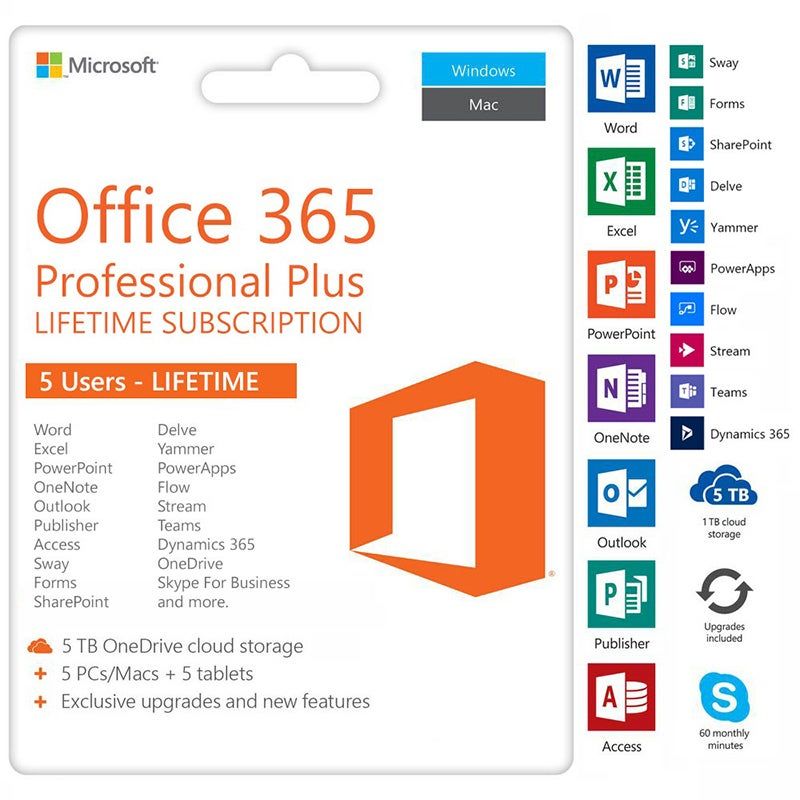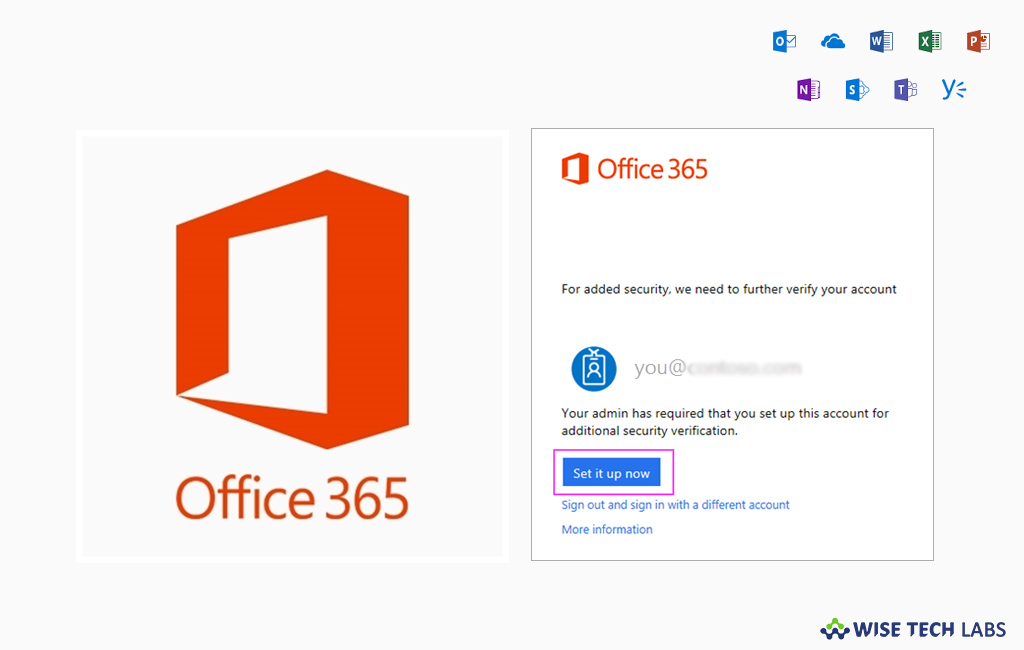Как работает вход в учетную запись в Microsoft 365
Если у вас есть подписка на Microsoft 365, вам будет предложено выполнить вход для использования Office после установки или после выхода. В вашей подписке используется ограничение входа, определяющее, во сколько экземпляров Office можно выполнить вход одновременно. Используйте вкладки внизу, чтобы выбрать тип подписки и получить дополнительные сведения об ограничениях входа для своей подписки.
Используя Microsoft 365, вы можете установить Office на всех своих устройствах и выполнить вход на пяти устройствах одновременно. Сюда входит любое сочетание компьютеров с Windows, Mac, планшетов и мобильных телефонов.
Справка по входу в Office
Что необходимо знать
Вот некоторые советы по использованию Microsoft 365 на нескольких устройствах.
-
При установке Office на устройстве вам будет предложено выполнить первый вход в учетную запись при запуске приложения Office.
-
Активация Office сохраняется до выхода из учетной записи. Если вы выполните выход, лицензия для вашей учетной записи будет удалена, а приложение отключено. Вы сможете просматривать и печатать файлы, но не сможете их создавать или изменять.

Чтобы активировать Office после выхода, снова войдите в систему с помощью учетной записи, связанной с вашей подпиской.
-
Если у вас более пяти устройств, Office автоматически выполняет выход из учетной записи на лишних устройствах, чтобы не превысить лимит входа. Для использования Office на устройстве, на котором вы вышли из учетной записи, просто войдите в нее снова.
У каждого пользователя, который работает с Office на устройстве, должна быть учетная запись, связанная с Microsoft 365. Это может быть учетная запись с подпиской на Microsoft 365 или любая другая учетная запись, для которой оформлено совместное использование Microsoft 365 для семьи.
Общие вопросы
Я подписался. Должен ли я оставаться в системе?
Рекомендуем не выходить из Office, чтобы ваши приложения не были отключены.
Что произойдет, если выйти из Office?
Если вы выполните выход, ваши приложения будут отключены. Вы сможете просматривать и печатать файлы, но не сможете их создавать или изменять, пока не выполните вход повторно. Дополнительные сведения см. в статье Что происходит при выходе из Office?.
Вы сможете просматривать и печатать файлы, но не сможете их создавать или изменять, пока не выполните вход повторно. Дополнительные сведения см. в статье Что происходит при выходе из Office?.
Если я предоставляю общий доступ к Microsoft 365 для семьи, как работает вход в учетную запись?
Вы можете поделиться подпиской на Microsoft 365 для семьи с пятью другими пользователями. Каждый пользователь будет использовать свою учетную запись Майкрософт для установки Office на всех своих устройствах и сможет выполнить вход на пяти устройствах одновременно.
Справка по предоставлению общего доступа к подписке
Могут ли другие пользователи входить в Office на моем устройстве?
Если пользователь войдет в Office на вашем устройстве без подписки, он сможет просматривать и печатать файлы, но не сможет их создавать или изменять. Если у вас есть подписка на Microsoft 365 для семьи, вы можете поделиться ею с пятью другими пользователями. Каждый пользователь может войти в Office, используя свою учетную запись Майкрософт на вашем устройстве, чтобы создать или изменить свои файлы.
Если у вас есть подписка на Microsoft 365 для семьи, вы можете поделиться ею с пятью другими пользователями. Каждый пользователь может войти в Office, используя свою учетную запись Майкрософт на вашем устройстве, чтобы создать или изменить свои файлы.
Справка по предоставлению общего доступа к подписке
Справка по входу в Office
Что необходимо знать
Вот некоторые советы по использованию Microsoft 365 на нескольких устройствах.
-
Если вы входите в Windows с помощью своей рабочей или учебной учетной записи, вход в Office выполняется автоматически.
 Чтобы активировать Office на компьютерах Mac и мобильных устройствах, войдите с помощью своей рабочей или учебной учетной записи.
Чтобы активировать Office на компьютерах Mac и мобильных устройствах, войдите с помощью своей рабочей или учебной учетной записи. -
Активация Office сохраняется до выхода из учетной записи. Если вы выполните выход, ваши приложения будут отключены. Вы сможете просматривать и печатать файлы, но не сможете их создавать или изменять, пока не выполните вход повторно.
-
Office автоматически выполняет выход из учетной записи на лишних устройствах, чтобы не превысить ограничение входа. Для использования Office на устройстве, на котором вы вышли из учетной записи, просто войдите в нее снова.
Общие вопросы
Я подписался.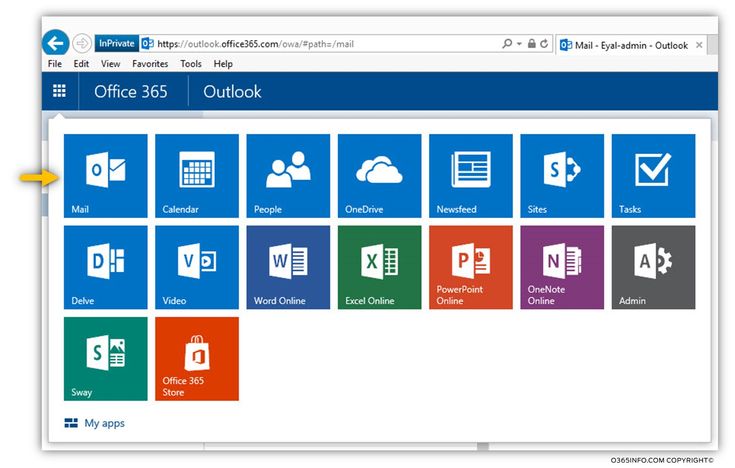 Должен ли я оставаться в системе?
Должен ли я оставаться в системе?
Рекомендуем не выходить из Office, чтобы ваши приложения не были отключены.
Что произойдет, если выйти из Office?
Если вы выполните выход, ваши приложения будут отключены. Вы сможете просматривать и печатать файлы, но не сможете их создавать или изменять, пока не выполните вход повторно.
Перенос подписки Office 365 на другой компьютер: утвержденные решения
Если вы хотите перенести подписку Office 365 на другой компьютер, вы можете сделать это, загрузив программное обеспечение с веб-сайта Office и установив его там. Подписки на Office 365, например, делают популярное программное обеспечение доступным на многих устройствах, сохраняя при этом доступ к нему с рабочего стола. Имея всего лишь подключение к Интернету и учетную запись Microsoft или ключ продукта, вы можете сразу начать использовать программу.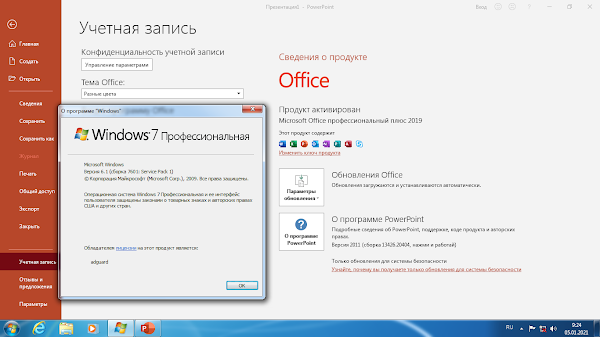
Многие предприятия и высшие учебные заведения использовали подписки на Office 365, чтобы предоставить своим сотрудникам и студентам доступ к основным продуктам Office на нескольких устройствах и через веб-браузер. Перенос подписки Office 365 на другой компьютер важен, потому что подписка является лицензией на регулярной основе с ежемесячными или ежегодными платежами, установка программ на ваш новый компьютер, будь то для бизнеса или личного использования, очень проста.
Войдите в свою учетную запись на сайте www.setup.office.com и выберите программу установки для своего нового ПК или Mac, чтобы загрузить приложения на свой компьютер. Когда загрузка будет завершена, перейдите в папку загрузок на вашем компьютере и запустите установщик. При появлении запроса войдите в свою учетную запись Office 365. Если ваша подписка на Office 365 включает OneDrive, откройте программу и щелкните значок «Синхронизировать» на панели инструментов, чтобы убедиться, что все ваши файлы доступны на вашем новом устройстве, а также в облаке.
Подписка на Office 365
Вы можете установить Microsoft Office в одной или нескольких системах, в зависимости от типа лицензии приобретенного вами программного обеспечения; предприятия обычно выбирают мультисистемную лицензию, в то время как обычные пользователи выбирают домашнюю лицензию.
Программы для Windows, мобильные приложения, игры — ВСЁ БЕСПЛАТНО, в нашем закрытом телеграмм канале — Подписывайтесь:)
Несмотря на то, что перенос подписки Office 365 на другой компьютер может быть сложной задачей, существует несколько ограничений, установленных Microsoft (политики установки и передачи программного продукта), которые необходимо учитывать до завершения переноса.
Для переноса настроек Office 365 на новый компьютер должны быть выполнены три (3) особых требования:
- Ключ продукта из 25 символов прилагается к каждому платному продукту Microsoft и требуется для активации программного обеспечения.
- Установку Office можно будет перенести на другой компьютер, если это разрешено лицензией.

- Установочный носитель Office (диск или файл) должен соответствовать ключу продукта.
Руководство о том, как поделиться Microsoft Office 365 с другим компьютером
В этом руководстве мы рассмотрим, как легально перенести подписку на Office 365 с одного компьютера на другой.
Решение 1. Использование лицензионного ключа для приложения
Если вы хотите получить одну лицензию на MS Office, вам необходимо знать, какие типы лицензий доступны. Поскольку эти лицензии уникальны, вы можете передать только их часть, а не все. Ниже приведен список всех типов лицензирования Office:
- NSR — некоммерческая организация, занимающаяся (НЕ ДЛЯ ПЕРЕПРОДАЖИ)
Microsoft предоставляет такую лицензию в рекламных целях (например, в качестве приза, вознаграждения за участие и т. Д.). - ESD — это аббревиатура от (Загрузка электронного программного обеспечения)
Эти лицензии доступны только у избранных онлайн-продавцов и включают лицензионный ключ, но не установочный диск.
- АКАДЕМИЧЕСКИЙ
Это уникальная лицензия, разработанная специально для студентов. Однако Microsoft давным-давно отозвала эту лицензию. - POSA (активация точки продаж)
Эти лицензии доступны только у избранных онлайн-продавцов и включают лицензионный ключ, но не установочный диск. - PKC — это (карточка с ключом продукта)
Эти лицензии имеют карточный стиль. - OEM (производитель оригинального оборудования)
Иногда производители компьютеров устанавливают Microsoft Office по умолчанию. - HUP (программа домашнего использования)
Программа домашнего использования немного дешевле, чем лицензия FPP.
Как определить тип лицензии MS Office для переноса подписки Office 365 на другой компьютер
Если вы не знаете тип лицензии вашей копии MS Office, используйте командную строку, чтобы выполнить следующие шаги:
- Как администратор откройте Командная строка.

- Тип cd + целиком Microsoft Office путь в поле поиска.
- Когда вы нашли правая папкавведите следующую команду.
ospp.vbs / dstatus cscript
нажмите Входить ключ.
- Потребуется время, чтобы команда заполнить и отобразить лицензию имя а также описание.
- Если описание лицензирования для MS Office это FPP, HUP, PKC, POSA, Розничная торговля, а также ESD, вы имеете право перенести лицензию на другую машину.
Миграция на Microsoft 365 для переноса подписки на Office 365 на другой компьютер
25-значный ключ продукта лицензии, тип лицензирования, например FPP или Retail, и установочный носитель Office, связанный с ключом продукта, являются основными предпосылками для переноса Office 365 на другой компьютер с помощью лицензии.
Мы вынуждены использовать ручной способ для завершения переноса Office на другой компьютер из-за отсутствия у Microsoft метода переноса конфигурации Office.
- Во-первых, используйте панель управления удалить Microsoft Office с первой машины.
- Перенести Настройка офиса к новой машине.
- Выбирать Файл >> Учетная запись >> Активировать продукт от Меню файла (Изменить ключ продукта).
- Введите установка 25 символов ключ.
Поздравляю. Теперь, когда вы знаете, как добавить Microsoft 365 на другой компьютер, вы можете работать со своими документами, таблицами и презентациями. Но подожди секунду. Однако у этой стратегии есть недостаток. Это применимо только к Office 2013 и более ранним версиям. Если вы используете Office 2016 или Office 365, вводить ключ продукта не нужно. Однако они используют учетную запись электронной почты для подтверждения членства. Когда вы посмотрите на статус Office 2016, вы заметите, что статус указывает, что это выпуск с подпиской.
Когда вы посмотрите на статус Office 2016, вы заметите, что статус указывает, что это выпуск с подпиской.
Решение 2.Перенос Microsoft 365 и Office 2016 для переноса подписки Office 365 на другой компьютер
Для своей учетной записи Microsoft 365 необходимо сначала деактивировать Office на более старом компьютере, а затем установить его на новом компьютере. Этот метод требует знания учетных данных для входа в Microsoft 365, а также полученного лицензионного ключа. Ниже приведены процедуры переноса Microsoft 365 на другой компьютер с использованием вашей учетной записи Microsoft 365:
- Войдите в свою учетную запись на странице https://stores.office.com/myaccount.
- Перейти к Установить меню выберите Офис, а затем выберите Деактивировать.
- Если неожиданно возникнуть появляется запрос на подтверждение вашего выбора, выберите да.
- Теперь перейдите к Панель управления, щелкните правой кнопкой мыши Microsoft Office 365 профессиональный плюс, а также удалить Это.

- Следуйте тому же URL войти в свой Office 365 аккаунт и установка Офис на вашем новом компьютере.
- В установка пакет будет загружен.
- Установите Настройка офиса а также запуск Это.
- Вход действительный Учетные данные Office 365 в Активировать Office коробка.
- Вы также можете ввести лицензия ключ для Офис 2016 если вы его купили.
- Наконец, вы готовы к использованию Офис на вашей новый ПК.
Решение 3. Стороннее профессиональное программное обеспечение
Вот идеальное решение, как перенести Office 365 с одного компьютера на другой. Пользователи могут случайно активировать свою подписку, не понимая, что они автоматически вошли в неправильную учетную запись или что в подписке нет необходимости. В таких обстоятельствах необходимо перенести данные из одной учетной записи в другую. Несколько почтовых ящиков клиента Office 365 можно перенести в другую учетную запись или домен клиента с помощью Программное обеспечение DataHelp Средство миграции Office 365 Express. Это приложение позволяет перемещать электронные письма, контакты, календари и задачи между учетными записями Office 365. Чтобы завершить перемещение данных, он поддерживает различные планы подписки O365.
Несколько почтовых ящиков клиента Office 365 можно перенести в другую учетную запись или домен клиента с помощью Программное обеспечение DataHelp Средство миграции Office 365 Express. Это приложение позволяет перемещать электронные письма, контакты, календари и задачи между учетными записями Office 365. Чтобы завершить перемещение данных, он поддерживает различные планы подписки O365.
Скачать для Windows Купить сейчас
Пошаговое руководство о том, как поделиться Microsoft Office 365 с другим компьютером
1: — Первый, установить а также запустить Программное обеспечение, затем выберите Office 365 как Источник и место назначения.
2: — Выбирать в данные ты хочешь мигрировать и включи Перенести права доступа к документам а также Использовать групповое сопоставление.
3: — Авторизоваться к источнику Office 365 аккаунт, использующий Адрес электронной почты администратора а также ID приложения, затем щелкните Подтвердить кнопку, чтобы проверить разрешения.
4: — Office 365 это место входа в систему (куда вы хотите перенести подписку).
5: — Импортировать в CSV файл установить сопоставление счетов для исходных и конечных пользователей.
6: — Подтвердить разрешения, щелкнув подтверждать кнопка.
7: — К двигаться данные, щелкните Начать миграцию кнопка.
8: — После этого авторизуйтесь в другом Учетная запись Office 365 к которому вы переведен старый аккаунт данные почтового ящика.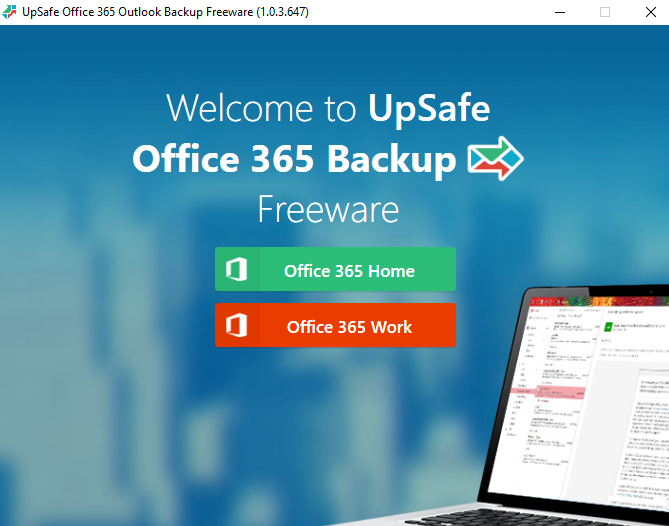 Теперь вы можете использовать это учетная запись чтобы получить доступ ко всем вашим базы данных.
Теперь вы можете использовать это учетная запись чтобы получить доступ ко всем вашим базы данных.
Заключение о переносе подписки Office 365 на другой компьютер
Вся эта статья предназначена для клиентов, которые ищут информацию о том, как перенести подписку Office 365 на другой компьютер или вы можете перенести Office 365 на другой компьютер. Здесь у нас есть подробные инструкции о том, как перенести подписку Office 365 на другой или новый компьютер.
Пользователям может потребоваться перенести подписку на Office 365 на другой компьютер при различных обстоятельствах. Однако это непростая операция, и одна ошибка может привести к необратимой потере данных. Это техническое руководство создано, чтобы упростить эту сложную процедуру. В этой статье мы предложили несколько простых и эффективных решений.
Программы для Windows, мобильные приложения, игры — ВСЁ БЕСПЛАТНО, в нашем закрытом телеграмм канале — Подписывайтесь:)
Пошаговое руководство по входу в Office 365
Шаг 1.
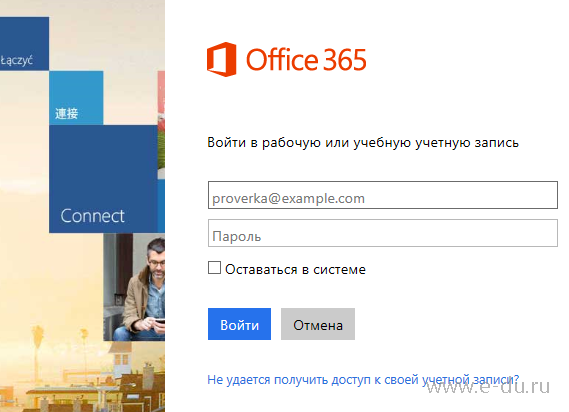 Найдите URL-адрес для входа
Найдите URL-адрес для входаhttps://office.com/signin. Эта ссылка приведет вас прямо к входу в Office 365.
https://myapps.microsoft.com/[ваш домен].com — вы можете войти в систему через URL-адрес MyApps, и если корпоративный брендинг применяется к страницам входа для вашей организации, вы можете добавить свой домен к URL-адресу. как показано, чтобы загрузить фирменную версию страницы.
https://www.office.com — по этой ссылке вы попадете на главную целевую страницу Microsoft Office. На этой странице (и на других сайтах office.com и microsoft.com) вы найдете ссылку «Войти» в верхней части страницы. Нажмите на ссылку, чтобы войти.
https://[yourcompanysubdomain].sharepoint.com — если у вашей организации есть лицензия Office 365, включающая SharePoint, вы можете напрямую перейти по URL-адресу вашей организации и войти там. Свяжитесь со своим внутренним ИТ-отделом или группой поддержки сети, чтобы получить URL-адрес.
Краткая заметка о корпоративном брендинге. Если ваша компания использует фирменную символику на своей странице входа, вы сначала не увидите ее при переходе через стандартные страницы входа office.com или microsoft.com. Однако после того, как вы введете свой адрес электронной почты и нажмете «Продолжить», страница обновится, и вы увидите фирменную страницу входа вашей компании после запроса на ввод пароля.
Если ваша компания использует фирменную символику на своей странице входа, вы сначала не увидите ее при переходе через стандартные страницы входа office.com или microsoft.com. Однако после того, как вы введете свой адрес электронной почты и нажмете «Продолжить», страница обновится, и вы увидите фирменную страницу входа вашей компании после запроса на ввод пароля.
Шаг 2. Войдите в систему, используя свои учетные данные
Следующим шагом является вход в систему, используя свои учетные данные пользователя.
Microsoft Office 365
| С помощью веб-браузера перейдите по URL-адресу из шага 1. Введите свое имя пользователя в соответствующее поле и нажмите Далее. Как правило, вашим именем пользователя является адрес электронной почты вашей компании. | |
| Введите свой пароль Office 365 и нажмите Войти . Обратите внимание на наличие логотипа IncWorx на образце изображения страницы входа. |
Локально (локально в вашей организации или у стороннего поставщика)
| С помощью веб-браузера перейдите на сайт SharePoint вашей компании, используя URL-адрес из шага 1. В зависимости от того, как настроена страница входа в вашу компанию, вам может быть предложено ввести учетные данные из веб-формы или через традиционное приглашение для входа в Windows, похожее на изображение. В любом случае войдите в систему, используя сетевые учетные данные вашей компании. Как правило, ваше имя пользователя будет иметь формат companydomain\jdoe или [email protected] 9.0005 |
Советы и устранение неполадок: забыли пароль
Microsoft Office 365
Если вы забыли свои учетные данные для входа в Office 365, Microsoft предлагает автоматическое решение для сброса пароля здесь: https://passwordreset.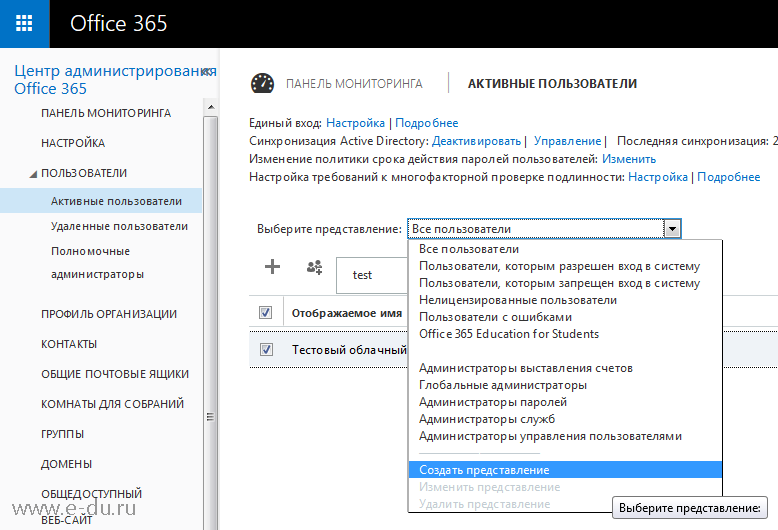 microsoftonline.com.
microsoftonline.com.
Локально (размещено локально вашей организацией)
Если вы забыли свои учетные данные корпоративной сети, вам необходимо обратиться в свою внутреннюю службу поддержки или в группу сетевой поддержки. Они смогут сбросить ваш пароль и предоставить вам временный пароль.
Хостинг у третьей стороны
Если вы забыли свои учетные данные, ими может управлять ваш внутренний ИТ-отдел или сторонний хостинг-провайдер. Сначала обратитесь в свою внутреннюю службу поддержки или в службу поддержки сети. Если ни того, ни другого не существует, вам может потребоваться обратиться в отдел поддержки третьей стороны, чтобы запросить сброс пароля. Вы должны быть в состоянии найти номер телефона, адрес электронной почты или даже чат на стороннем сайте, чтобы отправить запрос на сброс пароля.
Microsoft 365 | Управление технологий и цифровых инноваций
Широкий выбор приложений для повышения производительности, которые позволяют студентам, преподавателям и сотрудникам штата Огайо сотрудничать через единую облачную платформу.
Доступ к электронной почте, хранение файлов и обмен ими, общение с коллегами или учениками, планирование встреч, отслеживание списков дел и многое другое благодаря интеграции приложений и их загрузке на пять устройств.
Сотрудники Wexner Medical Center (@osumc.edu) не имеют права пользоваться этой услугой.
Войдите в Microsoft 365
Войдите в Outlook для получения электронной почты
Сотрудники и гости университета:
Используйте фамилию.#@osu.edu и пароль
Сотрудники COTC:
Используйте фамилию.#@mail.cotc.edu и пароль
Пользователи BuckeyeMail в университете:
Используйте фамилию.#@buckeyemail.osu.edu и пароль
Узнайте больше о сторонних интеграциях и запросах надстроек.
Обратите внимание, что для надстроек Microsoft 365 может потребоваться создание учетной записи у этого поставщика.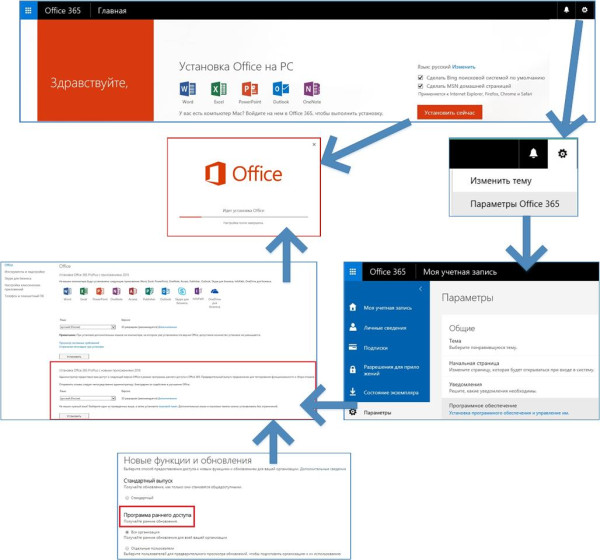 В этих случаях обязательно установите уникальный и надежный пароль; не используйте повторно свой пароль штата Огайо или другие пароли. Включите многофакторную аутентификацию, если она доступна. Дополнительную информацию можно найти в Требованиях к управлению информационной безопасностью штата Огайо (ISCR) и Руководстве по паролю от NIST.
В этих случаях обязательно установите уникальный и надежный пароль; не используйте повторно свой пароль штата Огайо или другие пароли. Включите многофакторную аутентификацию, если она доступна. Дополнительную информацию можно найти в Требованиях к управлению информационной безопасностью штата Огайо (ISCR) и Руководстве по паролю от NIST.
- Adobe Acrobat
- Caissa
- CarmenCanvas доступ к Office Online
- CarmenCanvas access to OneDrive
- Cronofy
- Explain Everything
- iAnnotate 4
- MathType add-in for Microsoft Word
- Mendeley
- Microsoft Educator Center
- Microsoft Official Courses On-Demand
- Microsoft Visio Data Visualizer
- Oncourse (интеграция EAB)
- People Graph
- PowerDMS
- ReadAndWrite и ReadAndWrite Desktop
- RefWorks Citation Manager
- Доступ Smartsheet к OneDrive
- Titanium Schedule Calendar Sync
- Zoom
вы можете связаться со службой поддержки специальных возможностей Windows и Office различными способами.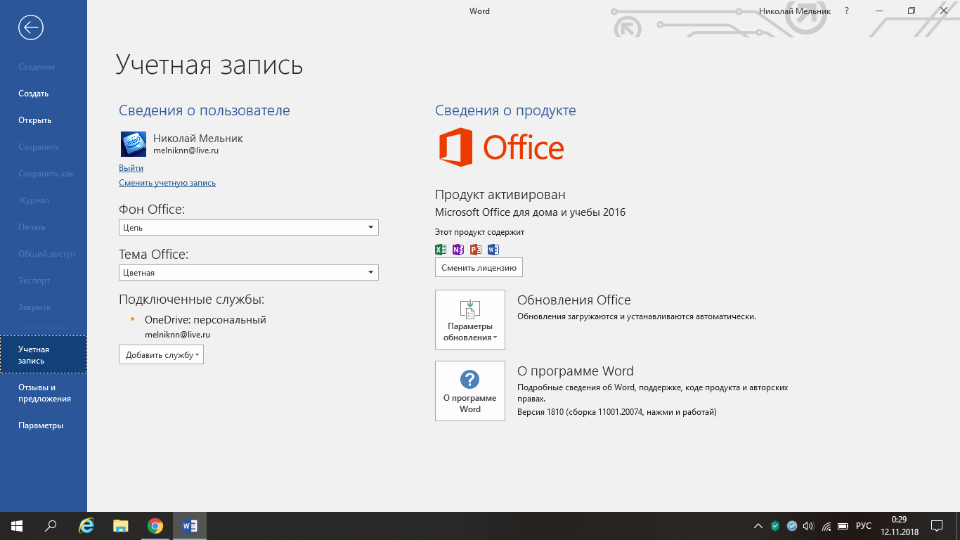
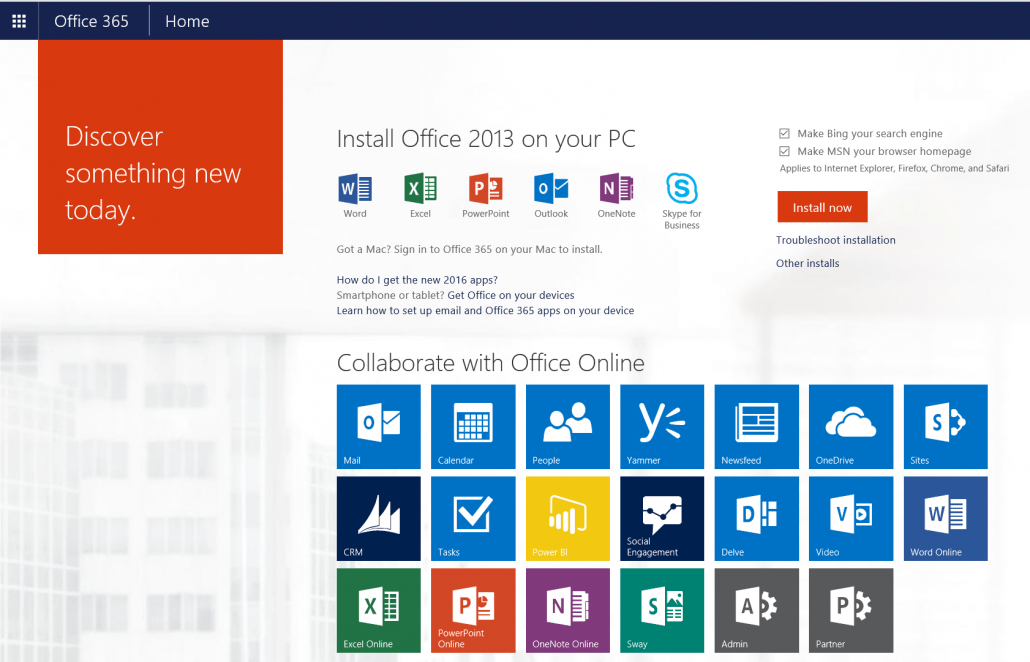
 Чтобы активировать Office на компьютерах Mac и мобильных устройствах, войдите с помощью своей рабочей или учебной учетной записи.
Чтобы активировать Office на компьютерах Mac и мобильных устройствах, войдите с помощью своей рабочей или учебной учетной записи.