Как загрузить все электронные письма из почтового ящика Office 365 Outlook в PST локально?
Многие пользователи часто спрашивают — как загрузить электронные письма из учетной записи веб-почты Office 365 в PST на локальный диск? Причина этого вопроса — защита почтового ящика O365 от сетевых угроз. Поэтому большинство пользователей хотят загружать все электронные письма из почтового ящика Office 365 и сохранять их на локальном компьютере для дальнейшего использования. Это также поможет экспортировать PST в O365 в катастрофической ситуации.
Если вы также хотите сделать резервную копию всех электронных писем Office 365 в таких форматах, которые легко доступны в автономной среде, вам необходимо загрузить почтовый ящик Office 365 как PST (который доступен в Outlook), EML (который доступен в Thunderbird, Windows Live Mail и скоро)
Загрузка писем Office 365 в локальную систему — зачем это нужно
Загрузка электронной почты Office 365 и других данных, таких как календари и контакты, необходима для защиты важных данных от непредвиденных сбоев. В целях защиты данных мы защищаем цифровые данные в базах данных или создаем копии данных в нескольких различных центрах обработки данных. Это означает, что если одна копия данных недоступна, мы можем использовать другую копию данных. Таким образом, без потери данных мы можем продолжить нашу работу.
В целях защиты данных мы защищаем цифровые данные в базах данных или создаем копии данных в нескольких различных центрах обработки данных. Это означает, что если одна копия данных недоступна, мы можем использовать другую копию данных. Таким образом, без потери данных мы можем продолжить нашу работу.
Программы для Windows, мобильные приложения, игры — ВСЁ БЕСПЛАТНО, в нашем закрытом телеграмм канале — Подписывайтесь:)
Все данные Office 365 хранятся в облаке, которое управляется и обслуживается корпорацией Microsoft, но Microsoft не предоставляет встроенных решений Office 365 для регулярного резервного копирования и восстановления. Итак, в этом случае администраторам Office 365 необходимо загрузить данные почтового ящика Office 365 на локальный компьютер, чтобы сделать резервную копию. Если есть необходимость в доступе к данным Office 365 локально, мы рекомендуем загружать электронные письма Office 365 в форматах PST и EML.
Теперь возникает вопрос — как загрузить данные электронной почты из учетной записи Office 365? Итак, есть два обходных пути для одного и того же. Самый первый способ — загрузить электронные письма Office 365 с помощью инструмента экспорта eDiscovery PST. И второе решение — использовать Программное обеспечение для резервного копирования почтовых ящиков Office 365.
Самый первый способ — загрузить электронные письма Office 365 с помощью инструмента экспорта eDiscovery PST. И второе решение — использовать Программное обеспечение для резервного копирования почтовых ящиков Office 365.
Как скачать почтовый ящик Office 365?
Сохранение почтовых данных Office 365 на локальном компьютере путем экспорта почтовых данных Office 365 в файл PST, кажется, трудно загрузить данные Office 365 с помощью этой опции, но таким образом вы можете получить доступ к электронным письмам и вложениям, контактам, календарям Office 365 в Microsoft Outlook. электронное письмо. Теперь мы предоставим вам два решения для загрузки электронной почты Office 365 на локальный компьютер.
Решение 1. Загрузите почтовый ящик Office 365 в PST с помощью инструмента eDiscovery.
В этом решении вы должны выполнить все указанные шаги, это поможет вам загрузить почтовый ящик Office 365 (Exchange Online, Outlook Online) и сохранить его в файл PST.
Шаг 1.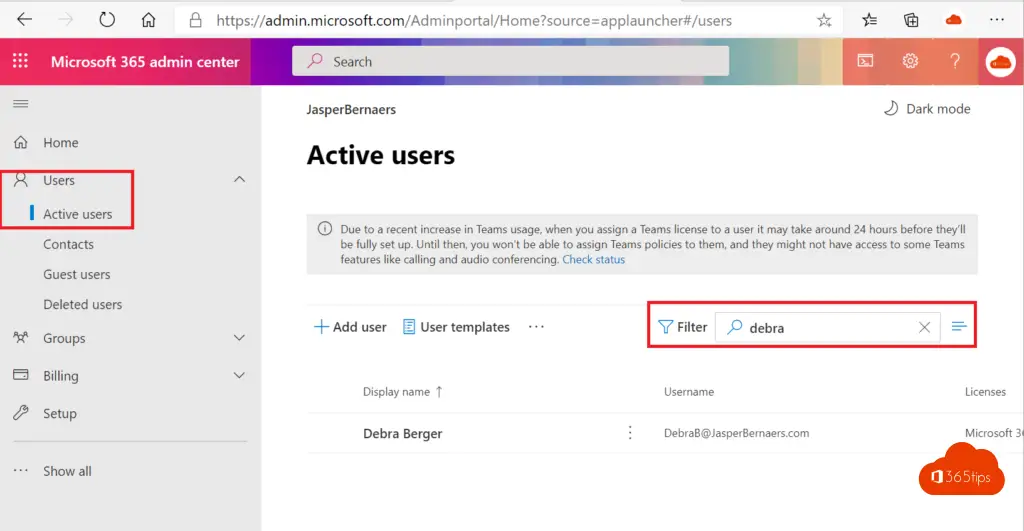 Войдите на портал Office 365 и войдите в Центр администрирования Office 365.
Войдите на портал Office 365 и войдите в Центр администрирования Office 365.
Шаг 2. В центре администрирования разверните этот раздел и щелкните Безопасность и соответствие требованиям.
Шаг 3. Теперь перейдите в раздел «Разрешение» и отредактируйте группу ролей eDiscovery Manager.
Шаг 4. В свойствах группы ролей eDiscovery Manager добавьте учетную запись в eDiscovery Administrator.
Шаг 5: Теперь перейдите в раздел «Поиск и расследование», затем выполните поиск по содержанию.
Шаг 6: Теперь нажмите + Новый поиск.
Шаг 7: В этом окне поиска вы можете указать почтовый ящик, который хотите загрузить. Он предоставляет два варианта 1: Все места — эта опция поиск в почтовом ящике из всех мест, 2: Определенное место и Изменить — эта опция позволяет экспортировать данные из всех почтовых ящиков.
Шаг 8: В этом окне выберите электронную почту Exchange.
Шаг 9: Он также предоставляет несколько параметров фильтрации для загрузки выбранных данных в файл PST.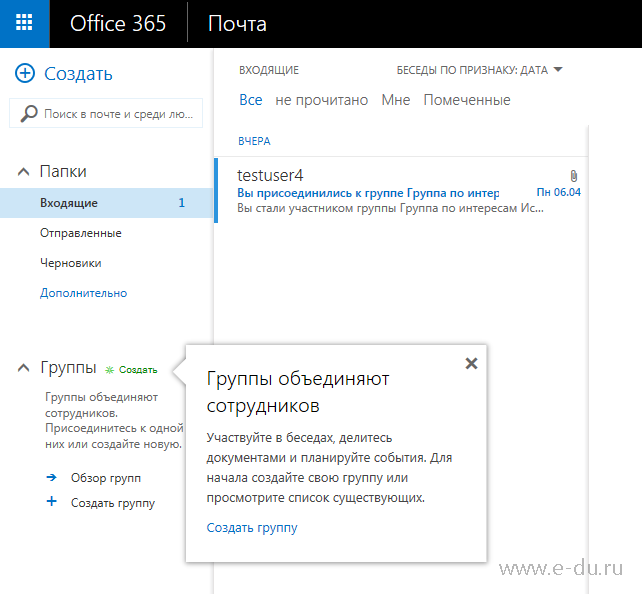 Параметры фильтрации —
Параметры фильтрации —
Шаг 10: Если вы хотите экспортировать данные без каких-либо условий, укажите имя и описание почтового ящика, затем нажмите кнопку «Сохранить».
Шаг 11: Теперь перейдите в окно поиска контента и выберите свой поиск.
Шаг 12: Теперь поиск завершен, нажмите «Еще» и «Экспортировать результат».
Шаг 13: Окно результатов экспорта появляется на вашем экране, в этом окне вы можете увидеть несколько вариантов вывода. Выберите опцию и нажмите кнопку «Экспорт».
Шаг 14: Теперь начните экспорт, щелкните вкладку «Экспорт» и выберите свой поиск, чтобы увидеть его прогресс.
Шаг 15: Нажмите Загрузить результат и в разделе «Экспорт» скопируйте ключ экспорта, который потребуется в приложении ClickOnce.
Шаг 16: Нажмите на приложение, известное как инструмент экспорта eDiscovery, чтобы начать вставку ключа экспорта, просмотрите его местоположение и нажмите кнопку «Пуск».
После успешной загрузки почтового ящика Office 365 в файл PST удалите поиск eDiscovery из окна поиска содержимого.
Решение 2.Автоматизированный инструмент для загрузки писем из веб-почты Office 365
Мы предлагаем инструмент резервного копирования и восстановления Office 365 в качестве автоматизированного решения для создания локальной автономной копии почтового ящика Office 365. Этот инструмент позволит вам загружать все электронные письма, контакты, календари и документы Office 365 на локальный компьютер по расписанию. Он предоставляет несколько форматов файлов (PST, EML) для сохранения данных Office 365. Этот инструмент не только загружает почтовый ящик Office 365 на локальный компьютер, но и позволяет вам получить доступ к этим данным в почтовых клиентах Outlook, Thunderbird, Windows Live Mail и т. Д.
Если вы хотите узнать, как программное обеспечение загружает почтовый ящик Office 365 в локальную систему, или вам интересно, как сохранить данные Office 365 с помощью этого программного обеспечения, выполните следующие действия:
Сначала загрузите программное обеспечение —
- Установите и запустите это программное обеспечение, затем нажмите кнопку входа в систему.

- Теперь для всех учетных данных пользователя Office 365 щелкните Войти.
- Выберите вариант резервного копирования, чтобы загрузить почтовый ящик Office 365.
- Теперь выберите элементы, которые вы хотите загрузить на локальный компьютер.
- После этого программное обеспечение предоставляет вам несколько вариантов, таких как формат файла для сохранения данных Office 365 на локальном компьютере, параметр фильтрации. После выбора опции нажмите «Пуск», чтобы загрузить данные почтового ящика Office 365 (электронные письма, контакты, календари и т. Д.).
- Теперь программа начинает процесс загрузки.
Во всей этой статье мы предоставляем несколько методов для загрузки электронной почты, контактов, календарей и т. Д. Office 365 на локальный компьютер, поэтому вам не нужно беспокоиться о данных Office 365, поскольку данное решение поможет вам сохранить почтовый ящик Office 365 на локальном компьютере.
Оба предлагаемых решения помогут вам сохранить почтовый ящик Office 365 на локальном компьютере, но инструмент eDescovery требует технических знаний, и вам нужно выполнить сложные шаги, чтобы загрузить электронные письма, вложения и другие элементы Office 365. Другие руки Автоматизированный инструмент упрощает всю процедуру и предоставляет довольно простое решение для загрузки данных почтового ящика Office 365.
Другие руки Автоматизированный инструмент упрощает всю процедуру и предоставляет довольно простое решение для загрузки данных почтового ящика Office 365.
Программы для Windows, мобильные приложения, игры — ВСЁ БЕСПЛАТНО, в нашем закрытом телеграмм канале — Подписывайтесь:)
Как подключить Office 365 к домену в аккаунте Wix? | Центр Поддержки
Если вы приобрели домен у Wix или подключили домен через именные сервера к Wix, вы можете легко подключить ваш аккаунт Office 365. Сначала вы должны подтвердить ваш домен, затем вы можете добавить записи DNS, необходимые для подключения вашей электронной почты.
Шаг 1 | Подтвердите свой домен
Чтобы подключить ваш домен к Office 365, необходимо подтвердить, что вы являетесь владельцем домена. Это делается путем получения TXT-записи от Office 365 и добавления ее в DNS-записи вашего домена в вашем аккаунте Wix.
Как это сделать?
- Получите TXT-запись от аккаунта Office 365. Нажмите здесь, чтобы узнать, как это сделать.

- Перейдите на вкладку Домены в своем аккаунте Wix.
- Нажмите значок показать больше рядом с нужным доменом и выберите Управлять записями DNS.
- Нажмите + Добавить запись в разделе TXT (Text).
- Введите проверочное значение TXT в поле Значение. Поле Имя хоста оставьте пустым.
Примечание: проверочное значение TXT следует указывать в таком формате: MS=msXXXXXXXX - Нажмите Сохранить.
Примечание: подождите несколько минут, пока записи обновятся. - Перейдите в центр управления почтой Office 365 и нажмите Проверить.
Step 2 | Добавьте DNS записи Office 365
Следующий шаг: вы должны получить записи MX, CNAME, TXT и SRV от Office 365 и добавить их в записи DNS вашего домена в вашем аккаунте Wix.
Добавить записи MX
- Перейдите на вкладку Почта.

- Нажмите Изменить записи MX или Настроить почту.
- В выпадающем меню Ваш почтовый провайдер нажмите Другое.
- (Если записи MX уже были добавлены) Нажмите на иконку X рядом с каждой записью, чтобы удалить ее.
- Введите MX запись, предоставленную Office 365, в поле Указывает на.
Примечание: Запись MX должна быть записана в следующем формате:
<domain-key>.mail.protection.outlook.com - Нажмите ОК.
Добавьте записи CNAME
- Перейдите на вкладку
- Нажмите Редактировать DNS, а затем ОК.
- Нажмите + Добавить шесть раз рядом с CNAME (Псевдонимы).
- Создайте следующие 6 записей CNAME:
- Для первой записи:
- Введите autodiscover в поле Имя хоста.

- Введите autodiscover.outlook.com в поле Указывает на.
- Введите autodiscover в поле Имя хоста.
- Для второй записи:
- Введите sip в поле Имя хоста.
- Введите sipdir.online.lync.com в поле Указывает на.
- Для третей записи:
- Введите lyncdiscover в поле Имя хоста.
- Введите webdir.online.lync.com в поле Указывает на.
- Для четвертой записи:
- Введите msoid в поле Имя хоста.
- Введите clientconfig.microsoftonline-p.net в поле Указывает на.
- Для пятой записи:
- Введите enterpriseregistration в поле Имя хоста.
- Введите enterpriseregistration.windows.net в поле Указывает на.
- Для шестой записи:
- Введите enterpriseenrollment в поле Имя хоста.

- Введите enterpriseenrollment.manage.microsoft.com в поле Указывает на.
- Введите enterpriseenrollment в поле Имя хоста.
- Для первой записи:
- Нажмите Сохранить DNS.
Добавьте запись TXT
- Нажмите Редактировать DNS, а затем ОК.
- Нажмите + Добавить шесть раз рядом с
- В поле Значение TXT введите: v=spf1 include:spf.protection.outlook.com -all
Примечание: Оставьте ваше доменное имя в поле Имя хоста. - Нажмите Сохранить DNS.
Добавьте записи SRV
- Нажмите Редактировать DNS, а затем ОК.
- Нажмите + Добавить шесть раз рядом с SRV.
- Создайте следующие записи SRV:
- Для первой записи:
- Сервис: sip
- Протокол: tls
- Вес: 1
- Порт: 443
- Цель: sipdir.
 online.lync.com
online.lync.com - Приоритет: 100
- TTL: 1 час
- Для второй записи:
- Сервис: sipfederationtls
- Протокол: tcp
- Вес: 1
- Порт: 5061
- Цель: sipfed.online.lync.com
- Приоритет: 100
- TTL: 1 час
- Для первой записи:
- Нажмите Сохранить DNS.
Сценарий Интеграция Microsoft 365 или Office 365 с дополнительной службой электронной почты
- Статья
Многие сторонние решения для облачных служб предоставляют дополнительные службы для Exchange Online.
В этом разделе описываются рекомендации по использованию вашей организацией сторонней дополнительной службы электронной почты путем изучения вымышленной службы Contoso Signature Service. Эта вымышленная служба работает в Azure и предоставляет настраиваемые подписи электронной почты.
Примечание
Эту службу можно развернуть в облачной среде, отличной от Azure.
Поток почты и общая сводка службы показаны на следующей диаграмме.
Когда пользователь в вашей организации Exchange Online составляет и отправляет сообщение, оно перенаправляется в службу подписей Contoso с помощью соединителя и созданного вами правила обработки обработки почты (также называемого правилом транспорта).

Подключения из Exchange Online к службе подписи Contoso шифруются с помощью TLS, поскольку вы настраиваете доменное имя сертификата для службы в параметрах соединителя (например, smtp.contososignatureservice.com).
Служба подписей Contoso принимает сообщение и добавляет в него подпись электронной почты. Служба также помечает сообщение специальным заголовком, чтобы указать, что сообщение было обработано.
Служба подписи Contoso направляет сообщение обратно в Exchange Online. Соединитель, который вы создаете, принимает входящие сообщения от Contoso Signature Service.
- Служба подписи Contoso использует маршрутизацию промежуточного узла для перенаправления сообщений обратно в регион, где находится ваша организация Exchange Online. Например, если ваш домен Exchange Online — fabrikam.onmicrosoft.com, промежуточный узел назначения — fabrikam.mail.protection.outlook.com.
- Служба подписи Contoso предоставляет уникальное доменное имя сертификата для каждого клиента.
 Вы настраиваете это доменное имя как обслуживаемый домен в своей организации Exchange Online и в параметрах соединителя (например, S5HG3DCG14.smtp.contososignatureservice.com).
Вы настраиваете это доменное имя как обслуживаемый домен в своей организации Exchange Online и в параметрах соединителя (например, S5HG3DCG14.smtp.contososignatureservice.com).
Exchange Online отправляет сообщение с настроенной подписью исходным получателям.
В оставшейся части этого раздела объясняется, как настроить поток обработки почты в Exchange Online для работы с дополнительной службой электронной почты.
Примечание
Эти элементы необходимы для любой дополнительной службы электронной почты, которую вы хотите интегрировать в свою организацию Exchange Online. Вам необходимо работать с поставщиком дополнительных услуг электронной почты, чтобы настроить необходимые параметры в Exchange Online.
Что нужно знать, прежде чем начать?
Приблизительное время выполнения: 15 минут
Для выполнения этой процедуры или процедур необходимы разрешения. Чтобы узнать, какие разрешения вам нужны, см.
 запись «Почтовый поток» в разделе Разрешения функций в Exchange Online.
запись «Почтовый поток» в разделе Разрешения функций в Exchange Online.Чтобы открыть центр администрирования Exchange (EAC), см. Центр администрирования Exchange в Exchange Online. Чтобы узнать, как использовать Windows PowerShell для подключения к Exchange Online, см. раздел Подключение к Exchange Online PowerShell.
Сведения о сочетаниях клавиш, которые могут применяться к процедурам в этом разделе, см. в разделе Сочетания клавиш для центра администрирования Exchange.
Совет
Возникли проблемы? Обратитесь за помощью на форумах Exchange. Посетите форумы Exchange Online или Exchange Online Protection.
Важными настройками соединителя являются:
- Из Office 365 в дополнительную службу электронной почты.
- Использует маршрутизацию промежуточного узла к дополнительной службе электронной почты.
- Использует TLS для шифрования соединения на основе доменного имени дополнительной службы электронной почты (промежуточного узла).

Используйте Центр администрирования Exchange для создания соединителя, который направляет сообщения из Office 365 в дополнительную службу электронной почты
Создайте исходящий соединитель в новом Центре администрирования Exchange
В Центре администрирования Exchange перейдите к Поток почты > Соединители , а затем щелкните Добавить соединитель .
Откроется мастер создания нового соединителя. На первой странице настройте следующие параметры:
- Соединение с : выберите Office 365 .
- Подключение к : Почтовый сервер вашей организации
Когда закончите, нажмите Далее .
На следующей странице настройте следующие параметры:
- Имя : введите описательное имя (например, Office 365 для службы подписи Contoso).

- Описание : Введите необязательное описание.
- Что вы хотите сделать после сохранения соединителя? : Настройте эти параметры:
- Включите его оставьте это значение выбранным.
- Сохранять внутренние заголовки электронной почты Exchange (рекомендуется) : Настройте одно из следующих значений:
- Отмечено : Сохраняет внутренние заголовки в сообщениях, отправляемых в дополнительную службу электронной почты, что означает, что сообщения рассматриваются как доверенные внутренние сообщения. Если вы выберете это значение, вам также потребуется использовать то же значение этого параметра для входящего соединителя, созданного на шаге 4 (в противном случае входящий соединитель удалит внутренние заголовки Exchange из возвращаемых сообщений).
- Не отмечено : Удаляет внутренние заголовки из сообщений перед их отправкой в дополнительную службу электронной почты.
 Если вы выберете это значение, значение этого параметра для входящего соединителя, созданного на шаге 4, не будет иметь смысла (по определению не будет внутренних заголовков Exchange, которые нужно сохранить или удалить в возвращаемых сообщениях).
Если вы выберете это значение, значение этого параметра для входящего соединителя, созданного на шаге 4, не будет иметь смысла (по определению не будет внутренних заголовков Exchange, которые нужно сохранить или удалить в возвращаемых сообщениях).
Когда закончите, нажмите Далее .
- Имя : введите описательное имя (например, Office 365 для службы подписи Contoso).
На модели На странице «Использование соединителя » выберите Только в том случае, если у меня настроено правило транспорта, которое перенаправляет сообщения на этот соединитель , а затем нажмите Далее .
На странице Маршрутизация введите значение промежуточного узла щелкните или дополнительную службу электронной почты (например, smtp.contososignatureservice.com), щелкните Добавить , а затем щелкните Далее .
На Ограничения безопасности , настройте следующие параметры:
- Подтвердить Всегда использовать безопасность транспортного уровня (TLS) для защиты соединения (рекомендуется) выбрано.

- Подтвердить Выдано доверенным центром сертификации (ЦС) выбран.
- Выберите И имя субъекта или альтернативное имя субъекта (SAN) соответствует этому доменному имени и введите промежуточный узел, который вы использовали на предыдущем шаге (например, smtp.contososignatureservice.com).
Когда закончите, нажмите Далее .
- Подтвердить Всегда использовать безопасность транспортного уровня (TLS) для защиты соединения (рекомендуется) выбрано.
На странице подтверждения электронной почты выполните следующие действия:
- Введите действующий адрес электронной почты на почтовом сервере вашей организации и нажмите Добавить .
- Нажмите Подтвердить , чтобы начать процесс проверки.
После завершения процесса проверки нажмите Далее .
9 числа0097 Просмотрите страницу соединителя , просмотрите настройки для нового соединителя. Вы можете нажать Изменить в определенном разделе, чтобы изменить эти настройки.

Когда вы закончите, нажмите Создать соединитель .
Создайте исходящий соединитель в классическом Центре администрирования Exchange
Перейдите к Поток почты > Соединители и нажмите Создать .
Откроется мастер создания нового соединителя. Выберите страницу сценария почтового потока , настройте следующие параметры:
- Из : выберите Office 365 .
- Кому : Выберите Почтовый сервер вашей организации .
Когда закончите, нажмите Далее .
На следующей странице настройте следующие параметры:
- Имя : введите описательное имя (например, Office 365 для службы подписи Contoso).
- Описание : Введите необязательное описание.

- Что вы хотите сделать после сохранения соединителя? : Настройте эти параметры:
- Включите его оставьте это значение выбранным.
- Сохранять внутренние заголовки электронной почты Exchange (рекомендуется) : Настройте одно из следующих значений:
- Отмечено : Сохраняет внутренние заголовки в сообщениях, отправляемых в дополнительную службу электронной почты, что означает, что сообщения рассматриваются как доверенные внутренние сообщения. Если вы выберете это значение, вам также потребуется использовать то же значение этого параметра для входящего соединителя, созданного на шаге 4 (в противном случае входящий соединитель удалит внутренние заголовки Exchange из возвращаемых сообщений).
- Не отмечено : Удаляет внутренние заголовки из сообщений перед их отправкой в дополнительную службу электронной почты. Если вы выберете это значение, значение этого параметра для входящего соединителя, созданного на шаге 4, не будет иметь смысла (по определению не будет внутренних заголовков Exchange, которые нужно сохранить или удалить в возвращаемых сообщениях).

(По определению не будет внутренних заголовков Exchange, которые нужно сохранить или удалить в возвращаемых сообщениях).
Когда закончите, нажмите Далее .
На Когда вы хотите использовать этот разъем? , выберите Только если у меня настроено правило транспорта, которое перенаправляет сообщения на этот соединитель , а затем нажмите Далее .
На Как вы хотите маршрутизировать сообщения электронной почты? , нажмите Добавить . В появившемся диалоговом окне Добавить промежуточный узел введите значение промежуточного узла для дополнительной службы электронной почты (например, smtp.contososignatureservice.com), нажмите 9.0097 Сохраните и нажмите Далее .
На Как Office 365 должен подключаться к вашему почтовому серверу? , настройте следующие параметры:
- Подтвердить Всегда использовать безопасность транспортного уровня (TLS) для защиты соединения (рекомендуется) выбрано.

- Подтвердить Выдано доверенным центром сертификации (ЦС) выбран.
- Выберите И имя субъекта или альтернативное имя субъекта (SAN) соответствует этому доменному имени и введите промежуточный узел, который вы использовали на предыдущем шаге (например, smtp.contososignatureservice.com).
Когда закончите, нажмите Далее .
- Подтвердить Всегда использовать безопасность транспортного уровня (TLS) для защиты соединения (рекомендуется) выбрано.
На странице Подтвердите настройки проверьте настройки. Нажмите Назад , чтобы изменить настройки по мере необходимости.
Когда закончите, нажмите Далее .
На Проверьте этот разъем , нажмите Добавить . В появившемся диалоговом окне Добавить адрес электронной почты введите адрес электронной почты, которого нет в Exchange Online, чтобы проверить соединитель (например, admin@fabrikam.com), нажмите OK , а затем нажмите Проверить .

Появится индикатор выполнения. После завершения проверки соединителя нажмите Close .
На странице Результат проверки нажмите Сохранить .
Используйте Exchange Online PowerShell для создания исходящего соединителя к дополнительной службе электронной почты
Чтобы создать исходящий соединитель к дополнительной службе электронной почты в Exchange Online PowerShell, используйте следующий синтаксис:
New-OutboundConnector -Name "< Описательное имя>" -ConnectorType OnPremises -IsTransportRuleScoped $true -UseMxRecord $false -SmartHosts-TlsSettings DomainValidation -TlsDomain [-CloudServicesMailEnabled $true]
В этом примере создается исходящий соединитель со следующими параметрами:
- Имя : Office 365 для службы подписи Contoso
- Пункт назначения промежуточного узла дополнительной службы электронной почты : smtp.
 contososignatureservice.com
contososignatureservice.com - Домен TLS для проверки домена : smtp.contososignatureservice.com
- Внутренние заголовки сообщений Exchange, которые идентифицируют сообщения как внутренние, сохраняются в исходящих сообщениях.
New-OutboundConnector -Name "Office 365 to Contoso Signature Service" -ConnectorType OnPremises -IsTransportRuleScoped $true -UseMxRecord $false -SmartHosts smtp.contososignatureservice.com -TlsSettings DomainValidation -TlsDomain smtp.contososignatureservice.com -CloudServicesMailEnabled $true
Подробные сведения о синтаксисе и параметрах см. в разделе New-OutboundConnector.
Убедитесь, что вы успешно создали исходящий соединитель
Чтобы убедиться, что вы успешно создали исходящий соединитель для маршрутизации сообщений в дополнительную службу электронной почты, используйте одну из следующих процедур:
В Центре администрирования Exchange перейдите к Поток почты > Соединители , выберите соединитель и проверьте настройки.

В Exchange Online PowerShell замените <имя соединителя> именем соединителя и выполните эту команду, чтобы проверить значения свойств:
Get-OutboundConnector -Identity "<имя соединителя>" | Имя списка форматов, ConnectorType, IsTransportRuleScoped, UseMxRecord, SmartHosts, TlsSettings, TlsDomain, CloudServicesMailEnabled
Правило направляет сообщения от внутренних отправителей к соединителю, созданному на шаге 1, если сообщения еще не были обработаны дополнительной службой электронной почты (настраиваемый заголовок не помечается в сообщении).
Используйте Центр администрирования Exchange для создания правила обработки почты для направления необработанных сообщений в дополнительную службу электронной почты
Примечание
Создание правила обработки обработки почты в новом Центре администрирования Exchange точно такое же, как и в классическом Центре администрирования Exchange.
Перейти к Почтовый поток > Правила и щелкните Создать , а затем выберите Создать новое правило .

На открывшейся странице Новое правило щелкните Дополнительные параметры в нижней части страницы.
На странице Новое правило настройте следующие параметры:
- Имя : введите описательное имя (например, Направлять электронную почту в службу подписи Contoso).
- Применить это правило, если : Выберите Отправитель > Является внешним/внутренним > Выберите Внутри организации , а затем нажмите OK .
- Выполните следующие действия : Выберите Перенаправьте сообщение на > Следующий соединитель > Выберите соединитель, созданный на шаге 1, и нажмите OK .
- За исключением : Нажмите Добавить исключение > Выберите Заголовок сообщения > Включает и из этих слов .

- Щелкните Введите текст , введите имя настраиваемого поля заголовка, которое применяется дополнительной службой электронной почты (например, SignatureContoso), а затем щелкните OK .
- Нажмите Введите слова , введите значение поля заголовка, указывающее, что сообщение было обработано дополнительной службой электронной почты (например, true), нажмите Добавить , а затем нажмите OK .
- В нижней части страницы выберите Прекратить обработку дополнительных правил .
Когда вы закончите, нажмите Сохранить .
Используйте Exchange Online PowerShell для создания правила обработки почты для маршрутизации необработанных сообщений в дополнительную службу электронной почты. Name>» -FromScope InOrganization -RouteMessageOutboundConnector «
<имя соединителя>» -ExceptIfHeaderContainsMessageHeaderВ этом примере создается правило обработки почты со следующими параметрами:
- Имя : Направлять электронную почту в службу подписи Contoso
- Имя исходящего соединителя : Office 365 для службы подписи Contoso
- Поле заголовка и значение, указывающее на обработку дополнительной службой электронной почты SignatureContoso со значением true.

New-TransportRule -Name "Направить электронную почту в службу подписи Contoso" -FromScope InOrganization -RouteMessageOutboundConnector "Office 365 в службу подписи Contoso" -ExceptIfHeaderContainsMessageHeader SignatureContoso -ExceptIfHeaderContainsWords true -StopRuleProcessing $true
Подробную информацию о синтаксисе и параметрах см. в New-TransportRule.
Убедитесь, что вы успешно создали правило потока обработки почты
Чтобы убедиться, что вы успешно создали правило потока обработки почты для маршрутизации необработанных сообщений в дополнительную службу электронной почты, используйте одну из следующих процедур:
В Центр администрирования Exchange, перейдите к Почтовый поток > Правила , выберите правило, нажмите Изменить и проверьте параметры правила.
В Exchange Online PowerShell замените <имя правила> на имя правила и выполните эту команду, чтобы проверить значения свойств:
Get-TransportRule -Identity "<имя правила>" | Имя списка форматов, FromScope, RouteMessageOutboundConnector, ExceptIfHeaderContainsMessageHeader, ExceptIfHeaderContainsWords, StopRuleProcessing
Шаг 3.
 Добавьте пользовательский домен сертификата, предоставленный дополнительной службой электронной почты, в качестве обслуживаемого домена в Exchange Online 9.0057
Добавьте пользовательский домен сертификата, предоставленный дополнительной службой электронной почты, в качестве обслуживаемого домена в Exchange Online 9.0057В центре администрирования Microsoft 365 по адресу https://admin.microsoft.com выберите Параметры > Домены и нажмите Добавить домен .
Запустится мастер добавления домена. На странице Добавить домен введите пользовательский домен сертификата, предоставленный дополнительной службой электронной почты при регистрации в службе (например, S5HG3DCG14.smtp.contososignatureservice.com), а затем щелкните Использовать этот домен .
Примечание : значение должно быть не более 48 символов.
На странице Проверка домена выберите одно из следующих значений:
- Добавить запись TXT в записи DNS домена
- Если вы не можете добавить запись TXT, добавьте запись MX в записи DNS домена
Когда закончите, нажмите Продолжить
Следующая страница, которую вы увидите, зависит от вашего предыдущего выбора.
 Используйте сведения на странице, чтобы создать требуемую запись подтверждения владения доменом TXT или MX для пользовательского домена сертификата.
Используйте сведения на странице, чтобы создать требуемую запись подтверждения владения доменом TXT или MX для пользовательского домена сертификата.После создания записи подтверждения владения доменом нажмите Подтвердить и дождитесь результатов.
На странице Подключить домен щелкните Сохранить и закрыть .
Дополнительные сведения см. в разделе Добавление домена в Microsoft 365.
Важные параметры соединителя:
- Из службы надстройки электронной почты в Office 365. Шифрование
- TLS и проверка сертификата основаны на имени пользовательского домена сертификата, который вы настроили в качестве обслуживаемого домена на предыдущем шаге.
Используйте Центр администрирования Exchange для создания соединителя, который получает сообщения от дополнительной службы электронной почты
Создайте входящий соединитель в новом Центре администрирования Exchange
Перейдите к Поток почты > Соединители , а затем щелкните Добавить разъем .

Откроется мастер создания нового соединителя. На первой странице настройте эти параметры:
- Соединение с : Выберите Почтовый сервер вашей организации .
- Подключение к : убедитесь, что выбрано Office 365 .
По завершении нажмите Далее .
На странице Имя соединителя настройте следующие параметры:
- Имя : введите описательное имя (например, Contoso Signature Service to Office 365).
- Описание : Введите необязательное описание.
- Что вы хотите сделать после сохранения коннектора? : Настройте эти параметры:
- Включить : Убедитесь, что выбран этот параметр.
- Сохранять внутренние заголовки электронной почты Exchange (рекомендуется) : Настройте одно из следующих значений:
- Отмечено : Сохраняет внутренние заголовки в сообщениях, которые возвращаются из дополнительной службы электронной почты.
 Если вы выбрали это значение в этом параметре для соединителя, созданного на шаге 1, вам потребуется настроить здесь такое же значение. Внутренние заголовки Exchange в возвращаемых сообщениях сохраняются, что означает, что сообщения, возвращаемые из дополнительной службы электронной почты, рассматриваются как доверенные внутренние сообщения.
Если вы выбрали это значение в этом параметре для соединителя, созданного на шаге 1, вам потребуется настроить здесь такое же значение. Внутренние заголовки Exchange в возвращаемых сообщениях сохраняются, что означает, что сообщения, возвращаемые из дополнительной службы электронной почты, рассматриваются как доверенные внутренние сообщения. - Не отмечено : Удаляет внутренние заголовки Exchange (если есть) из сообщений, которые возвращаются из дополнительной службы электронной почты.
- Отмечено : Сохраняет внутренние заголовки в сообщениях, которые возвращаются из дополнительной службы электронной почты.
Когда закончите, нажмите Далее .
На странице Аутентификация отправленного сообщения электронной почты убедитесь, что выбран первый вариант (проверка по сертификату), и введите домен сертификата, который дополнительная служба электронной почты предоставила вам при регистрации в службе (например, S5HG3DCG14 .smtp.contososignatureservice.com).
Когда закончите, нажмите Далее .

На странице Review Connector проверьте настройки. Вы можете нажать Редактировать в соответствующем разделе, чтобы внести изменения. Когда вы закончите, нажмите Создать соединитель *.
Создайте входящий соединитель в классическом Центре администрирования Exchange
Перейдите к Поток почты > Соединители и нажмите Новый .
Откроется мастер создания нового соединителя. На странице Выберите сценарий почтового потока настройте следующие параметры:
- Из : Выберите Почтовый сервер вашей организации .
- Для : выберите Office 365 .
Когда закончите, нажмите Далее .
На следующей странице настройте следующие параметры:
- Имя : введите описательное имя (например, Contoso Signature Service to Office 365).

- Описание : Введите необязательное описание.
- Что вы хотите сделать после сохранения соединителя? : Настройте эти параметры:
- Включить : Убедитесь, что выбран этот параметр.
- Сохранять внутренние заголовки электронной почты Exchange (рекомендуется) : Настройте одно из следующих значений:
- Проверено : сохраняет внутренние заголовки в сообщениях, которые возвращаются из дополнительной службы электронной почты. Если вы выбрали это значение в этом параметре для соединителя, созданного на шаге 1, вам потребуется настроить здесь такое же значение. Внутренние заголовки Exchange в возвращаемых сообщениях сохраняются, что означает, что сообщения, возвращаемые из дополнительной службы электронной почты, рассматриваются как доверенные внутренние сообщения.
- Не отмечено : Удаляет внутренние заголовки Exchange (если есть) из сообщений, которые возвращаются из дополнительной службы электронной почты.

- Что вы хотите сделать после сохранения соединителя? : Настройте эти параметры:
Когда закончите, нажмите Далее .
- Имя : введите описательное имя (например, Contoso Signature Service to Office 365).
На Как Office 365 должен идентифицировать электронную почту с вашего почтового сервера? , убедитесь, что выбран первый вариант (проверить по сертификату), и введите домен сертификата, который дополнительная служба электронной почты предоставила вам при регистрации в службе (например, S5HG3DCG14.smtp.contososignatureservice.com).
Когда закончите, нажмите Далее .
На странице Подтвердите настройки проверьте настройки. Вы можете нажать Назад , чтобы изменить настройки.
Когда вы закончите, нажмите Сохранить .
Используйте Exchange Online PowerShell для создания входящего соединителя для получения сообщений из дополнительной службы электронной почты
Чтобы создать входящий соединитель из дополнительной службы электронной почты в Exchange Online PowerShell, используйте следующий синтаксис:
New-InboundConnector -Name "<Описательное имя>" -SenderDomains * -ConnectorType OnPremises -RequireTls $true -RestrictDomainsToCertificate $true -TlsSenderCertificateName[-CloudServicesMailEnabled $true]
- Имя : Служба подписи Contoso для Office 365
- Доменное имя, используемое сертификатом дополнительной службы электронной почты для аутентификации в вашей организации Office 365 : S5HG3DCG14.
 smtp.contososignatureservice.com
smtp.contososignatureservice.com - Внутренние заголовки сообщений Exchange, которые идентифицируют сообщения как внутренние, сохраняются в исходящих сообщениях.
New-InboundConnector -Name "Служба подписи Contoso для Office 365" -SenderDomains * -ConnectorType OnPremises -RequireTls $true -RestrictDomainsToCertificate $true -TlsSenderCertificateName S5HG3DCG14.smtp.contososignatureservice.com -CloudServicesMailEnabled $true
Подробные сведения о синтаксисе и параметрах см. в разделе New-InboundConnector.
Убедитесь, что вы успешно создали входящий соединитель
Чтобы убедиться, что вы успешно создали входящий соединитель для получения сообщений от дополнительной службы электронной почты, используйте одну из следующих процедур:
В Центре администрирования Exchange перейдите на Поток почты > Connectors , выберите соединитель и проверьте настройки.
В Exchange Online PowerShell замените <имя соединителя> на имя соединителя и выполните эту команду, чтобы проверить значения свойств:
Get-InboundConnector -Identity "<имя соединителя>" | Format-List Name,SenderDomains,ConnectorType,RequireTls,RestrictDomainsToCertificate,TlsSenderCertificateName,CloudServicesMailEnabled
Настройка SMTP для Office 365
В этой статье объясняется, как отправлять электронную почту с устройств и бизнес-приложений, когда все ваши почтовые ящики находятся в Office 365, например сканер, и вы хотите отправить отсканированные документы себе или кому-либо еще.
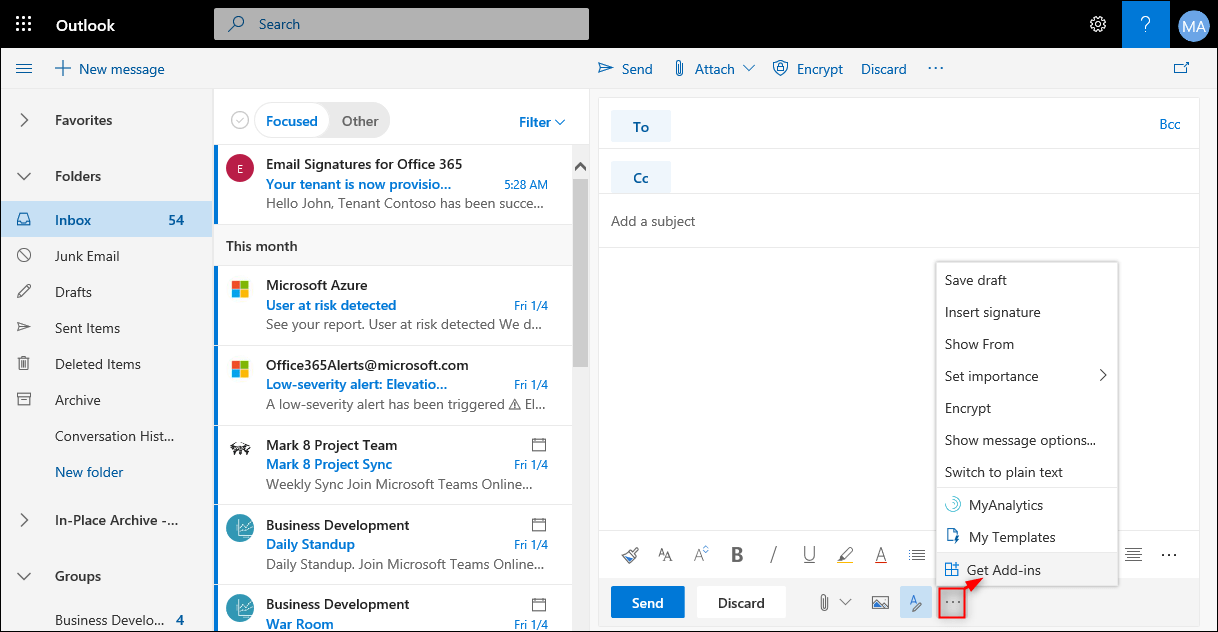
Аутентифицируйте свое устройство или приложение непосредственно с помощью почтового ящика Office 365 и отправляйте почту с помощью отправки клиента SMTP:
Для настройки SMTP с Office 365 доступно более одного метода, этот вариант поддерживает большинство сценариев использования и его проще всего настроить. . Выберите этот вариант, если:
Вы хотите отправить электронную почту из стороннего приложения, службы или устройства (например, принтера/сканера)
Вы хотите отправлять электронную почту людям внутри и за пределами вашей организации.
Чтобы настроить устройство или приложение, подключитесь напрямую к Office 365, используя конечную точку отправки SMTP-клиента smtp.office365.com .
Каждое устройство/приложение должно иметь возможность проходить аутентификацию в Office 365. Адрес электронной почты учетной записи, используемой для аутентификации в Office 365, будет отображаться в качестве отправителя сообщений от устройства/приложения.
Введите следующие настройки непосредственно на вашем устройстве или в приложении , как указано в руководстве (здесь может использоваться иная терминология, чем в этой статье). Если ваш сценарий соответствует требованиям для отправки клиента SMTP, следующие настройки позволят вам отправлять электронную почту с вашего устройства или приложения.
| Настройка устройства или приложения | Значение |
|---|---|
| Сервер/умный хост | smtp.office365.com |
| Порт | Порт 587 (рекомендуется) или порт 25 |
| TLS/СтартTLS | Включено |
| Имя пользователя/адрес электронной почты и пароль | Введите учетные данные для входа в используемый размещенный почтовый ящик |
Вариант 2. Настройка соединителя для отправки почты с использованием ретранслятора SMTP Office 365:
Этот вариант сложнее реализовать, чем другие.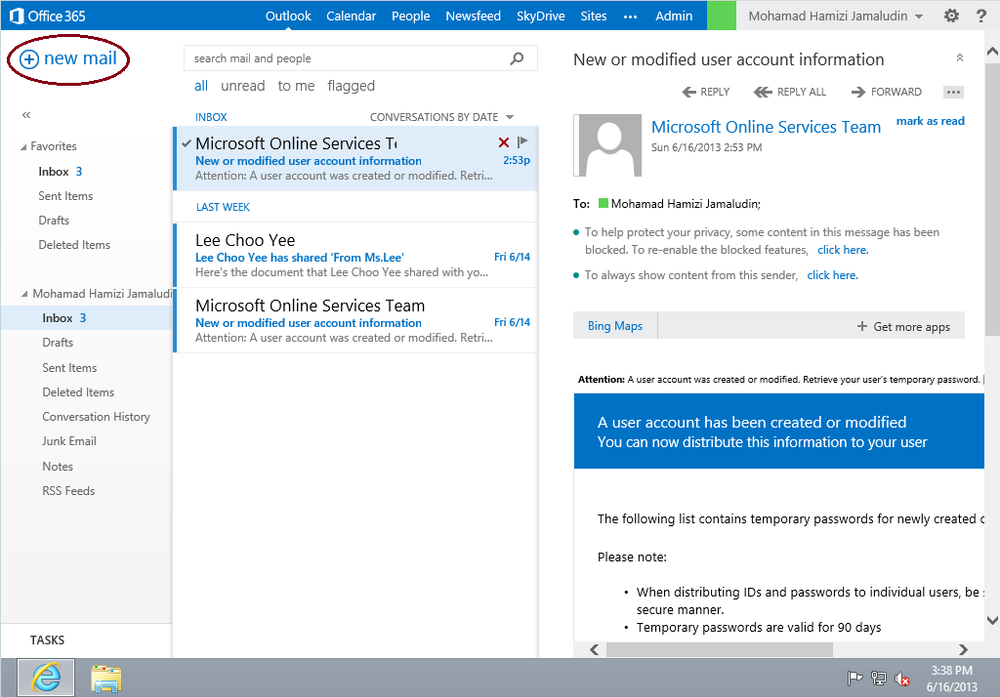 Выбирайте этот вариант, только если:
Выбирайте этот вариант, только если:
- Отправка SMTP-клиента (вариант 1) несовместима с потребностями вашего бизнеса или с вашим устройством
Ретрансляция SMTP позволяет Office 365 ретранслировать сообщения электронной почты от вашего имени с помощью соединителя, для которого настроен ваш общедоступный IP-адрес или TLS-сертификат. Настройка соединителя делает этот вариант более сложным.
Параметры ретрансляции SMTP для Office 365:
| Параметры устройства или приложения | Значение |
|---|---|
| Сервер/умный хост | Ваша конечная точка MX, например. ваш домен -com.mail.protection.outlook.com |
| Порт | Порт 25 |
| TLS/СтартTLS | Включено |
| Адрес электронной почты | Любой адрес электронной почты в одном из проверенных доменов Office 365. Для этого адреса электронной почты не нужен почтовый ящик. Для этого адреса электронной почты не нужен почтовый ящик. |
Если у вас уже есть соединитель , настроенный для доставки сообщений из вашей локальной организации в Office 365 (например, в гибридной среде), вам, вероятно, не нужно создавать выделенный соединитель для Office 365. SMTP-ретранслятор. Если вам нужно создать разъем , используйте следующие настройки для поддержки этого сценария:
| Настройка разъема | Значение |
|---|---|
| Из | Почтовый сервер вашей организации |
| До | Офис 365 |
| Ограничения домена: IP-адрес/диапазон | Ваш локальный IP-адрес или диапазон адресов, которые устройство или приложение будут использовать для подключения к Office 365 |
Мы рекомендуем добавить запись SPF, чтобы сообщения не помечались как спам.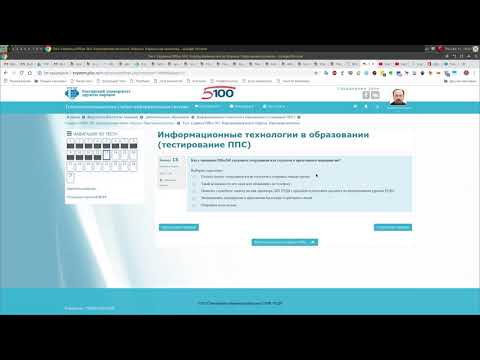 Если вы отправляете сообщения со статического IP-адреса, добавьте его в свою запись SPF в настройках DNS регистратора домена следующим образом:
Если вы отправляете сообщения со статического IP-адреса, добавьте его в свою запись SPF в настройках DNS регистратора домена следующим образом:
| Запись DNS | Значение |
|---|---|
| SPF | v=spf1 ip4:<статический IP-адрес> include:spf.protection.outlook.com -all |
Пошаговые инструкции по настройке SMTP relay:
Получите общедоступный (статический) IP-адрес, с которого отправляется устройство или приложение. Динамический IP-адрес не поддерживается или не разрешен. Вы можете поделиться своим статическим IP-адресом с другими устройствами и пользователями, но не сообщайте IP-адрес никому за пределами вашей компании. Запишите этот IP-адрес на будущее.
Войдите в Office 365.
Выберите доменов . Убедитесь, что выбран ваш домен, например contoso.
 com. Нажмите Manage DNS и найдите запись MX. Запись MX будет иметь значение POINTS TO ADDRESS , которое похоже на cohowineinc-com.mail.protection.outlook.com, как показано на следующем снимке экрана. Запишите значение записи MX POINTS TO ADDRESS . Это понадобится вам позже.
com. Нажмите Manage DNS и найдите запись MX. Запись MX будет иметь значение POINTS TO ADDRESS , которое похоже на cohowineinc-com.mail.protection.outlook.com, как показано на следующем снимке экрана. Запишите значение записи MX POINTS TO ADDRESS . Это понадобится вам позже.Убедитесь, что домены, на которые будет отправлять приложение или устройство, проверены. Если домен не проверен, сообщения электронной почты могут быть потеряны, и вы не сможете отследить их с помощью средства трассировки сообщений Exchange Online.
В Office 365 нажмите Admin , а затем нажмите Exchange , чтобы перейти в центр администрирования Exchange.
В центре администрирования Exchange перейдите к Почтовый поток > Connectors .
Проверьте список соединителей, настроенных для вашей организации.
. Если в списке нет соединителя от сервера электронной почты вашей организации к Office 365, создайте его:
Если в списке нет соединителя от сервера электронной почты вашей организации к Office 365, создайте его:Чтобы запустить мастер, нажмите значок плюса + . На первом экране выберите параметры, изображенные на следующем снимке экрана:
.Нажмите Далее и дайте имя соединителю.
На следующем экране выберите вариант . Убедившись, что IP-адрес отправляющего сервера соответствует одному из этих IP-адресов, принадлежащих вашей организации , и добавьте IP-адрес из шага 1.
Оставьте для всех остальных полей значения по умолчанию и выберите 9.0097 Сохранить .
Теперь, когда вы закончили настройку параметров Office 365, перейдите на веб-сайт регистратора домена, чтобы обновить записи DNS. Отредактируйте запись SPF. Включите IP-адрес, который вы записали на шаге 1. Окончательная строка должна выглядеть примерно так: v=spf1 ip4:10.


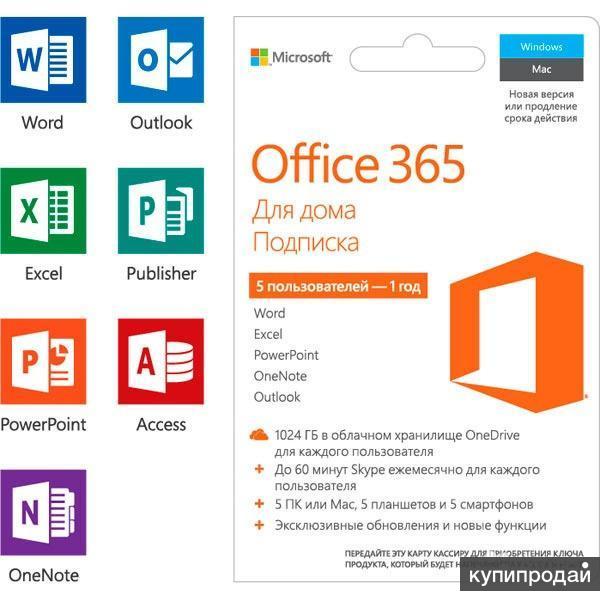
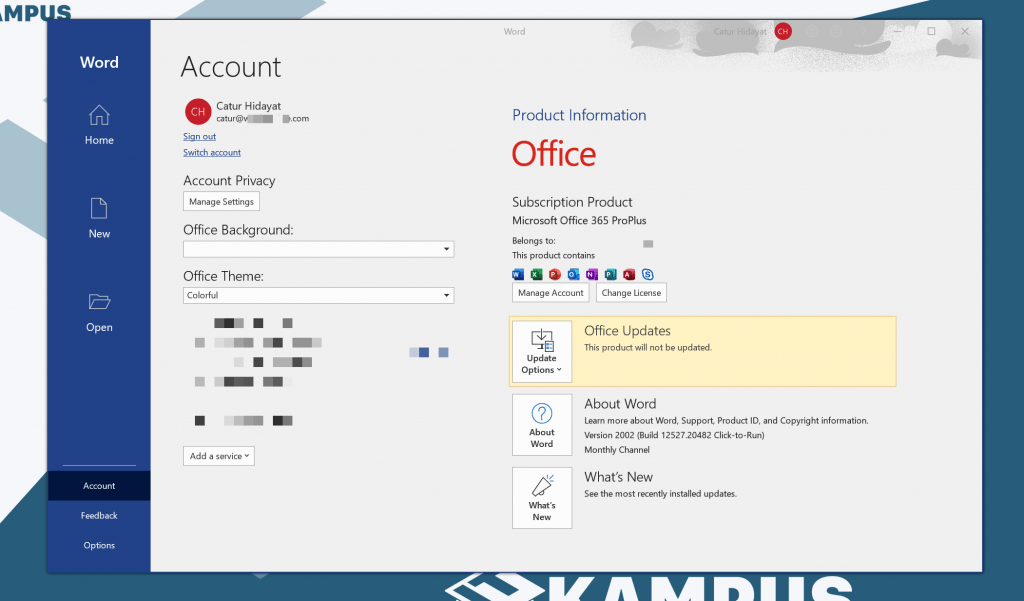
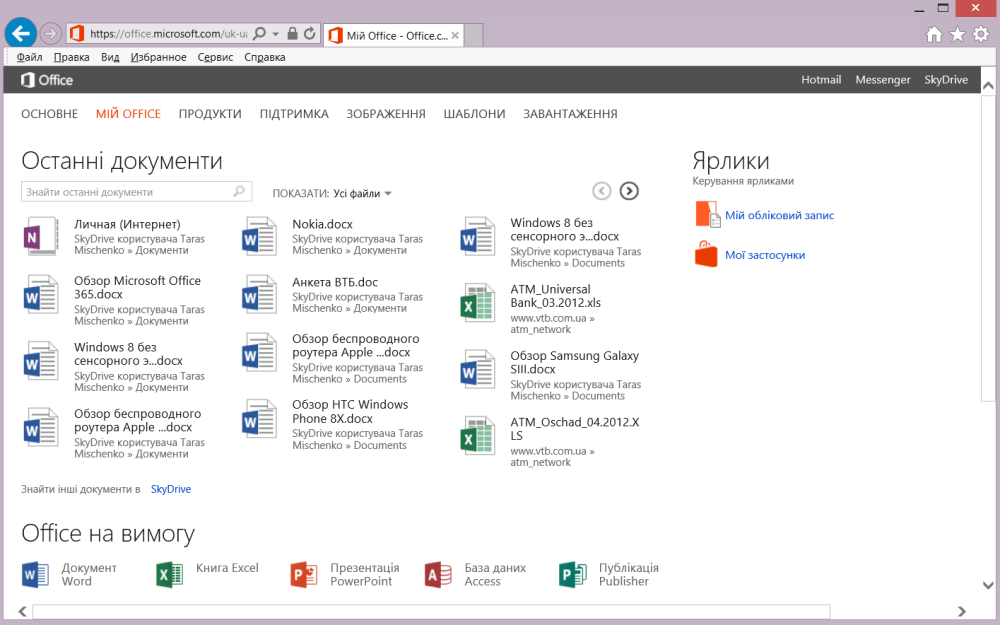

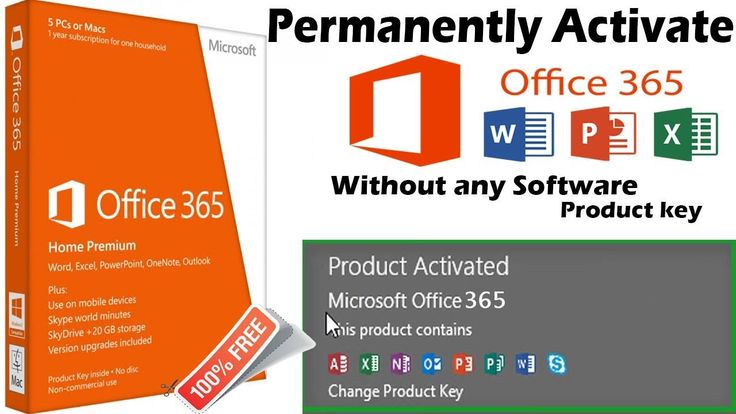 online.lync.com
online.lync.com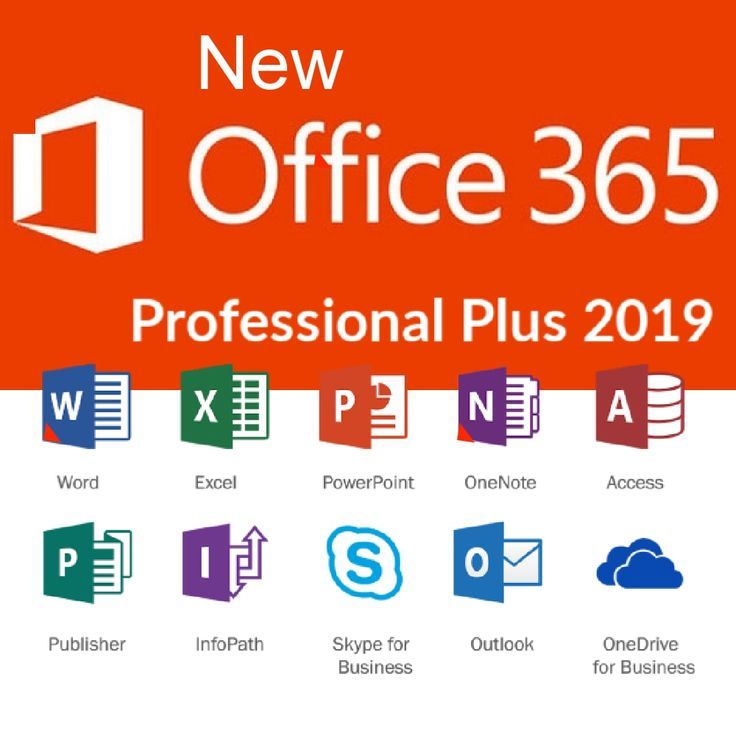
 Вы настраиваете это доменное имя как обслуживаемый домен в своей организации Exchange Online и в параметрах соединителя (например, S5HG3DCG14.smtp.contososignatureservice.com).
Вы настраиваете это доменное имя как обслуживаемый домен в своей организации Exchange Online и в параметрах соединителя (например, S5HG3DCG14.smtp.contososignatureservice.com). запись «Почтовый поток» в разделе Разрешения функций в Exchange Online.
запись «Почтовый поток» в разделе Разрешения функций в Exchange Online.

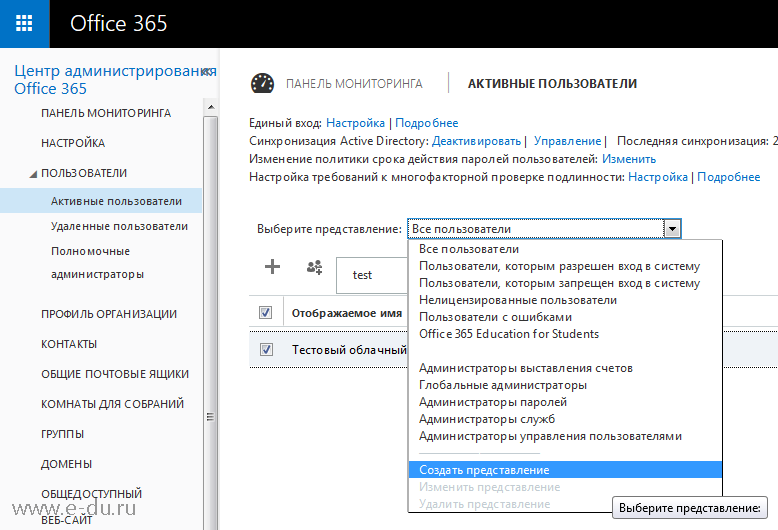 Если вы выберете это значение, значение этого параметра для входящего соединителя, созданного на шаге 4, не будет иметь смысла (по определению не будет внутренних заголовков Exchange, которые нужно сохранить или удалить в возвращаемых сообщениях).
Если вы выберете это значение, значение этого параметра для входящего соединителя, созданного на шаге 4, не будет иметь смысла (по определению не будет внутренних заголовков Exchange, которые нужно сохранить или удалить в возвращаемых сообщениях).



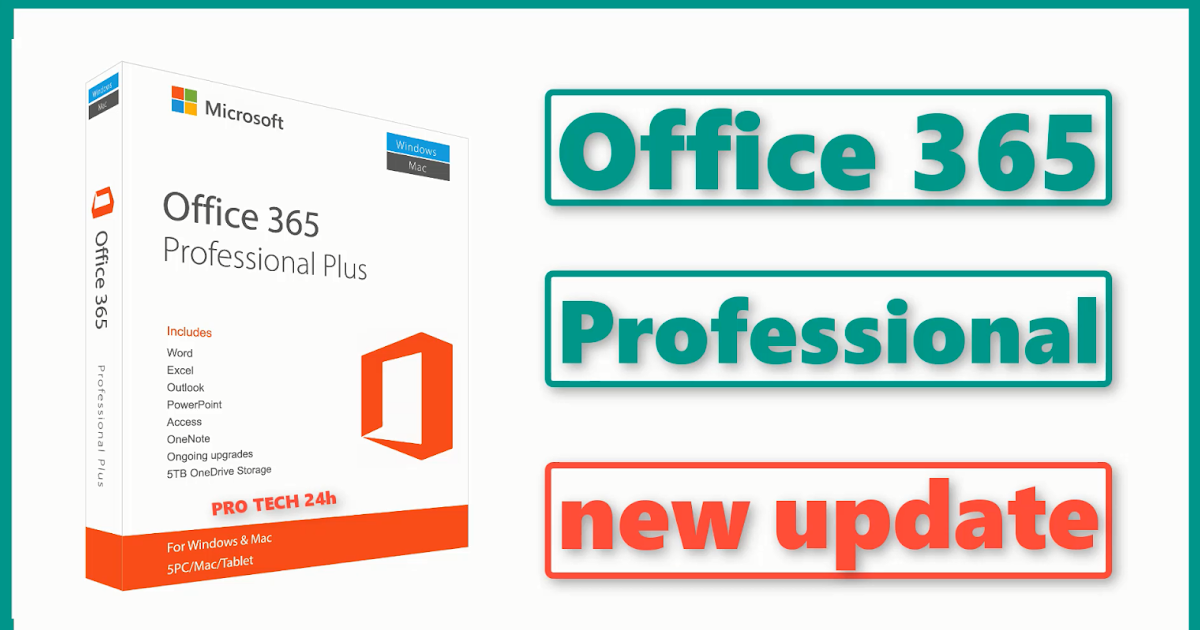

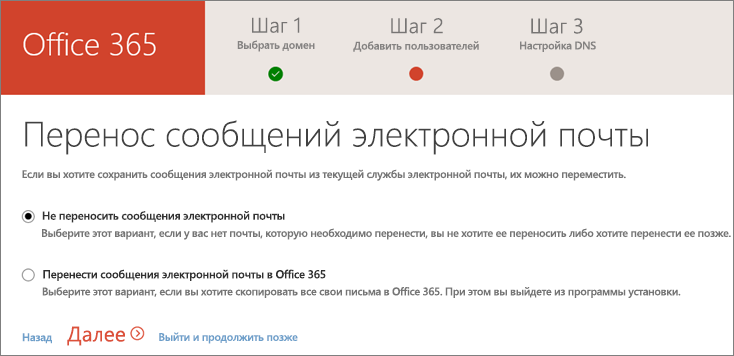 contososignatureservice.com
contososignatureservice.com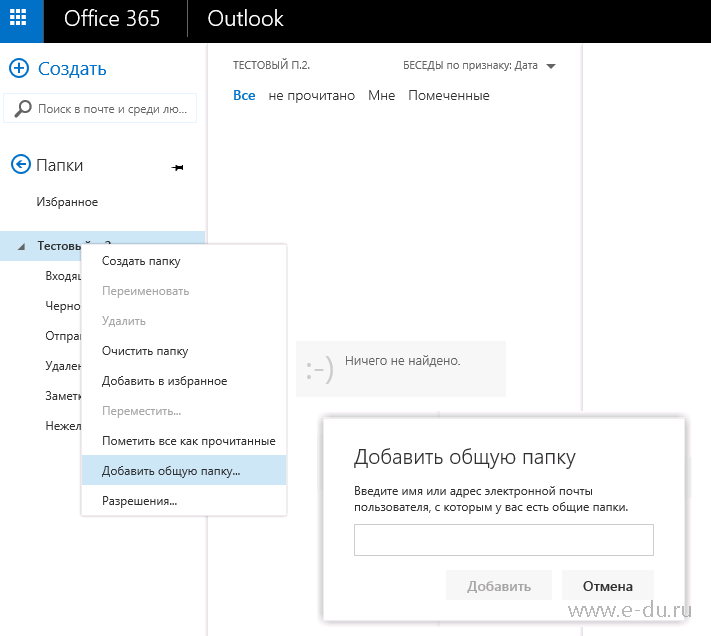


 Используйте сведения на странице, чтобы создать требуемую запись подтверждения владения доменом TXT или MX для пользовательского домена сертификата.
Используйте сведения на странице, чтобы создать требуемую запись подтверждения владения доменом TXT или MX для пользовательского домена сертификата.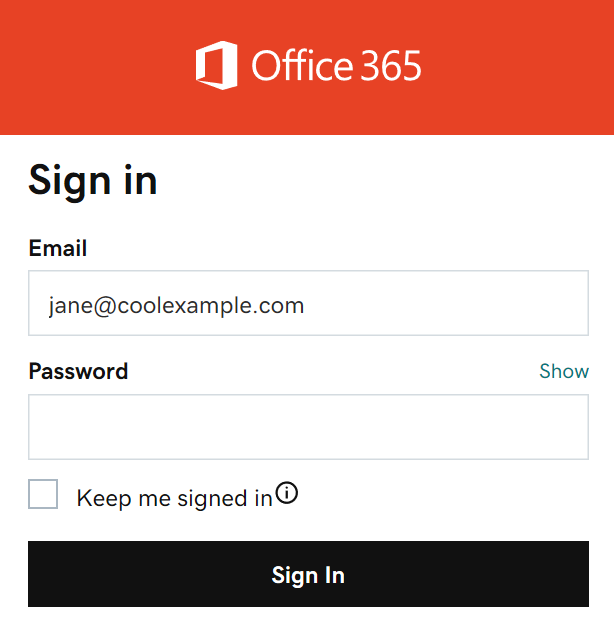
 Если вы выбрали это значение в этом параметре для соединителя, созданного на шаге 1, вам потребуется настроить здесь такое же значение. Внутренние заголовки Exchange в возвращаемых сообщениях сохраняются, что означает, что сообщения, возвращаемые из дополнительной службы электронной почты, рассматриваются как доверенные внутренние сообщения.
Если вы выбрали это значение в этом параметре для соединителя, созданного на шаге 1, вам потребуется настроить здесь такое же значение. Внутренние заголовки Exchange в возвращаемых сообщениях сохраняются, что означает, что сообщения, возвращаемые из дополнительной службы электронной почты, рассматриваются как доверенные внутренние сообщения.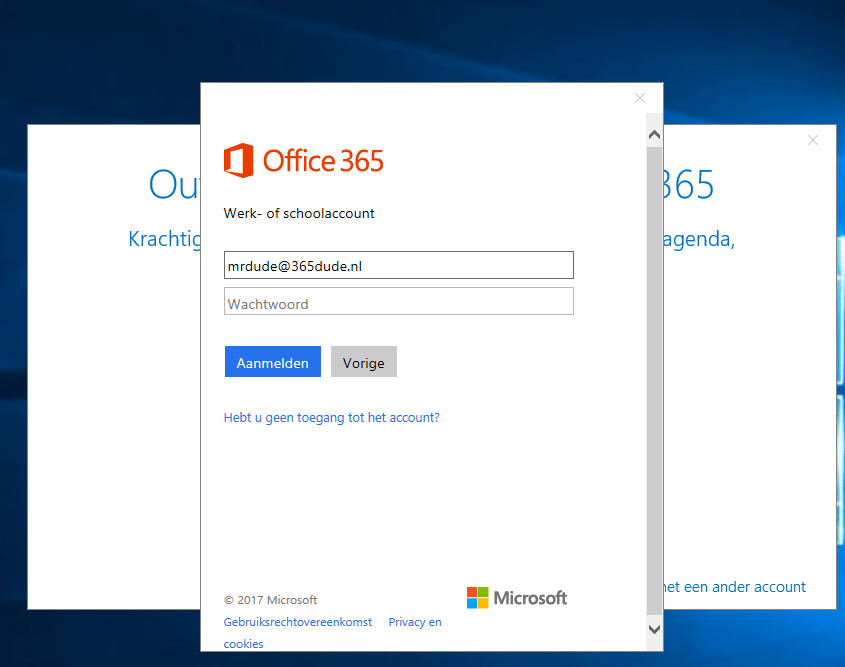


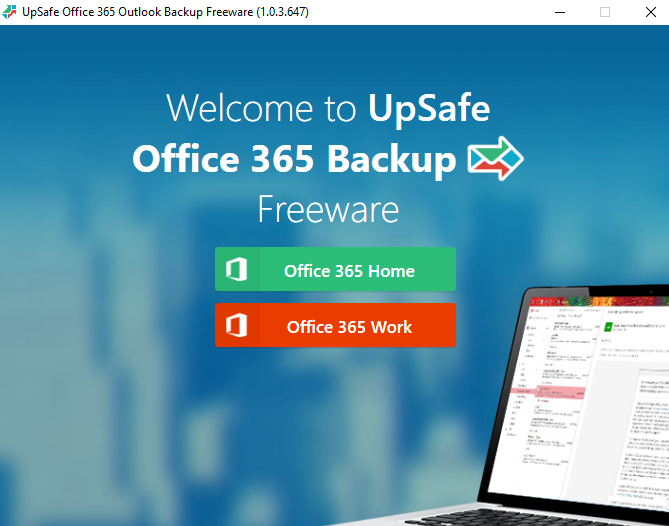 smtp.contososignatureservice.com
smtp.contososignatureservice.com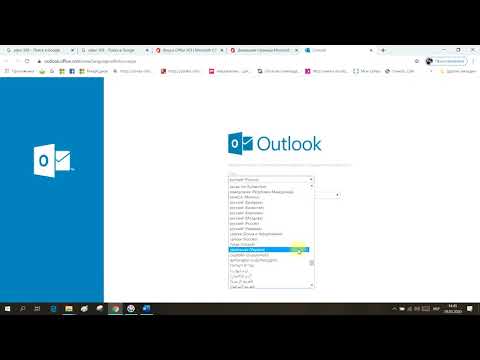 com. Нажмите Manage DNS и найдите запись MX. Запись MX будет иметь значение POINTS TO ADDRESS , которое похоже на cohowineinc-com.mail.protection.outlook.com, как показано на следующем снимке экрана. Запишите значение записи MX POINTS TO ADDRESS . Это понадобится вам позже.
com. Нажмите Manage DNS и найдите запись MX. Запись MX будет иметь значение POINTS TO ADDRESS , которое похоже на cohowineinc-com.mail.protection.outlook.com, как показано на следующем снимке экрана. Запишите значение записи MX POINTS TO ADDRESS . Это понадобится вам позже.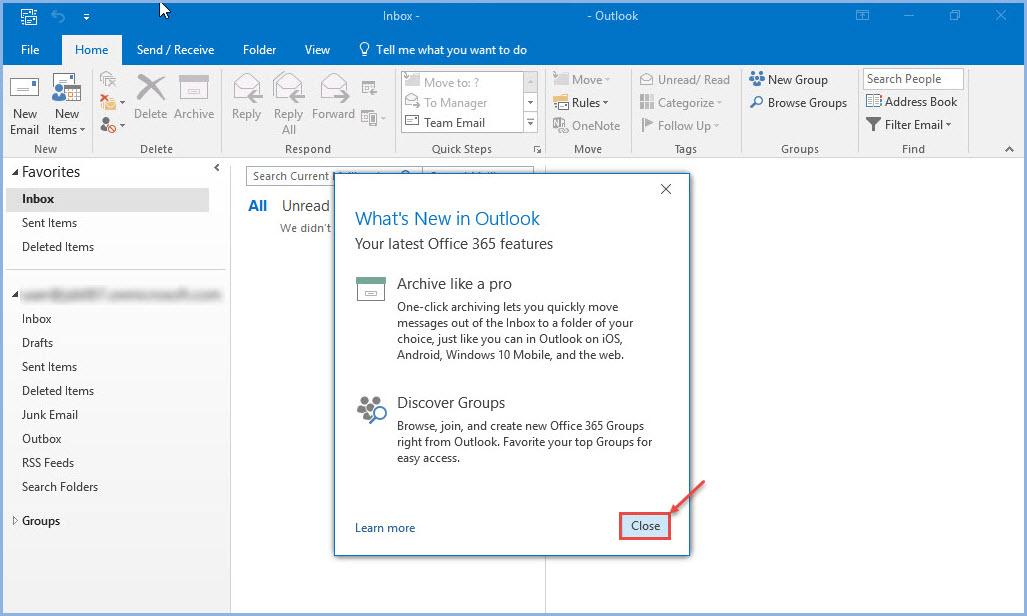 Если в списке нет соединителя от сервера электронной почты вашей организации к Office 365, создайте его:
Если в списке нет соединителя от сервера электронной почты вашей организации к Office 365, создайте его: