Как перенести подписку Office 365 на другую учетную запись?
admin ~ Modified: July 17th, 2020 ~ Office 365 ~ 1 Minute Reading
Вы когда-нибудь сталкивались с ситуацией, когда вам нужно перенести подписку Office 365 на другую учетную запись, арендатор с данными? – Если да, то вы уже знаете осложнение этого. Но эта задача может быть выполнена без осложнений. Здесь мы опишем методы для решения этой задачи. Давайте начнем с самого начала!
Как мы знаем, Microsoft предоставляет несколько планов подписки для своих пользователей. Иногда пользователи приходят в такие ситуации, когда им нужно перенести подписку Office 365 на другого арендатора. Microsoft предоставляет возможность переноса подписки Office 365 в другую учетную запись, но Microsoft не предоставляет способа передачи данных подписки.
После поиска мы нашли там являются многие пользователи, которым требуется решение для переноса подписки Office 365 на другую учетную запись с предыдущими данными. Чтобы получить ответ на это, вы должны продолжить чтение.
В основном процедура переноса подписки Office 365 на другую учетную запись с данными разделена на пять этапов.
1: Купите план, куда вы хотите переехать.
2: Удалите пользовательский домен из старой подписки Microsoft Office 365.
3: Настройте домен в новой подписке Office 365 и настройте пользователей.
4: Перенос данных из старой подписки Office 365 в новую подписку.
5: отменить старую подписку.
Все перечисленные выше действия необходимы для переноса подписки Office 365 в другую учетную запись, но самый важный вопрос заключается в том, как перенести подписку Office 365 с данными электронной почты? – в этом следующем разделе мы объясним, как выполнить эту задачу.
Способ перемещения подписки Office 365 на другую учетную запись, арендатор с даннымиКак мы все знаем, Microsoft не предоставляет никакого решения для переноса подписки Office 365 с данными.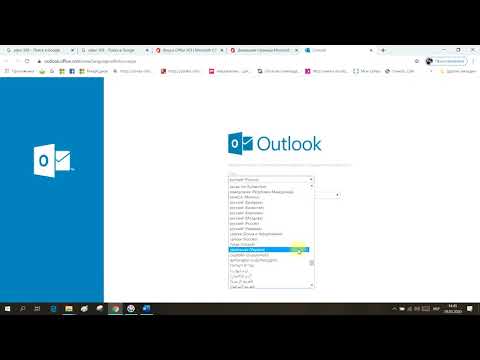 А также нет ручного метода для решения этой задачи, поэтому для выполнения этой задачи мы должны использовать автоматизированный инструмент. Мы хотели бы предлагать ты SysTools Migrator для Office 365 в Office 365.
А также нет ручного метода для решения этой задачи, поэтому для выполнения этой задачи мы должны использовать автоматизированный инструмент. Мы хотели бы предлагать ты SysTools Migrator для Office 365 в Office 365.
Этот инструмент предоставляет несколько функций, которые помогут вам легко выполнить эту задачу миграции. Некоторые выделенные функции приведены ниже.
1: инструмент будет мигрировать электронные письма, контакты, календари, документы.
2: Поддержка миграции домена Office 365 между арендаторами.
3: опция импорта CSV для создания сопоставления между источником и место назначения пользователи.
4: опция фильтра на основе даты для перевод селективный данные.
5: Возможность установить приоритетную миграцию на основе учетной записи.
6: Несколько вариантов для повторный запуск миграция.
7: Поддержка нескольких миграций проекта.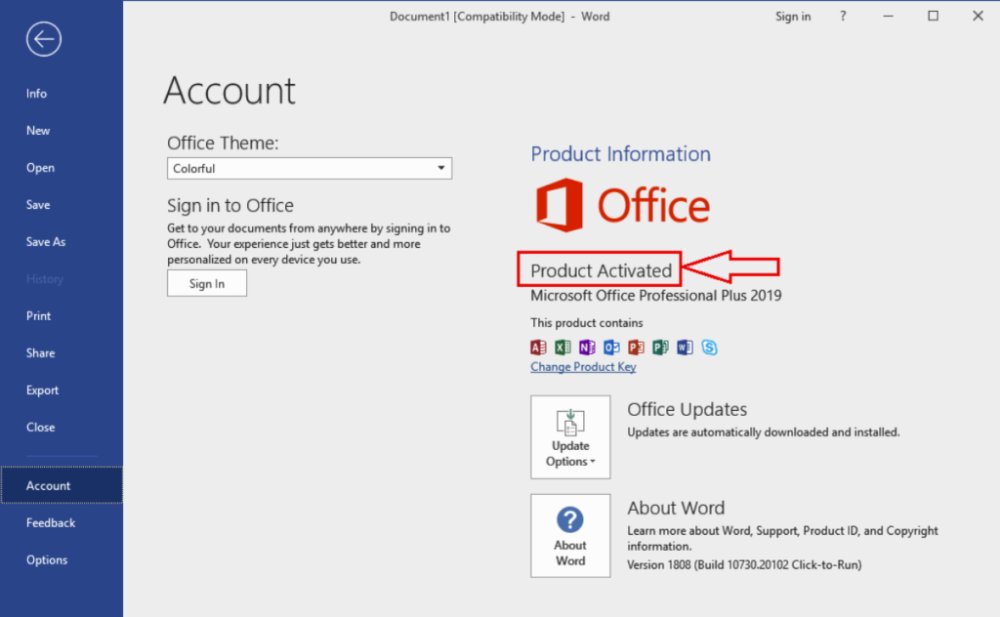
Скачать сейчас
Познакомьтесь с рабочими шагами Перевод Office 365 Подписка на другую учетную запись с даннымиВыполните данные шаги для перемещения данных подписки.
1: выберите Office 365 в качестве источника и в качестве пункта назначения. Нажмите кнопку “Далее.
2: Теперь выберите электронную почту, контакты, календари, документы. Нажмите кнопку “Далее.
3: Вход в Office 365 источник арендатор с участием Офис 365 Идентификатор администратора и идентификатор приложения и нажмите кнопку «Подтвердить».
4: Теперь войдите в пункт назначения Office 365 с помощью идентификатора администратора и приложения Office 365, а затем Подтвердите.
5: После этого нам нужно создать сопоставление между исходными и конечными пользователями, чтобы выполнить эту задачу, вам необходимо загрузить шаблон пользователя и ввести идентификаторы пользователей. После этого загрузите этот файл в программное обеспечение.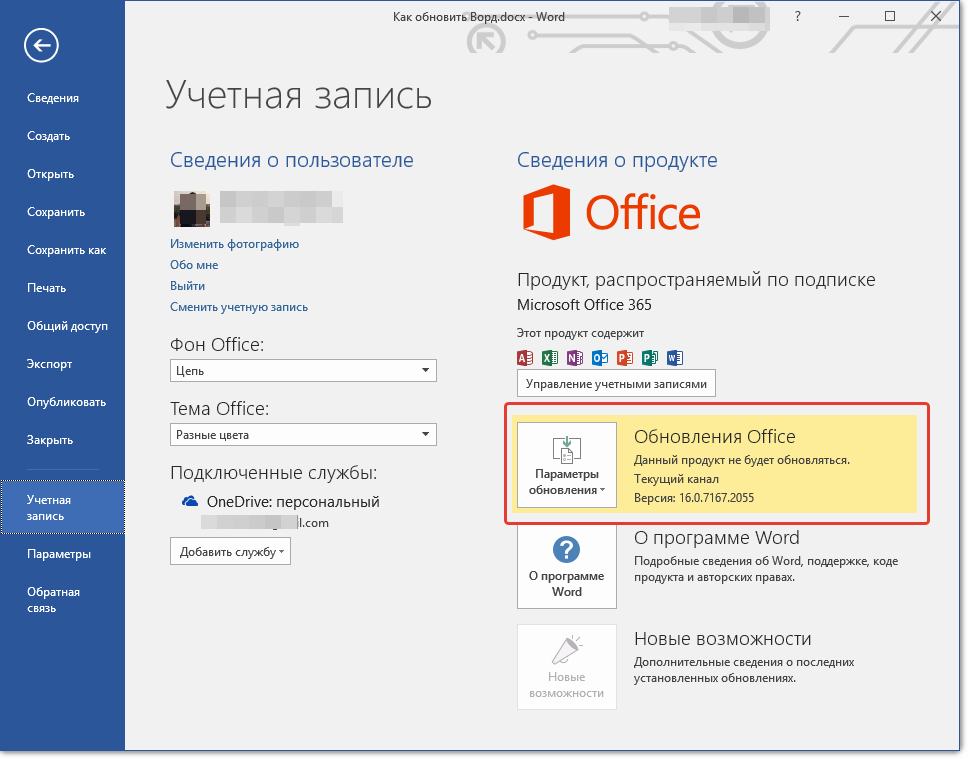
6: Нажмите на Validate кнопка в Validate разрешение.
7: Теперь нажмите кнопку «Начать миграцию», чтобы перенести данные подписки на Office 365 в другую учетную запись.
Как добавить собственное доменное имя в свою учетную запись Microsoft 365
Чтобы добавить собственный домен в Microsoft 365
Резюме
Вы, как владелец бизнеса, хотите, чтобы название вашей компании использовалось в персональном домене Microsoft 365? Ваша учетная запись Microsoft / Office 365 имеет общее доменное имя, например: company.onmicrosoft.com, где «компания» – это имя вашей учетной записи. Вы можете использовать адреса электронной почты, такие как [email protected], для приложений Office и служб Exchange. Но если вы иметь собственное доменное имя, вы также можете добавить его в свою учетную запись Microsoft 365, например mycompany.com, а затем настроить пользователей, таких как [email protected]
Приступим к процессу добавления собственного доменного имени в Microsoft 365!
Чтобы добавить собственный домен в Microsoft 365
Войдите в Office 365 со своими учетными данными администратора.
Затем перейдите в Центр администрирования.
Нажмите «Настройки», «Домены», а затем «Добавить домен».
Введите имя домена и нажмите кнопку «Использовать этот домен».
Выберите предпочтительные методы подтверждения домена
Если выбрана опция TXT, вам необходимо настроить запись TXT, указанную на странице. Щелкните ссылку с пошаговыми инструкциями, чтобы получить инструкции для вашего поставщика услуг хостинга DNS. Нажмите “Подтвердить”, как только вы настроите запись.
Если проверка записи TXT прошла правильно, вы должны увидеть экран «Обновить настройки DNS». Установите флажок Пропустить этот шаг и нажмите кнопку Подтвердить, чтобы продолжить.
На следующем экране отобразятся записи DNS, которые необходимо настроить для своего домена, чтобы начать использовать Office 365 для электронной почты. Вам необходимо создать запись MX, 2 записи CNAME и запись TXT. Используйте ссылку «Выберите хост DNS», чтобы просмотреть инструкции по добавлению записей DNS для вашего поставщика услуг хостинга DNS. Выберите Пропустить этот тест, если вы используете пользовательскую настройку DNS, и нажмите кнопку Подтвердить.
Выберите Пропустить этот тест, если вы используете пользовательскую настройку DNS, и нажмите кнопку Подтвердить.
Как только записи будут проверены, вы увидите окно подтверждения с сообщением, что все готово. Теперь вы можете настроить пользователей с вашим доменным именем.
Резюме
Все клиенты малого бизнеса должны иметь доступ к Центру администрирования Exchange, но если вы этого не сделаете, вы можете войти в панель управления Exchange, чтобы изменить учетную запись и добавить дополнительные адреса в почтовый ящик.
Вторичные адреса отлично подходят для альтернативного написания вашего псевдонима или когда вы меняете домены или адреса, поскольку и старый адрес, и новый адрес могут быть доставлены в один почтовый ящик, и все ответы будут использовать новый адрес электронной почты.
Использование уникального настраиваемого домена, такого как «[email protected]» с Microsoft 365, может помочь укрепить доверие и признание вашего бренда и может способствовать развитию вашего бизнеса как владельца малого бизнеса.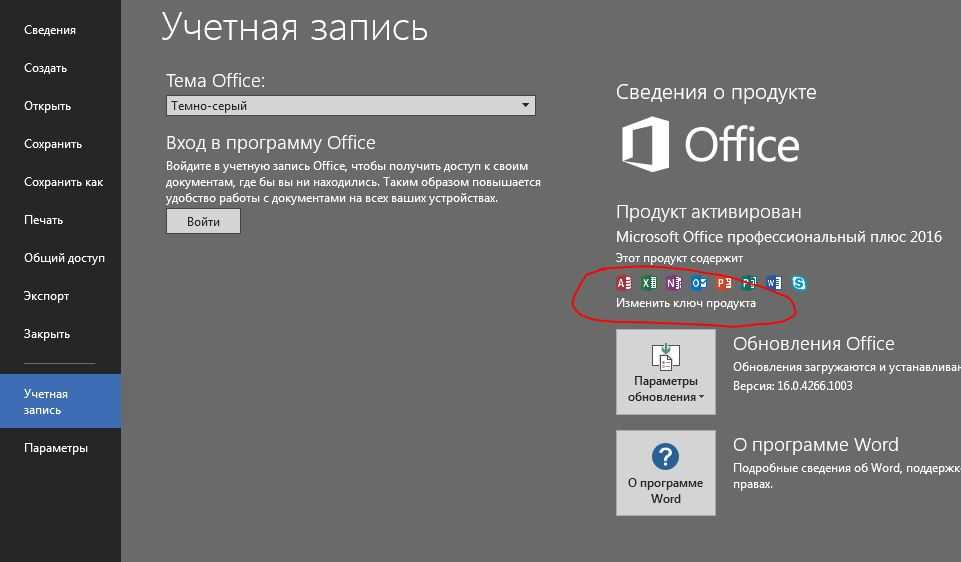
Узнайте больше о добавлении пользовательских доменов в вашу учетную запись Microsoft 365 для малого бизнеса. Расскажите нам о своем опыте работы с доменами Microsoft 365 в комментариях ниже!
Источник записи: www.onmsft.com
90 000 студентов и Microsoft 365 | Office 365 Добро пожаловать в Microsoft 365!Служба информационных технологий UT (ITS) рада предложить всем учащимся учетную запись Microsoft 365!
Учетная запись Microsoft 365 предоставит вам бесплатный доступ к приложениям для общения и повышения производительности, таким как пакет Microsoft Office (Word, PowerPoint, Excel и Outlook), а также к Microsoft Teams, SharePoint, Planner и другим.
Часто задаваемые вопросы Раздел:
В чем разница между моей учетной записью UTmail (Google) и моей учетной записью Microsoft 365 Microsoft? Microsoft 365 и UTmail
Текущим студентам, преподавателям и сотрудникам доступны две среды электронной почты. Microsoft 365 (на базе Microsoft Exchange) UTmail (на базе Google — у вас может быть до двух учетных записей UTmail, Business и/или Personal.) Каждая среда имеет свой собственный набор приложений, к которым вы получите доступ, как только получите почтовый ящик.
Microsoft 365 (на базе Microsoft Exchange) UTmail (на базе Google — у вас может быть до двух учетных записей UTmail, Business и/или Personal.) Каждая среда имеет свой собственный набор приложений, к которым вы получите доступ, как только получите почтовый ящик.
Возможности Microsoft 365 и UTmail
Как войти в почтовый ящик Microsoft 365? Войдите в свой почтовый ящик
1. Войдите в Инструмент управления Office 365, используя свой EID.
Если у вас еще нет почтового ящика, вам будет представлена страница создания моего почтового ящика.
Если для вас уже создан почтовый ящик, вы увидите сведения о нем.
2. Введите желаемое отображаемое имя в поле Отображаемое имя. Щелкните Обновить.
3. Введите желаемый адрес электронной почты в поле Адрес электронной почты. Нажмите Сохранить.
4. Вы можете добавить 1 дополнительный псевдоним и изменить его основной адрес электронной почты, используя поле Дополнительные почтовые адреса. Удалить можно только вторичный адрес, но не исходный.
Вы можете добавить 1 дополнительный псевдоним и изменить его основной адрес электронной почты, используя поле Дополнительные почтовые адреса. Удалить можно только вторичный адрес, но не исходный.
5. После создания почтового ящика для полной подготовки необходимо выполнить дополнительные действия. Этот процесс может занять до одного часа. Когда подготовка будет завершена, вы получите электронное письмо на официальный адрес электронной почты, связанный с вашим EID.
К каким инструментам и функциям Microsoft 365 у меня будет доступ?
- Доступ (только ПК)
- Спуск
- Эксель
- Обмен
- Формы
- OneDrive
- OneNote
- Внешний вид
- Планировщик
- Силовые приложения
- Power Automate / Поток
- PowerBI
- Power BI для настольных ПК
- PowerPoint
- Проект онлайн
- Издатель (только ПК)
- Синхронизация школьных данных
- SharePoint
- Поток
- Покачивание
- Команды
- Дела
- Слово
- Яммер
Посетите портал Microsoft 365 , чтобы просмотреть приложения, доступные для загрузки и использования.
Как настроить адрес для пересылки, если я не хочу управлять этой электронной почтой? Настройки почтового ящика для пересылки электронной почты
- Для учетных записей Microsoft 365: отключите автоматическую переадресацию в Outlook в Интернете
- Для учетных записей UTmail: отключить автоматическую переадресацию
Правила почтового ящика для пересылки электронной почты
- Для учетных записей Office 365: используйте правила для папки «Входящие» в Outlook в Интернете (раздел «Удалить правило для папки «Входящие»)
- Для учетных записей UTmail: Создайте правила для фильтрации писем (раздел «Изменить или удалить фильтры»)
Правила переадресации электронной почты для студентов-сотрудников
Канцелярия исполнительного вице-президента и проректор требуют, чтобы все операции UT проводились с использованием учетной записи UT Business.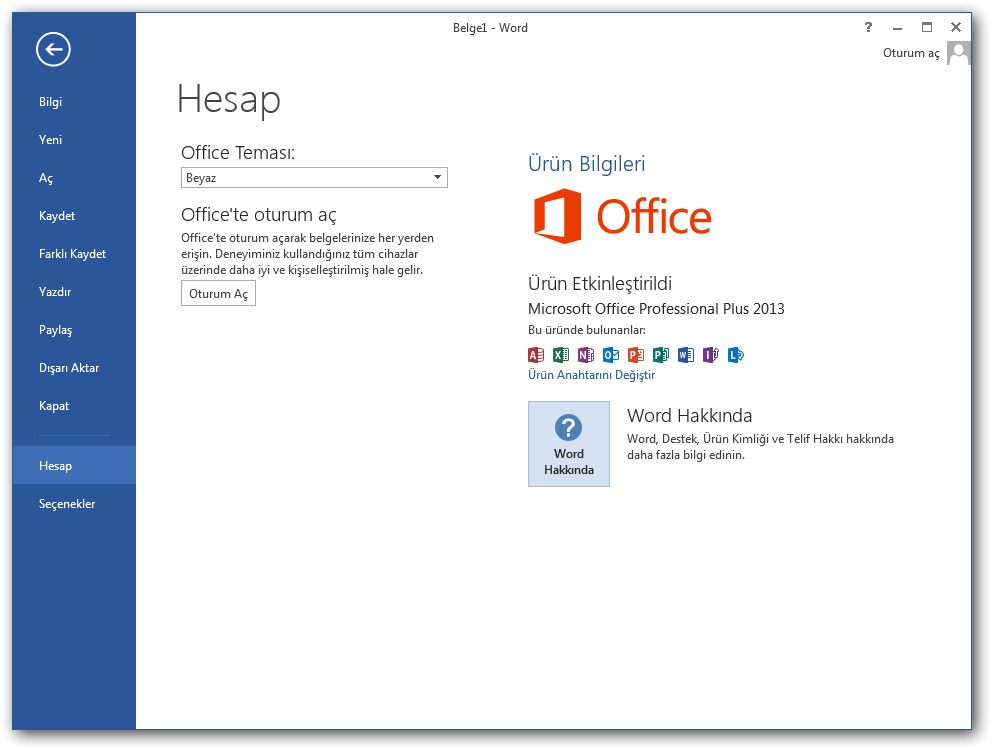 Переадресация бизнес-аккаунтов за пределы бизнес-среды запрещена.
Переадресация бизнес-аккаунтов за пределы бизнес-среды запрещена.
- UT Austin удалил все адреса электронной почты, не относящиеся к UT, со страниц личной информации в Workday. Информационно-технологическая служба (ITS) вводит ваш адрес электронной почты UT Austin, если он у вас есть. Если они заменили его адресом электронной почты UT Austin, который вы хотите использовать, с вашей стороны не требуется никаких действий. Если у вас есть другой адрес электронной почты UT Austin, который вы хотите использовать, вам нужно будет зайти в Workday и изменить список. Самый простой способ узнать, какой адрес электронной почты у Workday в настоящее время есть для вас, — это найти себя в каталоге UT.
- Чтобы обновить свой адрес электронной почты в Workday, ознакомьтесь с этой инструкцией.
- Текущие проекты отправляют целевые сообщения политики электронной почты любому сотруднику с корпоративной учетной записью, переадресованной на личную учетную запись.
 Почетные преподаватели в настоящее время являются исключением из этого правила, если только у них нет действующих грантов или заявок на получение грантов.
Почетные преподаватели в настоящее время являются исключением из этого правила, если только у них нет действующих грантов или заявок на получение грантов.
Как сделать это письмо официальным адресом электронной почты университета? Изменение основной учетной записи электронной почты
Поскольку электронная почта является официальным способом получения сообщений от университетов и курсов, важно, чтобы ваш адрес электронной почты, указанный в файле университета, был актуальным.
Чтобы установить свою учетную запись электронной почты Microsoft ([email protected]) в качестве официального адреса электронной почты университета:
- Перейдите к обновлению адресов и электронной почты (требуется EID) в UT Direct. Найдите поле E-mail Address в нижней части формы и введите свой адрес электронной почты (например, [email protected]).
На ваш обновленный адрес электронной почты начнут поступать сообщения электронной почты университета в течение одного или двух рабочих дней.

Нажмите Сохранить изменения .
На ваш обновленный адрес электронной почты начнут поступать сообщения электронной почты университета в течение одного или двух рабочих дней.
Как изменить отображаемое имя в Microsoft? Обновите отображаемое имя
- Перейдите в раздел «Управление выбранным именем» и обновите свое имя с помощью системы управления именами.
- Затем перейдите на портал управления Microsoft 365.
- Щелкните Обновить .
Как это повлияет на студентов-работников? А как насчет управления бизнес-данными и записями университета? Рекомендации для студентов и сотрудников
Exchange — это основная служба деловой электронной почты университета. Следовательно, он предъявляет повышенные требования к безопасности и средствам защиты университетских данных. Поскольку эти политики безопасности применяются ко всем арендаторам, сотрудники-студенты могут использовать свой почтовый ящик @my. utexas.edu для ведения университетских дел; однако университетские записи, созданные во время работы, подчиняются тем же требованиям и политикам хранения данных и записей, применимым к персоналу и преподавателям. Руководители должны информировать студента-сотрудника о том, что он подвергается воздействию запросов на открытие записей, а отделы должны иметь планы по ведению непереходящих записей университета.
utexas.edu для ведения университетских дел; однако университетские записи, созданные во время работы, подчиняются тем же требованиям и политикам хранения данных и записей, применимым к персоналу и преподавателям. Руководители должны информировать студента-сотрудника о том, что он подвергается воздействию запросов на открытие записей, а отделы должны иметь планы по ведению непереходящих записей университета.
Студенты-сотрудники могут выбирать, если они предпочитают иметь отдельный почтовый ящик для работы. Более подробная информация доступна в нашей общедоступной базе знаний.
По вопросам о требованиях к управлению записями обращайтесь по адресу [email protected].
Если у вас возникнут дополнительные вопросы или проблемы, обратитесь в службу поддержки. Узнайте больше о доступных предложениях электронной почты UT.
Настройка учетной записи Office 365 для учетной записи службы
Настройка учетной записи Office 365 для учетной записи службы Пожалуйста, включите поддержку джаваскрипта в вашем браузере!Настройка учетной записи Office 365 для учетной записи службы
Если вам необходимо управлять учетной записью службы, но политика безопасности вашей компании запрещает использование учетных данных учетной записи глобального администратора во внешних приложениях, необходимо настроить учетную запись Office 365 вручную.
Многофакторная проверка подлинности не поддерживается при доступе к сообщениям из Exchange Online Quarantine. Если в вашей учетной записи используется многофакторная аутентификация, рассмотрите возможность использования другой учетной записи.
Создайте учетную запись пользователя Office 365 с ролью администратора безопасности. Эта роль необходима для доступа к сообщениям из Exchange Online Quarantine. Вы также можете использовать существующую учетную запись пользователя Office 365. При этом необходимо вручную назначить этой учетной записи роль администратора безопасности.
Создание учетной записи администратора безопасности
Точные шаги, необходимые для создания учетной записи, зависят от того, используете ли вы только Exchange Online или гибридное развертывание.
Чтобы создать учетную запись, если у вас есть только Exchange Online:
- Откройте Центр администрирования Microsoft Office 365.
- Войдите в ту же организацию Office 365, к которой подключен Kaspersky Security для Microsoft Office 365.

- В левой части окна раскройте раскрывающееся меню Пользователи и нажмите кнопку Активные пользователи.
Панель управления активными пользователями будет отображаться в правой части окна.
- В операционной панели нажмите кнопку Добавить пользователя.
Откроется окно Настройка основных параметров.
- Укажите новую информацию об учетной записи пользователя в следующих полях ввода: Имя, Фамилия, Отображаемое имя, Имя пользователя и Домены.
- Выберите, создавать ли пароль автоматически или ввести собственный пароль.
- Щелкните Далее.
Откроется окно Назначение лицензий на продукты.
- Выберите свое местоположение в раскрывающемся списке.
- Выберите параметр Создать пользователя без лицензии на продукт.
- Щелкните Далее.
Откроется окно дополнительных настроек.
- Выберите вариант доступа к центру администрирования.
- Разверните раскрывающийся список Показать все по категориям.

- В разделе списка «Безопасность и соответствие» выберите параметр «Администратор безопасности».
- Щелкните Далее.
Откроется окно Просмотр и завершение.
- Нажмите кнопку «Завершить добавление».
Office 365 создаст новую учетную запись пользователя. Вы можете просмотреть указанные детали и закрыть окно.
Чтобы создать учетную запись пользователя в случае гибридного развертывания:
- Создайте учетную запись пользователя в локальной Active Directory.
- Синхронизируйте изменения между локальной Active Directory и Azure Active Directory.
Назначение роли администратора безопасности существующей учетной записи пользователя
Если вы используете существующую учетную запись пользователя, вы должны вручную назначить этой учетной записи роль администратора безопасности.
Чтобы назначить роль администратора безопасности учетной записи пользователя:
- Откройте Центр администрирования Microsoft Office 365.

 Почетные преподаватели в настоящее время являются исключением из этого правила, если только у них нет действующих грантов или заявок на получение грантов.
Почетные преподаватели в настоящее время являются исключением из этого правила, если только у них нет действующих грантов или заявок на получение грантов.