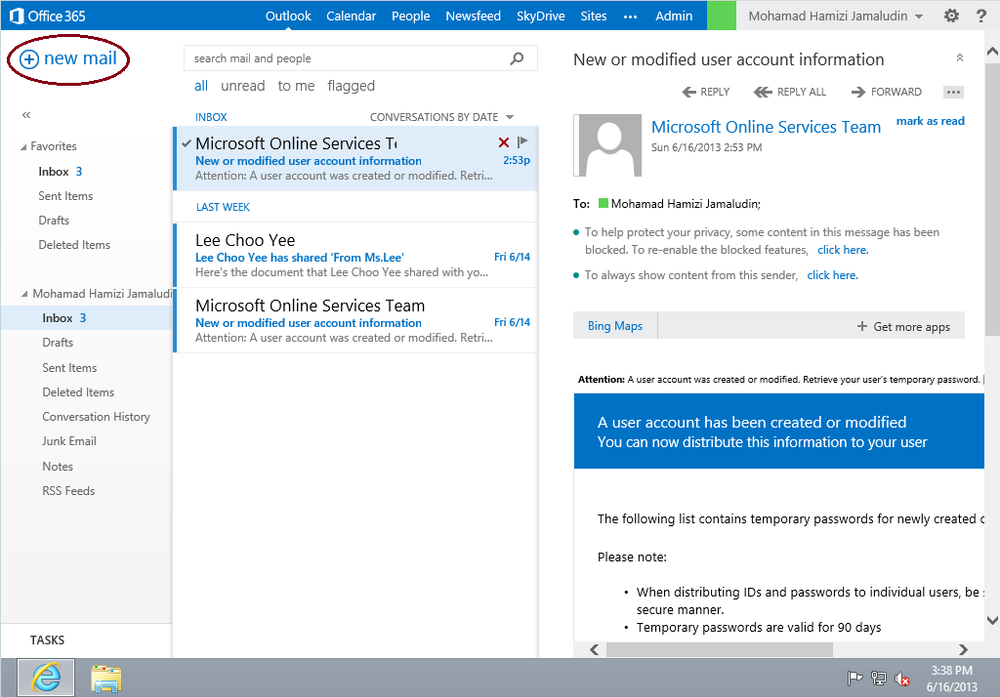Сравнение Microsoft 365 и VK WorkSpace
Кликайте на нужные функции, чтобы выбрать сервис по баллам.
Только различияПоказать только различающиеся характеристики
Пакеты сервисов
Документы
0
Таблицы
0
Презентации
1
Почта
2
Контакты
1
Календарь
1
Совместная работа
0
Настройка прав доступа
1
Поддержка форматов MS Office
1
Безопасность и конфиденциальность
Персональные данные
33
Не собираются
Доступ по протоколу HTTPS
Данные между вами и сервисом передаются по шифрованному каналу (SSL/TLS), что исключает их перехват злоумышленниками.
90
Многофакторная авторизация Совместное использование нескольких факторов снижает риск утечки данных (помимо пароля, применяются карты, сканеры отпечатков пальцев и другое).
51
Общие
Платформы
24
Веб-приложение Приложение Android Приложение iOS Приложение Windows Приложение Mac
Веб-приложение Приложение Android Приложение iOS Приложение Windows Приложение Mac Приложение Linux
Развёртывание
12
Облако
Облако
Доступные языки
14
Русский, English
Русский, English
Кликайте на нужные функции, чтобы выбрать сервис по баллам.
Какой сервис вам подходит?
Microsoft 365
VK WorkSpace
Оцените, пожалуйста, это сравнение
Какой сервис вам подходит?
Microsoft 365
VK WorkSpace
Подключение почты Оffice 365
Подключение почты Оffice 365
В этом способе вы подключаете Юздеск напрямую к почтовому ящику. Каждые 3–5 минут робот будет проверять все непрочитанные письма из любых папок и подгружать их в Юздеск.
Важно!
Для настройки интеграции с Microsoft Office 365 в Azure Active Directory должны быть выданы права Mail.Send. Для этого:
1. Зайдите в Microsoft Azure → Azure Active Directory.
2. Выберите раздел «Регистрация приложений» и кликните на нужное приложение.
3. Зайдите в раздел «Разрешения API», кликните на «Microsoft Graph», затем на блок «Разрешения приложений» и введите в поиск слово «mail».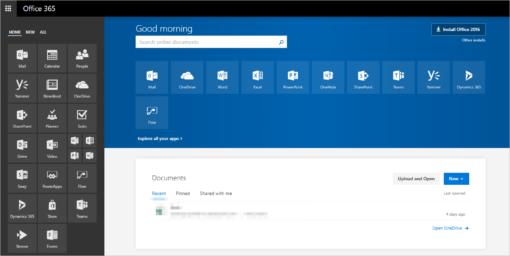
4. Поставьте галочку в чекбоксе напротив разрешения «Mail.Send» и нажмите на кнопку «Обновление разрешений».
Для работы входящего соединения нужно включить разрешение «Mail.ReadWrite». «Read» нужен для чтения писем, «Write» — чтобы отмечать письма прочитанными. Чтобы включить разрешение, поставьте галочку в чекбоксе напротив разрешения «Mail.ReadWrite» и нажмите на кнопку «Обновление разрешений».
Чтобы подключить почтовый ящик к Юздеску, откройте раздел «Каналы», а затем нажмите «Добавить канал».
Кликните на канал «Почта».
Далее заполните нижеописанные поля. Карточка создания канала «Почта» состоит из двух блоков:
Блок «Почта»
Блок «Почта» включает в себя настройки:
- Название канала — обязательное поле. Введите название канала, которое будет отображаться в общем списке каналов в разделе «Каналы»;
- Использовать общую подпись — установите флажок «Использовать общую подпись», чтобы к ответам агентов в почтовом канале добавлялась общая подпись;
- Подпись — общая подпись для этого канала, которая добавится под текстом в письме при ответе клиенту.
 Если у агента настроена личная подпись, при ответе клиенту она будет приоритетной;
Если у агента настроена личная подпись, при ответе клиенту она будет приоритетной; - Пересылка — новый запрос. Установите флажок «Пересылка — новый запрос», и в карточке запроса воспользуйтесь кнопкой «Переслать сообщение». Эта настройка позволяет создавать новый запрос из карточки запроса в соседней вкладке при пересылке сообщений. При этом в поле «Комментарий» добавляется вся переписка. Запросы связываются между собой;
- Нет сообщений (ч) — если в канале на протяжении указанного в настройке времени будут отсутствовать сообщения, всем сотрудникам, у которых включена настройка «Каналы. Нет сообщений» в профиле агента, будет отправлено уведомление;
- Цитирование — выберите нужный режим цитирования:
- Не использовать — история переписки не будет прикрепляться в сообщениях в карточке запроса и у клиента;
- Отображать и отправлять — история переписки будет прикрепляться в сообщениях в карточке запроса и у клиента в почте.

Максимальное количество отображаемых сообщений в истории переписки — 30.
Блок «Настройка типов соединения»
В разделах «Входящее соединение» и «Исходящее соединение» в выпадающем списке выберите «Office 365». Дополнительно появятся поля для ввода данных:
Электронный адрес — обязательное поле. Заполните название вашего почтового ящика, с которого вы делаете переадресацию. В таком случае Юздеск будет отличать основной почтовый адрес, на который клиенты пишут и адрес(-а), который клиент ставит в копию или добавляет как основной. Юздеск отправит каждому адресату по одному письму, сохранив всю переписку с клиентом в одной карточке запроса.
Идентификатор приложения — в приложении это Application (client) ID. Чтобы найти его, зайдите в Microsoft Azure и кликните на Azure Active Directory:
Зайдите в раздел «Регистрация приложений» и выберите нужное приложение:
Скопируйте идентификатор приложения:
Идентификатор каталога — находится в том же разделе:
Секрет приложения можно получить в разделе «Сертификаты и секреты», нажав на кнопку «Новый секрет клиента».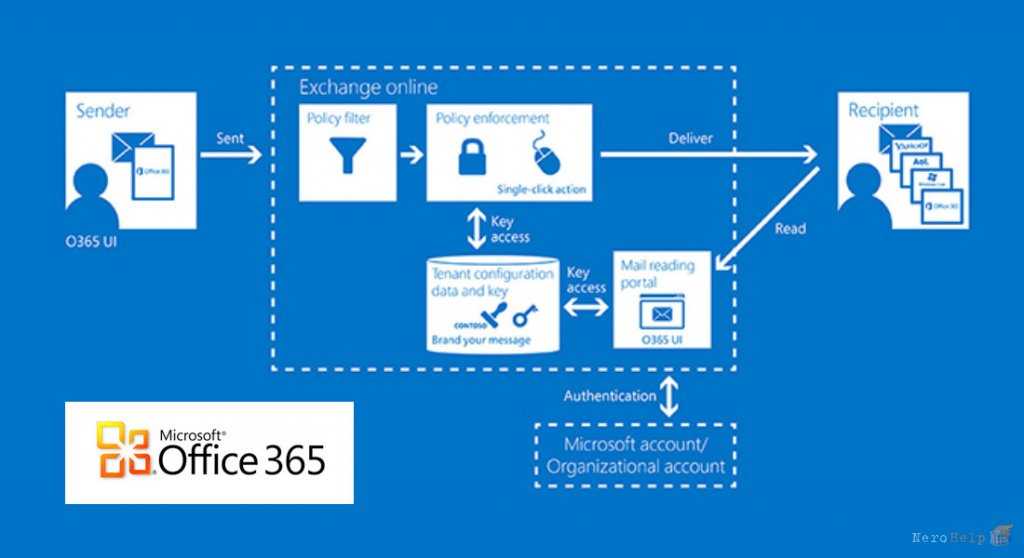 Введите описание секрета, нажмите кнопку «Добавить»:
Введите описание секрета, нажмите кнопку «Добавить»:
Скопируйте значение секрета:
Скрытая копия — адрес, на который будет отправлена скрытая копия исходящего письма.
Цитировать переписку. Если не отметить чекбокс «Цитировать переписку», клиенту каждый раз будет приходить только одно сообщение от вас, без истории предыдущих. Если будет включена настройка «Отображать цитату при ответе», то настройка «Цитировать переписку» не учитывается.
Сравнение Microsoft Outlook и Mail.Ru для бизнеса
Нажмите на нужные функции, чтобы выбрать приложение по баллам.
Только отличияПоказать только разные характеристики
Коммуникации
Работа с разных устройств
16
Уведомления
15
Поиск
6
Электронная почта
Размер хранилища, ГБ
1
15
Экспорт/импорт контактов
1
Импорт почты из другого почтового ящика
2
Календарь
2
Просмотр документов
1
Изображения в тексте письма
0
Проверка грамматики
3
Автоответчики
0
Пакеты услуг
Почта
1
Контакты
1
Календарь
0
Сотрудничество
0
Настройка прав доступа
1
Поддержка форматов MS Office
1
Безопасность и конфиденциальность
Доступ к протоколу HTTPS Данные между вами и сервисом передаются по зашифрованному каналу (SSL/TLS), что исключает их перехват злоумышленниками.
77
Все
Платформы
15
Веб-приложение Android-приложение iOS-приложение приложение для Windows приложение для Mac
Веб-приложение Android-приложение iOS-приложение приложение для Windows приложение для Linux
Развертывание
9
Облако
Облако
Доступные языки
10
Русский, Английский
Русский
Нажмите на необходимые функции, чтобы выбрать приложение по точкам.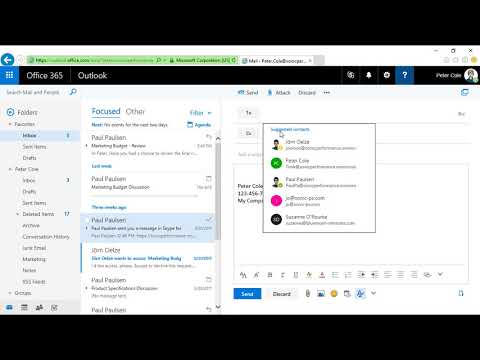
Какое приложение подходит именно вам?
Microsoft Outlook
Mail.Ru для бизнеса
Какое приложение подходит именно вам?
Microsoft Outlook
Mail.Ru для бизнеса
Как включить отчеты о прочтении/отслеживание открытий для почтового ящика Mail.ru
Как включить отчеты о прочтении/отслеживание открытий для почтового ящика Mail.ruпочтовая рассылка
- Функции Pro
- Скачать Mailspring
Если ваша работа связана с электронной почтой, отчеты о прочтении и открытое отслеживание — это мощный инструмент. инструмент. Эти функции позволяют вам видеть, открывают ли получатели ваши электронные письма и нажимают ли они ссылки, и если да, то когда. так что вы можете отправлять дружеские напоминания или точно рассчитанные следующие шаги.
Отслеживание открытия и кликов по электронным письмам, которые вы отправляете через Mail.
 ru
ruMail.ru не предоставляет открытое отслеживание или уведомления о прочтении через интерфейс веб-почты, но они поддерживают IMAP, что означает, что вы можете использовать другую программу электронной почты, например Mailspring, для отправки сообщений. с включенными уведомлениями о прочтении и открытым отслеживанием.
Выполните следующие действия, чтобы отправить электронное письмо с уведомлением о прочтении из вашей учетной записи Mail.ru:
Шаг 1. Загрузите Mailspring
Mailspring — это бесплатное почтовое приложение для настольных компьютеров , которое позволяет отправлять электронные письма с уведомлениями о прочтении. и отслеживание ссылок, а также просматривать уведомления, когда получатели открывают ваши электронные письма! Он работает на Mac, Linux и Windows.
Скачать Mailspring Бесплатно
Шаг 2. Войдите в свою учетную запись Mail.
 ru
ruЗапустите Mailspring и выберите IMAP / SMTP на экране настройки электронной почты. Введите Настройки соединения для вашего аккаунта Mail.ru и нажмите «Продолжить». Mailspring является полным почтовый клиент и позволяет проверить электронную почту Mail.ru, не используя интерфейс веб-почты. Ваша электронная почта должна появиться через несколько минут.
Шаг 3: Отправляйте электронные письма!
При составлении электронного письма в Mailspring отметьте эти значки в редакторе, чтобы включить уведомления о прочтении и отслеживание ссылок. Это все, что вам нужно сделать!
Когда ваши электронные письма будут прочитаны или нажаты ссылки, вы увидите уведомления в верхней части слева от главного окна. Вы также увидите значки и теги в папке «Отправленные». можно получить больше информации с первого взгляда.
Mailspring даже позволяет вам увидеть, кто открывал вашу электронную почту, если вы включаете нескольких получателей.
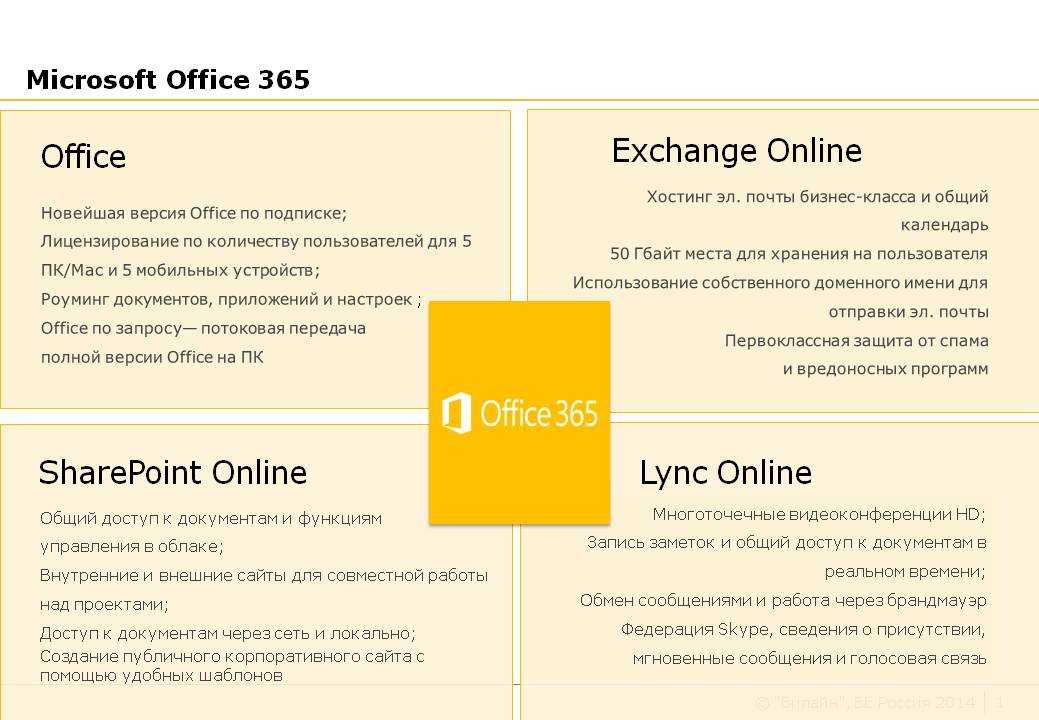 Если у агента настроена личная подпись, при ответе клиенту она будет приоритетной;
Если у агента настроена личная подпись, при ответе клиенту она будет приоритетной;