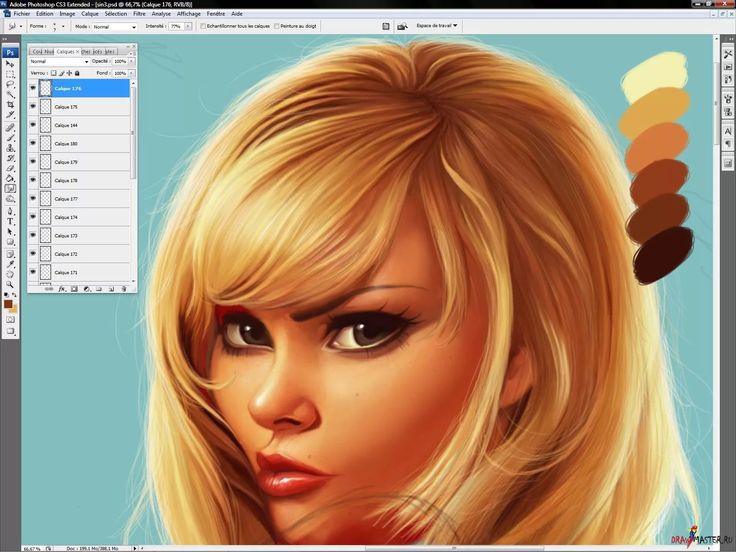Как увеличить изображение без потери качества | Render.ru
Alexander Layevsky
Пользователь сайта
#1
#1
Добрый день!
Подскажите пожалуйста, как величить изображение в Photoshop, без потери качества. Картинка была обработана при разрешении 72 dpi. Теперь ее необходимо увеличить до 300 dpi. При обычном увеличении теряется резкость и качество. Возможно есть какой-нибудь плагин или экшн? Буду благодарен за совет или ссылку.
Edward Aksenovsky
Активный участник
#2
#2
Увеличение с данного до требуемого кол-ва dpi без потери качества невозможно.
Alexander Layevsky
Пользователь сайта
#3
#3
Я понимаю, что увеличить фотографию до такого размера и не потерять качество невозможно. Но хотябы с небольшой потерей… Я знаю, что есть action, plug-ins для Photoshop, которые это делают. ТЕм более, что у меня не фотография, а картинка, обработанная в Photoshop. Поътому небольшая потрея качества допускается.
Guest
#4
#4
Только перерисовать.
Можешь конечно поискать по этому форуму и на rudtp.ru
Только что было несколько обсуждений.
Мефодий
Активный участник
#5
#5
А что Вы называете потерей качества при увеличении картинки? Качество при этом не меняется. То есть все то, что было в снимке никуда не денется, просто будет «выражено» большим количеством пикселов и все.
Вам нужно не сохранение, а «увеличение» качества. То есть после увеличения снимок должен иметь больше информации, чем до того. А откуда ее взять, если ее там нет? Только «создать» искусственно.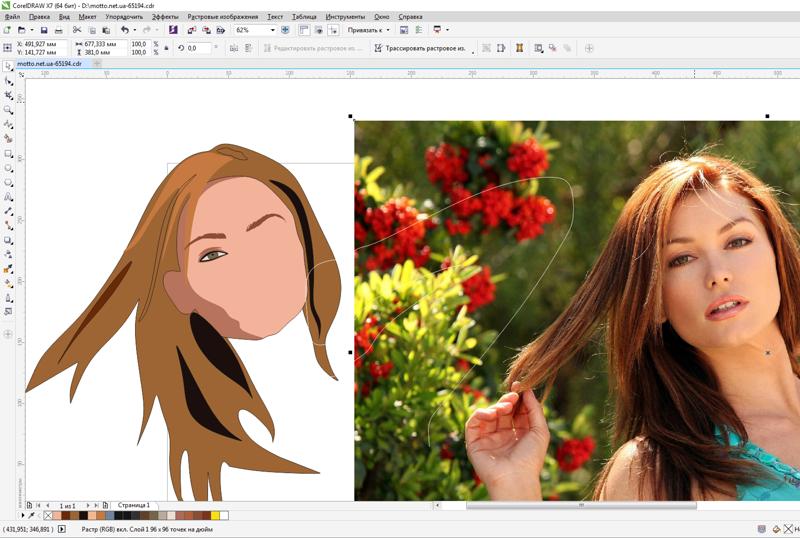 Причем готового плагина или фильтра для этого не может быть в принципе, так как тут все зависит от сюжета снимка. Во многих случаях может помочь повышение резкости границ… А вообще это дело творческое.
Причем готового плагина или фильтра для этого не может быть в принципе, так как тут все зависит от сюжета снимка. Во многих случаях может помочь повышение резкости границ… А вообще это дело творческое.
Мефодий
Активный участник
#6
#6
А что Вы называете потерей качества при увеличении картинки? Качество при этом не меняется. То есть все то, что было в снимке никуда не денется, просто будет «выражено» большим количеством пикселов и все.
Вам нужно не сохранение, а «увеличение» качества. То есть после увеличения снимок должен иметь больше информации, чем до того. А откуда ее взять, если ее там нет? Только «создать» искусственно. Причем готового плагина или фильтра для этого не может быть в принципе, так как тут все зависит от сюжета снимка. Во многих случаях может помочь повышение резкости границ… А вообще это дело творческое.
То есть после увеличения снимок должен иметь больше информации, чем до того. А откуда ее взять, если ее там нет? Только «создать» искусственно. Причем готового плагина или фильтра для этого не может быть в принципе, так как тут все зависит от сюжета снимка. Во многих случаях может помочь повышение резкости границ… А вообще это дело творческое.
Guest
#7
#7
>> Качество при этом не меняется. То есть все то, что было в снимке никуда не денется, просто будет «выражено» большим количеством пикселов.
Неверно! При бикубической интерполяции (мы ведь ее имеем в виду?) пиксели не «делятся почкованием», они пересчитываются по специальному алгоритму. И если в изображении в 72 ppi в каком-то месте была четкая граница, выраженная линией из черных и белых пикселей, то после увеличения разрешения картинки (с интерполяцией) до 300 ppi эта граница будет уже выглядеть как небольшой черно-белый градиент. И это вы называете «качество не меняется»? Почитайте, что такое растровые изображения, как они формируются и как обрабатываются растровыми редакторами.
2Alexander:
Во-первых, выше было верно сказано, что увеличение разрешения без потерь качества невозможно.
Во-вторых, выясните для себя, действительно ли вам надо увеличить разрешение именно настолько, т.е. до 300 ppi. Не надо принимать буквально требования, даже если это требование типографии, напечатанно черным по белому и называющее только одно число — 300. Они просто не вдаются в детали. Если изображение нужно подготовить для офсетной печати, то многое будет зависеть от сюжета картинки и от того, для чего (для какого изделия) оно готовится.
Примеры форматов: для плаката формата А1-А2 и даже иногда А3 может быть достаточно разрешения 150-250 ppi, если это не карта местности ) и не предполагается ее рассматривание с того же расстояния, с которого вы читаете журналы или смотрите открытки и буклеты. В зависимости от сюжета изображения разрешение в этих случаях может быть и 100-150. Для баннеров и подобных вещей — 30-70, даже меньше, но об этом, похоже, речь не идет.
Примеры сюжетов для изделий типа буклетов, листовок и т.п., то есть того, что рассматривают держа в руках, с близкого расстояния:
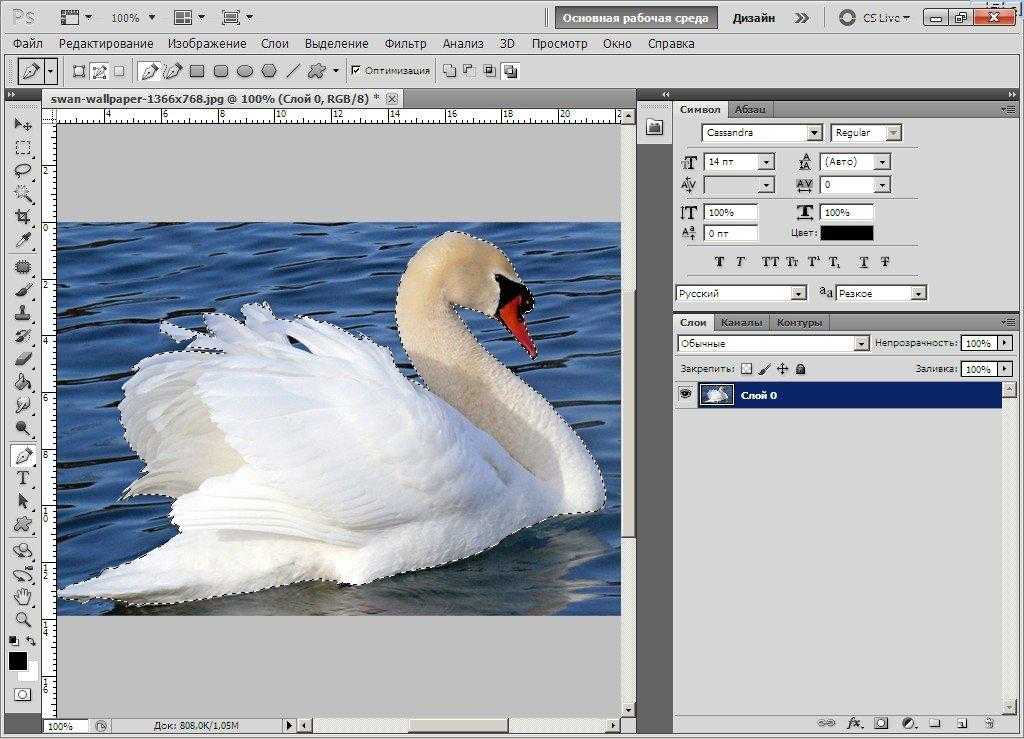
Естественно, везде выше речь идет об эффективном разрешении, т.е. о том, в котором картинка находится в момент записи в PS, с учетом ее масштабирования в верстке. Потому что файл в 300 ppi, стоящий в верстке или в иллюстраторе/кореле с масштабом 200%, приобретает эффективное разрешение 150 ppi.
Есть инструменты, которые обещают «без потерь» или «с минимальными потерями» увеличить картинку как угодно, хоть до 1000%. Да, они создают и рекламируют собственные методы интерполяции и прочее. Что-то, возможно, у них и получается. Остальное — рекламный трюк. Все-таки поищите по форуму. Даже, кажется, в новостях графикс.ру «пробегал» такой софт. Может быть, поможет немного. А может нет.
 Доберитесь до того разрешения, которое реально необходимо — 150-250. Не исключено, что в вашем случае это лучший выход.
Доберитесь до того разрешения, которое реально необходимо — 150-250. Не исключено, что в вашем случае это лучший выход.
Guest
#8
#8
Опечатка:
фразу «Дальше можно увеличить его уже за счет разрешения, в несколько шагов» следует читать «Дальше можно увеличить только разрешение, в несколько шагов».
Мефодий
Активный участник
#9
#9
to arhiv:
Не согласен. Если Вы будете рассматривать картинку с расстояния, с которого пиксели не различаются (а именно в этом случае вы видите именно картинку со всей информацией, которая в ней на данный момент содержится, а не квадратики пикселей) и сравните ее с картинкой того же размера, но большего разрешения, то никакой потери качества, естественно, не обнаружите.
Если Вы будете рассматривать картинку с расстояния, с которого пиксели не различаются (а именно в этом случае вы видите именно картинку со всей информацией, которая в ней на данный момент содержится, а не квадратики пикселей) и сравните ее с картинкой того же размера, но большего разрешения, то никакой потери качества, естественно, не обнаружите.
Те резкие ступеньки между соседними пикселами, которые получаются при низком разрешении, не являются «носителями информации». Можно было-бы, конечно, повышать разрешения и без интерполяции, но кому нужны будут такие «качественные» картинки? Те случаи, когда, например, шахматная доска сфотографирована так, что квадраты попали точно «в пиксели» являются всего лишь редким частным случаем.
Guest
#10
#10
>> Если Вы будете рассматривать картинку с расстояния, с которого пиксели не различаются . …. и сравните ее с картинкой того же размера, но большего разрешения, то никакой потери качества, естественно, не обнаружите.
…. и сравните ее с картинкой того же размера, но большего разрешения, то никакой потери качества, естественно, не обнаружите.
Все равно, что утверждать, что снимки, снятые 1-мегапиксельной камерой, содержат ту же информацию, что снятые 3-мегапиксельной. )) Если смотреть издалека — то да, в некотором смысле это так. Но рассуждать только с такой точки зрения несерьезно. Тогда выйдет, что все картинки, отображаемые на экране монитора и рассматриваемые с расстояния, при котором не различаются цветные точки люминофора, содержат одно и то же количество инфомации, потому что все они отображаются с разрешением экрана.
Мефодий
Активный участник
#11
#11
Нет большого желания сильно углу@!#$ться в азбучные истины, но придется. ..
..
Оцифрованные картинки состоят из пикселей, каждый из которых является осредненным значением параметров занимаемой им площади, т.е. информация с пространственной частотой выше частоты следования пикселов утеряна полностью. При увеличении разрешения интерполяцией программы делают единственно возможное корректное действие — замену грубой «лестницы» более мелкой. То, что Вы предлагаете сохранять перепады на границах пикселов низкого разрешения — бред. Зачем тогда лишние пикселы, лишний объем файла, если все будет выглядеть так-же? Нужна большая картика — натяните растр в 100 х 150 пикселов на баннер 2 х 3 метра — будут Вам прекрасные резкие границы!
Еще раз повторяю — если Вы пытаетесь рассматривать картинку при все большем и большем увеличении, то объем получаемой информации (информации о запечатленном изображении — для определенности) будет расти только до тех пор, пока не «проявятся» пиксели. Далее Вы будете созерцать только картину осреднения изображения — ту самую лестницу. Новой информации там нет, как явления!. И не путайте разные вещи — разумеется, на 3-х мегапиксельном снимке будут проработаны детали размером в «корень из трех» раз меньше, чем в одномегапиксельном.
Новой информации там нет, как явления!. И не путайте разные вещи — разумеется, на 3-х мегапиксельном снимке будут проработаны детали размером в «корень из трех» раз меньше, чем в одномегапиксельном.
Если на экране картинка (картинки) будут отображаться в масштабе 1:1 (т.е. пиксел картинки равен пикселу экрана), то Вы будете созерцать все, что в ней (в них) содержится…
Guest
#12
#12
>> То, что Вы предлагаете сохранять перепады на границах пикселов низкого разрешения — бред. Зачем тогда лишние пикселы, лишний объем файла, если все будет выглядеть так-же?
Зачем тогда лишние пикселы, лишний объем файла, если все будет выглядеть так-же?
Это предлагалось только как способ сохранения попиксельной информации до того момента, как перейти к увеличению изображения интерполяцией, что неизбежно.
Я понял, наконец, что мы говорим о разных вещах. Вы говорите о качестве — как о воспринимаемом изображении. Я — как о целостности информации в изображении. Отсюда разногласия. В остальном, я думаю, нам спорить не о чем.
Мефодий
Активный участник
#13
#13
Я тоже говорю об информации, но дальше спорить не имеет смысла, согласен.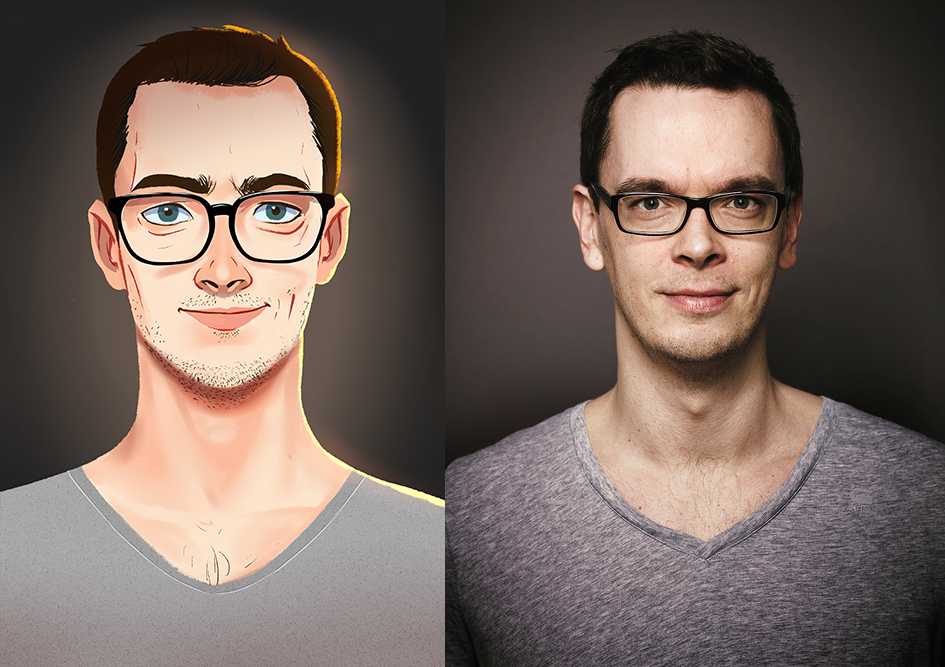
Guest
#14
#14
http://www.osp.ru/publish/2004/03/053.htm
Мефодий
Активный участник
#15
#15
Автор статьи, на мой взгляд, страдает терминологической неточностью — сколько было «качества» в картинке (т. е. информации, например — количество мелких деталей изображения), столько его и остается при увеличении.
е. информации, например — количество мелких деталей изображения), столько его и остается при увеличении.
Свинтус322
Пользователь сайта
#16
#16
Я просто приблизил картинку, сделал принтскрин экрана, и вырезал изображение. Цвета на нем немного исказились (стали ярче), но в общем я получил изображение с таким же качеством и намного болше! Но проблема такая возникает постоянно, если кто-то знает адекватное решение, умоляю, ответте!
RussoVolante
Знаток
#17
#17
Свинтус322 сказал(а):
если кто-то знает адекватное решение, умоляю, ответте!
Нажмите, чтобы раскрыть. ..
..
Вот же некроманты форумные… 14 лет тему никто не трогал и вот тебе!
https://www.alienskin.com/blowup
1.3.2.2. Создание и редактирование растровых изображений при помощи Adobe Photoshop
Adobe Photoshop — самая популярная прикладная программа для редактирования изображений, предназначенная для компьютеров Macintosh и IBM-совместимых ПК под управлением Windows[6]. Несмотря на жесткую конкуренцию с такими программами как Macromedia xRes, Write Design и др компания Adobe Systems Inc, захватила, по ее собственным оценкам свыше 80% рынка программ для редактирования изображений. Таким образом, Photoshop оказывается в четыре раза популярнее всех своих конкурентов, вместе взятых.
Как и любой редактор
изображений Photoshop предназначена для
внесения изменении в фотоснимки и другие
картинки, хранящиеся на диске. Программа
позволяет ретушировать изображение и
подвергать его спецэффектам, переносить
детали одного снимка на другой, вносить
текст, менять соотношение цветов и даже
добавлять цвет в изображения, выполненные
в оттенках серого цвета.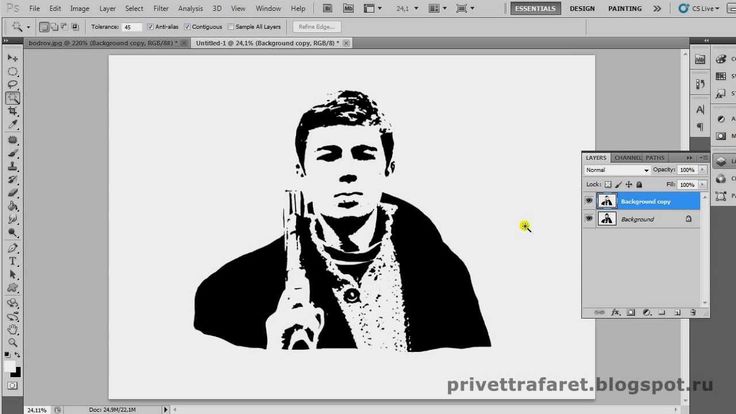 Можно также
создавать новые изображения. Средства
Photoshop совместимы с графическими
планшетами, что дает возможность
создавать вполне реалистичные изображения,
не хуже выполненных акварелью и маслом.
Можно также
создавать новые изображения. Средства
Photoshop совместимы с графическими
планшетами, что дает возможность
создавать вполне реалистичные изображения,
не хуже выполненных акварелью и маслом.
Специализированные методы, заложенные в программы редактирования векторной графики и программы рисования, определяют назначение тех и других. Photoshop, вместе с другими программами рисования, лучше всего подходит для создания и редактирования следующих видов изображений:
Сканированные фотоснимки;
Изображения, полученные с помощью цифровых фотокамер любого типа;
Картины, насыщенные цветовыми тонами;
Импрессионистские и другие произведения, созданные из личных или чисто эстетических побуждений;
Логотипы и эмблемы с нечеткими границами, бликами и тенями;
Спецэффекты с применением фильтров и коррекцией цвета, невозможные в программах редактирования векторной графики.

В приведенном ниже списке предлагаются некоторые специфические способы применения Photoshop — отдельно либо совместно с другими программами:
После сканирования изображения и редактирования его в Photoshop можно поместить его, с помощью программ PageMaker или QuarkXPress, в ежемесячный информационный бюллетень, который распечатать затем в программе верстки;
После нанесения в Photoshop последних штрихов на милый тропический пейзаж, можно импортировать его в PowerPoint, где использовать в качестве привлекающего взор фона. Затем документ можно сохранить как самозапускающуюся экранную презентацию или же распечатать в форме слайдов;
Создать копию экрана (нажав клавишу <Prmt Screen> или с помощью утилиты создания копии экрана) Затем открыть копию экрана и отредактировать ее в Photoshop. Отредактированное изображение загрузить в Illustrator или FreeHand, там снабдить примечаниями с использованием стрелок и меток, затем распечатать в программе создания векторной графики.

Создать первоначальное изображение в Photoshop с помощью графического планшета. После этого его можно использовать для оформления документа, подготовленного в программе макетирования страниц, или распечатать непосредственно из Photoshop.
Сделать фотоснимок цифровой камерой, например Olympus, Kodak или Nikon. В Photoshop скорректировать фокус и яркость. Потом этот фотоснимок можно опубликовать в Web на своем сервере.
Сканировать поверхность какого-либо материала — например, дерева или мрамора, — затем из полученного таким образом изображения создать с помощью Photoshop непрерывный повторяющийся узор. Затем этот узор импортируется в трехмерную программу редактирования векторной графики, где используется как шаблон узора. После этого трехмерный рисунок сохраняется в виде файла, открывается в Photoshop и при необходимости ретушируется.
Создать повторяющийся узор, сохранить его в файле формата BMP и использовать в качестве фонового рисунка рабочего стола Windows;
Взять файл EPS программы Illustrator, распечатываемый некорректно, открыть в Photoshop и преобразовать в битовый рисунок с высоким разрешением.
 Затем поместить полученное таким
образом изображение в документ, созданный
в программе макетирования, или же
распечатать его непосредственно из
Photoshop.
Затем поместить полученное таким
образом изображение в документ, созданный
в программе макетирования, или же
распечатать его непосредственно из
Photoshop.Создать в программе редактирования векторных рисунков заготовку иллюстрации, затем сохранить ее в файле формата EPS программы Illustrator. Открыть файл в Photoshop и добавить средствами этой программы тона и узоры, которые в программе редактирования векторной графики создать довольно трудно;
Создать видеоклип QuickTime в программе Premiere и экспортировать в формат nimstrip.
Полученный файл открыть в Photoshop и отредактировать покадрово, внося новые изобразительные элементы, или же просто ретушируя каждое изображение. Затем открыть отредактированный файл в Premiere и преобразовать обратно в формат QuickTime.
Adobe
Photoshop
– комплексное решение для редактирования
и создания любых растровых графических
файлов.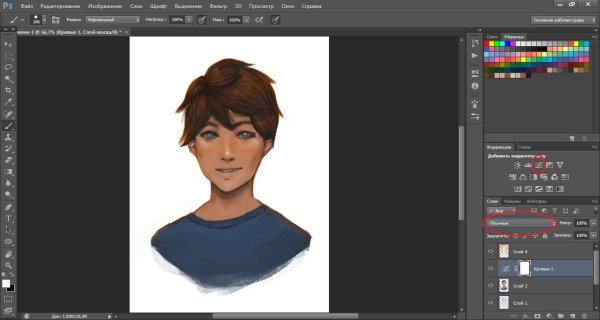
Способы хранения графической информации
2.1. Предисловие
Существует много способов описания графической информации и соответственно имеется значительное количество форматов хранения графических файлов, — порядка нескольких десятков. Все форматы хранения графической информации можно разделить на два типа: векторный и растровый[8].
Файлы векторной графики содержат математические данные о том, как перерисовать изображение с помощью отрезков прямых (векторов) при выводе его на экран. Процесс вывода требует дополнительной обработки, но такое представление графической информации имеет важное преимущество: масштаб изображения может быть изменен без потери качества, так как не существует фиксированной связи между тем, как он определен в файле и выводом точек на экран. При масштабировании растровой графики обычно происходит потеря разрешения, что ухудшает качество изображения.
Векторная графика,
как правило, употребляется для изображений
с четкими геометрическими формами. Примером ее применения являются системы
автоматизированного проектирования
(CAD). В векторном виде хранится информация
для некоторых типов шрифтов.
Примером ее применения являются системы
автоматизированного проектирования
(CAD). В векторном виде хранится информация
для некоторых типов шрифтов.
Растровая графика предполагает хранение данных о каждой точке изображения. Для отображения растровой графики не требуется сложных математических расчетов, достаточно лишь получить данные о каждой точке и отобразить их на экране.
Как перерисовать объект в Illustrator | Малый бизнес
Элизабет Мотт
Графические дизайнеры и специалисты по полиграфии часто сталкиваются с необходимостью перерисовывать графику, чтобы заменить растровые изображения сомнительного качества с низким разрешением. Ваши клиенты могут отправлять изображения логотипов и штриховых рисунков веб-сайта и ожидать, что вы разместите их в увеличенном размере. Когда ваш бизнес зависит от правильного воспроизведения этих рисунков, вы сталкиваетесь с необходимостью их воссоздания. В зависимости от того, требуется ли вам точное воспроизведение рассматриваемой графики или ее более свободная интерпретация для создания стилизованной точки, вы можете использовать любой из двух методов в Adobe Illustrator для перерисовки объектов.
Live Trace
Откройте, разместите или вставьте растровое изображение в Adobe Illustrator. Откройте меню «Объект», найдите его подменю «Живая трассировка» и выберите «Параметры трассировки», чтобы открыть одноименное диалоговое окно.
Выберите предустановку в раскрывающемся меню в верхней левой части диалогового окна «Параметры трассировки». Вы можете выбрать одну из 14 настроек, поставляемых с программным обеспечением, или выбрать предустановку, которую вы определили сами. Если один из пресетов приближается к вашим целям вывода, вы можете использовать его в качестве отправной точки и настроить его параметры в остальных настройках параметров трассировки.
Установите параметры для раздела «Настройки». «Режим» выбирает между цветом, оттенками серого и черно-белым. «Порог» определяет точку между нулем и 255, выше которой значения яркости или яркости преобразуются в белый цвет, а ниже — в черный. Параметр «Порог» становится активным только в том случае, если для параметра «Режим» установлено значение «черно-белый».
 Палитра определяет цветовую систему для преобразования изображения в цветное или в оттенки серого. Если вы не откроете одну из библиотек образцов Illustrator перед запуском процесса Live Trace, вариант Automatic представляет собой единственный выбор палитры, что означает, что Illustrator определяет цвета в выводе трассировки. Max Colors определяет число от двух до 256 и представляет максимальное количество цветов или оттенков серого в выходном результате. Флажок «Вывод в образцы» указывает Illustrator добавить на панель «Образцы» цвета, которые он использует в своем выводе с трассировкой. Размытие определяет радиус размытия по Гауссу от нуля до 20 пикселей, который Illustrator применяет к вашему изображению перед его трассировкой. Этот параметр помогает программе справляться с большими, зашумленными или поврежденными изображениями. Resample задает разрешение от 1 до 600 пикселей на дюйм для процесса повторной выборки, применяемого к растровому изображению до его трассировки, что может ускорить результаты трассировки за счет точности.
Палитра определяет цветовую систему для преобразования изображения в цветное или в оттенки серого. Если вы не откроете одну из библиотек образцов Illustrator перед запуском процесса Live Trace, вариант Automatic представляет собой единственный выбор палитры, что означает, что Illustrator определяет цвета в выводе трассировки. Max Colors определяет число от двух до 256 и представляет максимальное количество цветов или оттенков серого в выходном результате. Флажок «Вывод в образцы» указывает Illustrator добавить на панель «Образцы» цвета, которые он использует в своем выводе с трассировкой. Размытие определяет радиус размытия по Гауссу от нуля до 20 пикселей, который Illustrator применяет к вашему изображению перед его трассировкой. Этот параметр помогает программе справляться с большими, зашумленными или поврежденными изображениями. Resample задает разрешение от 1 до 600 пикселей на дюйм для процесса повторной выборки, применяемого к растровому изображению до его трассировки, что может ускорить результаты трассировки за счет точности.
Установите параметры для раздела «Параметры трассировки» диалогового окна «Параметры трассировки». Флажки «Заливки» и «Обводки» определяют, включают ли результаты черно-белой трассировки один или оба этих параметра. Сопутствующие им настройки Max Stroke Weight и Min Stroke Length определяют значения, выше которых штрихи становятся заполненными областями, а ниже которых детали изображения не становятся штрихами. Подгонка траектории определяет, насколько точно трассировка повторяет детали исходного изображения. Минимальная площадь регулирует мельчайшие детали, которые будет обрабатывать Live Trace. Угловой угол определяет точку разрыва между угловыми точками и гладкими точками, которая равна разнице между остроугольными и плавно изогнутыми переходами в линии. Параметр «Игнорировать белый» пропускает белые области из трассировки, что упрощает удаление белого фона за отсканированным изображением или фотографией объекта.
Выберите настройки в разделе «Вид» диалогового окна «Параметры трассировки».
 Растр определяет, как и будет ли Illustrator отображать растровое изображение, которое вы трассируете. Вектор определяет, как Illustrator отображает выходные данные трассировки.
Растр определяет, как и будет ли Illustrator отображать растровое изображение, которое вы трассируете. Вектор определяет, как Illustrator отображает выходные данные трассировки.Установите флажок «Предварительный просмотр», чтобы проверить результаты трассировки перед выполнением операции трассировки. Внесите изменения в настройки, если они вас не устраивают, или нажмите кнопку «Отследить», чтобы завершить процесс.
Трассировка вручную
Откройте, разместите или вставьте растровое изображение в Adobe Illustrator. Выберите меню «Окно» и выберите «Слои», чтобы открыть панель «Слои».
Щелкните всплывающее меню в правом верхнем углу панели «Слои» и выберите «Параметры для [Имя слоя]», где «Имя слоя» представляет собой имя слоя, на котором вы разместили растровое изображение. В диалоговом окне «Параметры слоя» установите флажок «Шаблон», чтобы уменьшить непрозрачность вашего растрового изображения, чтобы вы могли рисовать поверх него.
 Параметр «Шаблон» автоматически блокирует любой слой, к которому вы его применяете, поэтому вы не можете случайно переместить перерисовываемый объект.
Параметр «Шаблон» автоматически блокирует любой слой, к которому вы его применяете, поэтому вы не можете случайно переместить перерисовываемый объект.Нажмите кнопку «Создать новый слой» в нижней части панели «Слои», чтобы добавить новый слой поверх шаблонного растрового изображения. Активируйте инструмент «Перо» из набора инструментов Adobe Illustrator.
Откройте меню «Окно» и выберите «Цвет», чтобы открыть панель «Цвет». Нажмите на цветной значок «Обводка» в верхнем левом углу панели. Установите цвет обводки на оттенок, который контрастирует с вашим предметом, чтобы вы могли видеть свою трассировку во время ее рисования. Щелкните значок «Заливка», затем щелкните значок «Нет» в левом нижнем углу панели «Цвет». Во время рисования вы будете видеть контур своего пути, не отвлекаясь на внутреннюю заливку.
Щелкните новый слой, чтобы установить первую опорную точку ручной трассировки. Щелкните и перетащите, чтобы установить точку сглаживания, или просто щелкните, чтобы создать угловую точку.

Нажмите и перетащите, чтобы выделить объект, прокладывая путь по периметру произведения искусства. Когда вы вернетесь к исходной точке, нажмите на нее, чтобы закрыть путь. Создайте любые дополнительные фигуры, необходимые для завершения рисунка. Установите окончательный цвет ваших штрихов и их заливок, чтобы они соответствовали цветам вашего оригинального изображения.
Выберите слой, содержащий шаблонное растровое изображение. Нажмите кнопку «Удалить выделение» в нижней части панели «Слои», чтобы удалить его из файла Illustrator и минимизировать размер документа. Если вы хотите сохранить его в файле трассировки для дальнейшего использования, оставьте его на месте.
Ссылки
- Adobe: Использование Adobe Illustrator CS5
Ресурсы
- Adobe Illustrator CS5 Ничего себе! Книга; Шэрон Стюер
- Реальный мир Adobe Illustrator CS5; Морди Голдинг
- Adobe Illustrator CS5 Библия; Ted Alspach
- Illustrator CS5 для Windows и Macintosh Visual Quick Start Guide; Элейн Вайнманн и Питер Лоурекас
Советы
- Если вы сохраняете набор параметров трассировки в качестве предустановки, разрешение повторной выборки, растровые и векторные настройки не сохраняются.

- Увеличьте изображение до уровня, кратного 100 процентам, чтобы четко видеть детали во время создания трассировки вручную.
- Информационная область под флажком Preview в диалоговом окне Live Trace Options обобщает объекты вашей трассировки и отображает разрешение растрового изображения.
Предупреждения
- Динамическая трассировка с жесткими настройками подгонки траектории может создавать очень сложные трассируемые объекты с большим количеством узловых точек. Эти результаты могут оказаться трудными для печати.
Биография писателя
Элизабет Мотт пишет с 1983 года. Мотт имеет большой опыт написания рекламных текстов для всего: от кухонной техники и финансовых услуг до образования и туризма. Она имеет степень бакалавра искусств и магистра искусств по английскому языку Университета штата Индиана.
Redraw — Etsy.de
Etsy больше не поддерживает старые версии вашего веб-браузера, чтобы обеспечить безопасность пользовательских данных.


 Затем поместить полученное таким
образом изображение в документ, созданный
в программе макетирования, или же
распечатать его непосредственно из
Photoshop.
Затем поместить полученное таким
образом изображение в документ, созданный
в программе макетирования, или же
распечатать его непосредственно из
Photoshop. Палитра определяет цветовую систему для преобразования изображения в цветное или в оттенки серого. Если вы не откроете одну из библиотек образцов Illustrator перед запуском процесса Live Trace, вариант Automatic представляет собой единственный выбор палитры, что означает, что Illustrator определяет цвета в выводе трассировки. Max Colors определяет число от двух до 256 и представляет максимальное количество цветов или оттенков серого в выходном результате. Флажок «Вывод в образцы» указывает Illustrator добавить на панель «Образцы» цвета, которые он использует в своем выводе с трассировкой. Размытие определяет радиус размытия по Гауссу от нуля до 20 пикселей, который Illustrator применяет к вашему изображению перед его трассировкой. Этот параметр помогает программе справляться с большими, зашумленными или поврежденными изображениями. Resample задает разрешение от 1 до 600 пикселей на дюйм для процесса повторной выборки, применяемого к растровому изображению до его трассировки, что может ускорить результаты трассировки за счет точности.
Палитра определяет цветовую систему для преобразования изображения в цветное или в оттенки серого. Если вы не откроете одну из библиотек образцов Illustrator перед запуском процесса Live Trace, вариант Automatic представляет собой единственный выбор палитры, что означает, что Illustrator определяет цвета в выводе трассировки. Max Colors определяет число от двух до 256 и представляет максимальное количество цветов или оттенков серого в выходном результате. Флажок «Вывод в образцы» указывает Illustrator добавить на панель «Образцы» цвета, которые он использует в своем выводе с трассировкой. Размытие определяет радиус размытия по Гауссу от нуля до 20 пикселей, который Illustrator применяет к вашему изображению перед его трассировкой. Этот параметр помогает программе справляться с большими, зашумленными или поврежденными изображениями. Resample задает разрешение от 1 до 600 пикселей на дюйм для процесса повторной выборки, применяемого к растровому изображению до его трассировки, что может ускорить результаты трассировки за счет точности.
 Растр определяет, как и будет ли Illustrator отображать растровое изображение, которое вы трассируете. Вектор определяет, как Illustrator отображает выходные данные трассировки.
Растр определяет, как и будет ли Illustrator отображать растровое изображение, которое вы трассируете. Вектор определяет, как Illustrator отображает выходные данные трассировки.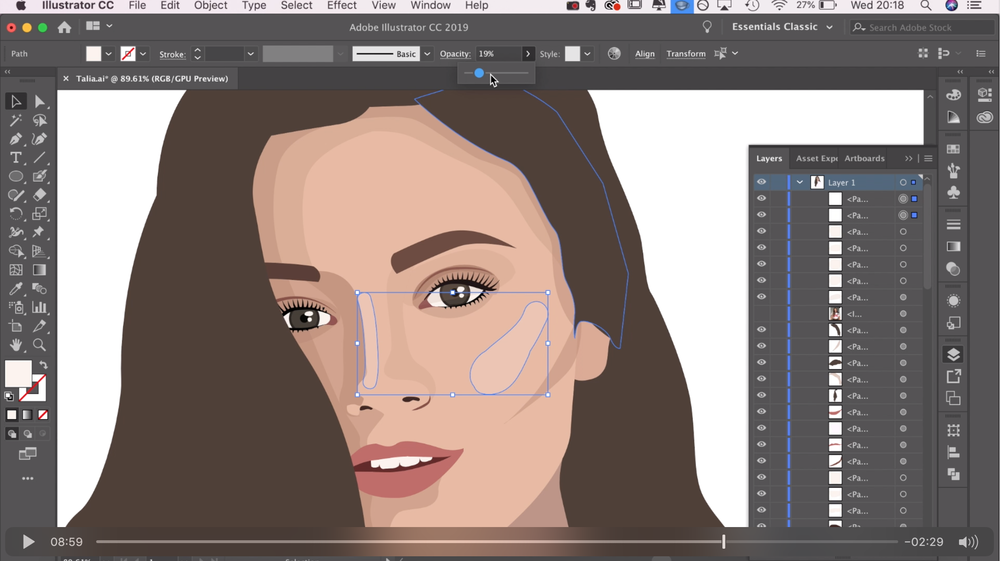 Параметр «Шаблон» автоматически блокирует любой слой, к которому вы его применяете, поэтому вы не можете случайно переместить перерисовываемый объект.
Параметр «Шаблон» автоматически блокирует любой слой, к которому вы его применяете, поэтому вы не можете случайно переместить перерисовываемый объект.