Инструкция, как удалить слой в Автокаде если не получается через Диспетчер
Довольно часто возникают ситуации, когда необходимо в AutoCAD удалить какой-либо ненужный слой. Про то, как удалить неиспользуемые слои в Автокаде и пойдет речь в этой статье.
Конечно, можно было бы просто сделать слой невидимым, но тогда он хоть и не будет отображаться и печататься, но все-таки будет храниться в файле чертежа. И при этом размер файла будет увеличен.
Поэтому, если Вы твердо уверены, что слой вам больше не нужен, то лучше этот слой в AutoCAD не отключать, а удалить.
Чтобы удалить слой в AutoCAD выделите его в диалоговом окне «Диспетчер свойств слоёв» и нажмите на кнопку «Удалить».

По окончании закройте Диспетчер и убедитесь, что слой удален.
Также удалить слои можно через команду «Очистить» (она же _PURGE).
Причины по которым не удаляется слой в Автокаде.
Вышеописанные способы не всегда срабатывают. Вот основные причины, по которым не удается удалить слой AutoCAD:
1) Слой содержит графические элементы чертежа, т.е. содержит объекты.
2) Вы пытаетесь удалить нулевой слой «0» или слой Defpoints (узнать, что это за слои).
3) Слой является текущим.
4) Ранее на этом слое были созданы блоки, т.е. он содержит описание блока, хотя самого блока уже может и не быть на чертеже (ознакомьтесь со статьей про взаимосвязь блоков и слоев в Автокаде, чтобы не допускать ошибок!).
5) Слой содержит внешние ссылки.
Вот, пожалуй, основные причины почему не удаляется слой в Автокаде. При неудачной попытке выполнить удаление слоя появится предупреждающее сообщение:

И все-таки, как удалить ненужные слои на чертеже Автокад? Для этого воспользуйтесь последовательной инструкцией, описанной ниже.
Алгоритм удаления ненужного слоя
1) Убедитесь, что слой не текущий, размороженный и разблокированный.
2) Проверьте, чтобы на слое не было объектов. Это сделать очень просто: отключите все слои, затем нажмите Ctrl+A для выделения всех объектов текущего слоя и клавишу Delete. Также рационально выполнить команду _LAYDEL (она же СЛОЙУДАЛ), которая позволяет не только удалить все объекты на слое, но и очистить его. Чтобы эта команда выполнилась корректно, слой, подлежащий очистки от объектов, не должен быть текущим.
3) Удалите все определения блоков, которые не используються на чертеже. Для этого выполните команду «Очистить» (читать, как удалить блоки в Автокаде).
4) Проверьте, не подключены ли к чертежу какие-нибудь файлы как внешние ссылки-референсы (xref, картинки и т.д.).
5) Повторите вышеописанную процедуру удаления слоя через Диспетчер свойств слоев или команду ОЧИСТИТЬ.
Можно так же попробовать сохранить файл в формат *.dxf, а потом обратно dwg. Иногда это помогает автоматически избавиться от «мусора».
Если ничего не помогло, то как альтернативный вариант можно просто создать новый файл с нужными слоями и затем скопировать туда графические элементы чертежа из «загрязненных» файлов.
Советую всем ознакомиться с видео-уроком, который позволит вам в несколько раз увеличить эффективность работы в программе AutoCAD. Вы узнаете как можно удалять все элементов, которые не присутствуют в графическом пространстве, но при этом загружают файл (смотреть урок «Создание команд и макросов в Автокад на примере команды ОЧИСТИТЬ»). Используя этот материал, в Автокад удаление слоев будет проходить в 2 клика!
Как удалить слой в Автокаде, содержащий объекты?
Возникает справедливый вопрос: можно ли в Автокад удалить слой вместе с объектами? Ведь на удаление каких-либо ненужных элементов может уйти много времени. Особенно если чертеж изначально создавали не вы. Намного легче бы было сразу выполнить удаление слоев AutoCAD со всяким «хламом».
К сожалению, удалить слой Автокад с объектами нельзя! Поэтому внимательно посмотрите, как почистить слои в Автокаде в вышеописанном алгоритме. Особое внимание обратите на п.2 и команду _LAYDEL (она же СЛОЙУДАЛ).
Подведя итог, хочется отметить следующее: на самом деле в AutoCAD удалить слой не так уж и сложно если строго следовать правилам, которые здесь были подробно описаны! Надеюсь, теперь у вас на чертеже будут только нужные слои!
Видео курсы по AutoCAD:
- Использование AutoCAD на 100%
- 3D моделирование в AutoCAD
- Адаптация AutoCAD под стандарты предприятия
- Советы и хитрости
- Блоки и поля в AutoCAD
autocad-specialist.ru
МегаОбзор. Суперзавод Bentley. Часть 1
19.06.2017, Просмотров: 809
Компания с, без пяти минут, столетней историей, для многих ассоциируется с представительскими седанами класса «люкс» и это отчасти так, если не считая спортивного купе ContinentalGT, внедорожника Bentayga и четвертого места в гонке 24 часа Ле Мана 1923 года.

В 1918 году братья Уолтер и Гораций Бентли основывают компанию Bentley&Bentley, которая на первых порах занимается реализацией французских автомобилей DPF. В месте с созданием новой фабрики, Уолтер изобрел маркетинговый ход, который был позже взят на вооружение многими производителя автомобилей — если машина побеждает в спортивных соревнования, то она хорошо продается. Этот самый принцип определил экономический курс компании на 13 лет.
Автомобили хорошо продавались, но рекордными продажи сложно было назвать, так как цена для аскетичного вида автомобилей была высока. Уолтер считал, что внешний вид автомобиля не главное, а главное его функционал, практичность и способность побеждать на гонках. К 30-м годам потенциал компании практически иссяк и бренд был выкуплен концерном Rolls-Royce. Который создал для Bentley концепцию автомобиля со спортивными задатками для состоятельных водителей, желающих ездить без водителя. Дальше больше, у Bentleyпоявилось много почитателей, особенно после выхода серии SS Cars (тихие, спортивные автомобили).

Спустя некоторое время в модельном ряду Бентли, стали доминировать клонированные версии концерна Rolls-Royce, в них было больше спортивной составляющей и они были дешевле. Своего рода автомобили, для тех кто хочет ездить быстро и с комфортом. Современный завод Bentley — это результат раздела концерна Rolls-Royce, основная часть которого отошла BMW, а само детище Уолтера Бентли досталось VAG(Volkswagen).
Завод Bentley
В процессе создания одного из самых роскошных автомобилей в мире, сочетаются старомодные принципы ручной работы и современные технологии. Не верьте тем, кто говорит, что на заводе Bentley используется только ручной труд. Высокотехнологичные роботы для производства автомобилей представлены на современном заводе Бентли во всей красе, но по традиции и следуя принципам эксклюзивного исполнения каждой детали, заводчане больше отдают предпочтение мастерству человеческих рук, особенно в процессах, касательных изготовления деталей интерьера.
Современный завод Бентли больше носит характер штучного производства и поэтому на создание каждого автомобиля уходит по меньшей мере 500 часов рабочего времени, а сама атмосфера предприятия больше напоминает фамильную мастерскую с большим количеством членов семьи. Весь процесс создания и разработки автомобиля начинается в дизайнерском отделе, специалисты которого полностью подготавливают рабочую модель будущего автомобиля, начиная с эскиза на бумаге и заканчивая полноразмерным автомобилем, исполненным в специальной глине. Утвержденный дизайн отправляется к разработчикам конструкции кузова, и модель начинает приобретать свое основание.

Кузовной цех
На создание кузова уходит приблизительно 128 часов рабочего времени кузовщиков плюс высокотехнологичных сварных роботов. Надо отметить, что для создания несущей рамы требуется не менее 6000 тщательно замаскированных сварных швов, благодаря которым кузов превращается в единый кусок металла. Наряду с роботами, выполняющими высокоточную подгонку кузовных панелей и склеивания их с помощью специального клея, нанесенного в точном соответствии необходимой величины, происходит ручная пайка расплавленной латунью некоторых элементов кузова. Все швы тщательно зачищаются и шлифуются в особенности наружные и самый главный шов, на качество исполнения которого обращается больше всего внимания — это шов задней стойки крыши. Это самое большое наружное сварное соединение, ошибки в проведение которого, могут сильно повлиять на геометрию кузова. Очищенный кузов проходит проверку мастером-приемщиком и отправляется в покрасочный цех.
Окраска Bentley
Лакокрасочное покрытие всех современных моделей Бентли называется зеркало, так как в нем легко можно увидеть свое отражение. Однако, дьявол кроется в деталях и добиться свершенного ЛКП можно благодаря, мастерству маляров и точной работе автоматики. Все начинается с подготовки поверхности, в процессе которой кузов очищается и покрывается грунтом. После очистки на «белый кузов» (голый металл без какого-либо покрытия) наносится антикоррозийный состав, предотвращающий гниение металла. Для этого на заводе имеются специальные ванны, в которые погружаются изделия из металла. Подобно аттракциону, специальные транспортировщики переворачивая, окунают каждый кузов в последовательно установленные емкости, в каждой из которых на поверхности металла появляется дополнительный защитный слой. В последней ванне находится наэлектризованная жидкость с положительным зарядом цинка, которая прилипает к отрицательно заряженному кузову, образую окончательный защитный слой поверхности. Далее идет нанесение грунта и сама окраска.
Окраска кузова проходит в два этапа:
- Ручное нанесение основных слоев краски;
- Роботизированное покрытие лаком.
Как утверждают работники завода, ручная окраска основным цветом позволяет наиболее точно угадать оттенки цвета на автомобиле, чем машинная, так как на разные участки необходимо накладывает разную толщину краски, чтоб цвет был идеальным со всех сторон. Роботы лишь накладывают несколько слоев лака, где необходима одинаковая толщина на всех участках. Далее начинается длительный процесс полировки поверхности (12 часов), где будет снято до 2/3 толщины всего лака и цвет заиграет необходимым блеском.
Одновременно со сборкой и окраской кузова, в соседнем цеху идет процесс создания сердца автомобиля — двигателя.

Моторный цех
В отделе изготовления и сборки алюминиевого двигателя Bentley применяется только ручной труд, однако, на вооружении и у механиков находится только самое современное оборудование, инструменты и вспомогательные приборы. Традиции традициями, а точность и качество сборки превыше всего. На сборку ДВС уходит 28 часов рабочего времени плюс 470 деталей и отдельных компонентов. За создание каждого двигателя отвечает определенный мастер, который прикрепляет именную табличку после окончания всех работ. Когда сердце автомобиля готово, его отправляют на динамометрический стенд для окончательной настройки и тестирования.
Под крышей современного завода Bentley находятся уникальные скорняжный и столярные цеха, о на которых я подробно остановлюсь во второй части обзора.


autoburum.com
Как почистить пришедший к вам файл DWG?
Добрый день!
Достаточно часто пользователи задают вопрос — что можно сделать с файлом DWG, который пришел от другого пользователя? Как его почистить и оптимизировать для избежания возникновения проблем при его использовании? Писано-переписано на эту тему уже не мало, привожу свой опыт. Действительно, даже в «приличном» файле, созданном по всем правилам и рекомендациям разработчика и в соответствии с опытом других искушенных пользователей, часто встречается всяческий мусор, лишние и неиспользуемые элементы. Возникновение таких лишних объектов неизбежно, поскольку при работе с файлом приходится по несколько раз перечерчивать геометрию, создавать временные объекты для проработки проектных решений и многое другое. Естественно, что-то можно и забыть удалить. Кроме того, если файл был создан в «вертикальном» AutoCAD или в стороннем приложении, то он может содержать прокси-объекты и ненужные данные об этих приложениях.
Действительно, даже в «приличном» файле, созданном по всем правилам и рекомендациям разработчика и в соответствии с опытом других искушенных пользователей, часто встречается всяческий мусор, лишние и неиспользуемые элементы. Возникновение таких лишних объектов неизбежно, поскольку при работе с файлом приходится по несколько раз перечерчивать геометрию, создавать временные объекты для проработки проектных решений и многое другое. Естественно, что-то можно и забыть удалить. Кроме того, если файл был создан в «вертикальном» AutoCAD или в стороннем приложении, то он может содержать прокси-объекты и ненужные данные об этих приложениях. В статье я попытался описать максимально возможное число действий, которые можно совершить с DWG-файлом, в каждом конкретном случае надо смотреть, какие из них применять.
1. Удалите неиспользуемую геометрию
Описание проблемы:
Удалите из чертежа все промежуточные наброски, элементы проработки и прочее. Часто пользователи забывают удалить свои черновики из готовых файлов, избавьтесь от них. Также удалите геометрию, которая по ошибке может оказаться вдали от основной части чертежа.
Решение:
Разморозьте все слои, выполните команду Показать все (двойное нажатие колеса мыши). Если в чертеже присутствует отдаленная геометрия, то вы сразу сможете ее увидеть. ИспользуйтеВыбрать все (Ctrl+A) для выбора всех объектов чертежа. После того, как вы выберите все объекты, зажмите клавишу Shift и выделите те объекты, которые вам нужны. Все остальное, не нужное, удалите. Будьте осторожны! Команда Выбрать все выбирает объекты, которые лежат на отключенных слоях, поэтому вы удалите все объекты, которые не видите в текущем состоянии чертежа, но которые могут вам понадобиться.
2. Найдите и удалите все невидимые объекты
Описание проблемы:
В чертежах могут встречаться пустые невидимые объекты, такие как точки, пустые строки, скрытые пустые атрибуты блоков, невидимые грани трехмерных объектов, группы и маскировки. Они занимают место на диске и требуют время на их обработку — удаляйте их смело!
Решение:
- Для поиска скрытых точек измените их вид командой ДИАЛТТОЧ (_DDPTYPE), они станут видны

- Для удаления пустых строк присвойте переменной QTEXTMODE значение 1. В этом случае все строки будут отображаться в виде пустой рамки, даже пустые. Не забудьте вернуть значение переменной в 0.
- Для отображения скрытых атрибутов введите команду АТЭКР (_ATTDISP) и выберите опцию Включить. В этом случае на экране отобразятся все атрибуты, даже скрытые. Удалите ненужные. Будьте осторожны! В скрытых атрибутах может храниться нужная информация.
- Для отображения скрытых кромок и граней 3D-объектов присвойте переменнойSPLFRAME значение 1. Удалите ненужные элементы, такие как управляющие многоугольники для спиралей, невидимые кромки граней и сетей и пр.
- Запустите диспетчер групп командой ГРУППА (_GROUP) или КЛГРУППА (_CLASSICGROUP) и удалите ненужные группы
- Для поиска невидимых объектов маскировки включите их рамки командой TFRAMES и удалите ненужные.
3. Удалите повторяющиеся геометрические объекты, перекрывающиеся линии, дуги и полилинии
Описание проблемы:
Во время черчения и изменения чертежа часто образуются перекрывающиеся линии, повторяющиеся объекты и прочие лишние объекты. Зрительно их не видно, но в реальности их много в каждом чертеже. Очистите чертеж от ненужного графического мусора.
Решение:
Используйте команду ПОДЧИСТИТЬ (_OVERKILL) для удаления дублирующихся или перекрывающихся линий, дуг и полилиний. Кроме того, команда объединяет частично перекрывающиеся или смежные элементы.

4. Удалите неиспользуемые слои
Описание проблемы:
Часто в чертежах присутствуют слои, на которых ничего нет. Удалите их. Если слой не удаляется, значит на нем что-то есть, либо он заморожен в каком-то видовом экране. Проверьте состояние слоя во всех видовых экранах, очень часто невозможно удалить пустой слой именно из-за того, что он заморожен в видовом экране.
Решение:
- Используйте команду СЛОЙОБЪЕД (_LAYMRG) для слияния слоев. После слияния пустой слой удаляется из чертежа
- Для удаления слоя, на котором есть объекты, используйте команду СЛОЙУДАЛ (_LAYDEL).
- Для того, чтобы понять, используются ли слои, задайте переменной SHOWLAYERUSAGE значение 1. В этом случае в списке слоев отобразятся значки, указывающие, используются ли слои. Важно! Не забудьте отключить отображение, поскольку оно замедляет работу системы.
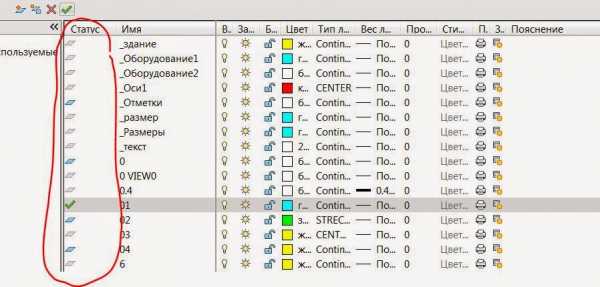
5. Удалите неиспользуемые фильтры слоев
Описание проблемы:
Удалите неиспользуемые фильтры слоев. Даже если вы предварительно удалили ненужные слои, то фильтры, в которых они фигурировали, останутся.
Решение:
Запустите команду ФИЛЬТРЫ (_FILTERS) и удалите ненужные фильтры.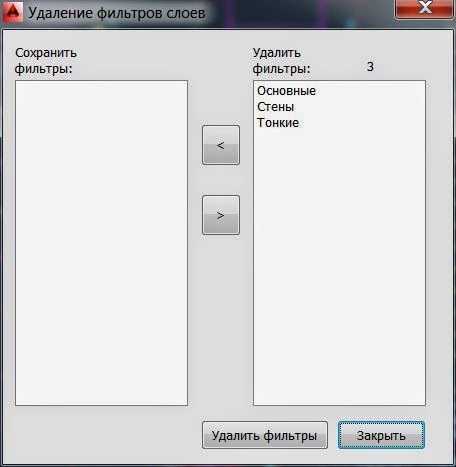
6. Удалите неиспользуемые и лишние стили оформления
Описание проблемы:
Практически в каждом чертеже есть неиспользуемые текстовые, размерные, табличные стили, стили мультивыносок, мультилиний, сечений, выносных элементов и печати. Избавьтесь от них. Будьте осторожны, возможно вы удалите стиль, который является настройкой корпоративного шаблона и может пригодиться вам в будущем!
Решение:
Для удаления неиспользуемых стилей используйте команду ОЧИСТИТЬ (_PURGE)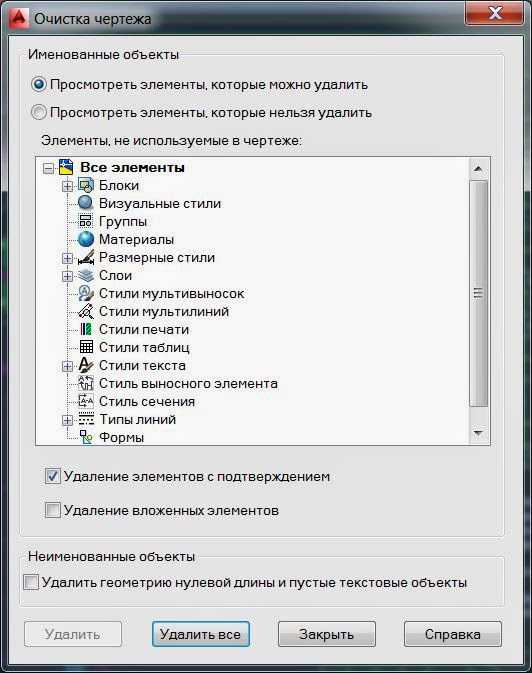
7. Удалите неиспользуемые блоки, типы линий, формы и пр.
Решение:
Для удаления неиспользуемых объектов также используйте команду ОЧИСТИТЬ (_PURGE). Начиная с версии AutoCAD 2015 эта команда также позволяет удалить группы, пустые текстовые строки и данные, пришедшие из DGN файлов (из системы Microstation от Bentley). Если у вас AutoCAD более ранний, чем 2015, воспользуйтесь утилитой AutoCAD DGN Hotfix для версий 2013 и 2014, либо сторонними утилитами для удаления мусора от файлов DGN.8. Проверьте файл на наличие ошибок
Описание проблемы:
Проверьте базу данных чертежа на наличие ошибок
Решение:
Для проверки используйте команду ПРОВЕРИТЬ (_AUDIT). Если в файле будут обнаружены ошибки, то используйте команду восстановления чертежа ВОССТАН (_RECOVER) для их исправления.9. Удалите историю создания трехмерных тел
Описание проблемы:
При построении трехмерных тел в AutoCAD есть возможность сохранить историю их построения (системная переменная SOLIDHIST). Однако, эти данные сильно «утяжеляют» чертеж и приводят к замедлению работы. Удалите историю, если не планируете редактировать тела.
Решение:
Сделать это можно с помощью команды ГРПРЕД (_BREP), она позволяет удалить журнал из трехмерных и составных тел, а также отменить ассоциативность поверхностей.
10. Удалите данные о зарегистрированных приложениях
Описание проблемы:
Если к вам поступил файл, созданный в каком-нибудь «вертикальном» AutoCAD, например, AutoCAD Mechanical, то в нем могут содержаться данные об этой программе. Удалите эти данные, они занимают место и замедляют работу с файлом.
Решение:
Для удаления данных о зарегистрированных приложениях введите команду -ОЧИСТИТЬ (-_PURGE), выберите опцию ЗАРЕГПРИЛ (_REGAPPS) и нажмите Enter. Если команда найдет данные о зарегистрированных приложениях, то она выдаст зарос на их удаление.
11. Удалите геометрические и размерные зависимости
Описание проблемы:
При построении параметрических эскизов и чертежей пользователи создают геометрические и размерные зависимости. Если вам не нужна параметризация в данном чертеже, то вы можете удалить эти зависимости.
Решение:
Используйте команду УДАЛОГР (_DELCONSTRAIN), она позволяет удалить все геометрические и размерные зависимости из набора объектов.
12. Удалите неиспользуемые прокси-примитивы и прокси-объекты
Описание проблемы:
Если чертеж был создан с использование сторонних приложений под AutoCAD, либо в «вертикальном» AutoCAD, то он будет содержать множество прокси-примитивов, часть из которых скрыта. Прокси-примитивы используются в AutoCAD и других приложениях вместо сторонних объектов, созданных с помощью приложения ObjectARX, если последнее недоступно. В дальнейшем, когда приложение становится доступным, прокси-примитивы и прокси-объекты заменяются сторонними объектами.
Решение:
Присвойте переменной PROXYSHOW значение 2, тогда все прокси-примитивы отобразятся в виде ограничивающей рамки. Удалите ненужные. Подробнее процесс удаления описан в документеАлексея Кулика в пункте №5, повторяться не буду.13. Удалите неиспользуемые масштабы
Описание проблемы:
При работе с аннотативными объектами пользователь создает много масштаб аннотаций, часть из которых в итоге оказывается неиспользуемой. Удалите лишние.
Решение:
Используйте команду -СПИСМАСШТРЕД (-_SCALELISTEDIT), выберите опцию Удалить и введите *. Все неиспользуемые масштабы будут удалены.
14. Удалите данные о геопозиции
Описание проблемы:
В современных версиях AutoCAD появилась возможность включить данные о геопозиции в чертеж для того, чтобы его можно было привязать к конкретному месту на карте. Удалите данные геопозиции, если не планируете ими пользоваться.
Решение:
Используйте команду УДАЛГЕО (_GEOREMOVE) для удаления из файла чертежа всей информации о географическом местоположении.
15. Не расчленяйте бездумно блоки
Описание проблемы:
Часто встречаю пользователей, которые при первой возможности расчленяют блоки в чужих чертежах, мотивируя это тем, что ведь никто не знает, что там в этих блоках и как они сделаны, а расчлененную геометрию можно скорректировать легко и быстро, не боясь испортить весь чертеж при изменении блока. С одной стороны, все верно, поскольку при изменении блока вы можете неверно выбрать, например, базовую точку, в этом случае все вхождения блока изменятся и чертеж придет в негодность. С другой стороны, блоки значительно экономят память — если в одном блоке 10 примитивов и этот блок вставлен 100 раз, то вы будете работать со 110 примитивами. Если все эти блоки расчленить, то вам придется работать уже с 1000 примитивов, у каждого из которых куча параметров. Поэтому, не спешите бездумно расчленять все блоки.
Решение:
Если вам действительно необходимо внести изменения в блок, скопируйте его в новый файл, поэкспериментируйте с ним, а потом уже вносите изменения в исходном файле.
Отдельная история — динамические блоки. С ними надо быть вдвойне внимательным, поскольку их расчленение практически гарантировано приведет к порче файла.
16. Сделайте чертеж плоским
Описание проблемы:
Часто чертеж содержит трехмерные объекты. Если у пользователя включен вид сверху, то он просто не увидит эти объекты и будет привязываться к 3D-объектам при черчении. В итоге получится не чертеж, а набор пространственных объектов, у которых разные координаты по оси Z. Для избежания такой ситуации необходимо сделать плоским чертеж. Такие чертежи могут «выходить» из программ, работающих с объемными объектами, например, поэтажные планы из AutoCAD Architecture, результаты топосъемки из AutoCAD Civil 3D. Проверить чертеж на наличие трехмерных объектов легко — поверните его с помощью трехмерной орбиты или видового куба. |
| Плоский чертеж может оказаться объемным |
Решение:
Используйте команду FLATTEN из состава пакета Express Tools. При использовании инструментаFLATTEN создается 2D-представление выбранных объектов, которые проецируются на текущую плоскость вида. Результатом работы являются 2D-объекты, там, где это возможно, сохранившие исходные слои, типы линий, цвета и типы объектов. Это позволит вам избежать создания чертежа с привязкой примитивов к трехмерным объектам.Кроме того, можно выбрать все геометрические объекты и с помощью окна Свойства задать значение координаты Z равным 0.
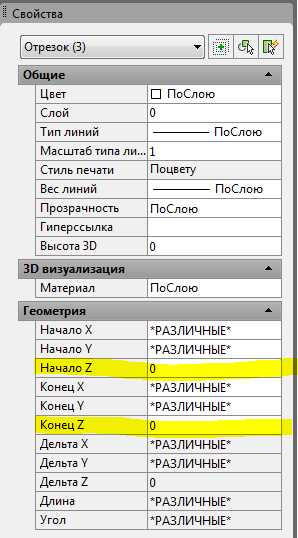
Все перечисленные приемы очистки и подготовки файла могут пригодиться пользователям в их повседневной деятельности, когда необходимо очистить файлы DWG. В реальности, конечно же, все эти способы одновременно использовать нет надобности, достаточно применить несколько.
Если хотите автоматически очищать файл, то воспользуйтесь программой от Алексея Кулика aka kpblc. Подробно о ней в его блоге по ссылке.
UPD: добавил в пост удаление данных геопозиции и подправил пункт об удалении неиспользуемой геометрии. Спасибо коллегам Алексею Кулику, Евгению Елпанову, Александру Ривилису и Нейбоше Новковичу за помощь и подсказки. Спасибо, друзья!
m151163.blogspot.com
Восстановление и полировка дисков BENTLEY — DRIVE2
Сегодня расскажу об опыте не только полировки полки.
Но и о покрытии полированной полки лаком.
Поступили на восстановление обычные двухсоставные диски.
Японские.
Кованные.
Легкие:
 С небольшой БОРДЮРНОЙ болезнью:)
С небольшой БОРДЮРНОЙ болезнью:)

 9х20:
9х20: Первым делом- проверка геометрии и разбор:
Первым делом- проверка геометрии и разбор: Затем- разметка для наварки недостающего металла:
Затем- разметка для наварки недостающего металла: После сварки, шлифовки и мойки полки имеют вид:
После сварки, шлифовки и мойки полки имеют вид: Ну что, Рома-Мерс?
Ну что, Рома-Мерс?Справишься?
А то!
 Мой набор для полировки оперативно мне помогает.
Мой набор для полировки оперативно мне помогает.Полки отполированы.
Обода упакованы для нанесения на полки керамического лака:
 За это время болты и элементы датчиков давления прошли процедуру варки 30 минут в лимонной кислоте и чистки зубной щеткой:
За это время болты и элементы датчиков давления прошли процедуру варки 30 минут в лимонной кислоте и чистки зубной щеткой: Обода пришли с нанесения лака:
Обода пришли с нанесения лака: Сперва устанавливаю датчики давления:
Сперва устанавливаю датчики давления: Центра были накануне окрашены акрилом:
Центра были накануне окрашены акрилом: Болты и инструмент готовы:
Болты и инструмент готовы: Центр устанавливаем на место:
Центр устанавливаем на место: Лак чуть снижает отражающее свойства зеркала:
Лак чуть снижает отражающее свойства зеркала: Но не существенно:
Но не существенно: Крышки тоже были окрашены:
Крышки тоже были окрашены: Итог восстановления комплекта:
Итог восстановления комплекта: У Вас есть вопросы по полировке дисков?
У Вас есть вопросы по полировке дисков?У меня есть что Вам сказать:)
www.drive2.ru
ПРОСАПР: Слои: типы слоев
В AutoCAD есть два слоя — «0» и «Defpoints». Первый — есть в любом документе AutoCAD; второй появляется автоматически при создании размеров и является непечатаемым. И в том, и в другом не должно быть никаких объектов. Это правило. Исключение здесь составляют блоки — все объекты блока должны принадлежать слою «0». Таким образом, при вставке блока в документ не происходит создания нового слоя.
В AutoCAD представлен большой выбор инструментов работы со слоями — их стоит попробовать все. Команда LAYMRG позволяет выбранные слои перевести в назначенный. Таким образом можно решить проблему удаления слоев, когда не помогают команды _qselect — select all by layer, _delete и _purge
Слои я разделил бы на три типа: содержащие основные объекты (стены, двери, стеновые панели и т.д.), слои, содержащие аннотации и вспомогательные слои (заметки, непечатаемые слои вспомогательной геометрии и т.п.).
Каждая группа слоев может объединена префиксом, позволяющим фильтровать слои и работать с группами слоев(например, через LayerManager выключить сразу все слои с префиксом «anno»)
Не стоит скупиться на описание слоя — это позволит и другим пользователям получить более четкое представление о проекте
Очень важно, чтобы все объекты в каждом слое имели в свойствах «ByLayer». Не рекомендуется выставлять у объектов цвет, толщину линий, тип линии(реже), стиль печати, не соответствующие слою. Начиная с версии 2008 — появляется команда _setbylayer, приводящая все свойства выбранных объектов в соответствие с свойстваи слоя. Очень важен контроль над всеми объектами в документе, и это очень удобно делать именно через Layer Manager
Цвет как способ определение принадлежности к слою. Допустим, что мы установили цвет для слоя для основной геометрии — красный, для вспомогательной — желтый, для размеров — зеленый. Это позволит сразу определить принадлежность к слою любого объекта, особенно при их большом количестве. Этот способ предназначен для использования стилей печати; о них будет рассказано позднее
О количестве слоев. Я придерживаюсь методики разделению проекта на отдельные файлы(с последующим использованием внешних ссылок — xref) с минимальным количеством слоев. Психологически человеку проще оперировать множеством файлов с «простым содержанием», чем собирать в файле, к примеру, каждый этаж в своем слое, что приводит к увеличению количества слоев пропорционально количеству этажей
prosapr.blogspot.com
Как удалить слой в Автокаде
Диспетчер свойств слоев не позволяет удалить текущий слой и слои в Автокаде, на которых расположены объекты и внешние ссылки. Для этого потребуется удалить или перенести на другой слой все элементы.
Как удалить слой в AutoCAD
Для начала убедитесь, что на удаляемом слое отсутствуют нужные объекты. Оптимально воспользоваться для выделения объектов фильтром по слою, применив его в пространствах МОДЕЛЬ и ЛИСТ. После того как вы убедились, что слой пуст, необходимо зайти в диспетчер свойств слоев кликнув по соответствующей кнопке.
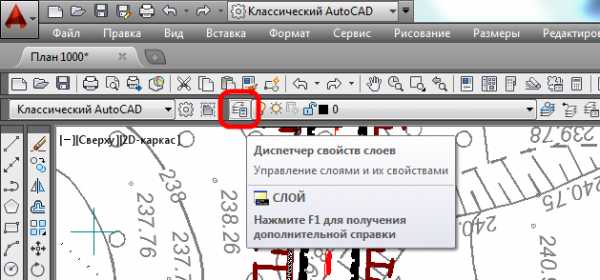
Выделите требуемый слой и выполнить удаление слоя

Удаление слоя с объектами
Метод, описанный выше, не всегда дает положительного результата, дело в том, что на данном слое могут висеть объекты расположенные внутри блока, привязаны внешние ссылки и т.п.
Если вам необходимо удалить слой на котором расположены объекты, и вы убедились, что ничего важного на слое не расположено следует воспользоваться командой LAYdel или СЛОЙУДАЛ.
Удалить слой с помощью LAYdel
1. Введите в командную строку LAYdel или СЛОЙУДАЛ.
2. Далее укажите объект на слое для удаления, либо по клику правой кнопки мыши выберите из контекстного меню опцию «Имя».

При выборе опции «Имя» появится диалоговое окно в котором необходимо будет выбрать слои для удаления.

3. Подтвердите удаление слоя в командной строке, либо в появившемся окне в зависимости от выбранного метода.
Важно! При удалении слоя удалятся абсолютно все объекты находящиеся на данном слое, будьте внимательны.
Как создать кнопку для данной команды и вынести ее на панель инструментов написано здесь.
Как очистить чертеж от неиспользуемых слоев и других элементов написано здесь.
dorroggi.ru
Что делать, если AutoCAD тормозит при копировании и вставке объектов?
Иногда случается такая ситуация, что при попытке скопировать и вставить объекты внутри одного чертежа AutoCAD или между несколькими файлами, система зависает на несколько минут, а то и вообще аварийно завершает работу. Особенно это касается крупных проектных организаций, которые используют в работе файлы, пришедшие от подрядчиков, соисполнителей, и прочих контрагентов. При этом проблема никак не зависит от размера файла.
Основная причина возникновения такой проблемы — поврежденные данные в чертеже. Давайте разберемся, в чем может быть причина и как решить вопрос.
Восстановите чертеж
Для открывания чертежа используйте команду ВОССТАН (_RECOVER). Она позволяет проанализировать файл на ошибки в момент его открытия и исправляет их при возможности.
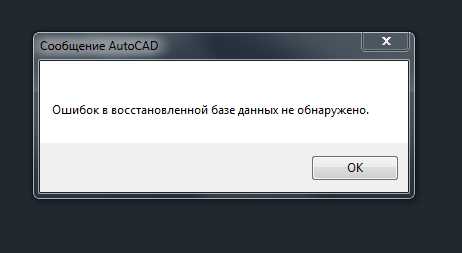
Если чертеж уже открыт, то для его проверки используйте команду ПРОВЕРИТЬ (_AUDIT).
Удалите лишние типы линий и прочие ненужные объекты
Для удаления неиспользуемых объектов используйте команду ОЧИСТИТЬ (_PURGE). Начиная с версии AutoCAD 2015 эта команда также позволяет удалить группы, пустые текстовые строки и данные, пришедшие из DGN файлов (из системы Microstation от Bentley).
Если у вас AutoCAD более ранний, чем 2015, воспользуйтесь утилитой AutoCAD DGN Hotfix для версий 2013 и 2014, или версией для AutoCAD 2012.

Удалите зависимости
Если на чертеж наложено слишком много зависимостей (Constrain), то это замедляет работу с рисунком и может привести к значительным проблемами при копировании и вставке. При этом если вы не видите зависимости, то это не значит, что их нет. Включить отображение зависимостей можно кнопкой на ленте или командой ОГРСТРОКА.
Для удаления зависимостей используйте команду УДАЛОГР (_DELCONSTRAIN).
Удалите лишние масштабы
«Раздутые» списки масштабов не способствуют быстрой работе файла DWG, поэтому удалите неиспользуемые аннотативные масштабы командой -СПИСМАСШТРЕД (-_SCALELISTEDIT), выберите опцию Удалить и введите *. Все неиспользуемые масштабы будут удалены.
Удалите фильтры слоев
Даже если вы удалили ненужные слои, то фильтры, в которых они фигурировали, останутся. Удалите неиспользуемые фильтры слоев с помощью команды ФИЛЬТРЫ (_FILTERS)
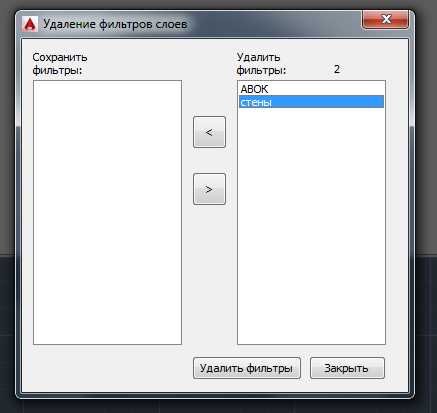
Очистите буфер обмена Windows
Этот совет может показаться странным, но при длительной работе программы оперативная память, выделенная под буфер обмена, становится слишком фрагментированной, особенно это становится заметным на компьютерах с минимально-допустимым объемом памяти. Перезапустите AutoCAD чтобы избежать проблем с фрагментацией.
Надеюсь, описанные проблемы помогут решить вам вопрос с долгой работой AutoCAD при копировании и вставке объектов в чертеже.
Другие интересные материалы
sapr-journal.ru