Обучающий курс Photoshop в Киеве
Очень часто бывает так, что, разглядывая какой-то рисунок или недавно сделанное фото, мы понимаем, что чего-то не хватает, хочется сделать изображение лучше. Некоторые при этом открывают PhotoShop и вносят необходимые изменения. а те, кто не умеет пользоваться редактором, начинают искать какие-либо онлайн-уроки, выбирают из множества предложенных курсов обучения наиболее подходящий.
Как показывает практика, изучение Photoshop с нуля во много раз результативнее, особенно если используется метод тотального погружения в программу. Обучающий курс Photoshop в нашем Учебном Центре использует именно такой подход в своей работе, поэтому у нас в кратчайшие сроки Вы овладеете премудростями работы в популярном фото редакторе.
А ведь на самостоятельное обучение люди тратят несколько месяцев упорного и не всегда результативного труда!Обучающий курс Photoshop подробно знакомит с программой и обучает эффективно управлять ею. Программа Adobe Photoshop имеет очень дружественный интерфейс, в процессе ее изучения, у слушателя не возникает дискомфорта, а напротив, он испытывает восторг от чувства своего могущества, преобладания над изображением.
Программа Adobe Photoshop имеет очень дружественный интерфейс, в процессе ее изучения, у слушателя не возникает дискомфорта, а напротив, он испытывает восторг от чувства своего могущества, преобладания над изображением.
Изучение Photoshop
В процессе обучения Ваши знания о различных областях программного пакета систематизируются. На занятиях будут рассмотрены все наиболее популярные области применения Adobe Photoshop, например: мир web, полиграфия, обработка фотографий, коллажи, рисунки, трехмерное текстурирование и прочее. Подробнее в нашей программе курса — вот здесь.
Обучающий курс Photoshop, а именно его задача — дать клиентам общие, но при этом детальные знания о программном пакете. Вместе с опытными преподавателями наши клиенты изучат все инструменты программы, в ходе практических занятий будут рассмотрены принципы грамотного построения творческих задач, будут протестированы все инструменты платформы, изучены принципы их работы и области эффективного применения.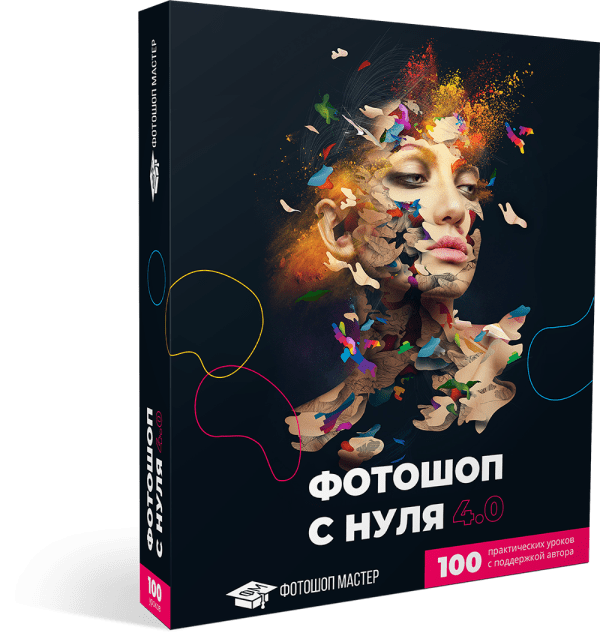
В Учебном Центре очень простой график, благодаря которому каждый клиент может самостоятельно выбрать, когда будет проходит его последующая встреча с наставником. Если у вас очень плотный график, то вам буде полезно знать, что наша команда готова работать со своими подопечными даже по выходным и в вечернее время. Занятия проходят в группах и в индивидуальном порядке. Каждый ученик выбирает самостоятельно, как заниматься именно ему. Примите к сведению, что у нас группы небольшие. Мы принимаем в одну до трёх человек. Также, стоит сказать, что в Учебном Центре активны акции, благодаря которым можно выгодно сэкономить.
После успешного окончания курса, всем выпускникам будет выдан сертификат, подтверждающий их уровень знаний. Приходите в наш Учебный Центр и убедитесь в качественности наших курсов, опыте преподавателей, удобстве аудиторий.
Обучение у нас — это отличный шанс для всех кто хочет действительно быстро и качественно освоить фото редактор Photoshop!
Еще статьи по курсу: Курсы Photoshop (Базовый курс)
Обучающий курс Photoshop — дает:
← Поделиться в соц. сетях
сетях
Вас также может заинтересовать
- Курсы айти с нуля в Киеве.
- Тестировщик программного обеспечения: в поисках ошибок
- Специалист по защите информации
- Профессия – web-мастер
- Преимущества работы онлайн-сотрудника
Adobe PhotoShop обучение для начинающих, записаться на курсы по Adobe PhotoShop в Тюмени
Программа обучения 36 ак.часов
Составьте свою программу обучения, редактируя каждый модуль и его формат.
В каждом модуле указана стоимость его формата обучения
Adobe Photoshop
12 500 ₽ Очно
i
Учитесь очно с педагогом в группе.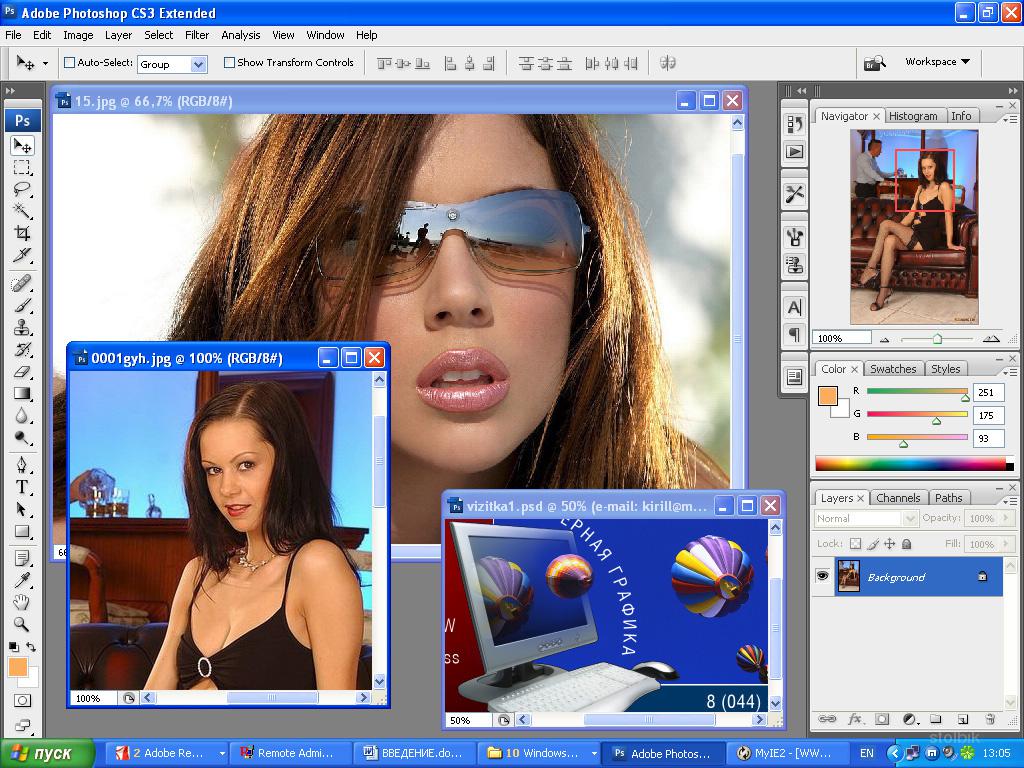
12 500 ₽ Онлайн
i
Онлайн в группе в режиме реального времени (видеоконференция).
32 700 ₽ Индивидуально
i
Учитесь быстрее очно или онлайн с педагогом 1 на 1 не дожидаясь набора группы.
2 500 ₽ Сдать экстерном
i
Подтвердите свои знания по уже известным дисциплинам и внесите их в диплом без затрат времени.
3 125 ₽ Видеоуроки
i
Смотрите видеозаписи уроков в любое свободное время и выполняйте задания.
30 ч — практика 6 ч — теория
- Цветокоррекция
- Объем и резкость
- Работа с текстурой
- Работа с текстурой (кожа), цветом
- Camera Raw. Базовый алгоритм обработки
- Режимы наложения. Слои и маски. Корректирующие слои
- Интерфейс и основные инструменты
- Цветовая гармония. Цветовой круг и как им пользоваться
- Инструменты глубокой работы с цветом
2 работы за модуль
Обработка фото
Михаил С.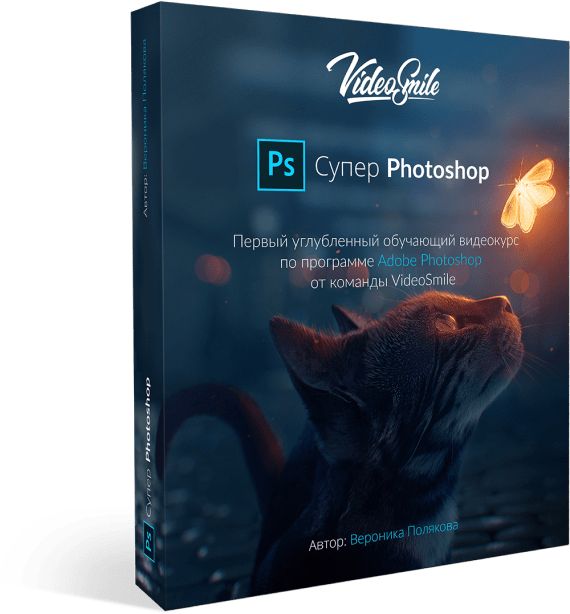
Обработка фото Надежда З.
Цена с учетом изменений:
12 500 ₽
ЗаписатьсяAdobe PhotoShop
Выбрать РассрочкаAdobe PhotoShop
Выбрать ОплатаУчебные пособия по Photoshop и Illustrator • Spoon Graphics
Учебные пособия
С момента добавления рабочего процесса Object > Pattern > Make в Adobe Illustrator в CS6 создание плавно повторяющихся узоров никогда не было проще! Раньше приходилось вручную размещать графику, чтобы она повторялась от края до края, но теперь все это можно сделать визуально с помощью интерфейса Pattern Illustrator. Следуйте этому руководству, чтобы узнать, как создать плавно повторяющийся узор в Adobe Illustrator. Мы создадим серию иллюстраций, а затем я покажу вам полезный совет по добавлению цвета фона непосредственно в образец узора.
Следуйте этому руководству, чтобы узнать, как создать плавно повторяющийся узор в Adobe Illustrator. Мы создадим серию иллюстраций, а затем я покажу вам полезный совет по добавлению цвета фона непосредственно в образец узора.
- Учебники
- 13 декабря 2021 г.
- Подробнее
В сегодняшнем уроке я поделюсь своим процессом разработки визитной карточки и выделю некоторые важные моменты при разработке дизайна для печати. Крайне важно, чтобы такие вещи, как выпуск за обрез, цветовой режим и разрешение, были указаны правильно, когда вы создаете свою работу, иначе вы можете в конечном итоге отклонить ваши файлы принтером, вам придется начинать заново с нуля или, что еще хуже, получать сотни отпечатков. назад, которые совсем не похожи на ваш дизайн!
- Учебники
- 18 октября 2021 г.
- Подробнее
В сегодняшнем уроке по Photoshop я покажу вам, как легко создавать круто выглядящие винтажные логотипы, комбинируя старинные иллюстрации с некоторыми визуально интересными стилями текста и макетами. Этот тип иллюстраций очень популярен в качестве графики для футболок, поэтому я покажу вам, как настроить размер документа, соответствующий дизайну футболки. Чтобы закончить иллюстрацию, мы применим некоторые эффекты винтажной печати и воспользуемся моими текстурами Washed и Worn, чтобы сделать цифровой дизайн похожим на настоящий отпечаток старой футболки.
Этот тип иллюстраций очень популярен в качестве графики для футболок, поэтому я покажу вам, как настроить размер документа, соответствующий дизайну футболки. Чтобы закончить иллюстрацию, мы применим некоторые эффекты винтажной печати и воспользуемся моими текстурами Washed и Worn, чтобы сделать цифровой дизайн похожим на настоящий отпечаток старой футболки.
- Учебники
- 12 июля 2021 г.
- Подробнее
Узоры бывают самых разных стилей, от простых повторяющихся фигур до сложных графических массивов. В сегодняшнем уроке по Photoshop я поделюсь некоторыми советами по созданию подробных эффектов узора с помощью полноцветных иллюстраций. Сначала мы воспользуемся обязательной техникой заполнения холста случайно размещенной графикой, а затем я покажу вам пару ручных методов создания плавно повторяющихся рисунков.
- Учебники
- 19 апреля 2021 г.
- Подробнее
Следуйте сегодняшнему руководству по Adobe Illustrator, чтобы создать цветной текстовый эффект, состоящий из стопки текстовых элементов, которые переходят через цветовой спектр для создания эффекта радуги.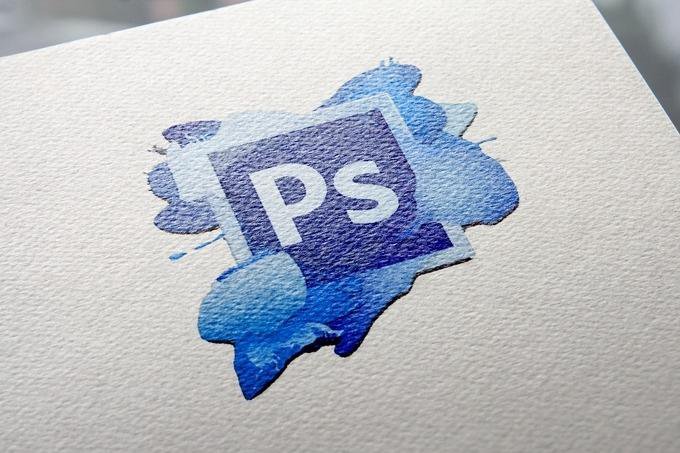
- Учебники
- 25 января 2021 г.
- Подробнее
Команда «Трансформировать снова» в Photoshop, которая повторяет предыдущую корректировку при каждом нажатии ярлыка, имеет множество применений, но одним из моих любимых является создание искусственных 3D-текстовых эффектов. Наслаивая несколько копий текстового элемента с помощью базового стиля слоя «Скос и тиснение», вы можете имитировать простой трехмерный вид с эффектами затенения. Примените дополнительные стили слоя, и вскоре вы сможете превратить обычный текст в красочную иллюстрацию, которая буквально прыгает с экрана.
- Учебники
- 23 ноября 2020 г.
- Читать дальше
Обсуждения: Фотоманипуляция Adobe Photoshop Tutorial
Совершенно новое руководство по фотоманипуляции Adobe Photoshop CS6, доступное эксклюзивно через сеть Premium Envato TutsPlus. В этой познавательной статье я расскажу о некоторых способах точного маскирования фотографий, а также о смешивании нескольких текстурных фотографий, чтобы добиться реалистичного вида разбитой статуи.
Обсуждение
Даже если это руководство для (очень) продвинутых пользователей, фотошопперы с других уровней найдут множество советов по улучшению своих собственных творений!
Вы найдете предварительный просмотр первых десяти шагов учебника ниже!
Детали руководства
- Программа: Adobe Photoshop
- Версия: CS6
- Сложность: Продвинутый
- Расчетное время завершения: +5 часов
Ресурсы учебника
При создании этого туториала использовались следующие ресурсы.
- Модель
- Трещина №1
- Трещина №2
- Трещина №3
- Трещина №4
- Трещина № 5
- Трещина № 6
- Текстура #1
- Текстура #2
- Текстуры 3 и 4 (в исходных файлах)
- Эмберс
- Мусор #1
- Мусор #2
- Обломки №3 (в исходных файлах)
- Жидкость #1
- Жидкость #2
- Жидкость #3
- Битое стекло
- Пилинг
Шаг 1
Начнем с создания нашего документа. Мы будем работать на холсте 1:1, 3700 пикселей, используя цвет RGB с разрешением 300 пикселей на дюйм.
Шаг 2
Добавьте фото основной модели на холст. Нажмите Enter, чтобы разместить его, и назовите этот слой «модель».
Используйте инструмент Magic Wand Tool (W) с допуском менее 20 пикселей и щелкните светло-голубой фон, чтобы выбрать его. Удерживая нажатой клавишу «Shift», выберите несколько областей фона, чтобы добавить их к выделению.
Увеличьте масштаб и щелкните, удерживая клавишу Shift, на небольших участках фона между ее пальцами, лицом и руками.
Инвертируйте выделение, выбрав «Выделение» > «Инвертировать» или нажав Command/Ctrl + Shift + I. В верхней горизонтальной строке меню инструментов нажмите «Уточнить край» (при выбранной волшебной палочке). Используйте следующие настройки, чтобы улучшить выделение и получить плавные края.
Щелкните значок кисти в этом окне и закрасьте определенные области, например, волосы за шеей. После рисования выделение будет уточнено с использованием значений, которые мы ввели в диалоговом окне «Уточнить край».
Повторите этот процесс для следующих областей:
Нажмите OK, когда закончите. Нажмите на «Добавить новую маску слоя» в нижней части палитры слоев, чтобы фон изображения модели исчез, но с сохранением исходного изображения на случай, если нам понадобится внести изменения позже.
Шаг 3
Снова в нижней части палитры слоев щелкните значок «Добавить новый корректирующий слой» и выберите «Черно-белый».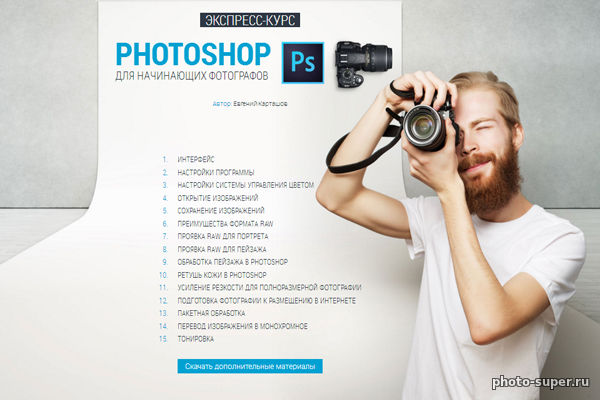
Убедитесь, что этот слой находится выше слоя «модель» и используйте предустановку по умолчанию.
Шаг 4
Инструментом «Перемещение» (V) перетащите девушку вниз.
Шаг 5
Перетащите текстуру #1 на холст.
Поверните его на 90º вправо. Удерживайте клавишу Shift, чтобы получить точный результат.
Нажмите Enter и назовите этот слой «texture1». Установите Режим наложения на Жесткий свет, чтобы смешать его с девушкой.
Command/Ctrl — щелкните по маске слоя «модель», чтобы загрузить ее выделение.
Затем нажмите Добавить новую маску слоя, выбрав «texture1», чтобы этот слой имел ту же форму, что и девушка.
Щелкните значок слоя (не на маске) и перейдите в меню Изображение > Коррекция > Уровни или нажмите Command/Ctrl + L. Уменьшите контрастность, перетащив черный и белый цвета в область средних тонов.
Шаг 6
Теперь мы воспользуемся инструментом Кисть (Brush Tool) (В) над маской слоя, чтобы удалить некоторые части, которые нам больше не нужны. В этом уроке всегда используйте кисти с жесткостью 0% для всех инструментов. Выберите черный цвет, чтобы нарисовать на маске слоя над глазами, используя следующие настройки кисти:
В этом уроке всегда используйте кисти с жесткостью 0% для всех инструментов. Выберите черный цвет, чтобы нарисовать на маске слоя над глазами, используя следующие настройки кисти:
Закрасьте также некоторые пальцы, чтобы текстура не выглядела как наклеенная на них.
По той же причине закрасьте ее грудь.
И на стыке рук и спины. Удалите также несколько более темных пятен на животе.
Закрасьте плечо, чтобы текстура почти полностью исчезла.
Уточните голову, полностью удалив текстуру над ухом и при необходимости уточнив область глаз.
Шаг 7
Выберите Burn Tool (O) в режиме Highlights Range и закрасьте область плеча на слое «texture1», чтобы немного затемнить ее.
Повторите этот процесс для зон, показанных ниже. Таким образом мы удаляем некоторые более яркие пятна, которые могут сделать наш объект более грязным, чем он должен быть на самом деле. Также мы адаптируем естественные тени тела к текстуре.
Шаг 8
Добавьте изображение Текстуры #3 на холст. Назовите его «текстура2».
Назовите его «текстура2».
Установите режим наложения на линейный свет и непрозрачность на 40%.
Как и в случае с первой текстурой, Command/Ctrl – нажмите на маску слоя «модель», чтобы загрузить выделение, и добавьте новую маску на этот слой с текстурой, чтобы получить форму девушки.
Шаг 9
Инструментом «Кисть» (B) черного цвета закрасьте блики на модели поверх маски слоя «texture2».
Сделайте то же самое в других областях, почти так же, как мы сделали с другой текстурой. Сотрите текстуру между стыками частей тела. Не забудьте закрасить пальцы, волосы, живот и плечи.
Шаг 10
Добавьте изображение трещины #1.
Измените его размер, удерживая клавишу Shift, чтобы сохранить соотношение сторон, и поместите его над головой, установите режим наложения на Умножение и назовите этот слой «crack1».
Перейдите в Edit > Free Transform (Command/Ctrl + T) и немного поверните слой вправо. Нажмите Enter, когда закончите.