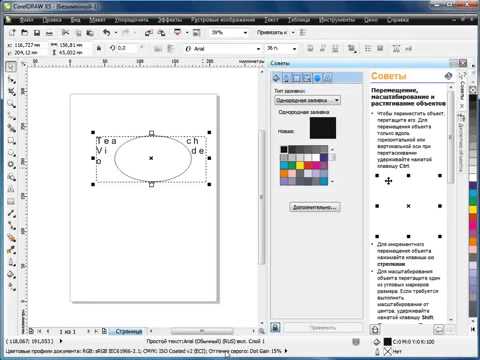Обтекание текста — внутри и снаружи
?
|
Есть текст, в нем есть картинки, картинкам задано обтекание текстом.…
?
|
Как использовать перенос текста с учетом темы в InDesign
Стив Кэплин |
Обтекание текстом уже давно является функцией InDesign, позволяющей пользователям автоматически выталкивать текст из вырезанных изображений. Обтекание текстом с учетом темы было представлено в InDesign 2021 и дает возможность использовать технологию Adobe Sensei для определения объекта фотографии без необходимости предварительного вырезания его в Photoshop.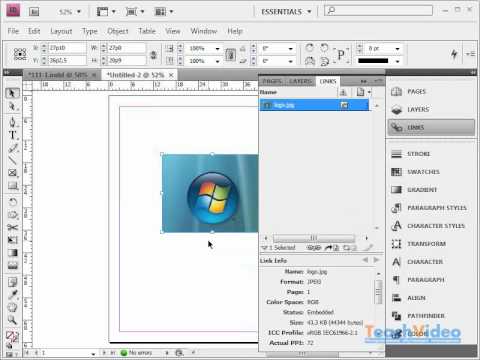
1: Выберите правильный фон
В этом примере мы будем использовать текст обращения Линкольна в Геттисберге, обтекающий Статую Свободы. Эта фотография культовой статуи имеет идеальную позу для обертывания, но с фоном проблематично: белый текст, который хорошо читается на фоне голубого неба, будет почти неразборчив на фоне ярких облаков.
2: Сохраняйте лаконичность
Если вы хотите, чтобы текст легко читался поверх фотографии, фон должен быть как можно более простым. Любая мелкая деталь может помешать разборчивости. Этот ночной снимок — гораздо лучший вариант.
3: Откройте панель «Обтекание текстом»
Выберите фотографию и выберите «Окно» > «Обтекание текстом», чтобы открыть диалоговое окно. Нажмите третью кнопку в верхней части панели (Обтекание формы объекта), и текст исчезнет. Это связано с тем, что эта кнопка обычно используется для обтекания текстом вырезаемого объекта. Во всплывающем меню «Параметры контура/Тип» вместо этого выберите «Выбрать тему».
4: Обтекаемый текст
При активной функции «Выбрать тему» текст теперь пропускает статую в центре этого изображения, и вы сможете увидеть контур обтекания, автоматически нарисованный вокруг статуи. Во-первых, это слишком тесно.
5. Увеличьте расстояние обтекания
При обтекании текстом прямоугольных объектов вы можете контролировать расстояние сверху, слева, снизу и справа от объекта. Когда опция «Обтекание формы объекта» активна, как здесь, есть только один элемент управления расстоянием. Увеличение этого показателя отодвигает текст от предмета фотографии. Но проблема сейчас в том, что отдельный блок текста трудно читать, так как статуя продолжает нарушать поток чтения.
6. Увеличение количества столбцов
Установка в текстовом поле двух столбцов вместо одного значительно облегчает чтение. Однако, поскольку обтекание текстом установлено на обе стороны, справа и слева, справа от руки появляется неуклюжая пара слов — слова, которые принадлежат левому столбцу текста.
7. Изменение параметров обтекания
В разделе «Параметры обтекания» панели «Обтекание текстом» используйте всплывающее меню «Обтекание», чтобы изменить параметр на «Наибольшая область». Теперь половина текста слева от статуи, а половина справа. Промежуток справа от руки вверху дает читателю понять, что он должен прочитать левый столбец вниз, прежде чем перейти к правому.
8. Ошибки переноса
Опция «Выбрать тему» хорошо определяет границы объекта, но часто возникают аномалии: в данном случае это шипы вокруг головы статуи, которые проецируются в текст на четвертом линия. Выберите фотографию с помощью инструмента «Прямой выбор» (сочетание клавиш: A), чтобы увидеть путь обтекания. Хотя это было сгенерировано автоматически, его можно редактировать вручную; вы можете захватить любые опорные точки слишком близко к статуе и оттянуть их, чтобы сделать перенос текста более удачным.
9. Сбалансируйте строки
Подобный текстовый блок всегда будет выглядеть лучше, если две колонки текста имеют одинаковую высоту. Хотя вы можете выровнять контейнер по вертикали, это приведет к рассинхронизации интерлиньяжа; лучше изменить сам текст.
Хотя вы можете выровнять контейнер по вертикали, это приведет к рассинхронизации интерлиньяжа; лучше изменить сам текст.
10. Завершение
Удаление переносов из текста облегчает чтение и делает его более привлекательным. Добавление буквицы в начале привлекает внимание читателя к началу отрывка, а размещение первых нескольких слов маленькими заглавными буквами хорошо следует за буквицей. Добавление последнего дингбата после последней точки означает, что это конец истории.
- в Избранное , InDesign Стив Кэплин
- |
- 5 ноября 2021 г.
Теги ↓
Как обтекать текст в Adobe InDesign (шаг за шагом)
Изображения лежат в основе многих хороших макетов InDesign, но вам не обязательно зацикливаться на скучных старых прямоугольниках. В Adobe InDesign есть отличный набор инструментов для создания сложных обтеканий текста, которые помогают интегрировать ваши визуальные и типографские элементы в более динамичный макет.
Эти инструменты просты в освоении, но для их освоения требуется некоторое время и практика, поэтому давайте кратко рассмотрим, как они работают.
СОДЕРЖАНИЕ
- Как обернуть текст вокруг изображения в Indesign
- . вокруг стола в InDesign?
- Как удалить обтекание текстом в InDesign?
Как обтекать текст вокруг изображения в InDesign
Обтекание текстом фигур и изображений в InDesign чрезвычайно просто, особенно если вы работаете с простой формой, такой как прямоугольная фотография или графика.
Для целей этого руководства я предполагаю, что вы уже вставили объект, вокруг которого хотите обернуть текст, но если вы не знаете, как это сделать, вы можете ознакомиться с моим руководством о том, как вставить изображения в InDesign.
Шаг 1: Выберите объект, который вы хотите обтекать, и убедитесь, что он перекрывает текстовый фрейм (на самом деле это не обязательно, но может помочь вам оценить результаты ваших настроек обтекания текстом).
Шаг 2: На панели Control , расположенной в верхней части главного окна документа, найдите раздел обтекания текстом, как показано ниже.
Эти четыре кнопки управляют основными параметрами обтекания текстом в InDesign. По часовой стрелке, начиная с левого верхнего угла, это: Без обтекания текстом, Обтекание ограничивающей рамки, Обтекание формы объекта и Прыгающий объект.
Шаг 3: Выбрав объект обтекания, нажмите соответствующую кнопку обтекания текстом, чтобы создать базовое обтекание текстом.
Вы также можете настроить дополнительные параметры с помощью панели Text Wrap. Откройте меню Window и нажмите Text Wrap , или вы можете использовать сочетание клавиш Command + Option + W (используйте Ctrl + Alt + W , если вы используете InDesign на ПК).
Панель «Обтекание текстом» позволяет вам настроить те же четыре параметра обтекания, но также дает вам некоторые параметры настройки того, насколько близко ваш текст будет располагаться вокруг обернутого объекта.
Вы также можете ограничить обтекание определенными областями и настроить контуры обтекания с помощью ряда различных параметров.
И последнее, но не менее важное: вы также можете инвертировать всю обертку, чтобы ваш текст был виден только поверх вашего изображения.
Обтекание текста с учетом содержимого в InDesign
Одной из наиболее привлекательных новых функций набора инструментов InDesign для обтекания текстом является возможность использовать алгоритм Photoshop Select Subject непосредственно в InDesign для создания чрезвычайно точного пользовательского пути для края обтекания текстом.
Если вы не знакомы с этим инструментом из Photoshop, это трюк с машинным обучением, который делает именно то, что следует из названия: он анализирует ваше изображение и создает выделение вокруг того, что он считает основным объектом.
Чтобы создать индивидуальную окантовку объекта на изображении, вам необходимо работать с изображением, в котором четко различаются фон и основной объект.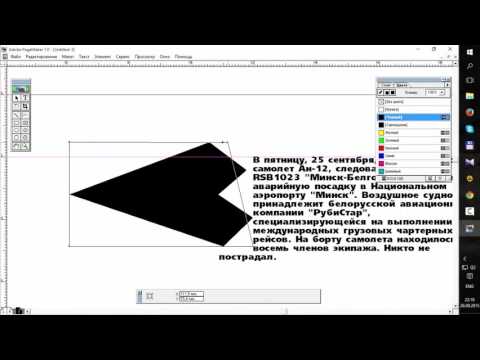 Алгоритм Select Subject довольно хорош, но иногда он теряется на более сложных изображениях.
Алгоритм Select Subject довольно хорош, но иногда он теряется на более сложных изображениях.
Выбрав объект, включите параметр Обтекание формы объекта на панели Обтекание текстом . В разделе Contour Options выберите Select Subject в раскрывающемся меню.
InDesign подумает на секунду или десять, в зависимости от сложности изображения и вашего процессора, а затем вы увидите, что вокруг объекта вашего изображения появится новый светло-голубой контур.
Я думаю, что реализация этого процесса все еще немного грубая с точки зрения взаимодействия с пользователем, но результаты хорошие, как вы можете видеть в примере выше.
Расширенные возможности обтекания текстом
Если вам нравится звук пользовательских обтеканий текстом, но вы хотите еще большей гибкости, InDesign также может считывать обтравочные маски и альфа-каналы из файлов любого формата, который их поддерживает , а затем использовать их в качестве направляющих обтекания текстом. .
.
Поместите свое изображение и включите параметр Обтекание формы объекта на панели Обтекание текстом . В разделе Contour Options выберите подходящий вариант для вашего изображения. Если InDesign не обнаружил ваш обтравочный контур, контур Photoshop или альфа-канал, соответствующий параметр будет недоступен.
Примечание об обтравочных контурах InDesign
InDesign также может создавать свои собственные обтравочные маски, используя несколько более сложный процесс, чем новый параметр «Выбрать тему». Он менее эффективен и заставляет вас удалять фон вашего изображения, но все же может быть полезен, если модная современная версия вам не подходит.
Выберите объект изображения и нажмите сочетание клавиш Command + Option + Shift + K (используйте Ctrl + Alt + Shift + K на ПК), чтобы открыть диалоговое окно Clipping Path .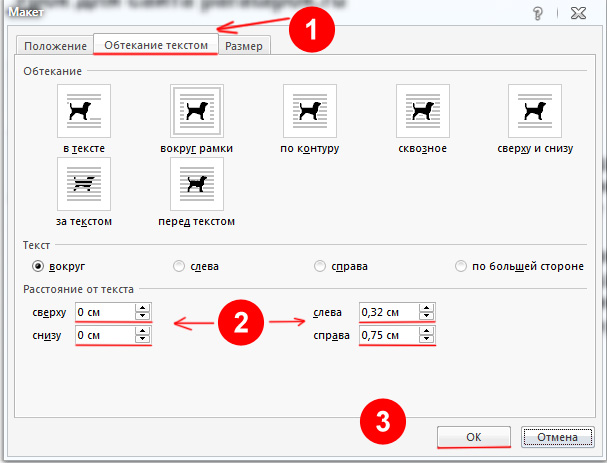
Измените тип на Detect Edges , и вы сможете настроить параметры ниже. В зависимости от содержимого вашего изображения вам, возможно, придется немного поэкспериментировать с настройками Threshold и Tolerance , поэтому установите флажок Preview , чтобы увидеть результаты, прежде чем нажимать OK.
Путь отсечения, созданный с помощью этого метода, можно затем использовать в 9Раздел 0107 Contour Options меню Text Wrap . Хотя это не так просто, как «Выбор объекта», оно может предложить лучшую обертку для определенных изображений и позволяет изолировать объект от его фона, не полагаясь на внешний редактор изображений.
Часто задаваемые вопросы
Проекты InDesign имеют почти неограниченные возможности компоновки, поэтому неизбежно возникают некоторые дополнительные вопросы, которые не были рассмотрены в разделах выше. Если у вас есть вопрос об переносе текста в InDesign, который я пропустил, дайте мне знать в комментариях ниже!
Как обтекать текст вокруг таблицы в InDesign?
InDesign позволяет очень легко обтекать текст вокруг таблицы, просто панель управления не обновляется для автоматического отображения параметров обтекания текстом при выборе таблицы.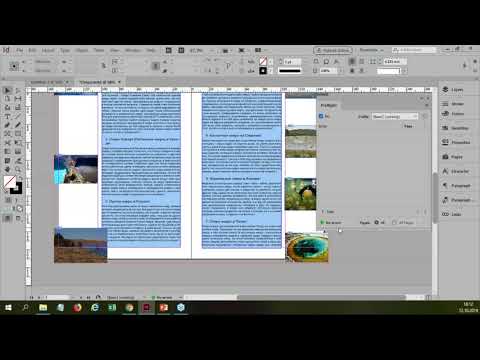 Вместо этого вам нужно будет работать непосредственно с панелью Text Wrap.
Вместо этого вам нужно будет работать непосредственно с панелью Text Wrap.
Откройте панель Обтекание текстом, открыв меню Окно и выбрав Обтекание текстом . Вы также можете использовать сочетание клавиш Command + Опции + W (используйте Ctrl + Alt + W на ПК). Выберите объект таблицы и нажмите кнопку нужного стиля обтекания текстом на панели Обтекание текстом.
Как удалить обтекание текстом в InDesign?
Существует несколько различных причин, по которым следует остановить обтекание текстом в InDesign, поэтому существует несколько различных методов, которые можно применить.
Если вы просто хотите полностью отключить перенос текста для выбранного объекта, нажмите кнопку Нет параметра обтекания текстом на панели управления в верхней части главного окна документа.
 Нужно на картинке сделать надпись. Но при накладывании фрейма, текст в нем тоже убегает. Как сделать так, чтобы снаружи текст обтекал, а внутри нет?
Нужно на картинке сделать надпись. Но при накладывании фрейма, текст в нем тоже убегает. Как сделать так, чтобы снаружи текст обтекал, а внутри нет?
 Но так же нужно добавить на картинки надписи.
Но так же нужно добавить на картинки надписи.