Вставка формулы в Word — Пошаговое руководство
Многие пользователи испытывают трудности, когда им необходимо вставить формулы в Word, так как в текстовом редакторе от Microsoft эта функция довольно неочевидна.
Ситуация усложняется тем фактором, что одна из самых популярных в мире программ для работы с текстами полностью обновляется раз в несколько лет.
В результате интерфейс перерабатывается и элементы управления меняют своё местоположение.
Содержание:
Поэтому если вы идеально знали Word 2003, то при работе с более новыми версиями у вас могут возникнуть вопросы о том, как сделать то или иное действие, которое раньше производилось вами автоматически.
Это утверждение полностью справедливо и для вставки формул.
Работа с формулами в Word 2003
Эта версия текстового редактора являлась последней, которая по умолчанию создавал документы в известном формате DOC (поддерживается с 1997 года), и первой подвергшейся коммерческому ребрендингу MS.
Как показало будущее, смена дизайна пакета Office 2007 стало очень эффективным решением, о чём свидетельствует тот факт, что многие организации и частные пользователи до сих пор пользуются пакетом офисных программ именно этой версии.
Спецификой Word 2003 является использование отдельного приложения Microsoft Equations 0.3 для работы с формулами, окно которого каждый раз открывается при вставке нового математического выражения.
- Для вставки формулы необходимо найти в верхней панели пункт «Вставка» и в выпадающем меню выбрать «Объект».
Контекстное меню функции «Вставка»
- После этого появиться окно выбора объекта вставки. Необходимо кликнуть по пункту Microsoft Equations 3.0
Вставка объекта
- После этого автоматически запустится редактор формул и перед пользователем откроется главное окно данной подпрограммы, в котором можно написать любую возможную формульную конструкцию.
Рабочая область Microsoft Equations 3.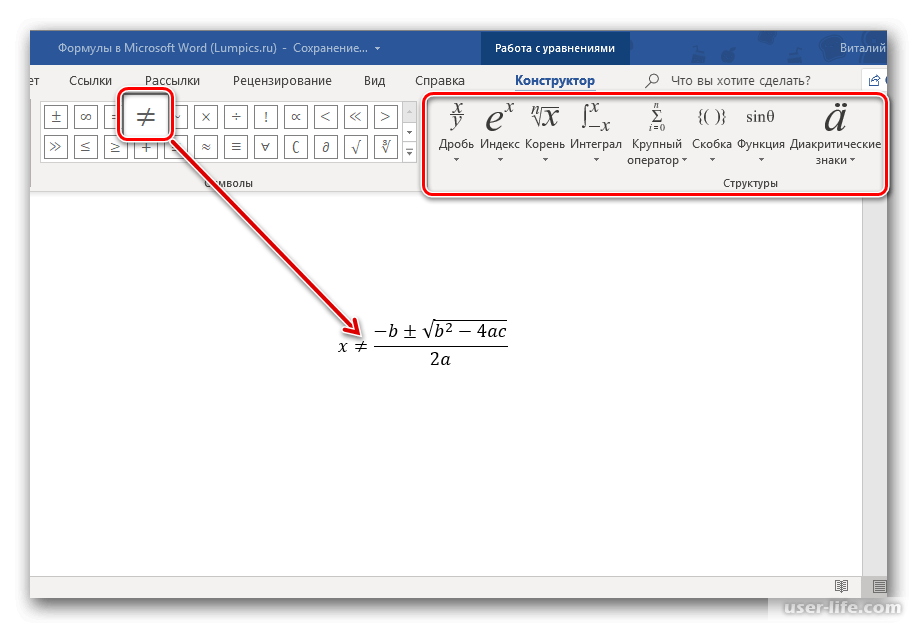 0
0
- Программа обладает лаконичным интерфейсом, выполненным в соответствии с дизайнерским стилем всех продуктов Microsoft того периода. В верхней части находится панель управления, на которой располагаются стандартные функции.
Ниже располагаются категории различных математических символов, после выбора одной из которых раскроется список доступных элементов. Для того чтобы выбрать нужный символ, достаточно кликнуть по нему левой кнопкой мыши.
Все обозначения интуитивно понятные, многие из них имеют значок пунктирного прямоугольника, указывающий на то, что на этом месте должно быть какое-либо математическое выражение.
Выбор знака бесконечности
- Функция стиль позволяет выбрать шрифт и тип начертания для тех или иных символов. Для того чтобы задать собственные настройки, нажмите «Стиль», а затем «Определить».
Окно настройки пользовательских стилей
- Пункт меню «Размер» даёт возможность регулировать размер различных элементов формул и также имеет возможность задания пользовательских настроек, для чего нужно следовать по пути «Размер» — «Определить».

Окно пользовательских размеров
- Когда ввод формулы завершён, нажмите Esc или закройте окно, в результате чего она будет вставлена в основной элемент. Повторное редактирование осуществляется при помощи двойного клика ЛКМ.
Размер поля формулы можно менять и перемещать простым перетягиванием мышью.
Работа с формулами в Word 2007 и 2010
Word 2010 и Word 2007 очень похожи между собой, что также касается и редактора формул.
Поэтому если вы пользуетесь офисным пакетом приложений от Microsoft, выпущенным в 2010 году, то для вставки математических выражений можете воспользоваться инструкцией, описанной выше.
В этой версии текстового редактора есть собственный конструктор формул, имеющий свою панель задач. Поэтому работа с ним значительно отличается от Word 2003.
- Для создания формулы используется пункт «Вставка» и подпункт «Формулы», после активации которого пользователю предлагаются наиболее распространённые варианты, такие как бином Ньютона, площадь круга и т.
 д.
д.
Чтобы ввести собственное выражение выберете функцию «Вставить новую формулу».
Процедура вставки формулы
- В результате этих действий будет открыт конструктор работы с формулами, имеющий собственную панель инструментов, разделённую на три категории: Сервис, Символы и Структуры.
Несмотря на большое количество возможностей, нумерация отсутствует, но даже в ходе первого ознакомления это не является большой проблемой.
Панель инструментов конструктора формул
- Функции категории Сервис позволяют выбрать какое-либо стандартное выражение, а если нажать на маленькую стрелочку в нижней части панели, то откроется окно параметров формулы, в которой можно задать некоторые специфические настройки, перед тем как вставить пользовательскую формулу, но большинство из них обычному пользователю вряд ли пригодятся.
Окно параметров формулы
- Следующая категория является самой важной, так как даёт доступ ко всем возможным символам.
 По умолчанию в таблице отображаются основные математические символы, такие как знаки операций, символ бесконечности, равенства и т. д.
По умолчанию в таблице отображаются основные математические символы, такие как знаки операций, символ бесконечности, равенства и т. д.
Чтобы вставить, к примеру, греческую букву, необходимо сменить группу символов, для чего кликните ЛКМ по стрелке ниже ползунка прокрутки, а затем по треугольнику после названия группы символов и выберете необходимую подборку.
Стрелка ниже ползунка прокрутки, дающая общий обзор всей группы символов
Смена отображаемой группы символов
- Последняя категория функций предоставляет пользователю различные стандартные конструкции из символов, такие как дробь, предел, тригонометрические функции, при помощи которых и осуществляется математическое вычисление.
Тут всё интуитивно понятно: выбираем подходящую подкатегорию, кликаем по ней, а затем кликаем по конкретному выражению.
Вставка регулярных формульных структур
- Готовая формула не требует сохранения, так как представляет собой один из вставочных элементов, наряду с клипами, картинками или диаграммами.
 Для продолжения работы над другими элементами достаточно переместить курсор в другую часть документа и продолжить писать текст.
Для продолжения работы над другими элементами достаточно переместить курсор в другую часть документа и продолжить писать текст.
Готовая формула
к содержанию ↑Сторонние редакторы формул для Word
Некоторые пользователи скептически относятся к различным нововведениям, и считают, что старые версии Word работали лучше, в то время как современные перегружены ненужным функционалом.
Одним из самых функциональных решений в этой области является редактор LaTex (который можно бесплатно скачать на официальном сайте latex-project.org).
Его разработчики создали собственный язык программирования, позволяющий придать документу именно такой вид, который необходим пользователю.
Работа в MathType
Однако, оптимальным решением для домашнего применения пользователями, которые не хотят разбираться в специфике сложных программ, является MathType.
Он представляет собой небольшую стороннюю программу, которая запускается вместе с редактором Word.
При этом создание формул в MathType очень похоже на работу с Microsoft Equations 3.0, поэтому этот софт можно назвать своеобразной обновлённой версий прежнего стандартного конструктора Word, который перестал поддерживаться.
Cсылка для скачивания MathType: www.dessci.com
Как вставить формулу в текстовый документ MS Word 2013
Создание и вставка формулы в Word — Пошаговое руководство
Ярослав Драгун
Ярослав. Люблю технологии и все, что с ними связано. А также рок-н-ролл) Мой телеграмм: Ярослав Драгун
Если вы пишите диплом или экзамен и вам в WORD документе нужно написать формулы, то данный урок вам очень сильно поможет. Чтобы в ВОРД вставить формулу откройте новый документ и перейдите на вкладку Вставка и чуть правее найдите кнопку Объект. В открывшемся окне укажите тип объекта Microsoft Equation 3.0 и жмите ОК. Теперь у нас появилась форма, где мы можем выбирать любые знаки с помощью мыши. Здесь несколько десятков различных корней, степеней, дробей и много другого, что может пригодится студенту или школьнику. Выбирайте нужные вам знаки и после этого закрывайте форму нажав на стрелку. Все введенные данные останутся на Вордовском документе, и мы можем продолжить набирать текст. И ещё обратите внимание на кнопку Символы возле кнопки Объект (тоже на вкладке Вставка). После этого опять же запустится панель с различными знаками, которые помогут нам в написании формул, уравнений и тому подобное. Кстати, также есть возможность вставлить уже готовые уравнения. Не только в WORD можно вставить формулы. Вот, например, в WINDOWS 7 и 8 появилась удобная В Семёрке запустить эту программу можно через Пуск – Все программы – Стандартные – Панель математического ввода. В Восьмерке нажмите сочетание клавиш WIN+Q и введите название в строку поиска. Здесь всё нужно писать также, как ручкой в тетради, только здесь используется курсор мыши. Пишем на данной панели нужные символы и знаки, а в верхней части программы автоматически появится уже текстовый вариант. Обратите внимание справа появляются инструменты, в виде ластика, отмены действия и полной очистки. В нижней части программы есть кнопка Вставить, которая поможет вставить написанную формулу в ВОРД. Естественно в момент вставки WORD должен быть открытым и находиться рядом с панелью математического ввода. Надеюсь этой инструкции хватит чтобы писать различные формулы в ВОРД для своих контрольных, лабораторных, практических, дипломных и других работ. Желаю удачи. Интересные статьи по теме: Обновить DirectX для Windows Как открыть архив RAR, ZIP и другие? Создать раздел на жестком диске ЛЕГКО! Записки в Windows 7 и 8: стандартные и скаченные! Поставить пароль на флешку. Простой способ! |
Как сделать умножение в Word | Small Business
Лара Вебстер
Хотя Microsoft Word предназначен в первую очередь для работы с текстом, в документ можно добавлять математические формулы. Функция умножения — одна из стандартных формул, доступных для документов Word.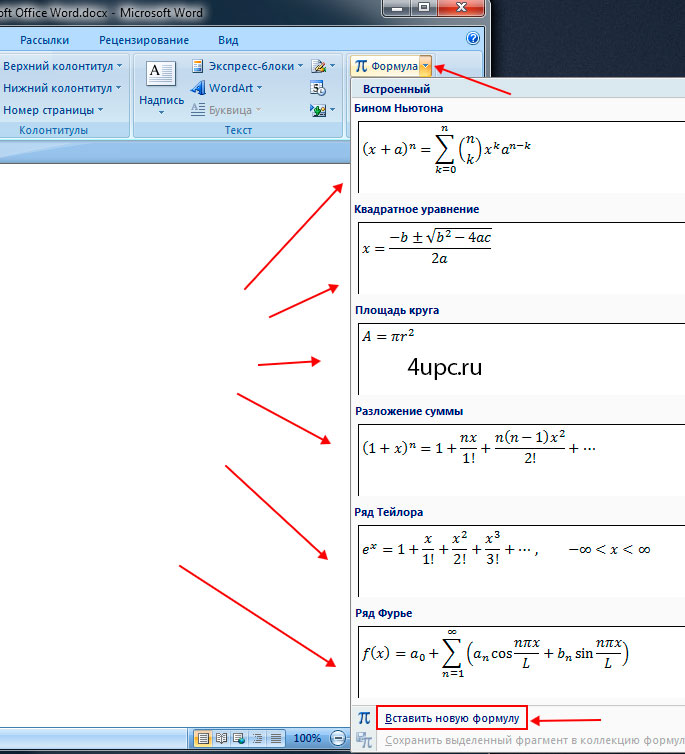 Вы можете добавлять информацию в любую созданную вами таблицу. После того, как таблица создана, удаление видимости ее линий сетки позволит числам умножения стоять в вашем документе отдельно, без каких-либо границ.
Вы можете добавлять информацию в любую созданную вами таблицу. После того, как таблица создана, удаление видимости ее линий сетки позволит числам умножения стоять в вашем документе отдельно, без каких-либо границ.
Создать таблицу
Как и в Excel, который предоставляет вам ячейки по умолчанию, вам понадобятся ячейки в Word, прежде чем вы сможете попросить программу выполнить задачу на умножение. В Word создание ячейки осуществляется путем добавления таблицы в документ. Перейдите на вкладку «Вставка» на ленте Word и щелкните значок «Таблица». Выделите столько ячеек, сколько хотите включить в свою таблицу, и отпустите кнопку мыши. Таблица будет вставлена туда, где находится курсор в документе.
Напишите формулу
Как только ваша таблица будет на месте, формула будет использоваться для умножения чисел в вашем документе Word. Формулы автоматически дополняют математические уравнения. Результат задачи на умножение называется произведением, поэтому ваша формула должна быть отформатирована как уравнение произведения.
 Чтобы создать формулу, щелкните внутри ячейки, где вы хотите, чтобы продукт отображался, и перейдите на вкладку «Макет» на ленте Word. Щелкните значок «Формула» и введите «=ПРОДУКТ» в поле «Формула». Вы также должны сказать Word с ячейками, чтобы они умножались вместе. Например, если вы хотите, чтобы две ячейки над ячейкой результатов были перемножены, напишите «=ПРОИЗВ (ВЫШЕ)». Вы также можете попросить Word умножить ячейки ниже, справа или слева от ячейки результатов или комбинацию любых двух направлений.
Чтобы создать формулу, щелкните внутри ячейки, где вы хотите, чтобы продукт отображался, и перейдите на вкладку «Макет» на ленте Word. Щелкните значок «Формула» и введите «=ПРОДУКТ» в поле «Формула». Вы также должны сказать Word с ячейками, чтобы они умножались вместе. Например, если вы хотите, чтобы две ячейки над ячейкой результатов были перемножены, напишите «=ПРОИЗВ (ВЫШЕ)». Вы также можете попросить Word умножить ячейки ниже, справа или слева от ячейки результатов или комбинацию любых двух направлений.
Введите данные
Данные для формулы умножения можно добавить в таблицу Word до или после добавления формулы. Всегда вводите данные в ячейки, указанные в формуле. Например, если вы попросите формулу умножить ячейки над определенной ячейкой, ввод текста слева от этой ячейки не приведет к результату. Продукт появится в ячейке формулы, как только вы закончите вводить числа в другие ячейки.
Рассмотрение
Microsoft Excel лучше приспособлен для работы с формулами, поскольку ячейки являются встроенной частью программы.
 Если вы будете выполнять много сложных операций умножения в документе Word, возможно, стоит потратить время на создание таблиц формул умножения в Excel, а затем скопировать и вставить их в документ Word.
Если вы будете выполнять много сложных операций умножения в документе Word, возможно, стоит потратить время на создание таблиц формул умножения в Excel, а затем скопировать и вставить их в документ Word.
Ссылки
- Microsoft Office: использование формулы в таблице Word
Writer Bio
Лара Вебстер профессионально пишет с 2009 года. Ее работы были представлены на сайтах «Relationships in the Raw», «The Nursery Book», «Spark Trust» и на нескольких веб-сайтах, посвященных путешествиям. Вебстер имеет степень бакалавра гуманитарных наук по английскому языку и степень магистра гуманитарных наук в области массовых коммуникаций и медиа-исследований, полученные в Государственном университете Сан-Диего.
Упрощенная таблица уравнений в Word
Microsoft 365, Microsoft Office, Microsoft Office для Mac, Microsoft Word, Office 2003, Office 2007, Office 2010, Office 2013, Office 2016, Office 2019, Офис 2021/Офис LTSC, Офис 365/
Меган Кейси
Если вы включили уравнения в документ, Word может создать для вас их список. Как и оглавление, этот список или таблица уравнений могут включать ссылки на страницы или ссылки на каждое уравнение.
Таблица уравнений может быть полезна для создания надлежащего приложения или ссылки в более формальной документации. Может быть удобно иметь список всех уравнений, используемых в документе, либо для публикации, либо просто для «внутреннего» использования во время написания.
Прежде чем вы сможете добавить в документ таблицу уравнений, вы должны добавить подписи ко всем уравнениям в документе, как описано в разделе Добавление подписей в Word.
Создание простой таблицы уравнений
После того, как у вас есть некоторые уравнения, подписанные в документе, вы можете сделать из них справочную таблицу.
Щелкните там, где вы хотите разместить таблицу (скорее всего, в виде приложения или рядом с оглавлением).
Перейти к ссылкам | Подписи | Вставьте таблицу рисунков (да, «Рисунки»), чтобы открыть диалоговое окно «Таблица рисунков».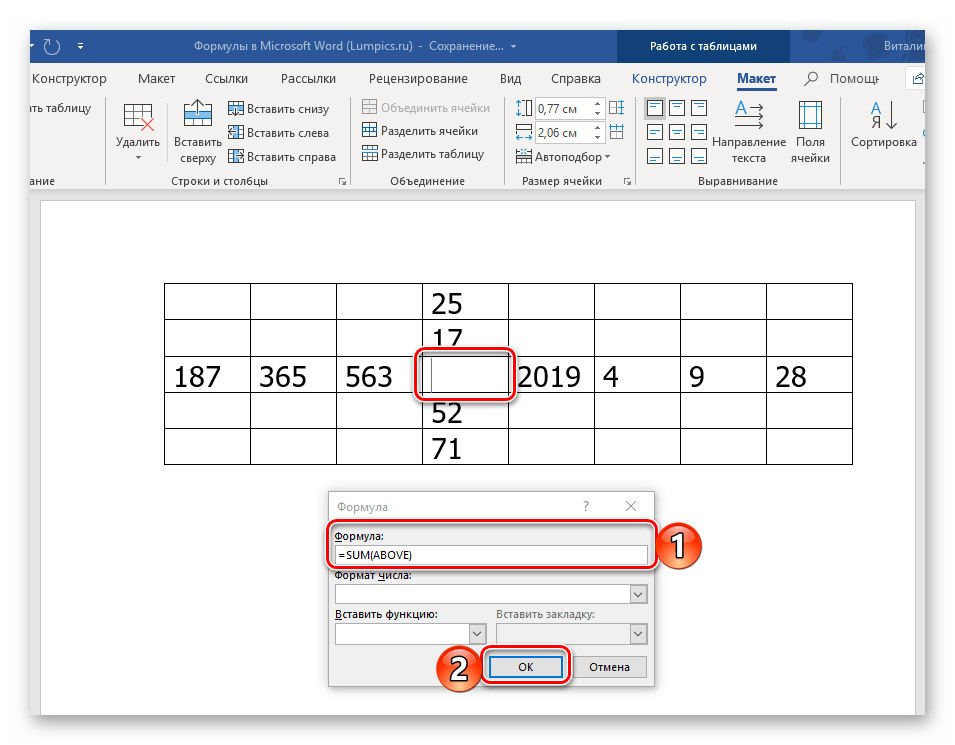
Первое, что нужно сделать, это изменить метку заголовка с рисунков на уравнение. И вот! у вас есть таблица уравнений!
Панели «Предварительный просмотр перед печатью» и «Предварительный просмотр в Интернете» показывают, как будет выглядеть таблица. По умолчанию номера страниц отображаются и выравниваются по правому краю, хотя вы можете изменить это, сняв соответствующие флажки.
Раскрывающийся список «Вкладка» изменяет то, что отображается между текстом и номерами страниц, выровненными по правому краю.
«Использовать гиперссылки вместо номеров страниц» для предварительного просмотра в Интернете дает интерактивную таблицу со ссылками на каждое уравнение в документе Word.
Форматы таблиц
Выпадающий список «Форматы» напрямую влияет на внешний вид таблицы уравнений. Доступны следующие варианты:
- Из шаблона
- Классический
- Отличительный
- По центру
- Формальный
- Простой
Выберите формат, чтобы увидеть, как он будет выглядеть на панелях предварительного просмотра.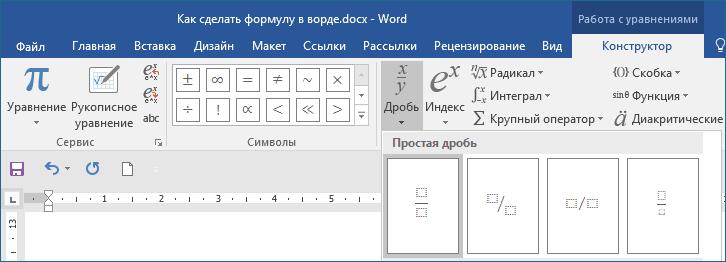 Большинство людей используют «Из шаблона», потому что это будет соответствовать шрифту и т. д. в текущем документе или шаблоне.
Большинство людей используют «Из шаблона», потому что это будет соответствовать шрифту и т. д. в текущем документе или шаблоне.
Чтобы создать собственный макет таблицы уравнений, выберите «Из шаблона» и нажмите кнопку «Изменить», чтобы создать собственный стиль.
Если вы довольны компоновкой, нажмите «ОК», чтобы построить таблицу уравнений. Word выполнит поиск подписей, отсортирует их по номеру и отобразит в документе таблицу уравнений.
Слово дежа вю
Если все это кажется знакомым, то это потому, что это почти то же самое, что и опции «Оглавление» и «Таблица рисунков». Фактически таблица уравнений использует ту же базовую технологию Word, что и оглавление (поле {TOC}).
Добавление подписей в Word
Изменение внешнего вида подписи в Word или полное скрытие подписей
Основы оглавления в Word
Простая таблица рисунков в Word
Office для простых смертных — это место, где тысячи людей могут найти полезные советы и рекомендации по работе с Word, Excel, PowerPoint и Outlook.
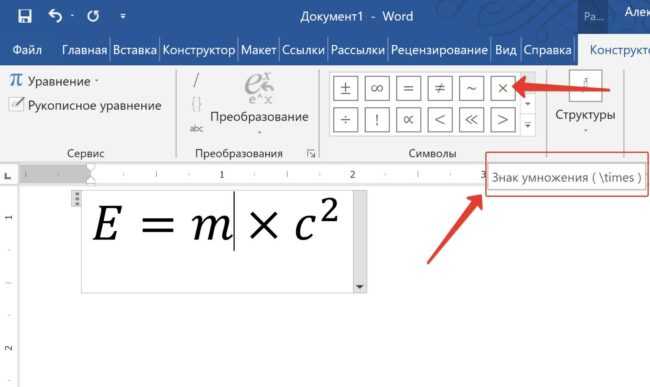
 д.
д. По умолчанию в таблице отображаются основные математические символы, такие как знаки операций, символ бесконечности, равенства и т. д.
По умолчанию в таблице отображаются основные математические символы, такие как знаки операций, символ бесконечности, равенства и т. д. Для продолжения работы над другими элементами достаточно переместить курсор в другую часть документа и продолжить писать текст.
Для продолжения работы над другими элементами достаточно переместить курсор в другую часть документа и продолжить писать текст.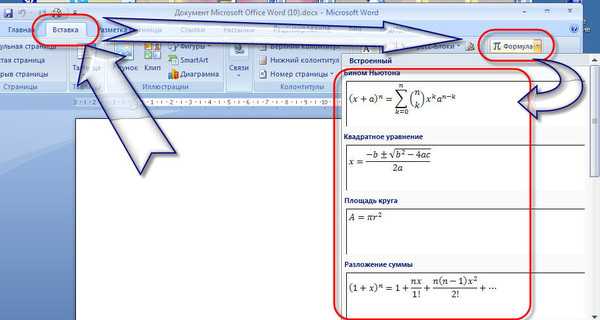 Хорошо, что в ВОРДЕ есть эта функция, и с помощью специальных инструментов можно вставлять формулы, которые очень нужны при написании контрольных работ по алгебре, химии и другим предметам.
Хорошо, что в ВОРДЕ есть эта функция, и с помощью специальных инструментов можно вставлять формулы, которые очень нужны при написании контрольных работ по алгебре, химии и другим предметам. Нажав туда мы можем запустить специальную панель, кликнув по букве П.
Нажав туда мы можем запустить специальную панель, кликнув по букве П.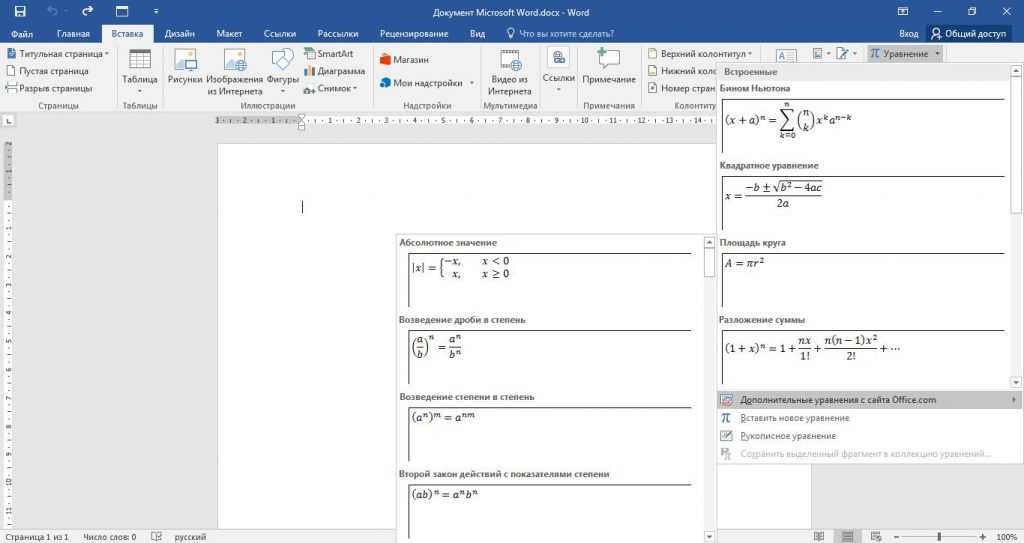
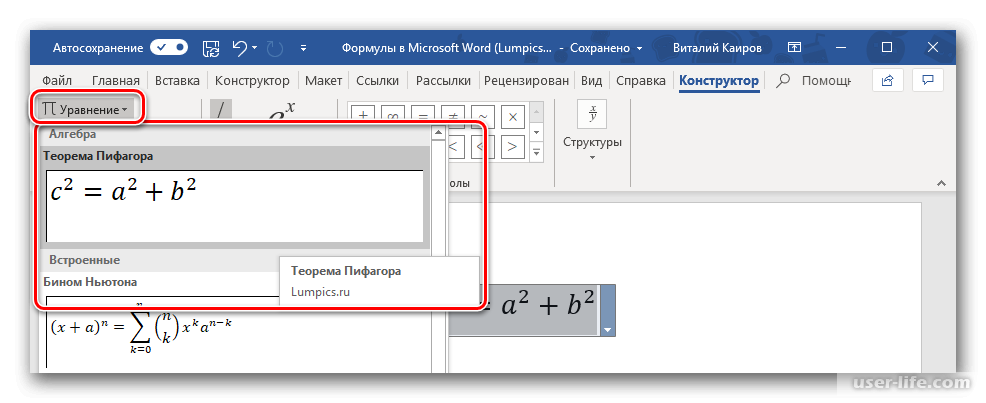 Чтобы создать формулу, щелкните внутри ячейки, где вы хотите, чтобы продукт отображался, и перейдите на вкладку «Макет» на ленте Word. Щелкните значок «Формула» и введите «=ПРОДУКТ» в поле «Формула». Вы также должны сказать Word с ячейками, чтобы они умножались вместе. Например, если вы хотите, чтобы две ячейки над ячейкой результатов были перемножены, напишите «=ПРОИЗВ (ВЫШЕ)». Вы также можете попросить Word умножить ячейки ниже, справа или слева от ячейки результатов или комбинацию любых двух направлений.
Чтобы создать формулу, щелкните внутри ячейки, где вы хотите, чтобы продукт отображался, и перейдите на вкладку «Макет» на ленте Word. Щелкните значок «Формула» и введите «=ПРОДУКТ» в поле «Формула». Вы также должны сказать Word с ячейками, чтобы они умножались вместе. Например, если вы хотите, чтобы две ячейки над ячейкой результатов были перемножены, напишите «=ПРОИЗВ (ВЫШЕ)». Вы также можете попросить Word умножить ячейки ниже, справа или слева от ячейки результатов или комбинацию любых двух направлений. Если вы будете выполнять много сложных операций умножения в документе Word, возможно, стоит потратить время на создание таблиц формул умножения в Excel, а затем скопировать и вставить их в документ Word.
Если вы будете выполнять много сложных операций умножения в документе Word, возможно, стоит потратить время на создание таблиц формул умножения в Excel, а затем скопировать и вставить их в документ Word.