Обтекавание текста вокруг рисунка в Word
-
Выделите рисунок.
-
Нажмите кнопку Параметры разметки .
-
Выберите нужный макет.
Совет: При выборе варианта В тексте рисунок помещается внутри абзаца, как будто это текст. При добавлении и удалении текста положение рисунка будет меняться. Остальные варианты позволяют перемещать рисунок на странице, при этом текст будет выводиться вокруг него.
Дополнительные сведения о параметрах обтекаия текстом и точках обтекаия см. в документе «Параметры обтекаия текстом».
Вы можете добавить рисунок в левый верхний угол документа и сделать так, чтобы текст обтекал его.
-
Выберите рисунок.
-
Выберите «Формат рисунка» или «>положение»,а затем в области «Формат с обтекаем текстом» выберите «Сверху слева».
Совет: Вы можете перетащить изображение в любое место документа и выровнять его любым способом. Внести изменения в обтекание word, выбрав параметр «Формат> Обтекание текстом > дополнительные параметры разметки.
Вы можете добавить рисунок в центр документа и сделать так, чтобы текст обтекал его.
-
Выберите рисунок.

-
Перейдите к формату рисунка или формату > Обтекать текст > вокруг вокруг.
-
Выберите «Положение>дополнительные параметры разметки.
-
На вкладке «Положение»выберите «Выравнивание»и измените поле вниз на
-
Рядом с относительной выберите«Страница» ивыберите «ОК».
Примечание: Вы можете перетащить изображение в любое место документа и выровнять его любым способом. Чтобы настроить обтекание в Word выберите Формат > Обтекание текстом > Дополнительные параметры разметки.

Вы можете добавить изображение в документ и сделать так, чтобы текст обтекал его в соответствии с его формой.
Совет:
Для лучшего результата используйте рисунок с прозрачным, белым или сплошным фоном.
-
Выделите рисунок и перетащите его на середину страницы или туда, куда нужно.
-
Перейдите к формату рисунка или формату >Обтекать текст > пометки по словам.
-
На вкладке «Формат» выберите «Удалить фон».

Примечание: Вы не сможете удалить фон из векторных изображений.
-
Чтобы увидеть, как текст обвернется вокруг изображения, выберите его в любом месте за пределами изображения.
Настройка обтекания текстом
Если между текстом и изображением остается слишком много места, можно настроить контур обтекания вручную.
-
Выберите рисунок, перейдите к пункту «Формат рисунка» или «Формат» и выберите «Обтекать текст> точки обтекаия».
-
Перетащите точки контура обтекания ближе к рисунку или дальше от него, пока не получите устраивающий вас результат.
 Чтобы создать дополнительную точку, перетащите красную линию.
Чтобы создать дополнительную точку, перетащите красную линию.
Дополнительные сведения о параметрах обтекаия текстом и точках обтекаия см. в документе «Параметры обтекаия текстом».
Вставляемые рисунки, размещенные в тексте, привязываются к месту вставки и воспринимаются как текстовые символы. Они автоматически перемещаются вместе с окружающим текстом.
-
Выберите рисунок.
-
Перейдите к формату или формату рисунка и выберите «> в тексте».
Вы можете сделать так, чтобы рисунок точно оставался на месте при добавлении или удалении текста.
-
Выберите рисунок.
-
Выберите «Формат рисунка» или «Формат» и выберите «Обтекать текст>исправить положение на странице.
Существует ограниченная группа вариантов обтекаия текстом для изображений в Word в Интернете.
-
Вставьте и выберите рисунок.
-
В средстве работы с рисунками > формат >переноса текста.
-
Выберите макет.
Если вы вставили рисунок в документ, используя Word в Интернете, вы можете переместить его путем копирования и вставки, а также применить к нему форматирование абзаца, например вертикальные интервалы и выравнивание по центру.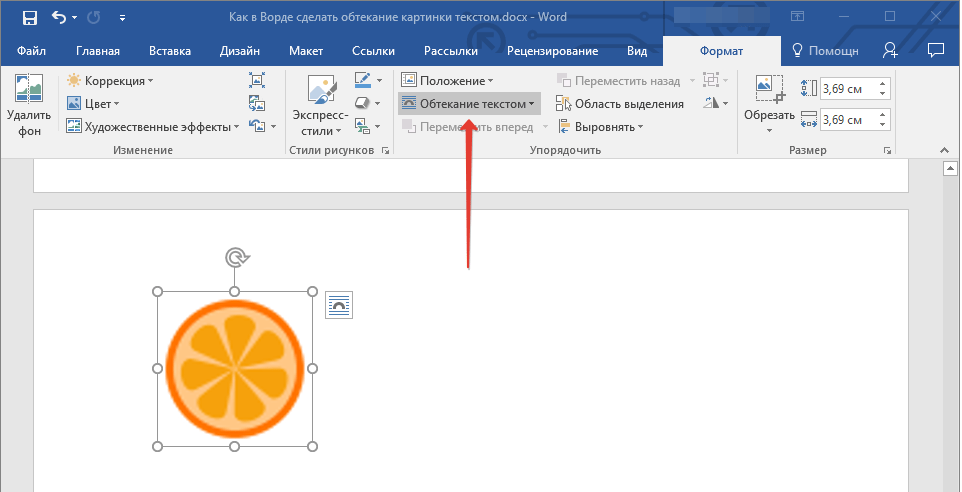 Однако невозможно переместить рисунок, вставленный с помощью классической версии Word, если у него есть обтекание текстом или его положение на странице фиксировано.
Однако невозможно переместить рисунок, вставленный с помощью классической версии Word, если у него есть обтекание текстом или его положение на странице фиксировано.
Если вы не можете внести изменения в рисунок и у вас есть настольная версия Word, выберите «Открыть в Word», чтобы открыть документ в Word и изменить его макет.
Закончив, нажмите клавиши CTRL+S, чтобы сохранить документ в исходном месте. Затем вы можете снова открыть его в Word в Интернете и продолжить редактирование. Word в Интернете сохранит параметры макета, которые вы применили в классической версии Word.
Как сделать обтекание текста в Word — Как упорядочить положение картинок в документе Word 2010
В документах Microsoft Word довольно часто встречаются различные изображения. Уверенна, и Вам время от времени приходится разбавлять написанное, вставляя по смыслу картинки, ведь так информация, воспринимается намного лучше.
На сайте есть различные статьи, которые помогут разобраться, как правильно работать с изображением, вставленным в Ворд. Добавленный рисунок можно обрезать, или повернуть изображение в Word на необходимый угол. Если наткнулись на нужную или просто красивую картинку в документе, то можете сохранить изображение на компьютер.
Добавленный рисунок можно обрезать, или повернуть изображение в Word на необходимый угол. Если наткнулись на нужную или просто красивую картинку в документе, то можете сохранить изображение на компьютер.
После того, как Вы добавили рисунок в документ, он вставляется в текст, и написать что-либо Вы можете только вверху или внизу. Но что сделать, чтобы напечатать слова получилось рядом с картинкой или по ее контуру?
Вот с этим мы и разберемся в данной статье. В Ворде текст может обтекать рисунок не только с боку. Он может быть помещен за ним, по контуру или вокруг рамки. У меня установлен MS Word 2010, но сделанные скриншоты подойдут и тем, у кого установлен 2007, 2013 или 2016, разве что немного названия пунктов могут отличаться.
Добавьте рисунок в документ и кликните по нему два раза, чтобы открылась вкладка «Работа с рисунками» — «Формат». Затем в группе «Упорядочить» нажмите на кнопку «Обтекание текстом». В открывшемся контекстном меню выберите подходящий вариант.
Нужное меню можно открыть и другим способом. Кликните правой кнопкой мышки по изображению и выберите пункт «Обтекание текстом». После этого снова откроются возможные варианты.
Давайте рассмотрим подробнее все доступные виды обтекания.
«Вокруг рамки» — размещение написанного вокруг рамки объекта. Рамка появляется, если кликнуть по картинке мышкой — это прямоугольник с маркерами по контуру. То есть, если фото неправильной формы, напечатан текст будет все равно по прямоугольнику.
«По контуру» — такое обтекание лучше использовать для объектов произвольной формы, чтобы слова разместились по контуру, а не по рамке.
«Сквозное» — обтекание будет по рамке. Лучше использовать, когда объект не полностью залит, а в нем есть пустые области какой-нибудь формы.
«Сверху и снизу» — даже если изображение небольшого размера, написано справа или слева от него ничего не будет.
«За текстом» — объект будет помещен за напечатанный текст. Обратите внимание, пока изображение выделено — по контуру рамка с маркерами, можно его перемещать и редактировать. Но как только перейдете к редактированию или набору слов, то выделить рисунок больше не получится, если только его границы не выходят за рамки написанного, то есть на поля справа или слева.
Но как только перейдете к редактированию или набору слов, то выделить рисунок больше не получится, если только его границы не выходят за рамки написанного, то есть на поля справа или слева.
Для того чтобы сделать картинку фоном в Ворд, используется как раз такой вид обтекания. Подробнее про это можно прочесть в статье, перейдя по ссылке.
«Перед текстом» — картинка будет помещена на сам текст и закроет его.
«Изменить контур обтекания» — данный пункт можно выбрать, если картинка неправильной формы, или Вы хотите, чтобы слова на ней были написаны частично. В этом случае, вокруг изображения появится контур красного цвета с черными маркерами. Перемещайте маркеры, чтобы изменить контур. Добавлять новый маркеры можно, просто кликнув в нужном месте по красной линии и переместив курсор мышки в другое место.
Чаще всего приходится печатать что-то именно возле картинки, с правой или с левой стороны. Из всех описанных способов для этого подходит обтекание «Вокруг рамки». Выберите его для изображения, затем переместите объект в нужную часть документа, так, чтобы текст располагался с правой, как в примере, или с левой стороны.
Выберите его для изображения, затем переместите объект в нужную часть документа, так, чтобы текст располагался с правой, как в примере, или с левой стороны.
Если не подходит расстояние от текста до рисунка, тогда можно его изменить, и выставить значения, которые подойдут больше.
Для этого кликните по изображению правой кнопкой мышки и выберите из контекстного меню «Обтекание текстом» — «Дополнительные параметры разметки».
Откроется отдельное окно «Разметка». В разделе «Расстояние от текста» укажите нужные значения в тех полях, с каких сторон текст находится от изображения. Потом нажмите «ОК».
Например, я увеличила данное расстояние.
Поэкспериментируйте, посмотрите, как будет выглядеть текст справа от изображения, по его контуру и прочее. Выбирайте такое расположение картинки и текста в документе, которое подойдет больше всего.
Поделитесь статьёй с друзьями:
Как обернуть текст вокруг картинок и других иллюстраций в Microsoft Word
Автор Архипов Егор На чтение 7 мин.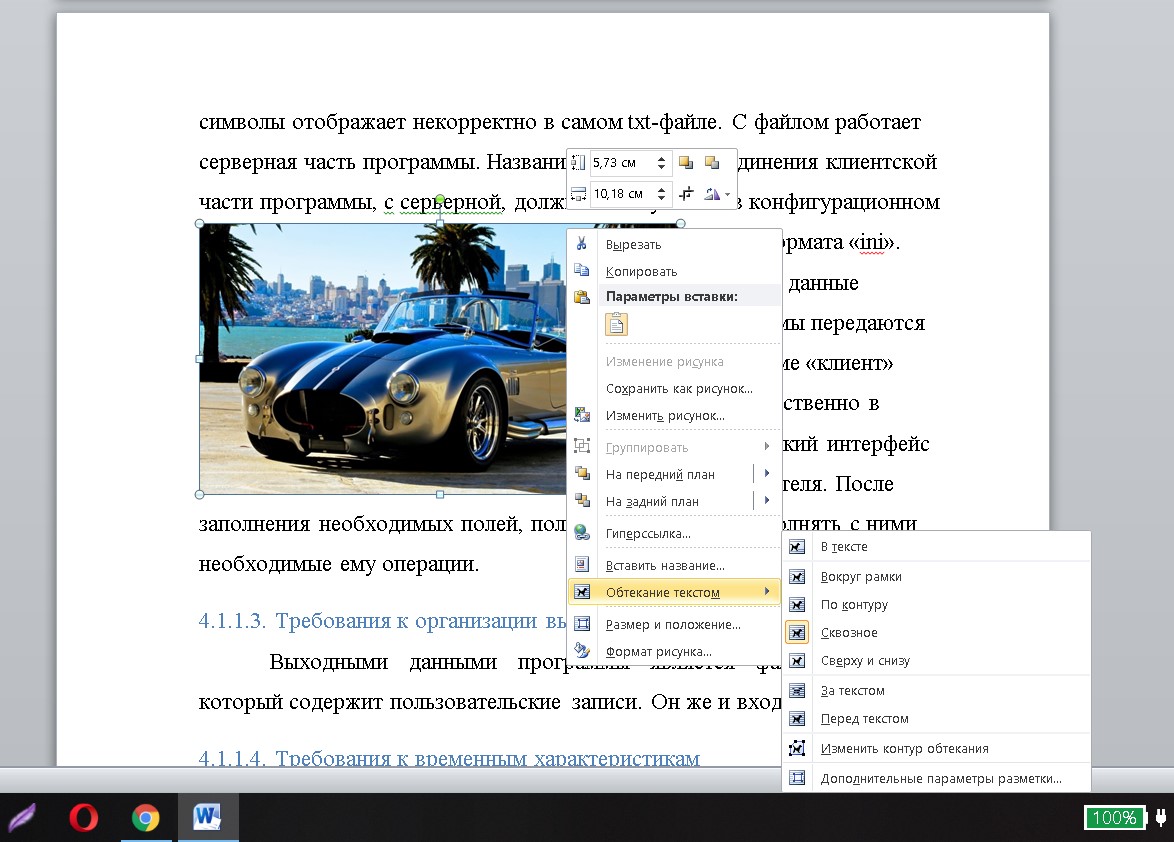 Просмотров 136 Опубликовано
Просмотров 136 Опубликовано
Чтобы добавить изображение в документ Word, достаточно просто перетащить его или щелкнуть Вставить> Рисунок, а затем переместить его в нужное место. Но что, если вы хотите поместить свое изображение в определенное место в документе и по-разному обтекать его текст? Ну, вот как это работает.
Как выглядит перенос текста по умолчанию?
Когда вы вставляете объект, такой как рисунок или фигура, в документ Word, Word обрабатывает эту вставку по-разному, в зависимости от того, что вы вставляете. Для справки мы говорим здесь об объектах иллюстраций, которые Word позволяет вставлять – изображения, фигуры, значки, SmartArt и т. Д. Мы не говорим обо всех других вещах на вкладке «Вставка» ленты, таких как таблицы, заголовки, встроенные таблицы и тому подобное.
При вставке большинства этих типов иллюстраций – рисунков, значков, SmartArt, диаграмм и снимков экрана – этот объект по умолчанию размещается в соответствии с вашим текстом. В практических целях Word рассматривает этот объект как просто еще один символ текста. Если вы добавите больше слов в документ, объект перемещается так же, как и остальная часть текста. Вы можете выбрать объект и перетащить его в другое место в документе, но по умолчанию он всегда будет перемещаться вместе с остальным текстом.
В практических целях Word рассматривает этот объект как просто еще один символ текста. Если вы добавите больше слов в документ, объект перемещается так же, как и остальная часть текста. Вы можете выбрать объект и перетащить его в другое место в документе, но по умолчанию он всегда будет перемещаться вместе с остальным текстом.
Есть два типа иллюстраций – 3D-модели и фигуры – которые не работают таким образом. Когда вы вставляете эти типы иллюстраций, по умолчанию они располагаются перед текстом, фактически скрывая текст за ними. Вы можете перемещать их по своему усмотрению, не затрагивая текст.
Как изменить перенос текста?
Независимо от того, с каким типом иллюстрации вы работаете, вы не застряли с переносом по умолчанию.
При выборе объекта иллюстрации (или сразу после его первой вставки) вы увидите маленькую кнопку, всплывающую справа от него. Нажмите на нее, чтобы открыть быстрое меню параметров макета с несколькими вариантами переноса текста (о чем мы поговорим в следующем разделе). Просто выберите опцию, чтобы изменить стиль упаковки.
Просто выберите опцию, чтобы изменить стиль упаковки.
Это нормально для быстрых изменений, но вы можете получить полный набор параметров обтекания, выбрав объект, переключившись на вкладку «Макет» на ленте, а затем нажав кнопку «Обтекание текстом».
Та же кнопка «Обтекание текстом» также доступна на вкладке «Формат».
Оба открывают одно и то же меню, которое содержит все те же основные параметры переноса текста, что и меньшее всплывающее меню, но также предоставляет доступ к дополнительным параметрам макета для тонкой настройки переноса текста (о которых мы также поговорим чуть позже) и для установки макета по умолчанию на основе того, как у вас настроено выбранное изображение.
Какие есть варианты переноса текста?
Итак, теперь, когда вы увидели, как получить доступ к параметрам переноса текста, давайте поговорим о том, как они работают. Вы можете сгруппировать эти параметры в три основных типа:
- Квадратный, плотный и сквозной.
 Все эти три варианта являются вариантами одного и того же. Текст охватывает все четыре стороны вашего объекта.
Все эти три варианта являются вариантами одного и того же. Текст охватывает все четыре стороны вашего объекта. - Сверху и снизу . Этот параметр удерживает текст над и под объектом, но не по бокам
- За текстом и перед текстом . Эти два параметра никак не влияют на текст. Изображение появляется либо за текстом, либо перед ним.
Давайте внимательнее посмотрим на это.
Квадратная, плотная и сквозная
Все эти параметры обертывают текст вокруг четырех сторон вашего объекта. Все они немного отличаются, хотя это не будет очевидно, если вы используете квадратное изображение, как мы здесь.
Параметр «Квадрат» оборачивает текст вокруг квадратной (или прямоугольной) границы объекта (даже если сам объект не является квадратным, у него есть квадратная граница), оставляя постоянный разрыв между текстом и изображением.
Параметр «Плотный» пытается максимально плотно обернуть текст вокруг самого объекта, используя контуры изображения, а не границу, если объект не квадратный. Проще показать это с помощью формы, чем наша квадратная выродка.
Проще показать это с помощью формы, чем наша квадратная выродка.
Параметр «Сквозная» позволяет тексту перетекать в пустое пространство объекта, если у вас есть прозрачный фон. Здесь вы можете видеть, что текст оборачивается гораздо плотнее и повторяет контуры нашего квадратного объекта, потому что он позволяет обтекать наш прозрачный фон.
На практике настройки Tight и Through работают аналогично. Если бы мы применили любой из этих параметров к объектам на двух предыдущих изображениях, вы бы получили почти такой же результат. Таким образом, вам придется немного поиграть с опциями, чтобы увидеть, что работает для вас.
Верх и низ
Этот параметр удерживает текст над и под объектом, чтобы объект никогда не прерывал текст в строке. Вы можете перемещать объект по своему усмотрению, всегда зная, что он останется на своей линии.
За текстом и перед текстом
Эти два параметра не изменяют поток текста вокруг изображения, но вместо этого помещают изображение в другой слой, чем текст.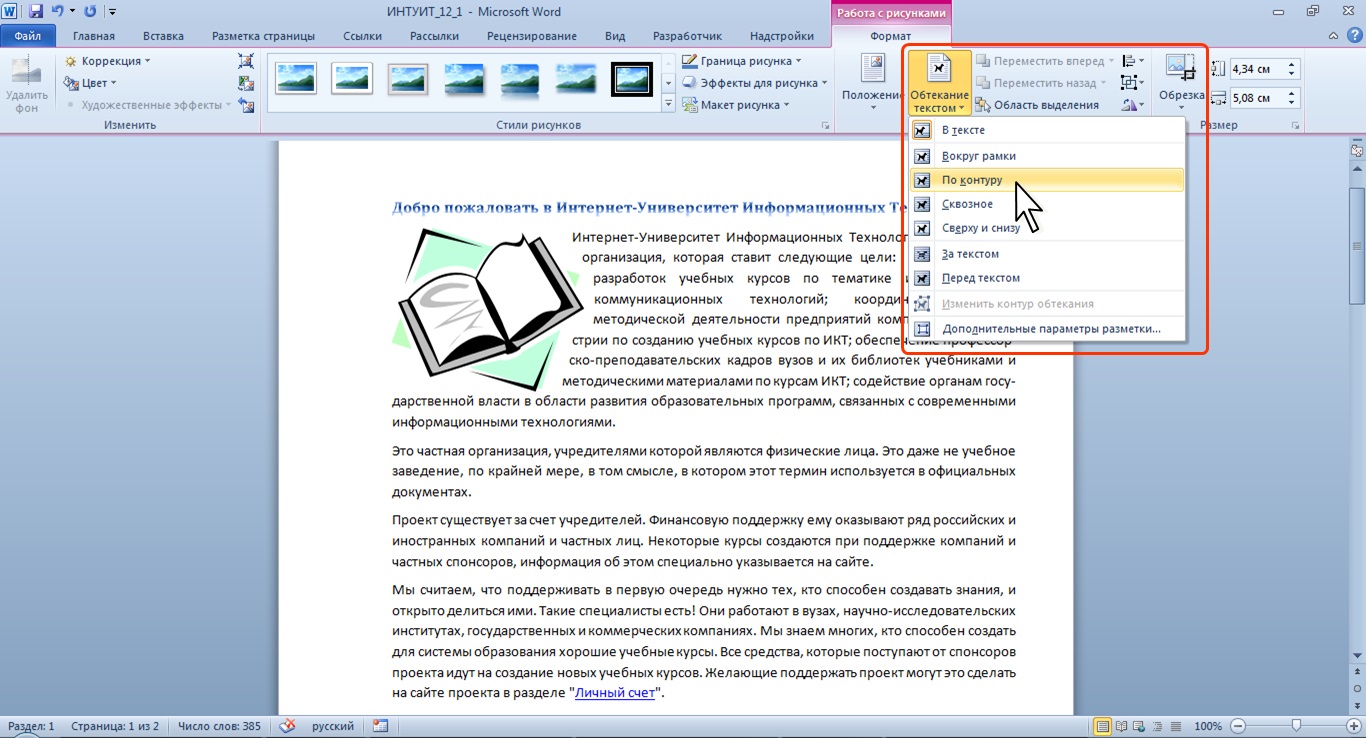 Параметр «За текстом» перемещает изображение за текстом, что полезно для пользовательского фона или водяного знака. Параметр «Перед текстом» позволяет отображать изображение поверх текста, которое можно использовать для наложений.
Параметр «За текстом» перемещает изображение за текстом, что полезно для пользовательского фона или водяного знака. Параметр «Перед текстом» позволяет отображать изображение поверх текста, которое можно использовать для наложений.
Редактирование ваших точек переноса
Выбрав вариант обтекания, вы можете настроить способ обтекания текста вокруг объекта, используя опцию «Редактировать точки обтекания» в этом полном раскрывающемся меню «Обтекание текстом».
Эта команда добавляет новую красную рамку к вашему объекту, которую вы можете перемещать, чтобы контролировать, как текст обтекает его.
Возьмите один из черных угловых маркеров на изображении и переместите его туда, где вы хотите, чтобы была новая граница, и текст немедленно облетит новую границу.
Это позволяет вам создавать интересные эффекты, если у вашего объекта прозрачный фон, и вы выбрали «сквозную» обертку, потому что вы можете перемещать черные угловые маркеры внутри объекта, что позволяет тексту проходить через прозрачные части вашего изображения.
Кроме того, количество точек переноса изменяется в зависимости от формы объекта. На том квадратном изображении, которое мы использовали выше, мы получили только четыре точки переноса. Эта форма круга, с другой стороны, дает нам еще несколько возможностей для игры.
Точная настройка упаковки
Выбрав упаковку, вы можете выполнить более точную настройку, нажав кнопку «Дополнительные параметры макета» в раскрывающемся меню «Текст переноса».
На вкладке «Обтекание текстом» в открывшемся окне «Макет» вы можете использовать разделы «Обтекание текстом» и «Расстояние от текста», чтобы получить обтекание так, как вам нужно.
Параметры «Обтекание текстом» позволяют выбрать, какие стороны обтекать текст. По умолчанию обе стороны оборачиваются, но вы также можете выбрать одну сторону, которая оставит другую сторону пустой. Вот пример с выбранным «Только слева».
Параметры «Расстояние от текста» позволяют выбрать количество пустого пространства между текстом и изображением.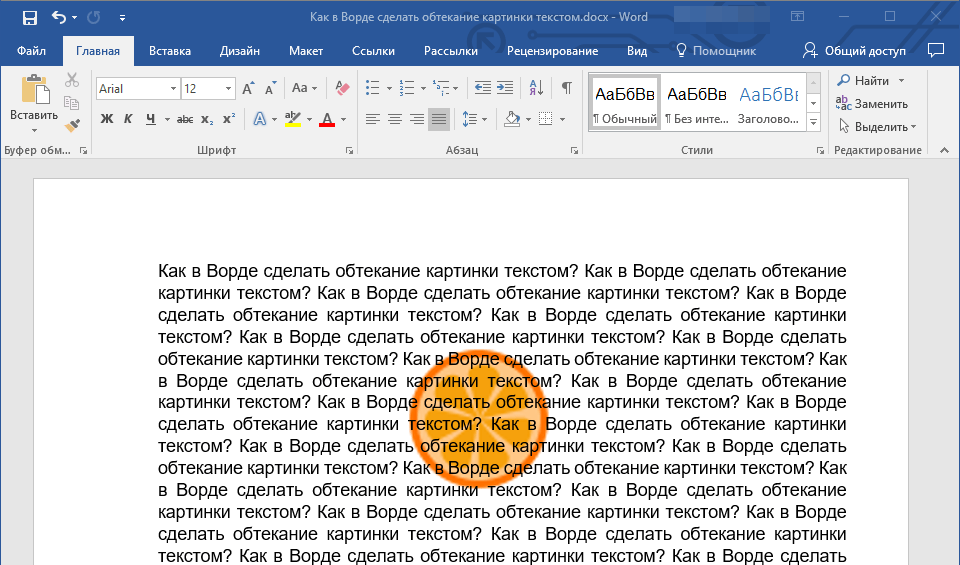 Используйте это, если вы хотите большую (или меньшую) границу вокруг вашего изображения.
Используйте это, если вы хотите большую (или меньшую) границу вокруг вашего изображения.
Держите ваш объект на месте
Когда вы помещаете объект в абзац текста, Word автоматически связывает объект и абзац вместе. Вы всегда можете увидеть, с каким абзацем связан ваш объект, выбрав объект и ища маленький символ привязки.
(Если вы не видите привязку, перейдите в «Файл»> «Параметры»> «Показать» и убедитесь, что «Привязки объектов» включены.)
Пока объект привязан к абзацу, Word будет перемещать объект вместе с абзацем. Это означает, что если вы добавляете новый блок текста над абзацем, весь абзац, включая объект, перемещается вниз по странице. Если вы выделите целый абзац, трижды щелкнув по нему, объект также будет выделен.
Вы можете изменить это поведение в раскрывающемся списке «Обтекание текстом», изменив настройку «Переместить с текстом» на настройку «Фиксировать положение на странице».
Это держит объект в том же месте на странице. Якорь будет перемещаться вместе с абзацем, с которым связан объект, но сам объект будет оставаться на том же месте на странице независимо от того, какой другой текст или изображения вы добавляете.
Якорь будет перемещаться вместе с абзацем, с которым связан объект, но сам объект будет оставаться на том же месте на странице независимо от того, какой другой текст или изображения вы добавляете.
Изменение упаковки по умолчанию
После того, как вы настроили обтекание так, как вы хотите, для объекта, вы также можете сделать эти настройки обёртывания настройками по умолчанию при вставке будущих объектов. Просто выберите объект с настройками, которые вы хотите использовать в качестве настроек по умолчанию, а затем нажмите команду «Установить как макет по умолчанию» в раскрывающемся меню «Обтекание текстом».
С этого момента любой объект, который вы вставите, будет использовать те же настройки.
Как сделать обтекание картинки текстом в PowerPoint
Быстрого способа добиться желаемого эффекта исключительно возможности PowerPoint нет. Разберем три способа:
1. Самый быстрый. Сделать нужную композицию в Microsoft Word. Перенести результат в PowerPoint в виде скриншота.
Перенести результат в PowerPoint в виде скриншота.
2. Долгий. Накладываем на слайде изображение на текст-бокс, далее добавлением пробелов в текст добиваемся результата.
3. Самый долгий. Разбиваем текст на несколько текстовых полей, в каждом из них пишем свой кусок, далее собираем всю композицию вручную.
в началоЕсть ли другие варианты?
Прежде чем пуститься в объяснения того, как сделать обтекание картинки на слайде текстом, хотелось бы привести несколько доводов в пользу того, почему этого делать все же не надо.
- Вспомним один из принципов создания презентаций из данной статьи. «Меньше текста!!!». Презентации — это не учебник. Слайд = картинка + несколько кратких тезисов. А для качественного обрамления картинки нужно много-много букв.
- Майкрософт внедрил функцию обрамления картинки текстом в word и сознательно убрал ее из PowerPoint, чтобы уберечь нас от таких дизайнерских ходов.

Поэтому всю ту же информацию, которая была представлена в заголовке статьи, можно оформить таким вот слайдом:
Все рассказать в мельчайших подробностях – это уже будет ваша работа на презентации. Итак, картинки именно в слайдах нельзя внедрять в текст. Но иногда очень хочется — значит можно! Давайте разберем как:
в началоОбтекание картинки текстом в Word
Последовательность действий такая:
Пишем текст и форматируем его:
- Выставляем ширину и размер шрифта, чтобы получился нужный размер
- Делаем выравнивание по ширине (горячая клавиша Ctrl +J)
Добавляем картинку на страницу.
Для задачи полного обтекания подойдет картинка с прозрачным фоном. Подробнее о графике и изображениях на слайдах читайте в статье Графика в PowerPoint
Выставляем командой
«Обтекание Текстом» нужный режим обрамленияТип | Описание | Пример |
В тексте | Картинка занимает позицию в тексте, как рядовое слово или знак препинания. | |
Вокруг рамки | Картинка помещается в прямоугольную рамку, с помощью которой можно поменять размер, угол поворота, и режим обтекания. В данном режиме текст обтекает рамку со всех сторон. | |
По контуру | Текст обтекает картинку со всех сторон | |
Сквозное | Очень похож на режим по контуру | |
Сверху и снизу | Картинка разрывает текст на две части. текст не располагается на одной линии с картинкой. | |
За текстом | Текст располагается поверх картинки | |
Перед текстом | Картинка находится поверх текста, перекрывая его. | |
Изменить контур обтекания | Можно задать свои точки обтекания, убрав тем самым текст из нежелательных мест, или наоборот добавив его туда. |
Результат «скриншотим» и копируем на слайд.
в началоОбтекание картинки текстом исключительно силами PowerPoint
Нам понадобится один текстовый бокс (команда «Добавление Надписи») и естественно картинка.
1. Пишем текст
2. Вставляем картинку
3. Накладываем текст на картинку, так чтобы текст был выше
4. Добавляем в текст пробелов, чтобы убрать перекрытие изображения текстом
Результат так получить можно, но при каждом редактировании текста или изменении размеров изображения или текстового бокса, нужно будет повторять процедуру заново.
в началоОбтекание картинки несколькими текст боксами
В отличии от предыдущего пункта, мы будем использовать не одно текстовое поле, а несколько. Меняя его положение на слайде можно добиться эффекта обрамления. Но опять же, «много текста» это не формат презентации, поэтому оборачивать текст таким образом лучше короткими фразами.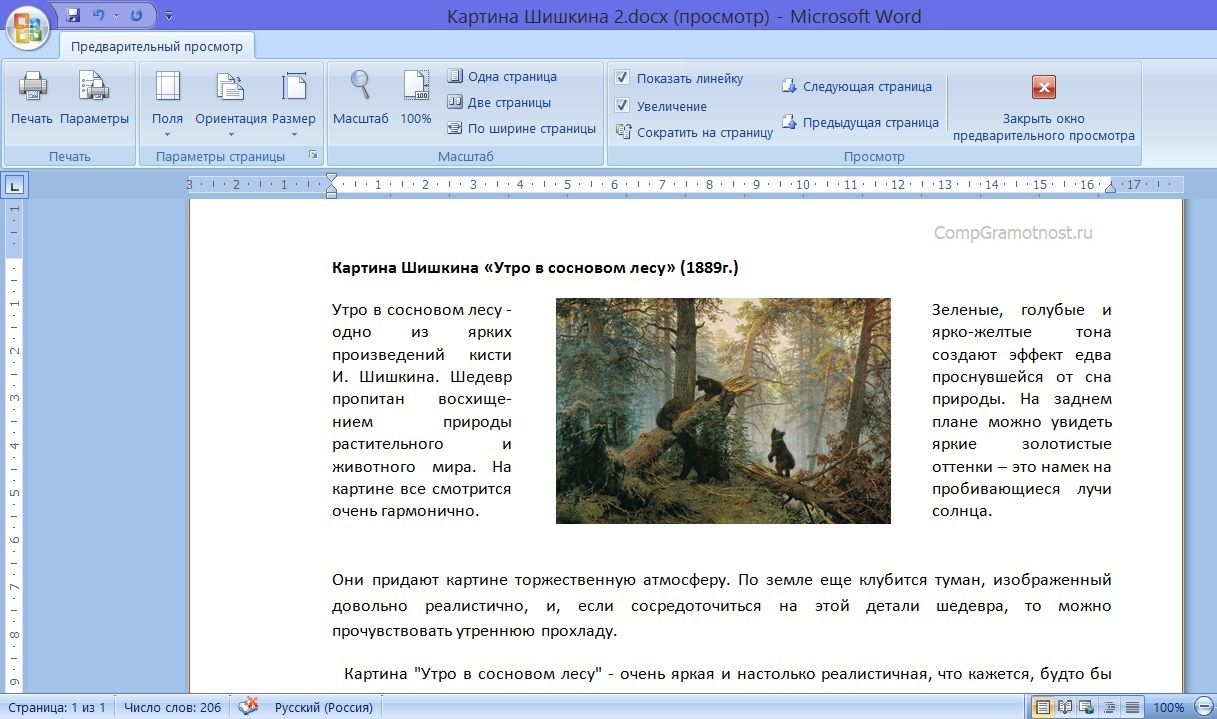 В результате у вас получится что-то типа облака тэгов. Вот такой пример:
В результате у вас получится что-то типа облака тэгов. Вот такой пример:
Как обернуть текст вокруг изображения в документе Microsoft Word? — Вокруг-Дом
Всякий раз, когда вы вставляете изображение в документ Microsoft Word 2013, вы обнаруживаете, что изображение располагается в соответствии с текстом. Хотя в некоторых случаях этот макет по умолчанию может быть именно тем, что вам нужно, наличие пустого пространства по обе стороны от изображения обычно мало что дает для фен-шуй документа. Чтобы обернуть текст вокруг изображения, измените выделение текста.
Используйте обоснованные абзацы, чтобы текст аккуратно ложился вдоль границ изображения. Кредит: Изображение предоставлено корпорацией Майкрософт.Вставьте картинку в документ Word.credit: Изображение предоставлено Microsoft.Откройте документ Microsoft Word и поместите курсор туда, где вы хотите, чтобы изображение появилось. Нажмите меню «Вставить» и выберите «Изображения», чтобы получить изображение, хранящееся на вашем компьютере, или выберите «Онлайн-изображения», чтобы получить изображение с веб-страницы, поиска изображений Bing или из личной учетной записи в облаке OneDrive.
Нажмите меню «Вставить» и выберите «Изображения», чтобы получить изображение, хранящееся на вашем компьютере, или выберите «Онлайн-изображения», чтобы получить изображение с веб-страницы, поиска изображений Bing или из личной учетной записи в облаке OneDrive.
Нажмите на изображение в документе, чтобы выбрать его, а затем нажмите на маленький значок «Параметры макета», который появляется в углу. Выберите любой из параметров, которые появляются в открывшемся меню «Параметры макета». Например, первый значок в разделе «Обтекание текстом» предназначен для обтекания квадратного текста, при котором между изображением и текстом остается пустое поле. Вторая иконка представляет собой плотную обтекание текстом, которое практически не оставляет зазора между изображением и текстом. Третий значок представляет собой обтекание текстом, которое помещает текст через любые прозрачные области изображения, например те, которые используются для изображения PNG с прозрачным фоном.
Нажмите ссылку «Подробнее» в нижней части меню «Параметры макета» и откройте вкладку «Перенос текста» в открывшемся окне «Макет». В дополнение к выбору стиля обтекания текстом, вы можете выбрать, на какие стороны рисунка вы хотите обернуть текст в этом окне. Вы также можете указать, сколько места оставить вокруг изображения на каждой из четырех границ.
Обоснуйте абзац так, чтобы он выглядел гладким по отношению к левой границе изображения. Кредит: Изображение предоставлено Microsoft.Поместите изображение туда, где вы хотите, чтобы оно появилось, перетаскивая его. Иногда, когда вы меняете стиль переноса текста, изображение немного сдвигается. Если вы используете выравнивание Word по левому краю по умолчанию, текст на левой стороне изображения может выглядеть неровным. Чтобы текст был выровнен или выровнен по изображению, выделите текст вокруг изображения и нажмите «Ctrl-J». В качестве альтернативы нажмите меню «Домой» и выберите желаемое выравнивание текста в группе «Абзац» на ленте.
Чтобы текст был выровнен или выровнен по изображению, выделите текст вокруг изображения и нажмите «Ctrl-J». В качестве альтернативы нажмите меню «Домой» и выберите желаемое выравнивание текста в группе «Абзац» на ленте.
Как сделать обтекание картинки текстом в Microsoft Word?
Обычно текстовое обтекание вокруг рисунка делают в газетных публикациях, книгах и в рефератах, но очень редко в деловых бумагах. Такое расположение картинки визуально улучшает восприятие текста, поскольку картинка очень красиво сочетается с ним.
Настроить подобное обтекание можно во многих текстовых редакторах и Microsoft Word. Сейчас я вам подробнее расскажу, как это сделать.
Для начала вам нужно поместить изображение на ваш лист в Word. Как вставить рисунок на страницу в Microsoft Word мы рассматривали в предыдущем уроке.
Затем вы выделяете изображение и во вкладке «Формат» находим опцию «Обтекание текстом»
Жмем на «Обтекание текстом» и выбираем необходимую вам опцию из выезжающего списка.

Сейчас на примерах я пока как будет выглядеть текст и изображение при выборе той, или иной опции.
В тексте – стандартно заданное обтекание, которое включено по умолчанию при добавлении картинки.
Вокруг рамки – вокруг картинки автоматически выставляется невидимая рамка и куда бы вы не перенесли изображение — текст всегда будет окружать его (кроме краев листа).
По контуру – практически тоже самое, что и «Вокруг рамки». Единственное, что я заметил – текст стал более «правильно» выравниваться вокруг картинки.
За текстом – изображение помещается на задний план, а поверх него налаживается текст.
Перед текстом– противоположная опции «За текстом», картинка становится впереди текста и закрывает его (размер закрытой части зависит от параметров картинки).
Сверху и снизу – обтекание картинки текстом происходит только сверху и снизу, по бокам остается свободное место.
Сквозное – текст обтекает изображение со всех сторон (еще я эту опцию называю «Полное обтекание»).

Дополнительные параметры разметки – при нажатии откроется диалоговое окно, в котором есть все вышеперечисленные опции, а также в неё присутствует возможность изменить размеры рамки изображения вокруг которой и происходит обтекание текста.
На этом все, учитесь, практикуйте, экспериментируйте.
В этом уроке вы научились делать обтекание текста вокруг картинки в текстовом редакторе Microsoft Word 2007.
НОУ ИНТУИТ | Лекция | Работа с графикой
Из этой лекции вы узнаете следующее:
- что такое растровая и векторная графика;
- как вставлять в документ изображения;
- как создавать и редактировать векторные изображения.
- как вставлять в документ диаграммы intuit.ru/2010/edi»>как использовать объекты WordArt
- как работать с объектами SmartArt
6.1. Растровые и векторные изображения
Возможности работы с графикой, которые предоставляет Microsoft Word, достаточно широкие. Наличие графических объектов в текстовых документах часто желательно, а в некоторых случаях просто необходимо. Иллюстрации могут помочь представить то или иное событие, обратить внимание читателя на определенную часть текста. Word можно также использовать для верстки. В таком случае иллюстрации и фотографии просто необходимы.
Существует два основных типа графики: векторная и растровая.
Объекты растровой графики построены с помощью отдельных точек —
пикселов. Из пикселов формируется изображение на экране монитора.
Количество таких точек зависит от типа дисплея и графического
адаптера. Каждому пикселу соответствуют один или несколько байт
видеопамяти, которые задают атрибуты пиксела: цвет и яркость. Следовательно, изображение, которое выводится на экран, — это массив в
видеопамяти, каждый элемент которого содержит значения атрибутов для
одного пиксела. Чтобы программа могла создавать различные изображения,
она должна либо хранить массивы атрибутов, либо уметь формировать
атрибуты для каждого пиксела экрана.
Следовательно, изображение, которое выводится на экран, — это массив в
видеопамяти, каждый элемент которого содержит значения атрибутов для
одного пиксела. Чтобы программа могла создавать различные изображения,
она должна либо хранить массивы атрибутов, либо уметь формировать
атрибуты для каждого пиксела экрана.
Векторная графика представляет собой вид кодировки изображений, основанный на геометрии кривых. Основным понятием векторной графики является кривая. Векторное изображение можно свободно трансформировать (например, масштабировать и вращать). При этом качество будет оставаться неизменным.
Возможности обработки объектов векторной графики в Microsoft Word значительно шире, чем растровых изображений. Растровые изображения можно лишь импортировать в программу, а векторные можно также создавать и редактировать.
6.2. Вставка изображений в документ
Вставлять графические объекты в документ Word очень просто. Вы
можете скопировать картинку из любого источника (веб-страницы или
другого документа), а потом вставить из буфера обмена в нужное место
текущего документа. Кроме того, в Word существуют возможности хранения
и открытия различных графических файлов непосредственно в
программе.
Вы
можете скопировать картинку из любого источника (веб-страницы или
другого документа), а потом вставить из буфера обмена в нужное место
текущего документа. Кроме того, в Word существуют возможности хранения
и открытия различных графических файлов непосредственно в
программе.
Чтобы вставить в документ изображение, которое хранится на вашем жестком диске, нажмите кнопку Рисунок в группе Иллюстрации на вкладке Вставка на ленте (рис. 6.1), выберите графический файл в окне Вставка рисунка и нажмите кнопку Вставить.
Рис. 6.1. Кнопка вставки изображений в документ
Для работы с изображениями служит область задач Коллекция клипов. С
ее помощью можно работать как с растровыми, так и с векторными
изображениями. Чтобы увидеть данную область задач, нажмите кнопку Клип в
группе Иллюстрации на вкладке Вставка на ленте (рис. 6.2).
6.2).
Рис. 6.2. Кнопка Клип
Чтобы найти подходящее изображение в области задач Коллекция клипов (рис. 6.3), наберите в строке Искать ключевое слово и нажмите кнопку Начать. Если оставить строку Искать пустой, то программа покажет все доступные изображения.
Рис. 6.3. Область задач Коллекция клипов
Чтобы ограничить поиск какой-нибудь темой, настройте списки Просматривать и Искать объекты. В первом указываются коллекции, в которых нужно производить поиск, а во втором — типы файлов (картинки, фотографии, звуки и др.).
По умолчанию доступны три коллекции.
- Мои коллекции — сюда входят все папки жесткого диска, содержащие картинки.

- Коллекции Microsoft Office — начинающие пользователи чаще всего работают именно с этим собранием изображений, которое входит в поставку Microsoft Office.
- Веб-коллекции — позволяет расширить собрание картинок Word с помощью изображений, доступных на Интернет-ресурсе Office Online.
Соответствующие заданным критериям изображения будут отображены в области предварительного просмотра (рис. 6.4). Вы можете просматривать их с помощью полосы прокрутки
Рис. 6.4. Изображения, найденные по запросу «компьютер»
Упражнение 6.1. Вставка картинки в документ
Чтобы вставить в документ картинку, сделайте следующее.
- Установите курсор в нужном месте документа. intuit.ru/2010/edi»>Щелкните на картинке в области задач Коллекция картинок один раз. Вы также можете подвести указатель к изображению, щелкнуть на стрелке в правой его части и выбрать команду Вставить (рис. 6.5).
Рис. 6.5. Вставка изображения в документ
Перед вставкой изображения в файл можно просмотреть его в увеличенном размере и изучить его параметры. Для этого сделайте следующее.
- Подведите указатель мыши к интересующему вас рисунку.
- Щелкните на стрелке справа от изображения и выберите пункт Просмотр и свойства.

Рис. 6.6. Диалоговое окно Просмотр и свойства
Word 2016: изображения и перенос текста
Урок 18: Обтекание картинками и текстом
/ ru / word2016 / page-numbers / content /
Введение
Добавление изображений в ваш документ может быть отличным способом проиллюстрировать важной информации и добавить декоративных акцентов к существующему тексту. Используемые в умеренных количествах изображения могут улучшить общий вид вашего документа.
Необязательно: загрузите наш практический документ.
Посмотрите видео ниже, чтобы узнать больше о том, как добавлять изображения в документы.
Чтобы вставить картинку из файла:
Если вы имеете в виду конкретное изображение, вы можете вставить изображение из файла . В нашем примере мы вставим изображение, сохраненное локально на нашем компьютере. Если вы хотите работать вместе с нашим примером, щелкните изображение ниже правой кнопкой мыши и сохраните его на свой компьютер.
В нашем примере мы вставим изображение, сохраненное локально на нашем компьютере. Если вы хотите работать вместе с нашим примером, щелкните изображение ниже правой кнопкой мыши и сохраните его на свой компьютер.
- Поместите точку вставки в то место, где должно появиться изображение.
- Выберите вкладку Insert на ленте , затем щелкните команду Pictures .
- Появится диалоговое окно Insert Picture . Перейдите в папку, в которой находится ваше изображение, затем выберите изображение и щелкните Insert .
- Изображение появится в документе.
Чтобы изменить размер изображения, щелкните и перетащите один из угловых маркеров для изменения размера. Изображение изменится в размере, но пропорции останутся прежними.Если вы хотите растянуть его по горизонтали или вертикали, вы можете использовать боковые калибровочные ручки .
Разрыв страницы
Изменение настроек переноса текста
Когда вы вставляете изображение из файла, вы можете заметить, что его сложно переместить точно туда, куда вы хотите. Это связано с тем, что для обтекания текстом для изображения установлено значение в строке с текстом . Вам нужно будет изменить настройку обтекания текстом , если вы хотите свободно перемещать изображение или если вы просто хотите, чтобы текст обтекал изображение более естественным образом.
Чтобы обернуть текст вокруг изображения:
- Выберите изображение , вокруг которого вы хотите обернуть текст. Вкладка Format появится с правой стороны ленты.
- На вкладке Формат щелкните команду Перенести текст в группе Упорядочить . Затем выберите желаемый вариант обтекания текстом. В нашем примере мы выберем перед текстом , чтобы мы могли свободно перемещать его, не затрагивая текст.
 Кроме того, вы можете выбрать Дополнительные параметры макета для точной настройки макета.
Кроме того, вы можете выбрать Дополнительные параметры макета для точной настройки макета. - Текст будет обтекать изображение. Теперь вы можете переместить изображение на , если хотите. Просто щелкните и перетащите его в нужное место . Когда вы его переместите, появятся направляющих , которые помогут вам выровнять изображение на странице.
Кроме того, вы можете получить доступ к параметрам обтекания текстом, выбрав изображение и нажав появившуюся кнопку Layout Options .
Если направляющие не отображаются, выберите вкладку «Макет страницы», затем щелкните команду «Выровнять».В раскрывающемся меню выберите Use Alignment Guides .
Использование предустановленной настройки переноса текста
Предопределенный перенос текста позволяет быстро переместить изображение в определенное место на странице. Текст автоматически обтекает объект, чтобы его было легко читать.
Вставка онлайн-изображений
Если у вас нет нужного изображения на вашем компьютере, вы можете найти изображение в Интернете , чтобы добавить его в свой документ.Word предлагает два варианта поиска изображений в Интернете.
- OneDrive : вы можете вставить изображение, хранящееся в OneDrive. Вы также можете связать другие онлайн-аккаунты с вашей учетной записью Microsoft, такие как Facebook и Flickr.
- Bing Image Search : Вы можете использовать эту опцию для поиска изображений в Интернете. По умолчанию Bing показывает только изображения, лицензированные по лицензии Creative Commons , что означает, что вы можете использовать их в своих собственных проектах.Однако вам следует щелкнуть ссылку на веб-сайт изображения, чтобы узнать, есть ли какие-либо ограничения на его использование.
Чтобы вставить изображение в Интернете:
- Поместите точку вставки там, где вы хотите, чтобы изображение появилось.

- Выберите вкладку Insert , затем щелкните команду Online Pictures .
- Откроется диалоговое окно «Вставить изображения».
- Выберите Bing Image Search или OneDrive .В нашем примере мы будем использовать поиск изображений Bing.
- Нажмите кнопку Enter . Результаты вашего поиска появятся в поле.
- Выберите желаемое изображение, затем нажмите Вставить .
- Изображение появится в документе.
Добавляя изображения, видео или музыку в свои собственные проекты, важно убедиться, что у вас есть законные права на их использование. Большинство вещей, которые вы покупаете или загружаете в Интернете, защищены законом об авторском праве , что означает, что вам может быть запрещено их использовать.Для получения дополнительной информации посетите наш урок по авторскому праву и добросовестному использованию.
Challenge!
- Откройте наш практический документ и перейдите к стр.3 .
- Измените обтекание текстом изображения собаки на Квадрат .
- Перетащите картинку в правую часть нижнего абзаца .
- Поместите курсор рядом с заголовком Community Reminders .
- Используйте команду Online Pictures и введите слово Recycle в поиск.
- Вставьте символ утилизации .
- При необходимости используйте угловую ручку для изменения размера , чтобы изменить размер символа рециркуляции так, чтобы все поместилось на странице 3.
- Измените обтекание текстом на Квадрат и перетащите символ в правую часть первого маркера.
- Когда вы закончите, страница 3 должна выглядеть примерно так:
/ ru / word2016 / formatting-pictures / content /
Как обернуть текст в Word (с изображениями)
Об этой статье
Соавтором этой статьи является наша обученная команда редакторов и исследователей, которые проверили ее точность и полноту.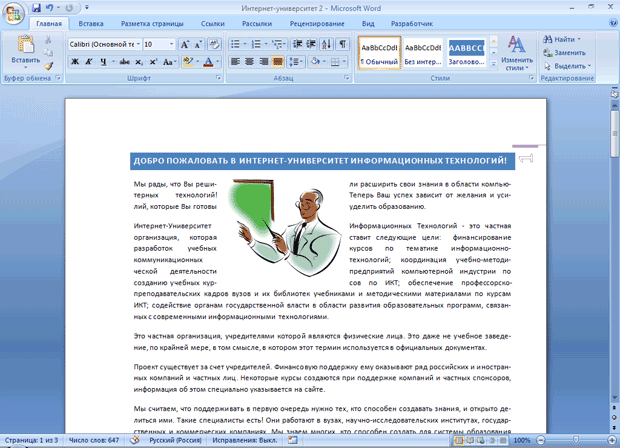 Команда управления контентом wikiHow внимательно следит за работой редакции, чтобы гарантировать, что каждая статья подкреплена достоверными исследованиями и соответствует нашим высоким стандартам качества. Эта статья была просмотрена 182 147 раз (а).
Команда управления контентом wikiHow внимательно следит за работой редакции, чтобы гарантировать, что каждая статья подкреплена достоверными исследованиями и соответствует нашим высоким стандартам качества. Эта статья была просмотрена 182 147 раз (а).Соавторы: 9
Информация обновлена: 21 июня 2019 г.
Просмотры: 182,147
Сводка статьиX «Когда вы вставляете объект, например изображение или фигуру, в документ Word, вы можете выбрать способ обтекания его текстом.Сначала вставьте объект. Для этого щелкните место в документе, где вы хотите, чтобы он появился, щелкните вкладку «Вставка», а затем выберите объект, который хотите включить. По умолчанию объект будет размещен в строке с текстом, что означает, что он, вероятно, прервет поток текста документа. Чтобы вместо этого текст обтекал объект, щелкните объект один раз, чтобы выбрать его, а затем щелкните значок «Параметры макета» в его правом верхнем углу — это полукруг, окруженный набором линий.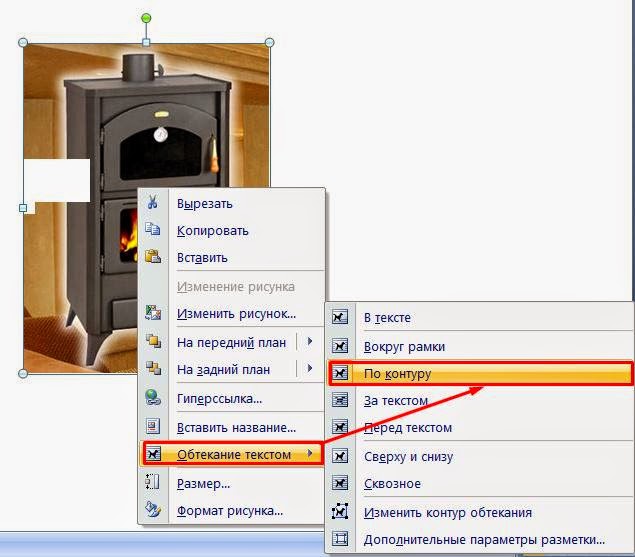 Теперь вы увидите несколько вариантов обтекания текстом в разделе «С обтеканием текстом».«» У каждого параметра есть значок, который показывает, как текст будет обтекать объект. Щелкните первый значок в этом разделе, чтобы аккуратно обернуть текст вокруг объекта, добавив небольшое пространство между объектом и текстом. Или выберите другие варианты, чтобы узнать, подходят ли они вам больше. Если вы перетащите объект в другое место в тексте, текст будет продолжать обтекать его, используя выбранную настройку обтекания текстом. Щелкните в любом месте за пределами объекта, чтобы закрыть параметры макета и вернуться к редактированию документа.«
Теперь вы увидите несколько вариантов обтекания текстом в разделе «С обтеканием текстом».«» У каждого параметра есть значок, который показывает, как текст будет обтекать объект. Щелкните первый значок в этом разделе, чтобы аккуратно обернуть текст вокруг объекта, добавив небольшое пространство между объектом и текстом. Или выберите другие варианты, чтобы узнать, подходят ли они вам больше. Если вы перетащите объект в другое место в тексте, текст будет продолжать обтекать его, используя выбранную настройку обтекания текстом. Щелкните в любом месте за пределами объекта, чтобы закрыть параметры макета и вернуться к редактированию документа.«
- Печать
- Отправить письмо поклонника авторам
Перенос текста в Microsoft Word
От корпоративных логотипов в пресс-релизах до научных диаграмм в исследовательских работах — есть много причин для включения изображений в документ Microsoft Word. Но то, как изображения сочетаются с окружающим текстом, важно при форматировании документа, поэтому вам необходимо понимать перенос текста.
Но то, как изображения сочетаются с окружающим текстом, важно при форматировании документа, поэтому вам необходимо понимать перенос текста.
Что такое перенос текста в Microsoft Word?
Обтекание текстом относится к тому, как изображения располагаются относительно текста в документе, что позволяет вам контролировать представление изображений и диаграмм. Для этого в Microsoft Word доступны следующие варианты:
В строке с текстомЭтот параметр помещает изображение в одну строку с окружающим текстом.Таким образом, изображение будет перемещаться по мере добавления или удаления текста, тогда как другие параметры здесь означают, что изображение остается в одном положении, в то время как текст перемещается и «обтекает» его.
Встроенный перенос текста. Площадь Оборачивает текст вокруг изображения со всех сторон под прямым углом, как если бы оно было окружено прямоугольной рамкой. Это наиболее распространенная форма переноса текста.
Текст переносится сверху и снизу изображения, так что он находится на отдельной строке.Это наиболее полезно для больших изображений, которые занимают большую часть ширины страницы.
Верхняя и нижняя упаковка. ПлотныйЭто похоже на Square , но без прямоугольного поля, поэтому текст обтекает края самого изображения. Полезно для изображений неправильной формы.
Плотный перенос текста. ЧерезАналогично Tight , но текст также заполняет любые белые промежутки внутри изображения.
Считаете это полезным?
Подпишитесь на нашу рассылку и получайте советы по написанию от наших редакторов прямо на свой почтовый ящик.
Помещает изображение за текстом, позволяя добавить водяной знак или фоновое изображение на страницу (хотя в MS Word также есть отдельный вариант водяного знака, который во многих случаях проще использовать).
Изображение за текстом. Перед текстомПомещает картинку перед текстом. Это можно использовать, чтобы обвести текст вокруг текста или добавить стрелку, чтобы выделить часть отрывка.
Изображение перед текстом.Лучший выбор будет зависеть от ваших потребностей, но Square и Tight работают в большинстве случаев. Таким образом, это должны быть ваши параметры по умолчанию.
Как управлять переносом текста
После добавления изображения в документ вы можете настроить обтекание текстом, чтобы оно соответствовало окружающему тексту.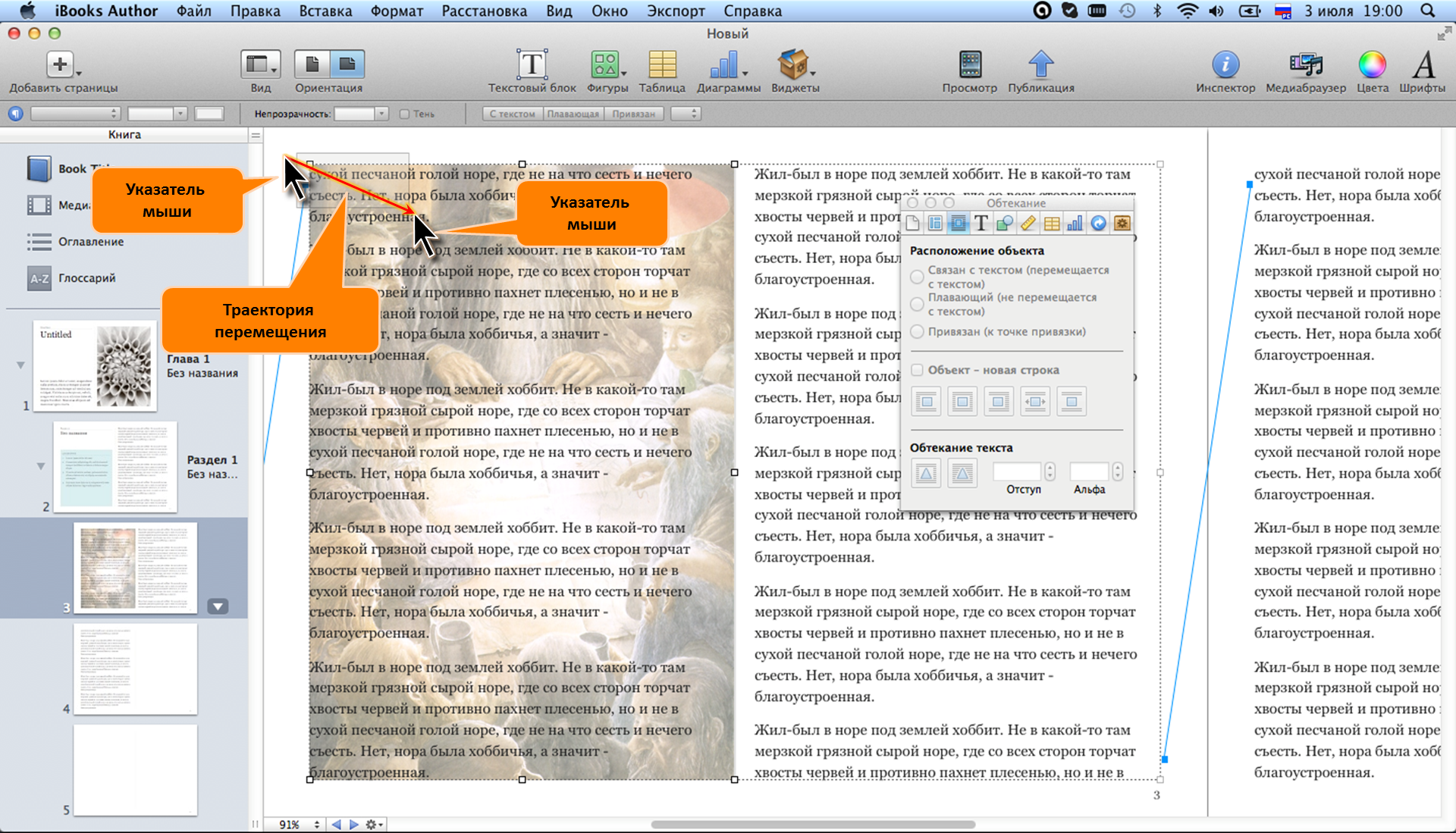 Для этого:
Для этого:
- Щелкните изображение, которое хотите отформатировать
- Щелкните Параметры макета или перейдите к Формат > Расположите на ленте
- Откройте меню Перенос текста и выберите требуемый параметр
Если вы хотите эффективно использовать параметры Tight или –, вам также может потребоваться настроить точки обтекания изображения. Для этого:
- Выберите изображение, которое хотите настроить
- Перейти к Формат > Упорядочить
- Откройте меню Перенос текста и нажмите Редактировать точки переноса
- Перетащите красные линии, чтобы отрегулировать точки обтекания по мере необходимости.
Приведенные выше инструкции относятся к Microsoft Word на компьютерах с Windows, но процесс аналогичен в Word для Mac.
Перенос текста вокруг графики (Microsoft Word)
Обратите внимание: Эта статья написана для пользователей следующих версий Microsoft Word: 97, 2000, 2002 и 2003. Если вы используете более позднюю версию (Word 2007 или новее), этот совет может не сработать для вас .Чтобы ознакомиться с версией этого совета, написанного специально для более поздних версий Word, щелкните здесь: Обтекание текстом вокруг рисунка.
Если вы используете более позднюю версию (Word 2007 или новее), этот совет может не сработать для вас .Чтобы ознакомиться с версией этого совета, написанного специально для более поздних версий Word, щелкните здесь: Обтекание текстом вокруг рисунка.
После того, как вы вставили изображение в документ, вы можете управлять тем, как окружающий текст обтекает его.Вы можете либо отключить обтекание, либо заставить Word обтекать изображение текстом. Чтобы управлять переносом текста для графики, выполните следующие действия:
- Вставьте изображение, как обычно.
- Щелкните правой кнопкой мыши изображение. Word отображает контекстное меню.

- Выберите параметр «Формат изображения» в контекстном меню. Word отображает диалоговое окно «Формат изображения».
- Щелкните вкладку «Макет» (или, в Word 97, вкладку «Перенос»). (См. Рисунок 1.)
- Выберите метод обтекания текстом в области «Стиль обтекания» диалогового окна.
- Нажмите ОК.
Рисунок 1. Вкладка «Макет» диалогового окна «Формат изображения».
После того, как вы выбрали метод переноса, вы можете изменить точки переноса, используя приемы, описанные в других WordTips. (Изменение точек обтекания позволяет вам расположить текст очень близко к вашему изображению, в том числе поверх него, если это необходимо.)
WordTips — ваш источник экономичного обучения работе с Microsoft Word.
(Microsoft Word — самая популярная программа для обработки текстов в мире.)
Этот совет (3518) применим к Microsoft Word 97, 2000, 2002 и 2003. Вы можете найти версию этого совета для ленточного интерфейса Word (Word 2007 и новее) здесь: Перенос текста вокруг графики .
Вы можете найти версию этого совета для ленточного интерфейса Word (Word 2007 и новее) здесь: Перенос текста вокруг графики .
Автор биографии
Аллен Вятт
Аллен Вятт — всемирно признанный автор, автор более чем 50 научно-популярных книг и многочисленных журнальных статей.Он является президентом Sharon Parq Associates, компании, предоставляющей компьютерные и издательские услуги. Узнать больше о Allen …
Работа с римскими цифрами
Понимание и использование функции для замены арабского числа римскими цифрами. И, как бонус, как их поменять обратно.
Открой для себя большеОшибки при копировании ссылок на внешние ячейки
Если вы скопируете ячейку, содержащую ссылку на внешние данные, получите ли вы ошибку? Это могло быть из-за сложности.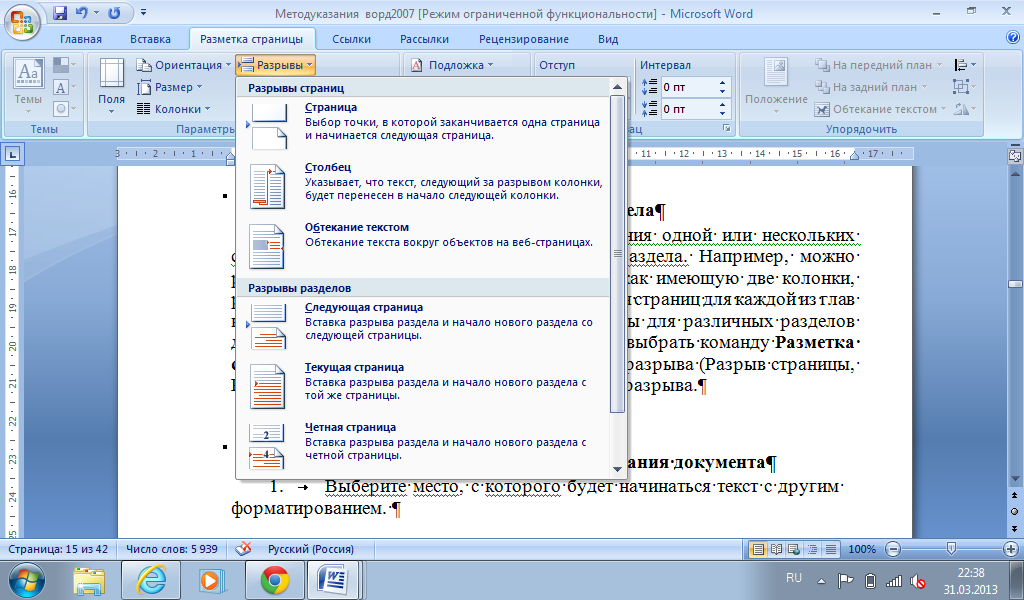 ..
..
Закрытие книги только для чтения
Когда вы создаете книгу, предназначенную только для чтения, пользователи по-прежнему могут вносить в нее изменения. Когда они выходят, они …
Открой для себя большеОшибки горизонтального выравнивания для графики
Обсуждение различий выравнивания графики в Word 97 и Word 2000.
Открой для себя большеРегулировка параметров тени
Вставьте изображение в документ, и Word позволяет добавить тень позади изображения.Вы также можете настроить …
Открой для себя большеВертикальное выравнивание встроенной графики
Word позволяет вставлять графику двумя способами: встроенным или плавающим. Если вы используете встроенную графику, вы можете захотеть …
Открой для себя большеКак использовать множество параметров переноса текста в Microsoft Word
Понимание того, как текст взаимодействует с вставленным объектом в Word, является ключом к получению желаемого внешнего вида.
Изображение: iStock / Олег Елков
Word предлагает несколько вариантов обтекания текстом, что позволяет легко вставить изображение и получить желаемый вид, подходящий для вашего документа. Понятно, что со всеми этими параметрами возникает небольшая путаница. В этой статье мы рассмотрим каждый вариант, чтобы увидеть, как его применение влияет на изображение и окружающий его текст.В этом случае изображение лучше тысячи слов, поэтому к каждому варианту есть сопроводительная цифра.
SEE: 69 советов по Excel, которые должен освоить каждый пользователь (TechRepublic)
Я использую Microsoft 365 в 64-битной системе Windows 10, но вы можете использовать более старые версии. Вы можете работать со своими данными или загрузить демонстрационные файлы .docx и . doc. Файлы Word содержат оба изображения, использованные в этой статье. Второе изображение находится на странице 2. Версия браузера поддерживает перенос текста.В этой статье я буду использовать термин изображение, но вы можете применить эти параметры практически к любому вставленному объекту.
doc. Файлы Word содержат оба изображения, использованные в этой статье. Второе изображение находится на странице 2. Версия браузера поддерживает перенос текста.В этой статье я буду использовать термин изображение, но вы можете применить эти параметры практически к любому вставленному объекту.
Как получить доступ к параметрам обтекания текстом в Word
Когда вы вставляете изображение в документ Word, Word помещает его в точку вставки; однако вы можете контролировать положение изображения. Самый простой способ изменить положение изображения — перетащить его. Если вы не знакомы с этим, попробуйте! Хотя эта статья не о позиционировании, важно отметить, что параметры обтекания текстом в раскрывающемся списке «Положение» аналогичны параметрам обтекания текстом.Для наших целей мы будем работать только с переносом текста. (Чтобы вставить изображение, щелкните вкладку «Вставка», а затем выберите один из вариантов изображения в группе «Иллюстрации». Оба изображения включены в загружаемые демонстрационные файлы. )
)
СМОТРЕТЬ: Windows 10: Списки голосовых команд для распознавание речи и диктовка (бесплатный PDF) (TechRepublic)
Вы можете получить доступ к параметрам обтекания текстом тремя способами:
- Выделив рисунок, щелкните контекстную вкладку «Формат», а затем щелкните параметр «Перенос текста» в группе «Упорядочить».
- Щелкните изображение правой кнопкой мыши и в появившемся подменю выберите «Перенос текста».
- Выберите изображение и затем нажмите справа подсказку «Параметры макета».
Теперь, когда вы знаете, как получить доступ к этим параметрам, давайте рассмотрим, что они означают.
В строке с текстом
Этот параметр по умолчанию применяется Word при вставке изображения. На рис. A вы можете видеть, что я вставил изображение в середину предложения между словами видео и вами.Изображение появляется в тексте, как если бы это был текст, и смещает высоту строки только потому, что она намного больше.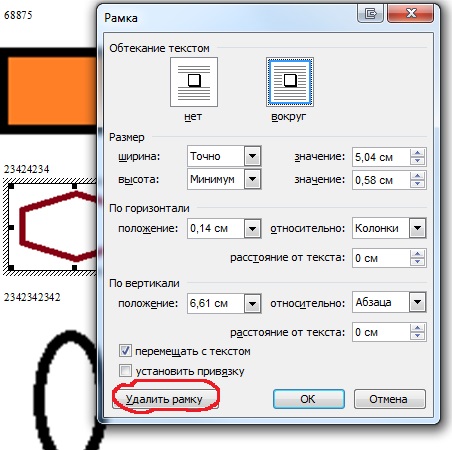 Думайте об этом как о слове с действительно крупным шрифтом, применяемым вместо изображения. (Я использовал опцию Online Pictures и выбрал картинку Common License. Я также немного уменьшил размер, чтобы увеличить визуальное впечатление.)
Думайте об этом как о слове с действительно крупным шрифтом, применяемым вместо изображения. (Я использовал опцию Online Pictures и выбрал картинку Common License. Я также немного уменьшил размер, чтобы увеличить визуальное впечатление.)
Рисунок A
По умолчанию опция обтекания текстом — In Line with Text.
Попробуйте перетащить картинку в другое место между словами.Также попробуйте перетащить в начало или конец абзаца. Лучший способ познакомиться с этим вариантом — изучить его. Кроме того, изображение меняет положение при вводе и удалении содержимого. Картинка фактически находится внутри абзаца.
Квадрат
Параметр «Квадрат» обтекает изображение квадратным узором. При перемещении изображения текст перемещается, чтобы разместить изображение с обеих сторон. Рисунок B показывает изображение в двух разных положениях, но для обоих применен параметр «Квадрат».
Рисунок B
Текст имеет квадратную рамку по краям изображения, независимо от того, где вы его размещаете.
Плотно
Этот параметр переносит текст на одинаковом расстоянии между краями изображения. Это более очевидно с изображением странной формы, например, на , рис. C . Как видите, параметр «Плотно» обтекает форму. При использовании с квадратным или прямоугольным изображением параметр «Плотный» похож на параметр «Квадрат».Вы можете увидеть небольшие изменения, но не сильно. Фактически, вы, вероятно, предпочтете Square вместо Tight. Вы можете получить еще больше контроля, используя дополнительные параметры макета в раскрывающемся списке «Перенос текста». В частности, используйте настройки «Расстояние от текста», чтобы сузить или ослабить пустое пространство.
Рисунок C
Параметр «Плотно» позволяет адаптировать форму изображения.
Через
Эта опция немного похожа на «Плотно», но вы можете изменить точки редактирования. Точка редактирования представлена маленьким черным квадратом, который можно перетащить, чтобы изменить поле фигуры. После применения параметра «Сквозь» выберите «Редактировать точки переноса» в том же раскрывающемся списке. В результате отобразятся точки, как показано на Рисунок D . Изменив несколько точек, вы можете немного сжать текст или удалить его из областей, чтобы оставить больше белого пространства. Стоит отметить, что вы можете редактировать точки обтекания с помощью других параметров обтекания текстом. Помните, что вы также можете нажать Ctrl + Z, чтобы отменить ход.
После применения параметра «Сквозь» выберите «Редактировать точки переноса» в том же раскрывающемся списке. В результате отобразятся точки, как показано на Рисунок D . Изменив несколько точек, вы можете немного сжать текст или удалить его из областей, чтобы оставить больше белого пространства. Стоит отметить, что вы можете редактировать точки обтекания с помощью других параметров обтекания текстом. Помните, что вы также можете нажать Ctrl + Z, чтобы отменить ход.
Рисунок D
Используйте точки редактирования со значением «До конца» для более точного управления текстом.
Сверху и снизу
Этот параметр почти не требует пояснений. Он не допускает обтекания изображения текстом и сохраняет текст вверху и внизу изображения, как показано на Рисунок E . Не имеет значения, где вы разместите изображение между двумя полями или насколько узким будет изображение.
Рисунок E
Параметр «Сверху и снизу» исключает перенос текста с левой или с правой стороны изображения.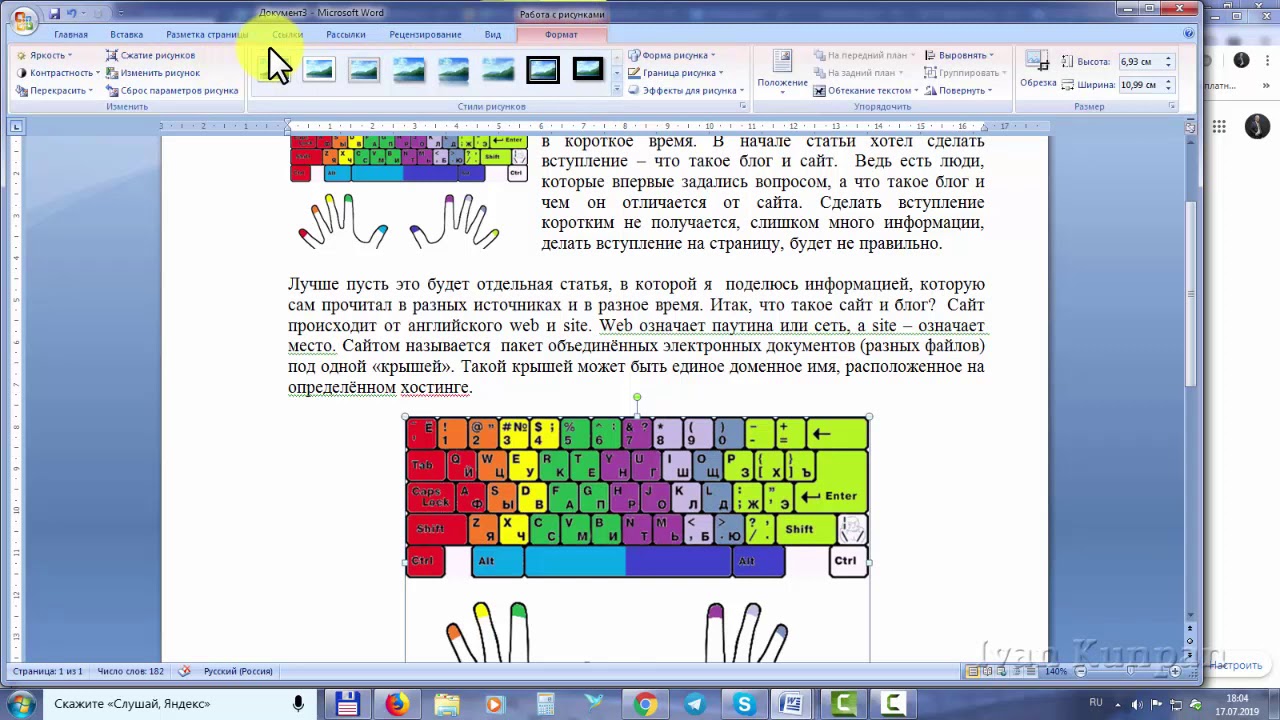
За текстом
При правильных обстоятельствах перемещение текста прямо через изображение может быть интересным эффектом.Как будто вы полностью отключили перенос текста. Хотя в данном случае, показанном на рис. F , это определенно не привлекательно! Это редко бывает. Используйте эту опцию экономно. (Я использовал художественный эффект, чтобы немного смягчить цвета.)
Рисунок F
Используйте параметр «За текстом» с большой осторожностью; это сложно заставить работать.
Перед текстом
Этот параметр делает именно то, что вы могли ожидать. Он перемещает изображение вперед и затемняет содержимое за ним, как показано на Рисунок G .Это еще один вариант, который вы будете использовать редко, но при правильном использовании он довольно эффективен. Опять же, перенос текста отключен.
Рисунок G
Этот параметр скрывает содержимое, стоящее за ним.
Некоторые более точные параметры
Есть еще один параметр, который влияет на способ взаимодействия другого содержимого с изображением, и вы найдете его в том же раскрывающемся списке (Обтекание текстом), выбрав Дополнительные параметры макета.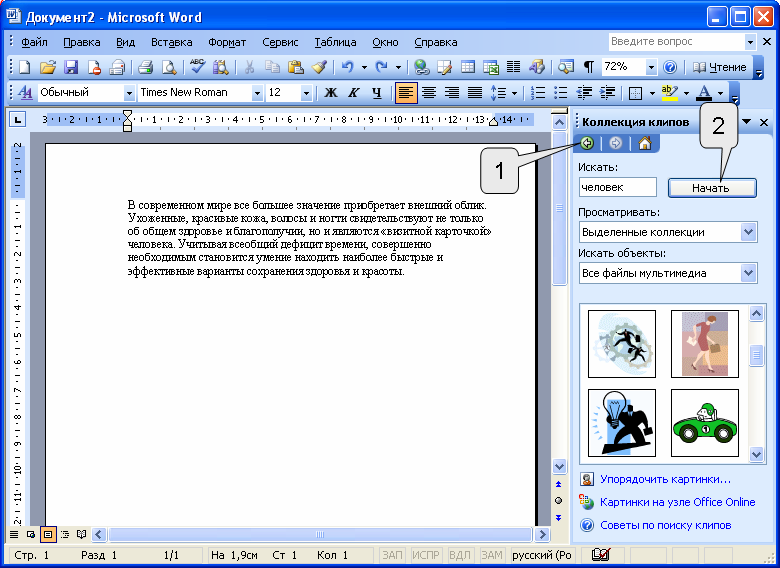 Я упомянул опции «Расстояние от текста» с опцией «Плотно». Эти параметры показаны на рисунке H . На рис. I показано изображение с параметрами «Хотя переносить текст» и «Только слева». Как видите, справа от картинки нет текста.
Я упомянул опции «Расстояние от текста» с опцией «Плотно». Эти параметры показаны на рисунке H . На рис. I показано изображение с параметрами «Хотя переносить текст» и «Только слева». Как видите, справа от картинки нет текста.
Рисунок H
Эти параметры позволяют отключить или включить текст на обеих сторонах изображения.
Рисунок I
Параметр «Только слева» немного замещает параметр «Насквозь», чтобы не отображать текст в правой части изображения.
Существует множество вариантов оформления страницы в Word
Как видите, знание того, как работают эти параметры переноса, важно при ручном управлении взаимодействием текста и изображения друг с другом.Есть много вариантов на выбор, поэтому вы, вероятно, должны найти именно тот вариант, который вам нужен. Кроме того, вы никогда не застрянете.
Еженедельный бюллетень Microsoft
Будьте инсайдером Microsoft в своей компании, прочитав эти советы, рекомендации и шпаргалки по Windows и Office.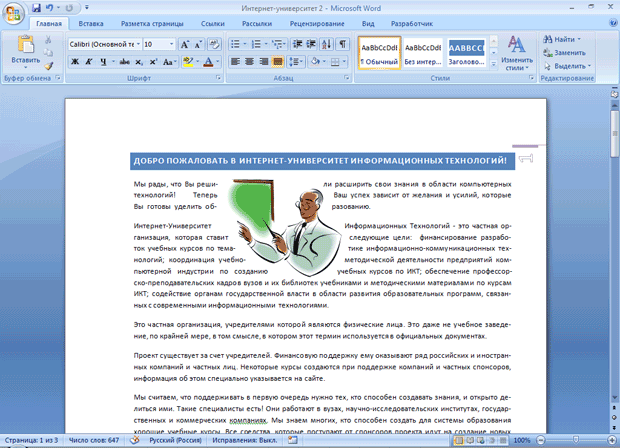 Доставка по понедельникам и средам.
Доставка по понедельникам и средам.
См. Также
Перенос текста | Компьютерные приложения для менеджеров
Цели обучения
- Изменить параметры макета изображения.
Обратите внимание, что где бы ни было размещено изображение, междустрочный интервал значительно увеличивается, чтобы соответствовать размеру изображения. Это связано с тем, что изображения обрабатываются как встроенный текстовый символ. Другими словами, Word обрабатывает изображение, как любое слово или букву текста. Вы можете изменить это, применив обтекание текстом . Обтекание текстом заставляет весь текст обтекать изображение, чтобы изображение не мешало межстрочному интервалу.
Перенос текста
Есть несколько способов перейти к параметрам обтекания текстом и применить обтекание текстом.
Метод 1: быстрое нанесение
Щелкните поле справа от изображения со значком в форме радуги.
Метод 2. Вкладка «Формат»
Если щелкнуть изображение, на ленте появится вкладка «Формат». На вкладке «Формат» вы можете выбрать «Деформировать текст».
Метод 3: Позиция
Выберите «Формат»> «Положение» для выбора параметров, которые не только применяют перенос текста, но и позволяют размещать изображение на странице.
Позиция вверху по центру с переносом квадратного текста
Параметры переноса текста
Независимо от того, какой метод вы используете, параметры обтекания текстом одинаковы.Перенос текста, который вы, вероятно, будете использовать чаще всего, — это квадратный перенос текста, но есть и другие варианты переноса текста.
- Квадрат — текст обтекает изображение в форме квадрата
- Плотно / Сквозь —Текст обтекает изображение независимо от формы изображения.
 Этот обтекание текстом лучше всего работает с изображениями без фона.
Этот обтекание текстом лучше всего работает с изображениями без фона. - Сверху и снизу —Текст останавливается, когда достигает верхней части изображения, и продолжается внизу изображения; нет текста слева и справа от изображения
- За текстом — изображение находится за текстом.Текст закроет изображение.
- Перед текстом —изображение перед текстом. Текст за изображением не виден.
Квадратный перенос текста | Плотный перенос текста |
Перенос текста сверху и снизу | |
За текстом | Перед текстом |
После применения обтекания текстом вы можете щелкнуть и перетащить изображение в любое место документа, и текст будет соответственно обтекать его.
Принудительный перенос текста в Microsoft Word
Поддержка: советы по использованию интеллектуальных диаграмм BizInt
При экспорте диаграммы в Microsoft Word Word может сделать некоторые столбцы шире, чем они были указаны в смарт-диаграммах BizInt. Обычно это происходит из-за очень длинного слова в ячейке, как показано в примере ниже.
Обычно это происходит из-за очень длинного слова в ячейке, как показано в примере ниже.
Вы можете заставить Word вставлять разрывы строк в слово, соблюдая указанную ширину столбцов.
- В Word выберите столбец текста, вызывающего проблему.
- Вызовите панель свойств абзаца (вкладка «Макет страницы», раздел ленты «Абзацы», нажмите кнопку «развернуть»).
- На вкладке «Азиатская типография» установите флажок «Разрешить перенос латинского текста в середине слова» и нажмите «ОК» на панели.
Это позволит Word разбить длинное слово по мере необходимости, чтобы сохранить ширину столбца, как показано ниже.
Если у вас нет вкладки «Азиатская типография» на панели свойств абзаца, выполните следующие действия, чтобы включить эту функцию.
Включить вкладку азиатской типографии
Вкладка «Азиатская типография» доступна только в том случае, если вы включили поддержку одного или нескольких азиатских языков в Microsoft Office. Это легко сделать.
Это легко сделать.
В приведенных ниже инструкциях текст «[версия]» относится к установленной вами версии Office. Например, если у вас установлен Office 2013 Professional, замените [версия] на 2013.
- Запустите инструмент Microsoft Office Language Preferences. Его можно найти в меню «Пуск», «Программы», «Microsoft Office», «Инструменты Microsoft Office [версия]», «Языковые настройки Microsoft Office [версия]».
- Под заголовком «Выбор языков редактирования» у вас должен быть хотя бы один азиатский язык. Чтобы добавить язык, щелкните раскрывающийся список «Добавить дополнительные языки редактирования», выберите язык (например, японский) и нажмите «Добавить».
- Вам необходимо перезапустить Word, чтобы это изменение вступило в силу.Это означает, что перед открытием документа, который вы хотите редактировать, закройте все документы и откройте окна Word.

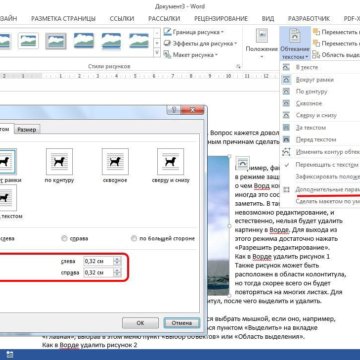
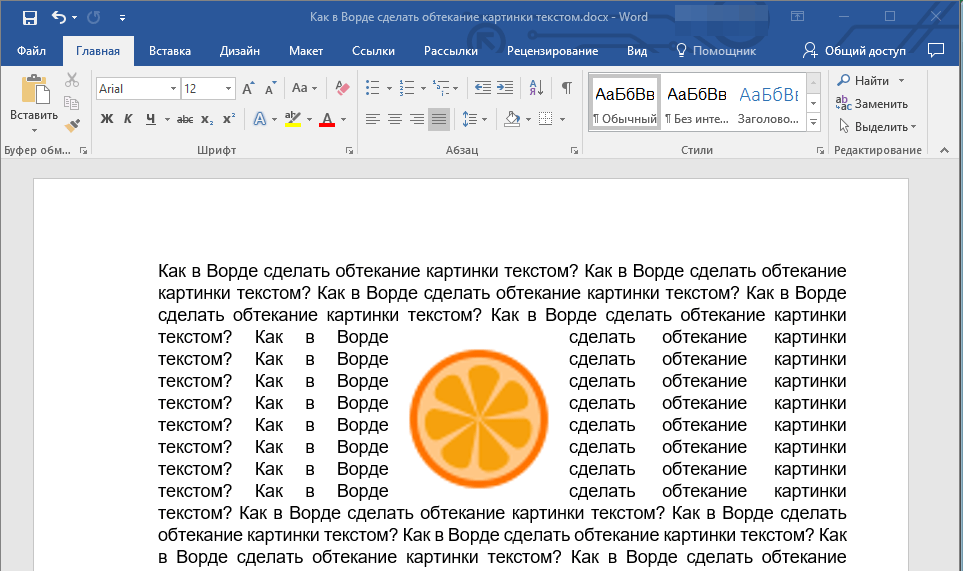
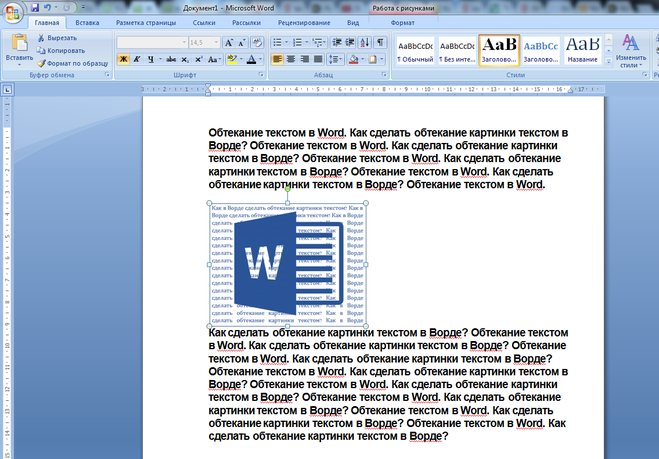
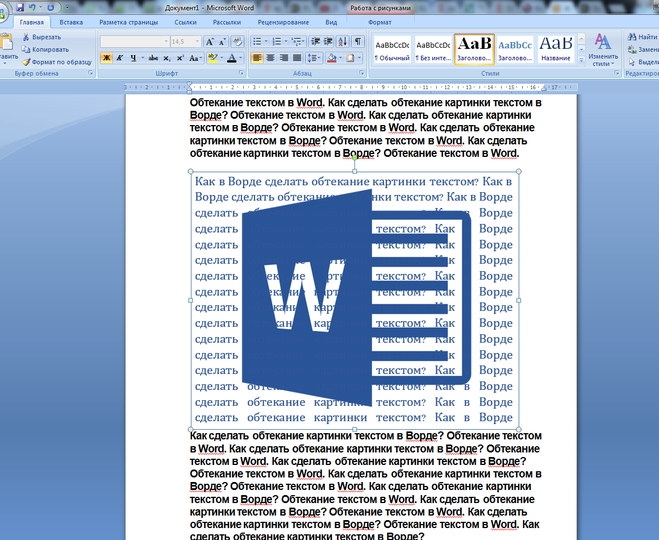 Чтобы создать дополнительную точку, перетащите красную линию.
Чтобы создать дополнительную точку, перетащите красную линию. Все эти три варианта являются вариантами одного и того же. Текст охватывает все четыре стороны вашего объекта.
Все эти три варианта являются вариантами одного и того же. Текст охватывает все четыре стороны вашего объекта.
 Обтекания с боков нет.
Обтекания с боков нет.

 Кроме того, вы можете выбрать Дополнительные параметры макета для точной настройки макета.
Кроме того, вы можете выбрать Дополнительные параметры макета для точной настройки макета.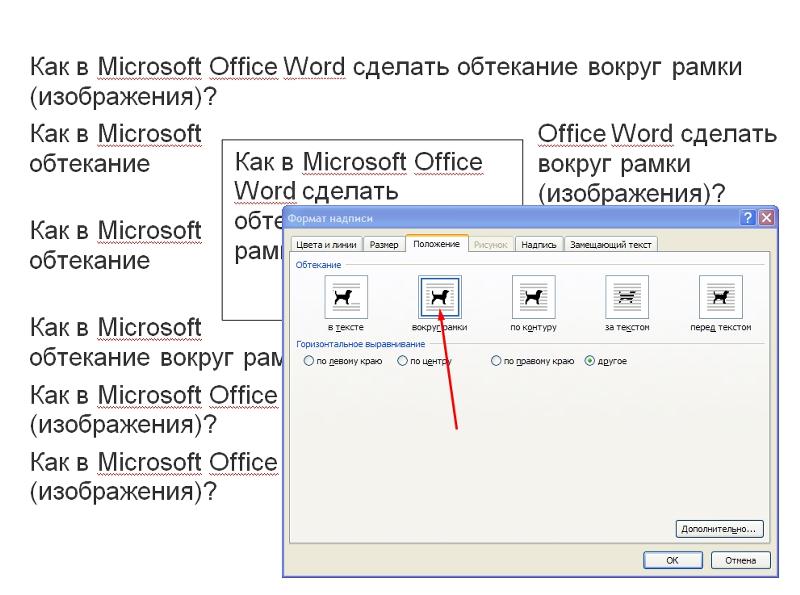
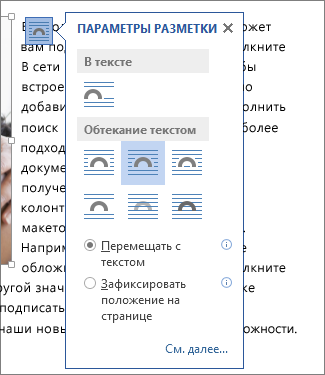
 Этот обтекание текстом лучше всего работает с изображениями без фона.
Этот обтекание текстом лучше всего работает с изображениями без фона.