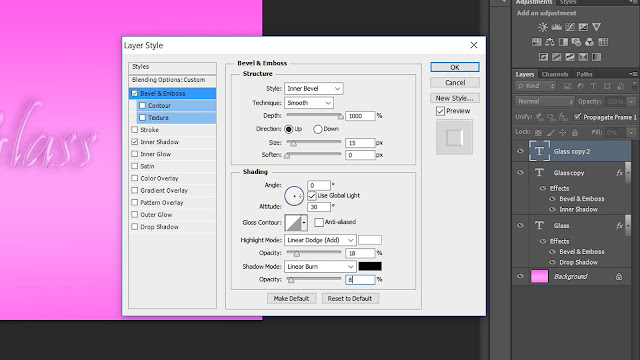Основы Photoshop — работа со слоями.
Обработка фотографий
При творческой обработке фотографии в Adobe Photoshop работа со слоями является одним из основных приемов. Слои позволяют независимо изменять части фотографии, применять к ним разные эффекты, усиливать или ослаблять действие фильтров. Мы рассмотрим базовые вопросы работы со слоями, не вдаваясь в детали. Эти навыки составляют основу работы в Фотошопе и помогут в дальнейшем для более сложной обработки фотографий.
Итак, при открытии фотографии в Фотошопе в палитре слоев есть только один — «Background«. На нем лучше не производить никаких изменений, это некий эталон, начальная точка, по которой мы сможем в дальнейшем оценить правильность всех изменений фотографии.
Общий вид окна Photoshop. Выделена палитра слои.
Палитра слоев может быть расположена и в другом месте, это зависит от версии программы и настроек, но внешний вид у нее аналогичный, по-этому найти ее не составит труда. Если же она просто отключена, то достаточно включить ее в меню «Window — Layers» («Окно — Слои«) или нажав F7.
Чтобы начать работу нам нужно сделать копию слоя. Для этого достаточно перенести его на иконку копии слоя (на палитре внизу вторая справа), взяв левой кнопкой мыши, или просто нажать «Ctrl+J«.
Теперь у нас есть 2 слоя (нижняя картинка). Все изменения сделанные на одном из них никак не отразятся на остальных. Если мы хотим что-то сделать на слое, нужно его выбрать, для этого нужно просто кликнуть по нем, в нашем случае выбран верхний слой (подсвеченный синим). Чтобы скрыть слой достаточно нажать на иконку «видимости» слева от него, при этом будет показан слой, находящийся под ним. Так как мы пока ничего не меняли, то разница при скрытии слоя не будет заметна. Если нужно удалить слой, то его можно перенести на иконку корзины или просто нажать кнопку «Delete«.
Теперь решим, что же мы будем делать с фотографией. Мне хотелось бы сделать четче спицы колеса и при этом оставить траву под ним такой же нерезкой. На самом деле это удобнее сделать при помощи маски, но и для нашей темы задача вполне подойдет. Кроме этого нужно немного повернуть фотографию т.к. сейчас ракурс выглядит несколько неестественно.
Кроме этого нужно немного повернуть фотографию т.к. сейчас ракурс выглядит несколько неестественно.
Выбираем нужный слой кликнув по нему мышкой в нашем случае верхний и применяем фильтр из группы Sharpen — «Sharpen More» и затем сразу в меню «Edit — Fade Sharpen More«, чтобы ослабить действие фильтр выбираем 55%. Стало четче, но задаче еще не решена т.к. фильтр был применен ко всей фотографии и трава внизу, шина и некоторые детали тоже стали существенно резче и выглядят неестественно.
Чтобы этого избежать сотрем их на верхнем слое, для этого нужно выбрать ластик в режиме «Brush» («Кисть«). В настройках кисти ставим Hardness где-то 50% для того, чтобы получить мягкий переход между стертой частью и той, которая осталась. Для удобства работы можно скрыть нижний слой, чтобы точно видеть, что мы стираем.
Если включить нижний слой, то видно, что с резкостью задачу мы решили полностью, осталось повернуть изображение.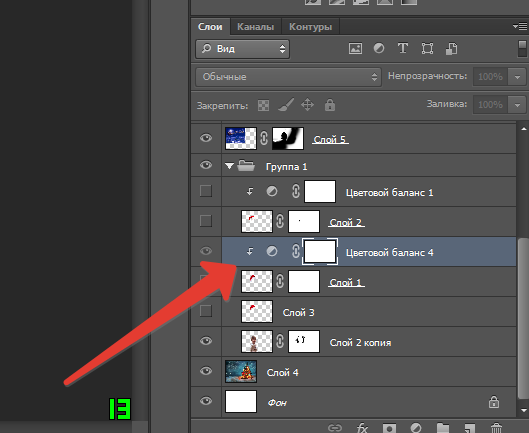 Если мы начнем поворачивать верхний слой, то он переместится относительно нижнего, а это значит, что мы получим искажения на фотографии. Поэтому сделаем еще одну копию нижнего слоя и склеим ее с верхним. Для склейки нужно, чтобы оба слоя были не скрыты, итак объединяем слои через меню «Layer — Merge Down» («Слой — Объединить с нижним«) или нажав «Ctrl+E«.
Если мы начнем поворачивать верхний слой, то он переместится относительно нижнего, а это значит, что мы получим искажения на фотографии. Поэтому сделаем еще одну копию нижнего слоя и склеим ее с верхним. Для склейки нужно, чтобы оба слоя были не скрыты, итак объединяем слои через меню «Layer — Merge Down» («Слой — Объединить с нижним«) или нажав «Ctrl+E«.
Теперь у нас есть два слоя — исходный (нижний) и исправленный (верхний). Поворачиваем верхний слой через меню «Edit — Transform — Rotate» против часовой стрелки. Для этого нужно подвести мышку к верхнему левому углу и потянуть вниз. Для более точного результата можно воспользоваться заданием угла поворота вручную в верхней панели (отмечена на рисунке красным кружком).
Осталось обрезать края, иначе после поворота на фотографии видна часть нижнего слоя и кусочки изображения дублируются, если скрыть нижний слой, то можно увидеть где именно это происходит.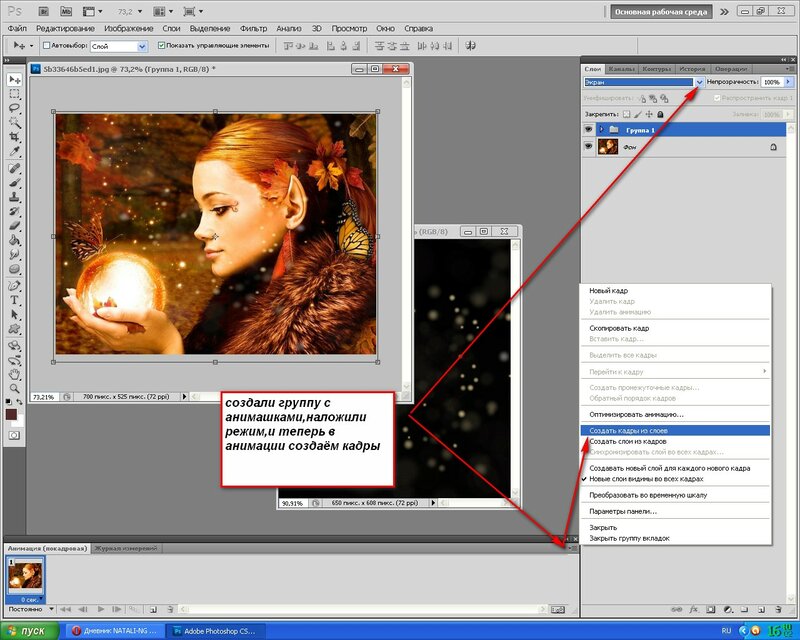 Это можно сделать при помощи «Crop Tool» — достаточно на клавиатуре нажать клавишу «C«.
Это можно сделать при помощи «Crop Tool» — достаточно на клавиатуре нажать клавишу «C«.
Итак, подводя итоги, использование слоев это очень гибкий и удобный метод работы с изображением, который позволяет независимо редактировать его части. Мы можем вносить индивидуальные изменения в любой слой не боясь затронуть остальные. Так же в любой момент можно создать дополнительный слой, проделать над ним какие-либо операции и, если результат не понравился, удалить его, при этом остальные слои не изменяться. Это позволяет добиться очень большой гибкости при обработке фотографий, поэтому в дальнейших уроках слои будут использоваться практически всегда.
Как разделить изображение в Photoshop
Как разделить изображение в Photoshop | ПФРЕИскать:
Как партнер Amazon, мы зарабатываем на соответствующих покупках.
Разделение изображения на равные части может потребоваться по нескольким причинам. Возможно, вам потребуется применить различные эффекты и настройки к отдельным разделам, использовать их для сеток социальных сетей или распечатать их отдельно, чтобы сделать большой баннер. Вот как разделить изображение в Photoshop в соответствии с соответствующими размерами.
Вот как разделить изображение в Photoshop в соответствии с соответствующими размерами.
Быстрая Навигация
- Как разделить изображение в Photoshop тремя способами
- Разделите изображение на несколько частей с помощью инструмента «Срез»
- Разделите изображение пополам с помощью Marquee Tool
- Разделите изображение пополам с помощью инструмента «Линейка»
- Распространенное использование разделенных изображений недвижимости
- Заключение
Как разделить изображение в Photoshop тремя способами
Всякий раз, когда нам нужно разделить изображение на части, вы можете беспокоиться о том, чтобы сделать это правильно. Есть много вещей, которые следует учитывать, например, размеры в пикселях и подходящий размер разделов. Если вы попытаетесь сделать это вручную, то наверняка почувствуете, что это невозможно.
Благодаря интуитивным инструментам Photoshop разделение изображения — это быстрый процесс. Вы можете эффективно разделить изображение на любое количество частей с помощью инструментов «Макет направляющих», «Срез», «Линейка» и «Выделение».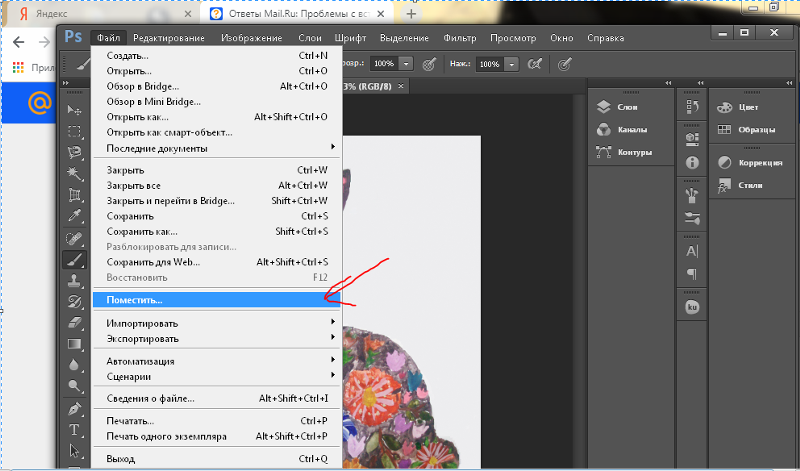 Позже вы можете легко экспортировать разделы в виде отдельных изображений.
Позже вы можете легко экспортировать разделы в виде отдельных изображений.
Ниже мы объясним процессы, чтобы вы могли следовать им для точного разделения изображений.
Разделите изображение на несколько частей с помощью инструмента «Срез»
Инструмент «Срез» удобно делит изображение на равные части без необходимости вычислять числа. Вот полный процесс использования инструмента «Срез»:
Откройте новое изображение и сформируйте его дубликат слоя
- Импортируйте изображение в Photoshop. Вы можете создать новый документ с пустым слоем в соответствии с определенным макетом, а затем вставить изображение. Или вы можете напрямую открыть изображение с помощью кнопки Открыть.
- Создать дубликат слоя изображения. Выберите фоновый слой и нажмите CTRL + J (в Windows) или Command + J (в Mac), чтобы создать дубликат слоя. Этот шаг необходим для обеспечения неразрушающего редактирования.
Использовать новый макет направляющей
- Один раз на новом слое.
 Перейдите в меню «Вид» вверху и выберите параметр «Новый макет руководства».
Перейдите в меню «Вид» вверху и выберите параметр «Новый макет руководства».
- Откроется диалоговое окно, в котором вам нужно внести некоторые коррективы. Прежде всего, выберите количество столбцов и строк, которые будут определять количество секций, которые вы хотите видеть на изображении.
- Сохраняйте значение Gutter равным нулю как в столбцах, так и в строках, так как это значение определяет расстояние между направляющими, которое нам не нужно при разделении изображения.
- Нажмите на ОК.
Используйте инструмент «Срез» для разделения
- Возьмите инструмент «Срез» на панели инструментов слева. Это в комплекте с инструментом обрезки и представлен ножом.
- Теперь снова перейдите в меню «Вид» и убедитесь, что опция «Привязка» отмечена.
- На панели параметров инструмента «Срез» выберите параметр «Срез по направляющей».
- Теперь вы сможете увидеть количество разделов с синим выделением вокруг него.

Отдельное сохранение разделенных частей изображения
- Теперь сохраните эти разделенные разделы отдельно в папку на вашем компьютере. Существует другой способ сохранить эти нарезанные изображения, так как вы не можете сделать это с помощью обычных инструментов сохранения и сохранения как.
- Перейдите в меню «Файл» вверху. В разделе «Экспорт» выберите «Сохранить для Интернета (устаревший)». есть быстрый сочетание клавиш фотошоп для этой функции это ALT + SHIFT + CTRL + S в Windows и OPT + SHIFT + CMD + S в Mac.
- В диалоговом окне «Сохранить для Интернета» выберите тип изображения JPEG и желаемое качество.
- Нажмите на Сохранить.
- Откроется другое всплывающее окно с просьбой выбрать папку назначения. Мы настоятельно рекомендуем создать новую папку в месте назначения, чтобы отделить эти разделы от изображения и организовать их.
- Кроме того, в нижней части этого всплывающего окна есть опция «Фрагменты». В этом раскрывающемся списке будет три варианта выбора.
 Выберите Все фрагменты, чтобы сохранить все фрагменты разделенного изображения.
Выберите Все фрагменты, чтобы сохранить все фрагменты разделенного изображения.
Разделите изображение пополам с помощью Marquee Tool
Когда вам нужно разделить изображение на две равные части, инструмент выделения может вам в этом помочь. В этом методе мы будем использовать опцию «Новая направляющая», чтобы помочь со средней точкой.
- Откройте изображение, которое вы собираетесь разделить пополам, в Adobe Photoshop CC.
- Создайте дубликат слоя, используя параметр правой кнопки мыши (щелкните правой кнопкой мыши фоновый слой и выберите «Дублировать слой») или используйте сочетание клавиш CTRL / CMD + J. Вы же не хотите, чтобы в итоге получилось разделенное изображение и потерялось исходное. .
- Теперь перейдите в меню «Вид» и выберите параметр «Новое руководство».
- В появившемся всплывающем окне выберите, хотите ли вы разделить изображение по горизонтали или по вертикали. Введите 50 % в значение позиции. Вы увидите, что в середине изображения появится направляющая линия.

- Теперь выберите Rectangular Marquee Tool на панели инструментов.
- Сделайте выделение в соответствии с руководством и выберите половину изображения.
- Теперь нажмите CTRL + J в Windows или CMD + J в Mac, чтобы сделать это выделение новым слоем.
- Скройте другие слои, чтобы просмотреть половинную секцию и использовать ее для любых целей. В основном этот метод используется, когда вам нужно применить два разных Эффекта/Маски/Градиента к разделенным участкам.
Разделите изображение пополам с помощью инструмента «Линейка»
Еще один быстрый способ разрезать изображение на две части — использовать инструмент «Линейка» для направляющих.
- Импортируйте изображение в Adobe Photoshop CC.
- Сделайте ту же стандартную практику дублирования фонового слоя.
- Чтобы получить представление о средней точке изображения, нажмите CTRL + T в Windows или CMD + T в Mac. это включит инструмент преобразования, который нам нужен, чтобы увидеть ограничивающую рамку посередине.

- Выберите инструмент «Линейка», нажав CTRL + R в Windows или CMD + R в Mac. Он покажет измерения по горизонтальной и вертикальной оси изображения. Куда бы вы ни поместили курсор, положение будет указано на линейке.
- Обратите внимание на положение ограничивающей рамки вдоль горизонтальной или вертикальной оси, в зависимости от того, хотите ли вы разделить изображение по вертикали или по горизонтали.
- Используя инструмент Marquee, выделите ровно половину изображения.
- Нажмите CTRL + J в Windows или CMD + J на Mac, чтобы поместить эту половину секции в новый слой.
- Или скопируйте выделение с помощью CTRL/CMD + C и вставьте его в новый документ.
Распространенное использование разделенных изображений недвижимости
Разделение изображения — часто используемая функция, особенно при съемке недвижимости.
- Обычно изображения, используемые для маркетинговых материалов, таких как листовки и брошюры, требуют отображения внутренних и внешних видов с различными эффектами.
 Для этого вы можете просто разделить вид пополам и применить два разных эффекта к каждому разделу, например, дневной и ночной вид или градиент холодного и теплого цветов.
Для этого вы можете просто разделить вид пополам и применить два разных эффекта к каждому разделу, например, дневной и ночной вид или градиент холодного и теплого цветов. - Несколько частей изображения загружаются в Instagram, где полное изображение можно рассматривать как головоломку, когда вы открыть сетку. Стилизация макета сетки Instagram является распространенной тактикой для продвижения определенных свойств.
- Вы также можете разделить большое панорамное изображение на несколько изображений и опубликовать их в одном посте в Instagram, чтобы получить панорамный вид с возможностью прокрутки.
- Вы можете захотеть показать определенную часть изображения в деталях, для чего вам нужно разделить эту часть изображения.
- Применяйте различные эффекты к разделенным секциям и объединить их позже, чтобы создать приятный для глаз коллаж из одного вида.
- Вы можете распечатать большое изображение разбив его на секции в соответствии с размером бумаги для печати, а затем соединив их вместе.

Заключение
С появлением программное обеспечение для редактирования изображений как и в Adobe Photoshop CC, изображение можно разделить довольно точно, и это тоже за считанные минуты. Вы можете создать столько частей изображения, сколько захотите. Более того, вы можете сохранить их как отдельные файлы и использовать по своему усмотрению.
- Автор
- Последние посты
Вендоры
Искать:
Темы обучения
53 совета по фотосъемке недвижимости
Изучите более 50 бесплатных советов, которые можно применить во время следующей съемки!
English
стрелка вверхлупапересекатьпоперечный кругКак преобразовать текстовый слой в изображение в Photoshop CS5
Мэтью Берли
Мэтью Берли пишет технические учебники с 2008 года. Его тексты появились на десятках различных веб-сайтов и были прочитаны более 50 миллионов раз.
После получения степени бакалавра и магистра в области компьютерных наук он несколько лет работал в области управления ИТ для малого бизнеса. Однако теперь он работает полный рабочий день, создавая контент в Интернете и создавая веб-сайты.
Его основные темы написания включают iPhone, Microsoft Office, Google Apps, Android и Photoshop, но он также писал на многие другие технические темы.
Рубрики Программы Метки фотошопКак изменить размер слоя в Photoshop за 4 простых шага
- Вы можете изменить размер слоя в Photoshop всего за несколько шагов, используя инструмент Free Transform.

- При изменении размера вы можете зафиксировать пропорции слоя при манипулировании им или легко изменить размеры.
- Посетите домашнюю страницу Business Insider, чтобы узнать больше.
Изменение размера текста и изображений имеет решающее значение в процессе проектирования, особенно если вы хотите создать элегантную сбалансированную композицию.
Используя инструмент «Свободное преобразование» в Photoshop, вы можете легко изменить размер слоев проекта Photoshop.
Кроме того, вы можете заблокировать или разблокировать размеры слоя при изменении его размера, чтобы не беспокоиться о случайном искажении высоты или ширины.
Вот четыре простых шага, которые необходимо выполнить, чтобы изменить размер слоя в Photoshop 2020.
Ознакомьтесь с продуктами, упомянутыми в этой статье:Adobe Photoshop (от 239,88 долларов США в Adobe)
MacBook Pro (от 1299,99 долларов США в Best Buy)
Lenovo IdeaPad 130 (от 299,99 долларов США в Best Buy)
Как изменить размер слоя в Photoshop 1.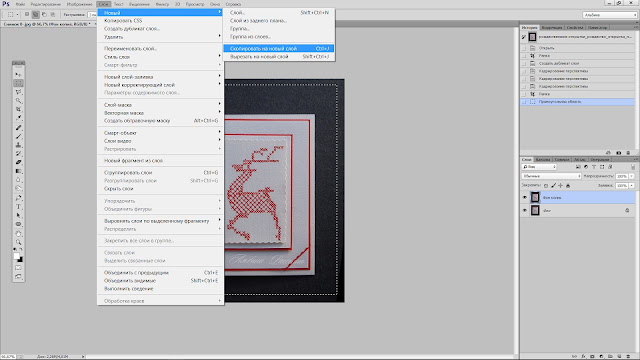 Выберите слой, размер которого вы хотите изменить. Это можно найти на панели «Слои» в правой части экрана.
Выберите слой, размер которого вы хотите изменить. Это можно найти на панели «Слои» в правой части экрана.
2. Перейдите в «Редактировать» в верхней строке меню и нажмите «Свободное преобразование». Над слоем появятся полосы изменения размера.
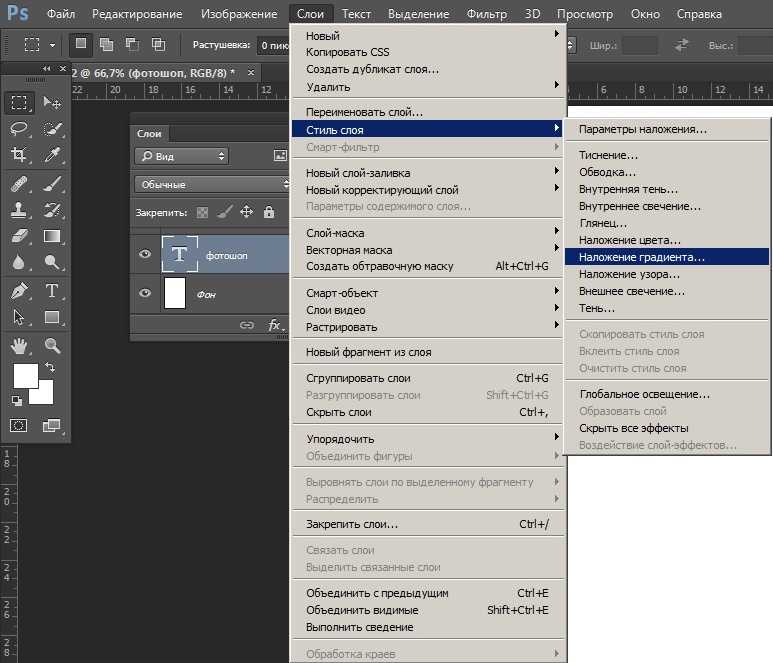 Эмма Уитман/Business Insider
Эмма Уитман/Business Insider3. Перетащите слой до нужного размера. Чтобы управлять высотой и шириной, удерживайте клавишу Shift при перетаскивании.
Вы больше не увидите галочку на основной панели параметров, шрифт которой немного больше. Имейте в виду, что вам по-прежнему нужно нажимать Ctrl или Command + S, чтобы сохранить работу в процессе работы. Эмма Уитман/Business Insider 4. Установите флажок на верхней панели параметров. Слова «Commit transform (enter)» появятся, когда вы наведете курсор на галочку. Вы также можете нажать Enter для Windows или Return для macOS, чтобы завершить изменение размера.
Установите флажок на верхней панели параметров. Слова «Commit transform (enter)» появятся, когда вы наведете курсор на галочку. Вы также можете нажать Enter для Windows или Return для macOS, чтобы завершить изменение размера.Как изменить цвет фона ваших фотографий в Photoshop, чтобы сделать ваши изображения более яркими
Как повернуть изображение в Photoshop за 4 простых шага
Как изменить размер изображения в Photoshop и сохранить его для оптимального использования в Интернете
Как отменить действие в Photoshop, в зависимости от версии Photoshop
Эмма Уитман — внештатный журналист из Эшвилла, штат Северная Каролина, с большим интересом пишет об оборудовании, компьютерных играх, политике и личных финансах.
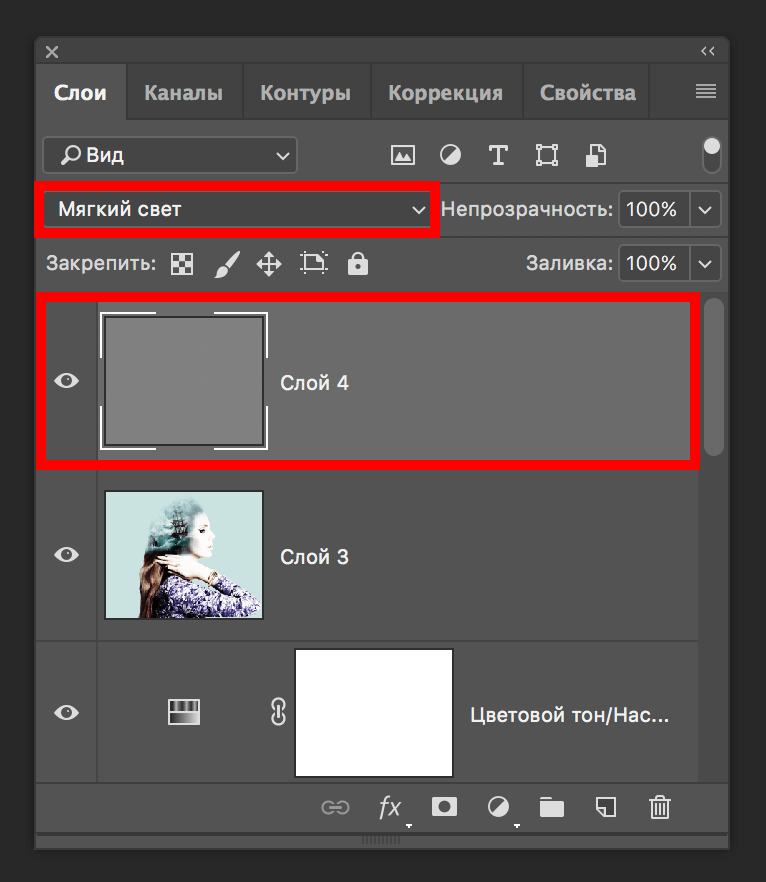 Перейдите в меню «Вид» вверху и выберите параметр «Новый макет руководства».
Перейдите в меню «Вид» вверху и выберите параметр «Новый макет руководства».
 Выберите Все фрагменты, чтобы сохранить все фрагменты разделенного изображения.
Выберите Все фрагменты, чтобы сохранить все фрагменты разделенного изображения. 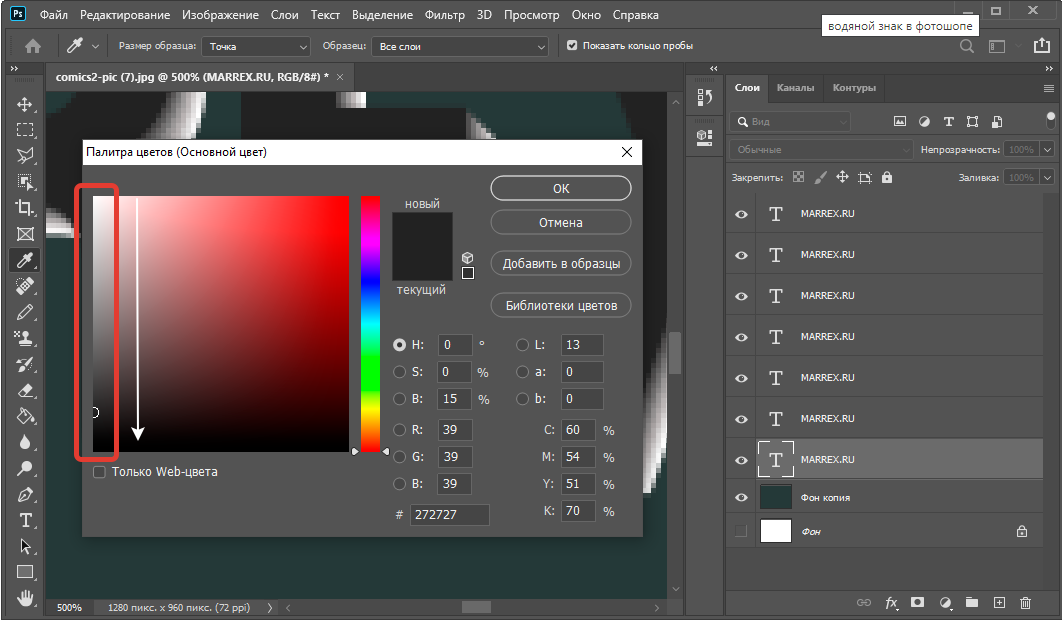

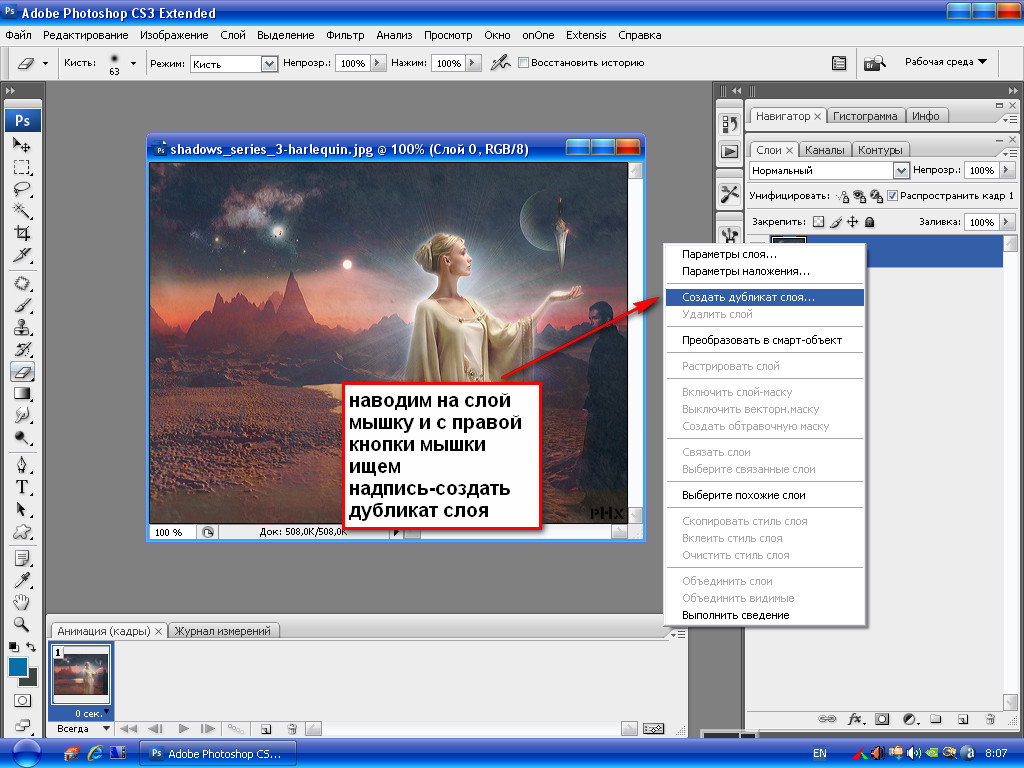 Для этого вы можете просто разделить вид пополам и применить два разных эффекта к каждому разделу, например, дневной и ночной вид или градиент холодного и теплого цветов.
Для этого вы можете просто разделить вид пополам и применить два разных эффекта к каждому разделу, например, дневной и ночной вид или градиент холодного и теплого цветов.