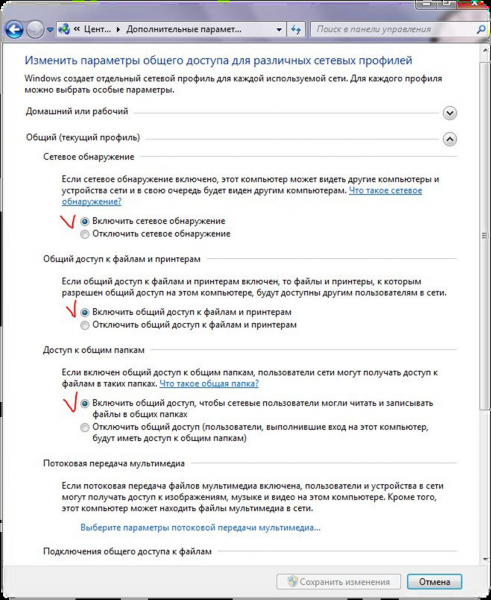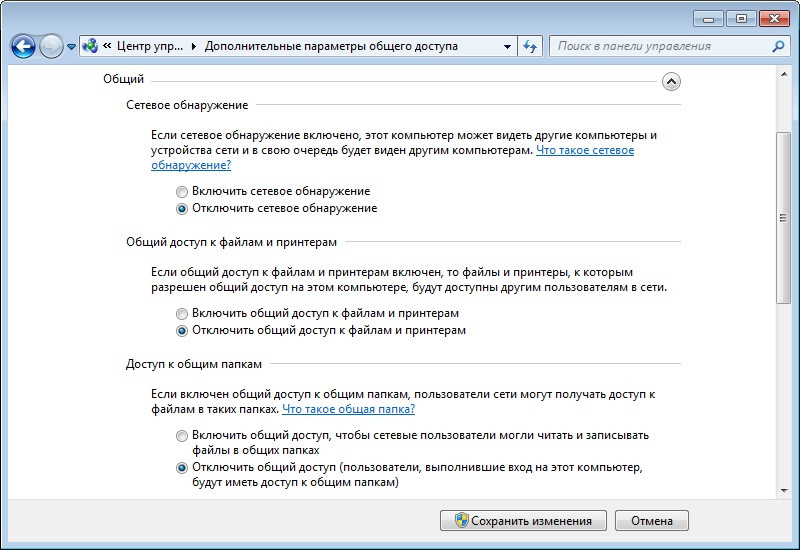Как открыть общий доступ к папке в Windows 7, 8 или 10
Для того чтобы нормально пользоваться локальной сетью, нужно уметь открывать общий доступ к папкам. В данном материале мы расскажем о том, как открыть общий доступ к папке в Windows 7, 8 или 10, а также расскажем какие настройки нужно сделать на компьютере, для того чтобы доступ к папкам работал нормально.
Настройка компьютера перед открытием доступа к папкам
Перед тем как открывать доступ к папкам нужно убедиться, что компьютер правильно настроен. Иначе вы не сможете получить доступ к нужным вам папкам. Для этого перейдите по пути «Пуск – Панель управления – Сеть и Интернет – Центр управления сетями и общим доступом». В этом окне нужно нажать на ссылку «Изменить дополнительные параметры общего доступа».
После этого перед вами откроется окно с настройками общего доступа. В данном окне должны быть включены все функции кроме «Общий доступ с парольной защитой».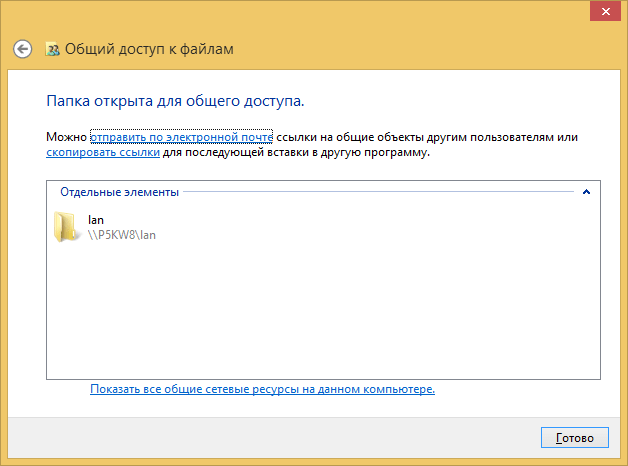
Если не отключить данную функцию, то при попытке получить доступ к папке придется вводить пароль.
Как открыть общий доступ к папке в Windows 7, 8 или 10
Открыть общий доступ к папке в Windows 7, 8 или 10 довольно просто. Для начала кликните правой кнопкой мышки по нужной папке и выберите пункт «Свойства».
После этого перед вами появится окно со свойствами папки. В этом окне нужно перейти на вкладку «Доступ» и нажать там на кнопку «Общий доступ».
Дальше появится окно «Общи доступ к файлам». В данном окне нужно открыть выпадающее меню и выбрать в нем пункт «Все», после этого нажать на кнопку «Добавить».
В результате в списке пользователей, которые имеют доступ к папке должен появиться пользователь с именем «Все». По умолчанию у этого пользователя будет разрешение только на чтение папки.
После этого появится окно с названием общей папки. Здесь нужно просто нажать на кнопку «Готово».
На этом открытие доступа к папке завершено.
Альтернативный способ открытия доступа к папке
Также существует альтернативный способ открытия доступа к папкам. Для того чтобы воспользоваться данным способом нажмите комбинацию клавиш Windows+R и в открывшемся окне введите команду shrpubw.
После этого перед вами должен появиться «Мастер создания общих ресурсов». С его помощью можно быстро и легко открыть доступ к папке. Для того чтобы приступать к созданию общей папки просто нажимаем на кнопку «
Первый шаг — это выбор папки, доступ к которой вы хотите открыть. Выберите нужную папку и нажмите на кнопку «Далее».
Дальше нужно указать название для общей папки и нажать на кнопку «Далее». Если не хотите менять название, то можете оставить стандартное.
Завершающий этап – выбор разрешений на доступ к папке. Выберите подходящие вам правила доступа к папке и нажмите на кнопку «Готово».
На этом настройка завершена. Для того чтобы открыть доступ к папке осталось еще раз нажать на кнопку «Готово».
При необходимости на этом этапе можно включить функцию повторного запуска «Мастера создания общих ресурсов».
Похожие статьи
Общий доступ к папке — поэтапная настройка
Все современные версии операционной системы Windows, начиная с легендарного Win XP, снабжены полезным функционалом для работы в локальных и интертет-сетях, о котором многие владельцы компьютеров даже не догадываются.
Эта техническая возможность находит применение во многих сферах деятельности:
- Для обеспечения быстрого доступа работников предприятия к общим данным, архивам, сведениям и прочим материалам.
- Для размещения и распространения секретной корпоративной информации в пределах узкого круга лиц высшего руководства.
- Для домашнего использования мультимедийных и прочих файлов на нескольких устройствах сразу.
Сегодня мы расскажем и покажем вам, как сделать общий доступ к папке в Windows 7 и 10, не прибегая к использованию стороннего ПО или сетевых ресурсов.
Разрешаем доступ к ресурсам ПК через Панель инструментов
Чтобы открыть общий доступ к папке нужно настроить систему компьютера должным образом. Также вы должны указать имена разрешенных пользователей (или группы), и установить пароль для входа (при необходимости). Процесс настройки практически идентичен для Windows 7 и 10.
Процесс настройки практически идентичен для Windows 7 и 10.
Выполняем следующие действия:
- Открываем меню «Центр управления сетями и общим доступом», перейдя в «Пуск/Панель управления/Сеть и интернет». Есть и более простой вариант — нажать на иконку интернет-соединения и выбрать названный выше пункт.
- Выбираем меню «Изменить дополнительные параметры общего доступа».
- В зависимости от используемой вами сети производим настройки доступа к ПК. В нашем случае используется профиль «Домашняя сеть».
Выставив галочки напротив указанных пунктов, нажимаем кнопку «Сохранить изменения». Если вы хотите защитить данные от посторонних людей, работающих в сети — включите защиту паролем (предпоследний параметр).
Теперь ваш компьютер виден в локальной сети. Чтобы убедиться в этом — перейдите в меню «Сеть» через «Этот компьютер» или «Компьютер».
Создаем папку с общим доступом
После настройки компьютера переходим к созданию сетевой папки в Windows 7 и 10.
Выглядит это так:
- Создаем новую папку или выбираем уже существующий раздел. Нажимаем по иконке правой кнопкой мыши и выбираем «Свойства/Доступ». Настройка общего доступа выполняется двумя способами: через меню «Общий доступ» или «Расширенная настройка». Мы рассмотрим оба варианта по очереди.
- Переходим в директорию «Общий доступ». Здесь нужно выбрать пользователей, которые получат доступ к папке и ее содержимому. Также тут устанавливаются разрешения на действия с разделом и вложением.
Мы выбираем пункт «Все» и нажимаем «Добавить».
После добавления нового профиля предоставляем ему права чтения и записи, и нажимаем «Общий доступ».
На экране появится окно с уведомлением об успешной настройке общего доступа к выбранным папкам в Windows и указанием пути к ресурсу.
- Вы также можете проделать описанные выше действия через меню «Расширенная настройка».

Открываем доступ к папке в Windows по галочке в верхней части окна, выбираем нужный ресурс, и устанавливаем разрешения по одноименной кнопке.
Открывшееся окно представляет собой список пользователей, имеющих разрешение на работу с папкой и ее содержимым. Жмем по кнопке «Добавить».
Тут мы вольны ввести имя пользователя самостоятельно или выбрать из имеющегося списка. Выберем второй вариант, нажимая на «Дополнительно».
Следующая консоль содержит все имеющиеся в системе профили пользователей, группы и служебные субъекты. Кликаем по «Поиск» и выбираем профиль «Все» из списка. В конце нажимаем «ОК».
Разрешаем все действия для профиля и соглашаемся с настройками.
Теперь папка «деловая документация» отображается в сети, и доступна всем пользователям.
Открываем доступ к разделу через «Компьютер» и «Этот Компьютер»
Сетевая папка в Windows 7 и 10 может быть создана более простыми способами. Сейчас мы сделаем это непосредственно в меню «Компьютер» и «Этот Компьютер».
Сейчас мы сделаем это непосредственно в меню «Компьютер» и «Этот Компьютер».
На «Семерке» это выглядит так:
- Открываем «Компьютер», находим целевой раздел на жестком диске, выделяем его и нажимаем кнопку «Общий доступ/Конкретные пользователи» строки меню.
- В списке сверху выбираем «Все», устанавливаем разрешение «Чтение и запись» и соглашаемся с изменениями по кнопке «Общий доступ».
- В десятой версии Windows это выглядит немного иначе. После выбора папки кликаем на «Поделиться» и выбираем «Отдельные люди».
Отмечаем группу «Все» и соглашаемся с внесенными изменениями.
Открываем доступ к папке через командную строку
Наверное, самый быстрый метод создания сетевого раздела – через командную строку Windows 7 и 10.
Для этого делаем следующее:
- Открываем «Пуск/Все программы/Стандартные/Командная строка» либо пишем команду «cmd» в поисковой строке.

- В консоли вводим команду: «net share files=буква диска:\название папки». В нашем случае это «net share files=d:\Деловая документация» (без кавычек).
Заходим в сетевую папку с другого ПК
После расшаривания нашего раздела в локальной сети переходим к его использованию на другом компьютере.
Выглядит это следующим образом:
- Для начала узнаем IP-адрес компьютера, на котором находится папка с открытым доступом. Запускаем «Командную строку» как указано выше и вводим команду «ipconfig» (без кавычек).
Ищем IPv4-адрес в списке. Запоминаем наш IP:192.168.1.3 (у вас будет другой).
- Переходим к другому компьютеру, который уже подключен к вашей локальной сети. В поисковую строку проводника вводим IP-адрес с двумя обратными слэшами: «\\192.168.1.3». Искомые папки с данными появятся перед вами.
Создаем и входим в «Домашнюю группу»
Благодаря функционалу «Домашняя группа» члены вашей семьи и близкие люди могут стать полноправными владельцами сетевой папки на едином ПК в Windows 7 и 10.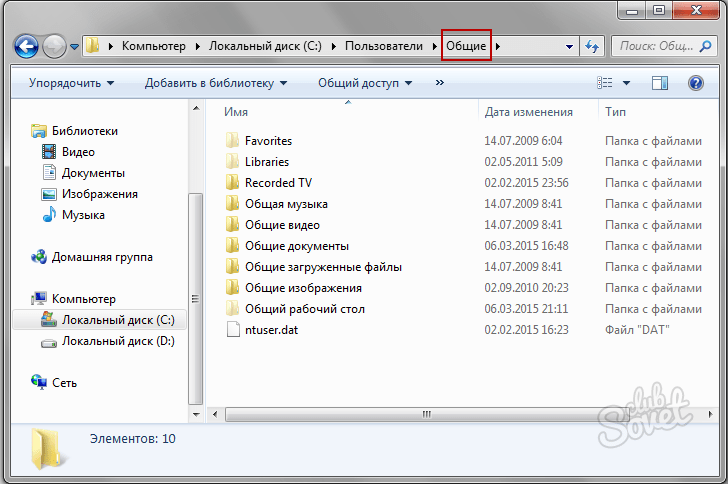
Для ее создания делаем следующее:
- Переходим в меню «Пуск/Панель управления/Сеть и Интернет/Домашняя группа» и кликаем по кнопке «Создать домашнюю группу».
- Отмечаем галочками те элементы, которые вы хотите предоставить для всех участников группы.
- После нажатия «Далее» система создаст новую группу и предоставит пароль для входа в нее. Обязательно запишите код на отдельном листе бумаги или сделайте скриншот окна. Только после этого нажимайте «Готово».
- Подтвердив действие, на экране появится окно управления, где вы можете сменить пароль, установить ограничения для участников группы. Тут же можно включить потоковую передачу мультимедийных данных, что необходимо для просмотра вложений сетевых разделов без необходимости скачивать их на свое устройство.
- Стать членом домашней группы на другом компьютере можно, подключившись к общей сети, и выбрав пункт «Присоединиться» меню «Пуск/Панель управления/Сеть и Интернет/Домашняя группа».

- Отмечаем те элементы, которые мы разрешаем для использования другими участниками и жмем «Далее».
- Вводим пароль для входа и нажимаем на «Далее». После нескольких секунд авторизации система подключит вас к общей сети.
Теперь вы будете иметь доступ к открытым ресурсам пользователей домашней группы.
- На Windows 10 возможно расшаривание отдельных файлов в группе кнопкой «Поделиться».
Становимся владельцем сетевой папки
В некоторых ситуациях вы можете столкнуться с проблемами в работе с расшаренным разделом. Если новый компьютер в сети не наделен правами пользования ресурсом, то вы получите сообщение о том, что у вас нет доступа к сетевой папке. Выходом из ситуации станет изменение политики безопасности путем смены владельца. Сделать это можно лишь имея права администратора.
Чтобы сменить владельца папки делаем следующее:
- Выделяем интересующую нас папку, жмем правую кнопку мыши и выбираем «Свойства/Безопасность».
 После переходим в меню «Дополнительно».
После переходим в меню «Дополнительно». - В этом разделе пользователю доступны точные настройки доступа к папке и возможных действий над ней. Идем во вкладку «Владелец» и кликаем по «Изменить» в нижней части окна.
- Теперь мы должны выбрать свою учетную запись. Чтобы доступ распространялся на все вложения, обязательно ставим галочку «Заменить владельца подконтейнеров и объектов».
По окончании настройки нажимаем «ОК» или «Применить». Если владелец был успешно изменен — система оповестит вас об этом в окне уведомления.
- В десятой Windows есть небольшие отличия в структуре меню. Нажимаем синюю ссылку «Изменить», где выбираем свой профиль из списка. Отмечаем галочкой о замену владельца вложенных файлов и папок.
Завершаем настройку кнопкой «ОК».
В заключение
В этой статье мы рассмотрели несколько простых способов, как открыть доступ к папкам в пределах локальной сети. Все вышеуказанные алгоритмы действий для Windows 7 и 10 не имеют различий, за исключением визуальной составляющей интерфейса и перестановки некоторых кнопок управления.
Все вышеуказанные алгоритмы действий для Windows 7 и 10 не имеют различий, за исключением визуальной составляющей интерфейса и перестановки некоторых кнопок управления.
Не бойтесь экспериментировать со своим компьютером, запоминайте пройденные шаги во время настройки, и у вас все получится!
параметры общего доступа и общий доступ к папке
Раньше я уже публиковал подробную инструкцию по настройке локальной сети в Windows 10. Но для настройки использовал домашнюю группу, которую из Windows 10 (в версии 1803 и выше) удалили. А это значит, что старая инструкция больше не актуальная, так как домашней группы в Windows 10 1803 больше нет. Но весь функционал конечно же сохранился, и в десятке по прежнему можно предоставить общий доступ к папкам и принтерам, открыть общий доступ к определенной папке, получить сетевой доступ к другим компьютерам и т. д. Так даже проще и лучше, убрали ненужные настройки. Домашняя группа использовалась для упрощения настройки локальной сети и предоставления общего доступа к файлам и принтерам.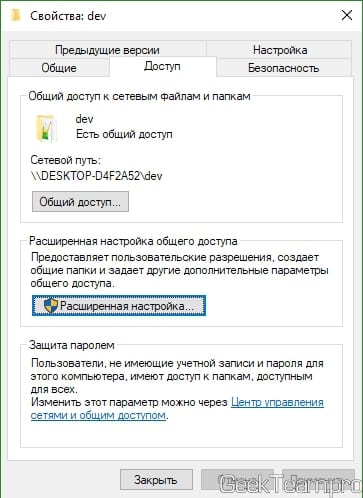
Обычно локальную сеть настраивают между компьютерами, которые соединены между собой через роутер (по Wi-Fi, сетевому кабелю), или свитч. При необходимости можно соединить два компьютера напрямую с помощью сетевого кабеля, но этот способ вряд ли сейчас кто-то еще использует. Открыть общий доступ к папкам в Windows 10 можно не только для других компьютеров, но и для мобильных устройств. Например, доступ к расшаренным по сети папкам на компьютере можно получить с мобильных устройств, TV приставок и других устройств, которые работают на Android. Но чаще всего локальную сеть настраивают именно для обмена файлами между несколькими компьютерами. Если в сети есть компьютеры на Windows 7 и Windows 8, то на них параметры общего доступа настраиваются практически так же, как и в Windows 10.
Подготовка к настройке локальной сети в Windows 10
При подключении к роутеру по кабелю, или по Wi-Fi сети, Windows 10 присваивает подключению сетевой профиль: «Общедоступные» или «Частные». Здесь все просто. «Общедоступные» – это когда компьютер подключен к общедоступной, чужой сети. Например, где-то в кафе, отеле, у знакомых дома и т. д. «Частные» – это подключение к домашней сети. Этот профиль желательно устанавливать только в том случае, когда вы подключены к своей сети (к своему роутеру, который надежно защищен. Смотрите статью максимальная защита Wi-Fi сети и роутера от других пользователей и взлома). В зависимости от выбранного профиля, меняются некоторые настройки общего доступа и брандмауэра.
Для настройки локальной сети я рекомендую для Ethernet или Wi-Fi подключения установить сетевой профиль «Частные».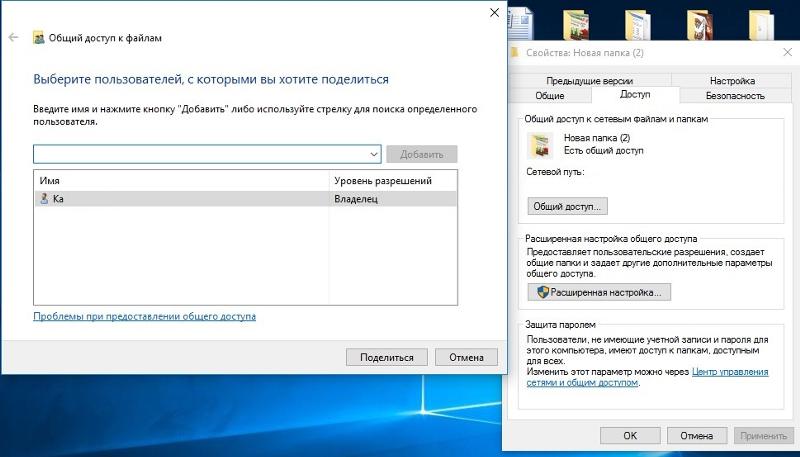 Ну и соответственно открывать общий доступ к файлам только в тех сетях, которым вы доверяете (которые вы контролируете). На тему смены сетевого профиля я уже писал подробную инструкцию: домашняя (частная) и общественная (общедоступная) сеть Windows 10.
Ну и соответственно открывать общий доступ к файлам только в тех сетях, которым вы доверяете (которые вы контролируете). На тему смены сетевого профиля я уже писал подробную инструкцию: домашняя (частная) и общественная (общедоступная) сеть Windows 10.
Сделать это не сложно. В свойствах Ethernet подключения:
В свойствах Wi-Fi сети:
Необходимый сетевой профиль подключению присвоили, можно переходить к настройке локальной сети.
Настройка параметров общего доступа в Windows 10
Нам нужно открыть окно «Дополнительные параметры общего доступа». Это можно сделать через «Центр управления сетями и общим доступом», или в параметрах, в разделе «Сеть и Интернет» – «Параметры общего доступа».
Для профиля «Частная (текущий профиль)» нам нужно установить такие настройки:
- Включить сетевое обнаружение – если сетевое обнаружение включено, то наш компьютер будет видеть другие компьютеры в сети, и будет виден другим компьютерам.

- Включить общий доступ к файлам и принтерам – после включения все папки и принтеры к которым разрешен общий доступ будут доступны другим устройствам в этой локальной сети. По умолчанию это стандартные общие папки (Общая музыка, Общие документы, Общие видеозаписи и т. д.). Дальше в статье я покажу, как открыть общий доступ к любой папке на вашем компьютере.
Так же меняем следующие настройки для профиля «Все сети»:
- Включить общий доступ, чтобы сетевые пользователи могли читать и записывать файлы в общих папках.
- Отключить общий доступ с парольной защитой. Что касается общего доступа с парольной защитой или без, то разница в том, нужно ли вводить пароль при доступе к общей папке на данном компьютере. В домашней сети, как правило, пароль не нужен. Но если есть необходимость, вы можете оставить парольную защиту. Тогда на других компьютерах будет появляться запрос имени пользователя и пароля (пользователя удаленного компьютера).

Обязательно нажимаем на кнопку «Сохранить изменения»!
Все! Настройка локальной сети в Windows 10 завершена.
Доступ к общим папкам с другого компьютера в локальной сети
После настройки общего доступа мы можем получить доступ к общим папкам с других компьютеров, которые находятся в одной сети (подключены через один роутер или свитч).
На других компьютерах желательно выполнить такие же настройки общего доступа, как я показывал выше. Если вы это сделаете, то в проводнике на вкладке «Сеть» сразу появится компьютер из сетевого окружения. В противном случае сетевое обнаружение придется включать с самом проводнике (скриншоты ниже).
Можно сразу перейти в проводник, на вкладку «Сеть». Если сетевое обнаружение на этом компьютере отключено, то вы увидите сообщение: «Сетевое обнаружение отключено. Сетевые компьютеры и устройства не видны».
Нажимаем «OK» и сверху появится желтая полоска, где можно «Включить сетевое обнаружение и общий доступ к файлам».
А если сети, к которой вы подключены присвоен статус «Общедоступные», то появится еще одно окно. Выберите следующий пункт: «Нет, сделать сеть, к которой подключен этот компьютер, частной».
После этого на вкладке «Сеть» в проводнике сразу появляться «Компьютеры». Наш компьютер так же будет отображаться вместе с другими компьютерами из локальной сети.
Все готово!
Мы только что настроили локальную сеть между двумя компьютерами на Windows 10. С обеих компьютеров есть доступ друг к другу по сети (в моем случае по Wi-Fi, через роутер). По умолчанию доступ открыт только к отдельным общим папкам. Для обмена файлами между компьютерами можно использовать эти папки (копировать в них файлы, просматривать, удалять), либо же вручную открыть общий доступ к другим папкам, которые находятся на жестком диске компьютера. Дальше я более подробно покажу, как расшарить папку в Windows 10.
Как открыть общий доступ к папке в Windows 10?
В Windows 10 предоставить общий доступ к файлу или папке (расшарить папку) можно буквально за несколько секунд. Еще я покажу, как закрыть общий доступ к папке/файлу и посмотреть, к каким папкам предоставлен общий доступ.
Еще я покажу, как закрыть общий доступ к папке/файлу и посмотреть, к каким папкам предоставлен общий доступ.
Просто нажимаем правой кнопкой мыши на любую папку или файл, наводим курсор на меню «Предоставить доступ к» и выбираем «Отдельные люди».
Дальше нужно выбрать пользователя, для которого будет предоставлен общий доступ к папке. В домашней сети можно выбрать «Все». В таком случае доступ к файлу/папке будет у всех участников сети. Можно создать нового пользователя и использовать его имя/пароль для доступа к папке с других компьютеров (если вы не отключали общий доступ с парольной защитой).
Для пользователя «Все», (или нового пользователя) можно изменить права доступа к файлу или папке в Windows 10. По умолчанию папка/файл доступен только для чтения. Можно установить «Чтение и запись». Тогда другие пользователи по сети смогут менять/удалять файлы в папке, записывать новые, редактировать файлы.
После нажатия на кнопку «Поделиться» появится окно, в котором будет указан сетевой адрес к файлу, или папке. Это адрес можно скопировать и использовать для доступа к данному ресурсу с других компьютеров в локальной сети (просто перейти по адресу в проводнике).
Это адрес можно скопировать и использовать для доступа к данному ресурсу с других компьютеров в локальной сети (просто перейти по адресу в проводнике).
Чтобы зайти в папку, к которой мы открыли общий доступ не обязательно использовать адрес. На другом компьютере можно просто перейти в раздел «Сеть» в проводнике Windows. Открываем нужный компьютер из нашей локальной сети и переходим в общую папку, к которой мы только что открыли доступ.
Так как я установил для этой папки права на чтение и запись, то без проблем могу редактировать, удалять и создавать новые файлы в этой папке. Права применяются ко всем файлам в расшаренной папке.
Как отключить общий доступ к папке или файлу в Windows 10?
Просто нажимаем на папку или файл правой кнопкой мыши, выбираем «Предоставить доступ к» и нажимаем на «Сделать недоступными».
Вот так просто в Windows 10 можно закрыть общий доступ к папке/файлу.
Обратите внимание, что пункт «Сделать недоступными» («Закрыть доступ», «Отключить общий доступ») отображается в свойствах любой папки, даже к которой не открыт общий доступ.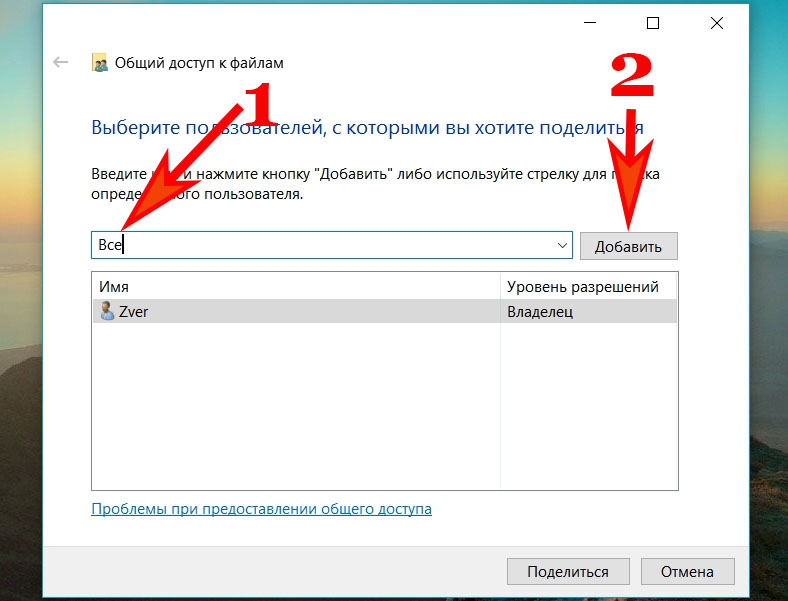 Так и должно быть.
Так и должно быть.
Как посмотреть все папки и файлы, к которым открыт общий доступ на компьютере?
Для этого нужно в проводнике перейти по адресу \\localhost
Откроется папка, в которой будут отражаться другие папки и файлы, к которым на данном компьютере открыт общий доступ.
Послесловие
Для меня, как и наверное для многих, локальная сеть, это всегда было что-то сложное и непонятное. Вроде понимаешь для чего она нужна и как ею можно пользоваться, но не совсем понятно, как она работает и как ее настроить. Какие-то непонятные и запутанные параметры, общий доступ, права, учетные записи и т. д., но если во всем разобраться, а еще лучше самостоятельно настроить, то сразу понимаешь, что в этом нет ничего сложного. Даже без этой домашней группы, которую убрали в Windows 10 1803 все можно без проблем настроить и использовать общий доступ к файлам, папкам и принтерам в локальной сети.
Обновление: подготовил инструкцию по подключению и настройке сетевого принтера в Windows 10.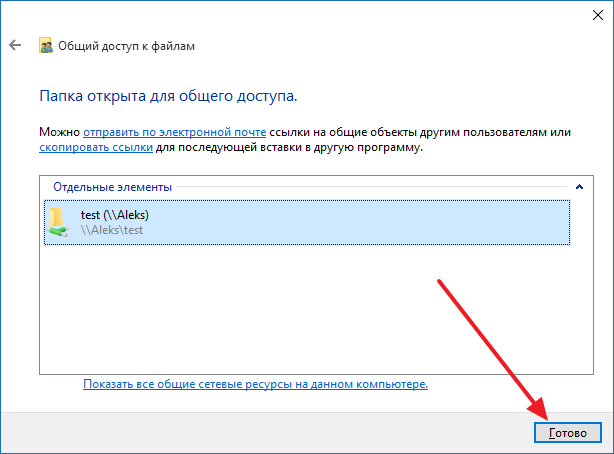
Оставляйте свои комментарии, вопросы и дополнения. Если я что-то забыл, или написал не так – поделитесь полезной информацией в комментариях! С удовольствием отредактирую и дополню статью.
Настроить в Windows 7 общий доступ к папке
Инструкция по настройке в Windows 7 общего доступа к папке
Совсем недавно я опубликовал на блоге инструкцию по настройке общего доступа к файлам и папкам в локальной сети с Windows 7 и Windows XP. Она подойдет большинству пользователей, т.к. совсем не сложная и основана на включении гостевого аккаунта на обеих операционных системах. Если же общий доступ настраивается в организации, то более правильным решением будет не активация учетки “Гость”, а создание учетных записей, от имени которых мы и сможем получить доступ к общим ресурсам.
Итак, пусть в нашей сети имеется компьютер с Windows 7 и компьютер с Windows XP.
Сначала убедимся, что на компьютере с Windows 7 включен общий доступ с парольной защитой. Для этого идем в “Пуск” – “Панель управления” – ‘Центр управления сетями и общим доступом”. Здесь щелкаем по ссылке “Выбор домашней группы и параметров общего доступа”.Затем жмем “Изменение дополнительных параметров общего доступа”.В открывшемся окне в сетевом профиле “Общий” опускаемся в самый низ и здесь проверяем, чтобы маркер стоял в строке “Включить общий доступ с парольной защитой”.
Для этого идем в “Пуск” – “Панель управления” – ‘Центр управления сетями и общим доступом”. Здесь щелкаем по ссылке “Выбор домашней группы и параметров общего доступа”.Затем жмем “Изменение дополнительных параметров общего доступа”.В открывшемся окне в сетевом профиле “Общий” опускаемся в самый низ и здесь проверяем, чтобы маркер стоял в строке “Включить общий доступ с парольной защитой”.
Теперь создадим пользователя, под которым мы будем заходить в общую папку с другого компьютера. Т.е. пока мы не введем имя этого пользователя и пароль на компьютере с Windows XP – в расшаренную папку мы не попадем.
Итак, в Windows 7 щелкаем правой клавишей мыши по значку “Компьютер” на рабочем столе – выбираем “Управление”. Раскрываем слева раздел “Локальные пользователи и группы” – выделаем папку “Пользователи”. В окошке справа щелкаем на пустом месте правой кнопкой мыши – выбираем “Новый пользователь”.Затем задаем пользователю имя (например, User-XP), обязательно придумываем пароль, ставим галки как на скриншоте:Жмем кнопку “Создать”. После этого новый пользователь появится в списке.
После этого новый пользователь появится в списке.
Теперь находим на компьютере папку, к которой хотим открыть общий доступ. Например, я создал на локальном диске C папку Обмен3.Щелкаем по ней правой кнопкой мыши – “Свойства” – “Доступ”. Здесь нажимаем кнопку “Общий доступ”.В открывшемся окне необходимо задать пользователей, которым будет разрешен доступ к этой папке по сети.
Нажимаем на стрелочку в конце самой верхней строки и из выпадающего списка выбираем только что созданного нами пользователя User-XP – затем нажимаем кнопку “Добавить”.После этого “User-XP” переместится в нижний список. Теперь в правой колонке необходимо задать уровень разрешений. Если нам необходимо, чтобы пользователь мог создавать и удалять файлы в нашей папке по сети, то ставим галочку напротив пункта “Чтение и запись”.Для подтверждения нажимаем внизу кнопку “Общий доступ”, а в следующем окне жмем “Готово”. Теперь доступ к нашей сетевой папке открыт для пользователя с именем User-XP.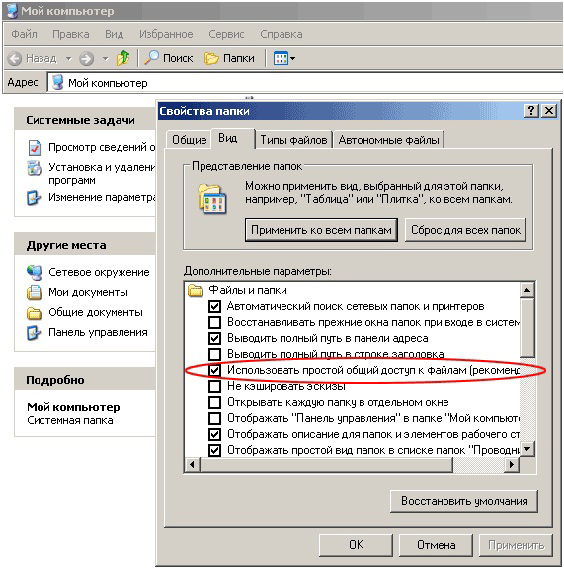
Теперь проверим, как это работает. На компьютере с Windows XP щелкаем по ярлыку “Сетевое окружение” на рабочем столе, а затем выбираем слева пункт “Отобразить компьютеры рабочей группы”.Щелкаем дважды по значку “Comp1” (это компьютер с Windows 7). В результате появляется окошко, в котором нас просят ввести имя пользователя и пароль.
В этом окне вводим имя пользователя (User-XP) и пароль – жмем “ОК”. После этого вы без проблем должны попасть в сетевую папку, и там можете создать какой-нибудь файл.Если же вы введете какое-то другое имя или неверный пароль, то система просто не пустит вас в расшаренную папку. Поставив парольную защиту, мы таким образом защитили нашу сетевую папку от несанкционированного доступа.
Повторюсь, что описанный в статье способ настройки общего доступа к папкам, логичнее применять в организациях. В домашней сети можно поступить проще, отключив общий доступ с парольной защитой.
Метки: общий доступ, учетная запись
Открыть общий доступ к папке и диску в Windows XP
Как открыть общий доступ к файлам, папкам и дискам компьютера. Простой общий доступ и расширенный общий доступ
Простой общий доступ и расширенный общий доступ
В Windows XP организация общего доступа к папкам, дискам и принтерам выполнена на уровне пользователей. С одной стороны это конечно очень удобно: при попытке доступа к той или иной папке не нужно помнить и вводить различные пароли. Но в то же время необходимо на каждом компьютере создать учетные записи для всех пользователей, которым потребуется доступ к ресурсам этого компьютера по сети. Если же создавать учетки для всех пользователей на компьютерах не хочется – можно активировать гостевой аккаунт. Правда в этом случае любой пользователь внутри локальной сети сможет получить доступ к вашим расшаренным ресурсам. Но давайте обо всем по-порядку.
Когда в нашем распоряжении имеется настроенная локальная сеть, мы можем приступать к ее непосредственному использованию. Один из вариантов использования сети – это предоставление общего доступа к дискам и папкам компьютеров.
В локальной сети нельзя предоставить общий доступ к какому-либо отдельному файлу: чтобы сделать файл доступным для других пользователей сети, необходимо открыть общий доступ к папке, в которой он хранится. Помните, что открывая общий доступ к папке, вы тем самым даете доступ ко всем расположенным в ней папкам и файлам.
В сетях с Windows XP существует два режима организации общего доступа:
- Простой общий доступ к ресурсам компьютера
- Расширенный общий доступ к ресурсам компьютера
Простой общий доступ к файлам и папкам
Простой общий доступ к файлам и папкам включен по умолчанию. Убедиться в этом можно, если нажать “Пуск” – “Панель управления” – “Свойства папки” – вкладка “Вид”. Напротив пункта “Использовать простой общий доступ к файлам (рекомендуется)” должен стоять флажок:Если флажка нет, значит на компьютере используется расширенный общий доступ.
Итак, допустим я хочу “расшарить” папку “Отчеты”, которая находится на моем компьютере на локальном диске С.
Чтобы открыть общий доступ к какой-либо папке или диску, нужно на требуемом объекте щелкнуть правой кнопкой мыши – выбрать “Свойства” – перейти на вкладку “Доступ”.
Если мы расшариваем диск или папку в первый раз, то нужно будет нажать на следующую ссылку:А затем выбрать пункт “Просто включить общий доступ к файлам”:В открывшемся окне поставьте флажок напротив пункта “Открыть общий доступ к этой папке”:Таким образом, вы откроете пользователям сети доступ к файлам, содержащимся в данной папке, в режиме “только чтение”. Изменить файлы, находящиеся в этой папке, или записать в нее свои файлы они не смогут.
В поле “Имя общего ресурса” вы можете ввести сетевое имя папки, под которым она будет отображаться в списке общих ресурсов локальной сети. Но это не обязательно.
Если вы поставите флажок напротив пункта “Разрешить изменение файлов по сети”, то тем самым разрешите пользователям копировать в эту папку свои файлы, а так же изменять содержащиеся в ней документы.
Затем нажмите в данном окне “Применить” – “ОК”. После этого папка станет общедоступной и на ней появится символ руки:
По соображениям безопасности не стоит открывать полный доступ к системным папкам (Windows, Program Files) и папкам, содержащим важные данные. Лучше всего создать специальную папку или папки для общих сетевых файлов и открыть полный доступ только к этим папкам.
Чтобы пользователи вашей сети могли получать доступ к общим папкам – на компьютере, где они расположены, необходимо включить учетную запись “Гость”. Это позволит получать доступ к общей папке любому пользователю с любого компьютера, входящего в сеть.Чтобы проверить активирован ли на компьютере гостевой аккаунт – щелкните правой клавишей мыши по значку “Мой компьютер” на рабочем столе и выберите пункт “Управление”. В открывшемся окне слева в разделе “Служебные программы” выделяем пункт “Локальные пользователи и группы”. Раскрыв его, становимся на папку “Пользователи” – в правом поле находим “Гостя” и щелкаем по нему дважды мышкой:В следующем окне галочка “Отключить учетную запись” должна быть снята:Это все, что касается простого общего доступа к файлам и папкам. Как правило, данного режима достаточно при работе в домашней сети. Однако в локальной сети какой-либо организации требуется более серьезное разграничение прав пользователей. В этом случае необходимо включать “Расширенный общий доступ к файлам и папкам”.
Расширенный общий доступ к файлам и папкам
Если вы хотите использовать расширенный общий доступ к файлам и папкам компьютеров сети, то необходимо зайти в “Пуск” – “Панель управления” – “Свойства папки” – вкладка “Вид” и здесь снять флажок напротив пункта “Использовать простой общий доступ к файлам (рекомендуется)”. Учетную запись “Гость” в целях безопасности также необходимо отключить.
Разрешение общего доступа для папок в расширенном режиме происходит также, как и в простом: Щелкните по нужной папке или диску правой кнопкой мыши – выберите “Свойства” – перейдите на вкладку “Доступ” и поставьте маркер в пункте “Открыть общий доступ к этой папке”:В поле “Общий ресурс” вы можете ввести сетевое имя папки, под которым она будет отображаться в списке общих ресурсов локальной сети.
В поле “Примечание”, если хотите, можете ввести описание папки (например, “рабочие документы” и т.п.).
Вы также можете ограничить предельное число пользователей, которые одновременно смогут пользоваться общей папкой. Но это имеет смысл делать только в очень больших сетях или на слабых компьютерах.
И вот мы подошли к самому интересному моменту в организации общего доступа – разграничению прав доступа для пользователей сети применительно к папке. Разграничение прав доступа – это создание определенных правил, в соответствии с которыми пользователи сети (каждый индивидуально или группа пользователей) смогут совершать определенные действия с содержимым общей папки: полный доступ, изменение, либо только чтение ее содержимого.
Чтобы задать эти правила, нажмите кнопку “Разрешения”. Вы увидите подобное окно:Здесь вы можете добавить пользователя или группу в список и определить для него разрешения, установив флажки напротив соответствующих пунктов.
Обращаю внимание, что вышеописанный метод (расширенный режим) без проблем будет работать, если на обоих компьютерах (на котором папка была расшарена, и который пытается получить к ней доступ по сети) были заведены одинаковые имена пользователей с одинаковыми паролями. Другими словами, если вы, работая под пользователем Vova, выложили в общий доступ папку, то что бы получить к ней доступ с другого компьютера, на нем так же должен быть создан пользователь Vova с тем же самым паролем (что и на первом компьютере). Причем пароль не должен быть пустым, иначе Windows откажет в общем доступе к папке. Если вышеописанное условие не выполняется, могут возникнуть проблемы с доступом к расшаренным директориям (выпадающие окошки с надписями вида “отказано в доступе” и т.п.).
Итак, давайте добавим здесь пользователей и зададим для них разрешения:Жмем кнопку “Добавить”. В следующем окне жмем “Дополнительно”: В открывшемся окне справа нажимаем кнопку “Поиск”: Я хочу разрешить доступ к папке пользователям, заведенным на данном компьютере (в их числе будет и пользователь Vova). Поэтому в нижней части окна пролистываем весь список и находим имя “Пользователи” – выделяем его и жмем “ОК” – затем снова “ОК”: В следующем окне я решил дать права на чтение и изменение файлов в данной папке – поэтому ставим соответствующие галки и жмем “Применить” – “ОК”: Вот и все! Теперь я без проблем смогу зайти в эту папку с другого компьютера (где заведен пользователь Vova) и изменить находящиеся в ней файлы.
Чтобы увидеть все ресурсы компьютера, открытые для общего доступа – зайдите на любом ПК сети в “Сетевое окружение”. Затем выберите пункт “Отобразить компьютеры рабочей группы”. При двойном щелчке мышкой на имени любого компьютера – отобразятся его ресурсы, открытые для общего доступа другим компьютерам сети.
Метки: общий доступ, учетная запись
Как настроить общий доступ к файлам и папкам в Windows 10
Всю прелесть наличия в доме нескольких ПК, мобильных устройств и роутера может по достоинству оценить только тот, у кого в домашней сети настроен общий доступ, ведь это полезная и очень удобная функция. Как «открыть» ваши папки для пользователей компьютера в соседней комнате? Как хранить сотни фильмов на стационарном ПК, а смотреть их на планшете? Как быть, если принтер подсоединён к одному компьютеру, а документы для печати хранятся в другом? Ответ прост – нужно настроить общий доступ, и мы сейчас расскажем вам, как это сделать.
Содержание статьи
Подготовка
Чтобы с файлами на компьютерах работать совместно, важно, чтобы рабочая группа была одинаковой. Проверьте это:
- Откройте меню «Пуск», затем «Параметры».
- В окне настроек выберите «Система», затем в панели меню слева кликните «О системе» (в Win7 можно кликнуть правой кнопкой «Мой компьютер», выбрать «Свойства»). Проверьте, чтобы на всех компьютерах название в строке «Организация» (или в Windows 7 – «Рабочая группа») было одинаковым.
- Если рабочая группа отличается, прокрутите окно вниз, кликните «Сведения о системе».
- Нажмите «Изменить параметры», затем «Изменить» и введите имя рабочей группы, которая будет на всех компьютерах (WORKGROUP – имя по умолчанию). Нажмите «ОК».
Выбор общих папок и открытие доступа
Итак, чтобы в локальной (домашней) сети просматривать файлы вашего компьютера, вы должны определить общедоступные папки. Это могут быть несколько папок с фильмами и музыкой, либо целый локальный диск, тогда у вас будет доступ ко всему его содержимому. Безусловно, удобнее, когда общий доступ открыт ко всей файловой структуре. Тогда, какой бы файл вы ни захотели открыть удалённо, вы сможете это сделать. В противном случае, когда общедоступны только некоторые папки, вы ограничены только их содержимым.
- Откройте Проводник, найдите папку или локальный диск, к которому требуется открыть общий доступ.
- Кликните по объекту правой кнопкой, в меню кликните «Свойства».
- Выберите вкладку «Доступ» и кликните «Расширенная настройка».
- Кликните «Открыть общий доступ к этой папке». Кроме того, если нужно, отредактируйте «Имя общего ресурса» (такое название папки будут видеть другие пользователи в домашней сети). Кликните «Разрешения».
- Здесь необходимо выставить разрешения доступа пользователям из сети. Жмём «Добавить», чтобы добавить новую группу в разрешения.
- Заглавными (это важно) буквами напишите в поле слово СЕТЬ, затем кликните «ОК».
- Убедитесь, что выделена группа СЕТЬ. Хотите разрешить только просмотр файлов? Поставьте в столбце «Разрешить» галочку «Просмотр». Нужна возможность удалённого добавления и удаления файлов, редактирования документов? Тогда разрешите «Полный доступ». Кликните «ОК».
Дополнительные настройки безопасности
Общий доступ открыт, но, увы, если вы захотите открыть файлы настольного ПК с ноутбука, велика вероятность неудачи. Дело вот в чём: для доступа к «чужим» файлам используется вход в учётную запись пользователя. Проще говоря, необходимо будет ввести имя пользователя и пароль учетной записи целевого компьютера.
Однако, многие домашние ПК не защищены паролем, а использование пустых паролей для сетевого доступа по умолчанию запрещено политикой безопасности Windows. Поэтому, чтобы иметь доступ к файлам ПК, где учётные записи не защищены паролем, можно либо включить использование пустых паролей при сетевом доступе, либо просто выключить парольную защиту сетевого доступа, мы рассмотрим оба варианта. Отключение парольного доступа:
- Нажмите «Пуск», затем «Параметры», выберите «Сеть и Интернет».
- В разделе «Ethernet» кликните «Изменение расширенных параметров общего доступа».
- В профиле «Частная» должны быть разрешены сетевое обнаружение и общий доступ к файлам и принтерам.
- Выберите «Все сети» и отключите парольную защиту, сохранив изменения.
Важное замечание. В Windows не зря запрещены пустые пароли для сетевых пользователей и включен по умолчанию парольный доступ. Снижая уровень защиты, вы облегчаете себе доступ к файлам. Но важно знать: если вы пользуетесь сетью Wi-Fi, а на ней тоже не установлен пароль, то любой желающий сможет подключиться к сети и получить как сетевой пользователь свободный доступ к файлам. Прежде чем отключать парольный доступ, убедитесь, что незнакомцы не смогут свободно подключиться к вашей Wi-Fi сети.
Альтернативный вариант – снятие запрета пустых паролей
Вместо отключения доступа по паролю, можно разрешить пустые пароли. Эта задача менее тривиальна, но всё равно выполнима. Лучше оставить парольный доступ включённым, если в вашей сети есть как запароленные учётные записи, так и открытые. Так, например, ваши дети не откроют общую папку рабочего компьютера с важными документами, не зная пароля, но вы сможете открыть их файлы, пусть даже их учётная запись и не имеет пароля.
- Откройте меню «Пуск» или панель поиска. Начните вводить с клавиатуры слово Администрирование. Откройте найденный раздел.
- Откройте пункт «Локальная политика безопасности».
- Пройдите слева в древовидном списке по пути «Локальные политики», далее «Параметры безопасности». Окно справа прокрутите вниз, найдите пункт «Учётные записи: разрешить использование пустых паролей…». Откройте этот параметр, отключите его. Нажмите «ОК».
Теперь доступ к незапароленным учётным записям возможен с пустым паролем, без отключения парольного доступа.
Наконец, общий доступ к файлам и папкам открыт. Чтобы просмотреть файлы, в проводнике выберите раздел Сеть, кликните на нужный компьютер и выберите одну из его сетевых папок.
Обмен файлами между компьютерами под управлением Windows 10
Вопрос читателя:
«Привет, Уолли, у меня два компьютера. Ноутбук под управлением Windows 7 и настольный компьютер под управлением Windows 10. Объединить их в сеть с треском провалилось, и я не могу найти помощи в файле справки или в Интернете. Пожалуйста, помогите мне найти самый простой способ обмена файлами между этими двумя компьютерами. Спасибо. »- Джереми Л., США
Перед тем, как решать какие-либо проблемы с компьютером, я всегда рекомендую сканировать и устранять любые основные проблемы, влияющие на работоспособность и производительность вашего ПК:
- Шаг 1 : Загрузите PC Repair & Optimizer Tool (WinThruster для Win 10, 8, 7, Vista, XP и 2000 — Microsoft Gold Certified).
- Шаг 2 : Щелкните «Начать сканирование» , чтобы найти проблемы реестра Windows, которые могут вызывать проблемы с ПК.
- Шаг 3 : Щелкните «Восстановить все» , чтобы исправить все проблемы.
Настройка еженедельного (или ежедневного) автоматического сканирования поможет предотвратить системные проблемы и обеспечить быструю и бесперебойную работу вашего ПК.
Ответ Уолли: Возможность доступа к файлам с другого компьютера в сети может значительно упростить задачу.Воспроизведение видеофайла на ПК Media Center с портативного компьютера или открытие листа Excel с рабочего компьютера на домашнем ПК — это удобно. Но только если это сработает.
Проблема
Пользователь не может обмениваться файлами между двумя компьютерами в одной сети. Один компьютер работает под управлением Windows 7, а другой компьютер — под управлением Windows 10.
Решение
Вот несколько способов устранения неполадок при обмене файлами между Windows 7 и Windows 10:
Создание домашней группы в Windows 10 и Windows 7
Домашние группы— отличный способ безопасного обмена файлами между компьютерами Windows.Вы можете выбрать папки и библиотеки для совместного использования между компьютерами, подключенными к одной домашней группе.
Нажмите Windows Key и начните вводить homegroup , чтобы найти его. Щелкните HomeGroup из списка результатов поиска. Должно появиться следующее окно:
Щелкните кнопку с надписью Create a homegroup и следуйте инструкциям. Выберите, чем вы хотите поделиться, и нажмите Далее .
Он должен дать вам пароль.Сфотографируйте экран или запишите пароль на листе бумаги. Теперь перейдите к другому компьютеру. Убедитесь, что он также подключен к той же сети Wi-Fi или Ethernet, иначе они не смогут видеть друг друга.
Откройте домашнюю группу на другом компьютере и на этот раз присоединитесь к существующей домашней группе. Введите пароль, который вы получили ранее, и нажмите Далее , чтобы присоединиться.
Попробуйте выключить и снова включить
Это может показаться глупым, но если вы не можете обмениваться файлами в HomeGroup после выполнения описанной выше процедуры, попробуйте выключить и снова включить оба компьютера и маршрутизатор.Это могло бы решить проблему.
Я просто хочу поделиться дурацкой папкой
Вы можете щелкнуть папку правой кнопкой мыши и включить общий доступ прямо на вкладке «Общий доступ». Файл будет отображаться в папке Network для других компьютеров. Но это может не отображаться на других компьютерах без небольшой настройки.
В последнее время он стал немного сложнее с новыми функциями безопасности файлов Windows в Windows 7 и более поздних версиях. Вы можете рискнуть, изменив настройки владельца для папки на Все .Это позволит вам поделиться папкой практически с любым устройством в сети (приложениями Android, Linux, Windows и т. Д.).
Щелкните правой кнопкой мыши папку, к которой вы хотите предоставить общий доступ, и щелкните Properties
Щелкните вкладку Security и щелкните Edit
Нажмите Добавить
Щелкните внутри поля и введите Для всех . Нажмите кнопку Check Names , и должно появиться подчеркивание, как показано на рисунке. После этого нажмите OK .
Теперь снова щелкните папку правой кнопкой мыши. На этот раз щелкните вкладку Sharing и нажмите кнопку с надписью Advanced Sharing…
Установите флажок с надписью Поделиться этой папкой и нажмите кнопку Permissions , чтобы предоставить необходимые разрешения для этой папки. Щелкните OK , чтобы сохранить настройки.
Нажмите кнопку Поделиться и выберите, с кем поделиться. Нажмите Поделиться
Эта общая папка теперь должна появиться в Network .
Последний шаг
Теперь просто откройте Расширенные настройки общего доступа , выполнив поиск в меню «Пуск»
Обязательно измените эти два параметра и нажмите Сохранить изменения
Выполните каждое из этих действий на обоих компьютерах для совместного использования файлов и папок.
Если ничего не помогает
Иногда, несмотря на все эти настройки, вы по-прежнему ничего не видите в папке Networks .
Однако вы можете получить доступ к общей сетевой папке, указав ее расположение непосредственно в адресной строке проводника.
Вам понадобится имя компьютера, к которому вы пытаетесь подключиться. Вы можете найти это имя в О вашем ПК
Скопируйте имя компьютера
Теперь введите имя этого компьютера в адресной строке проводника и нажмите Enter, чтобы увидеть общие папки.
Перезагрузите все компьютеры, между которыми вы хотите обмениваться файлами по сети.
Удалось ли вам получить доступ к этой папке по сети? Если нет, то вы можете получить дополнительную поддержку по этому вопросу, связавшись со мной в Facebook.
Ваш компьютер исправен?
Я всегда рекомендую своим читателям регулярно использовать проверенные средства очистки и оптимизатора реестра, такие как WinThruster или CCleaner. Многие проблемы, с которыми вы сталкиваетесь, могут быть связаны с поврежденным и раздутым реестром.
Счастливых вычислений!
Быстрое решение (как быстро вы сможете это сделать?)
Простое решение (насколько это просто?)
Подходит для новичков (рекомендуется для новичков?)
Резюме: Каждое сообщение в блоге Windows Wally оценивается по этим трем критериям.Среднее значение всех трех элементов определяет «Общий рейтинг» для каждого сообщения в блоге.
4,2
Общий рейтинг
Как настроить сетевой обмен файлами
Что такое сетевой обмен файлами и зачем он мне нужен?
Как настроить домашнюю сеть (LAN)
Как настроить сетевой файлообменник
Доступ к вашим сетевым ресурсам со смартфона с помощью myExplorer
Что такое сетевой обмен файлами и зачем он мне нужен?
Каждому человеку, использующему компьютер или смартфон, очень часто нужно просматривать, копировать или перемещать файлы между настольные компьютеры, ноутбуки, нетбуки и смартфоны.Файлы могут быть изображениями, музыкой, видеофайлами или документами. Самый простой способ переноса файлов с одного компьютера на другой (с ПК на ПК, с Mac на Mac, с ПК на Mac и наоборот) — использовать домашняя сеть (также известная как LAN — Local Area Network). ЛВС могут быть проводными (с сетевыми кабелями), беспроводными (Wi-Fi) или их комбинацией. Локальные сети также широко используются в большинстве предприятий.
Даже если у вас только один компьютер (или только один ноутбук или нетбук), вы все равно можете получить большую выгоду от домашней сети, если у вас есть смартфон или сетевое устройство хранения данных (NAS, в основном жесткий диск с сетевым подключением).Как только у вас будет рабочий сеть, вам необходимо настроить общий доступ к файлам : возможность совместного использования всех файлов на заданных дисках или папках с другими компьютерами в сети.
В сети каждый компьютер, портативный компьютер, неттоп или NAS-устройство должно иметь уникальное имя ( имя сетевого компьютера ), который используется для поиска и подключения к этому компьютеру. (посмотрите, как узнать или изменить сетевое имя вашего компьютера) Каждый компьютер или устройство NAS может совместно использовать одну или несколько папок, которые будут видны с других компьютеров (или смартфонов).Такая папка называется сетевая папка или общая папка и должна иметь уникальное имя на компьютере.
Например, ваш настольный ПК может иметь имя Atlas и обеспечивать несколько общих сетевых ресурсов: Загрузки , Музыка и Фото . Если вы хотите подключиться к одному или нескольким из этих общих ресурсов, вам придется использовать следующие адресов : \\ Atlas \ Downloads , \\ Atlas \ Music и \\ Atlas \ Photos .
До недавнего времени единственным вариантом передачи файлов между компьютером и смартфоном был физический USB-порт. кабельное соединение, что относительно просто, но не очень удобно. Поскольку многие смартфоны поддерживают Wi-Fi, это очень удобно просматривать, открывать, копировать или перемещать файлы со смартфона без каких-либо кабелей и без необходимости сидеть перед настольным компьютером. myExplorer — это продвинутое приложение для смартфонов, которое позволяет вы, чтобы увидеть все сетевые общие папки со своего смартфона.
Прочтите оставшуюся часть этого руководства, чтобы узнать, как настроить общий доступ к файлам в вашей домашней сети (или между вашими Ноутбук и ваш смартфон, принципы одинаковы). Если у вас уже есть рабочая домашняя сеть с обменом файлами, но вы не знаете, как использовать его со своего смартфона, перейдите прямо сюда.
Как настроить домашнюю сеть (LAN)
Помимо обмена файлами, двумя другими основными видами использования домашней сети являются общего доступа к Интернету и общий доступ к принтеру .Первый позволяет всем компьютерам (и смартфонам, если у вас есть Wi-Fi роутер или точка доступа) использовать ваше ADSL или кабельное подключение к Интернету и второй позволяет печатать документы с одного компьютера на принтере, подключенном к другому компьютеру (или напрямую к сети). если ты у вас уже есть эти службы, значит, у вас есть рабочая домашняя сеть, и вам просто нужно настроить сетевой обмен файлами. В таком случае, пройдите прямо сюда.
Во-первых, вам нужно построить физическую (аппаратную) часть вашей сети.По сути, вам нужно соединить вместе все компьютеры, которые будут участвовать в сети. Затем вам может потребоваться изменить настройки компьютеров в зависимости от их операционной системы. Следующие руководства являются хорошим источником информации о необходимом оборудовании и настройках конфигурации:
Как настроить сетевой файлообменник
После того, как вы создали свою домашнюю сеть (до момента, когда все компьютеры подключены либо кабелями LAN, либо беспроводным подключением Wi-Fi и имеют Доступ в Интернет) необходимо настроить сетевой обмен файлами.Это позволит вам получить доступ к файлам и папкам на одном компьютере с другого компьютера. в сети (или со смартфона).
Необходимые шаги различаются в зависимости от операционной системы на компьютере (ах). Обратите внимание, что вам нужно сделать это только на компьютеры, на которых вы хотите обмениваться файлами с другими компьютерами в сети (т.е. действовать как файловые серверы ). Как вы могли компьютеров с разными операционными системами в вашей сети, убедитесь, что вы следуете правильному руководству по операционная система компьютера, который вы настраиваете:
Windows 7 поддерживает несколько различных способов обмена файлами по сети, но все они представляют собой всего лишь различные способы создания общей сетевой папки.Самый простой способ — это функция домашней группы в Windows 7, который автоматически создает общую папку при использовании Share с контекстным меню в проводнике Windows.
Второй способ — разместить файлы, которыми вы хотите поделиться, в некоторые из общих папок, которые находятся в папке / Users / Public. на жестком диске вашей системы. Обратите внимание, что вам, возможно, придется включить общий доступ к общим папкам, так как по умолчанию он отключен.
Третий способ наиболее эффективен, но несколько сложнее в настройке Расширенный общий доступ к файлам (прокрутите вниз до раздела Расширенный общий доступ ).Это в основном тот же способ, который доступен в Windows XP и Vista и даже в более сложных, это также более логично и дает более высокий уровень контроля над тем, что является общим и кто имеет к нему доступ.
Windows Vista поддерживает два способа совместного использования. Первая — это общая папка, которая позволяет вам делиться всеми файлами в одной общей папке. Это очень просто но не очень гибкий. Более эффективный способ — предоставить общий доступ к определенным папкам на вашем компьютере. Оба способа подробно описаны в Поделитесь с кем-нибудь файлами статьи для Vista.
Если вы используете Mac OS X, следуйте руководству Mac 101: общий доступ к файлам для настройки общие сетевые папки. Обязательно выберите протокол SMB в параметрах общего доступа, чтобы сделать общую папку доступный с компьютеров Windows и со смартфона с помощью приложения myExplorer.
Доступ к вашим сетевым ресурсам со смартфона с помощью myExplorer
На данный момент у вас есть работающая сеть Wi-Fi и несколько общих сетевых папок на одной или более компьютеров (или сетевых запоминающих устройств — NAS).Все, что вам нужно сделать, это добавить сетевые ресурсы, к которым вы хотите получить доступ к своему приложению myExplorer на смартфон.
Запустите приложение myExplorer, и вы увидите его главный экран. На телефоне Samsung Wave Добавить в нижнем левом углу экрана. На телефоне Nokia нажмите Параметры меню и выберите опцию Добавить сетевую папку . Откроется экран Добавить сетевую папку . Здесь вы должны ввести следующие данные:
- Имя компьютера .Это сетевое имя компьютера, на котором вы хотите получить доступ (посмотрите, как узнать или измените сетевое имя вашего компьютера). В (очень редких) случаях, когда NetBIOS служба имен не включена в вашей сети, вы можете ввести точный IP-адрес компьютер в поле IP-адрес компьютера . Даже в таком случае вы все равно можете заполните поле Имя компьютера , чтобы увидеть более знакомое имя вместо IP-адреса в Главный экран myExplorer.
- Имя папки (общего ресурса) .Это точное название сети поделитесь тем, что вы создали на этом компьютере.
- IP-адрес компьютера . Необязательное поле, используйте, только если нет NetBIOS службы имен в вашей сети (т.е. почти никогда).
- IP-адрес WINS-сервера . Необязательное поле, используйте, только если у вас есть WINS сервер (только в некоторых бизнес-сетях).
- Имя пользователя . Имя пользователя учетной записи, имеющей право для доступа к общему сетевому ресурсу.Вы можете оставить это поле пустым, если используете анонимный (гостевой) аккаунт.
- Пароль . Пароль учетной записи, имеющей право на доступ к общему сетевому ресурсу. Вы можете оставить это поле пустым, если используете анонимный (гостевой) аккаунт.
После заполнения необходимых полей нажмите кнопку Сохранить или Готово , и все готово! Вы увидит новый сетевой ресурс на главном экране myExplorer (он появится в форме \\ Атлас \ Фотографии — Атлас — это имя компьютера, а Фотографии — это имя сети. Поделиться).Чтобы войти в сетевую папку, вам просто нужно нажать на общий сетевой ресурс.
Если вы получаете сообщение об ошибке при попытке получить доступ к своей сетевой папке из myExplorer приложение, пожалуйста, проверьте свое сообщение об ошибке (вам нужно будет долго нажимать имя сетевого ресурса и выберите команду Edit , чтобы исправить ошибку в настройки общего доступа к сети):
- Ошибка сети . myExplorer не может найти или подключиться к компьютер. Проверьте, правильно ли введено сетевое имя компьютера, если компьютер включен или ваша сеть Wi-Fi работает должным образом (т.е.е. если у вас есть интернет доступ на вашем смартфоне).
- Неверное имя пользователя и / или пароль . Этот компьютер требует имя пользователя и пароль. Если вы ввели имя пользователя и пароль, введите их опять же, поскольку они не верны.
- Имя общего ресурса не существует на этом сервере . Папка (сетевая папка) имя, которое вы ввели неверно (или этот сетевой ресурс был удален с компьютера и больше не доступен).
Общая папка в Windows Server 2012
Microsoft внесла множество улучшений в Server 2012 .Одно из основных изменений — Server Manager . Диспетчер серверов теперь связан почти со всеми ролями сервера. Диспетчер сервера позволяет легко предоставлять общий доступ к папкам в Windows Server 2012. Общие папки в сети позволяют многим пользователям получать доступ к файлам и папкам. Помните, что папки могут быть общими, но отдельные файлы не могут быть общими. Файловый сервер Роль должна быть установлена до того, как можно будет делиться файлами и папками в сети. В Server 2012 по умолчанию установлена роль File Server , что позволяет пользователям обмениваться файлами и папками.Подроль File Server находится в роли сервера File and Storage Services в мастере установки роли сервера. Файловый сервер в Server 2012 использует протокол SMB 3.0 .
Общая папка в Windows Server 2012
Существуют различные способы предоставления общего доступа к папке в Server 2012. Наиболее эффективным способом является использование Server Manager . Здесь я настрою общую папку с контроллера домена с именем MBG-DC1 .Итак, давайте настроим несколько общих папок. Для этого откройте Server Manager . Щелкните File and Storage Services на левой панели. Затем щелкните Shares из списка. Вы увидите список общих папок на этом сервере. Как вы можете видеть ниже, есть две папки: netlogon и sysvol по умолчанию. Это потому, что это сервер AD DC .
У нас есть сценарий. Мы хотим предоставить общий доступ к папке с именем Marketing группе пользователей Marketing .Мы хотим, чтобы только маркетинговые пользователи просматривали и выполняли содержимое папки. У нас уже настроена группа пользователей Marketing, и в нее включены пользователи. Итак, давайте создадим общую папку. Чтобы создать новую общую папку, щелкните Tasks и щелкните New share в консоли Server Manager .
Появится новый мастер общего доступа . По умолчанию существует количество общих профилей. Вы можете выбрать любой из этих общих профилей, как показано ниже.Я выберу SMB Share — Quick и нажму Next .
Теперь вас попросят указать расположение общего доступа к папке, к которой вы хотите предоставить общий доступ. Я выберу произвольное местоположение как C: \ Marketing. Затем нажмите Далее .
Введите общий ресурс , имя и описание общей папки. Затем нажмите Далее . Нажмите . ОК. , чтобы создать новый каталог, если путь не существует. Предупреждение.
Теперь настройте другие параметры.Здесь я проверю, чтобы включить перечисление на основе доступа . Этот параметр делает папку видимой для пользователей, у которых есть разрешение на доступ к папке, в противном случае папка будет скрыта. Разрешить кэширование общего ресурса Параметр обеспечивает доступ к папке, даже если пользователь не в сети. Щелкните Далее .
Здесь настройте права доступа к папке. Общая папка имеет разрешение для общей папки и разрешение NTFS . Оба эти разрешения работают вместе, чтобы разрешить / запретить пользователям доступ к общей папке.Microsoft рекомендует разрешить полный контроль разрешений на общий доступ и использовать разрешение NTFS для ограничения и настройки доступа к папкам. Как вы можете видеть ниже, разрешений для общего доступа: все, полный доступ . Показанное здесь разрешение является унаследованным разрешением NTFS от разрешения NTFS диска. Чтобы изменить разрешение, щелкните Настроить разрешение .
Щелкните , отключите наследование . Затем выберите преобразовать унаследованные разрешения в явные разрешения для этого объекта .
Вы можете увидеть изменения ниже. Удалите из разрешения обе группы пользователей . В эту группу пользователей входят все пользователи домена. Мы не хотим, чтобы все пользователи домена имели доступ к этой общей папке, поэтому удалите ее. Щелкните Добавить , чтобы добавить маркетинговую группу. Щелкните . Выберите принципала и добавьте группу Marketing . Выберите основные разрешения и нажмите ОК .
Теперь общее разрешение для папки Marketing выглядит следующим образом.Пользователи маркетинговой группы могут читать только файлы папки Marketing .
А теперь вернемся к мастеру. Щелкните Далее .
Проверьте настройки и щелкните Create .
Общая папка создана. Вы можете просмотреть общую папку в консоли Server Manager .
Таким образом вы можете настроить общую папку с помощью Server Manager . Помните, что разрешения NTFS и разрешения для общих папок различаются.Если разрешение NTFS и разрешение общей папки противоречат друг другу, применяется наиболее ограничительное разрешение. Например, если вы настроили разрешение NTFS на Полный доступ и общее разрешение на Чтение для папки, то применяемое разрешение будет Только чтение . Лучшая практика для управления разрешениями для общей папки: настроить разрешение полного управления для всех и ограничить доступ к папке с помощью NTFS-разрешения .