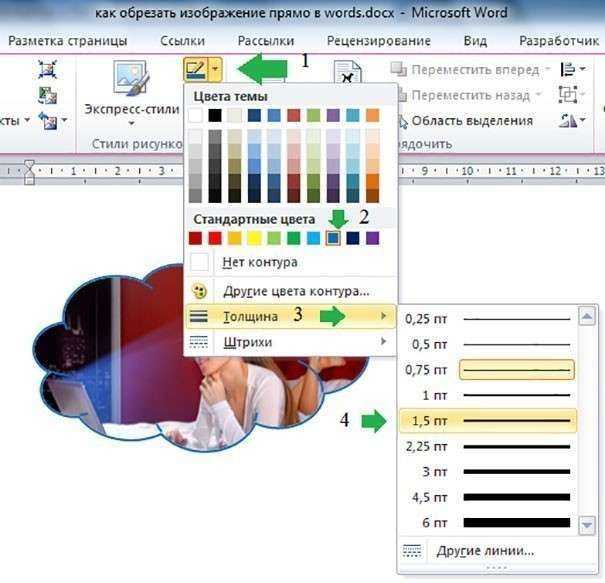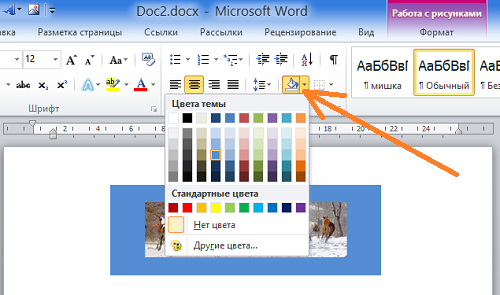Обрезаем картинку в MS Word
Работа в MS Word подразумевает не только набор и редактирование текстовых записей, но и форматирование разнообразных картинок, которые позволяют дополнить смысл статьи. Возможностей редактирования текста в программе немало – можно изменить цвет, добавить объемность, изменить фоновый цвет, добавить тень и пр. Достаточно в ПО и функций для работы с графическими объектами. В этой статье мы постараемся подробнее остановиться на вопросе, как обрезать изображение с помощью MS Word без применения дополнительных графических редакторов.
Ниже представлено руководство для работы с картинками в Ворде 2010, однако подойдет оно и для старых версий, а также для текстового редактора 2013 либо 2016 года.
Обрезка изображений в Ворде
Для того, чтобы обрезать картинку, которая уже имеется в документе, необходимо щелкнуть левой клавишей мыши по картинке два раза. После манипуляций будет открыто меню «Работа с изображениями». Во вкладке «Формат» стоит выбрать обрезку и щелкнуть стрелку под надписью.
Программа предлагает пользователю несколько вариантов изменения размера текущего изображения. Самый удобный, простой и распространенный вариант – это обрезка.
Способ 1: Обрезка
Нажав на пункт «Обрезка», вы добавите по краям изображения соответствующие черные марки. Двигая их в разные стороны, вы сможете редактировать размеры файла по нужным параметрам.
Если необходимо сохранить пропорции текущего изображения, то перед перетягиванием маркеров достаточно зажать клавишу «Ctrl».
Чтобы выйти из режима редактирования, достаточно нажать клавишу «Esc» либо щелкнуть левой кнопкой мыши на любом свободном пространстве в документе.
Существуют и другие методики обрезки изображения с помощью MS Word, с ними мы познакомимся ниже.
Способ 2: Обрезка с помощью фигурного контура
Обрезка по заранее определенному контуру производится по следующей схеме: нажимаем на картинку, выбираем меню «Обрезка» и переходим в меню «Обрезка по фигуре». Программа самостоятельно предоставит пользователю перечень фигур, которые могут быть использованы в виде контура.
Программа самостоятельно предоставит пользователю перечень фигур, которые могут быть использованы в виде контура.
Конечное изображение будет обрезано необычным образом, например, так:
Способ 3: Обрезка с сохранением пропорций изображения
Для обрезки картинки в соответствии с пропорциями, достаточно зайти в знакомое меню «Обрезка» и выбрать пункт «Пропорции». Программа предложит список соотношения сторон, из которого нужно будет выбрать наиболее подходящие. Дальнейшее редактирование произойдет в автоматическом режиме.
Способ 4: Изменение размера картинки без обрезки
В некоторых случаях пользователя не устраивает не изображение, а его размеры. Уменьшить либо растянуть картинку также можно с помощью встроенного функционала MS Word.
Меняем размер изображения:
- Щелкаем на картинку два раза левой клавишей мыши и попадаем в меню «Работа с изображениями». Чтобы сохранить правильные пропорции, при изменении размера следует удерживать кнопку Ctrl на клавиатуре.

- Во вкладке «Размер изображения» можно ввести требуемые значения. Помните, при изменении высоты значение ширины будет автоматически меняться. Чтобы этого не происходило, нужно щелкнуть на стрелочку по словом «Размер».
- В открывшемся окне нажимаем «Масштаб» и убираем галочку напротив пункта про сохранение пропорций.
- После этого можно указать необходимые размеры. Теперь ширина не зависит от показателей высоты.
Удаление обрезанных частей
В процессе обрезки картинки в MS Word, удаленные части не удаляются окончательно, они просто не показываются в самом документе. При этом их всегда видно через меню «Обрезка», при нажатии на само изображение.
Иногда важно, чтобы другие пользователи не видели, какой картинка была до процедуры обрезки. Для этого необходимо перед сохранением документа удалить все ненужные фрагменты.
Кликаем на само изображение и во вкладке «Работа с рисунками», выбираем «Изменение» и пункт «Сжать рисунок».
После этого будет открыто окно, в котором нужно отметить галочкой пункты «Применить к этому изображению» и «Удалить обрезанные области». Если необходимо избавиться от обрезанных областей в нескольких картинках, то пункт «Применить только к этому рисунку» отмечать не нужнно. После завершения нажимаем на кнопку «ОК».
Указанные выше способы помогут обрезать либо изменить размер картинки с помощью текстового редактора. Если указанных функций будет недостаточно, воспользуйтесь специальными графическими редакторами, например, Photoshop.
Почему Microsoft Word сохраняет изображение целиком после его обрезки?
Автор Кирилл Соколов На чтение 9 мин. Просмотров 48 Опубликовано
Это одна из немногих вещей, которые я ненавижу в Microsoft Word, почти идеальном текстовом редакторе:
Если я кадрирую фотографию в Word, а затем сохраняю изображение, вся фотография сохраняется, включая части, которые я вырезал в Word. Другими словами, фотография сохраняется в том виде, в котором она была изначально вставлена из буфера обмена, независимо от изменений, которые могут иметь место в самом Word.
Другими словами, фотография сохраняется в том виде, в котором она была изначально вставлена из буфера обмена, независимо от изменений, которые могут иметь место в самом Word.
Вот пример:
Я снимаю скриншот изображения с помощью ALT + Print Screen
Я вставляю его в Word:
Я обрезал его часть …
-
… и я нажимаю” Обрезать “. Фу, все эти лишние вещи – пропали!
Я иду чтобы сохранить изображение …
… и Я сохраняю это …
… и я откройте его … и я снова вижу целое изображение!
ПОЧЕМУ? И как мне сохранить изображения из Word, чтобы обрезанная часть не сохранялась?
Выберите обрезанное изображение, а затем на вкладке Формат в группе Настроить нажмите Сжать изображения . В диалоговом окне по умолчанию установлен флажок Удалить обрезанные области изображений .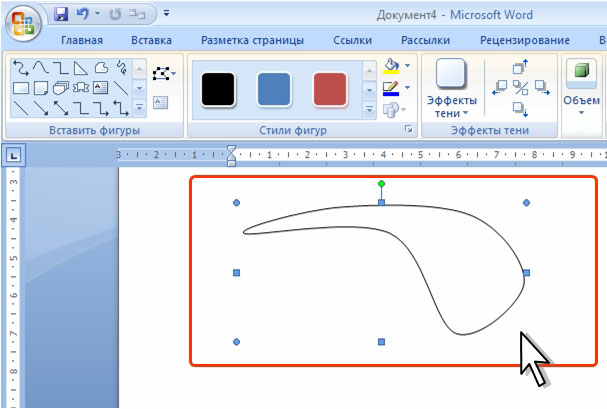 Нажмите OK .
Нажмите OK .
Или вы можете нажать Файл > Параметры > Дополнительно , а затем в разделе Размер и качество изображения
Я должен добавить что для обоих вариантов, если вас беспокоит потеря качества изображения, в том же разделе расширенных параметров вы можете изменить параметр Word Разрешение по умолчанию на более высокое значение (например, Word 2016 имеет параметр Высокая точность ). Этот параметр влияет на изображения, когда вы вставляете их в Word. Следовательно, это почти наверняка повлияет на эти изображения, если вы позже сохраните их обратно из Word.
Следовательно, это почти наверняка повлияет на эти изображения, если вы позже сохраните их обратно из Word.
Файл изображения в Word по-прежнему сохраняет удаленные границы. Это особенность дизайна, позволяющая вам или другим пользователям редактировать область, которую вы хотите показать.. Даже если он не отображается в Word, вы можете в конечном итоге показать все содержимое своего рабочего стола людям, использующим программу электронной почты и т. Д., Чтобы просмотреть документ Word как вложение! Лучше всего использовать инструмент для обрезки или сохранить в формате PDF.
Улучшить этот ответ
ответил 13 апр. ’18 в 10:29
добавить комментарий |
Файл изображения в Word по-прежнему сохраняет удаленные границы. Это особенность дизайна, позволяющая вам или другим пользователям редактировать область, которую вы хотите показать. Даже если он не отображается в Word, вы можете в конечном итоге показать все содержимое своего рабочего стола людям, использующим программу электронной почты и т.
Содержание
- Обрезать изображение в Office
- Обрезать поля изображения
- Обрезка до формы, например круга
- Другие виды обрезки
- Обрезать до стандартного соотношения сторон
- Обрезка по размеру или заливке фигура
- Обрезать изображение без использования Office
- Удалить обрезанные области изображения
- См. также
- Обрезка полей изображения
- Обрезка к определенной форме
- Удаление обрезанных областей изображения
- См. также
- Обрезать изображение
Обрезать изображение в Office
Обрезать изображение, чтобы обрезать ненужные внешние края.
Если вместо этого вы хотите удалить фон изображения, см. раздел Удаление фона изображения.
Если вы хотите увеличить или уменьшить изображение , см. раздел Изменение размера изображения.

Важно: Обрезанные части изображения не удаляются из файла и потенциально могут быть просмотрены другими; включая поисковые системы, если обрезанное изображение размещено в Интернете. Если в области, которую вы обрезаете, есть конфиденциальная информация, убедитесь, что вы удалили обрезанные области (см. Ниже), а затем сохраните файл.
Помимо базовой обрезки полей, вы также можете обрезать изображения до определенных форм и соотношений сторон или обрезать изображение для заливки внутри фигуры (в Office для Mac, а также в Office 2010 и позже).
1:32
Office может вам помочь с базовым редактированием изображений, как показано в видео выше, но для более сложных задач вам может потребоваться специальное приложение для редактирования изображений. В Digital Trends есть рекомендации по бесплатному программному обеспечению для редактирования фотографий.
Windows, macOS Web
Обрезать поля изображения
Использовать Вставить > Изображение , чтобы добавить изображение в файл Office (например, документ Word, презентацию PowerPoint или книгу Excel).

Щелкните правой кнопкой мыши рисунок. Появляется всплывающее меню с двумя кнопками непосредственно над или под меню. Обрезать – это одна из кнопок.
Выберите Обрезать
.По краям и углам изображения появляются черные маркеры обрезки.
Обрежьте изображение, выполнив одно из следующих действий:
Описание
Действие
Обрезать одну сторону
Перетащите внутрь за боковой маркер обрезки
Обрезать две смежные стороны одновременно
Перетащите внутрь угловую ручку обрезки
Обрезайте одинаково с двух параллельных сторон одновременно
Нажмите и удерживайте Ctrl при перетаскивании внутрь бокового маркера обрезки
Вы также можете обнажить изображение или добавить поле вокруг изображения, перетащив ручки обрезки наружу, а не внутрь.

(Необязательно) Чтобы изменить положение области обрезки, либо измените область обрезки, перетаскивая края или углы прямоугольника обрезки, либо переместите изображение.
Когда вы закончите, нажмите Esc или щелкните в любом месте документа за пределами изображения.
Обрезка до формы, например круга
См. Обрезка изображения по форме.
Другие виды обрезки
Выберите заголовок ниже, чтобы открыть его и просмотреть подробные инструкции.
Обрезать до стандартного соотношения сторон
Обрезка изображения до обычного размера фотографии или соотношения сторон позволяет он легко помещается в стандартную рамку для картины.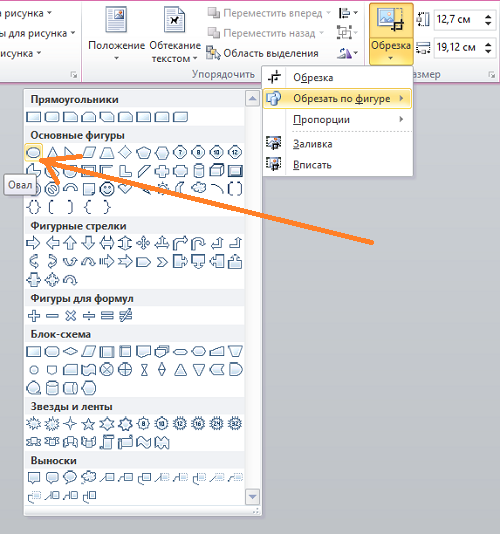 Вы также можете использовать этот инструмент для предварительного просмотра того, как изображение будет соответствовать определенному соотношению сторон перед обрезкой.
Вы также можете использовать этот инструмент для предварительного просмотра того, как изображение будет соответствовать определенному соотношению сторон перед обрезкой.
Используйте Insert > Изображение , чтобы добавить изображение в файл Office (например, документ Word, презентацию PowerPoint или книгу Excel).
Щелкните изображение.
Щелкните Работа с изображениями > Формат и в группе Размер щелкните стрелку под Обрезать .
Из появившегося меню , выберите Соотношение сторон , затем щелкните нужное соотношение.
Появится прямоугольник обрезки, показывающий, как изображение будет выглядеть после кадрирования до выбранного соотношения сторон.
При желании отрегулируйте область обрезки с помощью маркеров обрезки, как описано в разделе Обрезка изображения.
По завершении нажмите Esc или щелкните в любом месте документа за пределами изображения.

Обрезка по размеру или заливке фигура
См. Начать с фигуры и добавить к ней изображение.
Обрезать изображение без использования Office
Приложения Paint (в нескольких версиях Windows) и Paint 3D (в Windows 10) помогают обрезать изображение. Откройте свое изображение в приложении, и вы увидите кнопку Обрезать на панели инструментов. См. Этот краткий видеообзор о некоторых функциях приложения Paint 3D.
Удалить обрезанные области изображения
После обрезки изображения обрезанные области остаются частью файла, скрытыми от просмотра. Вы можете уменьшить размер файла, удалив обрезанные области из файла изображения. Это также помогает предотвратить просмотр другими людьми тех частей изображения, которые вы удалили.
Важно: если вы удалите обрезанные области и позже передумали, вы можете нажать кнопку Отменить
, чтобы восстановить их.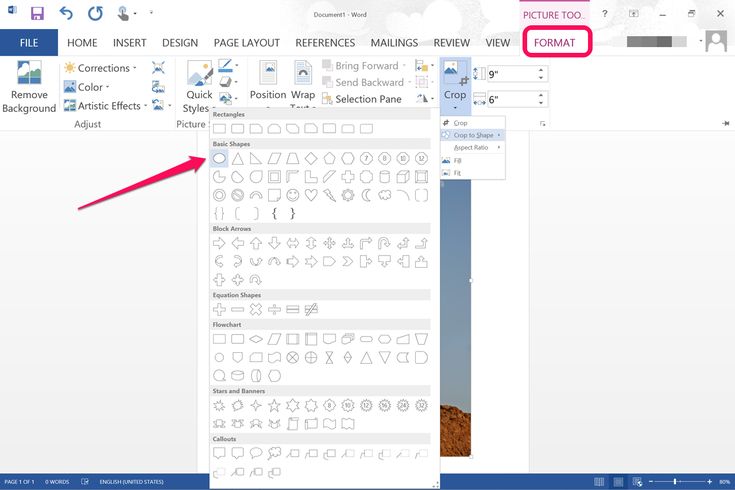 Удаление можно отменить, пока файл не будет сохранен.
Удаление можно отменить, пока файл не будет сохранен.
Выберите рисунок или изображения, из которых вы хотите удалить обрезанные области.
Щелкните Работа с рисунками > Формат и в Настроить группу, нажмите Сжать изображения . Появится диалоговое окно с параметрами сжатия.
Если вы не видите вкладки Работа с рисунками и Формат , убедитесь, что вы выбрали изображение. Возможно, вам придется дважды щелкнуть изображение, чтобы выбрать его и открыть вкладку Формат . Кроме того, если размер экрана уменьшен, вы можете увидеть только значок Сжать изображения .
В разделе Параметры сжатия убедитесь, что Флажок Удалить обрезанные области изображений установлен.
Чтобы удалить обрезки только для выбранного изображения или изображений, а не всех изображений в файле, установите флажок Применить только к этому изображению .

Выберите Разрешение , если необходимо.
Нажмите ОК .
Совет. Для получения дополнительной информации об уменьшении размера файла изображений и сжатии изображений , см. Уменьшение размера файла изображения.
См. также
Вставить изображения
Добавить рисунок в документ Word
Уменьшить размер файла изображения
Используйте параметры макета Word для перемещения изображений
Обтекание картинок текстом в Word
Обрезка полей изображения
Используйте Insert > Pictures , чтобы добавить изображение в файл Office (например, документ Word, презентацию PowerPoint или Excel книгу).
Щелкните изображение, затем щелкните вкладку Формат изображения на ленте панели инструментов.
На вкладке Формат изображения выберите Обрезать .
Черные метки обрезки появляются по краям и углам изображения.

Обрежьте изображение, перетащив любой маркер кадрирования внутрь. Если вы перетащите один из угловых маркеров, он обрежет две смежные стороны одновременно.
Щелкните вдали от изображения, чтобы увидеть обрезанное изображение.
Примечание. После кадрирования изображения обрезанные части скрыты, но остаются как часть файла изображения. Чтобы навсегда удалить обрезанную часть и уменьшить размер изображения, см. Раздел ниже на этой странице под названием Удаление обрезанных областей изображения.
Обрезка к определенной форме
См. Обрезка изображения по размеру формы.
Удаление обрезанных областей изображения
Даже после обрезки частей изображения обрезанные части остаются как часть файла изображения. Вы можете уменьшить размер файла, удалив обрезки из файла изображения. Это также помогает предотвратить просмотр другими людьми тех частей изображения, которые вы удалили.
Важно: удаление обрезанных областей изображения может не отменяется.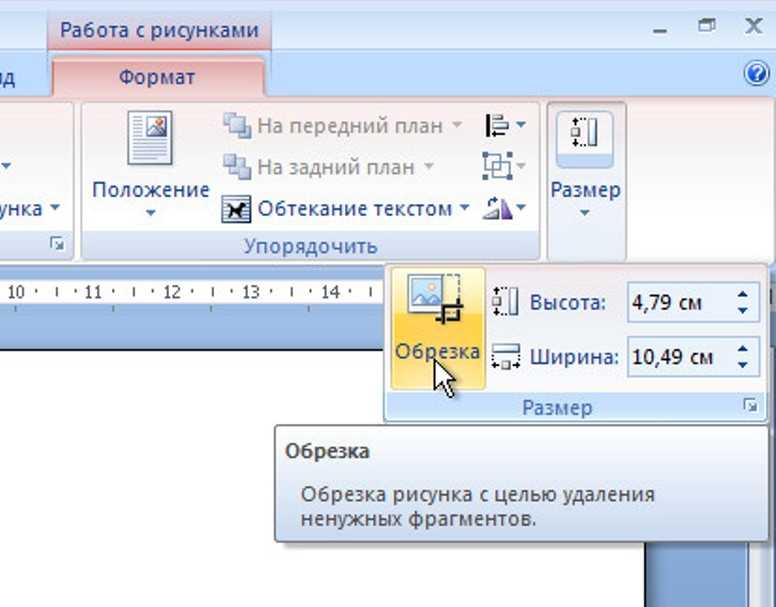 Таким образом, вы должны делать это только после того, как убедитесь, что вы сделали все необходимые обрезки и изменения.
Таким образом, вы должны делать это только после того, как убедитесь, что вы сделали все необходимые обрезки и изменения.
Щелкните изображение или изображения, из которых вы хотите удалить обрезанные области.
На вкладке Формат изображения щелкните Сжать изображения
.(Если вы этого не сделаете см. вкладку Формат изображения , убедитесь, что вы выбрали изображение.)
Выбрать флажок Удалить обрезанные области изображений .
Чтобы удалить обрезки только для выбранного изображения или изображений, а не всех изображений в файле, выберите Только выбранные изображения .
См. также
Вставка изображений в Office для Mac
Перемещение, поворот или группирование изображения, текстового поля или другого объекта в Office для Mac
Изменение размера изображения, фигуры, текстового поля или WordArt
Управление обтеканием объектов текстом в Word для Mac
В Word для Интернета и PowerPoint для Интернета вы может выполнять базовую обрезку изображения – обрезать ненужные поля изображения.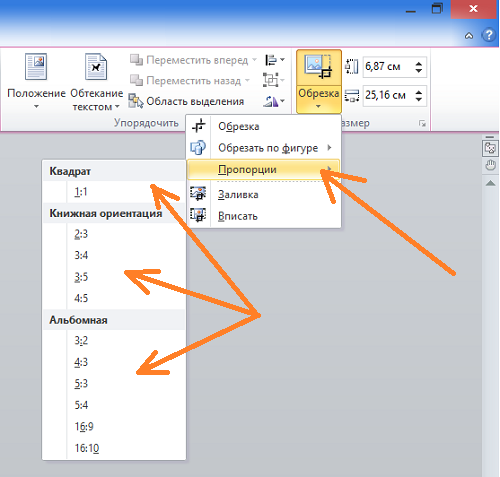 Однако только настольные приложения могут удалять обрезанные области из изображения.
Однако только настольные приложения могут удалять обрезанные области из изображения.
Обрезать изображение
Щелкните изображение правой кнопкой мыши и выберите Обрезать на панели инструментов, плавающей над изображением.
Параметр кадрирования в Word
Параметр кадрирования в PowerPoint
С помощью мыши , наведите указатель на один из черных маркеров обрезки, которые появляются по краям изображения.
Когда вы это сделаете, указатель мыши будет выглядеть примерно так:
Чтобы обрезать каждую сторону, перетащите черную обрезку ha загибайте внутрь.
Когда вы закончите обрезку, снова щелкните правой кнопкой мыши изображение и выберите Обрезать еще раз, чтобы сохранить изменения.
раздел>
Что означают вырезание, копирование и вставка в текстовом редакторе? | Малый бизнес
Аарон Парсон
Изучение того, когда и как использовать команды вырезания, копирования и вставки в текстовом процессоре, значительно повысит вашу производительность.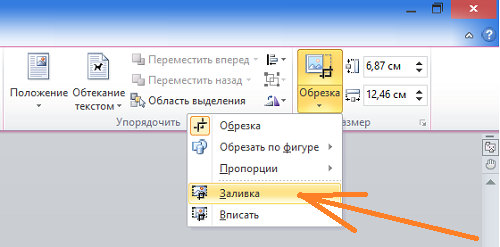 Вместо повторного ввода предложения, которое вы хотите переместить, вы можете вырезать и вставить его, чтобы переместить его мгновенно. Копирование позволяет воспроизвести фрагмент текста, не вводя его каждый раз. Большинство текстовых процессоров, таких как Microsoft Word, также имеют специальные параметры вставки, которые еще больше упрощают вашу работу.
Вместо повторного ввода предложения, которое вы хотите переместить, вы можете вырезать и вставить его, чтобы переместить его мгновенно. Копирование позволяет воспроизвести фрагмент текста, не вводя его каждый раз. Большинство текстовых процессоров, таких как Microsoft Word, также имеют специальные параметры вставки, которые еще больше упрощают вашу работу.
Вырезать
Функция «Вырезать» удаляет текущий выделенный текст и помещает его в буфер обмена. Буфер обмена на компьютере функционирует как временное хранилище для последнего элемента, который вы вырезали или скопировали. После того, как вы вырежете текст, вы не увидите его на экране, но вы можете разместить его в любом месте документа с помощью функции «Вставить». Вы можете вырезать выделенный текст, нажав «Control-X» или нажав кнопку «Вырезать» на вкладке «Главная» в Microsoft Word.
Копировать
Когда вы нажимаете «Control-C» или нажимаете кнопку «Копировать» на вкладке «Главная», компьютер копирует выделенный текст в буфер обмена.
 Текст также остается на прежнем месте. Вставляя скопированный текст, вы дублируете его, что позволяет быстрее повторно использовать одно и то же слово или предложение снова и снова.
Текст также остается на прежнем месте. Вставляя скопированный текст, вы дублируете его, что позволяет быстрее повторно использовать одно и то же слово или предложение снова и снова.
Вставить
Кнопка «Вставить» на вкладке «Главная» помещает текущее содержимое буфера обмена в документ в месте мигающего курсора. Вы также можете вставить, нажав «Control-V». Когда вы вставляете текст, компьютер не удаляет его из буфера обмена, поэтому вы можете вставлять его несколько раз или в несколько мест без необходимости повторного копирования. Выключение компьютера или перезагрузка очищает буфер обмена.
Параметры вставки
Microsoft Word предлагает ряд параметров при вставке для настройки внешнего вида вставляемого материала. После вставки появится небольшое поле с надписью «(Ctrl)». Нажмите «Control» или щелкните поле, если вы хотите увидеть параметры вставки. К ним относятся такие параметры, как «Сохранить только текст», который удаляет все форматирование из вставленного текста, и «Форматирование слияния», который изменяет формат текста в соответствии с областью вокруг вставки.
 Наведите указатель мыши на любой значок в поле параметров вставки, чтобы увидеть его имя, и щелкните один из них, чтобы выбрать его. Нажмите «Escape», чтобы скрыть окно параметров без изменения настроек.
Наведите указатель мыши на любой значок в поле параметров вставки, чтобы увидеть его имя, и щелкните один из них, чтобы выбрать его. Нажмите «Escape», чтобы скрыть окно параметров без изменения настроек.
Уведомление о версии
Информация в этой статье относится к Microsoft Word 2013 и 2010. Она может незначительно или значительно отличаться от других версий или программ. Большинство текстовых процессоров, кроме Word, имеют те же функции вырезания, копирования и вставки, но вы можете найти их в меню «Правка», а не на вкладке «Главная».
Ссылки
- Office.com: перемещение текста с помощью вырезания и вставки
- Office.com: параметры вставки
Писатель Биография
Аарон Парсон пишет об электронике, программном обеспечении и играх с 2006 года, участвует в создании нескольких технологических веб-сайтов и работает с NewsHour Productions. Парсон имеет степень бакалавра гуманитарных наук, полученную в Государственном колледже Эвергрин в Олимпии, штат Вашингтон.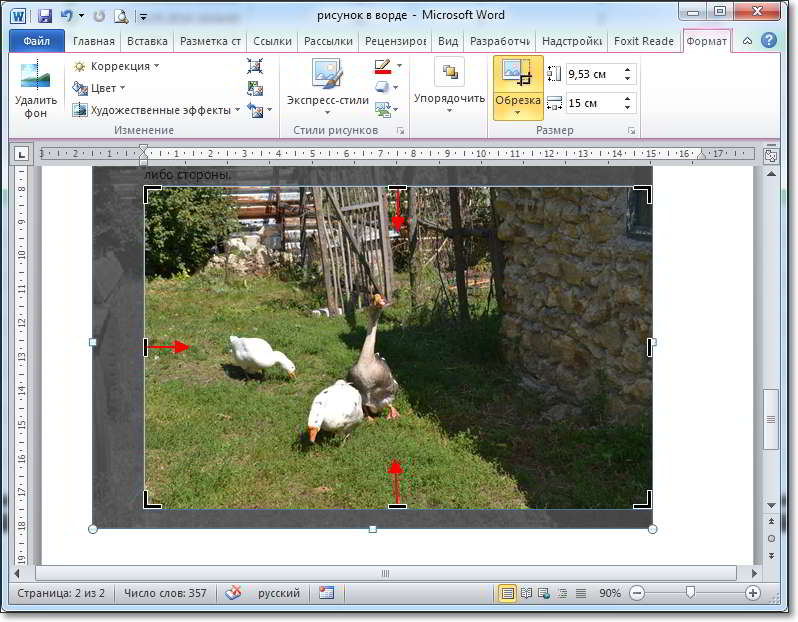
Вырезать, копировать, вставлять и перетаскивать
55e8812d1662829834998139 55e06a8d1496fdb039ceef78
Урок 4. Вырезание, копирование, вставка и перетаскивание
/en/wordxp/use-backspacedelete-and-undorepeat/content/
Введение
К концу этого урока вы должны уметь:
- Вырезать, копировать и вставлять
- Перетаскивать
Вырезание, копирование и вставка
Часто при обработке текстов вам необходимо перенести информацию из одного документа в другой. Вместо повторного ввода или замены этой информации Word позволяет перемещать блок текста, например слово, предложение, абзац, страницу, документ или графику). Вырезать, копировать и вставлять — это функции, позволяющие сэкономить время. Кнопки «Вырезать», «Копировать» и «Вставить» расположены на стандартной панели инструментов.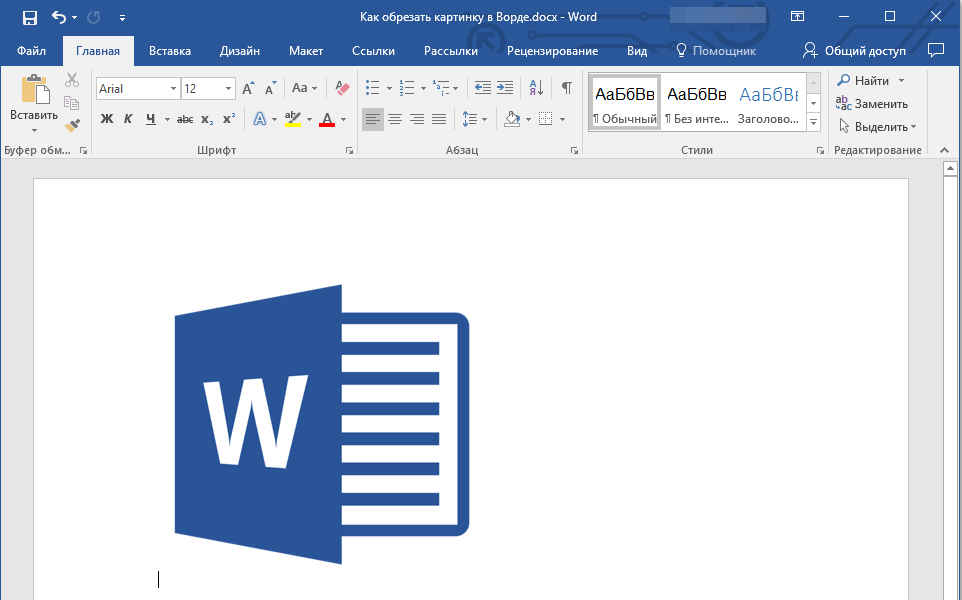
Вырезать и вставить
- Функция «Вырезать» позволяет удалить выделенный текст из документа и временно поместить его в буфер обмена Office.
- Буфер обмена — это файл временного хранения в памяти вашего компьютера. Элементы, помещенные в буфер обмена, останутся там до тех пор, пока вы не закроете Word.
- Функция «Вставить» позволяет получить текст из буфера обмена и поместить его в тот же или даже другой документ.
Копировать и вставить
- Функция копирования позволяет копировать выделенный текст из документа и временно помещать его в буфер обмена.
- Буфер обмена может содержать до 25 элементов. Как только вы скопируете 26-й элемент, первый скопированный элемент будет удален.
- Функция «Вставить» позволяет выбрать любой из собранных элементов в буфере обмена и поместить их в тот же или другой документ.
Вы можете копировать информацию из различных источников, включая веб-сайты, сообщения электронной почты и другие приложения Office, такие как Excel и PowerPoint.
Работа с блоками текста
Чтобы вырезать и вставить блок текста:
- Выберите текст, который вы хотите переместить.
- Нажмите кнопку Вырезать на стандартной панели инструментов .
- Поместите точку вставки туда, куда вы хотите вставить текст.
- Нажмите кнопку Вставить .
Чтобы скопировать и вставить блок текста:
- Выберите текст, который вы хотите переместить.
- Нажмите кнопку Копировать на стандартной панели инструментов .
- Поместите точку вставки туда, куда вы хотите вставить текст.
- Нажмите кнопку Вставить .
- После вставки элемента можно определить форматирование, нажав кнопку Параметры вставки , которая появляется сразу под вставленным выделенным фрагментом.
 Установите или снимите любой из следующих параметров:
Установите или снимите любой из следующих параметров:- Сохранить исходное форматирование: сохраняет форматирование текста исходного документа.
- Соответствие целевому форматированию: форматирует вставляемый текст в соответствии с форматированием текста в документе, в который он был вставлен.
- Сохранить только текст: удаляет любую графику, которую вы, возможно, скопировали, вместе с скопированным текстом.
- Применить стиль или форматирование. Это позволяет выбрать конкретный формат в меню стилей и форматирования.
Просмотр элементов буфера обмена:
- Нажмите Редактировать в строке меню.
- Выберите Office Clipboard.
- Буфер обмена появится в правой части окна Word на панели задач .
- В буфере обмена отобразится любой из 24 скопированных вами элементов.
Команды меню:
- Редактировать сокращение
- Редактировать копию
- РЕДАКТИРОВАТЬ ВАСТОКА
КОМЕРКА КОМПЕТА:
- CTRL+C = COPION
- CTRL+X = CUT
- CTRL+C = COPION
- CTRL+X = X = CUT
- .
 Освойте использование сочетаний клавиш, чтобы увеличить скорость обработки текстов.
Освойте использование сочетаний клавиш, чтобы увеличить скорость обработки текстов.Если вы вырезаете, копируете или вставляете что-то, чего не хотели, используйте кнопку «Отменить». или не сохраняйте изменения в документе при его закрытии.
Перетаскивание
Метод перетаскивания перемещения текста позволяет перемещать выделенный текст с помощью мыши.
Этот метод удобен для перемещения текста в следующих случаях:
- Перемещение текста из одного места в другое в документе
- Перемещение текста в другой документ
Чтобы перетащить выделенный текст:
Чтобы перетащить:
- Выберите текст, который вы хотите переместить.
- Поместите указатель мыши в любом месте выделенного текста, не щелкая.
- Нажмите и удерживайте левую кнопку мыши, пока точка вставки не изменится на белую стрелку, указывающую вверх влево.

- Щелкните левой кнопкой мыши и перетащите выделенный текст в новое место .
Выбросить:
- Во время этого процесса указатель мыши принимает форму прямоугольника с маленькой белой стрелкой над ним, что означает, что вы перетаскиваете текст.
- Когда вы доберетесь до нового места, отпустите кнопку мыши, чтобы поместить текст на место.
- Когда вы отпустите кнопку мыши, появится список меню со следующими опциями:
- Переместить сюда
- Копировать сюда
- Ссылка сюда
- Создать гиперссылку здесь
- Отмена
Вызов!
- Откройте существующий документ или создайте новый.
- Выберите текст.


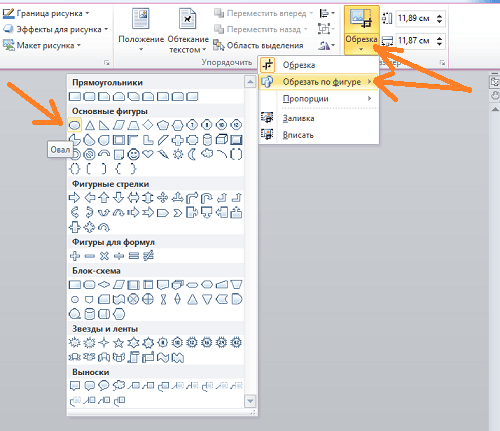
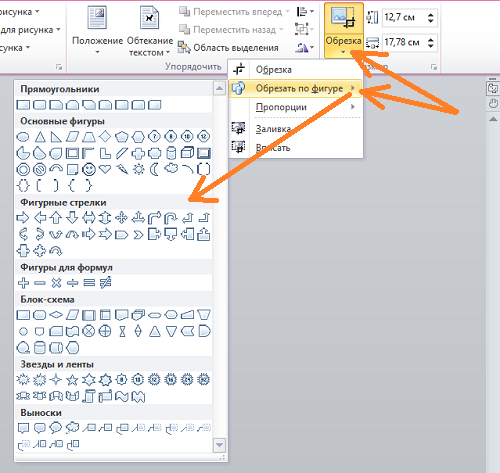
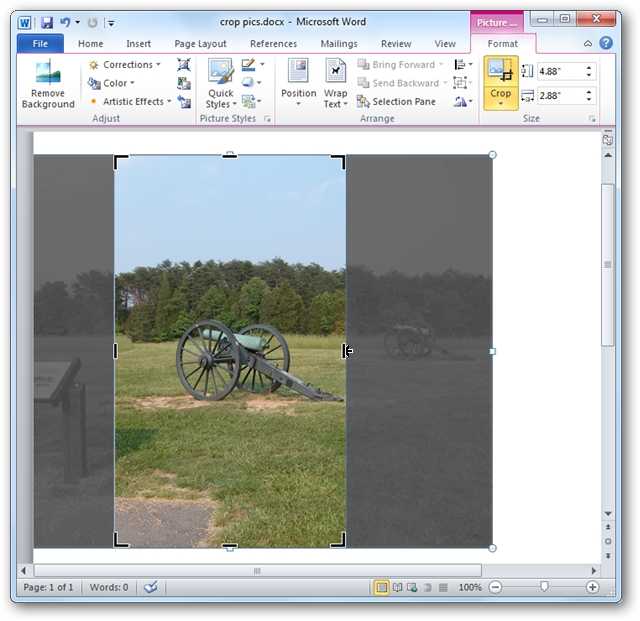

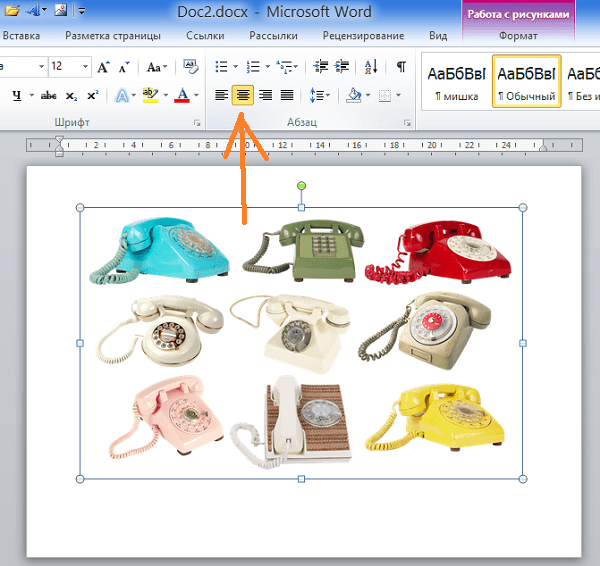

 Текст также остается на прежнем месте. Вставляя скопированный текст, вы дублируете его, что позволяет быстрее повторно использовать одно и то же слово или предложение снова и снова.
Текст также остается на прежнем месте. Вставляя скопированный текст, вы дублируете его, что позволяет быстрее повторно использовать одно и то же слово или предложение снова и снова.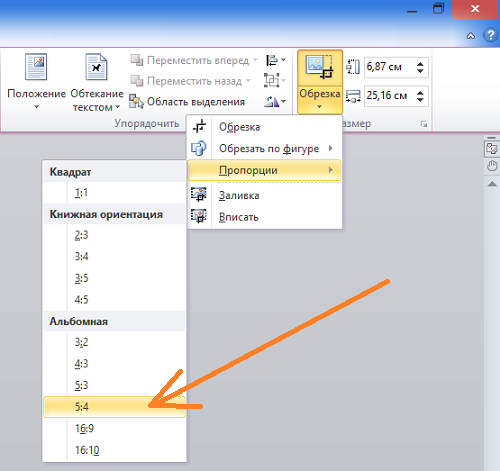 Наведите указатель мыши на любой значок в поле параметров вставки, чтобы увидеть его имя, и щелкните один из них, чтобы выбрать его. Нажмите «Escape», чтобы скрыть окно параметров без изменения настроек.
Наведите указатель мыши на любой значок в поле параметров вставки, чтобы увидеть его имя, и щелкните один из них, чтобы выбрать его. Нажмите «Escape», чтобы скрыть окно параметров без изменения настроек.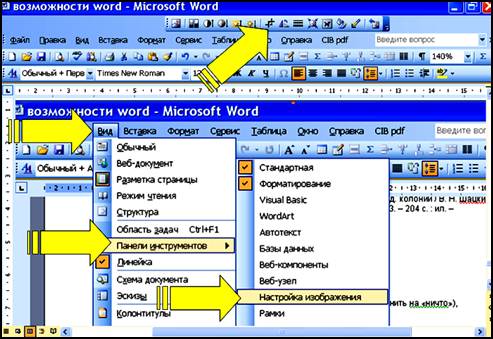 Установите или снимите любой из следующих параметров:
Установите или снимите любой из следующих параметров: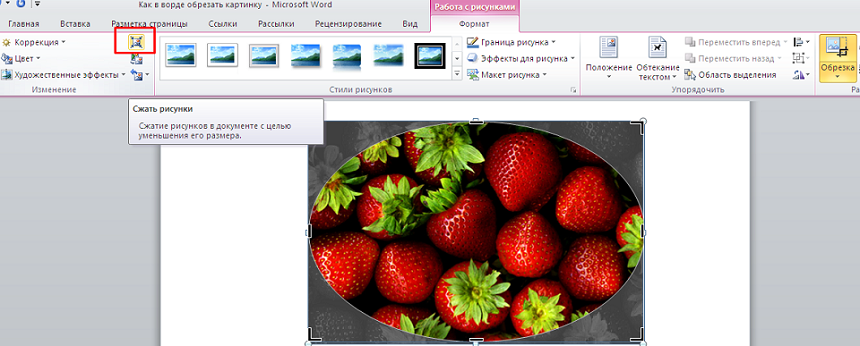 Освойте использование сочетаний клавиш, чтобы увеличить скорость обработки текстов.
Освойте использование сочетаний клавиш, чтобы увеличить скорость обработки текстов.