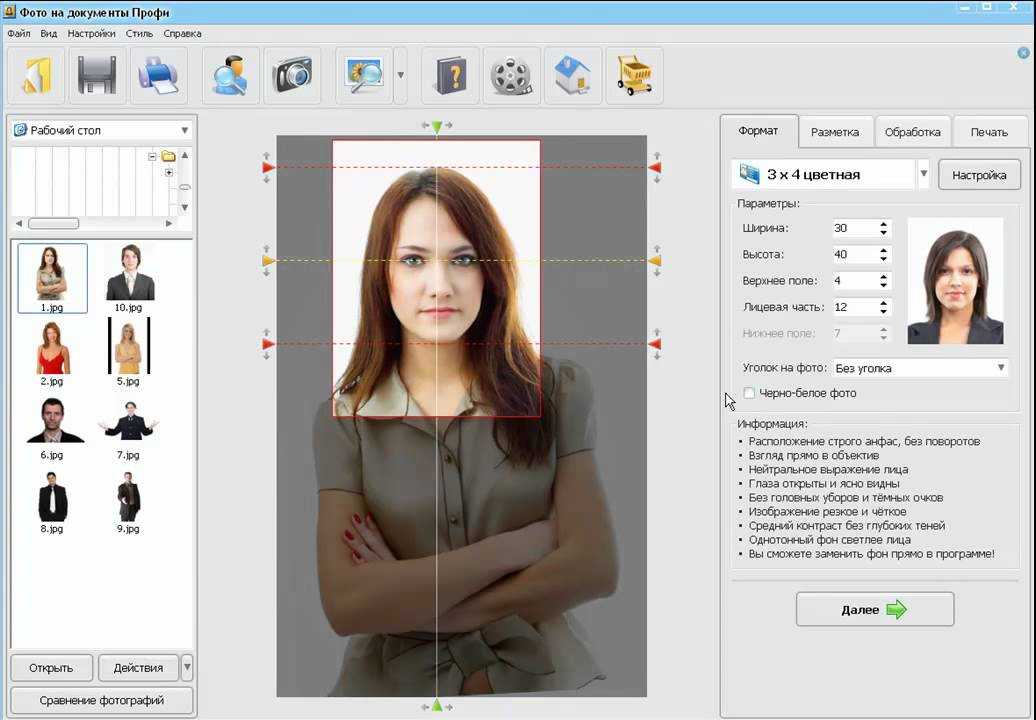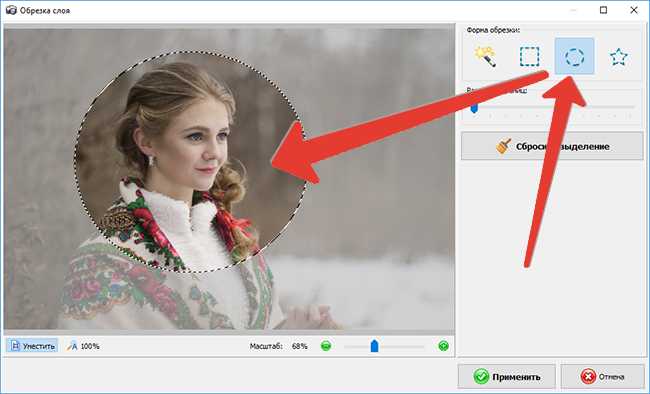Как обрезать изображение в фотошопе легко и быстро
Иногда мы делаем фото, и обрамление получается не таким идеальным, как хотелось бы. Если на этой фотографии достаточно места, в этом посте мы предлагаем вам хорошее решение: научим вас обрезать изображение в фотошопе легко и быстро Не пропустите его!
Индекс
- 1 открытое изображение
- 2 Инструмент обрезки в фотошопе
- 2.1 Не удаляйте навсегда пиксели при кадрировании в Photoshop
- 2.2 Как обрезать изображение в фотошопе
- 2.3 Выпрямить изображения
- 2.4 Определите конкретные размеры
открытое изображение
Мы должны начать с открытия изображения, которое хотим вырезать, вы можете сделать это в  Я выбрал эту, и вместо того, чтобы оставлять девушку по центру, я собираюсь вырезать ее так, чтобы она была на одной стороне изображения, следуя правилу третей (я оставляю вас в ссылку пост, если вы его не знаете, он поможет вам лучше составить дизайн).
Я выбрал эту, и вместо того, чтобы оставлять девушку по центру, я собираюсь вырезать ее так, чтобы она была на одной стороне изображения, следуя правилу третей (я оставляю вас в ссылку пост, если вы его не знаете, он поможет вам лучше составить дизайн).
Инструмент обрезки в фотошопе
Следующее, что нужно сделать, это найти инструмент для обрезки, он доступен на панели инструментов, Я указал вам на это красным на изображении выше. Давайте познакомимся с этим инструментом!
Не удаляйте навсегда пиксели при кадрировании в Photoshop
Щелкните инструмент кадрирования и посмотрите на панель параметров инструмента. Есть вариант, который говорит «Удалить пиксели», если флажок установлен, важно снять его.. Если вы этого не сделаете, при кадрировании часть изображения, от которой вы избавились, будет окончательно удалена, и вы больше не сможете ее восстановить (если только вы не отдадите ее отменить с помощью команды или Ctrl + Z, пока вы перейти к этому шагу). С другой стороны, просто потянув за нее, вы можете без проблем отрегулировать ее.
С другой стороны, просто потянув за нее, вы можете без проблем отрегулировать ее.
Подпишитесь на наш Youtube-канал
Как обрезать изображение в фотошопе
Обрезка изображений в Photoshop вам просто нужно перетащить белые границы, которые его окружают. Как видите, когда вы нажимаете на инструмент, автоматически появляется сетка, которая будет служить ориентиром. Если вы хотите обрезать фотографию, но без потери исходных пропорций, Обрезайте, перетаскивая углы изображения и удерживая клавишу «Shift».
Выпрямить изображения
С помощью инструмента кадрирования вы также можете выпрямить изображения в фотошопе. Вам просто нужно поместить курсор в углы, и он превратится в изогнутая стрелкаЕсли вы переместите его, вы можете повернуть изображение и, основываясь на автоматически появившейся сетке, выровнять его.
Определите конкретные размеры
Вы можете обрезать изображение, чтобы оно соответствовало определенному размеру. Выбор инструмента кадрированияНа панели параметров инструмента у вас есть поле, в котором вы можете установить нужный размер. Например, мы можем создать квадратное изображение, подходящее для ленты Instagram (1080 x 1080 пикселей). Вы нажимаете на поле, задаете новую настройку обрезки и вводите размеры.
Выбор инструмента кадрированияНа панели параметров инструмента у вас есть поле, в котором вы можете установить нужный размер. Например, мы можем создать квадратное изображение, подходящее для ленты Instagram (1080 x 1080 пикселей). Вы нажимаете на поле, задаете новую настройку обрезки и вводите размеры.
Содержание статьи соответствует нашим принципам редакционная этика. Чтобы сообщить об ошибке, нажмите здесь.
Вы можете быть заинтересованы
Как обрезать изображение в Photoshop
Как партнер Amazon, мы зарабатываем на соответствующих покупках.
Есть ли на вашей фотографии лишние границы или ненужные участки по бокам, которые вы хотите обрезать? А у вас возникают трудности при использовании приложения фотошоп? Ну, не беспокойтесь; В этой статье я расскажу вам, как обрезать изображение в фотошопе.
Быстрая Навигация
- Как обрезать изображение в фотошопе
- Какой инструмент использовать при кадрировании в Photoshop
- Как обрезать изображения с помощью инструмента кадрирования
- Выбор инструмента кадрирования
- Как сбросить инструмент обрезки
- Граница обрезки
- Граница обрезки
- Как сбросить границу обрезки
- Как изменить размер границы обрезки
- Как отменить обрезку
- Обрезка по соотношению сторон
- Как обрезать изображение до определенного соотношения сторон
- Выбор пользовательского соотношения сторон
- Как сохранить пользовательский пресет обрезки
- Как заблокировать соотношение сторон рамки обрезки
- Как очистить соотношение сторон
- Как изменить положение изображения внутри границы обрезки
- Как зафиксировать урожай
- Проверка размера изображения
- Как отменить обрезку
- Заключение
Как обрезать изображение в фотошопе
Обрезка — это процесс удаления ненужных частей изображения или фотографии.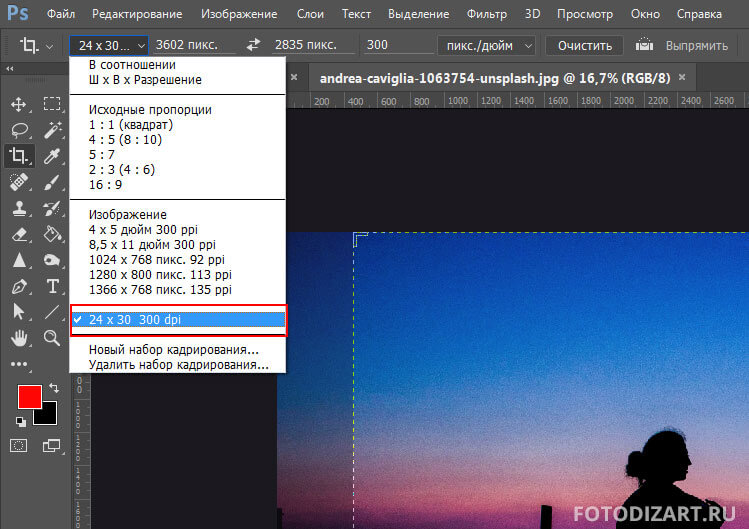 Обрезка улучшает кадрирование или композицию, привлекает внимание зрителя к объекту изображения или изменяет размер или соотношение сторон.
Обрезка улучшает кадрирование или композицию, привлекает внимание зрителя к объекту изображения или изменяет размер или соотношение сторон.
Теперь, когда вы уже знаете, что такое обрезка, давайте углубимся в то, как обрезать изображение в Photoshop.
Какой инструмент использовать при кадрировании в Photoshop
Большинство версий приложений Photoshop работают более или менее одинаково, поэтому для этого мы будем использовать в качестве примера последнюю версию Photoshop, Photoshop 2021. Photoshop поставляется со встроенными инструментами, помогающими выполнять различные задачи редактирования, такие как обрезка. Для этого мы используем инструмент, называемый инструментом обрезки.
Как обрезать изображения с помощью инструмента кадрирования
Как было сказано выше, в фотошопе можно использовать инструмент обрезки. Итак, как нам перейти к инструменту обрезки?
- На панели инструментов выберите инструмент кадрирования. По краям фотографии появляются границы обрезки.

- Перетащите угловые и краевые маркеры, чтобы нарисовать новую область обрезки или обновить границы обрезки на фотографии.
- (Необязательно) На панели управления вы можете указать параметр кадрирования.
Выбор инструмента кадрирования
Инструмент обрезки находится в области панели инструментов. Это тот, который выглядит как квадрат с расширенными линиями в верхнем левом и нижнем правом углах. Вы также можете выбрать инструмент кадрирования с клавиатуры, нажав букву C.
Как сбросить инструмент обрезки
Чтобы сбросить инструмент обрезки к настройкам по умолчанию:
- Щелкните правой кнопкой мыши значок инструмента (если вы используете ПК с Windows) или щелкните значок инструмента, удерживая нажатой клавишу Control (если вы используете компьютер Mac).
- Отсюда выберите инструмент «Сброс» в меню, и это изменит соотношение сторон на соотношение и оставит поля ширины и высоты пустыми.
Граница обрезки
Граница обрезки — это область, окруженная четырьмя линиями обрезки.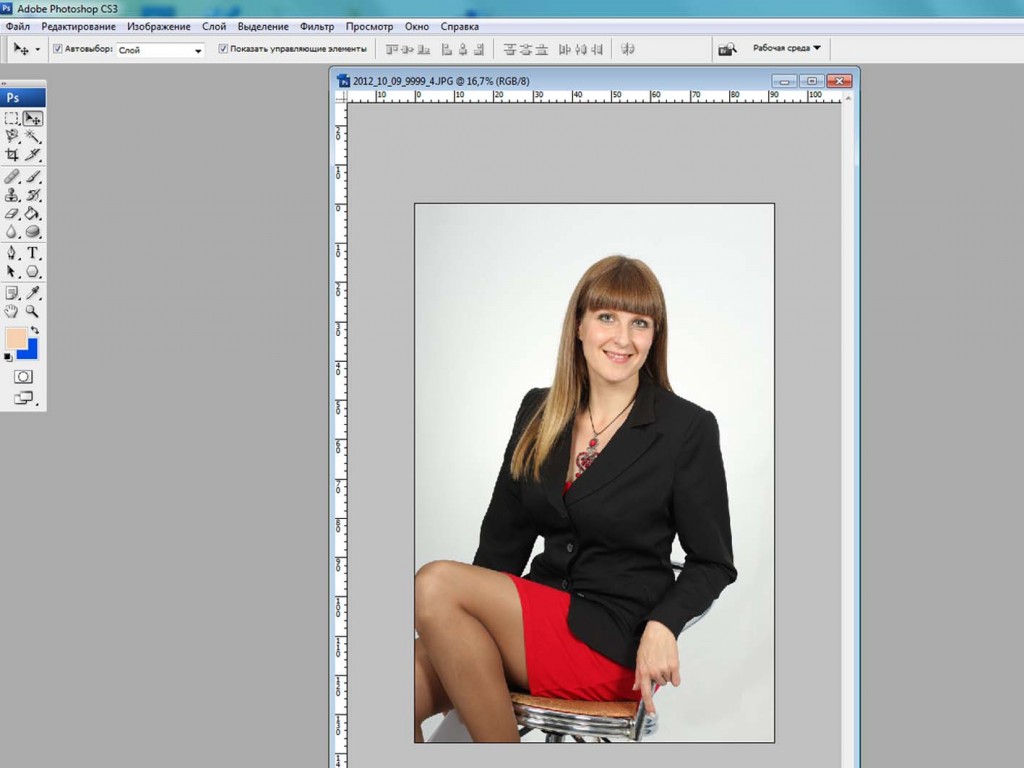 Он показывает, что сохраняется, а что будет удалено в процессе обрезки. Область внутри линий сохраняется, а область вне линий удаляется.
Он показывает, что сохраняется, а что будет удалено в процессе обрезки. Область внутри линий сохраняется, а область вне линий удаляется.
Граница обрезки
После того, как вы выбрали инструмент обрезки, Photoshop нарисует границу обрезки вокруг изображения. Если вы использовали это раньше, Photoshop все равно сохранит здесь ваши предыдущие настройки. Вы можете повторно использовать одни и те же настройки, если хотите, также не беспокойтесь, если вы собираетесь использовать новые настройки.
Как сбросить границу обрезки
Сброс инструмента обрезки не приводит к сбросу границы обрезки. На панели инструментов выберите другой инструмент, после чего выберите инструмент обрезки для сброса границы обрезки. После этого рамка обрезки будет окружать все изображение.
Еще один способ сбросить границу обрезки без полной отмены обрезки:
- Перейти на панель инструментов
- Нажмите кнопку сброса. Это выглядит как стрелка, изогнутая влево.
Нажатие на эту кнопку сбросит границу обрезки.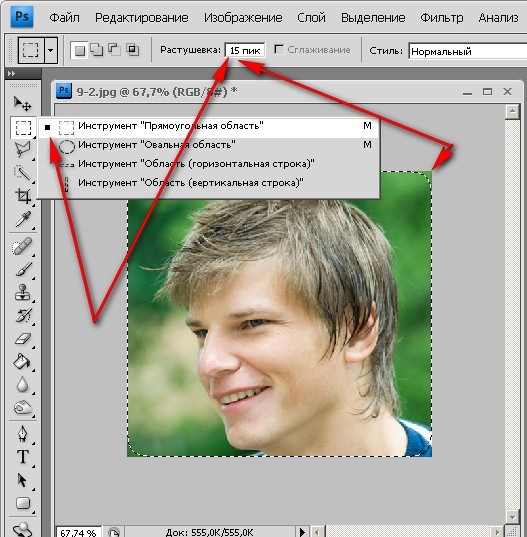
Как изменить размер границы обрезки
Если вы посмотрите на верхнюю, нижнюю, левую и правую части вашей фотографии, а также во все углы, вы заметите небольшие маркеры обрезки.
- Нажмите и перетащите их, чтобы изменить форму границы обрезки до нужного размера.
- Как обсуждалось выше, область внутри границы — это то, что вы сохраните, а область за пределами границы вы обрежете.
Как отменить обрезку
Чтобы отменить обрезку, не применяя ее, нажмите кнопку отмены на панели параметров. Это выглядит как перечеркнутый круг.
Обрезка по соотношению сторон
Соотношение сторон — это отношение ширины к высоте изображения. Это помогает поддерживать определенный размер вашего изображения. Это может быть полезно при редактировании таких изображений, как портреты, фотографии из Instagram, фотографии из TikTok, где определенное соотношение сторон является лучшим.
Как обрезать изображение до определенного соотношения сторон
Теперь, когда вы понимаете соотношение сторон, как нам установить его в фотошопе? Вы можете установить это на панели параметров, чтобы обрезать до определенного соотношения сторон, например 6 * 7 или 3 * 5. После того, как вы нажмете на соотношение сторон, появится список предустановок, таких как 1: 1 (квадрат), 4: 5 (8). :10), 5:7, 2:3(4:6) и так далее.
После того, как вы нажмете на соотношение сторон, появится список предустановок, таких как 1: 1 (квадрат), 4: 5 (8). :10), 5:7, 2:3(4:6) и так далее.
Photoshop имеет множество параметров, которые можно изменить в соответствии с вашими потребностями. Одним из вариантов является соотношение сторон, которое позволяет переключаться между портрет и пейзаж без каких-либо математических расчетов или вычислений, изменив всего два значения в настройках.
Выбор пользовательского соотношения сторон
Вы можете вручную ввести желаемое соотношение сторон, если его нет в списке предустановок. Щелкните внутри полей высоты и ширины и введите нужные соотношения.
Например; если вы хотите 3.5 * 8.5 в качестве соотношения сторон:
- Нажмите на поле ширины и введите свое значение (3.5)
- Затем щелкните поле высоты или нажмите клавишу табуляции на клавиатуре, чтобы перейти к полю высоты, и введите свое значение (8.5).
Как сохранить пользовательский пресет обрезки
Если вы собираетесь использовать пользовательский набор настроек чаще, вы можете сохранить его как новый пользовательский стиль.
- Щелкните параметры соотношения сторон на панели параметров.
- В этом раскрывающемся меню выберите «Новый пресет обрезки».
- Вы можете назвать свой пресет как хотите. После этого нажмите OK, чтобы закрыть диалоговое окно.
Итак, в следующий раз, когда вам понадобится использовать этот пресет, действуйте и выберите его из списка предустановленных.
Как заблокировать соотношение сторон рамки обрезки
По умолчанию Photoshop позволяет нам свободно изменять размер границы кадрирования независимо от соотношения сторон. Чтобы сохранить соотношение сторон фотографии:
- Нажмите и удерживайте клавишу Shift на клавиатуре
- Затем вы перетаскиваете любой из угловых маркеров. Это фиксирует соотношение сторон на месте.
Как очистить соотношение сторон
После ввода определенного соотношения сторон вы можете вернуться и свободно изменить размер границы обрезки. После этого очистите соотношение сторон:
- Нажав кнопку «Очистить» на панели инструментов.

- Отсюда вы можете перетаскивать ручки независимо друг от друга.
Как изменить положение изображения внутри границы обрезки
Нажмите и перетащите внутри границы, чтобы изменить положение изображения. Размер границы обрезки не изменится, вместо этого изображение будет перемещаться внутри нее. Вы можете также исправить свой образ во время обрезки.
Как зафиксировать урожай
После того, как вы удовлетворены своим изображением:
- Нажмите на галочку на панели параметров. Это позволит сохранить новое обрезанное изображение.
- Вы также можете сделать это, нажав Enter (для Windows) или Return (для Mac).
Проверка размера изображения
Хорошо бы подтвердить, что наши изменения были сохранены. Чтобы проверить размер и разрешение вашего обрезанного изображения;
- Перейдите в меню «Изображение» и выберите «Размер изображения».
- Здесь мы переходим к диалоговому окну «Размер изображения» и видим, обрезал ли фотошоп его в соответствии с нашими требованиями.

- Если да, щелкните Отмена, чтобы закрыть диалоговое окно.
Теперь вы можете сохранить свою работу, если она вас устраивает, и выйти из приложения. Однако, если нет, вы можете отменить все и начать заново.
Как отменить обрезку
к отменить применяемый урожай на рисунке:
- Перейдите в меню редактирования и в раскрывающемся списке выберите отменить обрезку.
- Кроме того, вы можете нажать сочетание клавиш Ctrl+Z (для Windows) или Command+Z (для Mac).
Вот по ссылке a видео урок, «Обрезка изображений», где показано, как обрезать изображения. в Photoshop.
Заключение
Для фотографов недвижимости, PFRE (Фотография для недвижимости) это ресурс для обучения индустрии фотографии, Итак, теперь вы узнали как обрезать изображение в фотошопе. Теперь вы знаете о предустановках, пользовательских соотношениях, блокировке соотношения, очистке/сбросе соотношений сторон, изменении положения изображения внутри границы кадрирования, а также о фиксации или сохранении ваших изменений.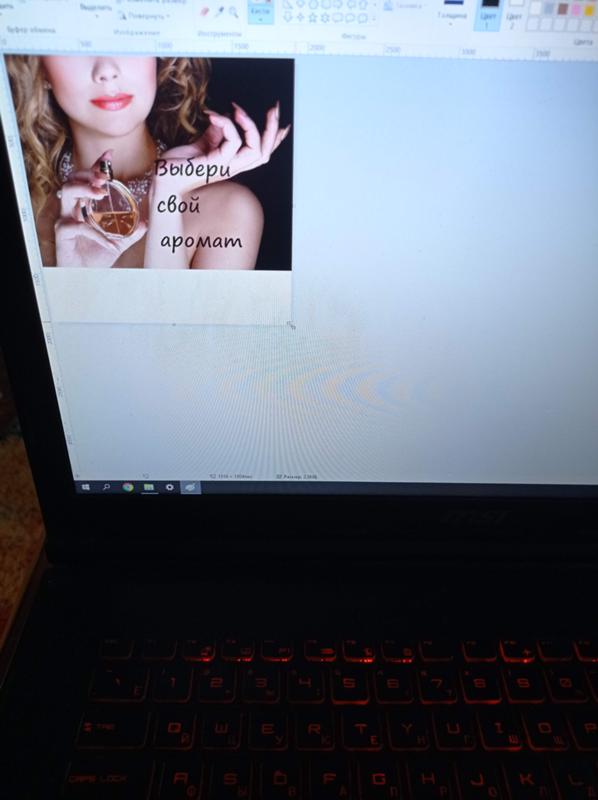
Как мне обрезать несколько изображений одновременно в Photoshop?
Последнее обновление: 11 декабря 2022 г., 6:58
Одновременная обрезка нескольких изображений в Photoshop — это быстрый и простой способ улучшить общий вид ваших фотографий. Обрезая ненужный фон или элементы переднего плана, вы можете сделать свои фотографии более сфокусированными и визуально привлекательными. В этом уроке мы покажем вам, как обрезать несколько изображений одновременно в Photoshop.
Во-первых, убедитесь, что в вашем файловом менеджере есть две папки. Один для исходных изображений, а другой для обрезанных.
Затем откройте в Photoshop одно из изображений, которое вы хотите обрезать.
Теперь выберите «Windows» в верхнем меню и нажмите «Действия», чтобы активировать окно действий.
ПРИМЕЧАНИЕ. Для этого также можно использовать сочетание клавиш «Alt+F9».
В окне «Действия» создайте новый набор, щелкнув значок папки в нижней части окна.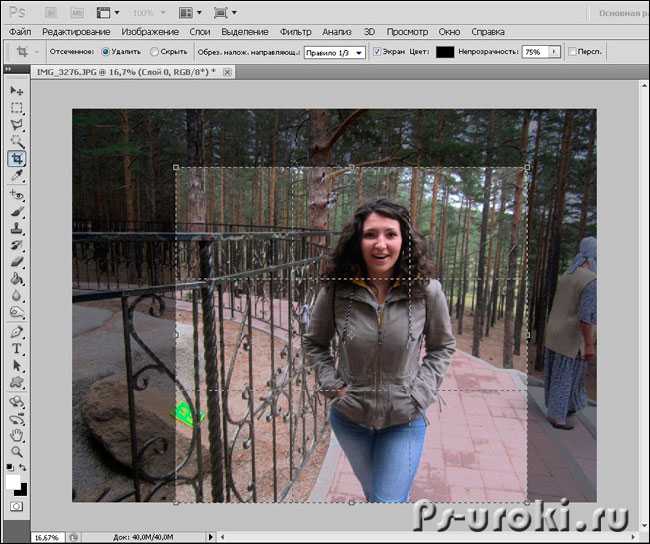
Во всплывающем окне введите имя создаваемого набора.
Следующим шагом является нажатие кнопки «Создать новое действие», которая находится рядом со значком папки. Во всплывающем окне введите название действия и нажмите «Запись».
После начала записи действий вы можете обрезать изображение, открытое ранее. Для этого нажмите на значок «Обрезка» на левой панели инструментов, затем выберите соотношение «Квадрат» в верхнем меню.
Во время записи нажмите кнопку «Сохранить как» в меню «Файл» и выберите папку, в которую вы хотите сохранить изображение.
Для последнего шага записи нажмите кнопку «Файл» в верхнем меню и выберите «Закрыть».
После этого щелкните значок «Остановить запись» в окне «Действия».
Следующим шагом является автоматизация «Кадрирования» для следующего набора изображений. Для этого нажмите кнопку «Файл» в верхнем меню и нажмите «Автоматизировать».
Во всплывающем окне настройте параметры автоматизации. Для этого выполните следующие действия:
1. В разделе «Играть» выберите набор действий, которые вы хотите автоматизировать.
2. Выберите исходную папку, в которую вы хотите получить изображения.
3. Выберите папку назначения. Обязательно установите флажок рядом с разделом «Переопределить действие, сохранить как команды».
4. Нажмите кнопку «ОК».
Теперь ваши изображения будут автоматически обрезаны в квадраты. Вы можете проверить изображения с измененным размером в папке назначения, которую вы выбрали ранее в настройках пакетной автоматизации.
ПРИМЕЧАНИЕ. Обрезанные изображения могут получиться не так, как ожидалось, из-за других несоответствующих элементов, таких как исходный размер и разрешение изображения.
СОВЕТ ПРОФЕССИОНАЛА: Если вы используете Photoshop для одновременной обрезки нескольких изображений, имейте в виду, что существует вероятность ошибки.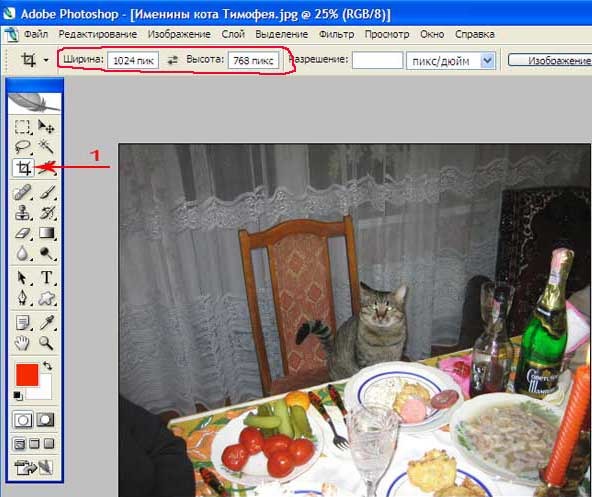
Вот и все! Обрезка нескольких изображений одновременно в Photoshop — отличный способ сэкономить время и улучшить общую композицию ваших фотографий. Попробуйте в следующий раз, когда будете редактировать фотографии в Photoshop!
Энтузиаст технологий и соучредитель Women Coders SF.
Блог Джулианны Кост | Основные советы по обрезке в Photoshop
Вот мои любимые сочетания клавиш для инструмента обрезки в Photoshop!
Ярлыки
• «C» выбирает инструмент «Кадрирование».
• «X» меняет местами значения ширины и высоты Или щелкните значок стрелки на панели параметров.
• «O» циклически переключает наложения видов (правило третей, сетка и т. д.).
• «H» скрывает область изображения за пределами (вне) рамки кадрирования. Примечание: клавиша косой черты (/) также работает.
• Чтобы отменить обрезку, коснитесь клавиши выхода. Чтобы применить обрезку, нажмите клавишу ввода, дважды щелкните внутри рамки обрезки или выберите другой инструмент на панели инструментов (последний метод отображает диалоговое окно «Обрезать изображение?»).
Чтобы применить обрезку, нажмите клавишу ввода, дважды щелкните внутри рамки обрезки или выберите другой инструмент на панели инструментов (последний метод отображает диалоговое окно «Обрезать изображение?»).
• Команда (Mac) | Control (Win) с выбранным инструментом «Кадрирование» временно включает параметр «Выпрямление».
• «I» автоматически заполняет поля «Ширина», «Высота» и «Разрешение» размерами активного документа. Примечание: вы должны внести изменения в область кадрирования, прежде чем нажимать клавишу «I», иначе Photoshop выберет инструмент «Пипетка».
• «P» включает классический режим (в классическом режиме перемещается рамка кадрирования, а не изображение). Примечание. Вы должны отрегулировать область кадрирования, прежде чем нажимать клавишу «P», иначе Photoshop выберет инструмент «Перо».
Щелкните и перетащите область кадрирования
• Когда вы впервые выбираете инструмент «Кадрирование», большинство людей не знают, что вы можете щелкнуть и перетащить область изображения, чтобы определить кадрирование (вместо того, чтобы настраивать отображаемые маркеры кадрирования). вокруг изображения по умолчанию).
вокруг изображения по умолчанию).
Обрезать, затем снова обрезать
• После применения обрезки Photoshop автоматически скрывает область выделения, даже если инструмент «Обрезка» все еще выбран. Если вы хотите снова использовать инструмент «Обрезка», щелкните область изображения, чтобы отобразить рамку обрезки, или нажмите и перетащите область изображения, чтобы определить обрезку.
Обрезка до определенного соотношения сторон или размера файла
• При выбранном инструменте «Обрезка» выберите «Соотношение» в раскрывающемся меню «Соотношение сторон/размер кадрирования» на панели параметров и введите значения, чтобы ограничить обрезку определенным соотношением сторон. . Выберите «Ш x В x Разрешение» в раскрывающемся меню «Соотношение сторон/Размер обрезки», чтобы ввести определенные значения и обрезать изображение до определенного размера. Вы также можете выбрать предустановленные значения в раскрывающемся списке (для соотношения сторон или размера обрезки) или ввести свои собственные значения и выбрать «Новая предустановка обрезки», чтобы добавить значения в раскрывающийся список.
Обрезка до размеров другого изображения (размер файла)
• Чтобы использовать размеры одного изображения для обрезки другого изображения, выберите документ с нужными размерами и выберите «Переднее изображение» в раскрывающемся меню «Соотношение сторон/Размер обрезки». для автоматического заполнения ширины, высоты и разрешения (или нажмите «I»). Затем переключитесь на документ, который необходимо обрезать или изменить размер, и перетащите область выделения. Когда обрезка применяется, изображение будет изменено в соответствии с шириной, высотой и разрешением исходного изображения. Чтобы сохранить размеры файла или пропорции (для повторного использования в будущих файлах), выберите «Новая предустановка обрезки» в раскрывающемся меню «Соотношение сторон/Размер обрезки».

Установка одного размера в инструменте кадрирования
• Если вам нужно, чтобы изображение было определенной высоты (например, 4 дюйма), но вы хотите, чтобы ширина была гибкой, выберите Ш x В x Разрешение в разделе Соотношение сторон/Кадрирование. В раскрывающемся меню «Размер» на панели параметров введите «4 дюйма» для высоты, оставив значение ширины пустым.
Параметры обрезки в контекстно-зависимых меню
• При использовании инструмента «Обрезка» щелкните, удерживая клавишу Control (Mac) | Щелчок правой кнопкой мыши (Win) в области кадрирования обеспечивает быстрый доступ к большинству параметров, связанных с инструментом кадрирования (включая «Сбросить кадрирование», «Повернуть поле кадрирования», «Соотношения сторон по умолчанию» и т. д.). Примечание. Большинство инструментов в Photoshop имеют контекстно-зависимые меню, предназначенные для повышения эффективности, поэтому обязательно попробуйте их.
Инструмент кадрирования привязывается к краю
• По умолчанию инструмент кадрирования настроен на «привязку к» краям документа.![]() Хотя поведение привязки полезно, оно может затруднить обрезку близко к краю изображения. Чтобы отключить привязку, выберите «Просмотр» > «Привязать к» и отключите (снимите флажок) «Границы документа». Чтобы временно отключить это поведение «Привязать к», нажмите и удерживайте клавишу Control, перетаскивая область кадрирования рядом с краями документа. Примечание. В разделе «Просмотр» > «Привязать к» есть дополнительные параметры, включая «Сетка», «Направляющие», «Слои» и «Срезы».
Хотя поведение привязки полезно, оно может затруднить обрезку близко к краю изображения. Чтобы отключить привязку, выберите «Просмотр» > «Привязать к» и отключите (снимите флажок) «Границы документа». Чтобы временно отключить это поведение «Привязать к», нажмите и удерживайте клавишу Control, перетаскивая область кадрирования рядом с краями документа. Примечание. В разделе «Просмотр» > «Привязать к» есть дополнительные параметры, включая «Сетка», «Направляющие», «Слои» и «Срезы».
Обрезка выделенного фрагмента в Photoshop
• Если в документе есть активное выделение, когда выбран инструмент «Обрезка», Photoshop автоматически сопоставляет область выделения с ограничивающим прямоугольником выделения. Если вы не хотите обрезать выделенное, нажатие клавиши выхода сбросит кадрирование до границ изображения (или как можно ближе к границам изображения, если для инструмента «Обрезка» на панели параметров установлено соотношение сторон). . Изменение положения рамки обрезки отменяет выбор области. Примечание. Монтажные области не имеют такого поведения.
Примечание. Монтажные области не имеют такого поведения.
Добавление холста с помощью инструмента кадрирования
• Чтобы использовать инструмент кадрирования для добавления холста к изображению, перетащите маркеры кадрирования за пределы области изображения и примените кадрирование. Чтобы добавить прозрачность вокруг изображения (вместо заполнения добавленного холста фоновым цветом), преобразуйте фон в слой перед использованием инструмента «Кадрирование», выбрав «Слой» > «Создать» > «Слой из фона» (или щелкнув значок замка, чтобы право слова Фон на панели «Слои»).
Сохранение гибкости при обрезке
• Чтобы обрезать изображение, но сохранить обрезанную область за пределами рамки обрезки, снимите флажок «Удалить обрезанные пиксели» на панели параметров.
Уменьшение размера файла путем удаления содержимого за пределами видимой области изображения
• Чтобы навсегда удалить информацию, выходящую за пределы видимой области изображения (холста), выберите инструмент «Обрезка», установите флажок «Удалить обрезанные пиксели» на панели параметров и коснитесь «Возврат» (Mac) | Войти (Выиграть).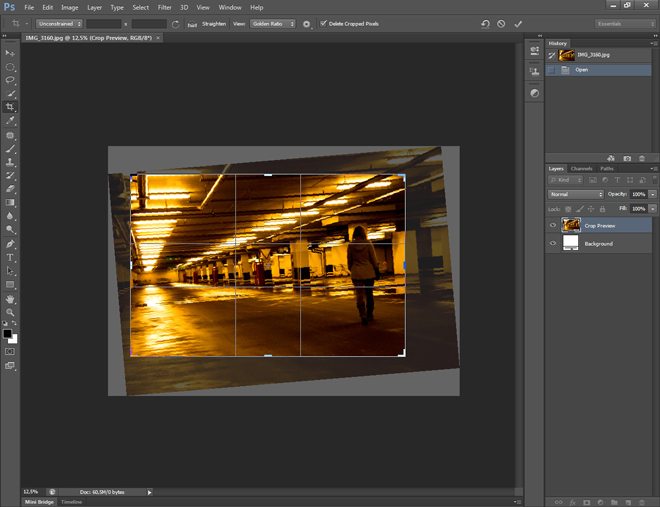 Photoshop предварительно просматривает любую информацию, выходящую за пределы видимой области изображения. Нажмите «Возврат» (Mac) | Введите (Win) еще раз, чтобы применить обрезку. Сохранение документа после обрезки таким образом является постоянным, поэтому убедитесь, что вам не нужно будет перемещать/перемещать/изменять размеры слоев. Примечание. При работе со смарт-объектами любое лишнее изображение, выходящее за пределы видимого холста, не будет удалено.
Photoshop предварительно просматривает любую информацию, выходящую за пределы видимой области изображения. Нажмите «Возврат» (Mac) | Введите (Win) еще раз, чтобы применить обрезку. Сохранение документа после обрезки таким образом является постоянным, поэтому убедитесь, что вам не нужно будет перемещать/перемещать/изменять размеры слоев. Примечание. При работе со смарт-объектами любое лишнее изображение, выходящее за пределы видимого холста, не будет удалено.
Второй способ — выбрать «Выделение» > «Выбрать все», а затем «Изображение» > «Обрезать».
Выпрямление изображений с помощью инструмента «Кадрирование»
• При использовании параметра «Выпрямление» инструмента «Кадрирование» выпрямляется весь документ (включая все слои). Чтобы выпрямить только выбранный слой, используйте инструмент «Линейка».
Предустановки инструментов
• Предустановки инструментов могут повысить нашу производительность за счет сохранения часто используемых параметров инструментов.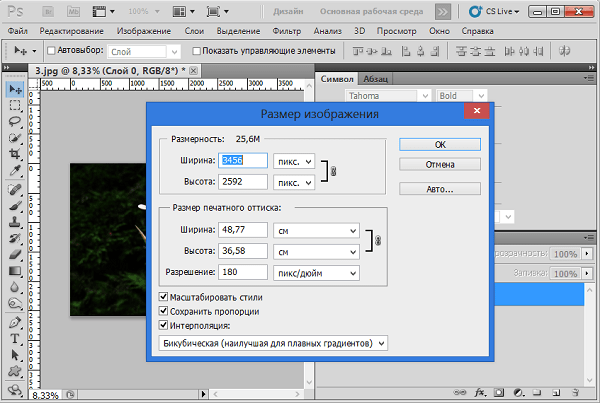 После настройки параметров инструмента на панели параметров щелкните значок инструмента в крайнем левом углу панели параметров, чтобы отобразить средство выбора наборов параметров инструмента. Щелкните значок New Preset (значок страницы с загнутыми уголками), чтобы сохранить свой пресет. В следующий раз, когда вам понадобится использовать инструмент с этими настройками, выберите его в палитре предустановок инструмента.
После настройки параметров инструмента на панели параметров щелкните значок инструмента в крайнем левом углу панели параметров, чтобы отобразить средство выбора наборов параметров инструмента. Щелкните значок New Preset (значок страницы с загнутыми уголками), чтобы сохранить свой пресет. В следующий раз, когда вам понадобится использовать инструмент с этими настройками, выберите его в палитре предустановок инструмента.
Обрезка с учетом содержимого в Photoshop
• При использовании инструмента «Обрезка» параметр «Учитывание содержимого» может интеллектуально заполнять прозрачные области компьютерной «информацией с учетом содержимого». Видео ниже демонстрирует, как это сделать.
Использование инструмента «Кадрирование» в Photoshop
• Ознакомьтесь с советами и приемами использования инструмента «Кадрирование» в Photoshop в этом бесплатном видео (Инструмент «Кадрирование») из Photoshop CC 2017 Essential Training: The Basics на Lynda. com.
com.
Обрезка и выравнивание фотографий в Photoshop
• Чтобы ускорить сканирование или фотографирование нескольких изображений, может быть быстрее сканировать их как один документ. Затем выберите «Файл» > «Автоматизировать» > «Обрезать и выпрямить фотографии», чтобы автоматизировать «разрезание» изображений на отдельные документы.
Использование инструмента «Кадрирование в перспективе» в Photoshop
• Узнайте советы и приемы по использованию инструмента «Кадрирование в перспективе» в этом бесплатном видеоролике (Использование инструмента «Кадрирование в перспективе») из Photoshop CC 2015 Essential Training: The Basics on Lynda. ком.
Бонус
• Видео ниже (три совета по инструменту кадрирования в Photoshop) демонстрирует три совета по работе с инструментом кадрирования, в том числе быстрое определение области кадрирования, сохранение гибкости при кадрировании до определенного соотношения сторон и кадрирование двух изображения одного размера.