Как изменить ссылку в ВК на страницу на телефоне и поменять с ПК
Сегодня мы разберемся, как переименовать ссылку в ВК и для чего это нужно. Переименование позволяет сделать ссылку красивой, а текст более презентабельным. Особенно это важно для коммерческих, профессиональных сообществ, которые ежедневно читает много людей. Некоторые пользователи переименовывают ссылки для публикаций на своей стене, в комментариях и даже в личных сообщениях. Сразу отмечу, что переименовать можно ссылки, которые ведут на страницы в ВК и другие сайта. Но способы переименования немного различаются между собой.
- Как переименовать ссылку в ВК на профиль пользователя
- Переименование ссылок на сторонний сайт
Инструкции для ПК
Мы с вами выяснили, как сменить ссылку в ВК на страницу и другие источники с телефона, теперь разберем все подробно для компьютера. Последовательности похожи, но имеют свои нюансы.
URL страницы
Итак, как изменить ссылку на профиль в ВК? Последовательность действий, в этом случае, такова:
- Войдите на свою страничку.

- Кликните по миниатюре своей аватарки в верхнем правом углу.
- Выберите пункт «Настройки».
- Нам нужна вкладка «Общее», она то и откроется в первую очередь.
- Прокрутите вниз до пункта «Адрес страницы» и нажмите «Изменить».
- После того, как впишите новый адрес, нажмите кнопочку «Сохранить».
Теперь можете перейти на главную страничку профиля и любоваться новым адресом. Не забывайте о том, что он должен быть уникальным.
Ссылка-слово
Теперь поговорим о том как поменять ссылку на страницу сообщества в ВК и оформить ее словом:
- Войдите в свой профиль.
- Наберите текст в посте или сообщение до того места, где должна стоять гиперссылка.
- Далее воспользуемся формулой [id123456|желаемый текст].
- Как вы уже догадались id вам нужно копировать со страницы группы. К примеру это может выглядеть так [id123456|моя любимая группа].
- После этого разместите пост или отправьте сообщение.

Вместо цифр может быть набор символов, если короткий адрес сообщества был изменен модераторами.
Обратите внимание на такие же инструкции для мобильных устройств о том, как ссылку в ВК заменить именем. Там используется одна формула, но она также применима и в этом случае.
Изменить текст ссылки
Пользуясь полной версией сайта, вы также можете пользоваться сервисом по ссылке https://vk.com/cc. Вот как переименовать ссылку в ВК, а точнее сократить ее:
- Копируйте символы из адресной строки нужного источника.
- Перейдите по ссылке https://vk.com/cc.
- Вставьте копированную строку в специальное поле.
- Нажмите «Сократить».
Теперь вы легко можете изменить даже самые длинные адреса и делиться ими с друзьями и подписчиками.
Приглашение в беседу
Если вы создали беседу и хотите пригласить в нее друзей, то вот что нужно сделать:
- Откройте созданную беседу в ВК.
- Кликните по фотографии в правом верхнем углу (там находятся все аватарки участников).

- Здесь вы увидите гиперссылку на беседу и сможете ее скопировать.
- Далее, перейдя в личные сообщения, вы можете отправить ее всем, кому посчитаете нужным.
Вы можете менять внешний вид ссылки на беседу в ВК. Для этого:
- Отправьте другу ссылку.
- После наведите на нее курсор и нажмите на символ карандаша, чтобы редактировать ее.
- Появится два поля, в одном символы, а в другом форма перехода к беседе.
- Можете смело удалять текст ссылки и отправить другу только форму.
Как поменять свой ID «ВКонтакте» в приложении?
Тем, кто пользуется официальным приложением ВК, для начала нужно перейти на страниц настроек, выбрав значок с тремя полосками внизу и нажав на шестеренку в верхней части экрана.
На открывшейся странице нужно выбрать пункт «Учетная запись».
Далее следует нажать на пункт «Короткое имя», чтобы указать новый адрес страницы.
В следующем окне можно указать новый адрес и, если приложение укажет, что оно свободно, можно нажать на значок с галочкой в верхней части экрана.
Далее приложение попросит подтвердить право пользователя на изменение этих данных через СМС-сообщение. Код будет отправлен в сообщении на мобильный номер, который использовался при регистрации. Запросить код можно, нажав на соответствующую кнопку.
Далее его нужно просто вставить в появившееся поле, после чего следует нажать на «Отправить код». После этого адрес страницы ВК будет изменен.
Несколько слов про Инстаграм
К сожалению заменить ссылку на Инстаграм на текст в ВК не получится. Это связано с политикой администрации двух этих социальных сетей. Конечно вы можете копировать адреса URL страничек и публикаций и делиться ими. Но изменить их внешний вид невозможно. Также как не получится у Вас и войти в Инстаграмм через ВКонтакте.
Вот, пожалуй, и все, что вам нужно знать о гиперссылках ВК и о том как их изменить. Согласитесь, эта функция очень полезная. Она не только упрощает восприятие информации, но и делает тексты красивее. Теперь в вашем арсенале появился еще один инструмент поддержания своего контента.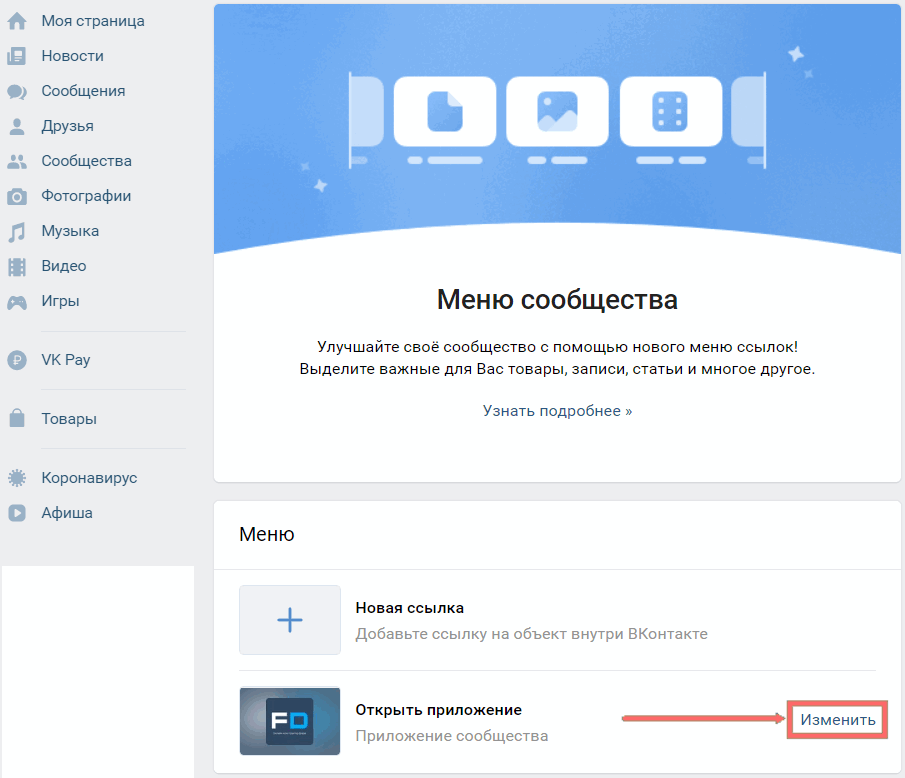
Как поменять свой ID «ВКонтакте» в мобильной версии?
На мобильном сайте m.vk.com сначала нужно открыть левое меню и выбрать здесь пункт «Настройки».
На следующей странице следует нажать на «Учетная запись».
Далее нужно выбрать строку с «Адресом страницы».
В появившейся строке следует ввести новый адрес и нажать кнопку «Занять» для подтверждения своих действий.
Смена адреса группы в вк
Адрес группы имеет не меньшее значение, чем ее название. Вы можете вставлять в комментарии ссылку на Вашу группу, отправлять ее друзьям сообщением. А когда она часто мелькает, то гораздо интереснее будет, если ссылка будет связана логически с Вашей группой. Также другим людям проще будет запомнить уникальную ссылку, чем слово «club» и набор цифр.
Для того чтобы ее изменить и в адресной строке браузера больше не было написано «club1111111», на главной странице группы под аватаркой нажмите на три горизонтальные точки и выберите из выпадающего меню пункт «Управление сообществом».
Дальше на вкладке «Настройки» в поле «Адрес страницы» замените ту часть ссылки, которая выделена на скриншоте, своим новым названием. Не забудьте сохранить изменения.
Я захотела сделать ссылку такую же, как и имя, но она оказалась занята – появилась всплывающая надпись «Адрес уже занят».
Поэтому пришлось выбрать другой вариант. Когда всплывающая надпись изменилась на «Адрес свободен», нажала «Сохранить».
Вот так теперь выглядит ссылка на мою группу в адресной строке браузера. У других пользователей она будет вызывать ассоциации с сайтом и названием самой группы.
Итог
Мы рассмотрели все аспекты работы со ссылками сообществ словом в социальной сети «ВКонтакте». Как вы могли сами убедиться, ничего сложного здесь нет. Все довольно просто и делается в пару кликов.
Теперь вы полностью снабжены необходимой информацией по ссылкам со словом и можете смело внедрять ее в свою практику.
Оцените текст:
Автор публикации
не в сети 7 лет
softmarker
Комментарии: 95Публикации: 268Регистрация: 15-05-2014
Альтернативный вариант создания ссылки на аккаунт конкретного пользователя
Может быть, описанная выше инструкция показалась Вам излишне сложной. Окей, есть и более простой сценарий, и он не требует прописания ВВ-кодов. Правда, в другой ситуации текст, содержащийся в гиперссылке, будет однотипным и представляет собой имя и фамилию нужного Вам человека. То есть, квадратные скобки нам в данной ситуации также не понадобятся.
Окей, есть и более простой сценарий, и он не требует прописания ВВ-кодов. Правда, в другой ситуации текст, содержащийся в гиперссылке, будет однотипным и представляет собой имя и фамилию нужного Вам человека. То есть, квадратные скобки нам в данной ситуации также не понадобятся.
Зато нам потребуются другие символы — это знак собачки (@) и звездочки *. Их Вы легко найдете точно так же на своей клавиатуре. После указания одного из символов мы пробелом не пользуемся, а сразу пишем имя и фамилию, или выбираем из выпадающего списка того, кто нам нужен, или указываем короткий адрес (АйДи страницы).
Достаточно ввести один из описанных символов и социальная сеть будет нам подсказывать дальнейшие действия в виде фразы «Начните вводить имя друга или название сообщества».
После того, как Вы выберете нужный Вам вариант, необходимую конструкцию увидите в ячейке, предназначенной для ввода текста. Дальше ищем кнопку «Отправить» на стене и нажимаем на нее. Что произойдет дальше? Созданная нами конструкция автоматически примет вид гиперссылки, содержащей в себе анкор.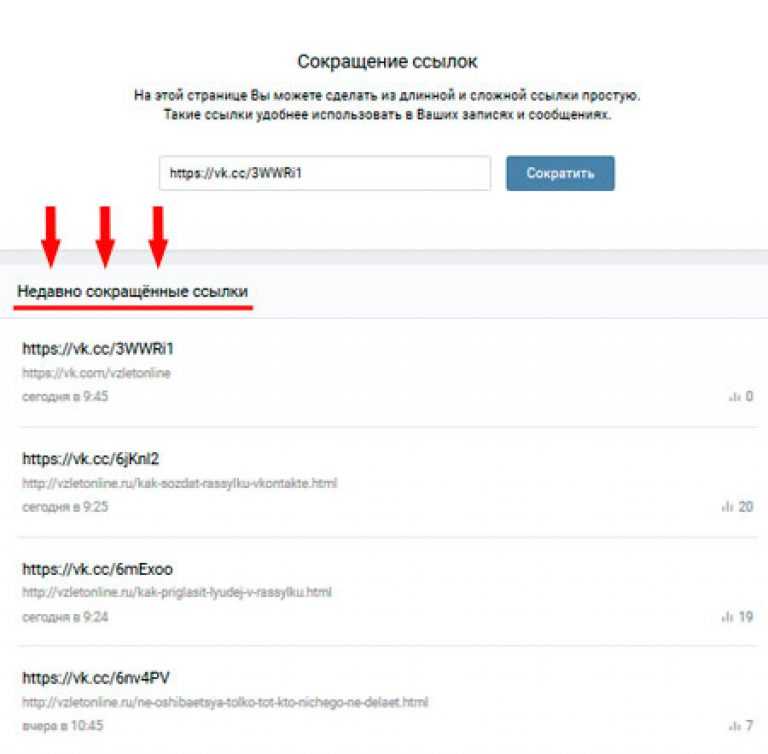
А им станет имя с фамилией либо наименование того паблика, для которого и создавалась «горячая» ссылка. Как видим, результат примерно тот же, который мы получали при использовании ВВ-кодов.
По умолчанию, для вновь созданной страницы на Facebook задается адрес (URL) из случайной комбинации цифр и имени вашей страницы, заданного при ее создании. Чаще всего это выглядит так: facebook.com/pages/vashbusiness/123456789. Это не очень красиво, длинно и тяжело запоминается. Я бы даже сказал – вообще не запоминается.
Другое дело – адрес такого вида: facebook.com/vashbusiness
Это же совсем другое дело! И на визитке написать не стыдно, и запомнить легко. Так вот, если вы еще этого не сделали, то сделайте скорее. Стесняться не нужно. Займите красивое имя для вашего бизнеса, пока его не заняли конкуренты.
Как задать короткий привлекательный адрес для вашей Facebook страницы?
1. Перейдите на страницу facebook.com/username Здесь вас Facebook с помощью мастера проведет по шагам по процедуре изменения URL
2.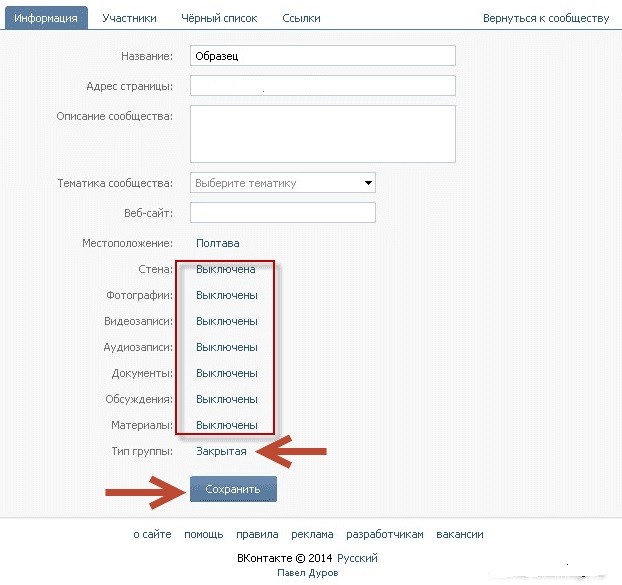 Прежде чем создавать красивый адрес для вашей Facebook страницы, вам необходимо создать такой же понятный URL для вашего личного профиля. Если он еще не задан, вам будет предложено его создать.
Прежде чем создавать красивый адрес для вашей Facebook страницы, вам необходимо создать такой же понятный URL для вашего личного профиля. Если он еще не задан, вам будет предложено его создать.
Facebook предложит вам различные комбинации вашего имени и фамилии в качестве нового, красивого адреса вашего профиля, либо вы сами можете ввести свой. Если он ни кем еще не занят (проверьте доступность введенного вами имени), то вы установите этот адрес для своего личного профиля. И новый адрес будет выглядеть, например, так: www.facebook.com/vadim.polyanskiy
3. Выберите имя (username) для своей бизнес-страницы на Facebook (FanPage). Самым логичным будет задать в качестве имени – название вашего бренда или бизнеса. Это будет и предсказуемо, при попытке наугад ввести адрес вашей страницы, и легче запомнится теми, кто его увидит. Кстати, если у вас в управлении несколько страниц, то вы можете задать имя для любой из них (либо для всех, если вы к этому готовы
Как сделать (вставить) ссылку словом Вконтакте на человека или страницу
Привет, подписчики!
Просматривала сегодня свою страничку в контакте…
Так мне захотелось там навести порядок, сделать что-нибудь интересное, красивое, чтобы было приятно посмотреть.
И конечно больше всего мне не нравятся все эти ссылки — набор букв и цифр.
Вот за них то я, и решила взяться. Начала вставлять вместо ссылок слова (кстати, по-другому, это называется анкор)…
«А зачем вообще менять ссылку на слово?» — кто то спросит из Вас.
А если вы хотите сразу узнать простую формулу, то вот она:
[idцифры ссылки|Текст ссылки]
Содержание:
- Как сделать ссылку словом ВК?
- Для чего менять ссылки на слова
- Как сделать ссылку словом на альбом ВК
- Что такое ссылка Вконтакте?
Как сделать ссылку словом ВК?
Как было сказано выше, сослаться можно на все что угодно: альбом, свою страницу, сообщество и многое другое. А также и вставить ее можно куда угодно, будь то просто «Новая запись» на стене или же вставка в самом тексте (например, Вы писали статью и решили сослаться на документ)…
И сейчас мы рассмотрим все подробно:
Как заменить Вконтакте ссылку словом на человека
Находим человека, на страницу которого мы хотим сделать ссылку или же в своем паблике можно сослаться на свою страницу.
Для замены мы воспользуемся следующей формулой:
[idцифры ссылки|Текст ссылки]
В данном случае мы будем использовать id — адрес и это будет выглядеть так:
[id++++++|Имя пользователя]
Сейчас покажу это на примере.
Я выбрала стену сообщества и буду ссылаться на свой аккаунт:
Для начала копируем в браузере ссылку своей страницы — не всю, а только те буквы и цифры, которые стоят после //vk.com/. Как показано на изображении ниже…
Вставляем в «Добавить запись» на стене.
А далее все по формуле: ставим с лева одну квадратную скобку, разделительную черту и имя пользователя и завершаем все снова квадратной скобкой.
Нажимаем «Отправить».
Вот и готова наша ссылочка!
Как видите, все очень легко. Главное запомните формулу, которая приведена выше!
Давайте разберем еще один пример…
Для чего менять ссылки на слова
Ну возможно, кто то и считает это бесполезным занятием. Но все же я хочу попробовать убедить Вас в обратном…
Может быть Вы когда-нибудь обращали внимание на то, что есть такие группы или странички пользователей, которые приятно просматривать на протяжении долгого времени, а потом хочется заходить на них снова и снова?
А все почему?
Дело ведь не только в наличии полезной информации, а и в оформлении! В том, как каждая строчка продумана буквально до мелочей…
И вот, в таких сообществах, и страницах практически никогда не встретишь беспорядочного набора цифр и букв, которые представляют собой обычные ссылки!
Как правило, данные группы являются очень популярными, потому что всем, хочется читать хорошо и аккуратно оформленные посты.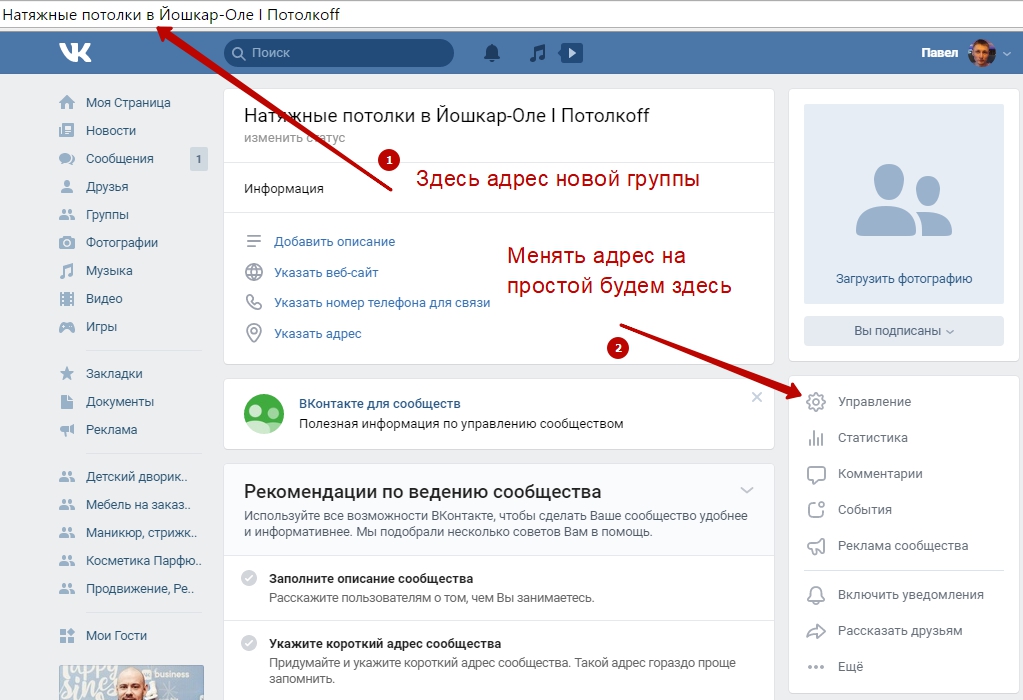 К тому же слово или предложение, которым заменена ссылка, намного понятнее, то есть сразу имеешь представление о том, куда и зачем заходишь. А также она выделена отличным от основного текста, синим цветом, что согласитесь, тоже не может не привлечь к себе внимание.
К тому же слово или предложение, которым заменена ссылка, намного понятнее, то есть сразу имеешь представление о том, куда и зачем заходишь. А также она выделена отличным от основного текста, синим цветом, что согласитесь, тоже не может не привлечь к себе внимание.
Вообще данная статья будет интересна всем. Ведь, как известно, нет предела совершенству, а тем более, когда это касается знаний и новых навыков. Но, я думаю, особенно она будет полезна всем тем пользователям, кто начинает, а может еще только задумывается о раскрутке своего сообщества или привлечении внимания к своему аккаунту Вконтакте. Поэтому, я настоятельно рекомендую прочитать ее и заменить обычные ссылки на слова.
Вот так…
А теперь приступим к практической части, и узнаем о том, как сделать ссылку словом в ВК.
Но прежде разберем еще один не менее важный вопрос, я все же считаю, что это не будет лишним…
Так вот, вопрос, который может возникнуть у некоторых пользователей:
«А что это вообще такое — ссылка?»
Как сделать ссылку словом на альбом ВК
Вообще принцип действия абсолютно такой же. Но давайте сошлемся на свой альбом с фотографиями в тексте.
Но давайте сошлемся на свой альбом с фотографиями в тексте.
Итак, находим нужный нам альбом и копируем ТОЛЬКО ВСЕ ЦИФРЫ в браузере.
ЗАПОМНИТЕ ЭТО: на что бы Вы ни ссылались: на альбом, на документ, на страницу свою или пользователя, на группу и так далее — КОПИРОВАТЬ НУЖНО ТОЛЬКО ЦИФРЫ, а потом перед ними необходимо ОБЯЗАТЕЛЬНО ставить «id», иначе ссылка просто не будет работать!
Давайте теперь разместим ссылку на альбом с фотографиями у себя на странице. И конечно же применим нашу формулу.
Здесь она будет выглядеть так: [id++++++++|Текст].
Нажимаем «Отправить».
И вот что у нас получилось:
Как видите сначала у нас идет текст, а потом ссылка на альбом, ее также можно вставить и в средину текста.
Таким же образом делаются и другие ссылки.
Если появились вопросы, спрашивайте ниже в комментариях, вам помогут.
Спасибо за внимание!
Что такое ссылка Вконтакте?
Это такая запись с адресом той страницы (фотографии, альбома, текста, да всего чего угодно), которую мы хотим показать пользователям, так сказать сослаться.
Также она может использоваться, чтобы связать один документ с другим, либо его частей друг с другом.Ссылка удобна своей краткостью, то есть не нужно, например, заниматься набором бесконечного текста, а можно просто указать источник.
Автор публикации
Ссылка на веб-страницу, электронную почту, номер телефона или страницу в Pages на iPhone
Вы можете превратить текст или определенные объекты (фигуры, линии, изображения, рисунки, текстовые поля, уравнения, группы объектов и анимированные рисунки) в link that:
Переход к закладке (в текстовом документе) или другой странице (в документе с макетом страницы)
Открытие веб-сайта или сообщения электронной почты
Звонок по номеру телефона
8Вы можете отредактировать текст ссылки или места назначения или удалить ссылки, чтобы текст снова вел себя как обычный текст.
Добавить ссылку
Коснитесь объекта, текстового поля или выделенного текста, который вы хотите превратить в ссылку, затем коснитесь «Ссылка».

Переверните iPhone в альбомную ориентацию или коснитесь, чтобы увидеть ссылку.
Нажмите «Ссылка на» и выберите тип ссылки (веб-страница, электронная почта, номер телефона, страница или закладка).
Укажите сведения о пункте назначения:
Веб-страница: Открывает веб-страницу в браузере. В поле Показать введите текст, который вы хотите, чтобы читатели видели. Например, вы можете захотеть показать доменное имя, а не весь веб-адрес. В поле Ссылка введите URL-адрес веб-страницы.
Электронная почта: Открывает сообщение электронной почты с адресом, который вы указали в поле Кому. В поле Показать введите текст, который вы хотите, чтобы читатели видели. Например, вы можете захотеть показать имя получателя, а не весь адрес электронной почты. Введите тему в поле Тема или оставьте его пустым.
Номер телефона: Звонок по номеру телефона. В поле Номер введите номер телефона.
 В поле Показать введите текст, который вы хотите, чтобы читатели видели. Например, вы можете захотеть показать название компании или человека, которому принадлежит номер.
В поле Показать введите текст, который вы хотите, чтобы читатели видели. Например, вы можете захотеть показать название компании или человека, которому принадлежит номер.Страница: Переход к другой странице документа. Коснитесь миниатюры страницы под «Связать с», затем коснитесь номера целевой страницы. В поле Показать введите текст, который вы хотите, чтобы читатели видели.
Закладка: Переход к тексту, который вы добавили в закладки. Коснитесь закладки, на которую хотите установить ссылку. В поле Показать введите текст, который вы хотите, чтобы читатели видели.
Чтобы проверить место назначения, нажмите «Назад», затем нажмите кнопку «Открыть ссылку», «Написать письмо», «Позвонить», «Перейти на страницу» или «Перейти в закладку».
Если вам не нужно проверять ссылку, коснитесь документа, чтобы закрыть элементы управления.
Связанный текст подчеркнут, а рядом со связанными объектами появится кнопка ссылки (в виде изогнутой стрелки).

Изменить или удалить ссылку
Коснитесь связанного текста или кнопки ссылки на связанном объекте.
Если ссылка находится в ячейке таблицы, сначала коснитесь ячейки таблицы, затем коснитесь кнопки ссылки.
В редакторе ссылок нажмите Настройки ссылок.
Внесите изменения или нажмите «Удалить ссылку».
При удалении ссылки текст ссылки сохраняется, но форматирование ссылки удаляется, и ссылка становится неактивной.
По завершении коснитесь документа, чтобы закрыть элементы управления.
Включение и выключение автоматического форматирования для URL-адресов, адресов электронной почты и номеров телефонов
Pages автоматически определяет допустимые веб-адреса (URL-адреса) и адреса электронной почты и оформляет их (например, подчеркиванием или другим цветом), чтобы указать, что это активные ссылки.
 Номера телефонов по умолчанию не форматируются как ссылки, но вы можете включить автоматическое форматирование номеров телефонов. Вы также можете отключить автоматическое форматирование ссылок для URL-адресов и адресов электронной почты.
Номера телефонов по умолчанию не форматируются как ссылки, но вы можете включить автоматическое форматирование номеров телефонов. Вы также можете отключить автоматическое форматирование ссылок для URL-адресов и адресов электронной почты.Чтобы изменить форматирование Pages URL-адресов веб-сайтов, адресов электронной почты и номеров телефонов в качестве активных ссылок, можно обновить параметры автоматического форматирования.
Коснитесь в верхней части экрана.
Коснитесь «Настройки», коснитесь «Автоисправление», затем выполните одно из следующих действий:
Если вы не хотите, чтобы ссылки отображались в форматированном виде, но хотите, чтобы они были активны, включите параметр «Обнаружение веб-ссылок и ссылок электронной почты» или Обнаружение телефонных ссылок и отключите параметр «Применить стиль ссылки».
Этот параметр применяется к новому тексту, который вы вводите во все документы Pages. Существующие ссылки не затрагиваются изменением.

См. также Добавление закладок и ссылок на них в Pages на iPhone
Все, что вам нужно знать
Знаете ли вы, что при создании новой учетной записи на Facebook вам обычно присваивается номерной идентификатор?
Вы когда-нибудь задумывались, для чего нужен этот идентификатор?
Ну, этот идентификатор предназначен для вашей домашней страницы и помогает перенаправлять людей прямо на вашу домашнюю страницу, когда они ее используют.
Но делиться номерным идентификатором каждый раз, когда вы хотите, чтобы кто-то увидел вашу домашнюю страницу, не является благоприятным.
Итак, что еще лучше?
Facebook дает вам возможность заменить этот пронумерованный идентификатор собственным URL-адресом. Вы не знаете, как изменить URL-адрес Facebook?
Итак, позвольте нам провести вас через этот процесс.
Что такое URL Facebook?
Прежде чем мы начнем отвечать на часть «Как» URL-адреса Facebook, давайте сначала узнаем больше о том, что такое URL-адрес Facebook.

Ваш URL-адрес Facebook — это просто имя вашей страницы, расположенное сразу после веб-адреса Facebook . Это означает, что если ваша страница называется – xyz, тогда ваш URL-адрес Facebook будет выглядеть как – https://www.facebook.com/xyz.
Хотя URL-адрес применим к личным учетным записям и страницам Facebook, он может быть полезным и удобным способом доступа к странице Facebook. Некоторые также называют URL-адреса Facebook тщеславными URL-адресами.
Каждый URL основан на имени пользователя вашей учетной записи или страницы. Он напрямую берет имя вашей учетной записи. Вот почему мы называем это индивидуальным, поскольку каждый URL-адрес уникален.
Правила URL-адреса Facebook
Ключом к созданию URL-адреса является помнить об имени пользователя, которое вы установили для своей учетной записи или страницы. Поскольку каждый URL-адрес должен быть уникальным, очевидно, что имя пользователя также должно быть уникальным.
Вот почему у Facebook есть несколько спецификаций, которым необходимо следовать при создании типичного имени пользователя.
 Мы перечислили их для вас ниже:
Мы перечислили их для вас ниже:- Для конкретной страницы или личного аккаунта разрешено использовать только одно имя пользователя.
- Поскольку имена пользователей должны быть уникальными, вы не можете получить имя пользователя любой другой учетной записи на Facebook.
- Имена пользователей должны содержать только буквы от A до Z, цифры от 0 до 9 или точку.
- Вы не можете использовать такие термины, как .com или .net в своем имени пользователя.
- Использование заглавных букв и точек в одном и том же имени пользователя не учитывается.
- Имя пользователя должно содержать не менее 5 символов.
- Имя пользователя вашей страницы или личного кабинета должно соответствовать условиям Facebook.
- Только администратор может создавать и изменять имя пользователя.
Это основные правила построения имени пользователя и, в свою очередь, URL. Вам придется следовать им, а если вы этого не сделаете, Facebook покажет ошибку и не примет имя пользователя, пока оно не будет соответствовать всем правилам.

Измените свой URL-адрес через рабочий стол
Итак, теперь, когда у вас есть общее представление о том, что такое URL-адрес Facebook, мы можем пойти дальше и узнать, как изменить его, когда вы захотите.
Хотя вы можете изменить свой URL-адрес Facebook с помощью телефона и рабочего стола, давайте сначала разберемся, как это сделать с рабочего стола.
Шаг 1. Зайдите на Facebook
Первый шаг к изменению URL-адреса страницы или учетной записи — это зайти на официальный сайт Facebook. Для этого вы можете набрать в браузере слово «Facebook» или использовать ссылку https://www.facebook.com/ в адресной строке браузера.
Как только страница Facebook откроется, вы увидите экран с запросом на вход или регистрацию путем создания новой учетной записи.
Если у вас уже есть учетная запись Facebook, вы можете просто написать свой адрес электронной почты или номер телефона и ввести пароль для входа.
Если у вас нет учетной записи, нажмите «Создать новую учетную запись», чтобы создать новую.

Шаг 2. Перейдите в настройки
После того, как вы откроете свою учетную запись, вам нужно перейти на вкладку настроек. Для этого перейдите в правый верхний угол страницы и нажмите на направленную вниз стрелку.
Откроется раскрывающийся список; внутри этого окна вы можете увидеть опцию «Настройки и конфиденциальность», нажмите на эту опцию.
Откроется вышеуказанная вкладка; на этой вкладке выберите «Настройки».
Шаг 3. Перейдите к редактированию имени пользователя
Когда вы нажмете «Настройки», откроется новое окно. Здесь вы найдете свое имя пользователя, имя, контакт и т. д., перечисленные в разделе «Общие настройки учетной записи».
Отсюда вы можете изменить свое имя пользователя, щелкнув по редактированию перед именем пользователя. После того, как вы нажмете на редактирование, откроется окно. При этом вы можете изменить имя пользователя, и Facebook уведомит вас, доступно ли введенное вами имя пользователя или нет.

Вы можете установить только доступное имя пользователя.
Измените свой URL-адрес по телефону
Вы также можете использовать свой телефон, чтобы изменить URL-адрес вашей страницы Facebook или личного аккаунта. Для этого выполните следующие шаги:
Шаг 1. Загрузите и откройте приложение Facebook Messenger
В качестве первого шага вам необходимо установить приложение Facebook Messenger на свой телефон. Если у вас его нет, просто скачайте его из вашего игрового магазина.
Но если вы это сделаете, откройте приложение. Хотя у Facebook также есть мобильное приложение Facebook, вы не можете использовать его для изменения своего URL-адреса. Можно использовать только приложение Facebook Messenger.
После того, как вы откроете приложение, войдите или зарегистрируйтесь со своей страницей Facebook или личной учетной записью. Для этого введите свой адрес электронной почты или номер телефона, который использовался для создания учетной записи, и введите пароль.

Если вы не можете найти приложение Messenger, вы можете нажать на значок молнии в мобильном приложении Facebook в правом верхнем углу.
Шаг 2. Перейти к значку профиля
Открыв мессенджер, коснитесь значка профиля. Если ваше приложение открывается в другом окне, нажмите кнопку «Назад», чтобы вернуться и увидеть значок профиля.
На значке профиля обычно есть фотография вашего профиля. Как только вы нажмете на нее, откроется окно.
Здесь вы можете увидеть вкладку со словом «Имя пользователя», написанным на ней. Эта вкладка находится в разделе «Профиль».
Шаг 3. Нажмите на имя пользователя и отредактируйте его
Когда вы нажмете на вкладку «Имя пользователя», ниже откроется всплывающее окно. Здесь у вас будет возможность либо отредактировать свое имя пользователя, либо скопировать ссылку.
Нажмите на редактирование, чтобы изменить свое имя пользователя.
Изменение вашего имени пользователя и, таким образом, вашего URL-адреса — очень простая задача.

Рекомендации по URL-адресу страницы Facebook
Несмотря на то, что в Facebook есть правила и рекомендации для URL-адреса учетной записи, некоторые рекомендации могут помочь вам выбрать лучший URL-адрес.
- Мы призываем вас выбрать имя пользователя, которое вас удовлетворило бы. Это связано с тем, что вы не сможете изменить его в течение длительного времени, так как найти доступное имя пользователя является проблемой.
- Чем короче ваше имя пользователя, тем лучше. Короткие имена пользователей легко запомнить. Если кто-то пытается зайти на вашу страницу и не может вспомнить ваше имя пользователя на основе URL, потому что оно слишком длинное, вы можете потерять потенциального подписчика.
- Убедитесь, что ваше имя пользователя совпадает с реальным названием вашей страницы. Это также обеспечивает легкость обнаружения и лучшее представление вашей страницы и бренда.
- Поскольку использование заглавных букв и точек не приводит к изменению имени пользователя, попытка заявить права на чье-то имя пользователя, просто добавив или удалив некоторые точки и заглавные буквы алфавита, не поможет делу.

- Тем не менее, использование точек в вашем имени пользователя может сделать его более удобным для SEO.
- Если вы не используете свою страницу или профиль в течение длительного периода времени, ваше имя пользователя станет доступно другим для использования.
Выбирайте имя пользователя с умом. Иногда имена пользователей неопубликованных страниц также уже востребованы, и вы не можете их использовать.
Что нужно знать перед изменением URL-адреса?
Если ваш URL-адрес Facebook слишком длинный, и вы решили изменить его навсегда. Хотя вы можете изменить его, URL-адрес, который у вас был ранее, больше не будет использоваться.
После того, как вы измените URL-адрес своей страницы в Facebook, ваше имя пользователя и название, отображаемое на вашей странице, не изменятся. Но поскольку предыдущая ссылка не будет работать, ваша возможность обнаружения может быть затруднена на начальном этапе после изменения.
Если кто-то попытается найти вашу страницу, используя старый URL-адрес, появится сообщение «К сожалению, эта страница недоступна».
 Это сообщение может заставить ваших подписчиков подумать, что страница закрыта.
Это сообщение может заставить ваших подписчиков подумать, что страница закрыта.Возможно, Facebook позволяет изменить этот URL-адрес только один раз. Это случалось и раньше, но вы никогда не знаете, когда это будет реализовано снова. Итак, зачем рисковать?
Если ваша страница существует уже довольно давно и ее активно продвигают, ваш URL должен активно публиковаться в нескольких местах. Помните, что после изменения URL-адреса эти ссылки сразу устареют. Не только это, но и если кто-то ищет вашу страницу, используя только имя страницы, в результатах поиска могут отображаться различные страницы.
Настоятельно рекомендуется изменить URL-адрес на тот, который вы хотите, в самом начале страницы.
Но если вы в конечном итоге измените свой URL-адрес, когда URL-адрес вашей страницы находится в нескольких местах, просто попробуйте выяснить, где может находиться ваш URL-адрес. Для этого проверьте места, к которым прикреплена ваша URL-ссылка, чтобы вы могли заменить ее оттуда после внесения изменений.

В конце концов, вы же не хотите отправить посетителя на мертвую страницу. Давайте попробуем понять это, используя временную шкалу:
- Если у вас есть печатные материалы, на которых размещен URL вашей страницы, измените их.
- Сообщите людям на своей странице перед изменением URL-адреса Facebook и объясните им причину изменения.
- Перейдите в места, где вы размещали гостевые посты, и запросите изменение URL.
- Разместите что-нибудь интересное сразу после изменения URL.
- Измените имя своей страницы, чтобы оно соответствовало новому URL-адресу.
Выполнение всех этих шагов, прежде чем вы окончательно измените свое имя пользователя, может быть хорошим способом гарантировать, что ваша возможность обнаружения не пострадает.
Готовы к переменам?
Если желаемое имя пользователя уже занято, не огорчайтесь. Возьмите следующую лучшую вещь. Если вы когда-нибудь заметите изменение URL-адреса своего Facebook и не внесли это изменение, будьте осторожны, так как ваш аккаунт может быть взломан.



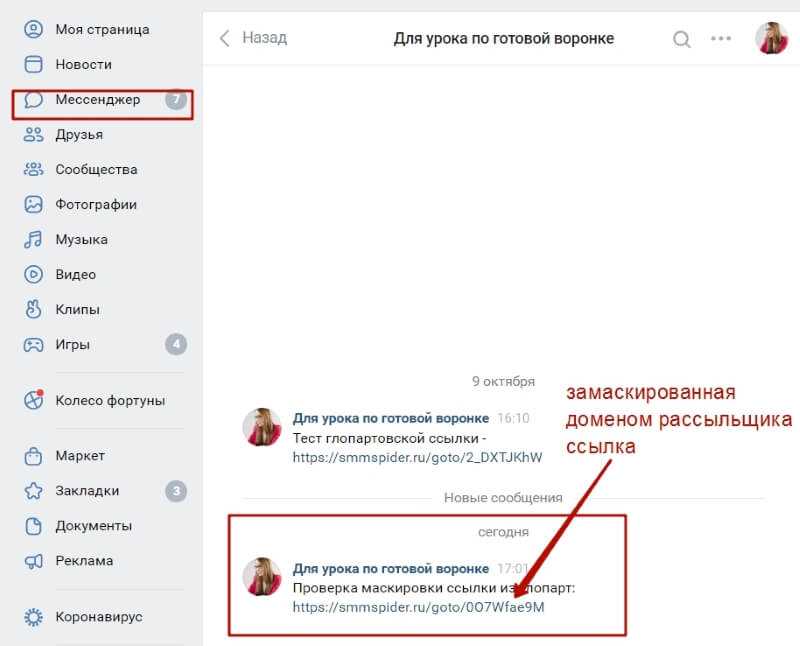
 Также она может использоваться, чтобы связать один документ с другим, либо его частей друг с другом.Ссылка удобна своей краткостью, то есть не нужно, например, заниматься набором бесконечного текста, а можно просто указать источник.
Также она может использоваться, чтобы связать один документ с другим, либо его частей друг с другом.Ссылка удобна своей краткостью, то есть не нужно, например, заниматься набором бесконечного текста, а можно просто указать источник.
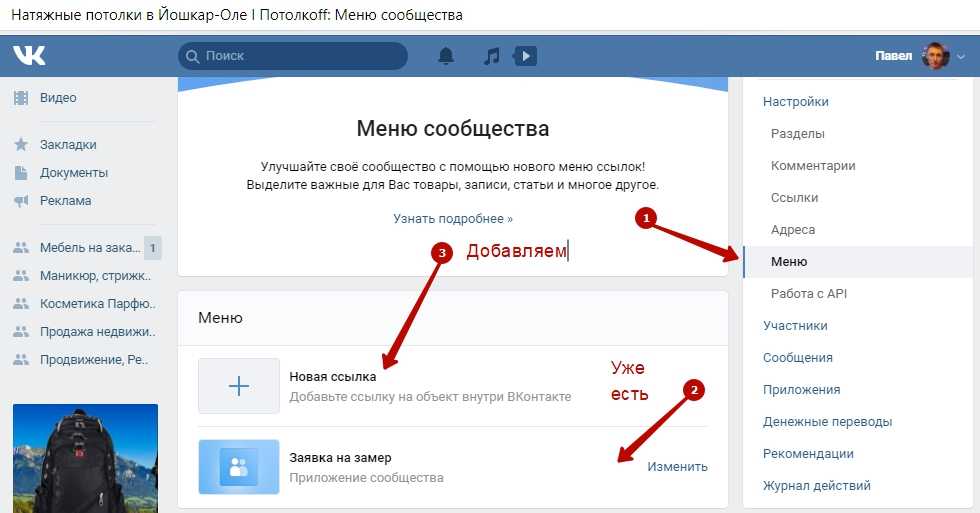 В поле Показать введите текст, который вы хотите, чтобы читатели видели. Например, вы можете захотеть показать название компании или человека, которому принадлежит номер.
В поле Показать введите текст, который вы хотите, чтобы читатели видели. Например, вы можете захотеть показать название компании или человека, которому принадлежит номер.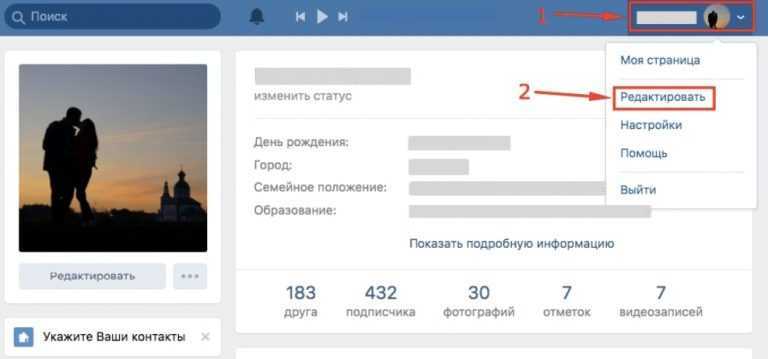
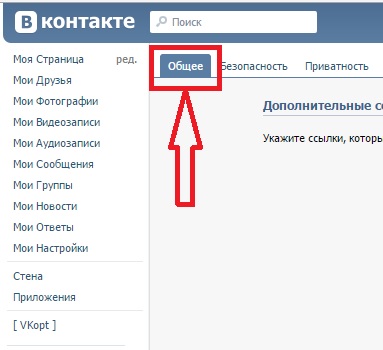 Номера телефонов по умолчанию не форматируются как ссылки, но вы можете включить автоматическое форматирование номеров телефонов. Вы также можете отключить автоматическое форматирование ссылок для URL-адресов и адресов электронной почты.
Номера телефонов по умолчанию не форматируются как ссылки, но вы можете включить автоматическое форматирование номеров телефонов. Вы также можете отключить автоматическое форматирование ссылок для URL-адресов и адресов электронной почты.
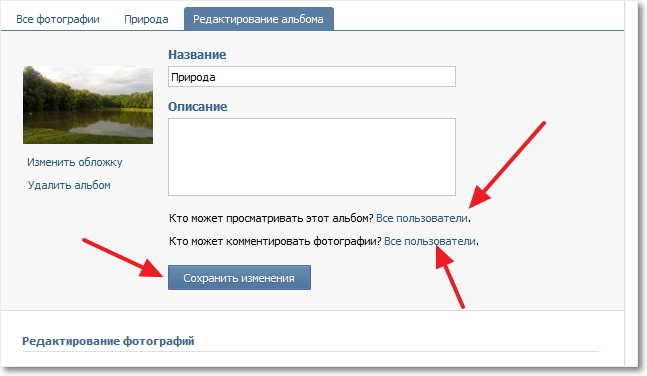
 Мы перечислили их для вас ниже:
Мы перечислили их для вас ниже:




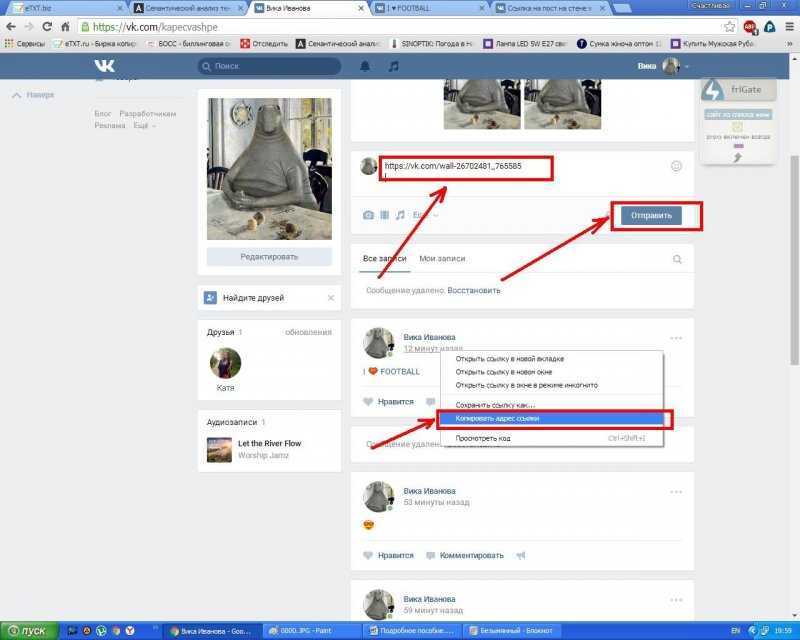 Это сообщение может заставить ваших подписчиков подумать, что страница закрыта.
Это сообщение может заставить ваших подписчиков подумать, что страница закрыта.
