Как обрезать видео в Avidemux
В повседневной жизни многие пользователи сталкивались с необходимостью обрезки видео. В популярных профессиональных программах это делать сложновато, да и может потребоваться некоторое время на изучение основных функций. Для обрезки видео в домашних условиях существуют куда более простые и бесплатные средства, например, Avidemux, об использовании которого в этих целях мы расскажем сегодня.
Скачать последнюю версию Avidemux
Обрезка видео в Авидемукс
Пользователей обычно интересует удаление произвольного фрагмента из ролика или его начала либо концовки, а также получение отдельного клипа. Дополнительно рассмотрим сохранение проекта.
Вырезание произвольного фрагмента
Для того чтобы удалить из видеоклипа произвольную часть, проделайте следующее:
- Для загрузки видео в программу воспользуемся пунктами меню «Файл» — «Открыть».
Далее используйте «Проводник» для выбора нужного ролика.

- Теперь нужно определить участок, который требуется вырезать (удалить из ролика). Для этого следует использовать ползунок ниже области просмотра — перетащите его к необходимой позиции и установите маркер «А» кнопкой на панели инструментов.
Таким же образом установите маркер «В» в конце фрагмента, который требуется вырезать.
- Как видно на скриншоте, у нас выделился определенный участок. Теперь идем в раздел «Правка» и используем опцию «Вырезать».
- Выделенный участок был удален, а отрезки видео автоматически объединились.
Обрезка начала или концовки ролика
Также с помощью Avidemux можно убрать фрагмент в начале или в конце видеоклипа.
- Загрузите в программу целевое видео. Далее используйте ползунок просмотра, чтобы перейти к точке окончания начального фрагмента, после чего поставьте маркер «B» кнопкой в панели инструментов.
- Как и в случае с произвольным фрагментом, используйте пункты «Правка» – «Вырезать».

- Готово – начало клипа будет удалено.
Удаление концовки выполняется почти по такому же алгоритму:
- Снова воспользуйтесь ползунком, но на этот раз установите его в точке, где должно заканчиваться готовое видео, и поставьте маркер «A».
- Вырежьте фрагмент тем же способом, что и начало ролика.
- Выделенная часть клипа будет удалена.
Как видим, достаточно просто.
Получение фрагмента
Также нередко требуется сохранение определённого фрагмента видеоролика, например, из середины фильма или музыкального клипа. Алгоритм действий следующий:
- Выделите нужную часть маркерами «A» и «B»
- Далее воспользуйтесь пунктами «Файл» – «Сохранить».
- Выберите место, в которое желаете поместить полученный фрагмент, задайте ему подходящее имя и нажимайте «Сохранить».

- Откройте клип в любом проигрывателе видео, чтобы убедиться в корректности выполненной работы.
Тоже ничего сложного, пускай сначала последовательность действий несколько неочевидная.
Сохранение обработанного файла
После того как видеоклип обрезан, его следует сохранить. Во время процедуры нужно быть внимательным, поскольку неправильно выбранные параметры сохранения могут ухудшить качество ролика.
- Первым делом обратите внимание на панель инструментов слева от рабочей области с видео. Нас интересуют опции «Видео на выходе» и «Аудио на выходе» . В обоих пунктах должен быть установлен вариант «Copy» — в этом случае будут сохранены оригинальные параметры.
- Далее откройте пункт «Файл» и выберите вариант «Сохранить как…».
- Откроется окно «Проводника», в котором следует указать будущее местоположение файла.
Внимание! Доступные форматы зависят как от формата изначального ролика, так и от параметров декодера!
- Готово – файл будет сохранён и доступен для просмотра.

Как вы сами могли убедиться, все просто, понятно, а главное — очень быстро.
Мы рады, что смогли помочь Вам в решении проблемы.Опишите, что у вас не получилось. Наши специалисты постараются ответить максимально быстро.
Помогла ли вам эта статья?
ДА НЕТКак пользоваться Avidemux
Функциональность Avidemux сосредоточена на действиях с видеозаписями, даже сама панель управления со встроенными инструментами указывает на это. Однако ограниченные возможности и сложность в управлении отталкивают профессионалов, поэтому программа подходит только для домашнего использования. Сегодня мы детально обсудим все аспекты работы в этом ПО.
Скачать последнюю версию Avidemux
Использование программы Avidemux
Мы возьмем один шаблон, показав примеры функционирования определенных инструментов. Затронем основные моменты и тонкости Avidemux. Начнем с первого этапа – создания проекта.
Добавление файлов
Любой проект начинается с добавления в него файлов. Рассматриваемая программа поддерживает видео и фотографии. Все они добавляются одинаково:
- Наведите курсор на всплывающее меню «Файл» и кликните на пункт «Открыть». В обозревателе выберите один необходимый файл.
- Все остальные объекты добавляются через инструмент «Присоединить» и помещаются на таймлайне за предыдущим объектом. Изменить порядок их расположения невозможно, следует это учесть при выполнении процедуры.
Настройка видео
Перед началом обрезки или других действий с загруженным объектами рекомендуется настроить их кодировку, чтобы получить возможность применять фильтры и избежать дальнейших конфликтов с наложением звука или скоростью воспроизведения. Производится это буквально за несколько шагов:
- На панели слева найдите раздел «Декодер видео», нажмите на «Настройки». Отобразятся две основные функции – «Поменять U и V», «Показать вектор движения».
 Если второй инструмент не вносит никаких внешних изменений в видео, то первый изменяет отображение цветов. Примените его и в режиме предпросмотра сразу заметите результат.
Если второй инструмент не вносит никаких внешних изменений в видео, то первый изменяет отображение цветов. Примените его и в режиме предпросмотра сразу заметите результат. - Далее находится «Видео на выходе». Avidemux поддерживает основные форматы кодировки. Устанавливайте любой «Mpeg4», когда не знаете, какой формат выбрать.
- Примерно такие же действия выполняются с «Аудио на выходе» – просто укажите во всплывающем меню желаемый формат.
- «Выходной формат» применяется для графики и звука, поэтому он не должен конфликтовать с предыдущими настройками. Лучше всего выбрать то же значение, которое было применено к «Видео на выходе».
Работа с аудио
К сожалению, отдельно добавить аудио и перемещать ее по всему таймлайну вы не можете. Единственный вариант – изменять озвучку загруженной ранее записи. Кроме этого доступно применение фильтров и активация нескольких дорожек. Данные процедуры осуществляются так:
Данные процедуры осуществляются так:
- Перейдите к настройкам через всплывающее меню «Аудио». Для одного объекта возможно применение четырех звуковых дорожек. Добавляются и активируются они в соответствующем окне.
- Из присутствующих фильтров стоит отметить возможность изменения частоты, работу с режимом нормализации, использование микшера и сдвиг композиции по таймлайну.
Применение фильтров для видео
Разработчики Avidemux добавили ряд фильтров, связанных не только с графическими изменениями воспроизводимой дорожки, но и влияющих на дополнительные элементы, скорость кадров и их синхронизацию.
Трансформация
Начнем с первого раздела под названием «Трансформация». Сюда вынесены фильтры, отвечающие за работу с кадрами. Например, вы можете отразить изображение по вертикали или горизонтали, добавить поля, логотип, затемнить отдельные участки, изменить скорость кадров, кадрировать изображение, повернуть картинку на нужный угол.
Режим предпросмотра не имеет никаких особенностей – выполнен он в минималистичном стиле. На панели снизу располагается таймлайн, кнопки перемещения и воспроизведения.
Стоит отметить, что просмотреть применяемые эффекты можно лишь в этом режиме. Окно в главном меню отображает только кадры.
Чересстрочность
Эффекты в категории «Чересстрочность» отвечают за добавление полей. С их помощью вы можете разделять картинки на два экрана, объединять или разделять два изображения, что создает эффект наложения. Есть также инструмент по удалению удвоенных кадров после обработки.
Цвет
В разделе «Цвет» вы найдете инструменты по изменению яркости, контрастности, насыщенности и гаммы. Кроме этого есть функции, удаляющие все цвета, оставляя только оттенки серого, или, например, смещение оттенков для синхронизации.
Подавление шума
Следующая категория эффектов отвечает за уменьшение шумов и применение фильтрации свертки. Рекомендуем использовать инструмент «Mplayer Denoise 3D», если при сохранении проект будет сжиматься. Данная функция предотвратит большие потери качества и обеспечит нормальное сглаживание.
Резкость
В разделе «Резкость» находятся всего четыре различных эффекта, один из которых работает примерно так же, как и инструменты из категории «Подавление шума». Повышать резкость граней или стирать встроенные логотипы можно с помощью «MPlayer delogo2»
Субтитры
Одним из весомых недостатков рассматриваемой программы является отсутствие возможности самостоятельно добавлять любые надписи поверх графических элементов. Конечно, в «Фильтры» присутствует инструмент по добавлению субтитров, однако это должны быть файлы определенных параметров, которые практически никак не настраиваются после загрузки и не перемещаются по таймлайну.
Обрезка видео
Еще один минус Avidemux — невозможность самостоятельно изменять и кадрировать добавленные видео. Пользователю предоставляют только инструмент по обрезке записи, который работает по принципу A-B. Детальнее об этом процессе читайте в другом нашем руководстве по следующей ссылке.
Подробнее: Как обрезать видео в программе Avidemux
Создание слайд-шоу из фотографий
Как уже было сказано выше, рассматриваемое программное обеспечение корректно взаимодействует с фотографиями, однако присутствующие в нем функции не позволяют детально настроить их отображение и быстро изменить. Вы можете лишь создать обычное слайд-шоу, но на это уйдет много времени и сил, особенно если изображений будет добавлено много. Давайте рассмотрим, как это делается:
- Сначала откройте один снимок, а потом присоедините к нему остальные в том порядке, в котором они должны проигрываться, поскольку изменить его в дальнейшем будет нельзя.
- Убедитесь, что ползунок находится на первом кадре.
 Поставьте подходящий формат видео, чтобы активировалась кнопка «Фильтры», а затем нажмите на нее.
Поставьте подходящий формат видео, чтобы активировалась кнопка «Фильтры», а затем нажмите на нее. - В категории «Трансформация» выберите фильтр «Стоп-кадр».
- В его настройках измените значение «Duration» на необходимое количество секунд.
- Далее перемещайте ползунок ко второму кадру и снова переходите в меню с фильтрами.
- Добавьте новый стоп-кадр, но на этот раз поставьте «Start time» на долю секунды позже окончания «Duration» предыдущего кадра.
Повторяйте весь алгоритм действий со всеми остальными изображениями и переходите к сохранению. К сожалению, эффектов перехода и дополнительной обработки никаким образом не добиться. Если функциональность Avidemux вас не устраивает, советуем ознакомиться с другими нашими статьями по теме создания слайд-шоу.
Читайте также:
Как сделать слайд-шоу из фотографий
Создание слайд-шоу из фотографий онлайн
Программы для создания слайд-шоу
Сохранение проекта
Мы подошли к завершающему этапу – сохранение проекта. В этом нет ничего сложного, нужно лишь еще раз убедиться в том, что выбраны правильные форматы, а затем выполнить следующие действия:
В этом нет ничего сложного, нужно лишь еще раз убедиться в том, что выбраны правильные форматы, а затем выполнить следующие действия:
- Откройте меню «Файл» и выберите пункт «Сохранить как».
- Укажите место на компьютере, куда будет сохранена видеозапись.
- Если вы хотите позже продолжить редактировать проект, сохраните его через кнопку «Сохранить проект как».
В комментариях ниже часто встречаются вопросы касаемо работы с записями в обратном порядке и соединением нескольких частей видео в одно. К сожалению, данный софт не предоставляет этих возможностей. Помогают справиться с такими задачами другие, более сложные программы. Ознакомьтесь с ними в отдельном нашем материале по следующей ссылке.
Подробнее: Программы для монтажа видео
Как видите, Avidemux — достаточно противоречивая программа, вызывающая сложности в работе с проектами определенного типа. Однако ее достоинством является большая библиотека полезных фильтров и бесплатное распространение. Надеемся, наша статья помогла вам разобраться с работой в этом софте.
Надеемся, наша статья помогла вам разобраться с работой в этом софте.
Опишите, что у вас не получилось. Наши специалисты постараются ответить максимально быстро.
Помогла ли вам эта статья?
ДА НЕТНарезка видео в Avidemux: как вырезать фрагмент?
Как вырезать из видео фрагмент? Очень просто — достаточно применить для этих целей Avidemux . И всего за несколько кликов в этой программе можно вырезать фрагмент или даже два фрагмента (Голос из зала: а можно три фрагмента? Отвечаю: можно хоть десять или двадцать при желании!)
Однако шутки в строну. И приступим к вырезанию фрагмента. Крепко удерживая скальпель, сделайте небольшой надрез…ой, сорри, увлекся.
Скачиваем Avidemux, устанавливаем (для русификации скопируйте папку с именем i18n в папку с установленным Avidemux). Почему именно Avidemux? Эта программа заточена (опять эта навязчивая аналогия со скальпелем и вырезанием) именно для подобных операций (нарезка, редактирование) и, к тому же работает с большинством форматов, не требуя при том наличие кодеков в системе. Avidemux содержит все необходимое, в него интегрированы все необходимые компоненты (доступен также FAQ по Avidemux ).
Avidemux содержит все необходимое, в него интегрированы все необходимые компоненты (доступен также FAQ по Avidemux ).
Однако к делу. В программе открываете свое видео (Ctrl+O или файл>>открыть).
Далее переведите «бегунок» временной шкалы на то место, которое будет началом фрагмента и жмем кнопку A на панели инструментов (либо клавиша «[» на клавиатуре), потом бегунок двигаем к концу нашего будущего фрагмента и жмем B (клавиша «]» на клавиатуре).
Таким образом мы укажем программе, что именно с этим выделенным фрагментом будут совершаться все операции (рабочая область видео). Теперь мы можем либо сохранить выделенный фрагмент, либо удалить его из видео (вырезать), а то, что осталось — сохранить (так делают например когда вырезают рекламу и т.п. мусор из видео).
Чтоб сделать первое жмем Ctrl +S (или файл>>>сохранить>>>сохранить видео). Чтобы удалить фрагмент — жмем клавишу Del (или правка>>>удалить). Таким образом можно вырезать\сохранять неограниченное число фрагментов.
Перед сохранением проследите что бы в секции video и audio (слева) стояла опция «copy» (т.е. видео и аудио перекодироваться не будет). А в секции format установите, собственно, формат видео (в зависимости от того, каков формат вашего файла, например, avi, mp4 и так далее)
Вот и все. Как видите, ничего сложного нет. Удачи!
P.S. Для вырезания фрагментов из видео можно также использовать также одну из программ для нарезки видео.
Как пользоваться Avidemux? Оказывается все просто, я в шоке!
Всем привет Ой, ребята, не знаю даже что вам сказать, я сегодня вам покажу как пользоваться прогой Avidemux. Прикол весь в том, что ничего сложного тут нет, но блин, я помню как я только поставил Avidemux и сразу подумал, да ну, это такой йолки-палки сложняк что я тут точно не разберусь! А оказалось что на самом деле это простяк простяковский, вы понимаете? Это простячек, я сегодня это вам докажу!
Но что это вообще за программа то Avidemux? Этой прогой можно обрезать видео, можно вырезать какой-то фрагмент из видео, можно видео переделать с одного формата на другой, в общем многое что можно сделать.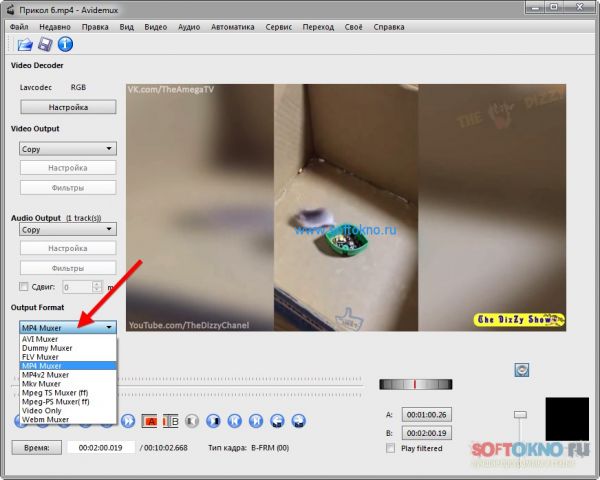 Да, прога Avidemux в принципе простая, но вот когда я пробовал понять как она работает, то я обломался это понимать. Ну никак не мог понять! Вот и даже бросил это понимание, а потом однажды на форуме я нашел инфу о том как пользоваться Avidemux и блин все стало на свои места, вот такой вот прикол!
Да, прога Avidemux в принципе простая, но вот когда я пробовал понять как она работает, то я обломался это понимать. Ну никак не мог понять! Вот и даже бросил это понимание, а потом однажды на форуме я нашел инфу о том как пользоваться Avidemux и блин все стало на свои места, вот такой вот прикол!
РЕКЛАМА
Значит смотрите, вот я запустил Avidemux, вот как выглядит эта прога:
РЕКЛАМА
Теперь смотрите, вверху есть две главные кнопки, это кнопка Открыть файл и кнопка Сохранить файл:
РЕКЛАМА
То есть первая кнопка для того чтобы выбрать файл, который вы хотите редактировать, а вторая кнопка, это так бы сказать сохранить результат, то есть сохранить измененное видео в файл. В общем давайте для примера загрузим в Avidemux одно видео, у меня вот есть трейлер какого-то нового фильма. Ну так вот, нажимаем первую кнопку и выбираем файл, он у меня на рабочем столе лежит:
В общем давайте для примера загрузим в Avidemux одно видео, у меня вот есть трейлер какого-то нового фильма. Ну так вот, нажимаем первую кнопку и выбираем файл, он у меня на рабочем столе лежит:
Теперь видео загрузилось в Avidemux и с ним уже можно что-то делать:
РЕКЛАМА
Ну а что будем делать? Сперва давайте попробуем вырезать какой-то фрагмент из видео, смотрите как это сделать. Значит внизу проги там будет ползунок, при помощи него выставляете точку, которая будет стартовой точкой отрезка. Просто возьмите и потяните ползунок куда вам там нужно, вот я его сюда перетянул:
РЕКЛАМА
Стартовую точку выставили? Отлично, теперь нажимаем кнопку А, вот эту кнопку:
Эта кнопка активирует область для вырезания так бы сказать. Но мы то задали только стартовую точку, но конечную точку мы не задали, то есть концовку, если можно так сказать. Вот чтобы ее задать, то нужно снова перетянуть ползунок, на сколько вам нужно, и потом снова нажать кнопку, но уже вот эту:
Но мы то задали только стартовую точку, но конечную точку мы не задали, то есть концовку, если можно так сказать. Вот чтобы ее задать, то нужно снова перетянуть ползунок, на сколько вам нужно, и потом снова нажать кнопку, но уже вот эту:
РЕКЛАМА
В итоге у вас должна получится указанная область вот в такой тоненькой синенькой рамочке:
Теперь эту область можно вырезать, для этого просто нажимаете вверху Правка и там выскочит меню, в котором нужно нажать Вырезать:
РЕКЛАМА
Все, и больше этого фрагмента в видео уже нет! Чтобы сохранить ваши изменения, то нужно нажать кнопку Сохранить видео, я о ней писал вначале. Можно сохранить еще если просто зажать кнопки Ctrl + S, также верху есть кнопка Файл, если ее нажать, то там тоже будет пункт Сохранить как
Ну то есть суть уловили вы, да? Нужно просто сперва отметить область, а потом ее можно вырезать. А можно и скопировать, и потом вставить где-то. Я сейчас покажу как это сделать, но перед этим вам должен вот что еще обьяснить. Значит отрезок это что? Это точка A и точка B, то есть отрезок это область от точки A до точки B, надеюсь что это понятно. То есть если вы задаете точку A, то вам потом нужно задать точку B, если вы задаете точку B, то потом нужно задать точку A, какая-то тупость, я понимаю, просто кнопки те с красным цветом, то эти кнопки задают как раз эти точки A и B. Вы ползунок ставите в нужное вам место и потом нажимаете кнопку для задавания точки A или B, в зависимости от того, какую сначала точку вы поставили, ну то есть стартовую (A) или конечную (B). Ну немного понятно? А то я уже немного запарился и наверно не совсем адекватно тут вам все объясняю…
А можно и скопировать, и потом вставить где-то. Я сейчас покажу как это сделать, но перед этим вам должен вот что еще обьяснить. Значит отрезок это что? Это точка A и точка B, то есть отрезок это область от точки A до точки B, надеюсь что это понятно. То есть если вы задаете точку A, то вам потом нужно задать точку B, если вы задаете точку B, то потом нужно задать точку A, какая-то тупость, я понимаю, просто кнопки те с красным цветом, то эти кнопки задают как раз эти точки A и B. Вы ползунок ставите в нужное вам место и потом нажимаете кнопку для задавания точки A или B, в зависимости от того, какую сначала точку вы поставили, ну то есть стартовую (A) или конечную (B). Ну немного понятно? А то я уже немного запарился и наверно не совсем адекватно тут вам все объясняю…
Давайте для примера скопируем один отрезок и вставим его в другом месте. Значит что мы делаем? Я сейчас покажу не совсем так, как в первый раз, покажу по-другому, специально для того, чтобы вы максимально все поняли. Значит задаем стартовую точку, двигаем ползунок, пусть она например будет тут:
Значит задаем стартовую точку, двигаем ползунок, пусть она например будет тут:
Так как я собираюсь вторую точку ставить ДО этой, ну то есть двигать ползунок влево, то чтобы обозначить ту точку, которую я сейчас поставил, то я нажимаю кнопку B (с красным цветом):
РЕКЛАМА
Точка B задана:
Теперь нужно создать точку A, как вы уже поняли, я начал с конца, а не с начала. Я передвигаю ползунок влево, и вот тут у меня будет точка A:
РЕКЛАМА
И теперь я нажимаю кнопку установки точки А, вот эту кнопку:
В итоге вышел такой вот отрезок (такой прямоугольник из тонкой синей рамочки):
Все, теперь с этим отрезком что-то можно делать! А я задумал его скопировать, я нажимаю вверху Правка и там в меню выбираю пункт Копировать:
Все, я его скопировал. Теперь вам нужно его вставить, но для этого опять нужно подготовить область, ну то есть сделать такой прямоугольник из тонкой рамочки и туда вставить тот отрезок, который мы скопировали. Ну хотя прямоугольник с рамкой, это конечно не особо правильное выражение, но блин, думаю вы поняли что я имею ввиду
Теперь вам нужно его вставить, но для этого опять нужно подготовить область, ну то есть сделать такой прямоугольник из тонкой рамочки и туда вставить тот отрезок, который мы скопировали. Ну хотя прямоугольник с рамкой, это конечно не особо правильное выражение, но блин, думаю вы поняли что я имею ввиду
Все, отрезок я выделил, и там снова нажал Править и в меню уже выбрал пункт Вставить. И вот таким образом у меня получилось взять и скопировать фрагмент из одной области видео и вставить в другую, при этом реально все сделано удобно.
Мысли вслух после того как я написал эту статью. Может быть и не нужно ВЫДЕЛЯТЬ область чтобы вставить видео? Может просто стоит установить ползунок в нужном месте и там уже вставить видео..?
Тем не менее минуточку внимания, я обязан вам все таки написать так, чтобы вы поняли по поводу точек A и B (извините если достал уже этим вас), смотрите, вот эти кнопки в проге:
Отрезок видео, если вы его хотите отметить, то это обязательно точка A и точка B, то есть от начала (A) и до конца (B).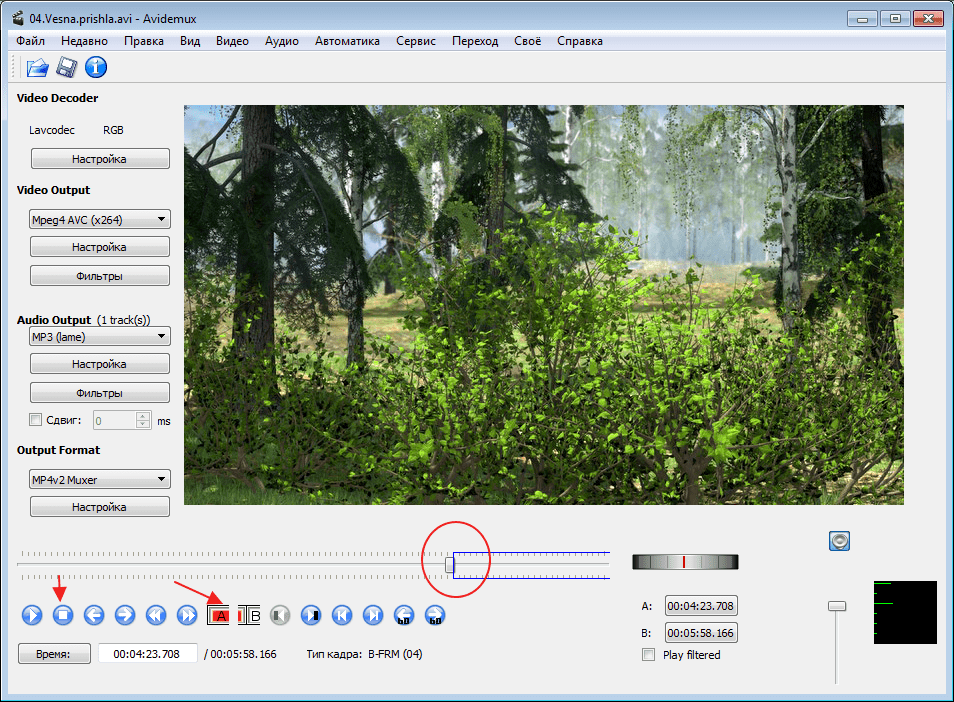 Если вы отрезок будете отмечать справа налево, то вы первую точку задаете кнопкой B, а вторую точку уже задаете соответственно кнопкой A, так как вы область отмечаете справа налево! Понимаете? Если будете отмечать область слева направо, то все как обычно, задаете точку A и потом точку B. Ребята, я должен был вам это разжевать, не знаю почему, но должен был, меня грызла мысль, что кто-то мог бы не понять…
Если вы отрезок будете отмечать справа налево, то вы первую точку задаете кнопкой B, а вторую точку уже задаете соответственно кнопкой A, так как вы область отмечаете справа налево! Понимаете? Если будете отмечать область слева направо, то все как обычно, задаете точку A и потом точку B. Ребята, я должен был вам это разжевать, не знаю почему, но должен был, меня грызла мысль, что кто-то мог бы не понять…
А вообще в меню Правка есть такие пункты, они тоже удобны (я их раньше что-то не заметил):
То есть можете поставить ползунок где-то и потом задать ему маркер (я просто это называл точкой) при помощи такого меню
Ну что, я думаю что теперь понятно как скопировать/вырезать/вставить/удалить фрагмент? Вот видите, на самом деле то все просто!
Это мы с вами поговорили о том как работать с видео, а еще осталось показать то, как изменить формат видео. Ну то есть конвертировать видео с одного формата в другой. Ну, скажу я вам так, тут тоже нет ничего сложного. Значит смотрите, для того чтобы конвертировать видео с одного формата на другой, то вы сначала загружаете видео в Avidemux, потом у вас слева будут такие всякие настройки, ну вот они:
Значит смотрите, для того чтобы конвертировать видео с одного формата на другой, то вы сначала загружаете видео в Avidemux, потом у вас слева будут такие всякие настройки, ну вот они:
Видите, там идет с самого начала такое как Video Decoder? Вот это вы без необходимости не трогаете, то есть кнопку Настройка там без причины не нажимаете. Потом идет Video Output, это тут вы должны выбрать какой-то видеокодек, которым вы будете конвертировать видео, я тут выбрал Mpeg4 AVC (x264). Потом, как выбрали кодек, то внизу еще будет кнопка Настройка, там вы можете дополнительно что-то понастраивать, вот окно этих настроек:
Едем дальше, что там у нас еще? Ага, идет Audio Output, тут тоже самое, только тут как вы уже поняли имеется ввиду аудио. Я тут выбрал MP3 (lame) и тут также есть кнопка Настройка, чтобы можно было дополнительно настроить качество звука:
Как я понимаю, то у каждого аудио или видео кодека идут свои дополнительные настройки
Ну а теперь осталось нам выбрать Output Format, то есть формат будущего файла, я тут ничего не менял, а оставил по умолчанию AVI Muxer. Значит вот какие у меня в итоге получились настройки, смотрите:
Значит вот какие у меня в итоге получились настройки, смотрите:
Все, теперь чтобы сохранить видео в новом формате, то нужно нажать вот эту кнопку:
Потом выбираю где именно я буду сохранять файл, ну я его сохраню на рабочий стол, как обычно:
Дальшеу меня было еще такое сообщение, тут я нажал Yes (тут вроде написано что-то типа плохая идея, вроде так или мне кажется):
Ну и пошел процесс конвертации:
Кстати, можно еще приоритет выставить, я вот поставил Высокий и вроде бы пошло немного быстрее все
Пока оно там работает, я вот вам еще показываю вкладку Дополнительно в этом же окошке, тут типа показываются выбранные наши настройки:
Потом, когда все сделалось, то я увидел такое сообщение:
Ну есть все прошло нормалек! В итоге этот получившийся AVI-файл был в два раза меньше оригинала, который был в формате MP4, вот такие пироги
Теперь смотрите, вы еще можете настроить фильтры (типа эффекты), ну хотя мне это нужно было раньше показать, но все же. В общем смотрите, вот выбрали вы кодек в Video Output, верно? Ну вот, там внизу будет кнопка Настройка, а еще ниже будет кнопка Фильтры, вот ее и нажимаем, появится такое окно:
В общем смотрите, вот выбрали вы кодек в Video Output, верно? Ну вот, там внизу будет кнопка Настройка, а еще ниже будет кнопка Фильтры, вот ее и нажимаем, появится такое окно:
Итак, что мы тут видим? Слева у вас список наборов фильтров, если вы там какой-то выберите, то вы увидите какие фильтры есть. Но все эти фильтры не активированы, ну вот например я выбрал Цвет, вот какие тут фильтры есть:
Вот видите, тут есть две колонки, слева есть фильтры (Available Filters), справа пусто (Active Filters). Почему так? Потому что фильтры то есть, но они не задействованы, так как не активированы! А что нужно сделать, чтобы они были активны? По тому фильтру, который вам нужен, то по нему нажимаете два раза и потом его настраиваете (но не всегда выскакивает окно настройки), потом эта настройка будет сохранена справа как активный фильтр, понимаете? Ну вот давайте для примера применим фильтр Цвет > Контраст, то есть вот этот:
Нажимаем по нему два раза, выскочит настройка фильтра, тут как раз и можно изменить контраст видео:
Вверху ползунки для изменения контраста, также можно и само видео прокрутить (над видео есть ползунок), ну чтобы более точно выставить контраст. Как только настроили все, то нажимаете кнопку ОК. Все, теперь фильтр добавлен в колонку активных фильтров (Active Filters):
Как только настроили все, то нажимаете кнопку ОК. Все, теперь фильтр добавлен в колонку активных фильтров (Active Filters):
По поводу музыки тоже самое, то есть там где Audio Output, я там выбрал MP3 (lame), потом нажал кнопку Фильтры и вот какое окно показалось:
Ну то есть вроде проблем нет, все настроить можно, когда я разобрался что к чему в Avidemux, то я понял что тут все элементарно просто, йолкин палкин! Но вот когда я ее только установил, то я честно говоря вообще не мог вьехать в нее, вот такая приколюга блина
Вот и все ребята, я думаю что тут все понятно я написал? Честно, если что-то не так написал, то прошу простить! Но буду надеяться, что все тут нормалек написано. Удачи вам в жизни и чтобы все было хорошо у вас и чтобы всегда было отлично настроение
На главную! Avidemux как пользоваться 22.10.2016РЕКЛАМА
Avidemux / Многофункциональный видео конвертер и простой видео редактор
Avidemux — простой видео редактор и конвертер видео, который может использоваться как для обработки и редактирования видео, так и для конвертирования видео файлов из одного формат в другой.
Avidemux — предоставляет возможности для быстрого и несложного редактирования видео файлов (удаления ненужных частей, наложения всевозможных фильтров и последующего кодирования).
Написан на C / C++, с использованием или GTK+, или Qt инструментария для создания графического интерфейса (возможна работа с интерфейсом командной строки).
Настройки и интерфейс программы не обременён большим количеством настроек и окон, всё просто и интуитивно понятно.
Avidemux умеет работать со всеми распространенными видео и аудио форматами. А именно: DVD, MPEG-1/2/3/4, Xvid, Matroska, DivX, FFV1, FLV, H.263, H.263+, x264, HuffYUV, MJPEG, Snow, SVCD, VCD, XVCD, Y800, FFHuffYUV, MP3, AMR, OGG, AC3, AAC…
Avidemux имеет ряд заранее прописанных настроек, которые позволяют конвертировать видео для iPod, iPhone, Microsoft Zune, Sony PlayStation Portable. Так же есть возможность создание собственного набора настроек.
Так же есть возможность создание собственного набора настроек.
Avidemux содержит в себе большое количество фильтров, в том числе групповой декодер, ресайзинг, деинтерлейсинг, настройка резкости, удаление шума и другие инструменты обработки для улучшения качества видео…
С помощью Avidemux можно: склеить или вырезать фрагмент видео, добавить дополнительную звуковую дорожку, переконвертировать в другой видео формат (можно создавать специальные списки заданий, чтобы выполнять несколько операций над видео «одним кликом»).
Можно применить к видео фильтры: изменение размера картинки, удаление чрезстрочности, корректировка контраста/цвета/насыщенности/гаммы, применение эффекта подавления шума, сглаживание изображения, добавление субтитров, добавление логотипа и множества других.
Иногда бывает необходимо слишком большой файл поделить на несколько кусков. В Avidemux можно легко это сделать. Для обрезки видео необходимо отметить удаляемый отрывок и нажать кнопку «Сохранить«. И видео будет сохранено без отмеченного участка.
Для обрезки видео необходимо отметить удаляемый отрывок и нажать кнопку «Сохранить«. И видео будет сохранено без отмеченного участка.
Avidemux обладает крайне полезной функцией – калькулятором, позволяющим рассчитать оптимальные параметры кодирования и получать файл требуемого размера.
Avidemux даёт возможность устранить многие погрешности изображения, например, удалить ненужный отрезок фильма (это очень удобно в том случае, когда запись велась с телевизора и реклама осталась не вырезанной), или изменить размер кадра, удалить черные полосы, оставшиеся по краям (для выбора границ обрезки есть нарастающая и посекундная перемотка вперед и назад).
Как обрезать видео с помощью программ и онлайн-сервисов: инструкция
Добрый день, уважаемые гости!
Каждый хочет запечатлеть памятные моменты своей жизни. В историю просятся первое сентября у сына-первоклассника, юбилей бабушки, свадебные торжества. Вы приобретаете видеокамеру, а потом фиксируете события от начала до конца. При просмотре отснятого материала выясняется, что в нем много лишнего. Некоторые моменты записи нужно убрать совсем, другие – разрезать на части. В этой статье вы узнаете, как обрезать видео и с помощью чего можно это сделать.
Вы приобретаете видеокамеру, а потом фиксируете события от начала до конца. При просмотре отснятого материала выясняется, что в нем много лишнего. Некоторые моменты записи нужно убрать совсем, другие – разрезать на части. В этой статье вы узнаете, как обрезать видео и с помощью чего можно это сделать.
На помощь придут специальные видеоредакторы и онлайн-сервисы для обрезки видеофайлов.
Программы для компьютера
Для того чтобы превратить запись в произведение искусства, снабдить ее эффектами, разделить на главы, потребуется терпение и усидчивость. Торопиться тут нельзя. Каждый инструмент необходимо изучить.
Если вас не пугают трудности, и вы не против того, чтобы потратить средства для достижения высот в редактировании отснятого материала, то добро пожаловать. Предлагаю вам посмотреть подборку программ для обработки видео:
С этим инструментом вы сможете создать собственный профессиональный клип или фильм. Не будет проблемой наложить на изображение подходящее аудио, видеоэффекты и титры. Редактор работает в Windows 10/8/7/Vista и Mac OS.
Редактор работает в Windows 10/8/7/Vista и Mac OS.
Программа от компании Apple. Ее интерфейс прост. Она отличается удобством в работе. Пользователь сможет разрезать запись, произвести склейку фрагментов, наложить эффекты и титры. iMovie также работает с Windows 7/8/10/Vista. Ее интерфейс переведен на русский язык.
Создана для пользователей, которым не требуется создавать профессиональные произведения. Вы сможете просто резать запись и редактировать ее. Avidemux скачивается бесплатно. Программа работает с Windows, Mac OS и Linux. При установке не нужно забывать про разрядность вашего компьютера.
Позволит отредактировать на компьютере отснятый материал. С ней легко удалить лишние кадры, выровнять звук и добавить субтитры. Совместима с Windows всех версий и Mac OS.
С помощью этой программы вы сможете удалить части записи, не изменив ее исходного качества. Скачать ее предлагается бесплатно. Актуальная версия программы совместима со всеми версиями Windows после XP SP3.
Проста в использовании. Вы сможете вырезать ненужные фрагменты, а затем склеить их и сделать отдельный файл. Совместима с Windows и Mac OS.
Пример обрезки в Movavi Video Editor
Шаг 1. Откройте редактор.
Шаг 2. Выберите “Новый проект”.
Шаг 3. Чтобы добавить файл, содержащий нужную запись, кликните “Добавить файлы” или мышкой перетяните ролик на шкалу внизу экрана. Ориентируйтесь на надпись “Перетащите медиафайлы сюда”.
Шаг 4. Как только загрузится новая запись, в окошке справа вы увидите кадры, которые требуется отредактировать. Ниже окошка находятся кнопки управления. Аналогично любому плееру этими кнопками ролик запускается или останавливается.
Шаг 5. Определите, какой кусок ролика необходимо удалить. Отыскав ненужное, остановите запись с помощью кнопок, расположенных под окошком с видео. Перед тем как вырезать фрагмент, выделите его. В начале удаляемого отрывка остановите запись, а потом щелкните указателем мыши под шкалой.
Вы увидите желтый прямоугольник. Это метка. Протяните полученный прямоугольник вверх по экрану до шкалы, показывающей время. Начало момента для удаления теперь отмечено. Одновременно кнопка с изображением ножниц становится активной. Обратите на нее внимание. Она вам скоро понадобится.
Шаг 6. Вновь запустите запись, а в конце отрывка, который нужно отрезать, поставьте ролик на паузу и нажмите кнопку с нарисованными ножницами. Видео разделится на две части.
Шаг 7. Теперь выделите ту часть, которая вам не нужна. Для этого щелкните по ней мышкой. После нажмите на клавиатуре Delete. Ненужный фрагмент будет удален.
Шаг 8. Нажмите зеленую кнопку “Сохранить” внизу экрана.
Шаг 9. В следующем меню нужно дать имя сохраняемому фрагменту. Здесь же вами выбирается папка для сохранения и формат, в котором должен храниться исправленный ролик. Выбор форматов здесь на любой вкус. Вы найдете MP4, AVI, MPEG-1, MPEG-2, FLV, MKV и др.
Шаг 10. Нажмите зеленую кнопку с надписью “Старт”. Проект, только что созданный вами, сохранится в указанную папку.
Сохранение завершено. Видео без удаленной части доступно для просмотра.
Также посмотрите видеоинструкцию по обрезке роликов в этой программе.
Онлайн-сервисы
Эти сервисы бесплатны, они работают без скачивания на компьютер, регистрации пользователей и перекодирования. У каждого из них найдутся плюсы и минусы. Обращайте внимание на размер ролика, который хотите обрезать.
Записи, превышающие размер в 1 Гбайт, вы тоже сможете подрезать онлайн без потери качества. Нужно лишь выбрать сервис, способный подвергнуть обработке записи больших размеров.
- Online Video Cutter,
- YouTube,
- Video Toolbox,
- Online converter,
- Clipchamp Create.
Пример работы сервиса Online Video Cutter
Этот сервис я считаю лучшим среди своих собратьев.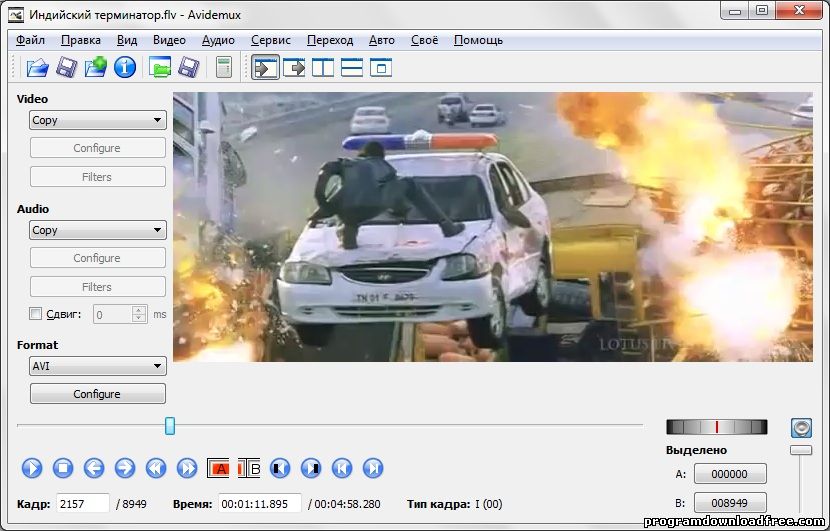 Долго выбирала для себя подходящий инструмент для обрезки видеозаписей и остановилась на Online Video Cutter. Сервис подвергает обработке только ролики, размер которых не превышает 500 Мбайт, но меня это устраивает.
Долго выбирала для себя подходящий инструмент для обрезки видеозаписей и остановилась на Online Video Cutter. Сервис подвергает обработке только ролики, размер которых не превышает 500 Мбайт, но меня это устраивает.
Шаг 1. Зайдите на главную страницу сервиса. Здесь вас проинформируют, какие операции выполняются сервисом. Запись можно укоротить, а изображение на ней кадрировать. С помощью кадрирования вы быстро выделите часть кадра, обрежете по краям, высоте и ширине или измените соотношение сторон.
Шаг 2. Выберите объект для работы. Это может быть видео с вашего компьютера или ссылка на него. Запись с компьютера перетаскивается мышкой на синее поле с белой кнопкой, на которой написано “Выберите файл”. Не забудьте, что здесь существует ограничение размера. Он не должен превышать 500 Мбайт. Иначе файл не откроется.
Шаг 3. Видео загружено. Ползунок слева укажет цифры, обозначающие начало, а ползунок справа – конец.
Шаг 4. Для определения нужного фрагмента передвигайте ползунки. Обратите внимание: ниже шкалы с видео указано время, отмеченное правым и левым ползунками.
Шаг 5. Теперь скачайте ролик, который отметили. Для этого нажмите кнопку “Сохранить”.
Шаг 6. Начнется сохранение.
Шаг 7. По окончании сохранения возникнет надпись “Готово!” Теперь скачивайте файл.
Шаг 8. Скачано. На экране появилось меню для сохранения ролика на компьютере. Сохраняйте.
Как обрезать видео на YouTube
Укоротить ролик или вырезать из него лишний фрагмент возможно на YouTube. Для того чтобы воспользоваться сервисом по обрезке роликов, нужно завести там учетную запись. Зарегистрируйтесь на ресурсе. Загрузите свои видео, которые хотите поместить на YouTube.
Шаг 1. Для входа в ваш аккаунт кликните по значку, расположенному на странице вверху справа.
Шаг 2. Откроется меню, первым пунктом которого обозначен ваш канал.
Шаг 3. Зайдя на канал, выберите кнопку “Творческая студия YouTube”.
Шаг 4. В Творческой студии вам будет предложено загрузить видео. Сделайте это. При желании отредактировать одну из загруженных записей войдите в пункт меню “Видео”.
Шаг 5. Войдя, вы увидите список загруженных записей. Выберете из них ту, которая нуждается в редактировании. Редактирование производится по принципу онлайн-сервисов.
Для более полного ознакомления с сервисом изучите обучающую видеоинструкцию.
Мобильные приложения
Для пользователей мобильных телефонов существуют приложения, которые помогут отредактировать видеозапись, не отрывая взгляда от экрана любимого смартфона.
Для Android:
- YouCut,
- AndroVid,
- InShot,
- KineMaster.

Для iOS:
- VideoShow,
- iMovie,
- Perfect Video.
Приложение AndroVid
Это приложение скачайте в Play Маркете. Оно просто в использовании. Я научилась пользоваться AndroVid за несколько минут.
Шаг 1. Откройте приложение.
Шаг 2. Вверху на экране вы увидите изображения своих видеофайлов. Из них выберите запись, которую нужно обрезать или удалить ее часть.
Шаг 3. Откройте выбранный файл. Его начало и конец отмечены двумя бегунками розового цвета.
Шаг 4. Теперь нужно выбрать фрагмент для удаления. В его начале нажмите на значок ножниц. Передвиньте второй ползунок.
Шаг 5. Нажмите на значок ножниц. Вы увидите меню, которое попросит выбрать способ обрезки. Сделайте выбор исходя из своих предпочтений.
Заключение
Перед началом работы определите, что требуется сделать. Вам нужен короткий ролик или необходимо удалить лишние фрагменты из отснятого материала? Не забудьте проверить размер видео, с которым нужно работать.
Если требуется детальная обработка видео, то не скупитесь. Потратьте средства и станьте обладателем компьютерной программы. Изучите ее тонкости и поработайте в ней.
Добейтесь результатов, которые порадуют окружающих и понравятся вам самим.
Профессия видеомонтажер сложная, но интересная. Вам понравится. Если вы хотите узнать про нее более подробно, то переходите по ссылке. Также в статье есть подборка курсов видеомонтажа.
Как обрезать видео с помощью Avidemux
8 января 2021 • Проверенные решения
Обрезка видео для выделения важных аспектов и удаления посторонних частей сцены — один из самых ценных инструментов, доступных для видеоредактора. Его можно использовать, как уже упоминалось, для обеспечения того, чтобы зритель сосредоточился на том, что важно, а также для увеличения объектов на экране, например, для съемки природы. У него много применений, и одним из лучших инструментов для обрезки видео является бесплатная программа Avidemux. Здесь мы рассмотрим процесс запуска Avidemux в вашей системе и обрезки видео.
Его можно использовать, как уже упоминалось, для обеспечения того, чтобы зритель сосредоточился на том, что важно, а также для увеличения объектов на экране, например, для съемки природы. У него много применений, и одним из лучших инструментов для обрезки видео является бесплатная программа Avidemux. Здесь мы рассмотрим процесс запуска Avidemux в вашей системе и обрезки видео.
Если Avidemux слишком сложен для вас, вы можете рассмотреть Wondershare Filmora, который представляет собой простой в использовании инструмент для редактирования видео, позволяющий обрезать видео за несколько кликов.Скачать бесплатную пробную версию удар.
Как обрезать видео с помощью Avidemux
1. Установка
Вы можете найти Avidemux для загрузки здесь, он доступен для широкого спектра платформ, просто загрузите версию, которая соответствует вашим потребностям. После загрузки установите стандартным для вашей платформы способом, это версия Wndows (64 бит).
После загрузки установите стандартным для вашей платформы способом, это версия Wndows (64 бит).
Следует отметить, что во время установки вы можете выбрать, какие части программы вы хотите установить.Он занимает очень мало места, и для достижения наилучшей производительности разумно просто установить все.
После установки вам будет представлена программа, как показано здесь.
2. Импорт видео
Следующим шагом будет импорт видео. Это можно сделать двумя способами: щелкнув значок папки с файлами в левом верхнем углу, вы откроете стандартный файловый браузер для перехода и выберите выбранный видеофайл, или, в качестве альтернативы, вы можете просто перетащить видео на главную панель, чтобы импортировать его. .
Какой бы маршрут вы ни выбрали, ваш видеофайл будет загружен вот так.
Теперь вы можете редактировать видео по своему усмотрению. Avidemux содержит множество функций, позволяющих выполнять весь спектр задач редактирования. Однако здесь мы рассмотрим инструмент обрезки, так что перейдем к следующему шагу.
Avidemux содержит множество функций, позволяющих выполнять весь спектр задач редактирования. Однако здесь мы рассмотрим инструмент обрезки, так что перейдем к следующему шагу.
3. Монтаж видео
Avidemux имеет некоторые особенности с точки зрения работы, одна из которых заключается в том, что для редактирования любого видео вам необходимо выбрать выходной формат.Не волнуйтесь, это просто, просто используйте раскрывающийся список сбоку, чтобы выбрать нужный формат вывода, как показано здесь.
Как только это будет установлено, вы можете начать редактировать отснятый материал.
4. Обрезка
Важно понимать, как процесс редактирования работает в Avidemux, все доступно через меню фильтров Видео> Фильтры, и отсюда вы сталкиваетесь с новым интерфейсом, который позволяет вам выбрать компонент, который вы хотите использовать.
Выбор «Обрезать» в меню и нажатие на зеленый значок плюса внизу активирует инструмент кадрирования и представляет вам еще одно представление, которое позволяет настроить кадрирование по своему вкусу.
5. Элементы управления кадрированием
Есть два варианта обрезки: вы можете использовать функцию автоматической обрезки, которая обнаружит любые черные линии и обрежет отснятый материал между ними, или, если вы используете инструмент кадрирования для чего-то еще, или просто хотите сделать это вручную, вы можете установите урожай с помощью левого, правого верхнего и нижнего полей.Вводимые здесь значения — это количество пикселей от края, на который выходит обрезка, при настройке он отображается с зеленым блоком, обозначающим область изображения, которая будет удалена.
Вы можете настроить это независимо для всех 4 краев по своему желанию.
Как только вы довольны кадрированием, вы нажимаете ОК, и вы возвращаетесь в знакомое меню фильтров, где вы можете использовать другие компоненты для выполнения большего редактирования, если вам нужно.
6. Сохранение урожая
Одна из наиболее распространенных проблем, связанных с Avidemux, возникает здесь, поскольку ваше видео не будет отличаться от того, что было в начале, и многие думают, что сделали что-то не так, но это еще одна часть рабочего процесса Avidemux. Эти фильтры могут применяться только при перекодировании видео, и вы делаете это через меню «Файл»> «Сохранить».
Эти фильтры могут применяться только при перекодировании видео, и вы делаете это через меню «Файл»> «Сохранить».
При выборе этого пункта открывается знакомый диалог экспорта, который позволяет выбрать имя и место назначения файла.Как только это будет сделано, нажмите OK, и вы увидите, как Avidemux обрабатывает ваш файл и повторно отображает его в этом диалоговом окне.
Сколько времени это займет, будет зависеть от нескольких факторов, количества добавленных эффектов, скорости процессора вашего компьютера, размера и разрешения видео. Формат также играет роль в этом процессе, поскольку для кодирования некоторых форматов требуется меньше времени, чем для других. По завершении вы можете просмотреть свое видео и увидеть кадрирование в действии.
Как мы видим, хотя есть несколько аспектов рабочего процесса, которые немного не интуитивно понятны, кадрирование видео в Avidemux — простой процесс, который любой может выполнить, проявив немного терпения.
Одна из ключевых вещей, которые следует помнить с Avidemux, — это то, что вы применяете все свои фильтры перед перекодированием, это снова вопрос терпения и небольшой организации, чтобы все, что вы хотите сделать, было выполнено по порядку.
Avidemux — отличное программное обеспечение, ему, конечно, не хватает блеска некоторых из его коммерческих конкурентов, но за порой неуклюжим интерфейсом скрывается очень широкий спектр функций, которые позволяют вам выполнять более или менее любую задачу редактирования, которую вы можете захотеть.Что касается бесплатных программ, это почти все, что есть, и результат, без сомнения, отличного качества. Для всех, кто ищет бесплатное решение проблем редактирования видео и не возражает против процесса обучения, Avidemux предоставляет полезный инструмент.
Лиза Браун
Лиза Браун — писательница и любительница всего видео.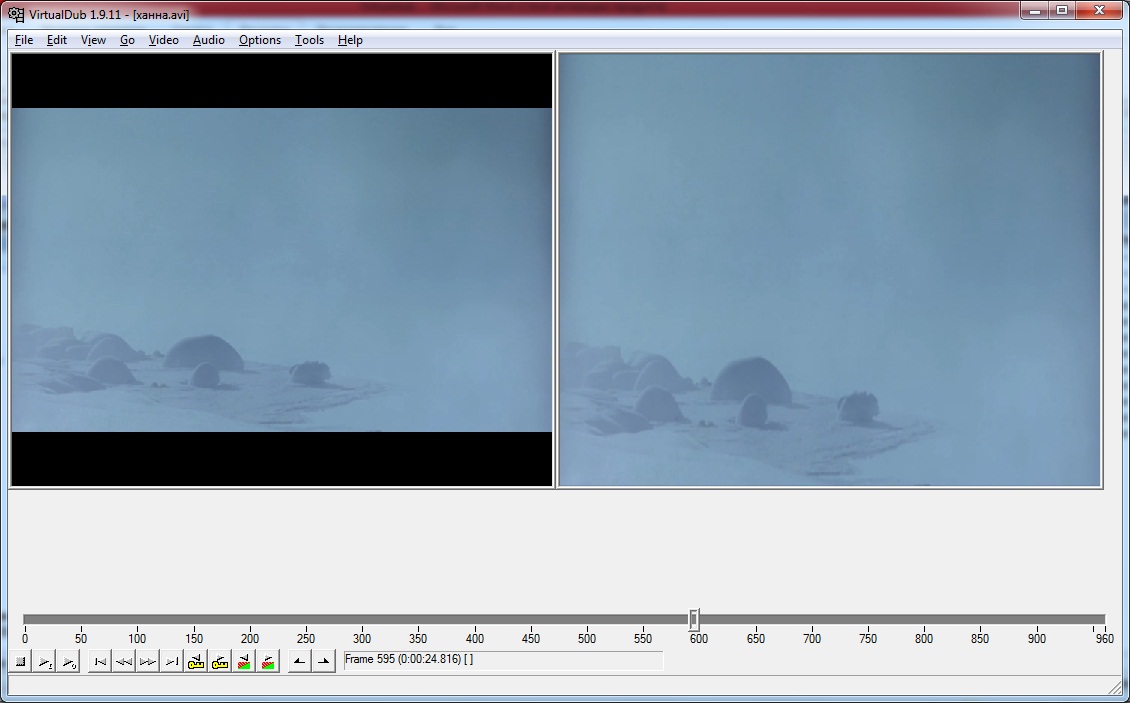
Подписаться @Liza Brown
Как обрезать видео с помощью Avidemux
Обрезка видео для выделения важных аспектов и удаления посторонних частей сцены — один из самых ценных инструментов, доступных для видеоредактора. Его можно использовать, как уже упоминалось, для обеспечения того, чтобы зритель сосредоточился на том, что важно, а также для увеличения объектов на экране, например, для съемки природы.У него много применений, и одним из лучших инструментов для обрезки видео является бесплатная программа Avidemux. Здесь мы рассмотрим процесс запуска Avidemux в вашей системе и обрезки видео.
1. Установка
Вы можете найти Avidemux для загрузки здесь, он доступен для широкого спектра платформ, просто загрузите версию, которая соответствует вашим потребностям. После загрузки установите стандартным для вашей платформы способом, это версия Wndows (64 бит).
Следует отметить, что во время установки вы можете выбрать, какие части программы вы хотите установить.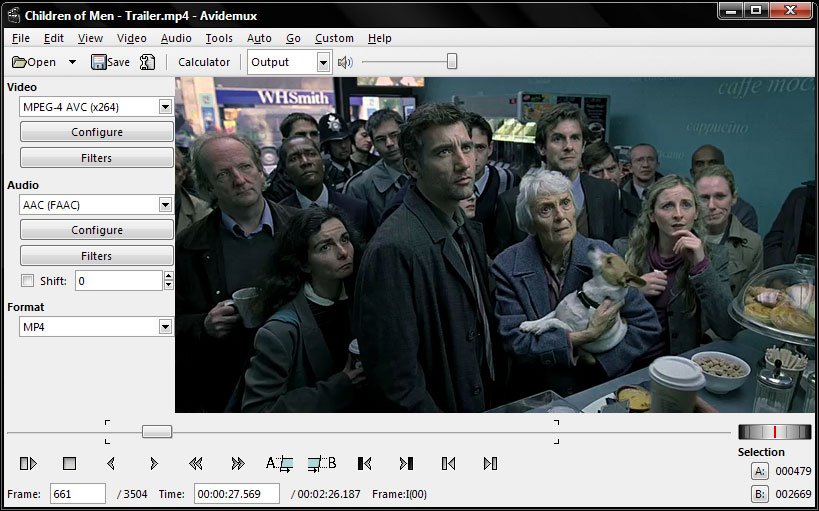 Он занимает очень мало места, и для достижения наилучшей производительности разумно просто установить все.
Он занимает очень мало места, и для достижения наилучшей производительности разумно просто установить все.
После установки вам будет представлена программа, как показано здесь.
2. Импорт видео
Следующим шагом будет импорт видео.Это можно сделать двумя способами: щелкнув значок папки с файлами в левом верхнем углу, вы откроете стандартный файловый браузер для перехода и выберите выбранный видеофайл, или, в качестве альтернативы, вы можете просто перетащить видео на главную панель, чтобы импортировать его. .
Какой бы маршрут вы ни выбрали, ваш видеофайл будет загружен вот так.
Теперь вы можете редактировать видео по своему усмотрению. Avidemux содержит множество функций, позволяющих выполнять весь спектр задач редактирования.Однако здесь мы рассмотрим инструмент обрезки, так что перейдем к следующему шагу.
3. Монтаж видео
Avidemux имеет некоторые особенности с точки зрения работы, одна из которых заключается в том, что для редактирования любого видео вам необходимо выбрать выходной формат. Не волнуйтесь, это просто, просто используйте раскрывающийся список сбоку, чтобы выбрать нужный формат вывода, как показано здесь.
Не волнуйтесь, это просто, просто используйте раскрывающийся список сбоку, чтобы выбрать нужный формат вывода, как показано здесь.
Как только это будет установлено, вы можете начать редактировать отснятый материал.
4. Обрезка
Важно понимать, как процесс редактирования работает в Avidemux, все доступно через меню фильтров Видео> Фильтры, и отсюда вы сталкиваетесь с новым интерфейсом, который позволяет вам выбрать компонент, который вы хотите использовать.
Выбор «Обрезать» в меню и нажатие на зеленый значок плюса внизу активирует инструмент кадрирования и представляет вам еще одно представление, которое позволяет настроить кадрирование по своему вкусу.
5. Элементы управления кадрированием
Есть два варианта обрезки: вы можете использовать функцию автоматической обрезки, которая обнаружит любые черные линии и обрежет отснятый материал между ними, или, если вы используете инструмент кадрирования для чего-то еще, или просто хотите сделать это вручную, вы можете установите урожай с помощью левого, правого верхнего и нижнего полей. Вводимые здесь значения — это количество пикселей от края, на который выходит обрезка, при настройке он отображается с зеленым блоком, обозначающим область изображения, которая будет удалена.
Вводимые здесь значения — это количество пикселей от края, на который выходит обрезка, при настройке он отображается с зеленым блоком, обозначающим область изображения, которая будет удалена.
Вы можете настроить это независимо для всех 4 краев по своему желанию.
Как только вы довольны кадрированием, вы нажимаете ОК, и вы возвращаетесь в знакомое меню фильтров, где вы можете использовать другие компоненты для выполнения большего редактирования, если вам нужно.
6. Сохранение урожая
Одна из наиболее распространенных проблем, связанных с Avidemux, возникает здесь, поскольку ваше видео не будет отличаться от того, что было в начале, и многие думают, что сделали что-то не так, но это еще одна часть рабочего процесса Avidemux.Эти фильтры могут применяться только при перекодировании видео, и вы делаете это через меню «Файл»> «Сохранить».
При выборе этого пункта открывается знакомый диалог экспорта, который позволяет выбрать имя и место назначения файла. Как только это будет сделано, нажмите OK, и вы увидите, как Avidemux обрабатывает ваш файл и повторно отображает его в этом диалоговом окне.
Как только это будет сделано, нажмите OK, и вы увидите, как Avidemux обрабатывает ваш файл и повторно отображает его в этом диалоговом окне.
Сколько времени это займет, будет зависеть от нескольких факторов, количества добавленных эффектов, скорости процессора вашего компьютера, размера и разрешения видео.Формат также играет роль в этом процессе, поскольку для кодирования некоторых форматов требуется меньше времени, чем для других. По завершении вы можете просмотреть свое видео и увидеть кадрирование в действии.
Как мы видим, хотя есть несколько аспектов рабочего процесса, которые немного не интуитивно понятны, кадрирование видео в Avidemux — простой процесс, который любой может выполнить, проявив немного терпения.
Одна из ключевых вещей, которые следует помнить с Avidemux, — это то, что вы применяете все свои фильтры перед перекодированием, это снова вопрос терпения и небольшой организации, чтобы все, что вы хотите сделать, было выполнено по порядку.
Avidemux — отличное программное обеспечение, ему, конечно, не хватает блеска некоторых из его коммерческих конкурентов, но за порой неуклюжим интерфейсом скрывается очень широкий спектр функций, которые позволяют вам выполнять более или менее любую задачу редактирования, которую вы можете захотеть. Что касается бесплатных программ, это почти все, что есть, и результат, без сомнения, отличного качества. Для всех, кто ищет бесплатное решение проблем редактирования видео и не возражает против процесса обучения, Avidemux предоставляет полезный инструмент.
Если Avidemux слишком сложен для вас, вы можете рассмотреть Wondershare Filmora (первоначально Wondershare Video Editor), который представляет собой простой в использовании инструмент для редактирования видео, позволяющий обрезать видео за несколько кликов. Скачать бесплатную пробную версию удар.
Как использовать Avidemux для редактирования видео
23 декабря 2020 г. • Проверенные решения
• Проверенные решения
Avidemux — это бесплатное программное обеспечение, которое можно использовать для отличного редактирования.Пользователь может вырезать, присоединять, разделять, вращать видео, а также добавлять фильтры. Пользователи могут многое узнать о том, как использовать Avidemux, просмотрев различные учебные материалы, доступные на многочисленных веб-сайтах и в блогах. Пользователи с хорошим знанием компьютера могут легко справиться с программой без посторонней помощи. Однако для новичков будут полезны другие советы и рекомендации. Здесь мы хотели бы рассказать о некоторых возможностях Avidemux, работающих на платформах Windows, Mac и Linux. Он может выполнять несколько важных задач по редактированию различных типов видео.В конце мы также предложим бонусное видео о том, как редактировать видео с помощью Avidmux.
Хотя Avidemux не представляет проблемы для редактирования видео с помощью некоторых простых функций, этого недостаточно. Если вы ищете видеоредактор, который прост в использовании и имеет мощные функции редактирования, вам следует попробовать Filmora9. Он предлагает различные бесплатные шаблоны заголовков. Кроме того, вы можете добавить видео и аудио эффекты, чтобы улучшить ваше видео. До 100 треков, которые вы можете разделить / вырезать / повернуть / обрезать. Это лучшая альтернатива Avidemux.Просто посмотрите видео ниже о его функциях.
Как использовать Avidemux для редактирования видео
Обрезка / разделение / вырезание видео с помощью Avidemux
Нажмите «Файл» и «Открыть», затем выберите видеоклип, который нужно обрезать, и убедитесь, что вы находитесь в режиме «Копировать». Это будет полезно для вас, если вы используете уже существующее видео, а не перекодируете его в новый файл, и это, безусловно, сэкономит много времени.
Затем перемещайтесь, пока не найдете нужный кадр, в котором вы хотите обрезать файл. После получения нужного кадра нажмите кнопку «A» в нижней части панели инструментов, чтобы применить маркер A к текущему кадру.
Используйте шкалу времени, чтобы перейти к концу создаваемого клипа. Обратите внимание, что этот фрейм не обязательно должен быть типа «I». Когда вы это сделаете, нажмите кнопку B.
Статья по теме: Как разделить экран с помощью Avidemux
Присоединяйтесь к видео с Avidemux
Добавьте свой файл и нажмите «Файл / Добавить».Вы обнаружите, что общая длина видео увеличится. Наконец, нажмите Файл / Сохранить / Сохранить видео … или просто Ctrl + S, чтобы начать объединение добавленных видеофайлов в новый.
Вам также может понравиться: Как объединить / объединить видеоклипы с помощью Avidemux
Повернуть видео с Avidemux
Нажмите «Файл» и «Открыть», затем выберите видеофайл, который нужно повернуть. Затем выберите формат видео, которое вы хотите создать.После этого выберите фильтры, в списке фильтров выберите «преобразовать». После этого нажмите кнопку «Повернуть», выберите желаемый способ поворота видео, а затем нажмите «ОК» и «Закрыть». Окно диспетчера видеофильтров закроется. Затем вы можете сохранить файл в месте назначения и не забыть дать ему имя.
Вам также может понравиться: Как вращать клипы в Avidemux
Добавляйте эффекты к видео с Avidemux
По-прежнему на левой панели нажмите кнопку «Фильтр».Теперь вы можете выбрать нужные эффекты, от изменения размера, обрезки, маркировки, добавления цвета, удаления шума до добавления резкости.
Связанная статья: Как добавить эффект и фильтры в Avidemux
Конвертируйте видео с Avidemux
Перейдите на панель «Формат» и выберите целевой формат в раскрывающемся списке. Поддерживаемые форматы вывода включают MP4, MPEG, AVI XVID, AVI-DV, MPG, MKV, FLV и т. Д. Наконец, нажмите File / Save / Save Video… или просто Ctrl + S, чтобы начать кодирование.
Экспорт различных аудио / видео форматов
Видео файл состоит из двух частей: контейнера, определяющего тип файла, и кодека. Для воспроизведения на конкретном устройстве, скажем, мобильном, и контейнер, и кодек должны поддерживаться видеоплеером, иначе он не будет работать должным образом.
1. Аудиоформаты, например MP3
Всегда используйте .MP3 audio для сохранения видео в Avidemux, потому что.mp3-аудио поддерживается большинством устройств в мире, и качество звука в этом формате довольно хорошее.
Другие поддерживаемые аудиоформаты, пожалуйста, проверьте снимок экрана:
2. Видеоформаты, такие как MP4
Для сохранения вывода видео MP4 мы должны выполнить следующие шаги, чтобы добиться лучших результатов клипов:
- В раскрывающемся списке видео выберите вариант MPEG 4 AVC.
- Нажмите кнопку настройки, после чего на экране появится новое окно конфигурации X264.
- В появившемся списке выберите «Средний битрейт» и установите «Средний битрейт» на 10000.
- Нажмите OK внизу экрана, чтобы закрыть окно «Средний битрейт».
- Выберите MP3 из раскрывающегося списка аудио.
- После этого нажмите опцию фильтров, затем установите Resampling 48000 и нажмите OK.
- Выберите MP4 в раскрывающемся списке, который появляется после нажатия кнопки «Формат».
- Теперь все готово, и вы можете сохранить видео, нажав «Сохранить» или нажав комбинацию клавиш на клавиатуре Ctrl-S и не забудьте добавить имя расширения.MP4.
У меня всегда лучшие результаты, выполняя данные шаги, но все, что вам нужно, это мощный компьютер с хорошим процессором и оперативной памятью для лучшего кодирования.
Другие поддерживаемые форматы видео, пожалуйста, проверьте снимок экрана:
Посмотрите видео ниже, чтобы узнать больше о том, как редактировать видео с помощью Avidmux.
Лиза Браун
Лиза Браун — писательница и любительница всего видео.
Подписаться @Liza Brown
Как быстро обрезать видео с помощью Avidemux
Позволяет ли Avidemux обрезать видео?
Да, Avidemux кадрирование видеофайла возможно и самым профессиональным способом. Программа выделяется среди остальных на рынке благодаря своей интуитивно понятной и эффективной системе обрезки.Вам будет очень легко обрезать видео с помощью Avidemux . Использование nohud позволит вам избавиться от нежелательного контента из вашего видеофайла. Кроме того, это дает свободу выбора при редактировании видео.
Часть 1: Самое простое решение для кадрирования видео — Filmora Video Editor
Filmora Video Editor для Mac (или Filmora Video Editor для Windows) — лучшее программное обеспечение для редактирования видео, которое гарантирует, что вы сможете создать именно то видео, которое хотите.Это самый простой способ обрезать видео, потому что он предоставляет все основные инструменты для редактирования видео. Есть еще множество других встроенных функций, чтобы гарантировать лучший результат.
Основные характеристики Filmora Video Editor:
- Простой в использовании видеоредактор с чистым и понятным интерфейсом.
- Функция цветокоррекции видео позволяет регулировать насыщенность, контраст и яркость.
- Множество инструментов для редактирования видео, таких как разделение, обрезка, объединение и обрезка и т. Д.
- Легко стилизуйте свои видео с помощью функции отбрасывания лица, элементов движения, добавления фильтров, наложений и т. Д.
- Filmora Video Editor дает вам возможность публиковать свои видео на YouTube, Facebook или Vimeo прямо из программного обеспечения для редактирования видео.
Руководство по кадрированию видео с помощью Filmora Video Editor для Mac
Простые шаги по кадрированию видеоклипа с помощью Filmora Video Editor для Mac:
Шаг 1 Запускаем программу
Самый первый шаг, который необходимо предпринять при кадрировании видео с помощью Filmora Video Editor, — это установить, запустить программу, а затем добавить видеофайлы.Чтобы импортировать файлы, вы можете просто перетащить их или использовать строку меню, где вы нажмете «+», а затем «добавить файлы».
Шаг 2 Импортируйте видео в программу
Используйте метод перетаскивания, чтобы сохранить видео на шкале времени.
Шаг 3 Обрезать видео
Активируйте кадрирование, выделив файл и щелкнув значок «обрезка». После открытия окна редактирования вы можете свободно настраивать область обрезки по мере необходимости.С помощью этой простой команды вы сможете выделить все области, которые нужно вырезать, а затем применить команду.
Шаг 4 Экспорт видео
Последним шагом будет сохранение изменений, внесенных перед закрытием файла.
Смотрите видео, чтобы обрезать видео с помощью Filmora Video Editor
Часть 2: Как обрезать видеоклипы с помощью Avidemux
Avidemux доступен бесплатно и будет одним из лучших вариантов для обрезки видеофайлов.В этом разделе вы узнаете обо всех шагах, которые необходимо выполнить от установки программы в компьютерную систему до момента обрезки видео.
Выполните следующие шаги, чтобы обрезать видео в Avidemux
Шаг 1. Установка — Avidemux доступен через Интернет для бесплатной загрузки, где вы должны получить его и установить на свой компьютер.
Шаг 2. Импорт файла — когда все будет готово, запустите программу и начните процесс добавления видеофайлов на шкалу времени.Наилучший вариант — щелкнуть значок «файл» в строке меню и выбрать файлы, которые нужно обрезать. Другой простой выбор — это перетаскивание файлов на шкалу времени.
Шаг 3. Обрезка — теперь вы можете приступить к процессу редактирования вашего видео с целью вырезания ненужного содержимого. Выбор правильного формата вывода является одним из ключевых требований Avidemux для продолжения любого редактирования, и вы должны соблюдать его.
Шаг 4. У вас будет два варианта на рассмотрение; есть функция автоматической обрезки, которая обрезает видео без ваших усилий, и есть ручной способ обрезки. Вам предстоит выбрать идеальный выбор.
Шаг 5. Завершите процесс обрезки с Avidemux, сохранив внесенные изменения.
10 лучших бесплатных видео для вас [обновлено в 2018 г.]
«Мне нравится делиться забавными видео в социальных сетях, чтобы собрать как можно больше подписчиков.Однако я столкнулся с проблемой получения подходящего бесплатного программного обеспечения для эффективной обрезки моих видео как премиум-версий. Пожалуйста, порекомендуйте мне подходящий инструмент, потому что в настоящее время я устал регулярно выкладывать деньги на премиум-версии ». — Многие пользователи YouTube и другие представители социальных сетей задавали знакомые вопросы.
Существует несколько бесплатных программ для кадрирования видео , от настольных компьютеров до онлайн. Фактически, большинство этих бесплатных инструментов имеют почти те же возможности, что и премиум-версии.Просто просмотрите список тщательно отобранных видеороликов и выберите подходящий инструмент для вашей работы.
Часть 1. 6 надежных бесплатных программ для обрезки видео на рынке
№1. iMovie (Mac)
iMovie — популярный функциональный бесплатный инструмент для обрезки видео с бесшовным процессом редактирования. Вы можете легко добавлять эффекты и заголовки, чтобы сделать ваше видео более привлекательным. Когда вы закончите редактирование, iMovie предлагает простой опыт обмена обрезанными видео с друзьями на различных социальных платформах, таких как Facebook, Instagram и YouTube, среди прочих.
Простые шаги по использованию iMovie:
1. Перейдите на шкалу времени и выберите файл, который вы хотите обрезать.
2. Нажмите кнопку обрезки и выберите кнопку «Обрезать до заполнения» в следующем окне.
3. Отрегулируйте размер кадра и нажмите кнопку «Применить».
Плюсы:
- Поддерживает широкий спектр форматов.
- Удобный интерфейс.
Минусы:
- После экспорта видео вы больше не можете редактировать.
№2. Avidemux (Windows, Linux и Mac)
Avidemux — еще один отличный инструмент для обрезки видео, поддерживающий несколько форматов файлов. Авторитетные сценарии и автоматизация задач делают Avidemux популярным среди бесчисленного количества пользователей.
Простые шаги по использованию Avidemux:
1.Откройте Avidemux, щелкните значок папки и следуйте инструкциям на экране, чтобы загрузить видео.
2. Перейдите к «Видео» и «Фильтры». Выберите меню «Обрезка», поиграйте с элементами управления кадрированием и сохраните изменения.
Плюсы:
- Avidemux автоматизирует задачи.
- Программа работает на нескольких популярных платформах, таких как Windows, Linux и Mac.
Минусы:
- Навигация немного сложна.
№3. Windows Movie Maker (Windows)
Windows Movie Maker — бесплатный инструмент кадрирования, который предлагает полный контроль над кадрированием видео. Обрезка видеороликов с помощью этой удивительной программы — от переходов, эффектов, заголовков и публикации видео — просто потрясающая.
Простые шаги по использованию Windows Movie Maker:
1. Запустите программу и нажмите «Импортировать видео», чтобы загрузить соответствующие видео.
2. Перейдите в окно фильтров и нажмите «Обрезка». Используйте предоставленные элементы управления для обрезки видео по своему желанию. Для завершения нажмите «ОК».
Плюсы:
- Программа поддерживает несколько видеоформатов.
Минусы:
- Программа деактивирована Microsoft.
№4.VLC (Windows и Mac)
VLC — популярный медиаплеер, но также хороший видеоредактор. Вы можете легко обрезать видео на платформах Mac и Windows.
Простые шаги по использованию VLC:
1. Запустите VLC и перейдите в «Инструменты», затем «Настройки и эффекты».
2. Выберите «Видеоэффекты», затем «Обрезать». Выберите разделы для кадрирования и кадрирования видео.
Плюсы:
- Это кроссплатформенная программа.
- VLC поддерживает несколько форматов.
Минусы:
- В программе меньше возможностей редактирования.
№5. Davinci Resolve (Mac)
Davinci Resolve обычно популярен благодаря отличным возможностям цветокоррекции. Этот отличный бесплатный инструмент для обрезки содержит почти все основные функции редактирования видео, включая кадрирование.
Простые шаги по использованию Davinci Resolve:
1. Запускаем программу и выбираем «Инспектор».
2. Теперь выберите видеоклипы, которые хотите отредактировать.
3. Нажмите на функцию обрезки.
Плюсы:
- В программе есть хорошая функция цветокоррекции.
- Программа предлагает несколько основных функций редактирования.
Минусы:
- Интерфейс немного сложен, и новичкам он может показаться немного сложным.
№6. Sony Vegas (Windows)
Из функций, предлагаемых этой удивительной программой, вы определенно оценили бы ее как выдающийся инструмент для обрезки видео. Sony Vegas на самом деле не требует специального оборудования для эффективной работы.Одним из примечательных моментов в этой программе является интеграция с 24p DV и поддержка уникальной технологии создания сценариев.
Простые шаги для использования Sony Vegas:
1. Загрузите видеоклипы в программу.
2. Наведите курсор на соответствующий видеоклип и выберите кнопку «панорамирование / кадрирование события».
3. Отметьте точки, которые нужно обрезать, с помощью кнопки записи, затем нажмите значок «Обрезать».
4. Сохраните обрезанное видео, чтобы убедиться, что изменения затронуты.
Плюсы:
- Эта удивительная программа гибкая, поскольку для ее нормальной работы не требуется специального оборудования.
- В программу интегрирован отличный 24p DV.
- Sony Vegas поддерживает технологию создания сценариев.
Минусы:
- Чтобы получить доступ к большему количеству функций, вам нужна профессиональная версия, которая стоит дорого.
Часть 2. 2 безопасных сайта для бесплатной обрезки видео в Интернете
№1. Видео Cutter
Video Cutter — лучший онлайн-инструмент для обрезки видео, который отлично работает с несколькими популярными браузерами. Video Cutter не требует установки абсолютно. Просто перейдите на сайт и загрузите видео для обрезки. Просто поместите видео в нужную область или просто измените пропорции кадра.
Плюсы:
- Эта программа поддерживает практически все типы видеоформатов. Если видео не открывается, возможно, оно слишком велико или повреждено.
- Этот замечательный бесплатный онлайн-видеорезок гарантирует безопасность ваших файлов, автоматически удаляя их через несколько часов.
- Программа бесплатна.
Минусы:
- Эта бесплатная программа для обрезки видео ограничивает размер файла 500 МБ.
Подробные инструкции по бесплатному кадрированию видео с помощью Video Cutter >>
№2. WeVideo
Wevideo — это полезный бесплатный инструмент для обрезки видео, для которого требуется создать учетную запись, которую могут использовать максимум 5 человек. Существует также премиум-версия для большего количества функций, хотя бесплатная версия должна быть у вас хорошо. Помимо редактирования, вы можете правильно использовать воображение для кадрирования и выполнения других соответствующих функций редактирования.
Плюсы:
- Эта бесплатная программа для обрезки поддерживает широкий спектр видеоформатов.
- Эту программу можно подключить к Google Диску и синхронизировать с видео через облако.
- Этот удивительный бесплатный онлайн-инструмент для кадрирования обеспечивает онлайн-хранилище объемом 1 ГБ.
Минусы:
- Разрешение ограничено до 360p.
- Для бесплатной учетной записи вы ограничены только 15 минутами воспроизведения в месяц.
Не пропустите больше бесплатных видео обрезков онлайн:
• 5 бесплатных онлайн-видео обрезчиков
Часть 3. 2 лучших бесплатных приложения для обрезки видео для iPhone и Android
№1. VivaVideo (Android 4.2 и выше)
VivaVideo — это мощное бесплатное приложение для обрезки видео с выдающимися функциями, специально разработанное для эффективного и потрясающего редактирования видео.Вы можете использовать это мощное программное обеспечение, чтобы без проблем обрезать видео на Android или iPhone. Несколько предоставленных эффектов и фильтров предлагают платформу для улучшения внешнего вида ваших видео. Сделайте свои видео профессиональными с помощью этого бесплатного инструмента для обрезки видео и поделитесь ими в социальных сетях с друзьями.
Простые шаги по использованию VivaVideo:
1. Откройте VivaVideo и загрузите соответствующий видеофайл.
2. После загрузки установите нужную ширину и высоту кадрирования.
3. Теперь нажмите «Обрезать» и просмотрите свое видео, чтобы проверить, обрезаны ли вы в соответствии с вашими потребностями.
Минусы:
- Бесплатная версия VivaVideo поставляется с рекламой.
№2. FilmoraGo (Android 4.2 или выше)
FilmoraGo — это кроссплатформенное программное обеспечение с множеством возможностей, которые упрощают редактирование всех видов видео на вашем iPhone или устройствах Android.В отличие от большинства других бесплатных программ, FilmoraGo не накладывает ограничения по времени или водяные знаки на ваш видеоклип. Просто воспользуйтесь множеством отличных функций для кадрирования и создания забавных видеороликов, чтобы делиться ими с друзьями в социальных сетях, таких как Facebook, YouTube и Instagram. Фактически, пользователи могут импортировать любые видеофайлы с этих социальных сайтов и обрезать их по своему усмотрению. Предварительный просмотр в реальном времени также важен для того, чтобы вы могли кадрировать видео в соответствии с вашими потребностями.
Простые шаги по использованию FilmoraGo:
1.Запустите FilmoraGo, чтобы отобразить главное окно. Выберите «Создать новое видео».
2. В следующем окне выберите вкладку видео и выберите видео для обрезки.
3. Нажмите «Далее», чтобы продолжить. В следующем окне выберите вкладку «Ratio Crop».
4. Для завершения нажмите «Сохранить».
Минусы:
- Для дополнительных эффектов и фильтров необходима покупка в приложении.
Не пропустите больше бесплатных приложений для обрезки видео:
• 5 бесплатных приложений для обрезки видео для iPhone
• Лучшие бесплатные приложения для обрезки видео для Android
Часть 4.Настоятельно рекомендуемый инструмент для обрезки видео для удобной обрезки видео
После изучения набора инструментов для обрезки видео, без сомнения, Filmora Video Editor для Windows (или Filmora Video Editor для Mac) является самым простым инструментом для кадрирования видео. Этот инструмент для кадрирования видео совместим с операционными системами Windows и Mac. Обширный диапазон непревзойденных возможностей, от базовых до расширенных, делает процесс кадрирования увлекательным. Интерфейс программы специально разработан для удобной навигации пользователя независимо от уровня знаний.
Filmora Video Editor
- Программа предлагает более 300 эффектов наложения, переходы, движения и элементы для ваших видео.
- С помощью этой удивительной программы пользователи могут легко импортировать файлы в различных форматах, включая видео, изображения и аудио, из форматов устройств, локального хранилища, мобильных телефонов или загружать их в Интернете.
- Эта программа упрощает обмен кадрированными видео на социальных платформах, таких как YouTube и Vimeo.
- Временная шкала обеспечивает удобную платформу для редактирования целевых видео без необходимости в специальных знаниях.
- Несколько доступных расширенных функций предлагают лучший способ обновить ваше видео. Среди них — разделение экрана, цветокоррекция, хроматический ключ и редактирование звука.
[Учебник] Как обрезать видео за 3 шага
Шаг 1. Импортируйте целевые видео
Запустите Filmora Video Editor, чтобы отобразить основной интерфейс.Нажмите кнопку «Импорт» и выберите подходящий вариант импорта из раскрывающегося списка. Выберите целевые видео из места сохранения и нажмите «Открыть» в окне проводника. Кроме того, вы можете просто перетащить видео в интерфейс программы. Опять же, перетащите эти файлы один за другим на шкалу времени программы в нижней части экрана.
Шаг 2. Обрежьте видео
После перетаскивания на шкалу времени просто щелкните видео правой кнопкой мыши и выберите кнопку «Обрезать и увеличить», чтобы отобразить окно редактирования.Вы можете легко обрезать wmv, mp4 и многие другие видео форматы.
В этом окне есть три варианта для полного кадрирования видео. Выберите желаемую область кадрирования, соотношение сторон и разрешение. Когда вы будете удовлетворены выбором культур, просто нажмите «ОК», чтобы продолжить.
Шаг 3. Экспорт обрезанных видео
Перейдите на вкладку «Экспорт» и выберите вариант «Создать видео». В отображаемом окне вывода выберите формат вывода и укажите подходящий путь для сохранения.Нажмите «Экспорт», чтобы создать и сохранить файл.
Заключение
Понятно, что есть несколько полезных бесплатных инструментов для обрезки видео, доступных как на компьютере, так и в Интернете. Однако важно выбрать подходящий инструмент для кадрирования видео, который соответствует вашим потребностям. Filmora Video Editor — это просто лучший бесплатный инструмент для кадрирования, который идеально удовлетворит ваши потребности в кадрировании.
11 [Actionable] Обрезка видео для обрезки видео, MP4, AVI и т. Д.Легко
Заметили, что на ваших видео появляются отвлекающие черные полосы? Хотите удалить ненужные информационные части видео? Желаете привлечь внимание ваших просмотров к определенному месту и донести ваши сообщения? Вам нужно обрезать видео до квадрата, чтобы оно соответствовало соотношению сторон платформы, такой как Instagram?
Не волнуйтесь, вы можете решить эти проблемы с помощью простого в использовании программного обеспечения для обрезки видео. Но выбор надежного, но удобного программного обеспечения для обрезки видео вызвал беспокойство у большого количества пользователей, потому что большинство этих программ для обрезки видео обещают отличные результаты, но в конечном итоге обеспечивают низкое качество вывода видео.
Чтобы определить, подходит ли выбранное программное обеспечение для обрезки видео, требуется много работы. Так что, если вы тоже разочарованы этой проблемой (как и я), продолжайте читать эту статью, чтобы избавиться от нее.
Лучшая часть?
Что ж, все рекомендуемые программы обрезки видео 11 для Windows или Mac протестированы и доказали свою практичность для обрезки видео. Но у каждой программы есть свои плюсы и минусы.
Итак, вам нужно сравнить их и выбрать подходящий, чтобы обрезать видео в соответствии с вашими потребностями.
А теперь приступим …
Как обрезать видео с помощью настоятельно рекомендуемой программы для обрезки видео?
Первое программное обеспечение для обрезки видео, которое я больше всего хочу вам порекомендовать, — это Filmora Video Editor для Windows (или Filmora Video Editor для Mac). Этот редактор для обрезки видео имеет несколько очень простых инструментов, которые помогут вам легко обрезать, обрезать, объединять, разделять и вращать видео. Самым большим преимуществом этого профессионального видеоредактора является простота использования благодаря интуитивно понятному интерфейсу, при этом высокая степень совместимости с несколькими поддерживаемыми форматами.
Filmora Video Editor
- Он предлагает простую обрезку и поддерживает настройку кадрирования, вам просто нужно выделить все области, которые вы хотите очистить, а затем применить команду кадрирования.
- Это удобное программное обеспечение для обрезки видео поставляется с широким набором инструментов для редактирования. Вы можете легко обрезать, вращать, комбинировать, вырезать и разделять видео.
- Вы можете свободно применять эффекты, чтобы сделать видео более выдающимися с помощью 200+ фильтров, наложений, переходов, анимированных заголовков и текста и т. Д.
- Улучшение видео, микширование звука и отключение звука также могут быть выполнены с легкостью.
- …
[Учебное пособие] Как обрезать видео в Windows и Mac (поддерживается Windows 10 и macOS)
Ниже приведены четыре простых шага, которые каждый может использовать, чтобы получить гладкую обрезку видео с помощью лучшего и простого средства обрезки видео.
Шаг 1. Загрузите и установите простую программу обрезки видео
Загрузите лучшую программу для обрезки видео, нажав кнопку «Бесплатная пробная версия» выше.После эффективной загрузки Filmora Video Editor, как только это будет сделано, запустите его, и вы увидите основной интерфейс, выберите «Новый проект», чтобы перейти к следующему шагу.
Шаг 2: Импортируйте видео в программу
Этот процесс прост, как и загрузка видео обрезки. Инструмент прост для понимания, и вы увидите кнопку «Импортировать файлы мультимедиа сюда» в библиотеке мультимедиа, с помощью которой вы можете легко щелкнуть по ней и выбрать файлы из хранилища.В дополнение к этому вы также можете перетащить файл, который хотите отредактировать, в программу.
Шаг 3. Обрезка видео
Этот шаг самый важный, и его тоже легко сделать. С Filmora Video Editor вы сможете легко кадрировать видео с помощью функции кадрирования. У вас есть два варианта открытия функции кадрирования.
1. После перетаскивания видео на временную шкалу вы увидите значок «Обрезать и масштабировать», который находится на панели инструментов над временной шкалой.Нажмите на нее, и вы попадете в окно обрезки.
2. Или вам просто нужно щелкнуть правой кнопкой мыши видеоклипы на шкале времени и выбрать из списка вариант «Обрезать и масштабировать».
Появится новое окно, в котором вы можете изменить размер видео до желаемой формы. Как должно быть очевидно, в основе есть 3 альтернативы:
• Два дополнительных предопределенных размера кадрирования, соотношение сторон 16: 9 или 4: 3;
• Ручная обрезка, которая бесплатна, и любая область видео может быть легко обрезана и отредактирована.Вы можете применить любой вариант по своему желанию.
Примечание: вам следует выбрать подходящие и правильные размеры, если вы выбрали здесь конкретное соотношение. В противном случае будет получена темная полоса. Например, вы кадрировали видео до 16: 9, а затем вам нужно установить разрешение в «Дополнительные настройки» как 480 * 272 или 1280 * 720.
Как только вы будете удовлетворены размером, нажмите «Сохранить». Есть также другие предопределенные размеры обрезки.Вы можете выбрать соотношение сторон, доступное в меню кадрирования, для удобной обрезки.
После обрезки видео вы можете добавить к нему несколько интересных эффектов, чтобы сделать его более особенным и интересным, вы можете выбрать подходящий фильтр для применения к видео или добавить переходы между разными сценами.
Шаг 4. Сохраните или экспортируйте видео
Это последнее, что нужно делать. Когда вы полностью удовлетворены конечным результатом, вы можете просто нажать кнопку «Сохранить», чтобы сохранить сделанные изменения.Если вы хотите экспортировать видео в разные форматы, нажмите кнопку «Экспорт». Здесь вы найдете различные типы форматов файлов, в которые вы можете экспортировать, выберите нужный вариант.
Существует также возможность сохранить отредактированное видео, чтобы оно было совместимо с такими устройствами, как iPod, iPad и другими; просто выберите «Устройства». Вы также можете просто перенести обрезанное видео на YouTube или скопировать в круги DVD для воспроизведения на телевизоре с помощью DVD-плеера.
10 Advanced Video Cropper для Mac и Windows (бесплатно и не бесплатно)
Выполняя поиск в Интернете, вы найдете широкий выбор качественных профессиональных программ для обрезки видео, бесплатных программ для обрезки видео и онлайн-обрезков видео.Теперь я сортирую эти обрезки 10 размеров видео, чтобы помочь вам легко создавать привлекательные видеоролики.
№1. Adobe Premiere (не бесплатно)
Premiere использует временную шкалу для редактирования, поэтому вы должны быть готовы к наилучшим результатам при кадрировании видео. Одним из преимуществ Premiere в качестве редактора кадрирования видео является поддержка редактирования с высоким разрешением. Кроме того, поддержка форматов импорта и экспорта очень высока, что доказывает его совместимость.
№2.Final Cut Pro (не бесплатно)
Обрезка видео Final Cut Pro от Apple очень мощная и идеальный выбор для обрезки видео. В этом революционном редакторе видео есть инструменты, которые сделают вашу работу проще и приятнее. Отличительными особенностями этого программного обеспечения являются невероятная производительность, мощная организация мультимедиа и революционное редактирование видео.
№3. iMovie (бесплатно)
Одна из самых простых задач, которую можно выполнить с помощью бесплатного средства обрезки и редактирования видео iMovie, — это просмотр файлов, поскольку они хорошо организованы.Это будет без стресса. Есть много других функций, которые делают его хорошим инструментом для обрезки видео и включают заголовки для вставки и эффекты, которые нужно добавить, чтобы сделать ваше видео более выразительным. После редактирования iMovie гарантирует, что вы сможете легко поделиться видео с друзьями.
№4. VLC (бесплатно)
VLC — это бесплатное нелинейное программное обеспечение для обрезки видео, которое вам также следует рассмотреть. Он может работать как на платформах Mac, так и на Windows, при этом основными функциями являются удобство использования, кроссплатформенные возможности и совместимость с несколькими форматами файлов.
№5. Avidemux (бесплатно)
Бесплатное программное обеспечение для обрезки видео Avidemux может кадрировать видео в дополнение к фильтрации, обрезке и кодированию задач. Его поддержка нескольких форматов файлов делает Avidemux наиболее привлекательным для вас, в то время как большинство пользователей предпочитают его из-за возможности автоматизации задач и авторитетных сценариев. Работает на платформах Mac, Windows и Linux.
№6. FFmpeg (бесплатно)
Вы сможете бесплатно использовать FFmpeg для обрезки видеофайлов и иметь кодек для видео и аудио.Он имеет безграничное количество компонентов, которые сделают ваш опыт редактирования приятным, и среди многих других они включают ffplay, ibavformat, libavfilter, libswresample, ffserver и ibswscale.
№7. Sony Vegas (не бесплатно)
Просто взглянув на функции, предлагаемые этим программным обеспечением для обрезки видео, вы убедитесь, что Sony Vegas — правильный выбор для кадрирования ваших видео. В отличие от других программ, эта программа не требует специального оборудования, прежде чем она начнет работать эффективно, поэтому обладает гибкостью.Интеграция с 24p DV — самая примечательная особенность этой программы, а также поддержка уникальной технологии создания сценариев.
№8. Virtualdub (бесплатно)
Virtualdub — это программное обеспечение для Microsoft Windows, которое может работать с линейными видеопотоками и в основном использует AVI в качестве основного формата хранения видео. Несмотря на то, что он разработан для использования с Microsoft Windows, вы можете использовать это программное обеспечение для Mac и Linux, а также для захвата видео и сборки видео.Это очень эффективно при редактировании и обрезке видео.
№9. Windows Movie Maker (бесплатно)
Windows Movie Maker — это бесплатный инструмент для обрезки видео, который позволит вам полностью контролировать редактирование видео в связи с кадрированием. После кадрирования вы можете использовать программное обеспечение для публикации ваших видеофайлов на различных онлайн-сайтах, таких как YouTube, Facebook и Flickr. Он имеет огромную поддержку переходов, эффектов и заголовков, которые помогают сделать видео выразительными.Вы всегда должны максимально использовать возможности этой программы.
№10. Freemake Video Convertor (бесплатно)
В этом бесплатном инструменте для обрезки видео есть все, чего может ожидать пользователь, и поэтому он очень много значит для пользователей, которые ищут программы аналогичного класса. Если пользователь хочет сделать видео презентабельным, в этой программе есть все, что требуется для выполнения работы. Он предлагает широкий спектр возможностей, упрощающих редактирование видео.Лучше всего то, что для выполнения работы не требуется гибкое оборудование. Однако у этого средства обрезки видео нет высококачественных функций редактирования видео, поэтому его нельзя использовать профессионально.
Последняя мысль: передовые методы обрезки видео
Вы просмотрели 11 лучших видео обрезков, что, на ваш взгляд, является победителем?
Все они разработаны, чтобы помочь вам обрезать видео по своему усмотрению. Большинство профессиональных пользователей предпочитают Adobe Premiere Pro или Final Cut Pro какому-либо другому программному обеспечению для кадрирования видео.Для новичков или полупрофессионалов я думаю, что простой в использовании, но функциональный инструмент для обрезки размера видео больше подходит. Среди такого рода программ, если выбирать, Filmora Video Editor — лучший редактор для кадрирования видео для меня.
Почему выбирают Filmora Video Editor?
Что ж, таких преимуществ много, и следующие четыре сильно повлияют на ваше решение:
Filmora Video EditorБесплатная загрузка Бесплатная загрузка | |
|---|---|
| Совместимость | Возможно, вы слышали о программах, несовместимых с определенными форматами, но не о Filmora Video Editor.Он поддерживает все популярные форматы для импорта и редактирования. Они включают, но не ограничиваются ими, AVI, FLV, MP4, ASF, MTS, MOV, VOB, MPEG и 3GP. |
| Легко делиться | Поделиться кадрированным видео с помощью Filmora Video Editor будет очень просто. Это происходит на различных мобильных устройствах, включая iPhone, Blackberry и HTC. Кроме того, можно обмениваться видео на DVD-диски и YouTube плюс Vimeo среди социальных сетей.Это будет удобный способ передачи данных друзьям и близким вам людям. |
| Безграничные возможности | Улучшение вашего видео после кадрирования не будет сложной задачей с Filmora Video Editor. Он имеет очень потрясающие функции, такие как временная шкала, скачкообразная резка, изменение скорости, экстрактор с ошибками и режим оптимизации видео. Вам понравится использовать эти функции для редактирования видео. |
| Замечательные эффекты | С Filmora Video Editor вам понравится использовать фильтры, специальные эффекты, переходы, вступление / кредит, а также звуковые эффекты, чтобы сделать ваше обрезанное видео более анимированным. |
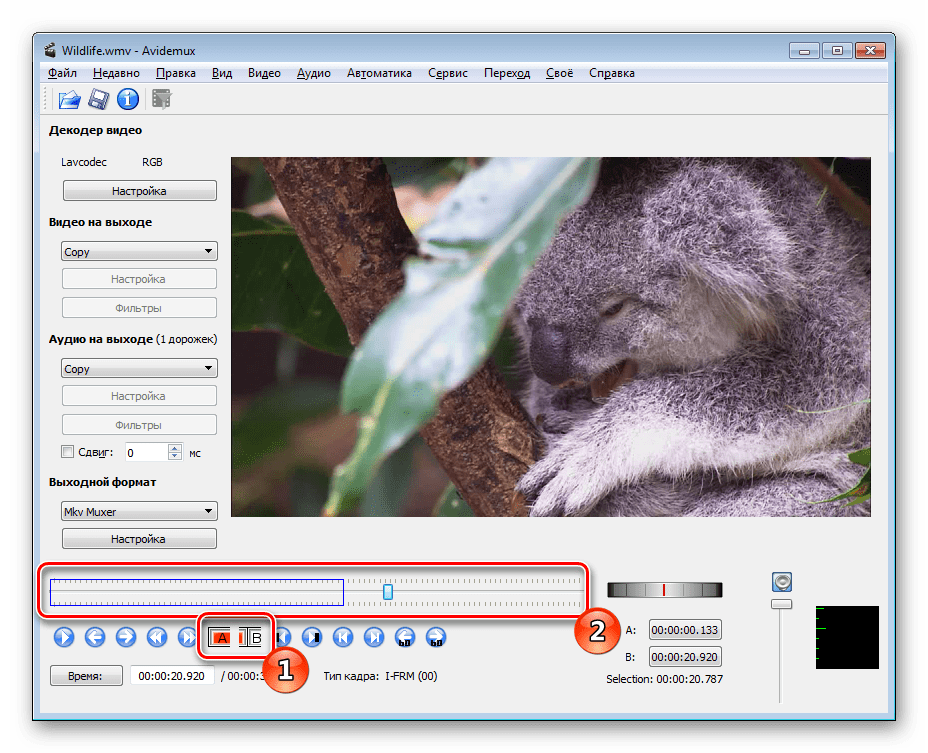



 Если второй инструмент не вносит никаких внешних изменений в видео, то первый изменяет отображение цветов. Примените его и в режиме предпросмотра сразу заметите результат.
Если второй инструмент не вносит никаких внешних изменений в видео, то первый изменяет отображение цветов. Примените его и в режиме предпросмотра сразу заметите результат. Поставьте подходящий формат видео, чтобы активировалась кнопка «Фильтры», а затем нажмите на нее.
Поставьте подходящий формат видео, чтобы активировалась кнопка «Фильтры», а затем нажмите на нее.