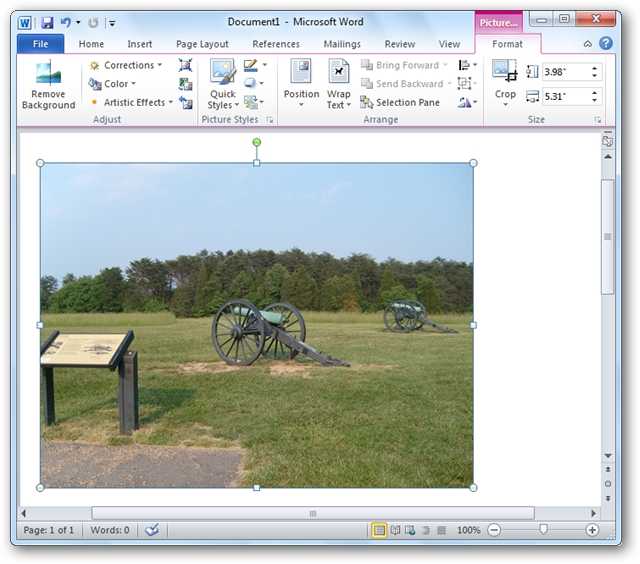Как обрезать картинку? 2023 Важный инструмент редактирования
Разглашение: Некоторые ссылки на этом сайте являются партнерскими. Это означает, что если вы нажмете на одну из ссылок и купите товар, я могу получить комиссию. Однако все мнения принадлежат мне.
Давайте узнаем, как кадрировать картинку!
Поговорка о том, что «картинка эквивалентна тысяче слов», верна независимо от того, что вы хотите изобразить. Картинка — лучший способ описать любое событие или передать какое-либо сообщение. При редактировании любого изображения обрезка служит важным инструментом.
Обрезка изображения — это, по сути, вырезание той части изображения, которая вам не нужна. В некоторых случаях кадрирование выполняется даже для уменьшения размера изображения или выделения определенной части или части изображения. Обрезка изображения сильно влияет на визуальные эффекты, поэтому очень важно делать это правильно.
Взгляни на как обрезать картина в Paint и MS-Word.
Содержание
- Обрезка изображения в Paint
- Обрезка больших изображений в Paint
- Как изменить размер изображения в Paint
- Как обрезать изображение в MS-Word
- Как обрезать изображение до формы в Word
- Сжатие картинок
- Вывод: — Как обрезать картинку?
Microsoft Paint прост в использовании и отличается удобным интерфейсом. Обрезать изображения краской проще всего, и пользователи предпочитают это делать. Взгляните на ступеньки на как обрезать картинку краской:
- Выберите «Пуск»> «Все программы»> «Стандартные»> «Paint» или просто введите Paint в строке поиска «Пуск».
- Откройте изображение в Microsoft Paint.
- На вкладке «Главная» ленты щелкните инструмент «Выбрать».
- Теперь перетащите мышь и выберите часть, которую вы хотите сохранить на картинке.
- Нажмите «Обрезать», который находится на главной ленте выше.

Теперь этот метод можно использовать для небольших изображений или для тех, которые умещаются на экране вашего компьютера. Изображения большего размера могут не умещаться на экране вашего компьютера, и для просмотра полного изображения потребуется прокрутка. Возникает вопрос, что
Обработка урожая может быть далее разделена на различные категории. Вы можете кадрировать изображения большего размера двумя способами:
- Изменение размера — если разрешение изображения не является проблемой, вы всегда можете изменить размер изображения. О том, как изменить размер изображения, мы поговорим ниже.
- Уменьшить — если вы хотите сохранить разрешение изображения, вы можете просмотреть уменьшенную версию изображения. Нажмите на опцию «Просмотр» и нажимайте на опцию «Уменьшить», пока не получите желаемый размер изображения.

Изменение размера изображения служит двум целям; во-первых, он помогает определить размер изображения (в пикселях), а во-вторых, он уменьшает размер вашего файла, что упрощает отправку изображений по электронной почте. Большие изображения медленно загружаются в браузере и даже занимают слишком много места.
Итак, если вы хотите освободить место на жестком диске или по какой-либо конкретной причине, посмотрите, как вы можете изменить размер изображения с помощью краски:
- Перейдите в Paint и откройте свое изображение.
- На вкладке «Главная страница» найдите кнопку «Изменить размер» и щелкните ее.
- Откроется окно «Изменить размер и наклон». В этом поле вы можете изменять размер в процентах и пикселях. Вам необходимо изменить размер таким образом, чтобы сохранить соотношение сторон. Нажмите ОК, чтобы закончить.
- Сохраните вашу картинку.
Чтобы выделить конкретную часть изображения, необходима обрезка.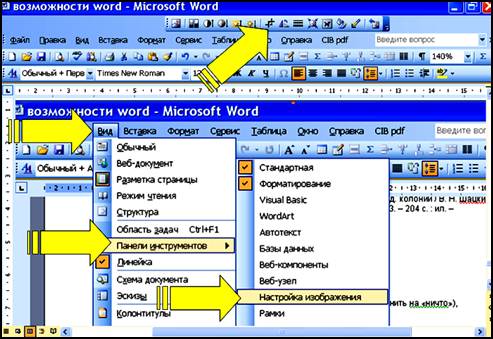 MS Word оснащен множеством функций редактирования, включая функцию кадрирования. Взгляни на
MS Word оснащен множеством функций редактирования, включая функцию кадрирования. Взгляни на
- Открыть MS Word документ и вставьте в него картинку.
- Как только вы вставите картинку, нажмите на нее. Вкладка «Формат» появится в верхней части окна.
- На вкладке «Формат» выберите команду «Обрезать».
- Вместе с изображением появится ручка обрезки. Просто перетащите ручку, чтобы обрезать ненужные области изображения. После этого щелкните команду кадрирования. Ваше изображение будет обрезано.
Наведите указатель мыши на поле обрезки, вы увидите поля Ширина и Высота, с помощью которых вы можете вручную обрезать изображение до точных размеров. С помощью этих параметров вы можете легко изменить высоту и ширину изображения. Вы даже можете выбрать группу «Размер» на вкладке «Формат», чтобы использовать ту же функцию.
Как обрезать изображение до формы в WordМожет случиться так, что вам понадобится конкретный тип формы, в которой изображение должно быть обрезано.
- Вставьте или выберите изображение, которое хотите обрезать. Появится вкладка формата, щелкните по ней.
- Щелкните стрелку раскрывающегося списка «Обрезать». Прокрутите вниз до параметра Обрезать до формы. Появится раскрывающееся меню, выберите желаемую форму из этого поля.
- Изображение будет отформатировано в соответствии с формой.
Вы всегда можете обрезать изображение в Word указанными выше способами. Однако основная проблема заключается в том, что в MS-Word по умолчанию обрезанные области изображений сохраняются вместе с документом.
Почтовые файлы с такими большими изображениями, как правило, занимают много места, поэтому их очень сложно прикрепить к электронным письмам.
Итак, лучший вариант, который вы можете применить, — это сжатие этих изображений. компрессия в основном сводит к минимуму размер изображения без ухудшения его качества, т. е. вы сохраняете точное качество изображения, уменьшая его размер. Сжатие даже ускоряет загрузку.
компрессия в основном сводит к минимуму размер изображения без ухудшения его качества, т. е. вы сохраняете точное качество изображения, уменьшая его размер. Сжатие даже ускоряет загрузку.
- Вставьте или выберите изображение, которое хотите сжать, затем коснитесь вкладки «Формат».
- Отсюда нажмите на опцию «Сжать изображения».
- На экране появится диалоговое окно. Убедитесь, что напротив пункта Удалить обрезанные области изображений стоит галочка. Выберите параметр «Применить к этому изображению», если вы хотите внести эти изменения только в этот конкретный рисунок, а не во все изображения в документе.
- Выберите целевой выход из приведенного ниже варианта. Если вы хотите отправить по электронной почте, отметьте опцию электронной почты, так как она минимизирует размер документа для совместного использования. Если вы хотите распечатать, выберите вариант печати. Нажмите ОК, чтобы закончить.
Этот процесс проще, так как он занимает всего несколько шагов. Просто вставьте изображение из файла в документ и обрежьте изображение, выполнив указанные выше методы на Как обрезать картинку в Paint и MS-Word.
Просто вставьте изображение из файла в документ и обрежьте изображение, выполнив указанные выше методы на Как обрезать картинку в Paint и MS-Word.
Если вам надоело обрезать изображение до обычного прямоугольника, вы всегда можете прибегнуть к другим формам, таким как круг, овал, треугольник и т. Д., Чтобы кадрировать изображение. Будьте осторожны при кадрировании и не обрезайте основной контекст изображения.
Итак, вперед и в следующий раз, когда будете обрезать, сделайте это идеально!
Быстрые ссылки
- Как удалить Java на Mac
- Как использовать роутер? Простое руководство для начинающих
- Обзор VideoMakerFX
Как обрезать фигуру в ворде — Dudom
Как вам наверняка известно, работа в программе MS Word не ограничивается одним только набором и редактированием текста. Используя встроенные средства этого офисного продукта, можно создавать таблицы, диаграммы, блок-схемы и многое другое.
Помимо этого, в Word также можно добавлять графические файлы, изменять их и редактировать, внедрять в документ, совмещать с текстом и делать многое другое. О многом мы уже рассказывали, а непосредственно в данной статье мы рассмотрим еще одну довольно актуальную тему: как обрезать рисунок в Ворде 2007 — 2016, но, забегая вперед, скажем, что и в MS Word 2003 делается практически так же, за исключением названий некоторых пунктов. Визуально же все будет понятно.
О многом мы уже рассказывали, а непосредственно в данной статье мы рассмотрим еще одну довольно актуальную тему: как обрезать рисунок в Ворде 2007 — 2016, но, забегая вперед, скажем, что и в MS Word 2003 делается практически так же, за исключением названий некоторых пунктов. Визуально же все будет понятно.
Обрезаем изображение
Мы уже писали о том, как добавить графический файл в текстовый редактор от Microsoft, подробную инструкцию вы можете найти по ссылке ниже. Поэтому логично будет сразу перейти к рассмотрению ключевого вопроса.
1. Выделите рисунок, который необходимо обрезать — для этого дважды кликните по нему левой кнопкой мышки, чтобы открылась основная вкладка “Работа с рисунками”.
2. В появившейся вкладке “Формат” кликните по элементу “Обрезка” (расположен он в группе “Размер”).
3. Выберите подходящее действие для обрезки:
Обрезать: перемещайте черные маркеры в нужном направлении;
- Совет: Для одинаковой (симметричной) обрезки двух сторон рисунка, перетаскивая центральный маркер обрезки на одной их этих сторон, удерживайте клавишу “CTRL”.
 Если же вы хотите симметрично обрезать четыре стороны, удерживайте “CTRL” перетаскивая один из угловых маркеров.
Если же вы хотите симметрично обрезать четыре стороны, удерживайте “CTRL” перетаскивая один из угловых маркеров.Обрезать по фигуре: выберите подходящую фигуру в появившемся окне;
Пропорции: выберите подходящее соотношение сторон;
4. Завершив обрезку изображения, нажмите клавишу “ESC”.
Обрезаем изображение для заполнения или размещения в фигуре
Выполняя обрезку рисунка, вы, что вполне логично, уменьшаете его физический размер (не только объем), а вместе с тем и область рисунка (фигура, внутри которой находится изображение).
Если же вам необходимо оставить размер этой фигуры неизменным, но обрезать само изображение, используйте инструмент “Заливка”, расположенный в меню кнопки “Обрезать” (вкладка “Формат”).
1. Выделите изображение двойным кликом левой кнопки мышки.
2. Во вкладке “Формат” нажмите на кнопку “Обрезка” и выберите пункт “Заливка”.
3. Перемещая маркеры, расположенные по краям фигуры, внутри которой находится изображение, измените его размер.
4. Область, в которой находилась фигура (рисунок) останется неизменной, теперь вы можете продолжить работать с ней, например, залить каким-нибудь цветом.
Если же вам необходимо разместить рисунок или его обрезанную часть внутри фигуры, используйте инструмент “Вписать”.
1. Выделите рисунок, дважды кликнув по нему.
2. Во вкладке “Формат” в меню кнопки “Обрезка” выберите пункт “Вписать”.
3. Перемещая маркер, задайте необходимый размер для изображения, точнее, его части.
4. Нажмите кнопку “ESC”, чтобы выйти из режима работы с рисунками.
Удаляем обрезанные области изображения
В зависимости от того, какой из методов вы использовали для обрезки изображения, обрезанные фрагменты могут остаться пустыми. То есть, они не исчезнут, а останутся частью графического файла и по-прежнему будут находится в области фигуры.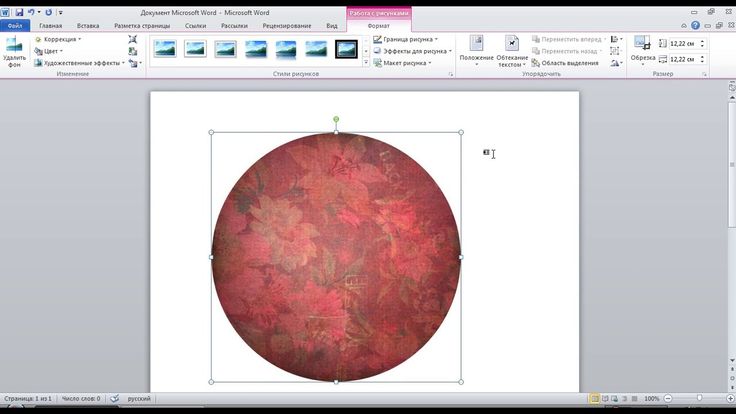
Обрезанную область рекомендовано удалить из рисунка в случае, если вы хотите уменьшить занимаемый им объем или же сделать так, чтобы никто другой не увидел области, которые вы обрезали.
1. Дважды кликните по изображению, в которм необходимо удалить пустые фрагменты.
2. В открывшейся вкладке “Формат” нажмите на кнопку “Сжать рисунки”, расположенную в группе “Изменение”.
3. Выберите необходимые параметры в появившемся диалоговом окне:
- Применить только к этому рисунку;
- Удалить обрезанные области рисунков.
- Нажмите “ОК”.
- по контуру (фигуре). Иллюстрации можно придать форму звезды, треугольника, круга, стрелки, даже смеющегося личика;
- по размеру. Устанавливается ширина и высота. Указываются параметры в конкретных значениях;
- по пропорции. Существует обрезка по форме квадрата, несколько вариантов книжного и альбомного кадрирования.

- откройте вкладку «Формат» — при выделении рисунка в майкрософт ворд 2013, 2016 появится опция «Работа с изображениями»;
- нажмите на опцию «Обрезка» в крайней правой части панели управления;
- выберите тип кадрирования;
- наведите курсор на нужный маркер и, удерживая левую клавишу мышки, переместите его в искомую точку. Повторите изменения с других сторон и углов.
- Чтобы обрезать рисунок с одной стороны, двигают маркер, расположенный с нужной стороны по направлению к центру.
- Если обрезать нужно две смежные стороны, передвинуть нужно угловой маркер.
- Для обрезки двух параллельных сторон, нужно вести к центру один из маркеров, удерживая при этом клавишу CTRL.
- Для одновременной обрезки всех сторон следует перемещать угловой маркер, параллельно удерживая клавишу CTRL.
- Двойной клик по картинке открывает меню «Работы с рисунками». Затем нужно выбрать раздел «Изменение» и пункт «Сжать рисунки».
- В открывшемся окне следует отметить галочками пункты «Применить только к этому рисунку» (если работа идет с несколькими картинками делать это не нужно) и «Удалить обрезанные области» рисунков, а после – сохранить внесенные изменения нажатием кнопки ОК.
- Создайте и запустите шаблон отчета Ekahau
- Word > Настройки
Измените единицу измерения на пункты - Инструменты > Макрос > Редактор Visual Basic
дважды щелкните «Этот документ»
скопируйте и вставьте сценарий VBA ниже - Нажмите «Сохранить» в левом верхнем углу
- Скорее всего, вы получите сообщение об ошибке, отмените
- Сохранить документ/макрос в специальном формате «.docm»
- Далее создайте ярлык для макроса
Инструменты > Настроить клавиатуру - Назначить комбинацию клавиш по вашему выбору
- Протестировать макрос на изображении
- Значения обрезки абсолютны! Запуск макроса во второй раз не повлияет на изображение кумулятивно.
- Инструменты > Макрос > Редактор Visual Basic
Внесите изменения
Сохранить в левом верхнем углу
Закройте окно - Запустите макрос еще раз, используя ярлык
- Макрос также можно использовать для изменения размера изображения
Чтобы определить ширину или высоту с помощью макроса, удалите апостроф ‘ от соответствующей ширины или высоты линии и установите значение в пунктах - Если вы не уверены, каким должно быть значение в пунктах, рассмотрите следующее
обрезка изображения с помощью макроса
изменение размера изображения вручную в Word
выберите «Формат изображения» на ленте
обратите внимание на ширину или высоту
введите значение в макрос и запустите снова вам может потребоваться изменить макрос для различных этажей формы в выходных данных отчета. При разработке шаблона отчета вы можете использовать тег визуализации:
При разработке шаблона отчета вы можете использовать тег визуализации:<#"visualization": {"resolution-width": "-1"}# >Этот тег устанавливает разрешение визуализируемой визуализации. На этот раз единица измерения находится в пикселях. Этот тег часто используется для уменьшения разрешения и экономии места в результирующем сгенерированном отчете…
Это НЕ то, что мы здесь делаем, установите отрицательное значение 1, чтобы принудительно использовать исходное разрешение изображения карты.
Это должно позволить вам обрезать и увеличивать изображение в Word, не делая его зернистым.
Создайте и запустите шаблон отчета Ekahau
- Файл > Параметры > Дополнительно > Показать
Изменить:
Показать измерения в единицах до: Точки - OK
- ) (В Macros Ribbon) Просмотр макросов
- Введите «CropAndResize» в поле «Имя макроса».
Нажмите «Создать». - Теперь мы находимся в редакторе MSWord Visual Basic.
 »
»
Закомментированные строки в скриптах VBA начинаются с »’
' Этот макрос обрезает и изменяет размер изображений ' Единицы - это 'точки' Тусклые масла как InlineShape Установить oILS = Selection.InlineShapes(1) С МАСЛАМИ .PictureFormat.CropLeft = 100 .PictureFormat.CropTop = 100 .PictureFormat.CropRight = 100 .PictureFormat.CropBottom = 100 Конец с С МАСЛАМИ .LockAspectRatio = Истина ' .Высота = 260 ' .Ширина = 450 Конец с лбл_Выход: Выход Sub
- Нажмите «Сохранить» в левом верхнем углу
- Вы можете получить сообщение об ошибке, нажмите «Отмена»
- Сохраните документ/макрос в специальном формате «.docm» вернулся к просмотру документа Word
Создать ярлык для макроса
Файл > Параметры > Настроить ленту
В нижней части экрана выберите «Сочетания клавиш» «Настроить»
Прокрутите вниз категории (слева) до Макросы - Сделать убедитесь, что имя макроса видно и выбрано в поле макросов (справа)
- Назначьте комбинацию клавиш по вашему выбору в «Нажмите новую клавишу быстрого доступа:».

- Файл > Параметры > Дополнительно > Показать
4. Нажмите “ESC”. Объем графческого файла будет изменен, другие пользователи не смогут увидеть фрагменты, которые вы удалили.
Изменяем размер изображения без его обрезки
Выше мы рассказали обо всех возможных методах, с помощью которых можно обрезать рисунок в Ворде.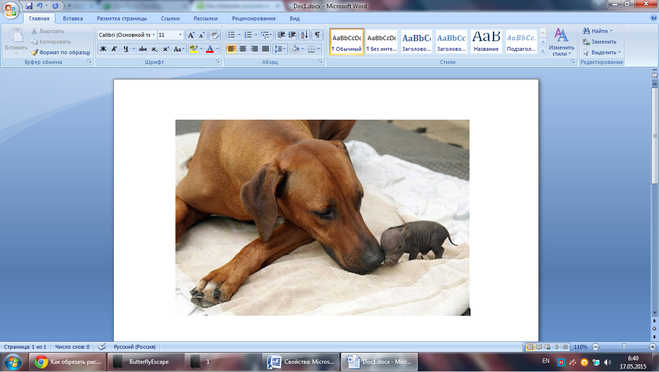 Кроме того, возможности программы также позволяют пропорционально уменьшить размер изображения или же задать точные размеры, ничего при этом не обрезая. Для этого выполните одно из следующих действий:
Кроме того, возможности программы также позволяют пропорционально уменьшить размер изображения или же задать точные размеры, ничего при этом не обрезая. Для этого выполните одно из следующих действий:
Для произвольного изменения размеров рисунка с сохранением пропорциональности кликните по области, в которой он находится и потяните в нужном направлении (внутрь рисунка для уменьшения, наружу — для увеличения его размера) за один из угловых маркеров.
Если вы хотите изменить рисунок не пропорционально, тяните не за угловые маркеры, а за те, что расположены посредине граней фигуры, в которой находится рисунок.
Чтобы задать точные размеры области, в которой будет находиться рисунок, а вместе с тем и задать точные значения размера для самого графического файла, выполните следующее:
1. Выделите изображение двойным кликом.
2. Во вкладке “Формат” в группе “Размер” задайте точные параметры для горизонтального и вертикального полей. Также, вы можете изменить их постепенно, нажимая на стрелочки вниз или вверх, делая рисунок меньше или больше, соответственно.
Также, вы можете изменить их постепенно, нажимая на стрелочки вниз или вверх, делая рисунок меньше или больше, соответственно.
3. Размеры рисунка будут изменены, сам же рисунок при этом обрезан не будет.
4. Нажмите клавишу “ESC”, чтобы выйти из режима работы с графическими файлами.
На этом все, из этой статьи вы узнали о том, как обрезать рисунок или фото в Ворде, изменить его размер, объем, а также подготовить для последующей работы и изменений. Осваивайте MS Word и будьте продуктивны.
Отблагодарите автора, поделитесь статьей в социальных сетях.
Добрый день, дорогие читатели! Чтобы подкорректировать фотографии, используемые в документах word, необязательно иметь приложения для работы с графикой. Кадрировать рисунки можно непосредственно в текстовом редакторе. Причем можно добиться изменения как одной-единственной фотографии, так и сразу нескольких.
Где в ворде обрезка рисунка
Функция стандартного кадрирования находится на панели управления ворда.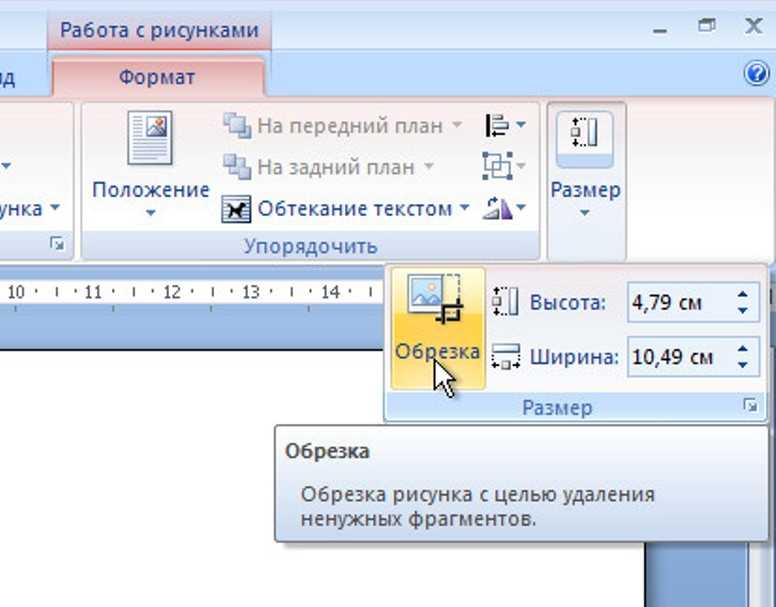 Найти ее там можно в версии 2007, 2010 и новее. В приложении версии 2003 инструмент находится в «Настройке изображений».
Найти ее там можно в версии 2007, 2010 и новее. В приложении версии 2003 инструмент находится в «Настройке изображений».
Бессмысленно искать функцию кадрирования изображения в microsoft word, если у вас не выделен рисунок. Но стоит нажать на картинку, вставленную в документ, как на панели появится вкладка «Формат». Именно здесь находится инструмент, позволяющий изменять размер фотографии, убирать ее части.
Как обрезать изображение в Microsoft Word
Приложение предоставляет несколько видов изменения формы и размера фоток. Самый простой способ — обрезать фотографию, вручную устанавливая ее размеры.
Среди других способов кадрирования:
Сам процесс изменения картинки включает следующие действия:
Что за макрос позволяет обрезать рисунок в майкрософт ворд
Родной инструмент кадрирования изменяет только одно изображение.
Встроенная функция применима только к одной фотке. Если в документе есть несколько картинок, которым нужно придать единый формат, удобнее установить или написать специальный макрос.
Один из вариантов — готовый vba макрос. С его помощью задается ширина или высота всех картинок в документе или только в выделенной зоне. Найти его можно в интернете.
Ворд позволяет кадрировать изображения, вставленные в текстовый документ. Без установки специальных макросов обрезать можно только по одному отдельному рисунку. С помощью макроса кадрируются сразу несколько снимков.
Без установки специальных макросов обрезать можно только по одному отдельному рисунку. С помощью макроса кадрируются сразу несколько снимков.
Что делать, если выбранное изображение по тем или иным причинам не подходит по размерам (например, имеет слишком большой размер, нуждается в редактировании и т.д.)? Как показывает практика, для того, чтобы обрезать картинку, вовсе не обязательно пользоваться сложными графическими редакторами – все необходимые для этого инструменты уже есть в Word.
Кадрирование изображения
Для обрезки рисунка в Ворде, после того как он будет вставлен в документ, необходимо подвести к нему курсор мыши и нажать на правую кнопку. Это позволит вызвать контекстное меню, в котором следует выбрать пункт «обрезка».
Сразу после этого по углам картинки и на разных ее сторонах отобразятся маркеры, передвигая которые можно менять размеры изображения.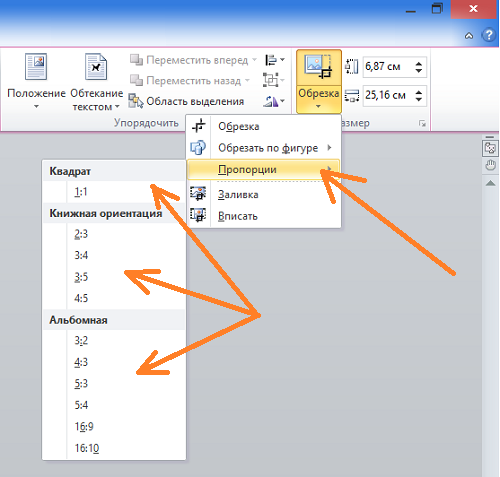 А именно:
А именно:
После того, как размер рисунка будет скорректирован, маркеры можно убрать путем нажатия клавиши Esc, либо кликнув мышью по пространству за пределами картинки.
Обрезка по контуру
Также как в предыдущем случае, для обрезки рисунка или скриншота в Word 2007, 2010, 2013, вначале необходимо вызвать контекстное меню, кликнув по правой кнопке мыши. Однако после этого нужно выбрать пункт «Обрезать по фигуре».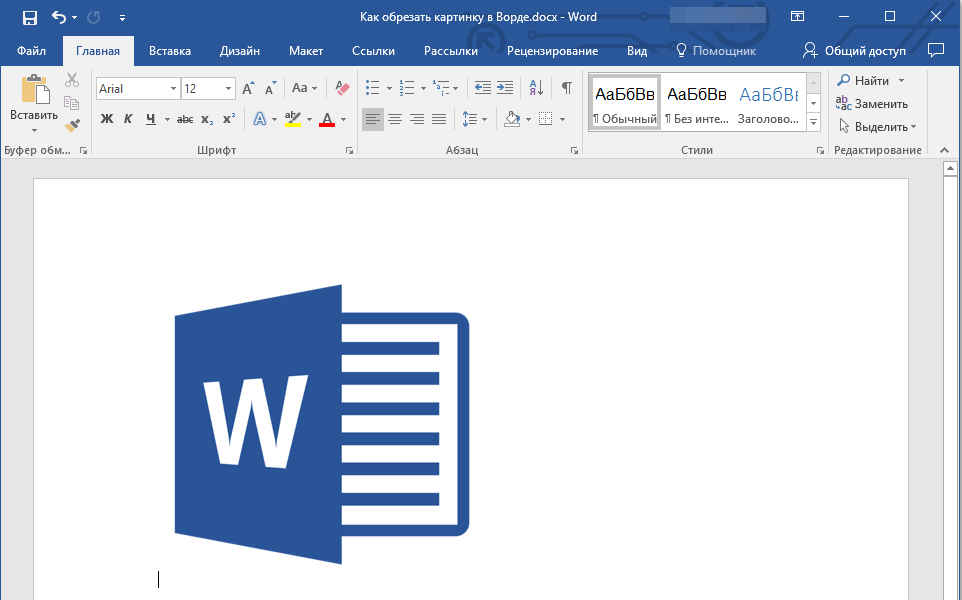
В дальнейшем, действие откроет список шаблонов, из которых можно будет выбрать понравившийся. Причем, при желании определиться можно не только с самой фигурой, но и цветом, и типом линии-контура, а также ее толщиной.
Важной особенностью обрезки фото по контуру является то, что какой бы не была фигура (например, круг или квадрат), оригинальные размеры изображения останутся при этом неизменными.
Обрезка по пропорции
Может получиться так, что перед пользователем встанет задача обрезать картинку, сохранив при этом ее изначальные пропорции. Сделать это можно воспользовавшись разделом Формат, где следует выбрать пункт Обрезка, а затем – Пропорции. В открывшемся контекстном меню можно будет сделать выбор из готовых шаблонов в пользу того, который будет наиболее уместным.
Обрезка для заполнения или размещения в фигуре
Обрезать картинку в Ворде для размещения в фигуре можно вышеперечисленными способами в случае, если оно будет использовано в качестве заливки для уже готового шаблона.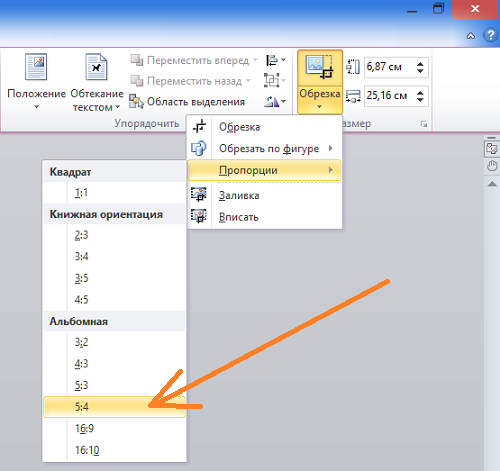 Для начала нужно поместить саму фигуру в документ, выбрав нужный шаблон из предложенных.
Для начала нужно поместить саму фигуру в документ, выбрав нужный шаблон из предложенных.
После того, как фигура будет выделена, необходимо обратиться к вкладке Средства рисования, а оттуда перейти к заливке и кликнуть по строке Рисунок.
Подходящее изображение можно выбрать, загрузив его из памяти компьютера, либо указав ссылку на него (если рисунок размещен в сети Интернет). Если есть необходимость изменить размер картинки, можно воспользоваться одним из маркеров.
Скорректировать фон в случае если он, например, заполнил фигуру не до конца, можно обратившись к меню «Обрезать» (выбрав команду «Заполнить», или «Вписать»). Разница между командами заключается в том, что пункт «Вписать» позволяет изображению полностью поместиться в фигуре, но при этом в ней могут остаться пустоты. «Заполнить» позволяет изображению заполнить фигуру целиком. Части, выходящие за ее пределы при этом будут отрезаны.
Части, выходящие за ее пределы при этом будут отрезаны.
Удаление обрезанных частей
После того, как работа с картинкой будет завершена, ее размеры изменятся, но это вовсе не говорит о том, что его обрезанные части будут автоматически удалены. И если выделить фотографию кликнув по ней, она снова будет видна пользователю в своем первоначальном виде. Поэтому ненужные части следует удалять отдельно.
Делается это следующим образом:
Три способа кадрирования изображения с помощью формы Office
Microsoft Office, Microsoft Office для Mac, Microsoft Powerpoint, Microsoft Word, Office 2013, Office 2016, Office 2019, Office 365 /
Вот три варианта размещения фотографии в любой фигуре или значке Microsoft Office (Word, Powerpoint и т.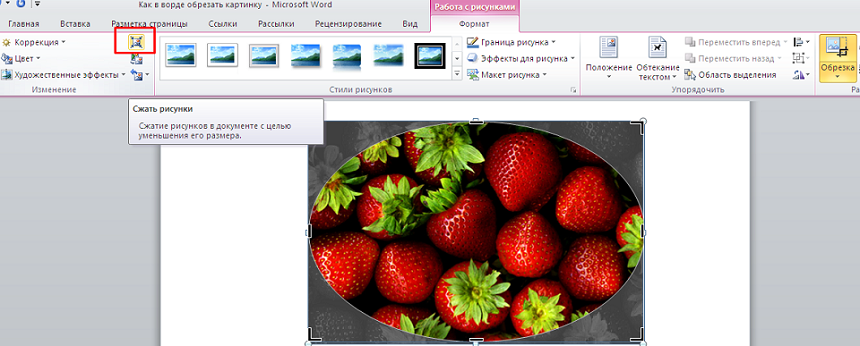 д.). Фотографы называют это кадрированием фотографии до формы или рисунка.
д.). Фотографы называют это кадрированием фотографии до формы или рисунка.
Есть три разных способа получить одинаковый или похожий результат. Два быстро и легко. Третий вариант немного громоздкий, но позволяет вам точно выбрать, какая часть фотографии будет отображаться в форме.
Теперь мы добавили скрытую функцию, которая дает гораздо больше гибкости в отношении того, какая часть изображения видна в фигуре.
Иконки и SVG тоже!
Все приемы, которые мы опишем, также доступны со значками и графикой SVG (в Office 365/2019). Вот значок круговой диаграммы с изображением в качестве заливки.
Для этого вставьте значок или графику SVG, затем выберите Формат графики | Преобразовать в форму. Это преобразует SVG в объект Office Shape, который позволяет использовать функцию, о которой мы расскажем ниже.
Обрезать по форме
Одним из простых вариантов является «Обрезать по форме» в Picture Tools | Размер | Обрезать | Обрезать до формы.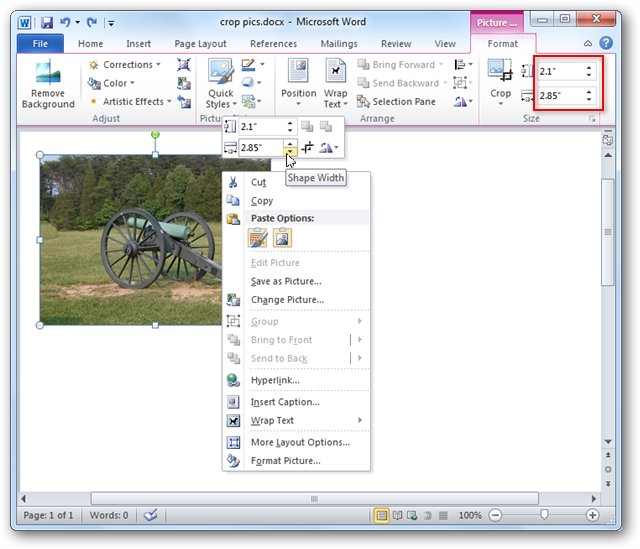
Использование изображения в качестве заливки фигуры
Другой очень похожий вариант — использование изображения в качестве заливки фигуры. Основным преимуществом этого варианта является добавление контуров к фигуре.
Перейти к формату формы | Стили фигур| Заливка формы | Изображение… затем выберите любое изображение, онлайн-изображение или значок Office.
Схема
Одним из преимуществ функции «Заливка фигуры изображением» является возможность изменения контура фигуры. Использовать формат фигуры | Стили фигур | Контур формы. Здесь мы добавили толстый контур, чтобы вы могли видеть, что мы имеем в виду.
Проблема с позиционированием
Проблема либо с кадрированием по форме, либо с заливкой формы изображением, что, по-видимому, связано с отсутствием контроля над положением фотографии внутри фигуры. Office позволяет вам изменять положение изображения и формы, хотя вам простительно не знать.
Подгонка, заполнение и позиционирование
Мы очень благодарны Тиффани Д.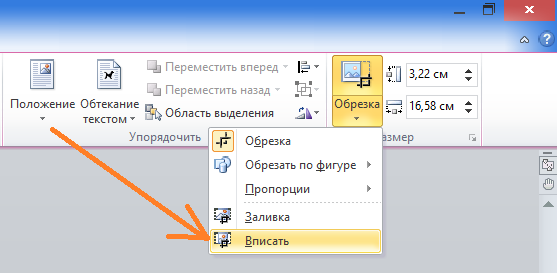 из Калифорнии, которая указала на возможность позиционирования обрезанной формы.
из Калифорнии, которая указала на возможность позиционирования обрезанной формы.
После применения «Обрезать по фигуре» или «Заполнить фигуру изображением» перейдите в Формат изображения | Размер | Обрезать | Заполнить или подогнать.
Заливка – изменяет размер изображения в соответствии с областью изображения, обрезая его там, где это необходимо.
Подгонка – изменяет размер изображения в соответствии с областью изображения без обрезки.
Скрытая функция позиционирования
Важным и неуказанным моментом в этих вариантах выбора является то, что вы можете перемещать фигуру или изображение. Либо можно перемещать или изменять размер, чтобы получить именно то, что вы хотите.
Прозрачная фигура как на картинке
Для большего контроля вам понадобится Прозрачность. Это немного запутанно, но результат намного более гибкий.
Все шаги и советы описаны в отдельной статье. Создайте прозрачную форму, чтобы замаскировать фотографию в Word, PowerPoint и других приложениях.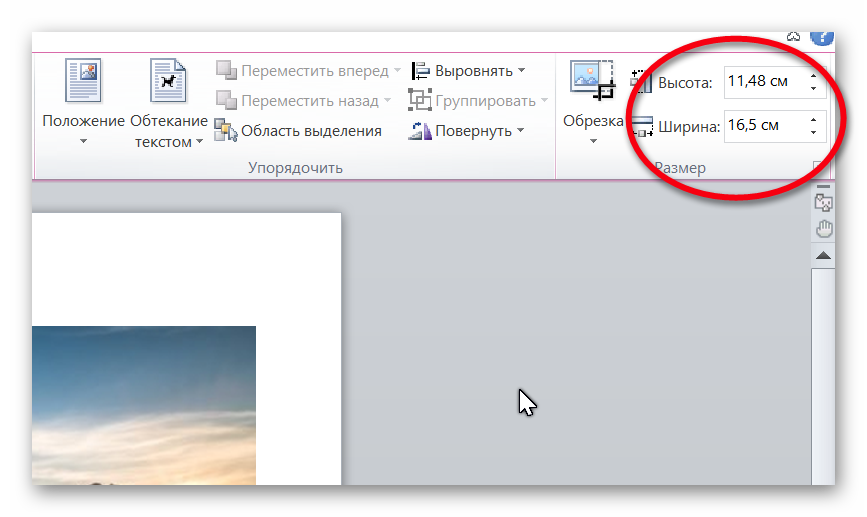
Проблема прозрачности цвета и ее решение для Microsoft Office
Установка собственных параметров фигуры по умолчанию в Office
Поместите текст вокруг формы, квадрата или круга в Microsoft Word PowerPoint и Outlook.
Попробуйте. Вы можете отписаться в любое время. Мы никогда не спамили и не продавали адреса с тех пор, как мы начали более двадцати лет назад.
Неверный адрес электронной почты
Макрос для обрезки и изменения размера изображений в Word
Майкрософт
Ник Тернер
• 3 мин чтения
Предисловие
Эта статья в основном предназначена для пользователей Ekahau Site Survey Pro, создающих отчетную документацию.
Я призываю вас очистить, изменить и подготовить свои планы этажей, прежде чем импортировать их в Ekahau.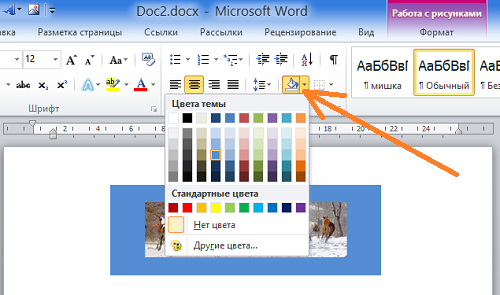 Это избавит вас от головной боли, когда дело доходит до написания отчета. Манипулировать изображениями намного проще, прежде чем мы создадим проект Ekahau.
Это избавит вас от головной боли, когда дело доходит до написания отчета. Манипулировать изображениями намного проще, прежде чем мы создадим проект Ekahau.
Однако…
Главная достопримечательность
Мы все там были… верно?
Опрос завершен, мы просмотрели и проанализировали собранные данные. Пришло время разбить этот отчетный документ, только визуализация карты покрытия окружена кучей белого пространства, а план этажа крошечный в центре страницы.
Это PITA, но, создав макрос в Word, мы можем автоматизировать (и значительно ускорить) действия по обрезке и изменению размера изображения.
Sub CropAndResize () ' Этот макрос обрезает и изменяет размер изображений ' Единицы - это 'точки' Тусклые масла как InlineShape Установить oILS = Selection.InlineShapes(1) С МАСЛАМИ .PictureFormat.CropLeft = 100 .PictureFormat.CropTop = 100 .PictureFormat.CropRight = 100 .PictureFormat.CropBottom = 100 Конец с С МАСЛАМИ .LockAspectRatio = Истина ' .Высота = 260 ' .Ширина = 450 Конец с лбл_Выход: Выйти из подпрограммы Конец суб

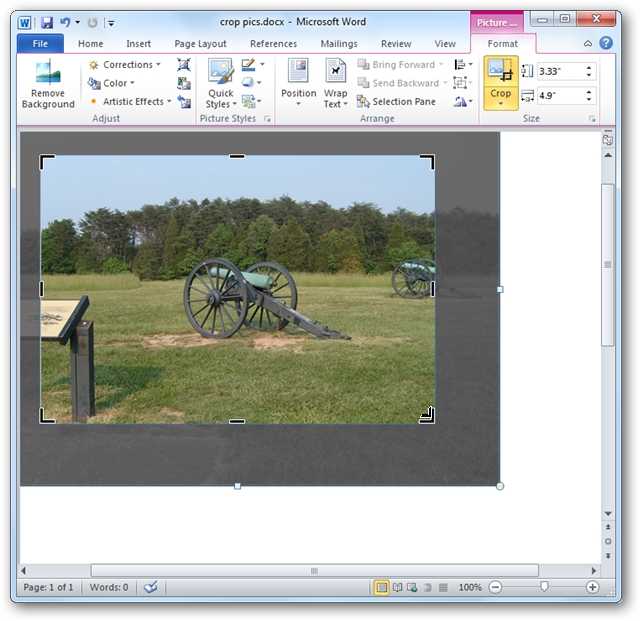
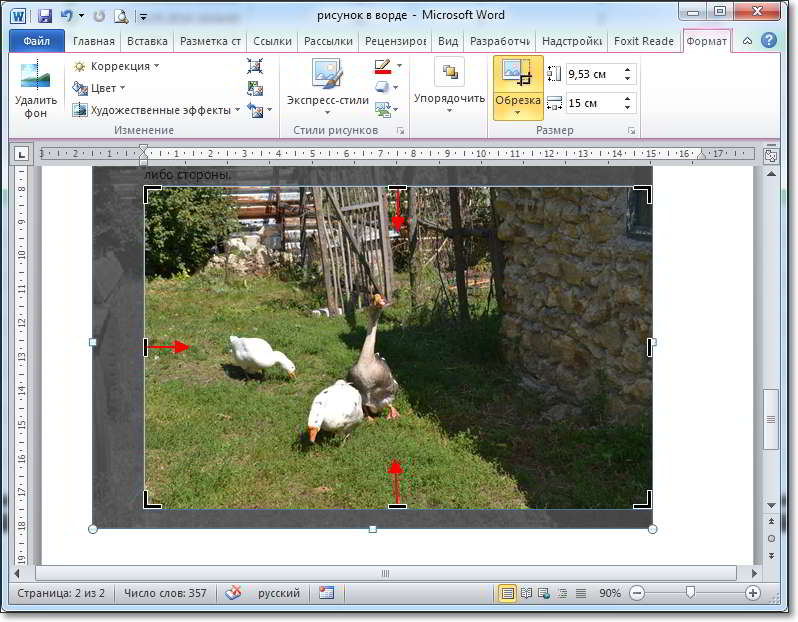
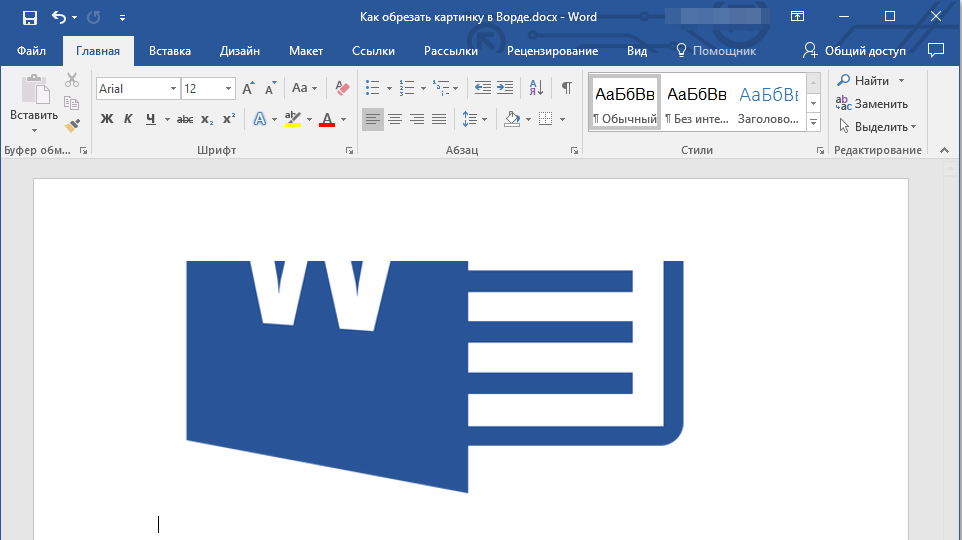 InlineShapes(1)
С МАСЛАМИ
.PictureFormat.CropLeft = 100
.PictureFormat.CropTop = 100
.PictureFormat.CropRight = 100
.PictureFormat.CropBottom = 100
Конец с
С МАСЛАМИ
.LockAspectRatio = Истина
' .Высота = 260
' .Ширина = 450
Конец с
лбл_Выход:
Выйти из подпрограммы
Конец суб
InlineShapes(1)
С МАСЛАМИ
.PictureFormat.CropLeft = 100
.PictureFormat.CropTop = 100
.PictureFormat.CropRight = 100
.PictureFormat.CropBottom = 100
Конец с
С МАСЛАМИ
.LockAspectRatio = Истина
' .Высота = 260
' .Ширина = 450
Конец с
лбл_Выход:
Выйти из подпрограммы
Конец суб  При разработке шаблона отчета вы можете использовать тег визуализации:
При разработке шаблона отчета вы можете использовать тег визуализации: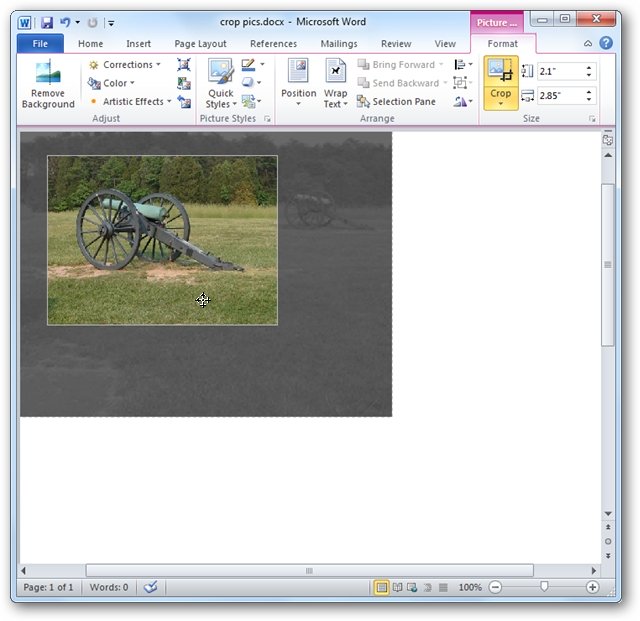 »
»