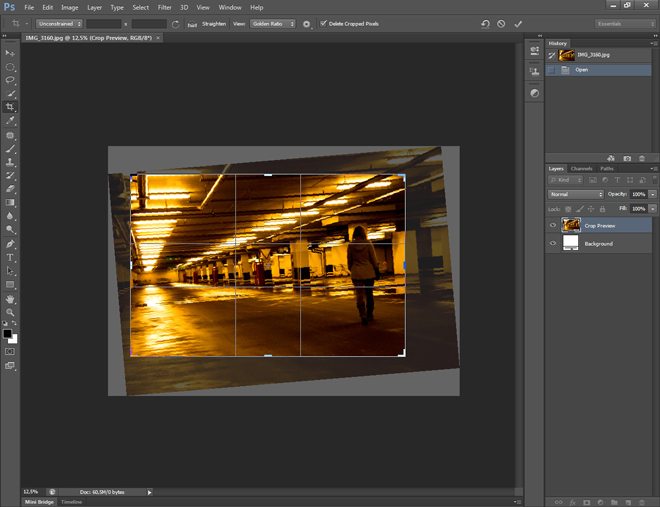Как обрезать фото в Фотошопе?
Главная › Фотошоп для чайников › Как обрезать фото в Фотошопе?
Всем привет друзья. Вы на сайте inetkomp.ru меня зовут Сергей и в этом уроке я покажу Вам, как обрезать фото в Фотошопе. Сразу предупреждаю, если у кого-то из вас не установлен Фотошоп, то не переживайте, во втором способе я покажу, как можно обрезать фото без этой программы. Подробности ниже! Итак, поехали. Содержание:
Обрезать фото в ФотошопеНажимаем меню Файл – Открыть и выбираем на компьютере фотку, которую нужно обрезать. Вот такой замечательный снимок, сделанный на мою экшн-камеру, выбрал я. Слева в Фотошопе находим инструмент Рамка и выбираем его. После выбора инструмента можно попробовать обрезать фото. Для этого у нас вокруг снимка появилась рамка, двигая которую мы можем обрезать лишнее. Просто зажимаем по любой из этих маленьких полосочек и двигаем в сторону. Добиваемся такого результата, чтобы в рамке осталось только то, что нужно, а всё что будет позади неё будет обрезано Чтобы обрезать в Фотошопе фото останется дважды кликнуть по фотографии и всё лишнее удалится. Теперь дело за малым – сохранить то, что у нас получилось. Нажимаем меню Файл – Сохранить как, даём фотке новое имя и указываем место для сохранения. Смотрим что было и что стало: Обрезать фото в онлайн ФотошопеЕсть один удобный сервис, я его называю Онлайн Фотошопом, но на самом деле это обычный сайт и называется он EDITOR . Он на первый взгляд очень похож на Фотошоп, поэтому я его так прозвал. Сайт здесь: https://pixlr.com/editor. Нажимаем «Загрузить изображение с компьютера» и выбираем фотку. На этот раз я выбрал вот такой снимок: Действуем по аналогии с настоящим Фотошопом. Слева среди инструментов находи Рамку. Затем зажимаем по фотографии левой кнопкой мыши и не отпуская проводим её в сторону. Проводим таким образом, чтобы выделить объект, который НЕ нужно обрезать. Всё что будет позади него обрежется. Эту рамку мы можем двигать, чтобы добиться нужного результата. После настройки дважды щёлкаем по фотографии и ненужные куски обрезаются. Жмём меню Файл – Сохранить, выбираем качество и формат и указываем в какое место на компьютер скачать готовую фотографию. Теперь смотрим как был и как в итоге стало: Обрезать фото в Фотошопе онлайн так же просто, как и в обычной установленной программе. На этом всё, вы были на сайте inetkomp.ru, до встречи в новых уроках! Интересные статьи по теме: Сделать прозрачный фон в Фотошопе Сделать фото черно белым. 2 способа! Как изменить цвет глаз в Фотошопе? Инструменты выделения в Фотошопе Как сделать текст в Фотошопе? — Работа с текстом |
Как обрезать фото в Фотошопе
Как обрезать фото в Фотошопе
С версии CS6 данный инструмент был разделен на два инструмента, также произошло расширение возможностей и настроек работы, что очень удобно в практических действиях. А самое главное — произошло изменение идеологии режима предпросмотра (Crop Preview) по умолчанию, изображение вращается вокруг рамки, а не наоборот, как все привыкли в прошлых версиях.
Создайте новый документ. Активизируйте инструмент Crop (Рамка) . Панель параметров инструмента имеет разнообразные настройки. Вы можете выбрать обрезку по различным пропорциям изображения: произвольно, оригинальные пропорции, заданные пропорции. Если вы желаете выполнить кадрирование (обрезка по требуемому формату) с заданными значениями — на панели параметров есть поля ввода значений по высоте и ширине.
Вы можете выбрать обрезку по различным пропорциям изображения: произвольно, оригинальные пропорции, заданные пропорции. Если вы желаете выполнить кадрирование (обрезка по требуемому формату) с заданными значениями — на панели параметров есть поля ввода значений по высоте и ширине.
Включение настройки Straighten (Выпрямить) позволяет выпрямлять изображение путем рисования линии. Выпадающий список View (Вид) служит для удобства и точности вида рамки. Предусмотрены различные режимы вида обрезной рамки: Rule of Thirds (Правило 1/3), чтобы добавить направляющие для размещения элементов композиции с шагом 1/3; Grid (Сетка), чтобы отобразить фиксированные направляющие, расстояние между которыми зависит от размера рамки, и пр.
Выбор пропорций
Выпрямление изображения рисованием линии
Настройки рамки
Настройки работы вы можете изменить, используя список Crop Options. В данном списке любители предыдущих установок могут установить флажок Use Classic Mode (Использовать классический режим). В этом списке устанавливается Enable Crop Shield (Включить экран кадрирования).
В данном списке любители предыдущих установок могут установить флажок Use Classic Mode (Использовать классический режим). В этом списке устанавливается Enable Crop Shield (Включить экран кадрирования).
Применим новые возможности на практике.
Разворот после сканирования нескольких фотографий
1. Используем возможности настройки Straighten (Выпрямить). Нажмите на панели параметров кнопку Straighten и нарисуйте линию строго по верхнему краю изображения.
2. Изображение повернется строго по горизонтали соизмеримо линии, уровень которой вы задали.
3. За маркеры рамки совместите края рамки точно по фотографии.
4. Нажмите клавишу <Enter> для применения операции.
5. Сохраните изображение под другим именем.
6. Вернитесь с помощью палитры History (История) к состоянию начальной загрузки.
7. Проделайте ту же операцию с другой фотографией.
8. Сохраните изображение под другим именем.
Выпрямление изображения рисованием линии
Поворот рамки обреза
Позиционирование рамки по фотографии
Результат операции
Возврат к состоянию начальной загрузки
Разворот и обрез другого изображения
Обрез фотографии по заданному размеру
1. Активизируйте инструмент Crop (Рамка). На панели параметров в полях размеров установим заданные величины.
Установка заданных размеров высоты и ширины
Можно изменить расположение рамки, перемещая за фотографию для нахождения наилучшей композиции, а также уменьшить размер рамки. Во всех случаях результатом будет один и тот же итог — фотография шириной 600 px и высотой 800 px.
3. Нажмите клавишу <Enter> для применения операции.
Изменение положения рамки на фотографии
Результат операции
Исправление перспективного искажения.Инструмент Perspective Crop
Иногда снимки под углом приводят к нарушению перспективы, которое можно исправить с помощью инструмента Perspective Crop (Кадрирование перспективы) .
1. Активизируйте инструмент Perspective Crop (Кадрирование перспективы). Обведите фотографию. Появится сетка.
Фотография с перспективным искажением
Изменение рамки обреза на фотографии
Результат работы Perspective Crop
Указателем мыши возьмите за левый верхний угловой маркер и сдвиньте вправо по правильному вертикальному направлению (подсказкой служит направление колоны). Также подвиньте влево правый верхний угловой маркер.
3. Примените операцию, нажав клавишу <Enter>. Здание выровнялось.
Увеличение поля вокруг изображения
Вы хотите сделать рекламный материал с использованием фотографии. Необходимо увеличить поле слева, для размещения текста.
Для увеличения поля вокруг изображения предназначена специальная команда Image | Canvas Size (Изображение | Размер холста ).
1. Вызовите команду Image | Canvas Size (Изображение | Размер холста) для данного изображения.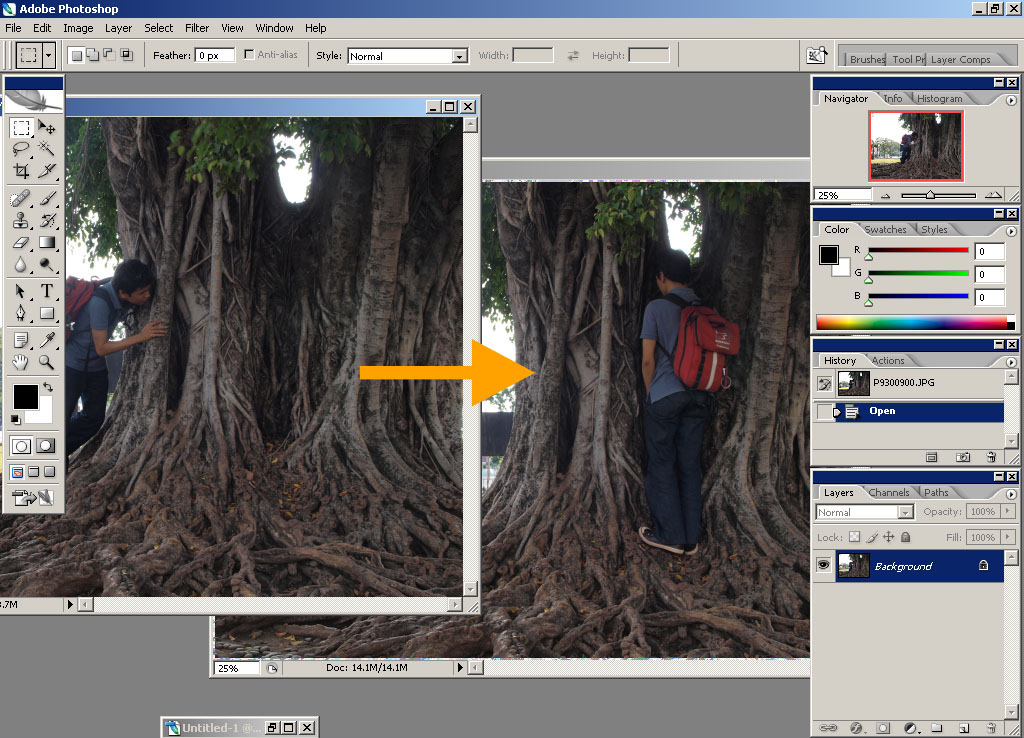 Мы хотим увеличить поле слева в два раза по сравнению с исходным
Мы хотим увеличить поле слева в два раза по сравнению с исходным
размером. В раскрывающемся списке справа от поля Width (Ширина) выберите вариант Pixels (Пикселы), а в само поле введите 600.
2. В поле Anchor (Расположение) выделите средний квадратик в правом вертикальном ряду, показывая тем самым, что изображение должно располагаться справа от добавляемого свободного пространства. Щелчком по кнопке OK завершите настройки и закройте диалоговое окно.
3. В результате выполнения операции слева от изображения добавится область пикселов белого цвета. Чтобы заполнить белую область аналогичным градиентом, существует такой прием. Инструментом Rectangular Marquee (Прямоугольная область) выделите узкую полоску с образцом заполнения. Вызовите команду трансформации, нажав клавиши
<Ctrl>+<T>.
Диалоговое окно Canvas Size Трансформация выделенной области
4.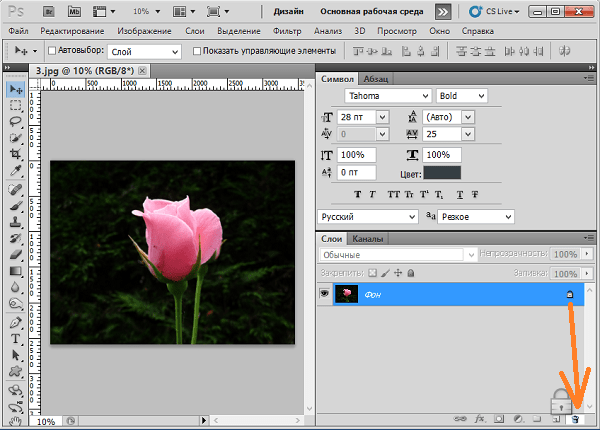 Растяните влево до конца выделенный фрагмент. Градиентом будет заполнена вся область. Снимите выделение.
Растяните влево до конца выделенный фрагмент. Градиентом будет заполнена вся область. Снимите выделение.
5. Добавьте текстовую надпись.
Если вы нашли ошибку, пожалуйста, выделите фрагмент текста и нажмите Ctrl+Enter.
Поделиться
Твитнуть
Поделиться
(Visited 132 times, 1 visits today)
Почему я не могу обрезать изображение в Photoshop?
Последнее обновление: 5 февраля 2023 г., 23:55
Если вы являетесь пользователем Photoshop, вы, возможно, заметили, что вы не можете обрезать изображения в программе. Это связано с тем, что
Photoshop не имеет встроенного инструмента обрезки. Однако есть несколько способов обойти эту проблему. Один из способов обрезать изображение в Photoshop — использовать инструмент « Crop Tool 9».0006 ‘. Для этого перейдите в меню « Tools » и выберите « Crop Tool ».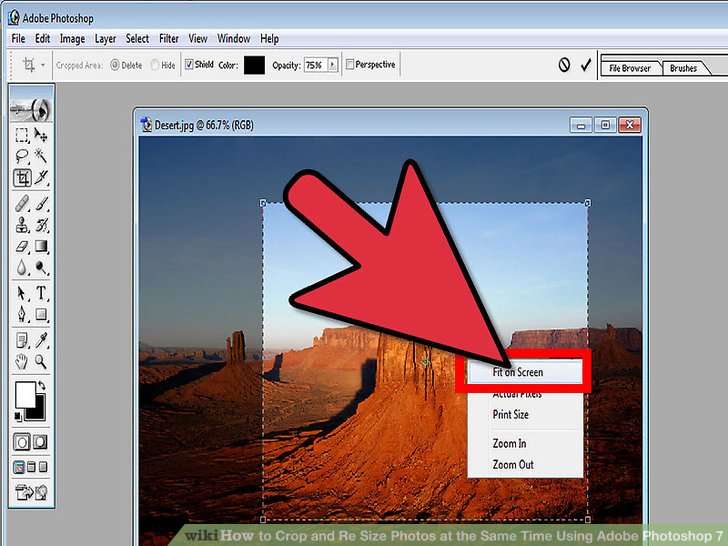
Затем просто щелкните и перетащите инструмент вокруг той части изображения, которую вы хотите обрезать. Когда вы довольны выбором, нажмите « Enter » или « Return », чтобы обрезать изображение.
Еще один способ обрезать изображение в Photoshop — использовать « Marquee Tool ». Для этого перейдите в меню «
Затем щелкните и перетащите инструмент вокруг той части изображения, которую вы хотите обрезать. Наконец, щелкните инструмент « Добавить векторную маску » и посмотрите, как ваше изображение маскируется.
СОВЕТ ПРОФЕССИОНАЛА: Если вы пытаетесь обрезать изображение в Photoshop, но это не работает, этому может быть несколько причин. Одной из причин может быть то, что ваше изображение слишком большое или слишком маленькое. Другая причина может заключаться в том, что вы выбрали не тот инструмент.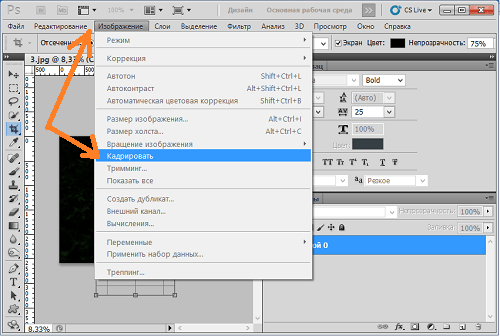 Если вы используете инструмент «Обрезка», убедитесь, что на панели параметров выбраны правильные настройки. Наконец, убедитесь, что вы не пытаетесь обрезать заблокированный слой или фоновый слой.
Если вы используете инструмент «Обрезка», убедитесь, что на панели параметров выбраны правильные настройки. Наконец, убедитесь, что вы не пытаетесь обрезать заблокированный слой или фоновый слой.
Если вы хотите обрезать изображение в Photoshop без потери исходных данных, вы можете использовать инструмент «
Slice tool ». Для этого перейдите в меню « Image » и выберите « Slice ».Почему я не могу обрезать изображение в Photoshop
Основная причина, по которой вы не можете обрезать изображения в Photoshop, заключается в отсутствии встроенного инструмента обрезки.
Одним из способов кадрирования изображения в Photoshop является использование инструмента кадрирования. Для этого перейдите в меню «Инструменты» и выберите «Инструмент обрезки». Когда вы довольны своим выбором, нажмите Enter или Return.
Еще один способ обрезать изображение в Photoshop — использовать инструмент Marquee Tool. Перейдите в меню Инструменты и выберите Инструмент выделения. Нажмите и перетащите область изображения, которую вы хотите частично или полностью обрезать. Если вы удовлетворены своим выбором, нажмите либо клавиши быстрого доступа (ввод или возврат), либо вернитесь в меню «Инструменты» и нажмите кнопку «Принять».
Перейдите в меню Инструменты и выберите Инструмент выделения. Нажмите и перетащите область изображения, которую вы хотите частично или полностью обрезать. Если вы удовлетворены своим выбором, нажмите либо клавиши быстрого доступа (ввод или возврат), либо вернитесь в меню «Инструменты» и нажмите кнопку «Принять».
Есть несколько причин, по которым кто-то не может обрезать свои изображения в Photoshop.
- Первая причина в том, что в Photoshop нет встроенного инструмента обрезки.
- Вторая причина заключается в том, что они пытаются обрезать изображение без потери исходных данных.
- Третья причина заключается в том, что они не знают, как использовать некоторые другие инструменты Photoshop, которые можно использовать для обрезки изображений.
Сисадмин стал разработчиком Javascript. Владелец кладбища 20+ приложений и парочки успешных.
Где находится инструмент кадрирования и как обрезать изображения в Photoshop
Обрезка фотографии в Photoshop не может быть слишком сложной, верно? В конце концов, вы, вероятно, уже являетесь профессионалом в кадрировании на своем телефоне, когда публикуете фотографии в Instagram.
Здравствуйте! Я Кара, профессиональный фотограф и любитель всего, что связано с фотографией. Хотя я всегда стремлюсь сделать свою композицию правильной в камере, иногда фотография требует некоторой корректировки при постобработке. Возможно, вы захотите выпрямить линию горизонта или сфокусироваться ближе на объекте.
Как вы можете себе представить, Photoshop предлагает дополнительные параметры, которые превосходят возможности обычного инструмента кадрирования. Узнайте, как обрезать изображение в Photoshop здесь!
Примечание. Приведенные ниже снимки экрана взяты из версии Photoshop CC для Windows. Если вы используете версию для Mac, они будут выглядеть немного иначе.
Содержание
- Где находится инструмент кадрирования в Photoshop
- Как использовать инструмент кадрирования для кадрирования изображения в Photoshop
- Шаг 1. Выберите инструмент кадрирования
- Шаг 2: Установите соотношение сторон
- Шаг 3: Crop The Image
- Особые особенности инструмента Crop
- Выправление
- Overlay Photoshop
Где находится инструмент кадрирования в Photoshop
Самый быстрый способ найти инструмент кадрирования — использовать сочетание клавиш C .
 Вы также можете найти инструмент обрезки в свойствах> Панель быстрых действий при выборе изображения или на панели инструментов.
Вы также можете найти инструмент обрезки в свойствах> Панель быстрых действий при выборе изображения или на панели инструментов.Как использовать инструмент обрезки для обрезки изображения в Photoshop
Теперь, когда вы нашли инструмент обрезки, выполните следующие действия, чтобы обрезать изображение.
Шаг 1. Выберите инструмент «Кадрирование»
Откройте изображение, которое вы хотите обрезать, в Photoshop и выберите инструмент «Кадрирование » на панели инструментов слева. Вы также можете нажать C на клавиатуре. Вокруг изображения появится рамка обрезки.
Шаг 2. Установите соотношение сторон
Если вы хотите сохранить то же соотношение сторон (то же соотношение ширины и высоты), выберите Исходное соотношение в раскрывающемся меню на панели параметров вверху.
Вы также можете выбрать один из популярных форматов изображения, включая 4×5 (Instagram), 5×7, 16×9 и другие.
 Если вы хотите свободно обрезать изображение до любой высоты и ширины, выберите соотношение 90 005.
Если вы хотите свободно обрезать изображение до любой высоты и ширины, выберите соотношение 90 005. Кроме того, вы можете выбрать определенный размер в пикселях в полях справа от раскрывающегося списка соотношения сторон. В первом поле ширина, во втором поле высота.
Шаг 3. Обрезка изображения
Установив соотношение сторон, вы можете взяться за ручки на границе обрезки, чтобы переместить ее туда, где вы хотите обрезать изображение. Когда вы будете довольны обрамлением, нажмите , введите или щелкните галочку в правой части панели параметров.
Специальные функции инструмента кадрирования
Вот и все! Основная обрезка проста в использовании и очень похожа на то, что вы, возможно, уже использовали на своем телефоне.
Однако мы говорим о Photoshop. Инструментом кадрирования можно сделать гораздо больше, чем просто обрезать изображение.
Выпрямление
Следующей функцией справа от размерных полей является инструмент выпрямления.
 Щелкните инструмент, чтобы выделить его, затем вы можете выбрать две точки на изображении.
Щелкните инструмент, чтобы выделить его, затем вы можете выбрать две точки на изображении.После того, как вы выбрали две точки, программа рассматривает их как линию горизонта и автоматически поворачивает изображение, чтобы сделать линию прямой.
Вы также можете выпрямить фотографию вручную, наведя указатель мыши за пределы одного из углов изображения, пока не появится изогнутая стрелка. Нажмите и перетащите, чтобы повернуть в нужное положение.
Наложения
Следующий инструмент полезен для создания ярких композиций. Возможно, вы знаете о правилах композиции, таких как правило третей или золотое сечение. Может быть сложно создать вольный стиль и убедиться, что ваш объект попадает в ту область изображения, где он должен быть.
При кадрировании вы можете накладывать эти направляющие композиции, чтобы получить четкое представление о том, где разместить объект при кадрировании.
На этом изображении вы можете видеть, что я выбрал наложение Золотого сечения.
 Обратите внимание на линии, которые появляются на изображении. Теперь я могу перемещать рамку обрезки и/или изменять размер изображения до тех пор, пока эти антилопы не упадут на пересекающиеся линии золотого сечения, а затем обрезать.
Обратите внимание на линии, которые появляются на изображении. Теперь я могу перемещать рамку обрезки и/или изменять размер изображения до тех пор, пока эти антилопы не упадут на пересекающиеся линии золотого сечения, а затем обрезать.Удалить обрезанные пиксели
Флажок Удалить обрезанные пиксели позволяет решить, хотите ли вы обрезать изображение с разрушением или без него. Другими словами, если вы обрезаете изображение, когда флажок установлен, пиксели стираются.
Если флажок не установлен, пиксели сохраняются. Вы все равно сможете увидеть эти пиксели за пределами обрезанной области позже, если захотите.
Content-Aware
Content-Aware box — это одна из впечатляющих функций Photoshop, которая делает вашу жизнь как фотографа намного проще.
Например, что если вам нужно повернуть изображение, чтобы выровнять линию горизонта, но при этом вы обрезаете нужный угол изображения? Или что, если вам просто нужно немного больше изображения справа, чтобы ваш объект попал на одну из этих пересекающихся линий в наложении композиции?
Это можно сделать, установив флажок Content-Aware .



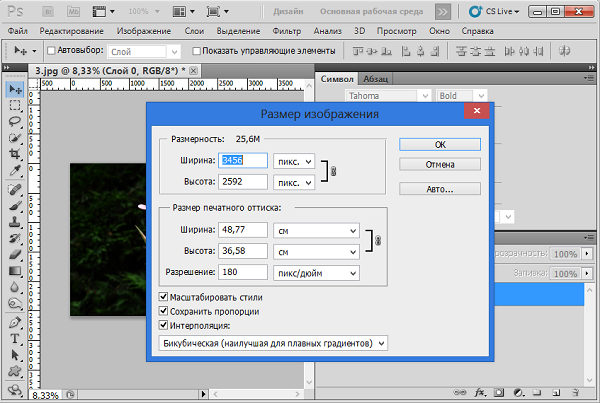 Также обрезать снимки можно и в любых других графических редакторах.
Также обрезать снимки можно и в любых других графических редакторах. Вы также можете найти инструмент обрезки в свойствах> Панель быстрых действий при выборе изображения или на панели инструментов.
Вы также можете найти инструмент обрезки в свойствах> Панель быстрых действий при выборе изображения или на панели инструментов. Если вы хотите свободно обрезать изображение до любой высоты и ширины, выберите соотношение 90 005.
Если вы хотите свободно обрезать изображение до любой высоты и ширины, выберите соотношение 90 005. 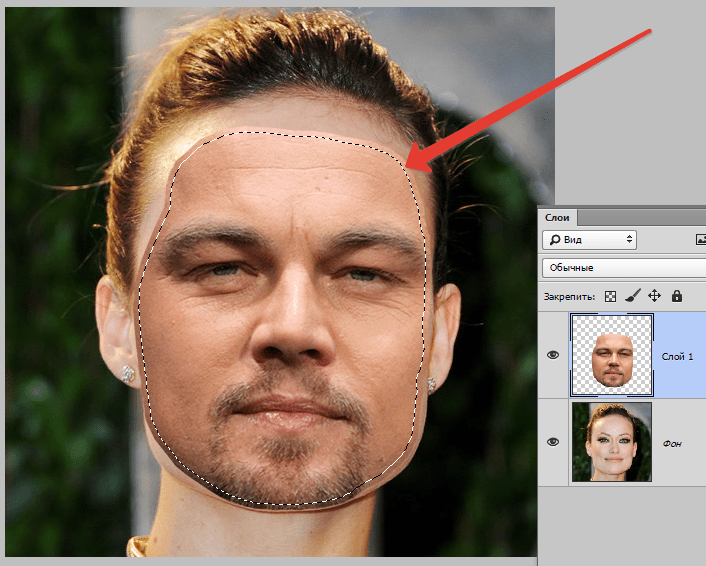 Щелкните инструмент, чтобы выделить его, затем вы можете выбрать две точки на изображении.
Щелкните инструмент, чтобы выделить его, затем вы можете выбрать две точки на изображении. Обратите внимание на линии, которые появляются на изображении. Теперь я могу перемещать рамку обрезки и/или изменять размер изображения до тех пор, пока эти антилопы не упадут на пересекающиеся линии золотого сечения, а затем обрезать.
Обратите внимание на линии, которые появляются на изображении. Теперь я могу перемещать рамку обрезки и/или изменять размер изображения до тех пор, пока эти антилопы не упадут на пересекающиеся линии золотого сечения, а затем обрезать.