Заказать ретушь — Съемка и обработка фото
Главная/Видеосъемка свадьбы/Заказать ретушь
Заказать профессиональную ретушь
Здесь вы можете заказать ретушь (англ. order retouching) памятных снимков, провести видеозапись праздника, вечеринки, корпоратива или свадьбы. Наша компания предлагает широкий спектр услуг, связанных с проведением фото и видеосъемок самых разных форматов и жанров. Наши сотрудники готовы быть рядом в самые трогательные, важные моменты жизни, которые вы хотели бы сохранить на долгие годы. Мы гарантируем качественное выполнение работ в короткие сроки по привлекательной цене. Оформить заказ вы можете по телефону, указанному на сайте, или в одном из офисов фирмы.
Заказать ретушь
Заказать обработку снимков
Вы хотели бы преобразить любительские, но дорогие сердцу фотографии? Отличным вариантом станет заказать ретушь у настоящих профессионалов. Опытные сотрудники нашей компании с вниманием отнесутся к каждому заказу, учтут индивидуальные пожелания по обработке снимков.
Оплата и этапы работы
Цены на услуги | ||
|---|---|---|
| Услуга | Стоимость | Примечание |
| Съёмка от 2х часов | от 1500 | FullHD |
| Высокое качество 4К | 2500 | 4К |
| Фотосьемка | от 1500 | 22 Мп |
| Съёмка с воздуха | от 5000 | 4К |
| Монтаж ролика | 5000 | Ролик до 30 минут |
| Монтаж фильма | 10000 | По договоренности |
| Инфографика | от 3000 | After Effects |
| Анимация | от 1000 | 3ds Max |
| Сценарии | от 5000 | |
| Раскадровка | от 5000 | |
Этапы работы и оплаты | |
| №1 | Обсуждение деталей проекта, этапы оплаты, примеры реализации, разработка сценария, осмотр площадки. |
| №2 | Подписание договора. Предоплата в зависимости от договора. |
| №3 | Съемочный процесс. Оплата по итогам съёмки в зависимости от договоренностей. |
| №4 | Постпродакшн (монтаж, цветокоррекция и т.д.). Корректировки. Оплата по итогам монтажа в зависимости от договоренностей. |
Скачать образец договораТиповой договор услуг
Итоговый результат наверняка станет для вас приятным удивлением, сможет украсить семейный фотоальбома или окажется оригинальным, трогательным подарком для близких. Мы также занимаемся видеосъемкой и видеомонтажом.
Заказать ретушь
Стремление к идеалу — обычное желание каждого человека. Мы все не идеальны, но если есть возможность предстать на фото более ярко, почему бы не пойти на это?
Профессиональная обработка фото творит чудеса. Ретушь и цветокоррекция помогут избавиться от нежелательных для вас изъянов, добавят экспрессии в образ, сделают его чуть нежнее, или наоборот — более строгим и подтянутым. Ненужный блеск лица, не красивая складка на брюках, неудачный маникюр, или не вовремя проявившаяся аллергия больше не остановят вас в необходимый момент.
Ненужный блеск лица, не красивая складка на брюках, неудачный маникюр, или не вовремя проявившаяся аллергия больше не остановят вас в необходимый момент.
Заказать ретушь
Заказать фотосъемку, обработку фото и видеоматериалов можно в любое время, и буквально через несколько часов вы получите качественные фотокарточки.
Профессиональная ретушь фотографий
Более того, в нашей компании вы можете раскрасить черно-белые снимки, сделанные десятки лет назад. Наши сотрудники проведут кропотливую работу над кадрами, подарят им новую жизнь и возможность радовать вас еще долгие годы. В зависимости от изначального качества изображения вы можете заказать ретушь фото в полном объеме, или остановиться на коррекции цвета.
Компьютер для видеомонтажа 4К — системные требования и описание
- Главная
- org/ListItem»> Блог
- Для профессионалов
- Компьютер для монтажа в 4K
Категория: Рабочие станции
Системные требования программ для 4К видеомонтажа
| Процессор | Оперативная память | Видеокарта | Место на диске | |
|---|---|---|---|---|
| Adobe Premiere Pro | Intel Core i7 | 32 GB | 4 GB | 20 GB (SSD) |
| Adobe Premiere Elements | Intel Core i7 | 16 GB | Поддержка DX 9-10 | 16 GB (SSD или HDD) |
| Adobe After Effects | 4х3 GHz | 16 GB | Поддержка DX 9 | 5 GB (SSD) |
| Sony Vegas Pro | 8х2 GHz | 16 GB | 1 GB и больше, поддержка OpenGL | 1 GB (SSD) |
| Avidemux | 4х3 GHz | 8 GB | 512 MB | 1 GB |
| ВидеоМОНТАЖ | 4х3 GHz | 8 GB | 512 MB | 8 GB (SSD) |
| Movavi Video Editor | 4х2,8 GHz | 8 GB | поддержка OpenGL 2. 1 1 | 2 GB |
| Lightworks | Intel Core i7 | 8 GB | 1 GB, Поддержка DX 9 | 200 MB |
| Corel VideoStudio Pro | 4х2,8 GHz | 8 GB | 256 MB | 3 GB |
| Avid Media Composer | Intel Core i7, Intel Xeon | 32 GB | NVIDIA Quadro | SSD+HDD от 100 GB |
Не все системные требования взяты с сайтов разработчиков. Для некоторых маленьких программ вроде Avidemux требования к железу для работы с 4К-видео не указываются. Софт Adobe для видеомонтажа протестирован с топовыми специальными видеокартами: NVIDIA Quadro, NVIDIA GeForce Titan, NVIDIA GeForce GTX, AMD Radeon FirePro, AMD Radeon Vega PRO, AMD Radeon PRO. Маленькие студии не могут позволить себе такие дорогостоящие тесты, тем более если речь идет о бесплатной программе.
Охлаждение
При рендеринге ваш компьютер будет нагружен до предела в течение некоторого времени. Очень сложные задачи могут загрузить его на несколько часов и даже на всю ночь.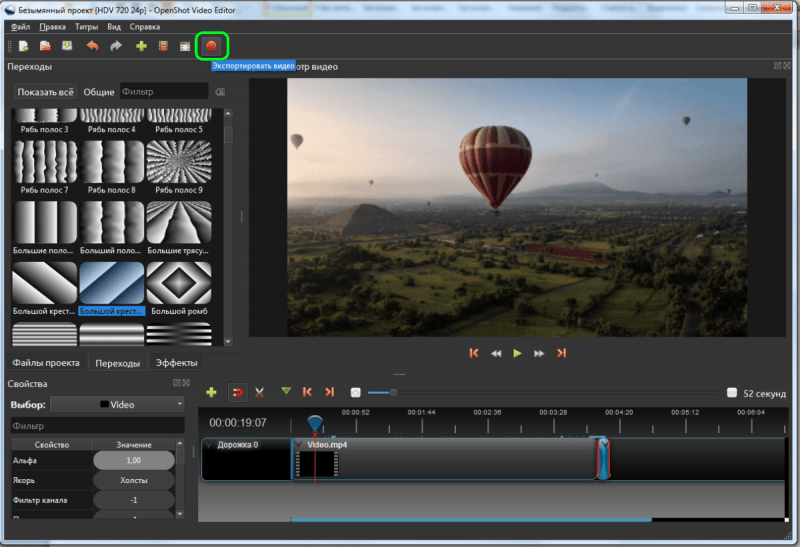 Процессор или видеокарта (в зависимости от того, что вы используете для рендеринга) будут греться. В корпусе должен быть создан достаточно мощный воздушный поток, чтобы температура не росла при высоких продолжительных нагрузках. К примеру, игровые ПК не так подвержены поломкам от высокой температуры, так как игры не могут загружать их на 100% в течение длительного времени.
Процессор или видеокарта (в зависимости от того, что вы используете для рендеринга) будут греться. В корпусе должен быть создан достаточно мощный воздушный поток, чтобы температура не росла при высоких продолжительных нагрузках. К примеру, игровые ПК не так подвержены поломкам от высокой температуры, так как игры не могут загружать их на 100% в течение длительного времени.
Во всех процессоры и видеокарты встроена защита от перегорания: когда температура станет критической, ПК просто выключится. Этот неприятный момент может испортить вам готовый проект или нарушить срок его сдачи. Поэтому правильная система охлаждения – очень важный момент, нельзя относиться к этому пренебрежительно.
Компьютеры для монтажа в 4K
Что нужно знать в первую очередь?
Знаете ли вы, что во всем мире насчитывается более 2,5 миллиардов активных пользователей Android? Это ужасно много устройств, работающих под управлением этой операционной системы, и ежедневно снимаются десятки миллиардов фотографий и видео.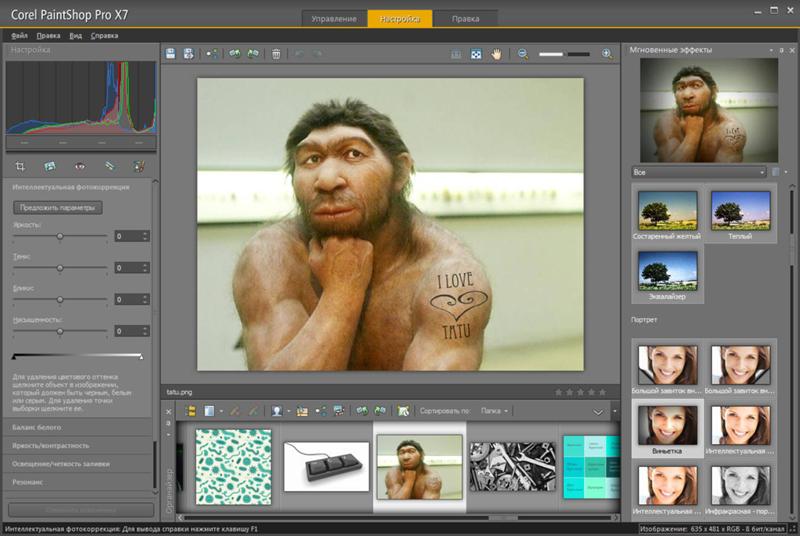
Дебаты «Apple против Android» продолжаются. Правда в том, что это две самые большие операционные системы на сегодняшний день, и какова бы ни была ваша позиция, они обе очень важны для отрасли, а также для съемки видео.
Забавный факт: Android появился в 2003 году как проект американской технологической компании Android Inc. и был разработан как операционная система специально для цифровых камер. В 2004 году компания развернулась и превратила ее в ОС для телефонов, и не было оглядки назад. В настоящее время существуют сотни тысяч совместимых мобильных приложений, в том числе ряд программных решений для редактирования видео и фотографий.
Для мира фото и видео смартфоны — это не просто новинка или способ сделать несколько приличных снимков без профессиональной настройки. Знаете ли вы, что видео со смартфонов попало в голливудские фильмы? Фотографии смартфонов, сделанные как на Android, так и на iOS, получили награды на основных фотоконкурсах.
Точно так же, как у фотографа или видеооператора в их студии, ваш смартфон может содержать необходимый пакет для редактирования фотографий и видео прямо на главном экране.
Качество камер на Android
Камеры на телефонах Android продолжают развиваться и расти. Вы можете установить на свой телефон камеры с разрешением более 100 МП, что было бы немыслимо 20 лет назад. Однако камера — это нечто большее, чем мегапиксели. Датчики и программное обеспечение играют большую роль, и в последнее время они также значительно улучшились.
Процесс съемки фото или видео на Android невероятно прост. Любой мог это сделать.
Режим камеры находится в приложении для смартфона «Камера», и вы можете использовать значок внутри для переключения между выбором неподвижных изображений или видео.
Чтобы снимать движущиеся изображения или видео на телефон Android, переключите режим камеры в приложении «Камера» на запись видео. Этот же значок используется для переключения между неподвижными и движущимися изображениями. Значок затвора сделает фото, а значок видео сделает движущиеся изображения со звуком. Простой.
Простые советы по обеспечению максимально возможного качества ваших изображений включают проверку настроек вашего телефона с камерой (некоторые из них настроены на съемку с более низким качеством, чем они способны для экономии места). Кроме того, не помешает немного узнать о композиции и всегда следить за тем, чтобы перед съемкой фото или видео было достаточно света, чтобы избежать раздражающей зернистости.
Кроме того, не помешает немного узнать о композиции и всегда следить за тем, чтобы перед съемкой фото или видео было достаточно света, чтобы избежать раздражающей зернистости.
Чтобы ваши видео или фотографии выглядели как можно лучше, вероятно, потребуется небольшая обработка. Ниже мы рассмотрим некоторые из лучших программ для редактирования видео и фотографий, которые вы можете использовать, чтобы получить максимальную отдачу от вашей камеры.
Лучшие компании-разработчики программного обеспечения для редактирования
Эти пять компаний производят приложения для Android, которые помогут вам редактировать фотографии и/или видео в соответствии с высокими стандартами.
Movavi
Movavi создает программное обеспечение для редактирования для устройств Android, iOS и для использования с компьютером или Mac. Movavi Video Editor Plus — это полнофункциональная программа, но они также делают Movavi Clips для мобильных устройств.
Movavi Clips может стать идеальным решением для простого и понятного монтажа.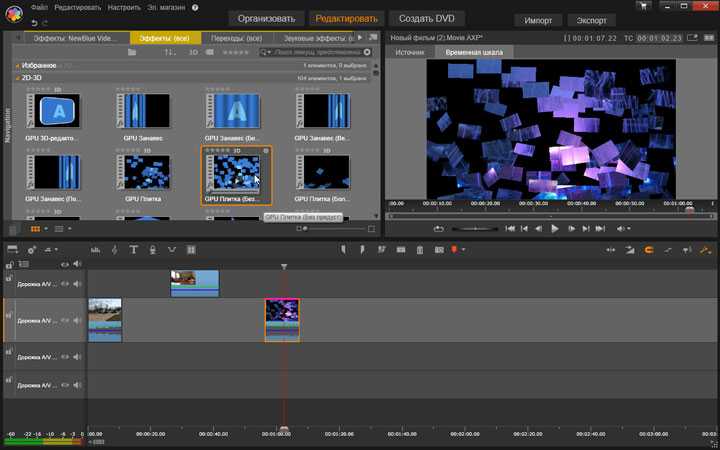 Вы можете создавать простые переходы, обрезать клипы по размеру, создавать слайд-шоу из неподвижных изображений и даже добавлять заголовки — и все это с простого устройства Android.
Вы можете создавать простые переходы, обрезать клипы по размеру, создавать слайд-шоу из неподвижных изображений и даже добавлять заголовки — и все это с простого устройства Android.
По мере того, как платформа Android росла и совершенствовалась, стало возможным даже создавать более крупные проекты с действительно профессиональными результатами. Если вы хотите создавать видео для YouTube, домашнее видео или даже корпоративные или профессиональные клипы, Movavi может предоставить идеальное решение.
Cateater
Компания Cateater создала еще одно специальное программное обеспечение, которое до сих пор действительно впечатляет, включая специализацию для покадровой анимации и возможность использовать ваше устройство Android для создания покадровой анимации или даже подключить камеру и сделать несколько 4K. покадровые видеоролики. Хотя у компании нет «полномасштабных» решений для производства видео, мы впечатлены приложением.
KineMaster
KineMaster — компания, которая занимается созданием мультимедийного программного обеспечения в течение 18 лет, и их внимание переключилось на приложения, такие как приложение для редактирования видео. Это позволяет вам создать видеопроект, который выглядит более профессионально и исправить ошибки, а также сделать стилистическое заявление с вашим приложением.
Это позволяет вам создать видеопроект, который выглядит более профессионально и исправить ошибки, а также сделать стилистическое заявление с вашим приложением.
Пакет KineMaster включает в себя «самые современные технологии в области видео- и аудиокодеков, потоковых протоколов, медиаконтейнеров и постобработки».
Adobe
Если вы больше внимания уделяете программному обеспечению для редактирования фотографий, вы можете использовать некоторые из лучших мобильных приложений для редактирования неподвижных изображений на ходу, разработанных гигантом программного обеспечения Adobe. Adobe также производит программное обеспечение для редактирования видео и скромную программу для чтения PDF-файлов, и компания десятилетиями предлагала несколько сложных решений.
Мобильные решения для Android включают Adobe Lightroom. Lightroom уже давно используется фотографами на компьютерах, но теперь те же настройки цветовой температуры и даже простые инструменты ретуши и редактирования доступны для фотографов Android.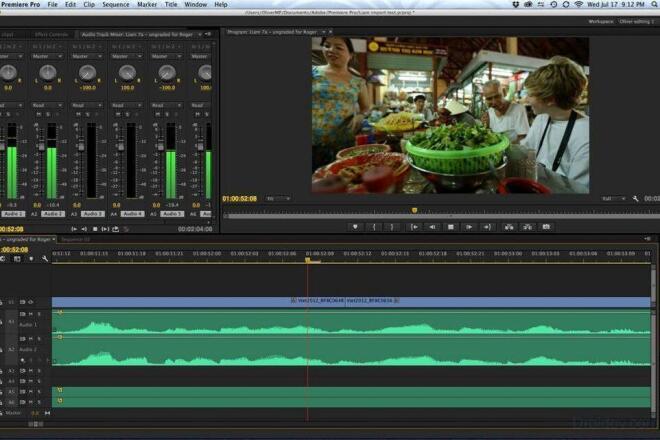 Adobe также производит всемирно известную программу Photoshop.
Adobe также производит всемирно известную программу Photoshop.
InShot
InShot — китайский разработчик приложений, выпускающий InShot Video Editor & Maker. Это хорошо для тех, кто хочет создавать небольшие, мгновенные видеоролики для платформ социальных сетей. Он позволяет обрезать, обрезать и объединять видео, а также экспортировать их в идеальных размерах для Instagram и других приложений для социальных сетей. Он также имеет множество эффектов и наклеек.
InShot — это компания, которая сфокусирована на социальных сетях, а не на киноиндустрии. В социальных сетях их компании есть сообщения типа «как сделать видео-реакцию», поэтому их приложения явно ориентированы на короткие видеоролики для YouTube и Instagram.
Заключение
Попытки найти подходящие приложения для любых целей могут оказаться утомительными. Платформа Android и магазин Google Play абсолютно забиты опциями, и есть сотни опций для редактирования фото и видео.
Некоторые из них, как упомянутые в этом руководстве, являются простыми профессиональными инструментами. На рынке есть несколько вариантов, которые страдают от рекламы и платных надстроек, поэтому найдите время, чтобы провести исследование, прежде чем нажимать кнопку загрузки.
На рынке есть несколько вариантов, которые страдают от рекламы и платных надстроек, поэтому найдите время, чтобы провести исследование, прежде чем нажимать кнопку загрузки.
Небольшое редактирование фотографий и видео может иметь большое значение. Если вы хотите, чтобы ваше видео выделялось среди остальных и раскрывало значительный потенциал камеры вашего Android-устройства, приложения и советы из этого руководства могут помочь вам в этом.
Поделиться этой страницей
Copyright © 2021 Android Headlines. Все права защищены.
Этот пост может содержать партнерские ссылки. См. нашу политику конфиденциальности для получения дополнительной информации.
С 19 лет работал в сфере высоких технологий в различных веб- или технологических секторах.97. Меня интересует все, что связано с технологиями, в самых разных темах, и я любитель технических новостей. Люблю наблюдать за развитием и появлением новых технологий и писать об этом.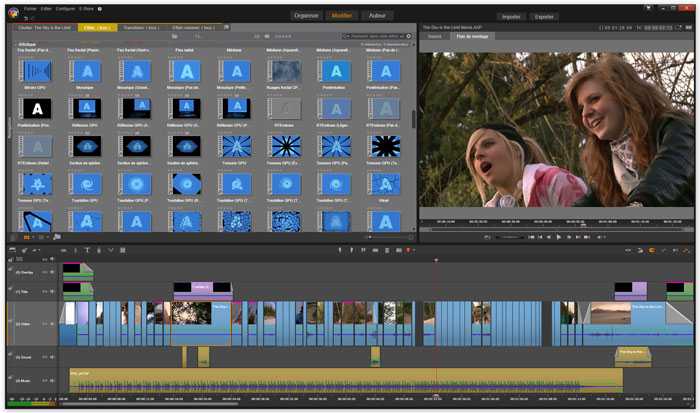
Включите JavaScript для просмотра комментариев с помощью Disqus.
Основы редактирования фотографий в программе «Фото» на Mac
Вы можете использовать инструменты редактирования фотографий, чтобы легко вносить простые изменения в свои фотографии, например поворачивать их или обрезать, чтобы получить наилучшее кадрирование. Вы также можете использовать более дюжины сложных настроек для изменения экспозиции и цвета, удаления меток или пятен, устранения эффекта красных глаз, изменения баланса белого и многого другого.
Чтобы выполнить более сложные настройки, вы можете использовать элементы управления «Уровни» и «Кривые», чтобы изменить яркость, контрастность и тональный диапазон в различных областях фотографии. См. разделы Применение корректировок уровней к фотографии и Применение корректировок кривых к фотографии. Вы также можете улучшать и изменять видео и Live Photos. См. Изменение и улучшение видео и Изменение живого фото.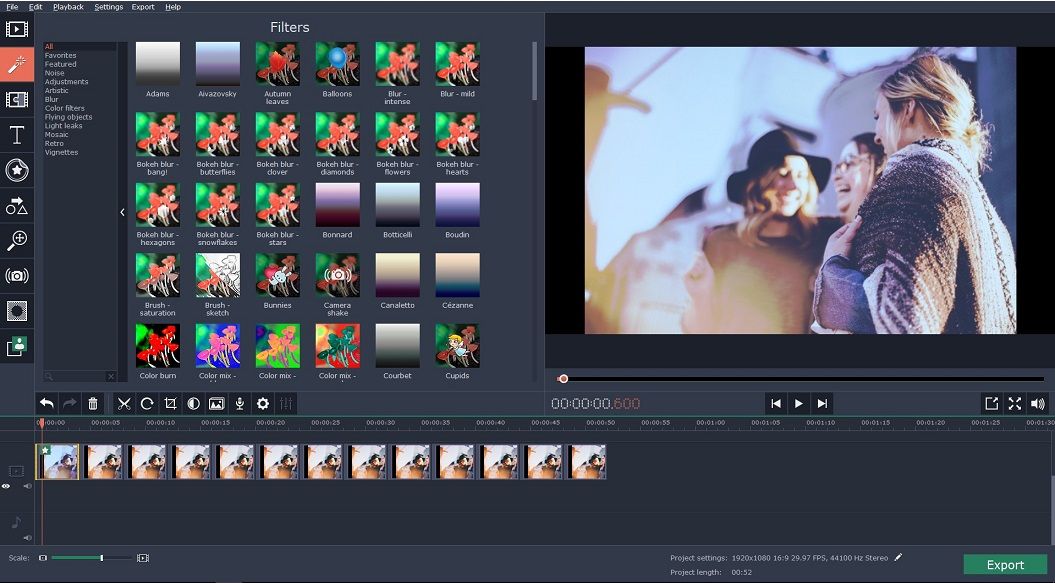
Когда вы изменяете фотографию или видео, приложение «Фото» сохраняет исходный вид, поэтому вы всегда можете отменить изменения и вернуться к исходному виду.
Изменения, которые вы вносите в фото или видео, отображаются везде, где они появляются в вашей библиотеке — в каждом альбоме, проекте и т. д. Если вы хотите придать фотографии или видео уникальный вид, который появляется только в одной версии предмета, сначала продублируйте его и поработайте над копией.
Откройте для меня «Фото»
Редактируйте фото или видео
В приложении «Фотографии» на Mac выполните одно из следующих действий:
Дважды щелкните эскиз фото или видео, затем нажмите «Изменить» на панели инструментов. .
Выберите миниатюру фото или видео, затем нажмите клавишу «Return».
Выполните любое из следующих действий:
Увеличьте или уменьшите масштаб фотографии: Нажмите или перетащите ползунок Масштаб.

Внесение корректировок: Нажмите «Настроить», чтобы отобразить инструменты корректировки. См. раздел Настройка света, экспозиции и других параметров фотографии.
Применить фильтры: Нажмите «Фильтры», чтобы отобразить фильтры, которые можно применить для изменения внешнего вида фото или видео. См. Использование фильтра для изменения внешнего вида фотографии.
Обрезать изображение: Нажмите «Обрезать», чтобы отобразить параметры обрезки фото или видео. См. раздел Обрезка и выравнивание фотографий.
Поворот фото или видео: Нажмите кнопку «Повернуть» на панели инструментов, чтобы повернуть изображение против часовой стрелки. Продолжайте нажимать, пока не получите нужную ориентацию. Удерживая нажатой клавишу Option, щелкните кнопку, чтобы повернуть изображение по часовой стрелке.
Автоматическое улучшение фото или видео: Нажмите кнопку «Автоматическое улучшение», чтобы автоматически настроить цвет и контраст фото или видео.
 Чтобы удалить изменения, нажмите Command-Z или нажмите «Вернуть к исходному».
Чтобы удалить изменения, нажмите Command-Z или нажмите «Вернуть к исходному».
Чтобы прекратить редактирование, нажмите «Готово» или нажмите «Return».
Во время редактирования фото или видео вы можете нажимать клавиши со стрелками для переключения на другие элементы.
Дублирование фотографии
Чтобы создать разные версии фото или видео, вы дублируете их и работаете с копией.
В приложении «Фотографии» на Mac выберите элемент, который хотите скопировать.
Выберите «Изображение» > «Дублировать 1 фото» (или нажмите Command-D).
Если вы дублируете живое фото, нажмите «Дублировать», чтобы добавить часть видео, или «Дублировать как фото», чтобы включить только неподвижное изображение.
При создании дубликата на боковой панели появляется альбом «Дубликаты». Повторяющиеся элементы остаются в альбоме «Дубликаты», пока вы не настроите или не измените внешний вид одного из них. Повторяющиеся элементы, которые вы добавляете или импортируете в свою библиотеку, могут потребовать некоторого времени на обработку, прежде чем они будут распознаны как дубликаты и помещены в альбом «Дубликаты».
Повторяющиеся элементы, которые вы добавляете или импортируете в свою библиотеку, могут потребовать некоторого времени на обработку, прежде чем они будут распознаны как дубликаты и помещены в альбом «Дубликаты».
Сравнение фотографий или видео до и после редактирования
При редактировании элемента вы можете сравнить отредактированную версию с оригиналом.
В приложении «Фото» на Mac дважды нажмите фотографию или видео, чтобы открыть его, затем нажмите «Изменить» на панели инструментов.
Чтобы увидеть исходное изображение, нажмите и удерживайте кнопку «Без настроек» или нажмите и удерживайте клавишу M.
Отпустите кнопку или клавишу M, чтобы увидеть элемент с правками.
Копирование и вставка настроек
После настройки фотографии или видео вы можете скопировать сделанные вами настройки и вставить их в другие объекты. Вы можете вставлять корректировки только в один элемент за раз.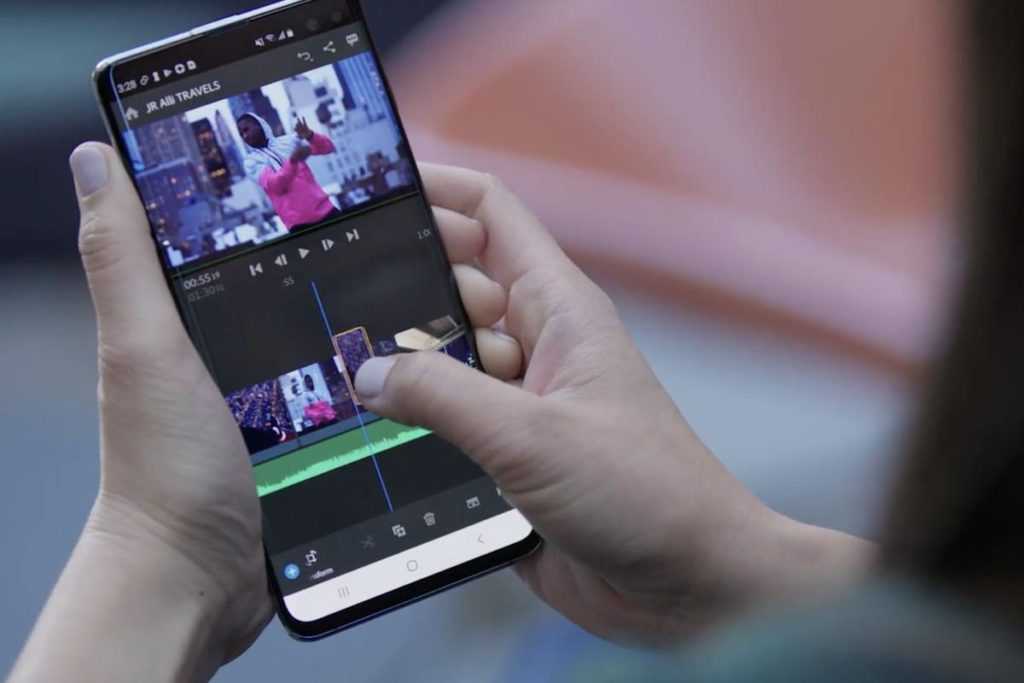
Примечание. Нельзя копировать и вставлять настройки из инструмента ретуши, инструмента «красные глаза», инструмента обрезки или сторонних расширений.
В приложении «Фотографии» на Mac дважды нажмите элемент, для которого вы внесли изменения, затем нажмите «Изменить» на панели инструментов.
Выберите «Изображение» > «Копировать настройки».
Дважды щелкните элемент, к которому вы хотите применить настройки, затем нажмите «Редактировать».
Выберите «Изображение» > «Вставить настройки».
Вы также можете щелкнуть элемент в режиме редактирования, удерживая клавишу Control, и выбрать «Копировать настройки» или «Вставить настройки».
Вы можете быстро удалить изменения с фото или видео. Чтобы отменить последнее внесенное изменение, выберите «Правка» > «Отменить» или нажмите Command-Z. Чтобы отменить все изменения и начать сначала, выберите элемент и выберите «Изображение» > «Вернуть к исходному состоянию».

 Чтобы удалить изменения, нажмите Command-Z или нажмите «Вернуть к исходному».
Чтобы удалить изменения, нажмите Command-Z или нажмите «Вернуть к исходному».