Какую клавишу нажать чтобы не стирались буквы. Съедаются буквы в Word (Ворд). Вставка и замена символов в ворде
Наверняка практически у всех бывало такое, что “съедаются” буквы в Microsoft Word. Если у вас такое случилось, значит, вы, скорее всего, случайно, нажали клавишу «Insert» и из-за этого включился режим замены, то есть предыдущая следующая буква заменяется той, которую вы напечатали. Для того, чтобы исправить это нужно всего лишь нажать на кнопку “Insert”, после чего данный режим отключится. Обычно данная клавиша находится рядом с кнопкой “Backspace”.
Если же получилось так, что у вас нет клавиши “Insert” на клавиатуре, то нужно убирать данную функцию через настройки. Для этого:
1)Нужно в Word нажать кнопку “Файл”:
2)После того, как вы нажали на кнопку “Файл”, откроется список действий, либо страница, где нужно выбрать раздел “Параметры”:
3)Теперь у вас открылось окно с названием “параметры Word”. В данном окне вам нужно найти кнопку с надписью “Дополнительно”:
В данном окне вам нужно найти кнопку с надписью “Дополнительно”:
4)После нажатия у вас появятся дополнительные настройки Microsoft Word, здесь нужно найти раздел “параметры правки”, в котором найти и после чего убрать галку, которая стоит рядом с надписью “Использовать режим замены” в пункте “Использовать клавишу INS для переключения режимов вставки и замены”. На картинке ниже цифрой «1» показан подпункт, в котором нужно снять галочку.
Знакома ли вам ситуация, когда в MS Word текст, расположенный перед указателем курсора, не смещается в сторону по ходу набора нового текста, а попросту исчезает, съедается? Зачастую, подобное происходит после удаления слова или буквы и попытке набрать на этом месте новый текст. Ситуация довольно распространенная, не самая приятная, но, как проблема, легко решаемая.
Наверняка, вам интересно не только устранить проблему, по которой Ворд съедает одну за одной буквы, но и понять причину, по которой программа так изголодалась.
Все дело во включенном режиме замены (не путать с автозаменой), именно из-за него Ворд и съедает буквы. Как вы могли включить этот режим? Случайно, не иначе, так как включается он нажатием клавиши «INSERT» , которая на большинстве клавиатур находится около клавиши «BACKSPACE» .
Вероятнее всего, когда вы удаляли что-то в тексте, случайно задели и эту клавишу. Пока этот режим активен, написать новый текст посреди другого текста не получится — буквы, символы и пробелы будут не сдвигаться вправо, как это происходит обычно, а попросту исчезать.
Как эту проблему устранить?
Все, что нужно сделать для отключения режима замены — повторно нажать клавишу

Казалось бы, нет ничего проще, чем нажать всего одну клавишу на клавиатуре и тем самым устранить столь неприятную, хоть и мелочную проблему. Вот только на некоторых клавиатурах клавиша «INSERT» отсутствует, а значит, действовать в таком случае нужно иным образом.
1. Откройте меню «Файл» и перейдите в раздел «Параметры» .
2. В открывшемся окне выберите пункт «Дополнительно» .
3. В разделе «Параметры правки» снимете галочку с подпункта «Использовать режим замены» , расположенного под пунктом .
Примечание: Если вы уверены, что режим замены вам не нужен вовсе, можете убрать галочку и с основного пункта
«Использовать клавишу INS для переключения режимов вставки и замены» .4. Нажмите «ОК» для закрытия окна настроек. Теперь случайное включение режима замены вам не грозит.
Вот, собственно, и все, теперь-то вы знаете, почему Word съедает буквы и другие символы, и как его отучить от этой «прожорливости». Как видите, для решений некоторых проблем не нужно прилагать особых усилий. Желаем вам продуктивной и беспроблемной работы в этом текстовом редакторе.
Как видите, для решений некоторых проблем не нужно прилагать особых усилий. Желаем вам продуктивной и беспроблемной работы в этом текстовом редакторе.
В момент набора текста в Ворд или при попытке поставить пробел между словами случается, что впереди стоящая фраза начинает стираться. Складывается впечатление, что пробел попросту съедает буквы. Данная проблема распространенная и быстро решаемая. Давайте разберемся, из-за чего стираются буквы, и каким образом можно устранить данную проблему.
Почему при написании стираются буквы
Чаще всего с такой ситуацией встречаются пользователи, которые быстро печатают сразу десятью пальцами, ведь просто невозможно не промазать хотя бы по одной клавише. Именно той самой клавишей, что вызывает такой дискомфорт с текстом, является кнопка «Insert». Местонахождение коварной кнопки известно – над клавишей «Delete». После нажатия по этой клавише, вероятно, активировался режим замены. В связи с этим невозможно печатать и вносить какие-либо изменения в текст.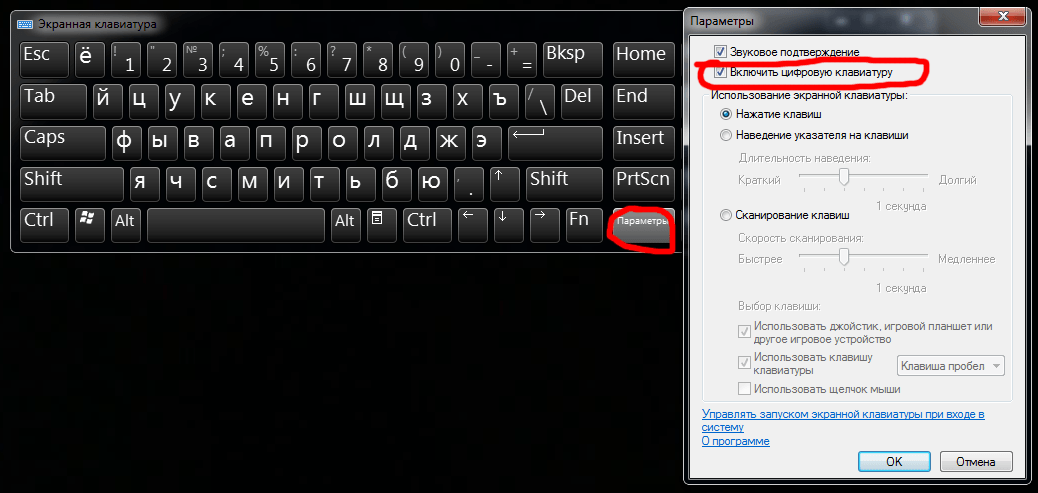
Отключение режима замены
Если случайно задеть клавишу «Insert», то включится режим замены, который не позволит работать с текстом пока его не отключить. Что бы вы ни предпринимали, пробел будет продолжать удалять последующие слова, как бы съедать их. Нажмите повторно по кнопке «Insert», и начните печатать дальше. Если этот способ не сработал, и буквы по-прежнему съедаются при печати, тогда нужно действовать иначе. Следует отключить режим замены букв, разберем отключение данного режима ниже. Для этого нужно:
Соответственно после выполненных действий Ворд перестанет заменять спереди стоящие буквы на другие. В дальнейшей работе с текстовым документом пропадание или стирание символов и букв больше не побеспокоит.
С данной ситуацией сталкивается большое количество начинающих пользователей самого популярного текстового процессора — MS Word. Почему начинающих? Да потому что, если вы не слышали о режимах вставки и замены, то смело можете отнести себя к ним.
В данной статье мы расскажем подробнее о режиме вставки и замены в Misrosoft Word, а также о том, как эти режимы переключать и отключать вовсе.
Вставка и замена символов в ворде
Стирание, или как правильно говорить, замена стоящего перед курсором символа при наборе текста происходит при активированном режиме замены. Такая возможность присутствует для удобства редактирования текста, когда вам нужно заменить один кусок текста другим. При этом вам не нужно вручную стирать не нужный фрагмент. При наборе нового текста, старый будет удален автоматически.
Как отключить режим замены в ворде?
Начнем с самого простого и распространенного способа. Это клавиша «Insert» на клавиатуре. Достаточно нажать ее один раз и режим замены будет отключен.
Обратите внимание, что в большинстве случаев на ноутбуках эта кнопка располагается совместно с другой кнопкой, например «Delete».
Insert совместно с клавишей Delete
И чтобы при нажатии на нее она сработала как «Insert» нужно предварительно зажать клавишу «Fn» и, не отпуская ее, нажать один раз «Insert», который также может быть подписан как «Insrt» или «Ins».
Кнопка Fn на клавиатуре
Обозначение клавиши Insert сокращением Ins
В общем пробуйте нажимать сначала без клавиши «Fn», если это не поможет, то тогда совместно с «Fn».
Если это не помогло и в ворде, когда вы печатаете, то следующие за курсором буквы стираются все равно, вам нужно зайти в настройки MS Word.
Для этого нажмите «Файл» -> «Параметры».
Параметры MS Word
В открывшемся окне перейдите на вкладку «Дополнительно» и снимите две галочки:
- Использовать режим замены;
- Использовать клавишу INS для переключения режимов вставки и замены.
После этого нажмите «Ок» в низу окна. Этим вы навсегда отключите режим замены, который сам при наборе текста стирает следующий за курсором символ.
Часто пользователи сталкиваются при наборе текста с такой ситуацией, когда печатаешь букву, а удаляется следующая буква или символ. Подобную проблему можно заметить где-угодно: в различных текстовых редакторах, вроде Word, при написании текста в браузере или в социальной сети. При этом можно заметить, что при удалении следующей буквы, курсор выделяет ее. «Съедание» буквы может происходить как при печатании другой буквы или символа, так и при вставке простого пробела.
При этом можно заметить, что при удалении следующей буквы, курсор выделяет ее. «Съедание» буквы может происходить как при печатании другой буквы или символа, так и при вставке простого пробела.
В этой статье разберемся, почему при печатании стирается следующая буква и как это исправить.
Почему когда пишешь стирается следующая буква
Почему же удаляется следующая буква, когда пишешь новую? Это ошибка? Сбой?
На самом деле все просто, это никакой не баг, не глюк и не сбой. Дело в том, что в операционной системе Windows есть функция «замены», при активации которой вводимый текст будет заменять собой уже написанный. Включается режим замены с помощью специальной кнопки на клавиатуре.
Проблема возникает, когда пользователь случайно нажимает эту клавишу, активируя данный режим.
Отключение режима «Замены»
Insert – клавиша на клавиатуре для включения и отключения режима «Замены» следующей буквы или символа при печатании.
Клавиша «Insert» расположена слева от кнопки «Home» и выше кнопки «Delete».
На некоторых клавиатурах кнопка активации режима замены может быть подписана как «Ins», сокращенно от «Insert».
Если вы вдруг столкнулись с подобной ситуацией, когда при наборе текста выделяется следующая буква и удаляется, то все что необходимо сделать чтобы убрать это – повторно нажать кнопку Insert, что позволит отключить режим «Замены» и буквы перестанут съедаться.
Как отключить автозамену букв в Word
Кстати, в Word можно полностью отключить работу клавиши Insert, тогда можно быть уверенным, что проблема с тем, что в Ворде стираются следующие буквы, когда печатаешь, больше не повториться.
Для этого следует:
Надеюсь, статья «Что делать, если при печатании курсор выделяет и удаляет следующую букву » была вам полезна.
Какую кнопку нажать чтобы не съедало буквы. Почему в Microsoft Word съедаются буквы во время набора текста
В момент набора текста в Ворд или при попытке поставить пробел между словами случается, что впереди стоящая фраза начинает стираться. Складывается впечатление, что пробел попросту съедает буквы. Данная проблема распространенная и быстро решаемая. Давайте разберемся, из-за чего стираются буквы, и каким образом можно устранить данную проблему.
Складывается впечатление, что пробел попросту съедает буквы. Данная проблема распространенная и быстро решаемая. Давайте разберемся, из-за чего стираются буквы, и каким образом можно устранить данную проблему.
Почему при написании стираются буквы
Чаще всего с такой ситуацией встречаются пользователи, которые быстро печатают сразу десятью пальцами, ведь просто невозможно не промазать хотя бы по одной клавише. Именно той самой клавишей, что вызывает такой дискомфорт с текстом, является кнопка «Insert». Местонахождение коварной кнопки известно – над клавишей «Delete». После нажатия по этой клавише, вероятно, активировался режим замены. В связи с этим невозможно печатать и вносить какие-либо изменения в текст.
Отключение режима замены
Если случайно задеть клавишу «Insert», то включится режим замены, который не позволит работать с текстом пока его не отключить. Что бы вы ни предпринимали, пробел будет продолжать удалять последующие слова, как бы съедать их. Нажмите повторно по кнопке «Insert», и начните печатать дальше. Если этот способ не сработал, и буквы по-прежнему съедаются при печати, тогда нужно действовать иначе. Следует отключить режим замены букв, разберем отключение данного режима ниже. Для этого нужно:
Если этот способ не сработал, и буквы по-прежнему съедаются при печати, тогда нужно действовать иначе. Следует отключить режим замены букв, разберем отключение данного режима ниже. Для этого нужно:
Соответственно после выполненных действий Ворд перестанет заменять спереди стоящие буквы на другие. В дальнейшей работе с текстовым документом пропадание или стирание символов и букв больше не побеспокоит.
Достаточно частое происшествие, которое случается с начинающими пользователями ПК — это когда в Ворде удаляется следующая буква по порядку. То есть юзер набирал какой-то текст, потом что-то нажал после этого заметил, что при печатании удаляются буквы и символы перед курсором, вместо того, чтобы отодвигаться. Особенно забавно когда это происходит при нажатии пробела в Word или Excel — раз, и пропал символ! Новичков это просто повергает в ступор, так как они не понимают почему это происходит!
А на самом то деле всё просто — дальше некуда! Сейчас я объясню как это всё происходит и как сделать так, чтобы не удалялись буквы при написании.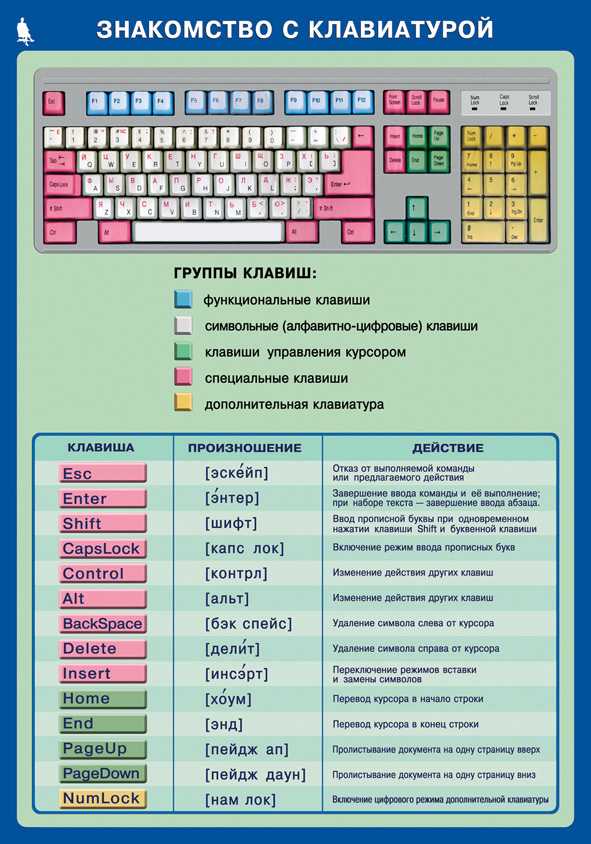 Вся соль в том, что на клавиатуре есть клавиша Ins или Insert . Он применяется для переключения между режимом «Вставка» и режимом «Замена». По умолчанию применяется режим вставки и символы вставляются между существующих. Пользователь, случайно нажав на кнопку «Insert», активирует режим замены, после чего новые символы начинают заменять существующие и просто их стирают.
Вся соль в том, что на клавиатуре есть клавиша Ins или Insert . Он применяется для переключения между режимом «Вставка» и режимом «Замена». По умолчанию применяется режим вставки и символы вставляются между существующих. Пользователь, случайно нажав на кнопку «Insert», активирует режим замены, после чего новые символы начинают заменять существующие и просто их стирают.
В текстовом редакторе Microsoft Word, начиная с версии 2007, в самом низу окна есть специальный индикатор, который отображает, какой из режимов используется в текущий момент. В Word 2003 и более старых версия использовалась вот такая индикация:
Яркая надпись ЗАМ означает, что режим «Замена» активирован. Соответственно, если надпись серая и неактивная — работает режим «Вставка».
Итак, подведём итог. Если в Ворде удаляется следующая буква после набираемой при печатании, значит Вы случайно активировали ненужный режим ввода текста. Чтобы его отключить — достаточно просто нажать на кнопку Insert и ввод текста будет снова работать нормально!
Всем удачи!!!
Знакома ли вам ситуация, когда в MS Word текст, расположенный перед указателем курсора, не смещается в сторону по ходу набора нового текста, а попросту исчезает, съедается? Зачастую, подобное происходит после удаления слова или буквы и попытке набрать на этом месте новый текст.
Наверняка, вам интересно не только устранить проблему, по которой Ворд съедает одну за одной буквы, но и понять причину, по которой программа так изголодалась. Знание этого явно будет полезным при повторном столкновении с проблемой, особенно, если учесть тот факт, что возникает она не только в Microsoft Word, но и в Excel, а также в ряде других программ, в которых можно работать с текстом.
Все дело во включенном режиме замены (не путать с автозаменой), именно из-за него Ворд и съедает буквы. Как вы могли включить этот режим? Случайно, не иначе, так как включается он нажатием клавиши «INSERT» , которая на большинстве клавиатур находится около клавиши «BACKSPACE» .
Вероятнее всего, когда вы удаляли что-то в тексте, случайно задели и эту клавишу. Пока этот режим активен, написать новый текст посреди другого текста не получится — буквы, символы и пробелы будут не сдвигаться вправо, как это происходит обычно, а попросту исчезать.
Как эту проблему устранить?
Все, что нужно сделать для отключения режима замены — повторно нажать клавишу «INSERT» . К слову, в ранних версиях Word состояние режима замены отображается в нижней строке (там, где указаны страницы документа, число слов, параметры проверки правописания и другое).
Казалось бы, нет ничего проще, чем нажать всего одну клавишу на клавиатуре и тем самым устранить столь неприятную, хоть и мелочную проблему. Вот только на некоторых клавиатурах клавиша «INSERT» отсутствует, а значит, действовать в таком случае нужно иным образом.
1. Откройте меню «Файл» и перейдите в раздел «Параметры» .
2. В открывшемся окне выберите пункт «Дополнительно» .
3. В разделе «Параметры правки» снимете галочку с подпункта «Использовать режим замены» , расположенного под пунктом .
Примечание: Если вы уверены, что режим замены вам не нужен вовсе, можете убрать галочку и с основного пункта «Использовать клавишу INS для переключения режимов вставки и замены» .
4. Нажмите «ОК» для закрытия окна настроек. Теперь случайное включение режима замены вам не грозит.
Вот, собственно, и все, теперь-то вы знаете, почему Word съедает буквы и другие символы, и как его отучить от этой «прожорливости». Как видите, для решений некоторых проблем не нужно прилагать особых усилий. Желаем вам продуктивной и беспроблемной работы в этом текстовом редакторе.
Ой! 10 сочетаний клавиш, которые пользователи нажимают по ошибке
Вы когда-нибудь случайно нажимали клавишу на своем компьютере, что вызывало что-то странное, казалось бы, из ниоткуда? Внезапно ваш дисплей переворачивается на бок, вы не можете правильно печатать или постоянно появляется раздражающее диалоговое окно.
Скорее всего, вы случайно нажали сочетание клавиш. Вот руководство по нескольким распространенным сочетаниям клавиш Windows, которые легко активировать по ошибке, как это происходит и как исправить их последствия.
1. Мой дисплей перевернут!
Одна из самых распространенных ошибок сочетания клавиш приводит к тому, что дисплей вашего компьютера поворачивается на 90 градусов в каком-то направлении. Это означает, что вам приходится иметь дело с нерегулярными движениями мыши, которые, по-видимому, мешают вам использовать компьютер в обычном режиме.
Это означает, что вам приходится иметь дело с нерегулярными движениями мыши, которые, по-видимому, мешают вам использовать компьютер в обычном режиме.
К счастью, комбинация клавиш, чтобы исправить это, в основном такая же, как и то, что запускает его. Используйте Ctrl + Alt + клавиши со стрелками для повторного выравнивания экрана. Нажатие стрелки Up должно вернуть его в нормальное состояние.
Обратите внимание, что этот ярлык обычно работает только на дисплеях со встроенной графикой Intel. Если ваш экран Windows повернут боком, а приведенный выше ярлык ничего не делает, перейдите в «Настройки»> «Система»> «Дисплей ». Прокрутите вниз, пока не найдете раздел Scale and layout , затем установите Display Orientation на Landscape .
Если у вас возникли проблемы с доступом к этому меню с помощью мыши из-за того, что ваш экран повернут, нажмите Win + I , чтобы открыть настройки, затем используйте вкладку для циклического переключения частей интерфейса. Внутри соответствующей области используйте клавиши со стрелками и . Введите , чтобы сделать выбор.
Внутри соответствующей области используйте клавиши со стрелками и . Введите , чтобы сделать выбор.
2. Этот веб-сайт говорит, что мой пароль неверен!
Иногда вы вводите свой пароль для веб-сайта несколько раз, но видите сообщение о том, что он все еще неверен. Во время ваших неоднократных попыток вы уверены, что набрали его правильно. В чем проблема?
Скорее всего, вы случайно нажали Ключ Caps Lock . Клавиша над левой клавишей Shift переводит все символы, которые вы вводите, в верхний регистр, что приведет к неправильному вводу пароля, поскольку это меняет нормальное поведение Shift . Дважды проверьте, включен ли Caps Lock (у большинства клавиатур есть индикатор, часто в правом верхнем углу), затем попробуйте ввести пароль еще раз.
Некоторые веб-сайты, а также браузеры сообщают вам, включен ли Caps Lock. Даже с таким предупреждением это досадная оплошность, которую легко исправить. И если вы никогда не используете эту функцию, вы можете отключить Caps Lock в Windows, чтобы предотвратить ее активацию по ошибке.
И если вы никогда не используете эту функцию, вы можете отключить Caps Lock в Windows, чтобы предотвратить ее активацию по ошибке.
3. Моя цифровая клавиатура работает как клавиши со стрелками!
Изображение предоставлено Орин Зебест/FlickrЭто еще одна ошибка ключа Lock . Клавиша Num Lock заставляет цифровую клавиатуру (присутствует в крайнем правом углу почти на всех клавиатурах настольных компьютеров и некоторых клавиатурах ноутбуков) вводить числа.
Если у вас отключен Num Lock, клавиши цифровой клавиатуры вместо этого будут выполнять другие функции, указанные на них. К ним относятся клавиши со стрелками, клавиши Home и End и им подобные. Обратная проблема также может возникнуть на некоторых клавиатурах ноутбуков, у которых нет цифровой клавиатуры. На них включение Num Lock приведет к тому, что некоторые обычные клавиши вместо этого будут вводить цифры.
Если она есть на вашей клавиатуре, убедитесь, что индикатор Num Lock горит, прежде чем начать вводить цифры с помощью цифровой клавиатуры. На некоторых ноутбуках вам может потребоваться удерживать функциональную клавишу для переключения Num Lock. Если вы хотите постоянно включать или выключать Num Lock (или одну из других клавиш Lock ), попробуйте NumLocker.
На некоторых ноутбуках вам может потребоваться удерживать функциональную клавишу для переключения Num Lock. Если вы хотите постоянно включать или выключать Num Lock (или одну из других клавиш Lock ), попробуйте NumLocker.
4. Размер моего дисплея меняется сам по себе!
Быстро увеличивает или уменьшает текущее окно приложения? Вы не сойдете с ума; это еще один полезный ярлык, который легко активировать по ошибке. Холдинг Ctrl и прокрутка колесика мыши — это распространенный способ увеличения и уменьшения масштаба, который работает во многих приложениях.
Это очень удобно, если веб-страница слишком мала для просмотра или если вы хотите разместить больше информации на экране. Но в следующий раз, когда ваш дисплей будет увеличиваться или уменьшаться повсюду, проверьте свои клавиши Ctrl . Один из них может застрять, что приводит к увеличению масштаба при прокрутке колесика мыши.
Для быстрого сброса до 100% масштаба просто нажмите Ctrl + 0 (номер).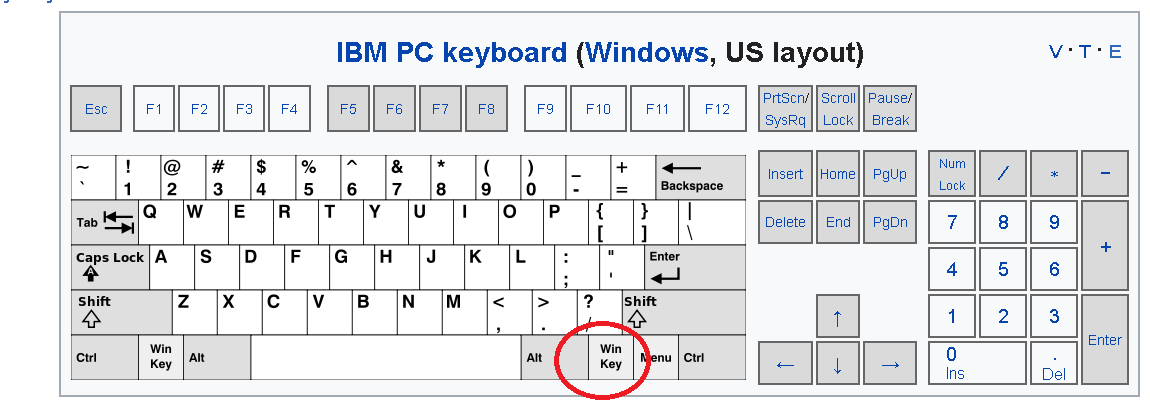 Это работает в большинстве приложений и является самым быстрым решением, когда все сильно увеличено или уменьшено.
Это работает в большинстве приложений и является самым быстрым решением, когда все сильно увеличено или уменьшено.
5. Клавиши со стрелками прокручивают мою электронную таблицу Excel!
Мы уже рассмотрели две проблемы, связанные с Lock клавишами на клавиатуре; этот завершает трио. Блокировка прокрутки редко используется в современных системах, и в результате одно из немногих его реальных применений может сбить людей с толку.
По умолчанию в Microsoft Excel нажатие клавиш со стрелками перемещает текущую выделенную ячейку. Но при включенной Scroll Lock вместо этого клавиши со стрелками будут прокручивать весь экран.
Какое поведение вы предпочитаете, зависит от вас. Но если вы столкнулись с этой проблемой, проверьте индикатор Scroll Lock на клавиатуре, чтобы убедиться, что вы случайно не включили его. Отключение Scroll Lock должно вернуть это поведение в нормальное состояние.
6.
 При вводе стирается следующая буква!
При вводе стирается следующая буква!Обычно при вводе новый текст просто вставляется рядом с уже существующим. Но иногда вы обнаружите, что ввод текста вместо этого стирает текст перед ним. Это вина Insert 9Клавиша 0012 на клавиатуре.
При нажатии переключается между режимами Insert и Overwrite . Первый режим — это то, с чем вы, вероятно, знакомы; последний заставляет введенный текст стирать то, что уже находится на странице перед вашим курсором. Режим перезаписи часто переводит ваш курсор в выделенную рамку вокруг текущего символа вместо обычной мигающей строки.
Просто нажмите клавишу Insert , чтобы изменить это. Если вы часто делаете это по ошибке, возможно, вы захотите переназначить раскладку клавиатуры, чтобы отключить Вставьте ключ , так как он больше ничего не делает.
7. Тачпад моего ноутбука не работает!
Несмотря на то, что сенсорная панель ноутбука может не работать по многим причинам, одной из них является неисправность клавиатуры. На большинстве ноутбуков есть клавиша Fn , выполняющая дополнительные функции в сочетании с другими клавишами. К ним относятся регулировка яркости, управление мультимедиа и тому подобное.
На большинстве ноутбуков есть клавиша Fn , выполняющая дополнительные функции в сочетании с другими клавишами. К ним относятся регулировка яркости, управление мультимедиа и тому подобное.
Однако на многих клавиатурах есть кнопка, которая отключает сенсорную панель. Точный ключ зависит от модели вашего ноутбука, но часто это один из F клавиши в верхней части клавиатуры ( F5 в приведенном выше примере). Легко нажать по ошибке, поэтому, если вы вдруг обнаружите, что ваша сенсорная панель перестает работать, нажмите эту клавишу и посмотрите, исправлена ли она. На некоторых ноутбуках есть индикатор, указывающий на то, что сенсорная панель отключена.
8. Я не могу выйти из текущего экрана!
Если вы обнаружите, что текущее приложение занимает весь экран, а некоторые элементы управления (например, адресная строка браузера) исчезли, возможно, вы по ошибке перешли в полноэкранный режим. Во многих приложениях вы можете переключиться на это, нажав Ф11 .
В следующий раз, когда вы застрянете в приложении, попробуйте это. Не забывайте, что вы можете использовать сочетание клавиш Alt + F4 , чтобы закрыть текущее приложение, если вам по какой-то причине нужно выйти. Такие сочетания клавиш, как Ctrl + Shift + Esc (для открытия диспетчера задач) и Ctrl + Alt + Del (для открытия экрана с различными параметрами) будут работать, даже если приложение зависло в полноэкранном режиме.
9. Ничего не работает, и я слышу звуковой сигнал!
Если вы испытываете полный хаос с клавиатурой, такой как случайное выделение текста, сворачивание окон и много звуковых сигналов, вы, вероятно, случайно активировали функцию под названием «Залипание клавиш». Windows имеет множество специальных возможностей, которые жизненно важны для людей, которым они нужны, но могут вызвать проблемы у других пользователей.
Sticky Keys — одна из таких функций; он позволяет использовать сочетания клавиш, требующие Shift , Ctrl , Alt и Win 9.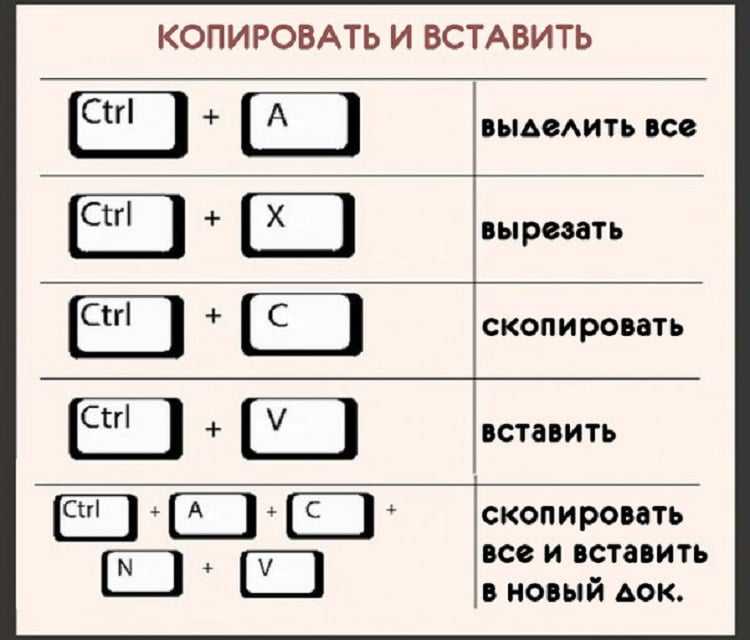 0012 клавиш, нажимая их по одной. Например, вместо того, чтобы одновременно нажимать Ctrl + Alt + Del , вы можете нажимать их последовательно.
0012 клавиш, нажимая их по одной. Например, вместо того, чтобы одновременно нажимать Ctrl + Alt + Del , вы можете нажимать их последовательно.
По умолчанию нажатие Shift пять раз подряд вызывает диалоговое окно Sticky Keys . Если вы скажете Да в его приглашении, вы включите его. Это легко сделать по ошибке. Чтобы отключить залипание клавиш, просто снова нажмите Shift пять раз подряд или одновременно нажмите любые две клавиши-модификаторы. Вы услышите звуковой сигнал, подтверждающий действие.
Как отключить залипание клавиш в Windows
Если вам не нужны залипания клавиш, рекомендуется отключить это сочетание клавиш, чтобы случайно не включить его снова.
Перейдите в раздел Настройки > Специальные возможности > Клавиатура и ниже Использовать залипание клавиш , снимите флажок Разрешить сочетание клавиш для запуска залипания клавиш .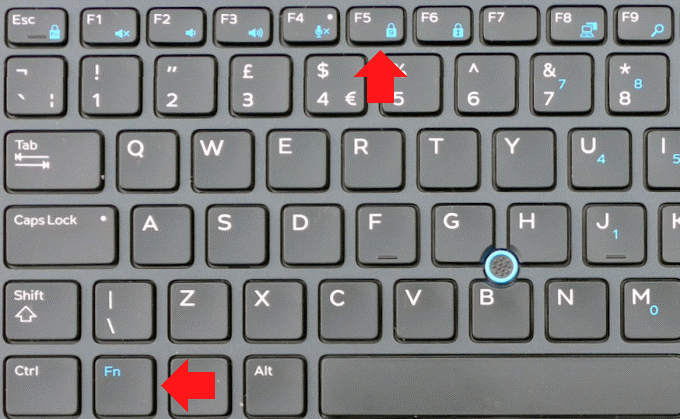 Пока вы здесь, вы можете отключить ярлыки для клавиш переключения и клавиш фильтра 9.0012 тоже, так как они могут вызывать аналогичные проблемы.
Пока вы здесь, вы можете отключить ярлыки для клавиш переключения и клавиш фильтра 9.0012 тоже, так как они могут вызывать аналогичные проблемы.
В Windows 11 эти параметры находятся в разделе Настройки > Специальные возможности > Клавиатура .
10. Моя клавиатура заблокирована, и я не могу ничего печатать!
Если кажется, что ваша клавиатура заблокирована, возможно, вы включили фильтрацию клавиш, из-за чего ваш компьютер игнорирует быстрые или повторяющиеся нажатия клавиш. Следуйте инструкциям в разделе выше, чтобы проверить, отключены ли клавиши фильтра, и отключите ярлык, чтобы не включить его по ошибке в будущем.
Хотя мы в основном рассмотрели определенные сочетания клавиш, которые вызывают нежелательное поведение, ваша клавиатура может блокироваться или вообще работать неправильно по ряду других причин. Обсуждение каждой возможности выходит за рамки этого руководства, но мы закончим несколькими общими советами, если вышеуказанное не решило вашу проблему:
- Перезагрузите компьютер.
 Проблема может быть временным сбоем, который легко устранить.
Проблема может быть временным сбоем, который легко устранить. - Убедитесь, что вы не выбрали неправильную раскладку клавиатуры или язык. Если у вас включено более одного, используйте Win + пробел для переключения между ними. Удалите все языки, которые вам не нужны (посетите Настройки > Время и язык для соответствующих параметров), чтобы уменьшить количество потенциальных проблем.
- Проверьте, не застряла ли клавиша физически, особенно если ваш компьютер застрял в режиме быстрого доступа. Немного мусора или старая клавиатура могут привести к заклиниванию клавиши. Если ваша клавиатура не набирает буквы, а только активирует сочетания клавиш, дайте все Alt , Ctrl и Win ключей хороший удар, чтобы освободить их.
- Чтобы проверить, какие нажатия клавиш распознает ваш компьютер, посетите приложение Keyboard Tester для визуального представления того, что вы печатаете. Если это не соответствует тому, что вы нажимаете, вам может потребоваться полностью очистить клавиатуру.

- Чтобы проверить, какие нажатия клавиш распознает ваш компьютер, посетите приложение Keyboard Tester для визуального представления того, что вы печатаете. Если это не соответствует тому, что вы нажимаете, вам может потребоваться полностью очистить клавиатуру.
- Если вы используете беспроводную клавиатуру, проверьте, не разряжены ли батареи и надежно ли соединение с компьютером. С проводной клавиатурой извлеките ее из USB-порта и попробуйте другую на своем ПК.
Дополнительные сведения см. в нашем руководстве по ремонту неработающей клавиатуры ноутбука. Здесь рассматриваются важные советы по устранению неполадок, такие как переустановка драйвера клавиатуры.
Ваша клавиатура — друг, а не враг
Теперь вы знаете, как избавиться от нескольких раздражающих действий, которые могут возникнуть из-за случайных сочетаний клавиш. Но вы не должны думать, что ваша клавиатура вам не подходит, так как это один из самых удобных инструментов, которые у вас есть как у пользователя компьютера.
Как только вы научитесь распознавать и избегать ошибочных сочетаний клавиш, вы можете перейти к использованию многих полезных сочетаний клавиш, которые предлагает Windows.
Сочетания клавиш Mac — Служба поддержки Apple (CA)
Нажимая определенные комбинации клавиш, вы можете выполнять действия, для которых обычно требуется мышь, трекпад или другое устройство ввода.
Чтобы использовать сочетание клавиш, нажмите и удерживайте одну или несколько клавиш-модификаторов, а затем нажмите последнюю клавишу сочетания клавиш. Например, чтобы использовать Command-C (копировать), нажмите и удерживайте клавишу Command, затем клавишу C, затем отпустите обе клавиши. В меню и клавиатурах Mac часто используются символы для определенных клавиш, включая клавиши-модификаторы:
- Команда (или Cmd) ⌘
- Сдвиг ⇧
- Опция (или Alt) ⌥
- Контроль (или Ctrl) ⌃
- Caps Lock ⇪
- Fn
На клавиатурах, предназначенных для ПК с Windows, используйте клавишу Alt вместо Option и клавишу с логотипом Windows вместо Command.
Некоторые клавиши на некоторых клавиатурах Apple имеют специальные символы и функции, например яркость дисплея, яркость клавиатуры и т. д. Если эти функции недоступны на вашей клавиатуре, вы можете воспроизвести некоторые из них, создав собственные сочетания клавиш. Чтобы использовать эти клавиши как F1, F2, F3 или другие стандартные функциональные клавиши, объедините их с клавишей Fn.
Чтобы использовать эти клавиши как F1, F2, F3 или другие стандартные функциональные клавиши, объедините их с клавишей Fn.
Вырезать, копировать, вставить и другие распространенные сочетания клавиш
- Command-X : вырезать выбранный элемент и скопировать его в буфер обмена.
- Command-C : скопировать выбранный элемент в буфер обмена. Это также работает для файлов в Finder.
- Command-V : вставьте содержимое буфера обмена в текущий документ или приложение. Это также работает для файлов в Finder.
- Command-Z : отменить предыдущую команду. Затем вы можете нажать Shift-Command-Z, чтобы повторить действие, отменив команду отмены. В некоторых приложениях вы можете отменить и повторить несколько команд.
- Command-A : выбрать все элементы.
- Command-F : найти элементы в документе или открыть окно поиска.
- Command-G : Повторить поиск: найти следующее вхождение ранее найденного элемента.
 Чтобы найти предыдущее вхождение, нажмите Shift-Command-G.
Чтобы найти предыдущее вхождение, нажмите Shift-Command-G. - Command-H : скрыть окна переднего приложения. Чтобы отобразить переднее приложение, но скрыть все остальные приложения, нажмите Option-Command-H.
- Command-M : Свернуть переднее окно в Dock. Чтобы свернуть все окна фронтального приложения, нажмите Option-Command-M.
- Command-O: Открыть выбранный элемент или открыть диалоговое окно, чтобы выбрать файл для открытия.
- Command-P : распечатать текущий документ.
- Command-S : сохранить текущий документ.
- Command-T : открыть новую вкладку.
- Command-W : закрыть переднее окно. Чтобы закрыть все окна приложения, нажмите Option-Command-W.
- Option-Command-Esc : Принудительный выход из приложения.
- Command–пробел : показать или скрыть поле поиска Spotlight.
 Чтобы выполнить поиск Spotlight из окна Finder, нажмите Command–Option–Пробел. (Если вы используете несколько источников ввода для ввода на разных языках, эти сочетания клавиш изменяют источники ввода вместо отображения Spotlight. Узнайте, как изменить конфликтующее сочетание клавиш.)
Чтобы выполнить поиск Spotlight из окна Finder, нажмите Command–Option–Пробел. (Если вы используете несколько источников ввода для ввода на разных языках, эти сочетания клавиш изменяют источники ввода вместо отображения Spotlight. Узнайте, как изменить конфликтующее сочетание клавиш.) - Control-Command-Пробел : показать средство просмотра символов, из которого вы можете выбрать смайлики и другие символы.
- Control-Command-F : использовать приложение в полноэкранном режиме, если оно поддерживается приложением.
- Пробел : Используйте Быстрый просмотр для предварительного просмотра выбранного элемента.
- Command-Tab : переключиться на следующее последнее использовавшееся приложение среди открытых приложений.
- Акцент Command–Grave (`): Переключение между окнами используемого приложения. (Символ второй клавиши зависит от клавиатуры. Обычно это клавиша над клавишей Tab и слева от цифры 1.
 )
) - Shift-Command-5 : В macOS Mojave или более поздней версии сделайте снимок экрана или сделайте запись экрана. Или используйте Shift-Command-3 или Shift-Command-4 для скриншотов. Подробнее о скриншотах.
- Shift-Command-N: Создать новую папку в Finder.
- Command-Comma (,) : Открыть настройки фронтального приложения.
Ярлыки перехода в спящий режим, выхода из системы и завершения работы
Возможно, вам придется нажать и удерживать некоторые из этих ярлыков немного дольше, чем другие ярлыки. Это поможет вам избежать их непреднамеренного использования.
- Кнопка питания : нажмите, чтобы включить Mac или вывести его из спящего режима. Нажмите и удерживайте в течение 1,5 секунд, чтобы перевести Mac в спящий режим.* Продолжайте удерживать, чтобы принудительно выключить Mac.
- Option-Command-кнопка питания * или Option-Command-Media Eject : переведите Mac в спящий режим.

- Control-Shift-кнопка питания * или Control-Shift-Media Eject : переводит дисплеи в спящий режим.
- Control-кнопка питания * или Control-Media Eject : отображение диалогового окна с вопросом, хотите ли вы перезагрузить компьютер, перевести его в спящий режим или выключить.
- Control–Command–Кнопка питания :* Принудительно перезагрузите Mac без запроса на сохранение открытых и несохраненных документов.
- Control-Command-Media Eject : закройте все приложения, затем перезагрузите Mac. Если какие-либо открытые документы содержат несохраненные изменения, вас спросят, хотите ли вы их сохранить.
- Control-Option-Command-кнопка питания * или Control-Option-Command-Media Eject : закройте все приложения, затем выключите Mac. Если какие-либо открытые документы содержат несохраненные изменения, вас спросят, хотите ли вы их сохранить.

- Control-Command-Q : Немедленно заблокируйте экран.
- Shift-Command-Q : выйдите из своей учетной записи пользователя macOS. Вас попросят подтвердить. Чтобы немедленно выйти из системы без подтверждения, нажмите Option + Shift + Command + Q.
* Не относится к датчику Touch ID.
Finder и ярлыки системы
- Command-D : Дублировать выбранные файлы.
- Command-E : Извлечь выбранный диск или том.
- Command-F : запуск поиска Spotlight в окне Finder.
- Command-I : Показать окно «Информация» для выбранного файла.
- Command-R : (1) Когда псевдоним выбран в Finder: показать исходный файл для выбранного псевдонима. (2) В некоторых приложениях, таких как Календарь или Safari, обновите или перезагрузите страницу. (3) В обновлении ПО еще раз проверьте наличие обновлений ПО.

- Shift-Command-C : открыть окно компьютера.
- Shift-Command-D : Открыть папку на рабочем столе.
- Shift-Command-F : открыть окно «Недавние», в котором показаны все файлы, которые вы недавно просматривали или изменяли.
- Shift-Command-G : открыть окно «Перейти к папке».
- Shift-Command-H : открыть домашнюю папку текущей учетной записи пользователя macOS.
- Shift-Command-I : Открыть iCloud Drive.
- Shift-Command-K : открыть окно сети.
- Option-Command-L : Откройте папку «Загрузки».
- Shift-Command-N: Создать новую папку.
- Shift-Command-O : Откройте папку «Документы».
- Shift-Command-P : показать или скрыть панель предварительного просмотра в окнах Finder.
- Shift-Command-R : открыть окно AirDrop.

- Shift-Command-T : Показать или скрыть панель вкладок в окнах Finder.
- Control-Shift-Command-T : добавить выбранный элемент Finder в Dock (OS X Mavericks или более поздняя версия)
- Shift-Command-U : Откройте папку «Утилиты».
- Option-Command-D : показать или скрыть панель Dock.
- Control-Command-T : добавить выбранный элемент на боковую панель (OS X Mavericks или более поздняя версия).
- Option-Command-P : скрыть или показать панель пути в окнах Finder.
- Option-Command-S : скрыть или показать боковую панель в окнах Finder.
- Command-Slash (/) : скрыть или показать строку состояния в окнах Finder.
- Command-J : Показать параметры просмотра.
- Command-K : открыть окно «Подключиться к серверу».
- Control-Command-A : Создать псевдоним для выбранного элемента.

- Command-N : открыть новое окно Finder.
- Option-Command-N : Создать новую смарт-папку.
- Command-T : Показать или скрыть панель вкладок, когда в текущем окне Finder открыта одна вкладка.
- Опция-Команда-T : Показать или скрыть панель инструментов, когда в текущем окне Finder открыта одна вкладка.
- Option-Command-V : переместить файлы в буфере обмена из их исходного местоположения в текущее местоположение.
- Command-Y : Используйте Quick Look для предварительного просмотра выбранных файлов.
- Option-Command-Y : Просмотр слайд-шоу Quick Look для выбранных файлов.
- Command-1 : Просмотр элементов в окне Finder в виде значков.
- Command-2 : Просмотр элементов в окне Finder в виде списка.
- Command-3 : Просмотр элементов в окне Finder в столбцах.

- Command-4 : просмотр элементов в окне Finder в галерее.
- Command–левая скобка ([) : переход к предыдущей папке.
- Command–правая скобка (]) : переход к следующей папке.
- Command–стрелка вверх : открыть папку, содержащую текущую папку.
- Command-Control-стрелка вверх : открыть папку, содержащую текущую папку, в новом окне.
- Command–стрелка вниз : открыть выбранный элемент.
- Стрелка вправо : Открыть выбранную папку. Это работает только в режиме списка.
- Стрелка влево : Закрыть выбранную папку. Это работает только в режиме списка.
- Command-Delete : переместить выбранный элемент в корзину.
- Shift-Command-Delete : Очистить корзину.
- Option-Shift-Command-Delete : диалоговое окно очистки корзины без подтверждения.

- Command–Brightness Down : включение или отключение дублирования видео, когда ваш Mac подключен к нескольким дисплеям.
- Опция — Увеличить яркость : Открыть Отображает настройки. Это работает с любой клавишей яркости.
- Control-Brightness Up или Control-Brightness Down : изменение яркости внешнего дисплея, если он поддерживается вашим дисплеем.
- Option-Shift-Brightness Up или Option-Shift-Brightness Down : Настройте яркость дисплея небольшими шагами. Добавьте к этому ярлыку клавишу Control, чтобы выполнить настройку на внешнем дисплее, если он поддерживается вашим дисплеем.
- Опция — Mission Control : Откройте настройки Mission Control.
- Command-Mission Control : Показать рабочий стол.
- Control–стрелка вниз : показать все окна приложения на передней панели.

- Опция — Увеличение громкости : Открыть настройки звука. Это работает с любой из клавиш громкости.
- Option-Shift-Volume Up или Option-Shift-Volume Down : Настройте громкость звука небольшими шагами.
- Опция — Увеличение яркости клавиатуры : Откройте настройки клавиатуры. Это работает с любой клавишей яркости клавиатуры.
- Option-Shift-яркость клавиатуры вверх или Option-Shift-яркость клавиатуры вниз : Настройка яркости клавиатуры небольшими шагами.
- Клавиша выбора при двойном нажатии : откройте элемент в отдельном окне, затем закройте исходное окно.
- Клавиша Command при двойном нажатии : открыть папку в отдельной вкладке или окне.
- Клавиша Command при перетаскивании на другой том : переместить перетаскиваемый элемент на другой том вместо его копирования.

- Клавиша выбора при перетаскивании : копирование перетаскиваемого элемента. Указатель меняется, когда вы перетаскиваете элемент.
- Option-Command при перетаскивании : Создать псевдоним перетаскиваемого элемента. Указатель меняется, когда вы перетаскиваете элемент.
- Щелкните треугольник раскрытия, удерживая клавишу Option. : Открытие всех папок в выбранной папке. Это работает только в режиме списка.
- Удерживая нажатой клавишу Command, щелкните заголовок окна. : просмотр папок, содержащих текущую папку.
- Узнайте, как использовать Command или Shift для выбора нескольких элементов в Finder.
- Щелкните меню «Перейти» в строке меню Finder, чтобы увидеть ярлыки для открытия многих часто используемых папок, таких как «Приложения», «Документы», «Загрузки», «Утилиты» и iCloud Drive.
Ярлыки для документов
Поведение этих ярлыков может различаться в зависимости от используемого приложения.
- Command-B : выделить выделенный текст жирным шрифтом или включить или выключить выделение жирным шрифтом.
- Command-I : выделить выделенный текст курсивом или включить или выключить курсив.
- Command-K : Добавить веб-ссылку.
- Command-U : Подчеркнуть выделенный текст или включить или отключить подчеркивание.
- Command-T : показать или скрыть окно шрифтов.
- Command-D : выберите папку «Рабочий стол» в диалоговом окне «Открыть» или «Сохранить».
- Control-Command-D : Показать или скрыть определение выбранного слова.
- Shift-Command-Colon (:) : Отобразить окно Правописание и грамматика.
- Command-точка с запятой (;) : Поиск слов с ошибками в документе.
- Option-Delete : Удалить слово слева от точки вставки.

- Control-H : удалить символ слева от точки вставки. Или используйте Удалить.
- Control-D : удалить символ справа от точки вставки. Или используйте Fn-Delete.
- Fn-Delete : Удалить вперед на клавиатурах, на которых нет клавиши Удалить вперед . Или используйте Control-D.
- Control-K : удалить текст между точкой вставки и концом строки или абзаца.
- Fn–стрелка вверх : Page Up: прокрутка на одну страницу вверх.
- Fn–стрелка вниз : Page Down: прокрутка на одну страницу вниз.
- Fn–стрелка влево: Home: переход к началу документа.
- Fn–Стрелка вправо : Конец: прокрутка до конца документа.
- Command–стрелка вверх : переместить точку вставки в начало документа.
- Command–стрелка вниз : переместить точку вставки в конец документа.

- Command–стрелка влево : переместить точку вставки в начало текущей строки.
- Command–стрелка вправо : переместить точку вставки в конец текущей строки.
- Option–Стрелка влево : Переместить точку вставки в начало предыдущего слова.
- Option–Стрелка вправо : Переместить точку вставки в конец следующего слова.
- Shift–Command–Стрелка вверх : выделение текста между точкой вставки и началом документа.
- Shift–Command–Стрелка вниз : выделение текста между точкой вставки и концом документа.
- Shift-Command-Стрелка влево : выделить текст между точкой вставки и началом текущей строки.
- Shift-Command-Стрелка вправо : выделить текст между точкой вставки и концом текущей строки.
- Shift–Стрелка вверх : Расширение выделения текста до ближайшего символа в том же горизонтальном положении на строке выше.

- Shift–Стрелка вниз : Расширение выделения текста до ближайшего символа в том же горизонтальном положении на строке ниже.
- Shift–Стрелка влево : Расширение выделения текста на один символ влево.
- Shift–Стрелка вправо : Расширение выделения текста на один символ вправо.
- Option-Shift-Стрелка вверх : Расширение выделения текста до начала текущего абзаца, а затем до начала следующего абзаца при повторном нажатии.
- Option-Shift-Стрелка вниз : Расширение выделения текста до конца текущего абзаца, а затем до конца следующего абзаца при повторном нажатии.
- Option-Shift-Стрелка влево : Расширение выделения текста до начала текущего слова, затем до начала следующего слова при повторном нажатии.
- Option-Shift-Стрелка вправо : Расширение выделения текста до конца текущего слова, затем до конца следующего слова при повторном нажатии.

- Control-A : Перейти к началу строки или абзаца.
- Control-E : Перейти в конец строки или абзаца.
- Control-F : Переместиться на один символ вперед.
- Control-B : Перемещение на один символ назад.
- Control-L : Центрировать курсор или выделение в видимой области.
- Control-P : Перейти на одну строку вверх.
- Control-N : Перейти на одну строку вниз.
- Control-O : Вставьте новую строку после точки вставки.
- Control-T : Поменять местами символ за точкой вставки с символом перед точкой вставки.
- Command — левая фигурная скобка ({) : выравнивание по левому краю.
- Command — правая фигурная скобка (}) : выравнивание по правому краю.
- Shift–Command–вертикальная полоса (|) : выравнивание по центру.

- Option-Command-F : Перейти в поле поиска.
- Option-Command-T : Показать или скрыть панель инструментов в приложении.
- Option-Command-C : Копировать стиль: копирование настроек форматирования выбранного элемента в буфер обмена.
- Option-Command-V : Вставить стиль: применить скопированный стиль к выбранному элементу.
- Option-Shift-Command-V : Вставить и подобрать стиль: применить стиль окружающего содержимого к элементу, вставленному в это содержимое.
- Опция-Команда-I : Показать или скрыть окно инспектора.
- Shift-Command-P : Параметры страницы: отображение окна для выбора параметров документа.
- Shift-Command-S : Отобразить диалоговое окно «Сохранить как» или дублировать текущий документ.
- Shift–Command–Знак минус (-) : Уменьшить размер выбранного элемента.

 Проблема может быть временным сбоем, который легко устранить.
Проблема может быть временным сбоем, который легко устранить.