Быстрая обработка пейзажа в Лайтруме | Сайт Александра Завального
Раньше я никак не мог понять, как люди привозят из поездок такие яркие и сочные фотографии, в то время как мы, путешествуя и фотографирую на неплохую камеру, привозим какие-то серые фотки с засвеченным небом и чёрными силуэтами. Оказывается, тут всё дело в обработке. В этой небольшой статье я на примере нашей фотографии заката на Мальте покажу, как обычную, скучную фотку превратить в яркую, сочную фотографию заката.
Прежде чем начать, парочка подготовительных моментов. Чтобы вашу фотографию в обработке можно было сделать действительно красивой, нужно сфотографировать её в формате RAW, а не JPEG. Я понимаю, что эта техническая информация многих начинающих фотографов может отпугнуть, но поверьте, это необходимый шаг. Одна из самых больших ошибок моей жизни было то, что мы снимали в JPEG в Доминикане, хоть в конце-концов фотографии получились неплохими. Если у вас даже самая простая зеркалка, как Canon 1300D, вы уже можете в настройках выбрать формат фотографии RAW. Для чего? RAW содержит в себе намного больше информации. Простыми словами — если на JPEG небо на фотографии заката может быть просто белым пятном, с которым ничего не поделать, то в RAW фотографии достаточно сделать фото потемнее, чтобы в небе появились облака и приятный градиент. Всегда фотографируйте в RAW. Даже если вы делаете фотографии на Айфон, то начиная с модели 6S и выше, есть возможность фоткать в RAW, установив программу Manual, или ей подобную.
Для чего? RAW содержит в себе намного больше информации. Простыми словами — если на JPEG небо на фотографии заката может быть просто белым пятном, с которым ничего не поделать, то в RAW фотографии достаточно сделать фото потемнее, чтобы в небе появились облака и приятный градиент. Всегда фотографируйте в RAW. Даже если вы делаете фотографии на Айфон, то начиная с модели 6S и выше, есть возможность фоткать в RAW, установив программу Manual, или ей подобную.
Второй момент — установите на компьютер Lightroom или Photoshop. Я пользуюсь Лайтрумом, так как он позволяет обрабатывать фотографии намного быстрее и делать это сразу с целой группой фотографий. В этой статье будем обрабатывать фотку в Лайтруме.
Итак, открываем фото в Лайтруме. Мне кажется, что в плане композиции фотография хорошая, но вот с цветом и яркостью тут беда. И самое главное — этот закат был потрясающий, когда мы на него смотрели, а на фото его почти не видно.
Шаг 1
Прежде чем начать работать со светом и цветом, перейдите во вкладку Lens Corrections и поставьте галочки в первые два пункта.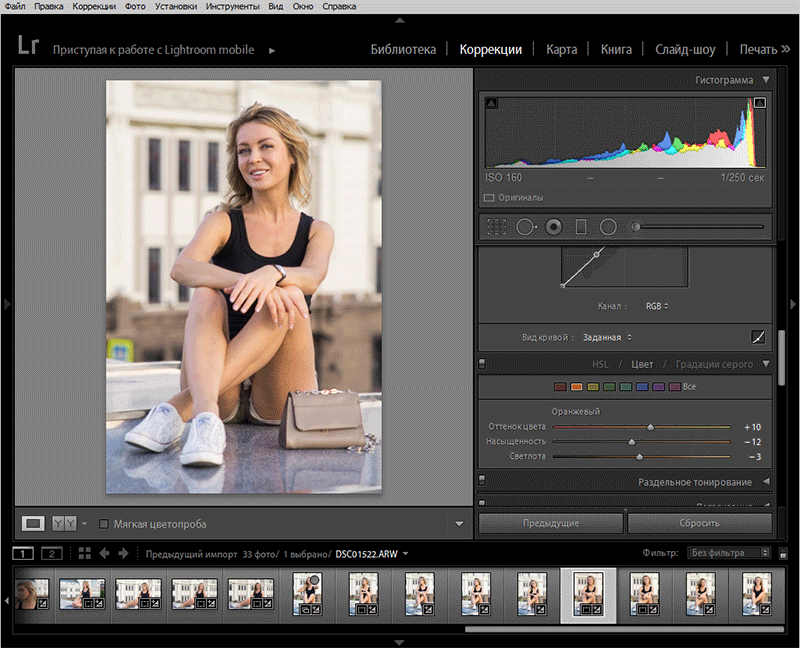 Зачем? Так вы уберете затемнения и искажения, которые любое фото приобретает из-за структуры используемого объектива, а так же уберете артефакты от преломления света.
Зачем? Так вы уберете затемнения и искажения, которые любое фото приобретает из-за структуры используемого объектива, а так же уберете артефакты от преломления света.
Шаг 2
Возвращаемся во вкладку Basic и немного уменьшаем экспозицию и увеличиваем контраст. Экспозицию уменьшаем, потому что фотография слишком светлая, и не передает атмосферу заката. В небе стали появляться детали.
Шаг 3
Дальше, пожалуй, самый важный шаг в обработке любого заката или фотографии с широким динамическим диапазоном (простыми словами — фото, где есть и яркие и тёмные участки. Закаты, фото солнечного неба и тёмной крыши здания и так далее). Highlights опускаем, в этом примере полностью, чтобы «вернуть» небо. Shadows поднимаем, раньше я всегда делал +100, но сейчас стал с этим поаккуратнее. Когда поднимаешь светлость теней, обязательно появятся шумы, даже если фотография сделана днём.
Шаг 4
Дальше шаг необязательный, особенно в этом примере. Whites и Blacks, белые и чёрные. Чтобы добавить контраста, чёрные опускаем, чтобы они стали еще чернее, белые оттенки делаем светлее. Когда это делаем, смотрим на гистограмму наверху, чтобы полностью растянуть её.
Чтобы добавить контраста, чёрные опускаем, чтобы они стали еще чернее, белые оттенки делаем светлее. Когда это делаем, смотрим на гистограмму наверху, чтобы полностью растянуть её.
Шаг 5
Дальше Clarity. Clarity позволяет сделать фото ядрёным. Новички всегда тянут его наверх, придавая фотографии дешевый HDR вид. Будьте поспокойнее. Этот рычажок особенно красивыми делает камни и текстурные области.
Шаг 6
Если двигая Shadows и Highlights, мы сделали самое важное со светом, то следующие два движка делают самое важное для цветности фотографии. Vibrance и Saturation. Отличия объяснить не просто в этой статье, задуманной больше заинтересовать читателя и показать пример того, как фото меняется при обработке. Если коротко — Saturation делает насыщенней всё, а Vibrance только самые ненасыщенные участки. Поиграйтесь с этими рычажками, чтобы понять. Или просто поднимите оба, и обрадуйтесь сочным цветам, о которых мы все так мечтаем.
Шаг 7
В принципе фото уже отличное, но мы пойдём дальше.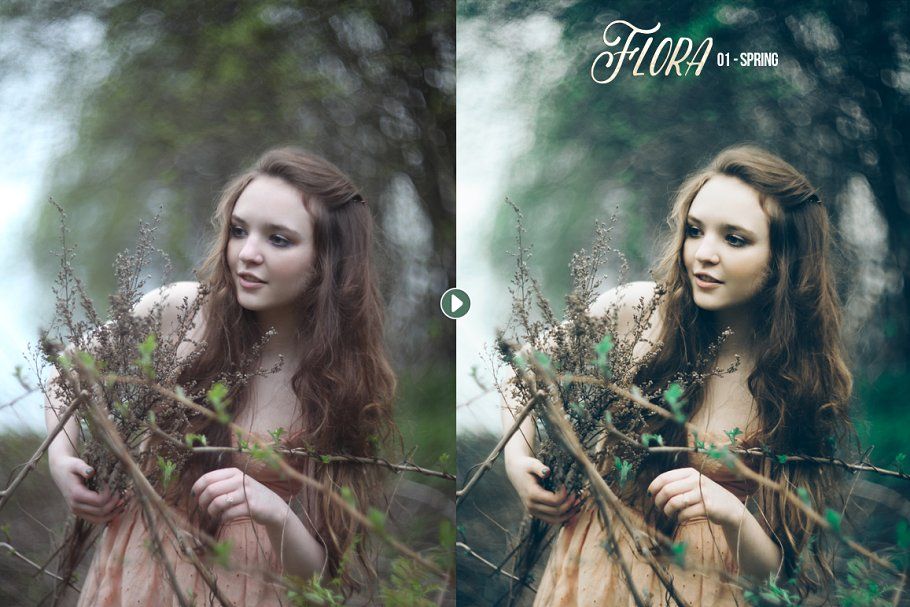 Закаты выглядят эффектнее, если добавить им немного фиолетового (маджента) цвета. Идём наверх, в баланс белого и добавляем и жёлтый и фиолетовый цвет, делая фото теплее. Теперь основа готова и на этом действительно можно остановиться. Дальше идут чуть более сложные приёмчики.
Закаты выглядят эффектнее, если добавить им немного фиолетового (маджента) цвета. Идём наверх, в баланс белого и добавляем и жёлтый и фиолетовый цвет, делая фото теплее. Теперь основа готова и на этом действительно можно остановиться. Дальше идут чуть более сложные приёмчики.
Шаг 8
Нужно сделать в небе более сильный градиент, тем самым обрамив фотографию. Выбираем иконку градиента (1), растягиваем его сверху фотографии (2), добавляем синего и уменьшаем экспозицию, делая ту часть неба темнее (3).
Шаг 9
Та же схема снизу фотографии, чтобы добавить световую рамку.
Шаг 10
Ну и напоследок, круговой градиент (1). Его поместим прямо, где солнце, чтобы сделать эту часть неба желтее (2). Дальше делаем его желтее (3), насыщеннее (4) и даже добавляем жёлтого отдельным цветом (5). Еще на скриншоте я забыл отметить важную вещь — должна стоять галочка в «Invert Mask», иначе все изменения пойдут не внутрь кружка, а наружу.
Конец! Вот что мы получили в результате.
Я понимаю, что после прочтения статьи могут остаться вопросы. Буду рад ответить на все вопросы внизу статьи, а так же буду пополнять статью, если пойму, что не досказал что-то явно необходимое.
Пакетная обработка в Lightroom ⋆ Vendigo.ru
Принимаясь за дело, соберись с духом.
Козьма Прутков
Lightroom располагает множеством способов пакетной обработки снимков. Рассмотрим их подробно, что бы в каждом конкретном случае можно было выбрать наиболее удобный.
После импорта фотографий они отображаются в виде миниатюр (режим Grid) в модуле Library. Уже здесь можно массово обрабатывать снимки. Для этого выберите нужные фотографии, и с помощью панели Quick Develop (она разворачивается) внесите нужные поправки. Изменения затронут все выделенные фотографии. (Это, может быть удобно, когда например, несколько снимков сделаны с ошибочной экспо-коррекцией, и нужно оценить годятся они для чего-нибудь или придется их удалить, не переходя при этом в модуль Develop).
Это работает в режиме миниатюр, но если вы просматриваете фотографию на весь экран (режим Loupe View), то даже выделив нужные снимки на «ленте кадров» вы измените лишь один снимок, который просматриваете. Что бы применить настройки ко всем выделенным снимкам, нажмите кнопку Sync Settings на правой панели модуля Library. Появится окно, в котором вам нужно будет отметить галочками те параметры, которые вы хотите синхронизировать. После чего по нажатию кнопки Synchronize в этом окне, вы скопируете нужные настройки на все выбранные кадры.
Тут нужно сделать небольшое пояснение. В Lightroom можно выбрать (выделить) несколько снимков, но среди выбранных будет один который выбран более чем другие! (Напоминает поговорку: «Все люди равны перед законом, но некоторые более равны чем другие»). У этого выбранного из выбранных, светлая рамка вокруг снимка, светлее чем у других кадров.
Щелкая по выделенным снимкам, можно выбирать другой «ключевой» кадр.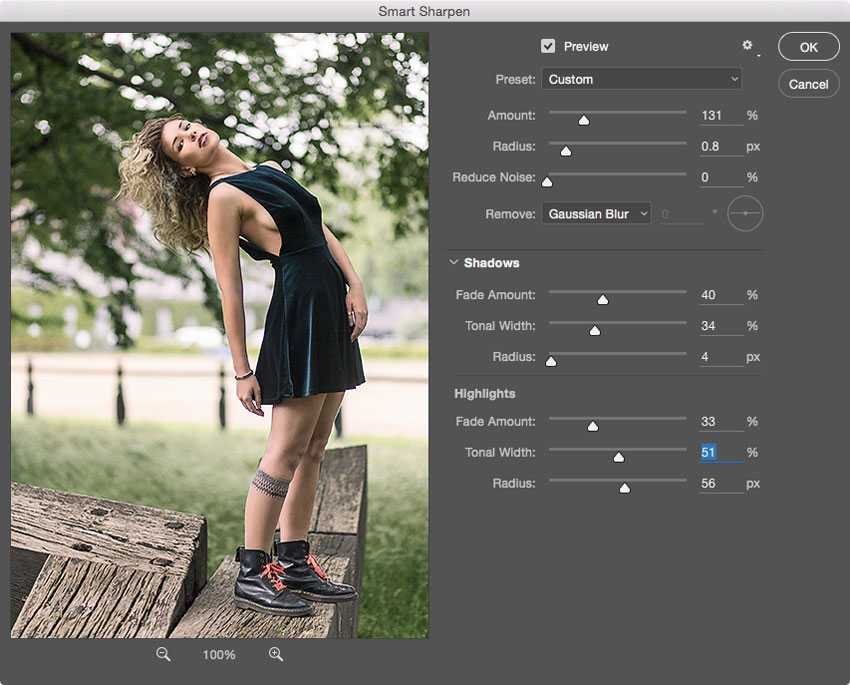 При синхронизации именно с этим «ключевым» кадром и синхронизируются остальные выделенные снимки.
При синхронизации именно с этим «ключевым» кадром и синхронизируются остальные выделенные снимки.
Для рассмотрения других способов пакетной обработки перейдем в модуль Develop.
Previous
О работе кнопки Previous я уже рассказывал в одном из прошлых уроков. Все гениальное просто. Обрабатываете один снимок, переходите к другому, и нажимаете Previous, при этом Lightroom переносит обработку из предыдущего снимка в текущий.
Но как быть если вам нужно перенести не все настройки а лишь некоторые? Для этого можно воспользоваться копированием и вставкой настроек.
Copy Settings — Paste Settings
Внизу левой панели модуля Develop есть две кнопки Copy… и Paste. С их помощью удобно переносить избранные настройки между снимками.
- Обработайте фотографию.
- Нажмите кнопку Copy…
- В открывшемся окне выберите необходимые параметры и нажмите Copy.

- Перейдите к снимку в который хотите вставить выбранные настройки и нажмите кнопку Paste.
Еще удобней для этих целей пользоваться горячими клавишами Ctrl+Shift+C – копирование настроек, Ctrl+Shift+V – вставка настроек. Можно так же воспользоваться командами меню:
Sync Settings
Синхронизация нужна для того что бы перенести обработку сразу на множество снимков.
- Обработайте фотографию.
- С помощью Shift (или Ctrl) выделите снимки которые нужно обработать таким же образом.
- Нажмите кнопку
- В появившемся окне отметьте галочками настройки которые нужно синхронизировать и нажмите Synchronize.
Вуаля! Все выбранные фотографии будут обработаны подобно первой.
Тут нужно отметить, что по нажатии кнопки Sync… будут скопированы настройки из «ключевого» кадра, т. е. выбранного из выбранных.
е. выбранного из выбранных.
Есть возможность упрощенной синхронизации, перед нажатием кнопки Sync… нажмите Alt и кнопка смениться на Sync. В этом случае Lightroom не покажет окно выбора настроек, а сразу синхронизирует снимки. При этом будут выбраны настройки которые были отмечены в прошлый раз.
Auto Sync
Еще один способ пакетной обработки снимков, — это режим Авто Синхронизации. Выделите нужные снимки на ленте кадров. Нажмите Ctrl, (при этом кнопка Sync… сменится на Auto Sync), и щелкните эту кнопку — Auto Sync. При этом кнопка закрепиться в этом состоянии. Теперь все выделенные снимки будут обрабатываться синхронно!
Вы можете снять выделение, и выбрать другие снимки, Lightroom по прежнему будет работать в этом режиме. Что бы выйти из него, достаточно еще раз щелкнуть кнопку Auto Sync.
У этого режима есть два неприятных момента. Во первых, не работают локальные инструменты Graduated Filter и Adjustment Brush. Таким образом в этом режиме не получиться синхронно затемнить небо на всех снимках, что было бы удобно для панорам. (Градиентный фильтр и кисть для множества фотографий можно применить с помощью обычной синхронизации). Однако кадрирование и штамп адекватно работают в этом режиме, эффект проявляется на всех выбранных снимках.
Таким образом в этом режиме не получиться синхронно затемнить небо на всех снимках, что было бы удобно для панорам. (Градиентный фильтр и кисть для множества фотографий можно применить с помощью обычной синхронизации). Однако кадрирование и штамп адекватно работают в этом режиме, эффект проявляется на всех выбранных снимках.
Второй неприятный момент это работа с историей. Если с помощью панели History вернуться к предыдущему состоянию снимка, то возврат произойдет только для текущего кадра, все остальные снимки возврат не выполняют!
Будем надеяться, что в следующих версиях Lightroom этот режим доработают. Пока же лучше не использовать историю в этом режиме.
Вот и все способы пакетной обработки в Lightroom. Поскольку горячие клавиши делают работу в Lightroom еще более удобной, то перечислю их еще раз:
Ctrl+Shift+C – копировать настройки.
Ctrl+Shift+V – вставить настройки.
Ctrl+Alt+V – вставить настройки из предыдущего снимка (команда Previous).
Ctrl+Shift+S – синхронизация выделенных снимков с «ключевым».
Как редактировать в Lightroom: наши лучшие советы и лайфхаки
Как редактировать в Lightroom — это вопрос, который нам часто задают. Это руководство призвано ответить на этот вопрос с помощью пошагового руководства по работе с Adobe Lightroom и включает способы улучшения вашего рабочего процесса, ускорения редактирования или понимания того, как мы редактируем с помощью наших пользовательских пресетов Lightroom.Если есть что-то, чем мы увлечены, так это документирование нашей жизни в дороге с помощью фотографии. Завораживающие лица, далекие места, вкусная еда и еще более вкусные закаты — все это запечатлено через наш объектив.
И хотя мы любим документировать наши приключения, долгое время мы действительно презирали редактирование наших фотографий. При ограниченном опыте процесс редактирования фотографий в Adobe Lightroom был обширным и трудоемким. Мы часами пялились на экран своего компьютера, пытаясь манипулировать и воспроизвести цвета, тона и ощущения, чтобы оживить изображение, но не добились желаемого результата.
Мы часами пялились на экран своего компьютера, пытаясь манипулировать и воспроизвести цвета, тона и ощущения, чтобы оживить изображение, но не добились желаемого результата.
Через часы и часы, потраченные на изучение своего ремесла, и несколько учебных пособий на YouTube между ними, мы теперь очень уверенно редактируем в Lightroom. Ура для нас! Мы поняли, что редактирование не обязательно должно быть жесткий или трудоемкий .
Требуется предварительное планирование, немного практики/опыта в Lightroom и использование пресетов, чтобы ускорить рабочий процесс и каждый раз добиваться неизменно красивых правок.
Вот почему мы создали это руководство — чтобы помочь вам добиться наилучших результатов при редактировании ваших фотографий из путешествий в Lightroom. Это пошаговое руководство по Adobe Lightroom (которое вы можете купить/подписать для себя здесь) и включает способы улучшения вашего рабочего процесса, ускорения редактирования или понимания того, как мы редактируем с помощью наших пользовательских пресетов Lightroom.
ЧТО ТАКОЕ LIGHTROOM?
Adobe Lightroom (LR) — это программа для организации и редактирования изображений, разработанная Adobe, создателями Photoshop, Premiere Pro и т. д. (RAW, JPEG, TIFF и т. д.) — это то, что используют все профессионалы для создания невероятных изображений, которые вы видите в Instagram и за его пределами.
Особенностью номер один являются функции редактирования, которые позволяют манипулировать в ряде ключевых областей, включая экспозицию, баланс белого, цвета HSL (оттенок, насыщенность, яркость), градацию цвета, кривую тона, присутствие/детали, а также объектив коррекции и калибровки. Он также позволяет базовое редактирование фотошопа, такое как удаление пятен и настройка фильтра/тона.
Еще одним огромным преимуществом Lightroom является возможность импортировать, упорядочивать, редактировать и экспортировать все ваши фотографии в одной системе, что обеспечивает сверхбыстрый рабочий процесс и согласованность при редактировании.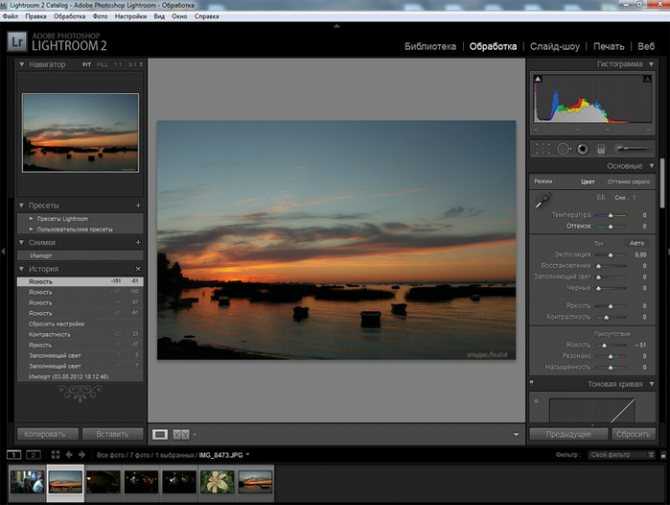
Существует две версии Lightroom — Lightroom Classic CC, программное обеспечение для редактирования наворотов для настольных компьютеров, и Lightroom CC, более простая облачная версия, которая синхронизируется с Lightroom Mobile (идеально подходит для редактирования на ходу). Пресеты Lightroom также являются важным компонентом Lightroom, и ниже мы коснемся нашего рабочего процесса редактирования с помощью наших пользовательских пресетов.
Но все, что вам нужно знать, это то, что Lightroom — это лучшее программное обеспечение для редактирования фотографий, и если вы серьезно относитесь к своей фотографии, вам необходимо его приобрести!
КУПИТЬ | Подпишитесь или купите Adobe Lightroom здесь
LIGHTROOM CLASSIC CC VS LIGHTROOM CC
В 2017 году Adobe решила расширить свои предложения, включив в них Lightroom Mobile, который позволил использовать надлежащее программное обеспечение для редактирования на ходу и произвел революцию в игре по редактированию фотографий.
В результате Adobe выпустила облачную версию Lightroom под названием Adobe Lightroom CC, которая синхронизировалась с Mobile. Таким образом родились два Adobe Lightrooms — Adobe Lightroom Classic CC и Lightroom CC.
Итак, в чем разница между ними и что выбрать для редактирования фотографий из путешествий?
LIGHTROOM CLASSIC CC
Lightroom Classic CC — старая версия, обладающая всеми функциями, необходимыми для создания исключительного редактирования. Он основан на настольном компьютере, потому что для его работы требуется мощный процессор. Он предлагает элементарные функции редактирования, такие как экспозиция, баланс белого, цвета HSL (оттенок, насыщенность, яркость), цветокоррекция, тоновая кривая, присутствие/детализация и т. д., но также включает в себя целый ряд функций и настроек, которые нужны профессионалам.
Мы предпочитаем использовать Lightroom Classic, так как он дает нам гораздо больше возможностей для редактирования и экспорта наших фотографий, а также позволяет легко сохранять и управлять более чем 100 000 фотографий из путешествий. Мы также гораздо предпочитаем макет и дизайн.
Мы также гораздо предпочитаем макет и дизайн.
Lightroom Classic можно приобрести отдельно или в составе плана Adobe Creative Cloud Photography. Стоимость обоих планов начинается от 9,99 долларов США в месяц.
LIGHTROOM CC
Lightroom CC — это новая программа с упрощенным и интуитивно понятным интерфейсом, идеально подходящая для начинающих или тех, кто не слишком заинтересован в редактировании фотографий, но хочет иметь возможность манипулировать изображениями или использовать предустановки.
Преимущество Lightroom CC заключается в том, что он основан на облаке и предлагает возможность синхронизации между устройствами, включая ваш мобильный телефон (с помощью Lightroom Mobile). Файлы и изменения автоматически сохраняются в облаке, поэтому, если вы фотограф-путешественник, это может быть очень полезно.
Если вы новичок в фотографии и редактировании, в основном пользуетесь смартфоном или много путешествуете, и вам нужно редактировать на ходу (и сохранять файлы в облаке), мы рекомендуем Lightroom CC.
КАКУЮ ВЕРСИЮ LIGHTROOM ВЫБРАТЬ?
В целом, , мы настоятельно рекомендуем использовать Lightroom Classic CC для редактирования фотографий. Он более мощный с большим количеством функций, и как только вы к нему привыкнете, он действительно откроет целый мир творческих возможностей.
При этом, если вы можете позволить себе Adobe Creative Cloud, наличие обоих в вашем арсенале идеально.
Lightroom Classic доступен в рамках плана Creative Cloud Photography по цене от 9,99 долларов США в месяц.
Lightroom Mobile, с другой стороны, является бесплатной программой, которую можно загрузить через магазин приложений. Вы также можете использовать пресеты в Lightroom Mobile!
СВЯЗАННЫЕ | Как установить мобильные пресеты Lightroom
Интерфейс Adobe Lightroom Classic CC
Интерфейс Lightroom CC
ПЕРЕД РЕДАКТИРОВАНИЕМ Прежде чем мы углубимся в то, как мы редактируем наши фотографии, есть несколько вещей, которые, по нашему мнению, вам следует знать.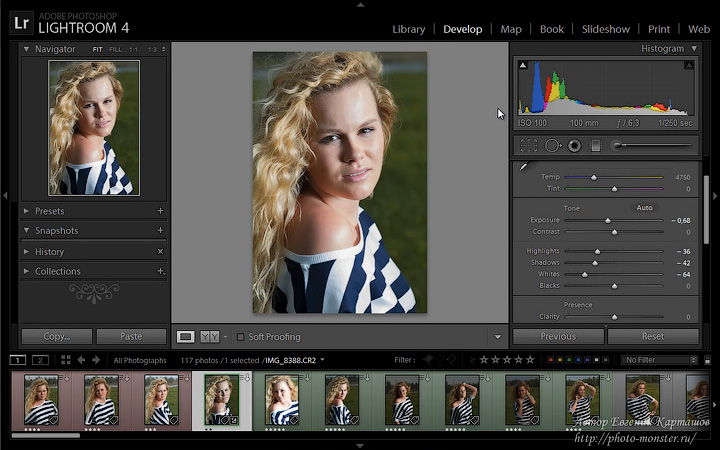 Во-первых, чтобы добиться нашего фирменного внешнего вида, мы склонны снимать в определенных условиях, чтобы наилучшим образом помочь нам достичь желаемой эстетики.
Во-первых, чтобы добиться нашего фирменного внешнего вида, мы склонны снимать в определенных условиях, чтобы наилучшим образом помочь нам достичь желаемой эстетики.
Если вы новичок в фотографии, прочтите наше руководство для начинающих по фотографии в путешествиях здесь!
НАСТРОЙКИ КАМЕРЫ
Мы снимаем в ручном режиме и рекомендуем делать это и вам — это дает вам больше контроля над изображением и тем, чего вы пытаетесь достичь творчески.
Изучая значения выдержки, диафрагмы и ISO («треугольник экспозиции»), вы, в конечном счете, пытаетесь правильно сбалансировать экспозицию. В зависимости от того, как вы настроите свои настройки, изменится внешний вид вашего изображения и ваш подход к снимку.
В основном мы используем диафрагму и скорость затвора, чтобы придать нашим изображениям творческую эстетику, оживляя сцену с помощью боке или движений затвора.
Но в целом мы пытаемся недоэкспонировать наши изображения на одну ступень (или экспонировать для светлых участков), чтобы сохранить данные RAW, которые мы можем использовать в постобработке.
СЪЕМКА В RAW
Независимо от того, где и когда мы снимаем, мы всегда фотографируем в формате RAW.
Что такое RAW? RAW — это формат файла, который захватывает все данные изображения, записанные датчиком, когда вы делаете снимок. По сути, он не сжимается, как JPEG, поэтому данные не теряются.
Это очень удобно при редактировании фотографий в посте, так как вы можете манипулировать своим изображением, чтобы восстановить экспозицию, контрастность, блики или тени без снижения качества изображения.
Если вы хотите вывести свою фотографию из путешествий на новый уровень, лучше всего начать с съемки в формате RAW.
НЕДОЭКСПОНИРОВАНИЕ ВАШИХ ИЗОБРАЖЕНИЙ
Экспозиция — это яркость вашего изображения, и ничто не сравнится с правильно экспонированным изображением. Если вы передержите, ваше изображение будет ярким, а если вы слишком сильно недодержите, ваше изображение будет темным.
Однако в условиях очень яркого освещения (полуденное солнце, золотой час) мы рекомендуем недоэкспонировать изображение примерно на одну ступень (-1, -2 или -3 вместо 0, если используется экспонометр камеры) или выставлять на блики (например, закат или оттенки кожи), так как вы можете сохранить больше данных в изображении, что значительно упрощает редактирование.
Вы определенно не хотите переэкспонировать свои изображения, так как может быть очень трудно восстановить части вашего изображения, которые переэкспонированы или слишком яркие.
Когда вы начнете редактирование, ваше изображение может выглядеть слишком темным, но поверьте нам, все сохраненные данные будут настоящей находкой.
Вот несколько распространенных настроек для фотосъемки в путешествиях, чтобы точно подобрать экспозицию:
Пейзаж в дневное время | Выдержка 500, f/9, ISO 100
Портрет днем | Выдержка 1000+, f/1.8, ISO 100
Золотой час | Выдержка 200, f/4, ISO 100
Синий час | Выдержка 80, f/2. 8, ISO 800
8, ISO 800
ИМПОРТ И ОРГАНИЗАЦИЯ НАШИХ ФАЙЛОВ
После пяти лет проб и ошибок (и нескольких потерянных файлов!), вот наш процесс хранения и организации наших файлов.
ИМПОРТ
Мы начинаем с импорта изображений RAW с нашей SD-карты в Lightroom и на жесткий диск нашего компьютера.
Мы также выбираем «интеллектуальный предварительный просмотр» при импорте. Интеллектуальные предварительные просмотры в основном представляют собой копии оригинальной фотографии с более низким разрешением (вы также можете выбрать копии 1:1, если хотите, но мы считаем, что они занимают слишком много места) и позволяют вам продолжать работу с файлами, даже когда ваш SSD/внешний жесткий диск не подключен. После повторного подключения любые изменения, которые вы вносите в интеллектуальный предварительный просмотр, применяются к исходному файлу.
Мы также используем интеллектуальный предварительный просмотр в качестве дополнительного уровня защиты от потери файлов. Если вы создали интеллектуальный предварительный просмотр и потеряли исходный файл, вы все равно можете использовать версию интеллектуального предварительного просмотра, хотя и с более низким разрешением.
Когда мы закончим проект, мы создадим резервную копию наших файлов на дополнительном внешнем жестком диске и удалим их с жесткого диска нашего компьютера.
ОРГАНИЗАЦИЯ ФАЙЛОВ В LIGHTROOM
После завершения импорта мы пройдем и пометим наши фотографии от 1 до 5 * — 5 * — наши лучшие фотографии, три — возможные фотографии для нашего блога и 1 — фотографии, которые мы можем автоматически удалить (обычно это переэкспонированные, не в фокусе или просто плохие фотографии!).
Как только это будет сделано, мы создадим коллекции на основе пункта назначения, бренда или фотосессии.
Под основной коллекцией мы создаем набор подколлекций для Instagram (5* изображений), Блога (3-5* изображений) и All — это просто помогает, когда мы пытаемся найти изображения из места назначения или сфотографировать поделиться на наших различных платформах.
Со временем этот процесс подвергся значительной доработке, но мы находим его простым в управлении и интуитивно понятным для нашего бизнеса.
Некоторые из наших друзей-фотографов любят создавать новые каталоги для каждой съемки или места назначения, что может увеличить скорость, однако нам нравится иметь доступ ко всем нашим фотографиям в любое время. Это замедляет работу Lightroom, но не более того.
ПРИОБРЕТИТЕ НАШИ ПРЕСЕТЫ ДЛЯ LIGHTROOM
КАК РЕДАКТИРОВАНИЕ В LIGHTROOMНеудивительно, но мы редактируем каждую фотографию в Adobe Lightroom (которую вы можете купить или подписаться здесь).
В общем, редактирование в Lightroom невероятно субъективно, и на создание конечного изображения, которое вам нравится, влияет множество факторов. С одной стороны, датчик камеры и технология цветопередачи, а также файлы RAW могут влиять на общие цвета изображения, как и время съемки (например, золотой час).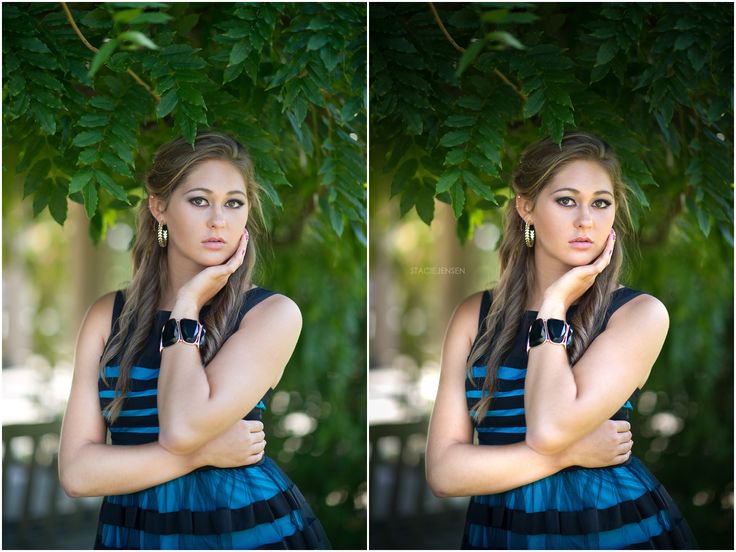
Но нематериальные элементы также могут повлиять на то, как будет выглядеть окончательный вариант редактирования: как вы себя чувствовали при съемке, какие цвета и тона сочетаются с пунктом назначения или объектом — все это может повлиять на редактирование.
Мы покажем вам, как мы редактируем наши фотографии на основе наших предустановленных пакетов. Предустановки — это пользовательские настройки, используемые для создания определенного ощущения или эстетики изображения с помощью базовых настроек и основных манипуляций с цветом.
Нам нравится использовать наши пользовательские пресеты, так как это ускоряет наш рабочий процесс и позволяет нашим изображениям иметь определенное ощущение — наш фирменный вид, если хотите (контрастные, теплые, насыщенные цвета!).
Это не универсальный подход, но нам нравится управлять процессом редактирования.
СВЯЗАННЫЕ | Наше руководство по пресетам Lightroom — что это такое и как их использовать.
ОСНОВЫ LIGHTROOM
Lightroom очень интуитивен, поэтому его выбирают практически все профессиональные фотографы.
В модуле разработки происходит все волшебство. Правая панель содержит все важные функции для создания вашего шедевра, включая основные функции, такие как экспозиция, контрастность, блики, тени, белый, черный, баланс белого, насыщенность/яркость и присутствие.
Есть также более подробные панели, включая кривую тонов, HSL/Цвет, цветокоррекцию, детализацию, коррекцию объектива, преобразование, эффекты и калибровку.
На этой панели также можно обрезать и настраивать изображение, выполнять любые градиентные или радиальные корректировки и точечно удалять любые дефекты.
Если вы новичок в Lightroom Classic CC или Lightroom CC, найдите время, чтобы изучить каждый элемент программы, так как это поможет вам создать свой собственный уникальный стиль.
ПРЕДУСТАНОВКИ И КАК ИХ ИСПОЛЬЗОВАТЬ
Предустановки Lightroom — это фильтры изображений (в которых используется набор предварительно сохраненных настроек), которые позволяют редактировать фотографии, чтобы они выглядели ярче, насыщеннее и в целом более впечатляющими в Adobe Lightroom Classic CC и Lightroom CC.
С предустановками очень легко редактировать фотографии (иногда одним касанием!) с определенной эстетикой и цветами, которые просто недостижимы с другими мобильными приложениями для редактирования фотографий, такими как VSCO.
Купите наши пресеты здесь!
1. ИМПОРТ И ДОБАВЛЕНИЕ ПРЕДУСТАНОВОК
Как мы уже говорили выше, нам нравится использовать наши пользовательские пресеты, так как это ускоряет наш рабочий процесс и позволяет нашим изображениям иметь определенное ощущение. Мы начинаем этот процесс, импортируя наши изображения и распределяя их по категориям от 1 до 5 по относительной важности.
После того, как мы организовали и выбрали наши любимые изображения, мы начнем процесс редактирования. Назначение или тип изображения будет определять, какой пресет мы используем.
Обычно мы просматриваем наши пресеты, чтобы увидеть, какой из них лучше всего подходит для фотографии, а затем выбираем нужный пресет.
2. НАСТРОЙКА С ПОМОЩЬЮ БАЗОВОЙ ПАНЕЛИ И КРИВОЙ ТОНА
Наш стиль редактирования вращается вокруг богатого контраста, тонких тонов и теплоты (в зависимости от местоположения), поэтому наши пресеты основаны на этом стиле.
После того, как мы добавим нашу предустановку, мы внесем небольшие коррективы на панели «Основные», которые обычно включают:
Экспозиция | Мы настроим экспозицию, чтобы сделать изображение ярче по своему вкусу.
Основные моменты | Мы всегда склонны преуменьшать наши блики
Тени | Мы склонны слегка приподнимать тени
Черное и белое | При необходимости мы их немного подкорректируем, но больше сосредоточимся на кривой тона
Четкость | Нам нравится опускать ползунок «четкость» примерно до -10 в зависимости от изображения, чтобы придать более мягкий, мечтательный вид
Затем мы перейдем к нашей панели кривой тона, где мы настроим тени, средние тона и основные моменты по нашему вкусу. В основном, мы немного поднимем черные (тени) и опустим блики. Если изображение слишком яркое, мы немного опустим средние тона.
3. НАСТРОЙКА ЦВЕТА
Как только мы будем довольны экспозицией и общим видом, мы изменим баланс белого, чтобы он соответствовал желаемой эстетике.
Затем мы переходим к панели HSL (оттенок, насыщенность, яркость). Здесь вы можете внести целенаправленные изменения в каждый цвет изображения.
В основном это основные основные/дополнительные цвета, которые мы настраиваем, включая оранжевый и синий, чтобы они соответствовали тону кожи и уменьшали насыщенность. В зависимости от местоположения мы можем изменить оттенки, чтобы они соответствовали действительности (бирюзовая вода, зелень джунглей и т. д.), но в целом нам нравится сохранять естественно насыщенное изображение, если не совсем обесцвеченное.
Затем мы перейдем к панели «Цветокоррекция» (ранее «Разделенный тон»), где мы внесем небольшие коррективы в светлые, средние и темные тона. Здесь живут многие наши уникальные предустановленные стили, поэтому мы не склонны вносить слишком много настроек, если только не хотим изменить цвет тона или уровни насыщенности.
Наши пресеты разработаны с учетом цветов, поэтому редактирование HSL или Color Grade не занимает много времени.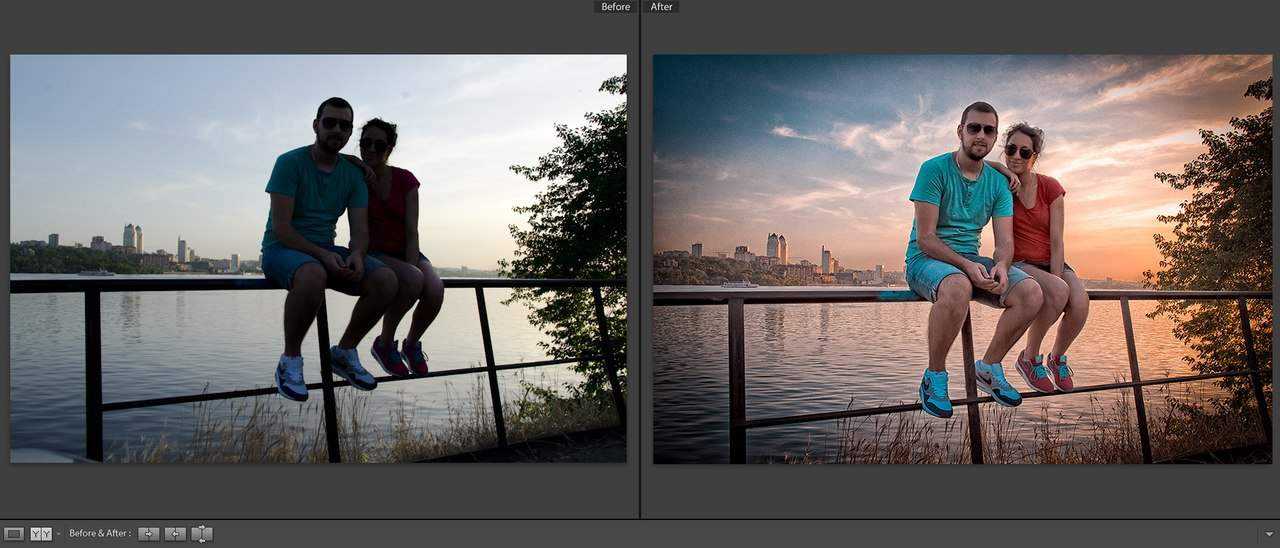
4. ВЫБОРОЧНОЕ РЕДАКТИРОВАНИЕ
Выборочное редактирование — это корректировка определенных областей изображения, например удаление пятен, градиентные или радиальные фильтры или использование инструмента «Кисть» для выборочного редактирования.
По сути, он позволяет настроить таргетинг на определенную область, не затрагивая остальную часть изображения, и это супермощный инструмент, позволяющий вывести ваши фотографии на новый уровень. Выборочное редактирование может сильно изменить ваше изображение, поэтому мы решили не включать их в наши пресеты, чтобы предоставить творческую свободу.
Мы используем эту функцию по-разному, но в основном для привлечения внимания к объекту с помощью градиентных фильтров для корректировки недоэкспонированных или переэкспонированных областей. Мы часто будем использовать радиальные фильтры, чтобы выделить детали в глазах или настроить экспозицию вокруг объекта (по кругу). И мы будем использовать инструмент «Кисть», чтобы «нарисовать» область, которая может нуждаться в корректировке — как правило, чтобы осветлить определенную часть объекта (например, лицо) или уменьшить четкость или экспозицию в определенных областях.
И мы будем использовать инструмент «Кисть», чтобы «нарисовать» область, которая может нуждаться в корректировке — как правило, чтобы осветлить определенную часть объекта (например, лицо) или уменьшить четкость или экспозицию в определенных областях.
Если вы хотите узнать больше, мы рекомендуем это видео на Youtube.
5. ЗАКЛЮЧИТЕЛЬНЫЕ НАСТРОЙКИ И ОБНОВЛЕНИЯ
После того, как мы закончим с цветами, мы снова проверим изображение и внесем последние изменения, такие как регулировка уровней экспозиции или небольшая корректировка цветов.
Мы также удалим все отвлекающие факторы на изображении, такие как люди, мусор или линии электропередач. Мы либо сделаем это в Lightroom, используя инструмент для удаления пятен, либо перейдем в Photoshop (используя только Lightroom Classic CC). Другой простой альтернативой является приложение TouchRetouch, которое, как мы обнаружили, работает очень хорошо и интуитивно понятно для начинающих.
Если мы хотим, мы увеличим резкость изображения (или файлы Fuji определенно нуждались в этом!), добавим коррекцию объектива и, если мы чувствуем ностальгию или ищем кинематографическую эстетику, добавим зернистость.
6. ЭКСПОРТ
Наконец пришло время экспорта.
Обрезайте ваши изображения до нужного размера. Для Instagram мы используем соотношение сторон 4:5, поэтому выберите встроенный пресет Lightroom и перетащите его соответствующим образом. Это соотношение является лучшим размером для Instagram, поскольку оно обеспечивает наибольшую «площадь поверхности» в ленте.
Для нашего блога мы на самом деле сохраняем соотношение сторон 4:5 для любых вертикальных изображений, но для альбомной ориентации мы обычно используем функцию «как снято» и обрезаем изображение с такими размерами. Все дело в скорости экспорта нашего блога, поскольку у нас, как правило, очень много изображений.
В зависимости от того, для чего вы экспортируете, будут определяться используемые вами настройки. Мы настроили ряд предустановок экспорта в Lightroom Classic CC для каждого из наших носителей, включая Instagram, блог, распечатки и работу с клиентами в высоком разрешении. Это очень полезно, поэтому мы настоятельно рекомендуем настроить его самостоятельно.
Мы настроили ряд предустановок экспорта в Lightroom Classic CC для каждого из наших носителей, включая Instagram, блог, распечатки и работу с клиентами в высоком разрешении. Это очень полезно, поэтому мы настоятельно рекомендуем настроить его самостоятельно.
Вот наши общие настройки:
Instagram | 1080 пикселей, размер изменен по короткому краю. Качество: 100, Разрешение: 72, Резкость: Для экрана
Блог Пейзаж | 1800 пикселей, размер изменен по длинному краю. Ограничение Размер файла: 400 КБ, разрешение: 72, резкость: для экрана
Вертикальный блог | 1080 пикселей, размер изменен по короткому краю. Ограничение Размер файла: 300кб, Разрешение: 72, Резкость: Для экрана
Работа с клиентом | Нет изменения размера. Разрешение: 300
Мы всегда ограничиваем размер наших изображений для загрузки в блог, так как важна скорость страницы, а большие изображения значительно замедляют работу веб-сайтов. К сожалению, качество страдает, но мы чувствуем, что нашли золотую середину между размером и качеством.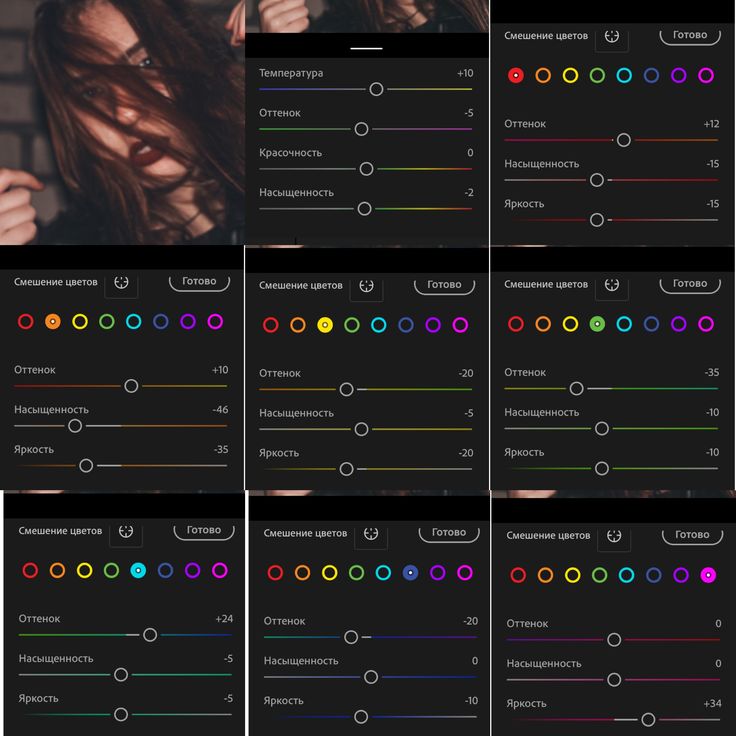
В целом, наилучшее разрешение для Интернета — 72 ppi (пикселей на дюйм) и 300 ppi для печати.
Вы можете сохранить настройки экспорта в качестве предустановки на будущее, нажав «Добавить» под панелью предустановок слева.
РЕДАКТИРОВАНИЕ С ПОМОЩЬЮ LIGHTROOM MOBILE
Редактирование с помощью Lightroom Mobile может быть очень простым, особенно с пользовательскими предустановками для мобильных устройств (такими как эти). Наши мобильные пресеты разработаны специально для использования с Lightroom Mobile CC, поэтому некоторые настройки были изменены, чтобы лучше работать с фотографиями в формате jpeg.
Наши стили для мобильных устройств предназначены для использования только с приложением Lightroom Mobile CC и несовместимы с настольной версией. Вот как установить пресеты Lightroom Mobile.
К счастью, приложение Lightroom можно загрузить бесплатно, и для его использования не требуется подписка.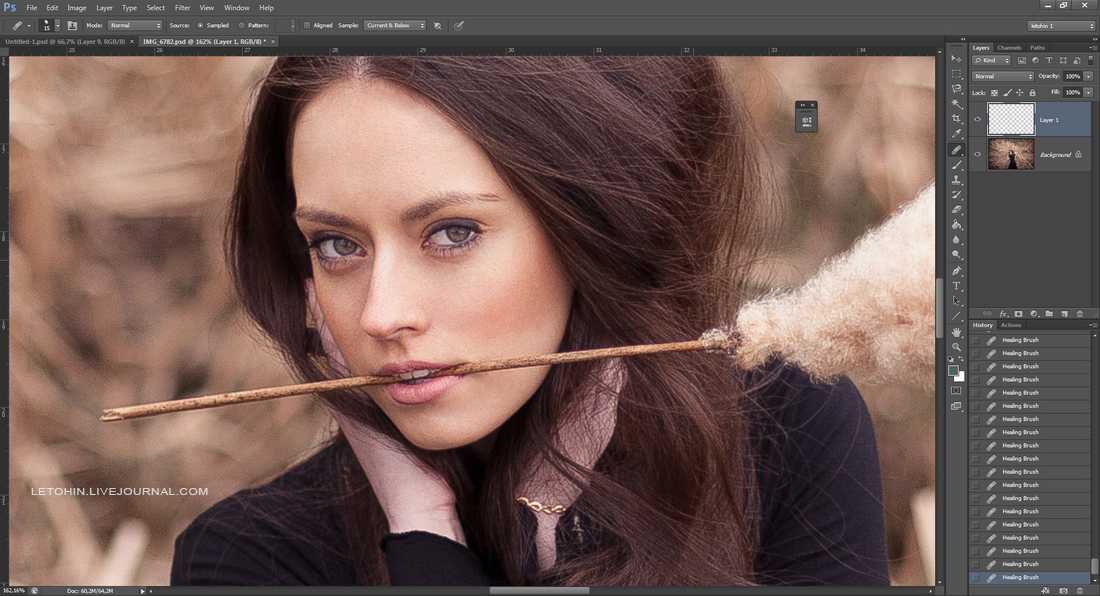 Если вы являетесь подписчиком Adobe Creative Cloud, вы можете синхронизировать свои настольные и мобильные учетные записи для простоты использования (зарегистрируйтесь в Adobe Creative Cloud здесь).
Если вы являетесь подписчиком Adobe Creative Cloud, вы можете синхронизировать свои настольные и мобильные учетные записи для простоты использования (зарегистрируйтесь в Adobe Creative Cloud здесь).
Мы используем тот же процесс, что и выше, для редактирования нашей мобильной фотографии. Мы применяем предустановку, которая, по нашему мнению, работает лучше всего, а затем настраиваем экспозицию, теплоту и баланс белого, пока фотография не станет правильной.
Мы обнаружили, что если оттенки кожи выглядят слишком оранжевыми даже после изменения баланса белого, обесцветьте оранжевый цвет с помощью ползунков HSL. Вы можете продолжать изменять настройки до тех пор, пока не будете на 100% довольны результатом, но на самом деле труднее всего справиться с оранжевыми и синими оттенками.
Когда вы закончите, обрежьте кадр до нужного соотношения сторон (в Lightroom Mobile есть настройки экспорта, оптимизированные для социальных сетей), экспортируйте в Camera Roll и опубликуйте в Instagram, Facebook или в своих историях IG!
СОВЕТЫ ПО ФОТОГРАФИИ, ДНЕВНИКИ + ВДОХНОВЕНИЕ
ПРЕСЕТЫ LIGHTROOM | Что это такое и как их использовать, Как установить мобильные пресеты Lightroom
ФОТОГРАФИЯ | Нравится наша фотография? Хотите знать, какое оборудование мы используем, чтобы сделать все наши фотографии по всему миру? Нажмите здесь, чтобы просмотреть наше подробное руководство по фотосъемке, а также наши лучшие советы по фотосъемке в путешествиях!
ШРИ-ЛАНКА | 70 невероятных фотографий, которые вдохновят вас на путешествие по Шри-Ланке
ФАРЕРСКИЕ ОСТРОВА | Откройте для себя Фарерские острова с помощью нашей фотографии
НАМИБИЯ | Путешествие по бесплодным землям
БОЛОНЬЯ | Фототур по красному городу Италии
ШВЕДСКАЯ ЛАПЛАНДИЯ | 25 невероятных фотографий, которые разожгут вашу страсть к путешествиям
ВДОХНОВЛЯЙТЕСЬ | Фотопутешествие по Соссусфлей, Намибия
НЕПАЛ ФОТОГРАФИЧЕСКОЕ ВДОХНОВЕНИЕ | 30 фотографий, которые вдохновят вас посетить Непал
СТРАХОВАНИЕ ПУТЕШЕСТВИЙ | Не выходите из дома без туристической страховки (серьезно, не надо!). Нажмите здесь, чтобы получить лучшие предложения от World Nomads , нашего надежного поставщика страховых услуг для путешествий.
Нажмите здесь, чтобы получить лучшие предложения от World Nomads , нашего надежного поставщика страховых услуг для путешествий.
Если вы решите совершить покупку по этим ссылкам, мы получим небольшую комиссию без каких-либо дополнительных затрат для вас. Пожалуйста, знайте, что, используя эти партнерские ссылки, вы напрямую поддерживаете The Common Wanderer, чтобы он продолжал бродить, а также оплачиваете текущие расходы сайта и нашу способность предоставлять вам бесплатный контент, который поможет вам в ваших путешествиях.
Вот и ты официально легенда.
Фотография, Советы по фотографии, Ведение блогаThe Common Wanderer Советы по Adobe Lightroom, Редактирование фотографий, Советы по фотографии, Советы по Lightroom, Как редактировать в LightroomComment
0 лайковКак профессионально редактировать фотографии с помощью Lightroom и Lightroom Mobile + бесплатные пресеты Lightroom
Для моего блога и Instagram Adobe Lightroom и Lightroom Mobile являются основными продуктами при редактировании. Вот как редактировать фотографии в Lightroom и Lightroom Mobile!
Вот как редактировать фотографии в Lightroom и Lightroom Mobile!
ВОТ ЛЕГКОЕ ПОШАГОВОЕ РУКОВОДСТВО О том, КАК легко редактировать фотографии, как профессионал!
ПОСМОТРИТЕ ВИДЕО МОЕГО ПРОХОЖДЕНИЯ НИЖЕ ИЛИ ПРОКРУТИТЕ ВНИЗ, ЧТОБЫ ПРОЧИТАТЬ:
Я рекомендую Adobe Lightroom блогерам и фотографам!
Это обязательный инструмент, с помощью которого вы можете редактировать, упорядочивать, хранить и делиться своими фотографиями из любого места. Это отраслевой стандарт для многих начинающих и профессиональных блоггеров и фотографов. Вы также можете подключить его к приложению Lightroom Mobile, чтобы редактировать на ходу! Подробнее о Lightroom здесь.
Получите Adobe Lightroom от Adobe за 9,99 долларов США в месяц
Как редактировать фотографии с помощью Adobe Lightroom
1.
 В модуле «Разработка» настройте параметры калибровки.
В модуле «Разработка» настройте параметры калибровки.- Красный Основной
- Оттенок: +50
- Синий первичный
- Оттенок: -50
Создает основу для оранжево-бирюзового оттенка, который является классическим видом и делает тени более холодными, а блики теплее.
2. Отрегулируйте настройки тона
Так как ни одна фотография не похожа на другую, я повторяю эти настройки одну за другой. Обычно это то, что я уменьшаю и увеличиваю в настройках. Я также включаю числа, которые я использовал в учебнике.
- Увеличение
- Экспозиция (+1,00)
- Контраст
- Тени (+20)
- Уменьшение
- Основные моменты (-100)
- Черный (-60)
3. Настройка параметров присутствия
- Вибрация: +100
- Насыщенность: -20
Эти настройки я использую, чтобы сделать цвета на фотографии более глубокими и насыщенными. Но я немного уменьшаю насыщенность, чтобы убрать остроту, потому что она слишком насыщенная.
Но я немного уменьшаю насыщенность, чтобы убрать остроту, потому что она слишком насыщенная.
4. Создайте s-кривую в тоновой кривой
Мне нравится создавать небольшую S-образную кривую, чтобы создать контраст на моих фотографиях, а также добавить эффект затухания, когда черные не слишком темные, а светлые тона не слишком белые.
5. Отрегулируйте настройки баланса белого в соответствии с тоном кожи
- Температура
- Оттенок
Поскольку нет одинаковых фотографий (опять же), я делаю эти настройки для каждой фотографии. Но я следую общему правилу: , если кожа выглядит слишком холодной, я увеличиваю Temp, чтобы сделать ее теплее, и наоборот. И если кожа выглядит слишком зеленой, я увеличиваю оттенок, чтобы сделать ее немного пурпурной, и наоборот.
6. Настройте параметры HSL/COLOR
Это творческий шаг, поэтому он зависит от того, как вы собираетесь выглядеть на своих фотографиях, но я люблю редактировать свои, чтобы убедиться, что кожа не слишком оранжевая, а деревья не слишком желтые и синие. не слишком насыщен. Вот настройки, которые я использовал:
не слишком насыщен. Вот настройки, которые я использовал:
- оранжевый
- Оттенок: -10
- Желтый
- Оттенок: +75
- Насыщенность: -75
- Синий
- Оттенок: -20
- Насыщенность: -80
7. А вот и внешний вид! Затем я создаю предустановку, чтобы применить одинаковый вид ко всем моим фотографиям в Lightroom, включая те, которые я буду редактировать на своем телефоне
.Чтобы создать предустановку, перейдите на вкладку «Предустановки» слева, нажмите знак «+» и выберите «Создать предустановку». После этого примените предустановку ко всем вашим фотографиям.
8. Применить пресет ко всем остальным фотографиям
Вы заметите, что пресет выглядит по-разному на всех фотографиях, и это нормально! Но самая простая часть здесь заключается в том, что вам нужно только отрегулировать экспозицию и баланс белого для каждой фотографии, чтобы добиться сплоченного вида между всеми фотографиями. Вот и все!
Вот и все!
Как редактировать фотографии с помощью Lightroom Mobile
1. Перенесите созданный вами пресет на телефон и установите его в Lightroom Mobile как фотографию
Если вы не знаете, как это сделать, у меня есть пошаговое руководство по экспорту и установке пресетов Lightroom Mobile здесь.
И если вы еще не установили Lightroom Mobile, я настоятельно рекомендую это приложение! Это обеспечивает большую гибкость, когда вы редактируете на ходу. И мне особенно нравится, что Я могу добиться того же вида на своих фотографиях с помощью телефона, как если бы я редактировал их на своем компьютере. Если у вас нет приложения, щелкните соответствующую ссылку ниже, чтобы загрузить его на свой телефон:
- Приложение Adobe Lightroom для iPhone
- Приложение Adobe Lightroom для Android
2. Создать новую предустановку
На вкладке «Предустановки» выберите 3 верхние точки, выберите «Создать предустановку» и переименуйте ее в любое желаемое имя.
