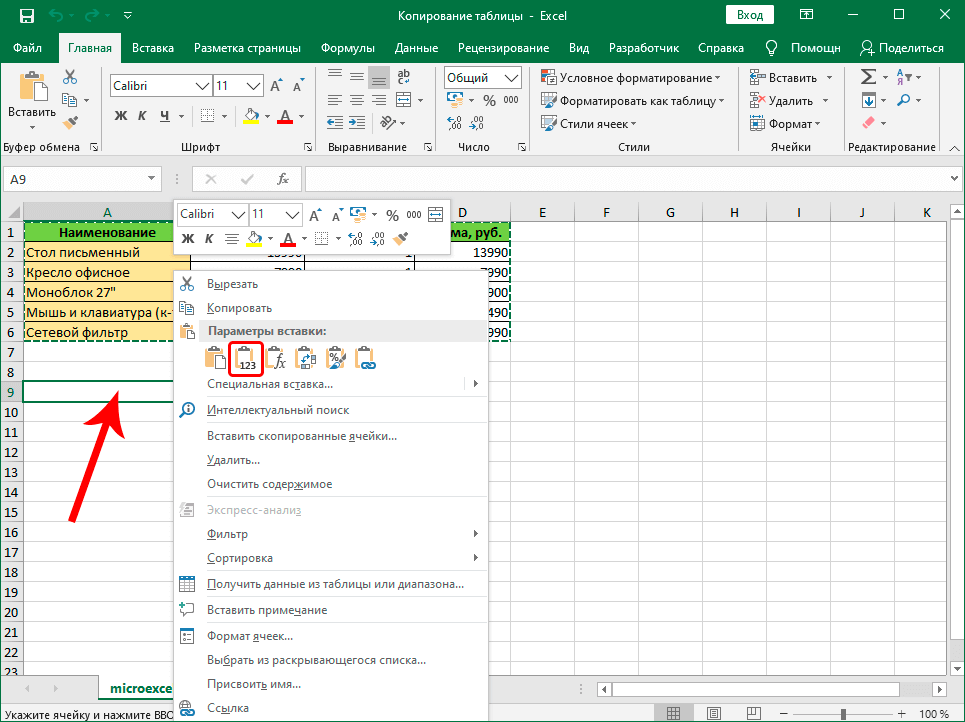Как скопировать лист в Excel
Если вы хотите создать новый лист на основе другого, который вы уже создали, вы можете скопировать лист. Точно так же вы можете переместить один лист из рабочей книги в другой файл Excel. Узнайте, как копировать лист в Excel или перемещать листы, используя различные методы. Лучший подход будет зависеть от результата, которого вы хотите достичь.
Инструкции в этой статье относятся к Excel 2019, Excel 2016, Excel 2013, Excel 2010 и Excel для Office 365.
Как дублировать лист в Excel, перетаскивая
Самый простой и простой способ скопировать лист в другое место в рабочей книге — это перетащить его.
Выберите лист, который вы хотите дублировать.
Нажмите и удерживайте клавишу Ctrl .
Перетащите выбранную вкладку и поместите ее туда, где вы хотите создать копию.
Как создать копию листа в Excel на вкладке «Рабочий лист»
Еще один простой способ дублировать лист в Excel — использовать меню вкладок листа. Это контекстное меню содержит параметры для перемещения или копирования текущего листа.
Это контекстное меню содержит параметры для перемещения или копирования текущего листа.
Щелкните правой кнопкой мыши вкладку листа, который вы хотите скопировать.
Выберите Переместить или Копировать . Откроется диалоговое окно «Переместить или скопировать».
Выберите место для копии в разделе « Перед листом» . Либо выберите « Переместить в конец» .
Установите флажок « Создать копию»
Выберите ОК .
Как дублировать лист в Excel с ленты
Раздел «Формат» ленты в Excel предоставляет дополнительный способ дублирования рабочего листа.
Откройте лист, который вы хотите скопировать.
Выберите « Формат» в группе «Ячейки» на вкладке «Главная».
Выберите « Переместить» или «Копировать лист» . Откроется диалоговое окно «Переместить или скопировать».

Выберите место для копии в разделе « Перед листом» . Либо выберите « Переместить в конец» .
Установите флажок « Создать копию» .
Выберите ОК .
Как скопировать лист в Excel в другую книгу
Методы, используемые для копирования листа в другое место в той же книге, также применяются при дублировании листа в другой файл Excel, хотя для каждого метода есть несколько дополнительных шагов.
Как скопировать лист в другую книгу, перетаскивая
Обе книги должны быть открыты и видимы для копирования листа из одного файла Excel в другой. Самый простой способ сделать это — использовать параметры разделенного экрана Microsoft, чтобы книги отображались рядом на странице.
Откройте файл Excel, содержащий лист, который вы хотите дублировать, и файл Excel, в который вы хотите скопировать первый лист.
Выберите вкладку « Просмотр ».

Выберите View Side by Side в группе Windows. Две рабочие тетради будут расположены горизонтально на экране.
Выберите лист, который вы хотите дублировать.
Нажмите и удерживайте клавишу Ctrl .
Перетащите выбранную вкладку и поместите ее во вторую книгу Excel.
Как скопировать лист в другую книгу на вкладке «Рабочий лист»
Отправьте дубликат листа в другую книгу, внеся изменения в диалоговом окне «Переместить» или «Копировать».
Щелкните правой кнопкой мыши вкладку листа, который вы хотите скопировать.
Выберите Переместить или Копировать . Откроется диалоговое окно «Переместить или скопировать».
Выберите целевой файл в разделе « Книга» .
Чтобы поместить копию в новую книгу, выберите « Новая книга» .
Выберите место, где вы хотите создать копию в разделе «Перед листом».
 Либо выберите « Переместить в конец» .
Либо выберите « Переместить в конец» .Установите флажок « Создать копию» и нажмите « ОК» .
Как скопировать лист в другую книгу с ленты
Создайте дубликат листа в другой книге, внеся изменения в диалоговом окне «Перемещение» или «Копировать» с ленты.
Откройте лист, который вы хотите скопировать.
Выберите « Формат» в группе «Ячейки» на вкладке «Главная».
Выберите « Переместить» или «Копировать лист» . Откроется диалоговое окно «Переместить или скопировать».
Выберите целевой файл в разделе « Книга» .
Чтобы поместить копию в новую книгу, выберите « Новая книга» .
Выберите место, где вы хотите создать копию в разделе «Перед листом». Или выберите « Переместить в конец».
Установите флажок « Создать копию» и нажмите « ОК» .

Как скопировать несколько листов одновременно в Excel
Дублирование нескольких листов может быть выполнено с использованием любого из перечисленных методов, включая копирование нескольких листов в другую книгу в Excel. Ключ состоит в том, чтобы выбрать все листы, которые вы хотите сделать копии, прежде чем начать копировать их в другом месте.
Откройте обе книги и выберите « Просмотр рядом» в группе Windows на вкладке « Просмотр », если вы хотите перетащить копии нескольких листов в другой файл Excel.
Выберите все листы, которые вы хотите скопировать.
- Чтобы выбрать соседние листы, выберите вкладку первого листа, нажмите и удерживайте клавишу Shift и выберите на последней вкладке.
- Чтобы выбрать несмежные листы, выберите первую вкладку листа, нажмите и удерживайте клавишу Ctrl и выберите каждую дополнительную вкладку, которую вы хотите дублировать.

Чтобы перетащить дубликаты в другое место, выберите любую из выделенных вкладок, нажмите клавишу Ctrl и перетащите вкладки в нужное положение.
Чтобы создать копии на вкладках, щелкните правой кнопкой мыши любую из выделенных вкладок, выберите « Копировать» или «Переместить», а затем выберите место, где вы хотите создать дубликаты всех листов.
Чтобы создать копии с ленты, выберите « Формат» на вкладке «Главная», выберите « Переместить» или «Копировать лист», а затем выберите место, где вы хотите создать дубликаты всех листов.
Как переместить лист в Excel
Если вы не хотите дублировать лист в другом месте или другом файле Excel, а предпочитаете переместить лист Excel, перемещение его очень похоже на создание копии, и у вас есть несколько вариантов.
- Выберите вкладку листа и просто перетащите ее в то место, куда вы хотите ее переместить.

- Щелкните правой кнопкой мыши вкладку, выберите « Переместить» или «Скопировать» , а затем выберите место, куда вы хотите переместить его, оставив флажок «Создать копию» снятым.
- Выберите « Формат» на вкладке «Главная», выберите « Переместить» или «Копировать лист», а затем выберите место, где вы хотите создать дубликаты рабочего листа.
Как создать, копировать, переименовать, удалить, скрыть и отобразить лист в Excel
Unknown 22:25:00 инструкция , лист , совет , Эксель , Excel для новичков , Excel для чайников
Сегодня продолжим уроки Excel для начинающих.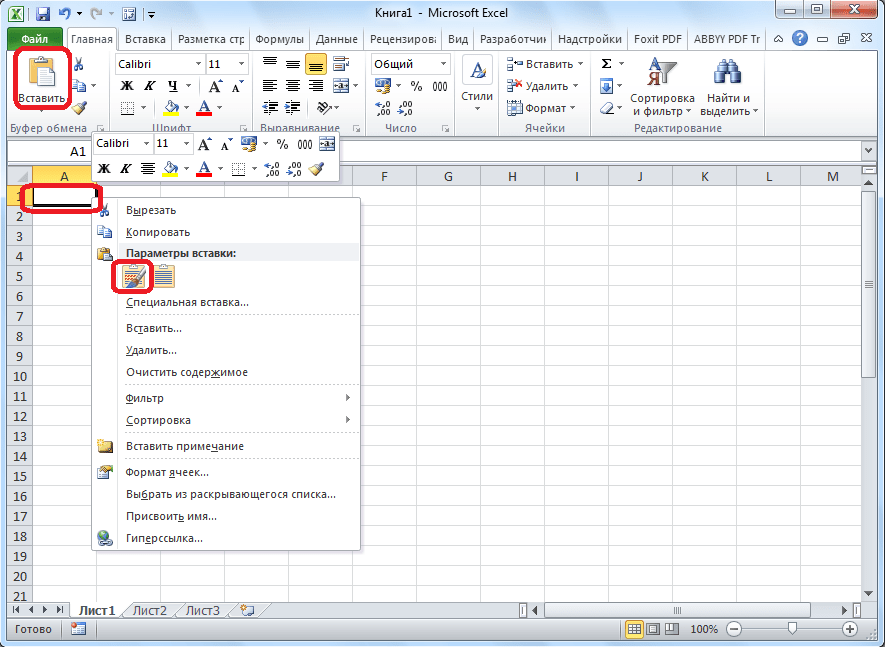 Давайте рассмотрим методы работы с листами в Excel,а именно их создание, копирование, переименование, удаление, скрытие и отображение
Давайте рассмотрим методы работы с листами в Excel,а именно их создание, копирование, переименование, удаление, скрытие и отображение
Создание листа
Для того, что бы создать новый лист в Excel, нажмите на кнопку
+. Лист создан.
Копирование листа
Скопировать лист в Excel крайне просто. Для этого нажмите на нужный вам лист правой кнопкой и выберите в появившемся меню пункт «Переместить или скопировать», далее выберите куда копировать лист — в существующую книгу, другую открытую книгу либо в новую книгу, следом выбираем пункт «Создать копию» и нажмите Ок. Лист скопирован — поздравляю.
Переименование листа
Что бы переименовать лист, нажмите на его название правой кнопкой, выберите пункт «Переименовать» и введите новое название, затем нажмите Enter.
Удаление листа
Для того, что бы удалить лист в Excel, нажмите правой кнопкой на название листа и выберите пункт Удалить. Все, лист удален. Учтите, что Вы можете удалить лист только в случаем, если книга содержит два и более видимых листа.
Скрытие листа
Скрыть лист в Excel можно нажав правой кнопкой мыши на название листа и выбрать пункт меню «Скрыть».
Отображение листа
Отобразить лист в Excel, который ранее был скрыт можно нажав правой кнопкой мыши на названии любого из листов и выбрать пункт меню «Показать». В открывшемся меню выберите тот лист, которые хотите, что бы стал видимым и нажмите Ок.
Выводы
Выше Вы узнали как создавать, копировать, переименовать, перемещать, скрывать и отображать листы в Excel.
Следующее Предыдущее Главная страница
Подписаться на: Комментарии к сообщению ( Atom )
Дублировать страницу 1 на странице 2 — тот же рабочий лист
майки
Новый член
- #1
Приветствую,
Я создал форму на странице 1 листа 1, и у меня возникли проблемы с вырезанием и вставкой ее на страницу 2, страницу 3 и т. д. (тот же лист). Высота строки не соответствует вставленному выбору.
Другими словами, я хочу создать несколько страниц одинаковой формы на одном листе, но, опять же, высота строк оригинала не одинакова на последующих страницах.
Будем признательны за любую помощь,
Спасибо.
Майк
Копировать формат несколько раз
Нажмите здесь, чтобы открыть ответ
Выберите форматированный диапазон. Дважды щелкните «Формат по образцу» (слева на вкладке «Главная»). Вы можете вставлять форматирование несколько раз. Esc для остановки
ДжоМо
MrExcel MVP
- #2
Почему бы просто не скопировать лист? Щелкните правой кнопкой мыши вкладку листа и выберите «Переместить/Копировать».
майки
Новый член
- #3
ДжоМо сказал:
Почему бы просто не скопировать лист? Щелкните правой кнопкой мыши вкладку листа и выберите «Переместить/Копировать».
Нажмите, чтобы развернуть…
Большое спасибо за ответ.
Что я надеюсь сделать, так это скопировать содержимое страницы 1, листа 1 и вставить/добавить его ниже страницы 1 на страницу 2 того же листа. Я переместил разрыв страницы в конец страницы 1. Лист 1 теперь состоит из нескольких страниц.
Опять же, проблема, с которой я сталкиваюсь, заключается в том, что когда я вставляю содержимое страницы 1 на страницу 2, мне приходится заново настраивать высоту строк на странице 2. Я надеялся, что вставленное содержимое будет включать форматирование (высота строк, д.) оригинального содержания.
Надеюсь, я не путаю вас со «Страницами» и «Листами». Я работаю только с листом 1, но с несколькими страницами.
ДжоМо
MrExcel MVP
- #4
Выберите страницу 1 и скопируйте. Затем вставьте специальные «форматы» на страницу 2, затем сразу сделайте еще одну специальную вставку и выберите «все».
майки
Новый член
- #5
Большое спасибо, Джо. Работал нормально. Я очень ценю вашу помощь.
мойрангтем
Новый член
- #6
У меня не работает.
Вы должны войти или зарегистрироваться, чтобы ответить здесь.
Печать 2 листов на 1 странице
- MrBD
- Вопросы Excel
- Ответы
- 3
- просмотров
- 156
MrBD
Очистить и сбросить разрывы страниц в видимых строках только для печати и игнорировать скрытые строки
- bearwires
- Вопросы Excel
- Ответы
- 1
- просмотров
- 579
bearwires
Помогите упорядочить одну и ту же формулу в строках и столбцах, ссылающихся на одни и те же ячейки на разных страницах рабочей книги.
- ронб16
- Вопросы Excel
2
- Ответы
- 11
- просмотров
- 186
Джо4
Макрос — печать нескольких листов в одной книге
- Aussie5380
- Вопросы Excel
- Ответы
- 3
- просмотров
- 429
HaHoBe
Использование кода Excel VBA для закрытия окна всплывающих окон на веб-страницах
- Akbarmahfuzalam
- Вопросы Excel
- Ответы
- 0
- просмотров
- 217
Акбармахфузалам
Делиться:
Фейсбук Твиттер Реддит Пинтерест Тамблер WhatsApp Эл. адрес Делиться Связь
Копирование данных или форматирование на несколько рабочих листов в Excel
Советы и учебные пособия по Excel
Редактировать
Добавить в избранное Избранное
Автор: Дон | Редактирует: дон
Курс Excel Macro & VBA (от начинающего до эксперта) (скидка 80 %)
Быстро копируйте все или части одного листа — данные, форматирование или и то, и другое — на несколько листов Excel одновременно.
Это не то же самое, что копирование/вставка рабочего листа; Показанный здесь метод не требует, чтобы вы переходили к каждому рабочему листу по отдельности.
Это работает для всех рабочих листов в Excel или только для указанных рабочих листов.
Разделы:
Быстрое копирование данных/форматирование на несколько листов
Удаление данных между листами
Примечания
Быстрое копирование данных/форматирование на несколько листов в Excel
или Shift и выберите листы для копирования > вкладка «Главная» > кнопка «Заполнить» (справа в меню ленты) > «На листах» > «ОК».- Выберите данные для копирования. Вы можете выбрать определенные диапазоны, таблицы или даже весь рабочий лист.
- Удерживайте Ctrl и щелкните рабочие листы, на которые вы хотите скопировать данные или форматирование. Если удерживать Shift и щелкнуть последний лист в книге, будут выбраны все листы.

- Перейдите на вкладку Главная , посмотрите вправо и нажмите кнопку Заполнить , а затем Через рабочие листы
- В открывшемся окне выберите, хотите ли вы скопировать только форматирование, содержимое ячеек или все (все).
- Нажмите OK и готово!
Теперь, если вы перейдете к другим выбранным вкладкам рабочего листа, вы увидите результат:
Обратите внимание, что все форматирование и данные скопированы; это включает в себя условное форматирование, которое было указано для ячеек и формул в столбцах «Самое высокое/Самое низкое/Итого».
Если вы не хотите копировать данные о продажах для таблицы, вы можете отдельно выбрать диапазоны для копирования на рабочие листы и скопировать их один за другим, используя описанный выше метод; или вы можете скопировать все это и выполнить шаги в следующем разделе, чтобы удалить данные о продажах.
Удалить данные между рабочими листами
Если вы скопировали весь основной рабочий лист, как в приведенном выше примере, но хотите удалить некоторые части из скопированных рабочих листов, выполните следующие простые действия:
- Перейдите к одному из рабочих листов с скопированные данные.

- Выберите данные, которые вы хотите удалить.
- Удерживая Ctrl , выберите все остальные вкладки рабочего листа, из которых вы хотите удалить эти данные.
- Нажмите Удалить .
Это продублирует команду удаления на все выбранные рабочие листы.
Примечания
Этот метод прекрасно подходит, когда вы тратите время на создание шаблона на одном рабочем листе и хотите продублировать его на всех или на выбранных листах в рабочей книге.
Загрузите образец файла, чтобы увидеть приведенный выше пример в Excel.
Версия Excel: Эксель 2007, Эксель 2010, Эксель 2013, Эксель 2016
Курс Excel VBA — от новичка до эксперта
200+ видеоуроков 50+ часов обучения Более 200 руководств Excel
Станьте мастером VBA и макросов в Excel и узнайте, как автоматизировать все свои задачи в Excel с помощью этого онлайн-курса.

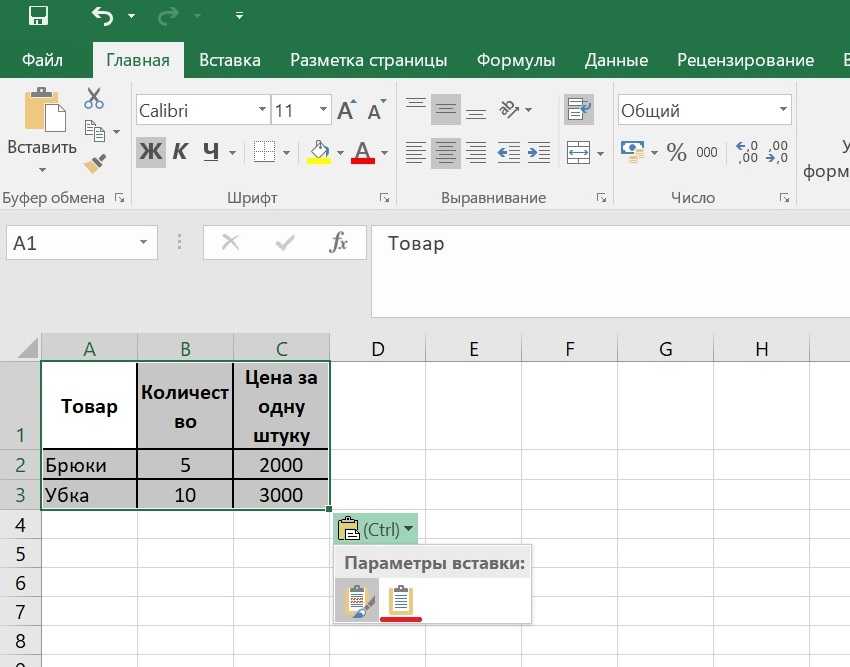
 Либо выберите « Переместить в конец» .
Либо выберите « Переместить в конец» .