Обработка свадебной фотографии в Lightroom ⋆ Vendigo.ru
(щелкните изображение чтобы посмотреть в большом размере)
Давно я что-то не писал уроков по Lightroom, а ведь это первый инструмент в работе у свадебных фотографов! А посему, чтобы исправиться, расскажу про обработку свадебной фотографии. Хотя на самом деле подобная обработка подойдет для любой фотосессии на природе, не свадьбами едиными, как говорится )
На входе у нас вот такой вот скучный исходник, снятый на замечательную, и при этом совершенно доступную по цене зеркалку Canon 350D + Canon EF-S 18-55 f/3.5-5.6.
Невзрачным, этот кадр кажется только на первый взгляд, потому что в нем есть драматичное небо, ветер и красивая девушка. Ну и вообще красоты русской природы – наше все, осталось их только проявить! Чем мы с вами сейчас и займемся. Скачать кадр для самостоятельной обработки можно по этой ссылке.
Для начала с помощью инструмента Crop (горячая клавиша R) выровним линию горизонта и поправим кадрирование. Затем наведаемся в панель Lens Corrections и активируем профиль объектива исправляющий его искажения. Обнаружив, что профиль не подхватывается автоматически, не унывайте, достаточно в меню Make выбрать Canon, как Lightroom догадается, что это хорошо известный всем «китовый» 18-55 и подключит соответствующий профиль. После чего наведаемся во вкладку Color и включим галочку, исправляющую хроматические аберрации.
Затем наведаемся в панель Lens Corrections и активируем профиль объектива исправляющий его искажения. Обнаружив, что профиль не подхватывается автоматически, не унывайте, достаточно в меню Make выбрать Canon, как Lightroom догадается, что это хорошо известный всем «китовый» 18-55 и подключит соответствующий профиль. После чего наведаемся во вкладку Color и включим галочку, исправляющую хроматические аберрации.
Далее, я иду во вкладку Camera Calibration и переключаю профиль на Camera Standard, просто потому что он мне нравится чуть больше чем Adobe Standard, хотя этот шаг абсолютно не обязательный. Как говорится, дело вкуса.
Достаем детали из пасмурного неба
На этом техническая часть обработки заканчивается и начинается творческая. Усложним себе задачу, поставив цель не использовать локальные коррекции, то есть Кисть, Градиент и тому подобные сильнодействующие препараты инструменты. Во-первых, это существенно сэкономит нам время обработки, а во-вторых, позволит легко скопировать обработку снимка на всю серию!
Во-первых, это существенно сэкономит нам время обработки, а во-вторых, позволит легко скопировать обработку снимка на всю серию!
Наша задача — проявить небо, улучшить локальный контраст и по максимуму проявить детали на снимке, постаравшись при этом не потерять в естественности.
Потянем движок Highlights влево, вытаскивая детали на облаках… Особого эффекта нам это не дало, поэтому отправляемся в секцию HSL и понижаем яркость синего на максимум (Luminance Blue – 100). Поскольку пасмурное небо при правильном Балансе Белого нейтрального серого цвета, оно не слишком реагирует на затемнение синего. Прибегнем к небольшому трюку: сдвинем Баланс Белого в синий, и небо потемнеет! Заодно я немного сдвинул Tint в зеленый, тем самым убрав красноту с облаков, сделав их не такими свинцово мрачными, что добавило приятный голубой оттенок в потемневшее небо (Temp 5100, Tint -5).
Уточним регулировку Highlights, повысим немного локальный контраст с помощью Clarity и получим такой результат:
Как оно обычно и бывает в нашей жизни, улучшаем в одном месте, портим в другом 🙂 Теперь из-за Clarity девушка выглядит слишком темной.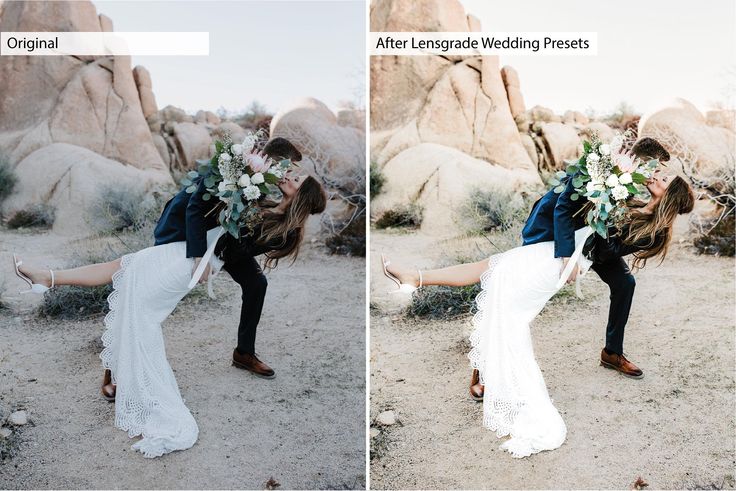 Берем движок Shadows и осветляем тени до +59. Для улучшения контраста в тенях точку черного делаем чуть темнее Blacks -11.
Берем движок Shadows и осветляем тени до +59. Для улучшения контраста в тенях точку черного делаем чуть темнее Blacks -11.
Снова наведаемся в панель HSL и дополнительно осветлим телесные оттенки Orange +42, Yellow +77.
Теперь девушка светла, но хочется больше драматизма, поэтому идем в панель Effects и добавляем виньетирование Amount -34. Поскольку настоящее виньетирование от объектива всегда круглое я сдвигаю параметр Roundness на 100.
Цвет
Контраст улучшился, теперь поработаем с цветом. В панели HSL сделаем кожу более розовой, а небо более голубым и насыщенным. Уберем с ткани фиолетовый оттенок приблизив ее к цвету неба, Purpure – 89. Усилим насыщенность всей картинки, подняв Vibrance до + 26.
В качестве финального штриха, тонируем картинку с помощью кривых в Синем и Зеленом каналах, и еще больше поднимем насыщенность, Vibrance + 43.
Готово, теперь фотография выглядит живой и выразительной! При этом мы не использовали Кисть, Градиент и другие локальные коррекции, что делает нашу обработку универсальной для всей серии снимков.
Подведем итоги
Сделать небо более драматичным можно, понизив яркость синего цвета. Для усиления эффекта, можно сдвинуть Баланс Белого немного в синий.
Яркость телесных оттенков (желтого и оранжевого) напротив лучше повысить.
Вернуть желаемые цвета после трюка с Балансом Белого можно, поправив оттенки кожи и неба в панели HSL, и поработав с кривыми в синем и зеленом каналах.
Тонирование с помощью кривых — мой любимый способ работы с цветом. Немного практики, и у вас все получится! 🙂
Рабочий процесс с Lightroom на примере одной свадьбы – Простые фокусы
Что все так прутся от этого лайтрума? Ведь это всего-то и есть лишь ядро от фотошоповского плагина для конвертации файлов RAW (Adobe Camera RAW) плюс навешанные на него украшения, не более того.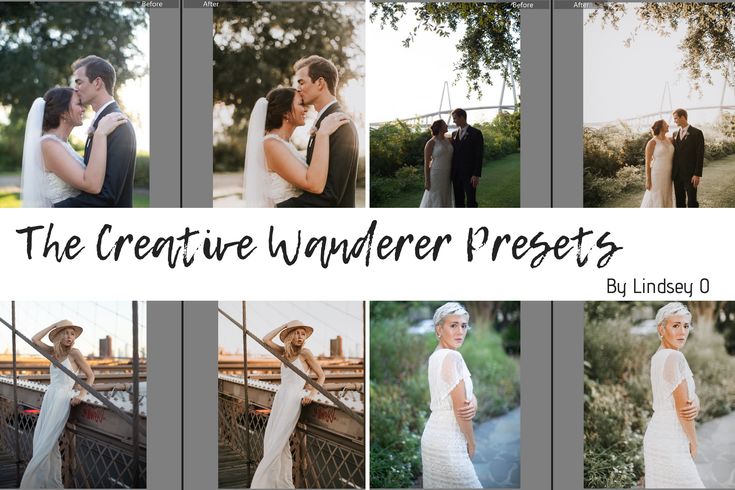 Программа позволяет вносить изменения порядка стандартных 20 параметров, плюс совершенно примитивные возможности ретуши (очень простенький штамп, лучше подходящий для прыщей) и удобная локальная кисть. Из прочих елочных украшений — создание слайдшоу, подготовка к печати и публикации в сети.
Программа позволяет вносить изменения порядка стандартных 20 параметров, плюс совершенно примитивные возможности ретуши (очень простенький штамп, лучше подходящий для прыщей) и удобная локальная кисть. Из прочих елочных украшений — создание слайдшоу, подготовка к печати и публикации в сети.
Однако, будь все так просто, не было бы такой кучи адептов, которые обмениваются какими-то «пресетами», готовят уроки по использованию и вообще говорят, что Lightroom — максимум того, что нужно настоящему фотографу. Неужели они все настолько недальновидны (тупы?), что не видят всего этого примитивизма?
Суть, как всегда, в мелочах. Лично я лайтрум просто обожаю — несколько лет назад, когда этой программы не было, и потом, когда я ей не пользовался, Lightroom казался мне темным лесом и примерно таким, как описано в первом абзаце. Основная проблема — его крайне прямая логика, идущая вразрез с рабочим процессом, который большинство для себя уже выстроили. Ее нельзя согнуть, нельзя изменить, здесь все начинается с одного (импорта) и заканчивается другим (экспортом). Пока все внутри, оно варится на очень быстром огне. До тех пор, пока объем проходящих через меня фотографий не перевалил за барьер примерно 10 рабочих фоток в день, я о нем даже не думал.
Пока все внутри, оно варится на очень быстром огне. До тех пор, пока объем проходящих через меня фотографий не перевалил за барьер примерно 10 рабочих фоток в день, я о нем даже не думал.
У Lightroom есть одно достоинство, которого нет сегодня, пожалуй, ни у одной другой программы — он представляет собой модель работы с проектами, в то время как остальные с каталогами и папками. Возможно, некогда нашелся в недрах компании один интересный ум, предложивший объединить функции органайзера и конвертера, прилепить к ним механизм печати и презентации, и готово. И если по последним претензии есть до сих пор (явно над ними думали меньше, чем над первыми двумя), сам конвертер просто замечательный. Проекты придумал кто-то гениальный, а правильные примеры не вредно и перенять. Усвойте, что любая коммерческая съемка — это проект. Любая домашняя съемка — это тоже проект (например, отпуск — один проект, текущие бытовые съемки в течение года — вялотекущий проект, чей-то день рождения — еще один проект). Да, поначалу вы не относитесь к ним так, и у меня было так же, пока не подстроил свой рабочий поток под логику Lightroom. После этого все стало на свои места.
Да, поначалу вы не относитесь к ним так, и у меня было так же, пока не подстроил свой рабочий поток под логику Lightroom. После этого все стало на свои места.
Давайте поступим так: возьмем конкретную свадебную съемку конкретного фотографа и посмотрим, как можно это все организовать в качестве проекта Lightroom. Я не претендую на оригинальность или уникальность — вполне возможно, другие делают по-другому. Я просто расскажу о том, как делаю я, чтобы добиться своих целей (скорость, эффективность и безопасность).
С чего начать?
Вешалкой в лайтруме является первое окно под названием Library — это, собственно, и есть органайзер, однако, сначала надо войти в дверь. Да, программа показала вам несколько пунктов с объяснялкой на английском, где вы ничего не поняли (а зря), но дальше, в любом случае, сталкиваетесь с тем, что программа пуста. Правильный шагом для разработчиков было бы заставить вас лично создать проект подсказкой, они же, наоборот, создали дефолтный проект за вас (чисто американский подход к сложной проблеме). Создай вы сами, сразу бы это запомнили.
Создай вы сами, сразу бы это запомнили.
Итак, первый шаг — создание нового проекта (File → New catalog…). Проект — всего лишь папка с кучей файлов настроек внутри (Lightroom просто не хранит изменения в самих файлах, все в библиотеке, хранящейся тоже на диске), куда записывается все, что вы делаете с картинкой. Для примера, можете взять два файла, обработать на разных компьютерах, записывая данные на бумажку, чтобы скопировать с первого на второй — картинки будут идентичны. Из-за стандартности инструментов это возможно.
Создание и хранение каталогов (их мы и называем проектами) должно соответствовать вашим собственным предпочтениям. Работаете на одном компьютере, на нем и храните, если же вы мобильничаете, придумайте решение. Для себя я нашел такое: купил внешний «условно неубиваемый» диск на 320 Гб, где у меня есть специальная папка под названием «Рабочие каталоги». Именно там я и создаю каталоги, соответствующие названию (причина — работа на двух компьютерах). В данном случае, 20100908 Саша и Женя свадьба. Дата помогает сортировать каталоги по дате создания, остальное контент. Программа создаст папку, внутрь положит файл с аналогичным названием, но с расширением .lrcat — это и есть файл настроек, в котором хранятся данные каждой фотографии из проекта. При открытии создается рядом такой же файл с расширением .lock (замок), в который настройки временно копируются, чтобы потом записаться в основной. Если у вас экстренно выключится компьютер, последний файл придется удалить, иначе программа будет ругаться, что каталог используется другим. Более того, Lightroom не будет работать таким образом в аккаунтах с правами ниже административных (только с каталогами, созданными на компьютере).
В данном случае, 20100908 Саша и Женя свадьба. Дата помогает сортировать каталоги по дате создания, остальное контент. Программа создаст папку, внутрь положит файл с аналогичным названием, но с расширением .lrcat — это и есть файл настроек, в котором хранятся данные каждой фотографии из проекта. При открытии создается рядом такой же файл с расширением .lock (замок), в который настройки временно копируются, чтобы потом записаться в основной. Если у вас экстренно выключится компьютер, последний файл придется удалить, иначе программа будет ругаться, что каталог используется другим. Более того, Lightroom не будет работать таким образом в аккаунтах с правами ниже административных (только с каталогами, созданными на компьютере).
После того, как проект создан, программа закроется и откроется заново, работая уже в нем. Он пустой — ни одной картинки там нет, да и программа вам порекомендует начать с импорта.
Импорт фотографий в проект
По умолчанию, программа настроена так, чтобы импортировать фотографии в папку для фото, выбранную операционной системой.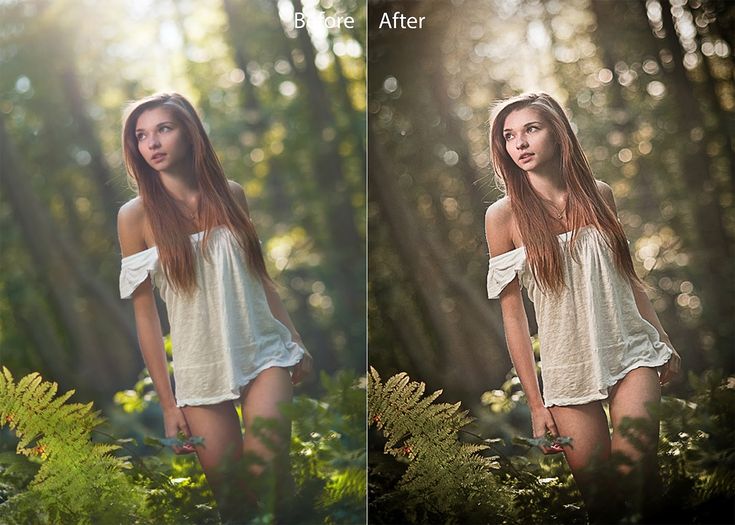 Каталоги же можно хранить отдельно, хоть на другом диске. Мне такой подход не нравится — раз работа проектная, а проект представляет собой ограниченный во времени процесс, раскидывать оригиналы и настройки не очень умно. Более того, для мобильной работы это совсем не подходит. Именно поэтому оригиналы я храню в папке проекта. С несколькими оговорками, естественно.
Каталоги же можно хранить отдельно, хоть на другом диске. Мне такой подход не нравится — раз работа проектная, а проект представляет собой ограниченный во времени процесс, раскидывать оригиналы и настройки не очень умно. Более того, для мобильной работы это совсем не подходит. Именно поэтому оригиналы я храню в папке проекта. С несколькими оговорками, естественно.
После съемки свадьбы к нам в руки попадают две флешки. Вне зависимости от того, как фотографии попадают непосредственно в компьютер, я перестраховываюсь, дублируя оригиналы. Копировать фото мне удобнее через Nikon Transfer (он переименовывает фотографии, прописывает копирайты и копирует фото на диск — настроена программа на папку «Фотографии» на внешнем диске, который постоянно подключен к компьютеру и рабочим не является, еженедельно синхронизируется с отключаемым внешним такой же емкости), однако иногда сразу включаю Lightroom и копирую при импорте. Этот вид и рассмотрим.
Открываем интерфейс импорта (File → Import Photos), который автоматически натравится на вставленную флешку (можно еще и в настройках галку поставить, чтобы окно открывалось автоматически при появлении карты памяти в системе), а все фото на ней будут выделены. Так как перед свадьбой я форматирую карты памяти, на которые снимаю, прямо в фотоаппарате, особенных раздумий по сортировке того, что нужно, а что нет, у меня не возникает. Если же снимали некоторое время до этого, отсортировать можно хотя бы по датам через палитру в правой колонке или просто выделив нужные и поставив галку любой из них.
Так как перед свадьбой я форматирую карты памяти, на которые снимаю, прямо в фотоаппарате, особенных раздумий по сортировке того, что нужно, а что нет, у меня не возникает. Если же снимали некоторое время до этого, отсортировать можно хотя бы по датам через палитру в правой колонке или просто выделив нужные и поставив галку любой из них.
С карты фотографии тоже автоматически копируются (в остальных случаях, надо выбрать «Copy» вверху), только местоположение я указываю сам каждый раз — папку с конкретным каталогом на диске, тогда все лежит в одном месте. Дополнительно ставим галку «Make a second copy to» и указываем местоположение уже на диске, где хранятся фотографии на самом компьютере (у меня это стационарный внешний диск для фотографий).
Очень умная штука — сразу отбить программе желание интерпретировать по-своему, что и как вы там наснимали. Можно для этого использовать какой-то пресет, применяемый к вашим кадрам, в качестве которого я лично беру переделанный Zeroed из стандартного набора. Я добавил к нему еще профиль Camera Neutral и назвал Zeroed + Camera Neutral. Его я применяю всегда, потому что Auto tone способен полностью убить впечатление от фотографии. Когда все по нулям, тоже не лучше, но я хотя бы понимаю, от какой печки плясать (унылая низкоконтраастная фотография с большим количеством серого по всему кадру и прибитыми цветами).
Я добавил к нему еще профиль Camera Neutral и назвал Zeroed + Camera Neutral. Его я применяю всегда, потому что Auto tone способен полностью убить впечатление от фотографии. Когда все по нулям, тоже не лучше, но я хотя бы понимаю, от какой печки плясать (унылая низкоконтраастная фотография с большим количеством серого по всему кадру и прибитыми цветами).
Можно еще и ключевые слова при этом прописать, чего я не делаю — поиск по тегам в рамках одной свадьбы низкоэффективен. Я это делаю позже, чтобы отделить в рамках проекта саму свадьбу от лав-стори. Теги прекрасно подходят для долгоиграющих проектов.
Нажатием на клавишу Import мы заканчиваем процесс душевных мук. Обычно я импортирую картинки в компьютер сразу после свадьбы, по приходу домой. Процесс настроек занимает минуты две — я даже переодеваюсь дольше. После этого с чистой совестью иду ужинать, пока компьютер работает. Из всех процессов импорт — один из самых долгих, особенно если копируются картинки на два диска по USB.
Отбор фотографий
Самый легкий этап работы с картинками — расставление оценок и отбор. Им можно заниматься и в панели Develop, и в Library, но последний удобнее хотя бы тем, что картинки можно перелистывать колесом мыши. Тут все дело в клавишах: убираем лишние панели (боковые или только одну из них и верхнюю с нижней), чтобы места для фото было больше. Листаем стрелками, цифрами от 1 до 5 расставляем оценки, клавишей P выбираем, клавишей X отбраковываем (должна быть установлена англоязычная раскладка). Я делаю два прохода — сначала просто отбираю подходящие фотографии в течение 2-3 часов, потом еще за полчаса откидываю из них лишние и расставляю оценки или цветные ярлыки (последние ставятся цифрами 6-9). В результате, мы должны получить то количество фотографий, на которое ориентируемся, плюс (или минус) какой-то запас. Свадебные фотографы предоставляют обычно от 70 (умные) до 200 фотографий (большинство) в обработанном виде, глупые обрабатывают все. Логика здесь ясна: больше фото = больше работы и меньше времени на обработку каждой фотографии. Если договориться на 30, можно каждую даже по полчаса в Фотошопе крутить.
Логика здесь ясна: больше фото = больше работы и меньше времени на обработку каждой фотографии. Если договориться на 30, можно каждую даже по полчаса в Фотошопе крутить.
После расставления оценок обратите внимание на панель сортировки в Library (видна, когда проект выводится в виде картинок предпросмотра) — там можно отсортировать и по тегам (например: свадьба/лав-стори/загс/прогулка/ресторан), и по параметрам съемки, и по вашим оценкам и меткам. После того, как отметите нужные (я беру отобранные), можете переключаться на вкладку Develop и обрабатывать.
Обработка фотографий
Самый ответственный и самый долгий этап работы с фотографиями, ради которого все, собственно, и делается. Описывать его, впрочем, получится значительно короче, по причине того, что вариации у каждого свои, потому описываются только общие детали.
У мня есть некоторый набор свадебных пресетов, однако каждый отдельный из них не обязательно исспользуется при обработке каждой свадьбы. Пресетов не нужно много: в дополнение к стандартным, достаточно всего десятка-двух, которые надо регулярно обновлять и отсортировывать ненужные. Для собственного стиля достаточно пяти-восьми общих и еще десятка бьющих в нужную цель (прорисовать небо, траву, снег, желтые тона, сделать теплее/холоднее). Большее их количество будет просто ненужным мусором. Крайне рекомендуется набор плагинов для художественной работы: для ретуши портретов я использую Imagenomic Portraiture, для черно-белых фото Nik Silver Efex Pro, любителей псевдо-HDR наверняка привлечет Topaz Adjust (удобство отдельного плагина для Lightroom, думаю, обсуждать не нужно — нет необходимости запускать Фотошоп каждый раз). Нужен, естественно, и сам фотошоп, задачи которого однозначно сформулировать невозможно, ограничившись лишь туманной фразой, что он «аккуратнее делает работу, с которой конвертер справляется очень грубо».
Пресетов не нужно много: в дополнение к стандартным, достаточно всего десятка-двух, которые надо регулярно обновлять и отсортировывать ненужные. Для собственного стиля достаточно пяти-восьми общих и еще десятка бьющих в нужную цель (прорисовать небо, траву, снег, желтые тона, сделать теплее/холоднее). Большее их количество будет просто ненужным мусором. Крайне рекомендуется набор плагинов для художественной работы: для ретуши портретов я использую Imagenomic Portraiture, для черно-белых фото Nik Silver Efex Pro, любителей псевдо-HDR наверняка привлечет Topaz Adjust (удобство отдельного плагина для Lightroom, думаю, обсуждать не нужно — нет необходимости запускать Фотошоп каждый раз). Нужен, естественно, и сам фотошоп, задачи которого однозначно сформулировать невозможно, ограничившись лишь туманной фразой, что он «аккуратнее делает работу, с которой конвертер справляется очень грубо».
Обработка — самая художественная часть, потому начинаю ее обычно, тыкаясь в разные фотографии и пробуя различные пресеты для стилизации, чтобы понять, что хочу видеть. Такое, впрочем, не всегда — иногда просто довожу картинки до вида «по умолчанию», проявляя в нормальном режиме.
Такое, впрочем, не всегда — иногда просто довожу картинки до вида «по умолчанию», проявляя в нормальном режиме.
Нормальный режим начинается с выравнивания освещения по ярким и темным зонам (ползунки Exposure и Blacks), потом баланс белого и кривая S для нужного контраста (она все равно больше ничего не умеет). Ползунок Contrast я не использую вообще никогда, Brightness лишь в исключительных случаях (она практически противоположна контрасту, для его сохранения и осветления фото пользуюсь Exposure, но это личная преференция). Шарпинг и подавление шумов — обязательный следующий этап. Далее следует работа с цветом. Обратите внимание на ползунки Vibrance и Saturation — это просто усиление/ослабление всех цветов, просто с разными акцентами. Гораздо интереснее здесь панель HSL/Color. Первая позволяет изменять спектр цветов локально по группам (например, если профиль вашего фотоаппарата явно краснит и выдает битые зелено-желтые градиенты, что часто случается с Nikon, вам сюда), вторая позволяет тонировать снимки, причем очень гибко, зато по тому же принципу (практически аналог цветного фильтра в Фотошопе).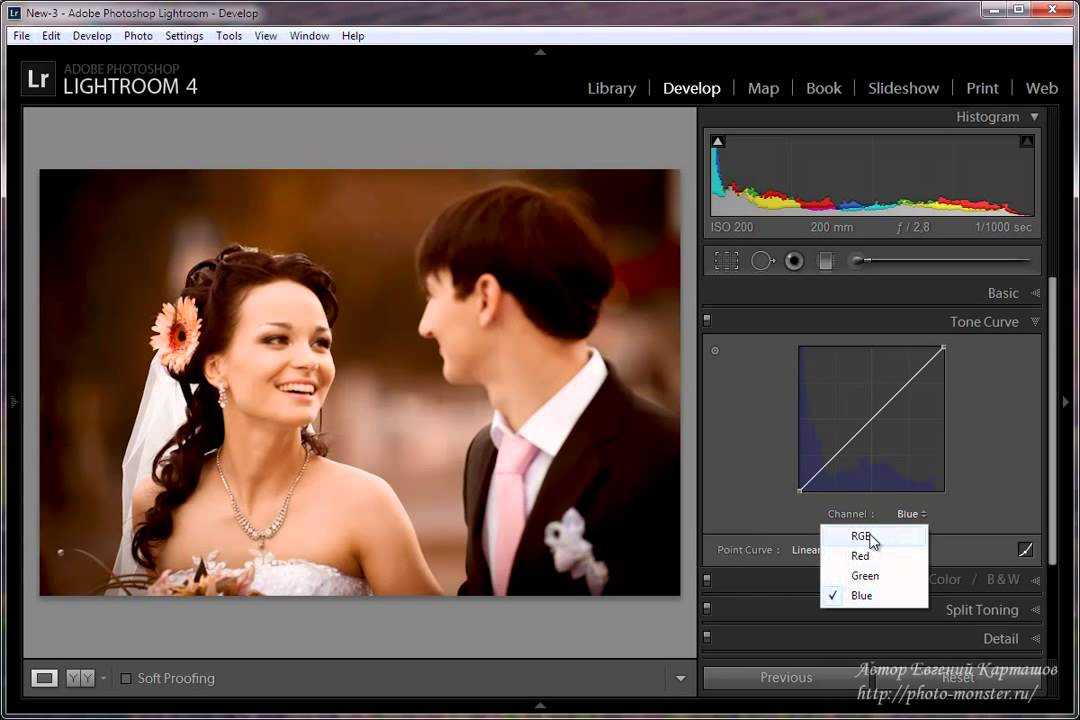 Высший пилотаж для владельцев хороших глаз и дорогих мониторов — сплит-тонирование. Виньетки и профили объективов — стандартные на сегодня инструменты стилизации. Белая или черная виньетки подчеркивают центр или придают воздушный вид, стилизация под «рыбий глаз» вообще вошла сегодня в моду.
Высший пилотаж для владельцев хороших глаз и дорогих мониторов — сплит-тонирование. Виньетки и профили объективов — стандартные на сегодня инструменты стилизации. Белая или черная виньетки подчеркивают центр или придают воздушный вид, стилизация под «рыбий глаз» вообще вошла сегодня в моду.
Что касается времени обработки, тут каждый решает сам. Поначалу довольно долго (логика работы непривычна и ломается), потом привыкаешь и уже не уверен, что с этой иголки слезешь. Эффективность возрастает в разы, если посчитать соотношение времени и результата и делать все правильно. Тем не менее, я считаю большой удачей, когда удается отдать заказчику диск ровно через неделю после свадьбы (совершенно не понимаю фотографов, которые могут мурыжить клиента по полгода, ссылаясь на «большое количество заказов» — явно форменное неуважение к заказчику и наплевательство на деловую этику). В любом случае, закладываюсь я всегда на две недели (всякое бывает, иногда по ошибке и рабочий диск отформатируешь), в которые укладываюсь, в любом случае. Учитывая то, что это далеко не мой основной заработок, а так, для души и пополнения кармана, времени у меня уходит несколько вечеров, зато результат нестыдно посмотреть самому и показать другим. Две недели — это еще и стандартный срок отпуска в России, который молодожены, как правило, берут после свадьбы.
Учитывая то, что это далеко не мой основной заработок, а так, для души и пополнения кармана, времени у меня уходит несколько вечеров, зато результат нестыдно посмотреть самому и показать другим. Две недели — это еще и стандартный срок отпуска в России, который молодожены, как правило, берут после свадьбы.
Предпечатная подготовка и презентация фотографий
Из всей предпечатной подготовки в Лайтруме есть одна наиважнейшая функция — экспорт. Окно печати нужно совсем для другого. Так как в наше время фотографии печатаются только в лабораториях, просто готовим их под нужное разрешение. Выделяем все (Ctrl+A), правый клик — Export. Я кладу эту папку все в ту же папочку каталога, именую ее соответственно контенту: например, «печать А4 AdobeRGB», что, само по себе показательно. Файлы именуются похожим образом. Формат вывода зависит от лаборатории, но так как почти никто не печатает 16 бит, необходимости в tiff тоже нет. JPEG без сжатия, размер по длинной стороне под пиксельные размеры 20×30 составляет 3600 точек, небольшой шарпинг после изменения размеров тоже уместен. В конце ставим Show in Explorer, чтобы понять, когда работа окончена. Идем пить чай с глубоким удовлетворением.
В конце ставим Show in Explorer, чтобы понять, когда работа окончена. Идем пить чай с глубоким удовлетворением.
Затем из результирующих фото уже можно делать свадебную фотокнигу, если вы ее верстаете не в Лайтруме, если же вы выбрали его и для создания книги (не очень умный шаг), у нас и статья есть о том, как создавать фотокниги в самом Lightroom. Именно для этого нам понадобится окно Print.
После конвертации имеет смысл сделать интернет-галерею для просмотра молодоженами (они будут и ссылки другим отправлять, учтите). Идем в панель Web и выбираем опции. Самая эффектная — это флеш-галарея Airtight Simple Viewer. Там необходимо только указать название галереи, немного настроек с копирайтами и контактный телефон (вы же не знаете, кто ее увидит, верно?). При выводе программа спросит только пароль к FTP вашего сайта, который не надо хранить в пресетах, лучше каждый раз вводить вручную. Дальше программа все сделает сама. Опять идем пить кофе.
Как опцию, заказчику можно отдавать и оставшиеся фотографии, которые вы откинули. Я их конвертирую под разрешение 10×15 и складываю в папку «брак», которую помещаю на диск для заказчика.
Я их конвертирую под разрешение 10×15 и складываю в папку «брак», которую помещаю на диск для заказчика.
Безопасность и бекап
Ключевая фраза, которую необходимо помнить на протяжении всего процесса работы — «сохраняйся». В Lightroom есть интерфейс бекапа каталогов, но сделан он очень глупо — сохраняется файл настроек не просто на тот же диск, но еще и в те же папку, что, очень мягко говоря, «немного глупо».
Риски, которые стоят перед вами, заключаются в следующем:
- потеря исходников. Лечится двойным копированием, с предусмотрением еще одной самой резервной копии. Именно для этого мы создавали вторую копию на локальном диске, в плюс к мобильному, именно для этого вручную я делаю еженедельную синхронизацию со вторым внешним (подключаемым по требованию) диском. Имеет смысл проплатить интернет-хранилища, если цена потери и того выше. У меня пока до этого не дошло, а проблемы надо решать по мере возникновения. Учтите, что правильные люди копии разносят еще и в разные локации (у меня оба диска лежат дома, хотя один отключен, другой постоянно подключен).

- потеря настроек. Внешний диск для Лайтрума должен только для него и использоваться. Чем больше вы его используете для прочего применения, тем выше и риски его случайно угробить. У меня такое было, больше не хочу. Напишите на диске маркером Lightroom или еще что-то, чтобы зарубить себе это на носу.
- потеря бекапа. Если файл бекапа базы лежит на том же диске, значит, он вообще не нужен. Да, ранние версии программы при экстренном закрытии могли случайно весь каталог грохнуть — сейчас такого нет (или просто я давно не видел). В любом случае, делайте вторую копию бекапа на другой диск. Смысл в том, что за две недели редактирования с парой сотен фотографий может случиться что угодно, а файлы каталогов софтом по восстановлению данных восстанавливаются некорректно (проверено на своем горбу).
- потеря результатов. Данные теряются на разных этапах, потому заведите себе правило: бекап-бекап-бекап-бекап.
- Бекап после съемки (копия на внешний диск, копия на второй)
- Бекап по ходу редактирования, можно использовать встроенные настройки, только помогать вручную.
 Кстати, для бекапа каталога может подойти даже Dropbox.
Кстати, для бекапа каталога может подойти даже Dropbox. - Бекап по окончании редактирования. после того, как сконвертируете результаты, экспортируете каталог на жесткий диск с фотографиями (File → Export as Catalog…), туда же копируете и фотографии для печати, просмотра или еще чего-нибудь.
- Регулярный бекап диска с фотографиями на внешний резервный носитель. Есть несколько программ для простой синхронизации папок, плюс многие из производителей дисков включают в комплект софт для синхронизации папок по нажатию клавиши на диске или при подключении. Такое ПО есть и у WD, и у Seagate, и у Transcend. Можно делать и вручную.
- Дополнительно можете обогатиться идеями нашего уважаемого сообщества о подходе к резервному копированию фотографий и их правильному хранению.
Вот, наверное, и все. Надеюсь, что статья окажется вам полезной. Еще раз скажу, что ни один шаг не является обязательным или рекомендуемым. Можно делать по-другому, можно даже предложить свои варианты ниже, за них вам наши читатели скажут отдельное спасибо.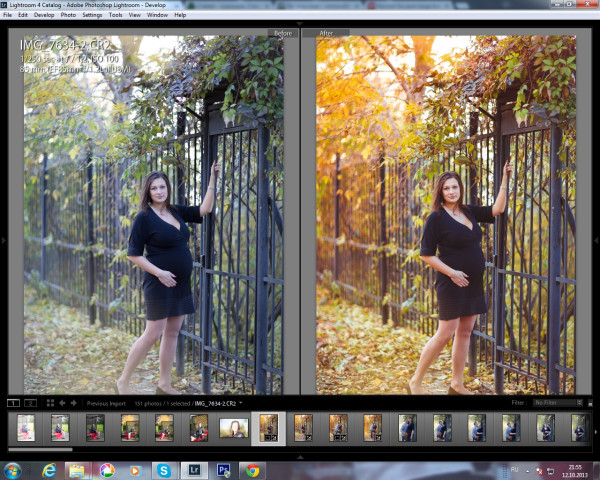
📤
10 советов по редактированию свадебных фотографий для обработки Lightroom
Хиллари ГригонисА- А+
Скачать как PDF
Подпишитесь ниже, чтобы скачать статью немедленно
Вы также можете выбрать свои интересы для бесплатного доступа к нашему обучению премиум-класса:
Основы бизнеса
Шпаргалки
Детская фотография
Красочные городские пейзажи
Состав
Творческая фотография
Креативные концепции портрета
Цифровые фотоколлажи
Сказочная портретная фотография
Фотография еды
Интерьерная фотография
Редактирование ландшафта
Пейзажная фотография
Обработка Lightroom
Пресеты Lightroom
Длинная выдержка
Макрофотография
Фотография Млечного Пути
Моя камера и фотография
Домашние животные
Фотография товара
Фотография неба
Социальные сети
Натюрморт
Интервальная съемка
Туристическая фотография
Городская фотография
Фотография дикой природы
Ваша конфиденциальность в безопасности. Я никогда не поделюсь вашей информацией.
Я никогда не поделюсь вашей информацией. Фотосъемка свадьбы похожа на марафон. Но этот творческий процесс, основанный на выносливости, не заканчивается последним танцем.
После того, как вы рассказали о подготовке, церемонии, официальных портретах и приеме, вам остается смотреть на папку с цифровыми фотографиями, число которых, вероятно, составляет три или даже четыре цифры.
Редактирование свадебных фотографий придает этим изображениям окончательный блеск, часто выступая в качестве последнего шага, чтобы превратить эти снимки из хороших в великолепные.
Это необходимо, когда вы просматриваете несколько сотен изображений. Но Lightroom не ускорит процесс редактирования, если вы не разбираетесь во всех инструментах.
 Вот десять советов Lightroom по редактированию свадебных фотографий.
Вот десять советов Lightroom по редактированию свадебных фотографий. Примечание. Эти советы подходят как для Lightroom Classic CC, так и для Lightroom CC, но в более удобном для мобильных устройств Lightroom CC элементы управления могут быть расположены в разных местах.
Используйте флаги и звезды для упрощения отбраковки
Первым шагом к редактированию свадебных фотографий является определение того, какие фотографии нужно редактировать. Одним из самых больших преимуществ Lightroom является то, что программа может как упорядочивать, так и редактировать фотографии, поэтому есть несколько инструментов, которые помогают определить, какие фотографии попадут в кадр.
Внутри библиотеки используйте импорт в левом нижнем углу и выберите папку назначения на жестком диске справа. Установите флажок «Добавить в коллекцию» и создайте новую коллекцию для свадьбы.
После импорта фотографий и добавления их в коллекцию отберите фотографии, чтобы найти хранителей.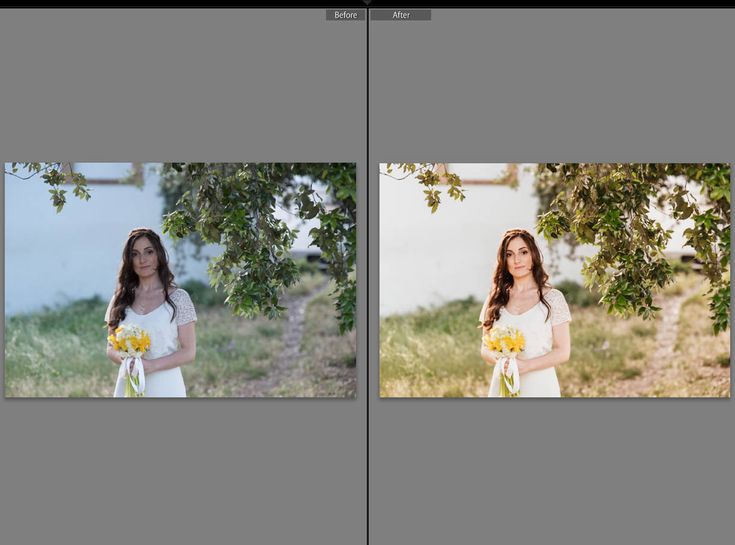 В Lightroom есть два основных инструмента для процесса отбраковки — флаги и звезды. Я использую флаги для простоты.
В Lightroom есть два основных инструмента для процесса отбраковки — флаги и звезды. Я использую флаги для простоты.
Когда я вижу фотографию, которую хочу отредактировать, я нажимаю P на клавиатуре, чтобы добавить флажок, или нажимаю маленький флажок в левом верхнем углу миниатюры фотографии в модуле библиотеки или на кинопленке в модуле разработки. (Нужен простой способ запомнить сочетание клавиш? Это P для выбора).
Другой вариант — поставить оценку каждой фотографии. Нажатие 1-5 на клавиатуре даст выделенной фотографии столько звездочек. Затем вы можете вернуться и отредактировать фотографии с четырьмя и пятью звездами, оставив три звезды в качестве опции для добавления, если окончательное количество фотографий немного меньше.
Используйте настраиваемые предустановки для ускорения процесса редактирования
Некоторые фотографы клянутся предустановками для быстрого редактирования, в то время как другие говорят, что если вы используете предустановки, ваши фотографии будут выглядеть как все остальные. Так какой правильный ответ?
Так какой правильный ответ?
Пресеты Lightroom отлично подходят для скорости, но их также легко настроить. Настройка предустановки или создание собственной поможет смешать скорость с характерным видом, который больше соответствует вашему стилю.
Например, у меня есть несколько пресетов, вдохновленных фильмами, которые мне нравятся, но некоторые из них имеют странные тона кожи со слишком большим количеством оранжевого цвета или искусственно увеличивают контрастность.
Как только я настрою предустановку в соответствии со своим стилем, я могу отредактировать ее, чтобы те же изменения применялись и при следующем использовании предустановки.
Редактировать существующую предустановку очень просто — просто примените предустановку к фотографии, внесите необходимые изменения, затем щелкните правой кнопкой мыши предустановку и выберите «обновить с текущими настройками». У нас есть отличная статья об установке пресетов, которую вы можете прочитать здесь.
Вы также можете создавать свои собственные пресеты — и если вы все это время настраивали вручную, у вас уже есть материал для этого. Выбрав отредактированную фотографию, щелкните значок плюса в верхней части меню предустановок и выберите параметр, чтобы создать новую предустановку.
Выбрав отредактированную фотографию, щелкните значок плюса в верхней части меню предустановок и выберите параметр, чтобы создать новую предустановку.
Во всплывающем окне назовите предустановку и поставьте галочку рядом с любыми правками на выбранной фотографии, которые вы хотите включить в предустановку. Теперь, когда вы хотите применить подобное редактирование, вы можете применить предустановку, чтобы ускорить процесс.
Пресеты — отличная отправная точка, но в большинстве случаев фотография не делается после этого пресета. Остальные элементы управления могут помочь исправить ошибки с фотографией или точно настроить цветовые настройки, предусмотренные предустановкой для этой конкретной фотографии.
У нас есть отличная статья о лучших свадебных пресетах, которую вы можете прочитать здесь.
Поэтапное редактирование
Как и при съемке свадьбы, у большинства свадебных фотографов есть специальный рабочий процесс для постобработки. Редактуру я делю на этапы.
Сначала я загружаю и отбраковываю. Затем я применяю предустановку и редактирую цвет и экспозицию. Затем я возвращаюсь и применяю любые локальные корректировки, исправляющие исправления кистей или кадрирование.
Несколько фотографий, которые мне нужно открыть в Photoshop, я оставлю напоследок. Сосредоточение внимания на наборе инструментов одновременно ускоряет процесс. Редактируя поэтапно, я тоже могу заметить что-то, что не уловил с первого раза, и исправить.
Улучшите экспозицию
Одним из первых правок после применения любых предустановок является настройка экспозиции. Во-первых, внесите любые изменения в общую экспозицию. Затем используйте ползунок бликов и белого, чтобы отрегулировать самые светлые области изображения. Используйте тени и черный цвет, чтобы настроить самые темные области изображения.
Используйте инструменты настройки экспозиции на основе кривых, такие как тени и блики, перед использованием ползунка контрастности. (Действительная кривая тона также доступна для фотографов, знакомых с работой с кривыми).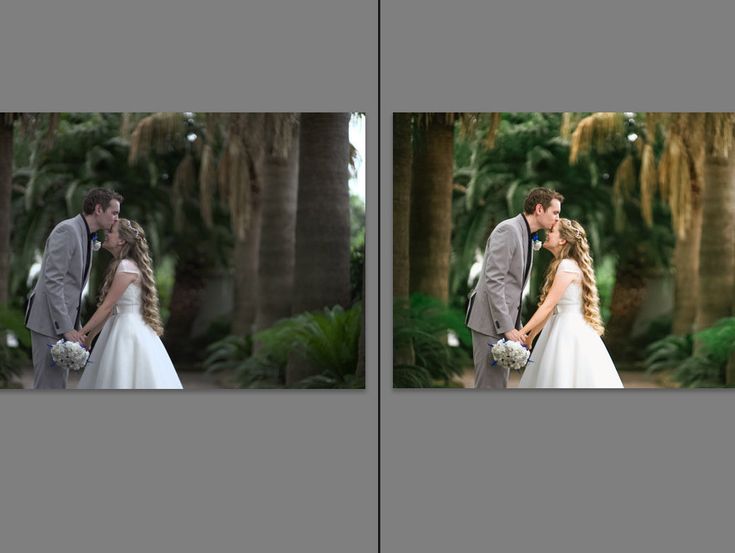
Создание более ярких светлых участков и более темных теней создает больший контраст без преувеличенного вида, к которому стремится ползунок контрастности. Для матового эффекта сделайте наоборот и осветлите темные участки и затемните светлые.
Элементы управления присутствием используются реже, но я буду использовать ползунок четкости, чтобы добавить деталей к кольцевому снимку. Инструмент удаления тумана также полезен для тумана и дымки.
Коррекция цвета с помощью баланса белого и инструментов HSL
Элементы управления цветом Lightroom Classic расположены на двух основных панелях. Баланс белого расположен вверху. Используйте пипетку, чтобы выбрать что-то белое на изображении, например, рубашку жениха или платье невесты, затем выполните точную настройку с помощью ползунков температуры и оттенка.
Хотя эта основная панель также включает вибрацию и насыщенность, с этими ползунками легко переборщить. Избегайте их или, по крайней мере, сначала внесите изменения в HSL, чтобы увидеть, нужны ли эти изменения.
Панель HSL, или панель оттенков, насыщенности, яркости, позволяет точно настраивать цвета изображения по отдельности. Яркость — это то, насколько светлым или темным является цвет. Насыщенность — это то, насколько ярким или тусклым является цвет, а оттенок изменяет оттенок этого цвета.
Lightroom предоставляет каждому цвету ползунок внутри панели HSL, что позволяет настраивать каждый цвет, не затрагивая другие. Эти цветовые инструменты полезны для создания определенного образа. Регулировка зелени и синего, например, может создать внешний вид определенного фильма.
Наряду с созданием определенного вида панель HSL также может быть использована для некоторых исправлений. Потянув вверх оранжевый ползунок яркости, вы сделаете тона кожи ярче, а красный ползунок сделает красную кожу менее заметной.
HSL также необходим для получения великолепных черно-белых изображений. После преобразования изображения в черно-белое (используйте параметр «Обработка» в самом верху панелей «Разработка») HSL становится черно-белой панелью и будет контролировать, в какой оттенок серого преобразуется каждый цвет.
Если у вас есть фотография, на которой два разных цвета выглядят одинаково в черно-белом варианте, вы можете настроить один из этих цветов, чтобы получить больший контраст в черно-белой версии.
Еще один трюк с HSL: если вы не уверены, куда конкретно попадает конкретный цвет в этой панели HSL или в черно-белом преобразовании, щелкните значок маленького кружка в углу панели HSL.
Если выбран целевой инструмент, при наведении курсора на определенный цвет загорается ползунок для этого цвета. Щелчок инструментом и перетаскивание вверх или вниз отрегулирует фактическое значение ползунка для любой открытой панели.
Это относится к яркости, насыщенности или черно-белой панели.
Не забудьте повысить резкость и уменьшить шум
В отличие от JPEG, камера не применяет автоматически никаких алгоритмов повышения резкости к фотографиям в формате RAW. Под панелью деталей используйте ползунок повышения резкости, чтобы выделить детали. Увеличьте масштаб, прежде чем выполнять эту настройку, и будьте осторожны, чтобы не переусердствовать.
Под ползунком повышения резкости инструменты шумоподавления будут контролировать зернистость при высоких значениях ISO. Ползунки яркости и цвета будут уменьшать шум, а детализация, контрастность и плавность контролируют, как применяется это шумоподавление.
Инструмент обрезки предназначен не только для сбора урожая
Инструмент обрезки — это простой инструмент обрезки, верно? Не совсем. Наряду с кадрированием фото Lightroom также выпрямляет кривые линии и регулирует соотношение сторон, чтобы перейти от 8×10 для печати к Instagram 1:1.
Наклоните углы рамки кадрирования, чтобы выпрямить кадр, перетащите ползунок угла или коснитесь авто, чтобы выровнять снимок. Или используйте раскрывающийся список, чтобы выбрать новое соотношение сторон, если пара заказала печать этого конкретного снимка.
Используйте инструмент «Градиент» для исправления смешанных балансов белого
Lightroom включает в себя ряд инструментов локального редактирования, которые не требуют входа в Photoshop для более детальной работы. Инструмент градиента является одним из них.
Инструмент градиента является одним из них.
Инструмент «Градиент» может помочь затемнить небо, как цифровой градуированный фильтр нейтральной плотности. Просто нарисуйте градиентную линию вниз к горизонту.
Чтобы сохранить этот градиент только на небе, выберите маску цветового диапазона из раскрывающегося списка. Затем используйте пипетку, чтобы выбрать цвета неба. (Используйте сдвиг, если цветов больше одного).
После применения инструмент «Градиент» позволяет настроить экспозицию и цвета только этой области, не затрагивая другие.
Корректировка неба — популярный способ использования инструмента «Градиент». Смешанный баланс белого — это другое. Недавно я снимал свадьбу с большими окнами в задней части церемонии.
Великолепные и яркие, но мои широкоугольные снимки имели один баланс белого, где верхний свет освещал переднюю часть церкви, а другой — заднюю часть церкви.
Используя инструмент «Градиент», чтобы покрыть одну сторону этого искаженного баланса затуханием между ними, я смог исправить дисбаланс всего за несколько минут.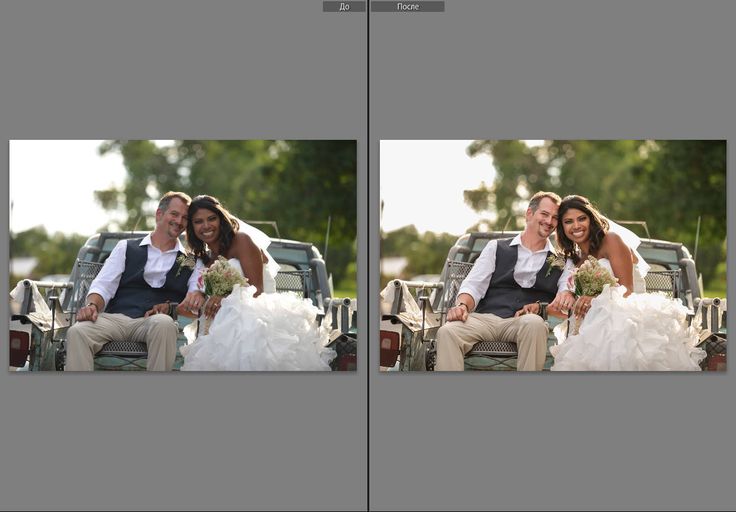
Восстанавливающая кисть для незначительных дефектов
Photoshop может быть более подробным. Но в Lightroom есть инструмент «Восстанавливающая кисть», который по-прежнему работает во многих сценариях ретуши. Это тот, который выглядит как круг со стрелкой справа на панели инструментов под гистограммой.
Лечебный инструмент хорошо помогает при незначительных прыщах и даже помогает избавиться от уличного знака на заднем плане. Этот инструмент имеет как режимы клонирования, так и режимы лечения. В то время как большие проекты по ретуши по-прежнему требуют Photoshop, я справляюсь с большинством ретушей только с Lightroom.
Инструмент «Кисть» также полезен для ретуширования
Инструмент «Кисть» позволяет выполнять неразрушающее редактирование Lightroom только в одной части изображения. Он обычно используется для уклонения и сжигания. Свадебные фотографы также могут использовать кисть для ретуши без Photoshop.
Lightroom имеет встроенную кисть для отбеливания зубов и смягчения кожи. Вы можете найти их в меню эффектов в раскрывающемся списке. Вы можете использовать один ползунок для управления интенсивностью или нажимать стрелку для более точной настройки каждого параметра.
Вы можете найти их в меню эффектов в раскрывающемся списке. Вы можете использовать один ползунок для управления интенсивностью или нажимать стрелку для более точной настройки каждого параметра.
Для еще более быстрой ретуши используйте инструмент автоматической маски. Затем Lightroom попытается автоматически определить края. Это означает, что инструмент для отбеливания зубов, например, наносится только на настоящие зубы.
Автоматическая маска не работает каждый раз. Я отключаю его для задач, где область, которую я хочу отредактировать, содержит несколько цветов, например затемнение витража. Но для большинства правок автоматическая маска делает инструмент «Кисть» еще быстрее.
Как и в случае с полным набором настроек, создать новый набор настроек кисти также просто. Используйте ползунки пользовательской кисти, чтобы выбрать настройки. В раскрывающемся списке эффектов выберите параметр «сохранить текущие настройки как новый пресет».
Например, мне нравится стандартное отбеливание зубов Lightroom. Но обычно он слишком белый и выглядит немного неестественно. Поэтому я потянул ползунок вниз и сохранил настройку как новый пресет.
Но обычно он слишком белый и выглядит немного неестественно. Поэтому я потянул ползунок вниз и сохранил настройку как новый пресет.
Если вы настраиваете кисть каждый раз, когда используете ее, это хороший признак того, что вы можете сэкономить время, создав пользовательский пресет.
Не забывайте об инструментах экспорта Lightroom
Инструменты Lightroom также не останавливаются на редактировании. Свадебные фотографы могут использовать программу для создания слайд-шоу видео дня. Они даже могут добавить водяной знак при экспорте для Интернета.
Слайд-шоу — это отдельная панель (она еще недоступна в CC, но доступна только в классической версии). А внутри панели редактирования, если вы прокрутите вниз до водяного знака, вы можете выбрать «редактировать водяные знаки», чтобы загрузить изображение, чтобы предотвратить кражу изображения.
Adobe Lightroom — популярный инструмент для редактирования свадебных фотографий. Независимо от того, решите ли вы использовать Lightroom Classic CC с большинством инструментов или Lightroom CC с резервным копированием в облаке. У нас есть руководство по простому резервному копированию Lightroom и устранению неполадок, которое вы можете проверить.
У нас есть руководство по простому резервному копированию Lightroom и устранению неполадок, которое вы можете проверить.
Благодаря встроенным в Lightroom инструментам организации, предустановкам и ярлыкам, таким как автоматическое маскирование и маски диапазона, программное обеспечение помогает быстро выполнять все эти правки. С помощью нескольких советов по редактированию свадебных фотографий Lightroom может быстро отредактировать все эти фотографии.
Теперь у вас есть советы по идеальному редактированию свадебных фотографий. Убедитесь, что ваш рабочий процесс охвачен контрольным списком, и не забудьте прочитать наше руководство по установлению цен на свадебную фотосъемку.
Как отредактировать полноценную свадьбу в Lightroom за 1,5 часа! — Редактирование подписи
29 июня 2018 г.
По Ryan Breitkreutz
Все сообщения, Учебники по Lightroom, Учебники по бизнес-фотографии, Методы фотографии, Видеоуроки
Как отредактировать полноценную свадьбу в Lightroom за 1,5 часа!
Редактирование всей свадьбы в Lightroom менее чем за 2 часа с помощью коллекции Genesis
Хотите научиться редактировать всю свадьбу в Lightroom? Что, если мы покажем вам рабочий процесс редактирования свадебной фотографии, который может отредактировать ПОЛНУЮ свадьбу всего за 1,5 часа?! Раньше я думал, что это совершенно невозможно — но с системой предустановленных рабочих процессов Genesis мое время редактирования фотографий сократилось до БЕЗУМИЯ. Поэтому я хотел поставить перед собой задачу и посмотреть, сколько времени потребуется, чтобы отредактировать полноценную свадьбу в Lightroom с использованием коллекции Genesis.
Поэтому я хотел поставить перед собой задачу и посмотреть, сколько времени потребуется, чтобы отредактировать полноценную свадьбу в Lightroom с использованием коллекции Genesis.
В общей сложности я смог отредактировать всю свадьбу менее чем за 2 часа, используя рабочий процесс Signature Edits Genesis. Вот как.
(см. часть 1 «Отбор» здесь — https://youtu.be/1QgKgdsYOBo)
Рабочий процесс редактирования фотографий Lightroom = все
Когда дело доходит до редактирования свадебной фотографии, ваш рабочий процесс редактирования фотографий — это ВСЕ! Каждая часть процесса редактирования фотографий, от отбора до экспорта, имеет значение. Редактирование нескольких портретов позволяет вам долго редактировать каждое изображение. Но когда у вас есть сотни или даже ТЫСЯЧИ свадебных фотографий, вам нужно знать, как лучше всего редактировать свадебные фотографии.
youtube.com/embed/sj1rcTIpzkQ?feature=oembed» frameborder=»0″ allow=»accelerometer; autoplay; clipboard-write; encrypted-media; gyroscope; picture-in-picture» allowfullscreen=»»>Шаг 1 — сначала отбраковать.
НЕ редактируйте и не импортируйте каждую фотографию! Редактируйте и импортируйте только те фотографии, которые, как вы знаете, собираетесь редактировать. Мы раскрываем это в //EP01 — https://youtu.be/1QgKgdsYOBo
Шаг 2 — импортируйте выбранные вами фотографии и начните редактировать свои свадебные фотографии в Lightroom.
В этом учебном пособии по фотосъемке мы разберем точный процесс, который мы используем для редактирования всей свадьбы менее чем за 2 часа.
Как?
A) Редактирование с использованием пресетов Lightroom для быстрого и эффективного получения «базового вида».
B) Групповое редактирование свадебных фотографий путем одновременной корректировки всех фотографий данного «набора». Например, все свадебные фотографии с подготовки жениха будут иметь одинаковое освещение, поэтому одинаковые базовые настройки могут быть применены ко всем фотографиям сразу в Lightroom.
C) Оттуда просмотрите свои свадебные фотографии по одной и отредактируйте только базовую экспозицию + баланс белого. Использование клавиш «плюс» и «минус» в Lightroom — это удивительный ярлык, который позволит вам быстрее настроить такие вещи, как экспозиция. Особенно, когда вы редактируете свадьбу с сотнями изображений, это БОЛЬШОЕ ДЕЛО.
D) Используйте пресеты корректирующего слоя/корректирующей кисти, чтобы сэкономить время при добавлении эффектов.
E) Используйте эффекты осторожно — держите перо высоко, чтобы избежать эффектов, требующих много времени для точной настройки.
F) Работать эффективно. Видите проблему, возникающую на нескольких изображениях? т.е. каждое фото пересвечено? Используйте функцию SYNC в Lightroom, чтобы сделать ВСЕ фотографии темнее сразу, а не настраивать каждую по отдельности.
G) Используйте предустановки экспорта, чтобы сэкономить время, когда закончите редактирование!
Для повышения производительности в Lightroom:
При редактировании всей свадьбы в Lightroom создайте отдельный каталог Lightroom для каждой редактируемой свадьбы.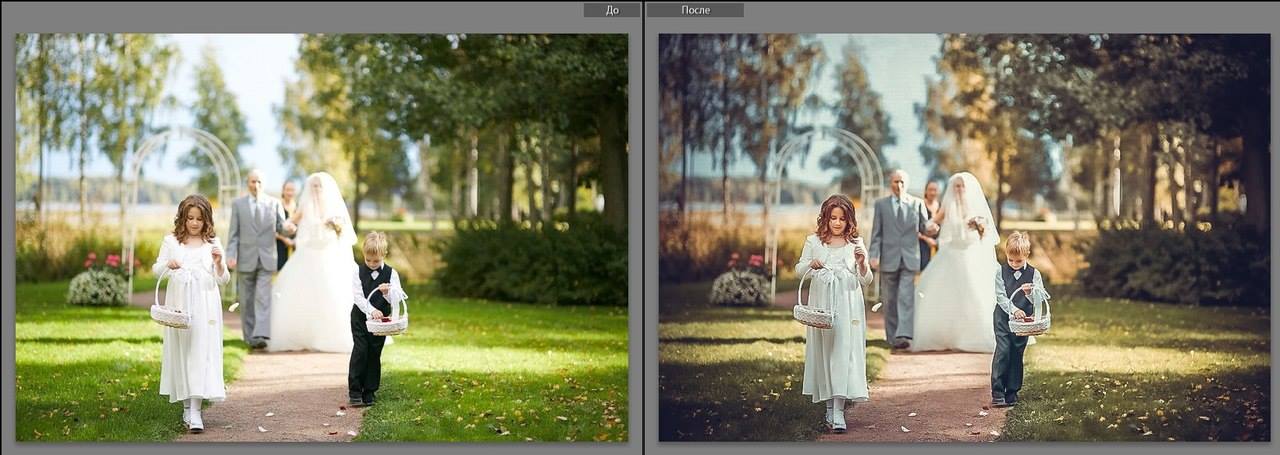

 Кстати, для бекапа каталога может подойти даже Dropbox.
Кстати, для бекапа каталога может подойти даже Dropbox.