Обработка фото в GIMP • Уроки GIMP для начинающих
Обработка фото в GIMP
Раздел посвящен обработке фотографий c помощью графической программы GIMP . Здесь вы найдете разнообразные уроки про то, как поменять цвет глаз, раскрасить черно-белое фото и многое другое.
от Антон Лапшин
Здравствуйте уважаемые друзья! Из сегодняшнего урока gimp вы узнаете, как сделать акварельный рисунок из фотографии.
Читать далее
Рубрики Обработка фото в GIMP 4 комментарияот Антон Лапшин
Здравствуйте друзья! В сегодняшнем уроке я покажу вам, как сделать картинку уникальной с помощью фоторедактора Gimp. Данная информация будет актуально для тех, кто ведет свой блог (например в Яндекс-Дзен) и старается в своих записях и статьях использовать «уникальные» неповторяющиеся изображения.
Читать далее
Рубрики Обработка фото в GIMP 1 комментарийот Антон Лапшин
Доброго времени суток! Сегодня подготовил для вас очень интересный урок, из которого вы узнаете, как установить в GIMP дополнительный плагин для обработки фотографий под названием Nik Collection Free ( бесплатная версия от google 2016 года).
Читать далее
Рубрики Обработка фото в GIMP Метки средний уровень 3 комментарияот Антон Лапшин
Здравствуйте, уважаемые читатели блога GimpArt.Org. Сегодня не просто очередной урок по фоторедактору GIMP, а своеобразный мастер-класс, из которого вы узнаете, как добавить фото в Инстаграм с компьютера.
Читать далее
Рубрики Обработка фото в GIMP 3 комментарияот Антон Лапшин
Здравствуйте, уважаемые друзья! Во-первых, Поздравляю Вас с Днем Знаний! Качественных вам знаний в новом году. Во-вторых, сегодня для вас приготовил просто «вкусный» урок. Не побоюсь забежать вперед и сказать, что данный урок будет одним из популярных в будущем на моем блоге. Заинтригованы? Ну что же, поговорим мы сегодня про пакетную обработку фотографий с помощью редактора GIMP. Хорошее начало?
Читать далее
Рубрики Обработка фото в GIMP 7 комментариевот Антон Лапшин
Здравствуйте, уважаемые читатели! Сегодня поговорим про увеличение картинок без потери качества. Звучит громко! Не так ли?
Читать далее
Рубрики Обработка фото в GIMP 27 комментариевот Антон Лапшин
Доброго времени суток. Сегодня публикую еще один спонтанно записанный урок по фоторедактору GIMP.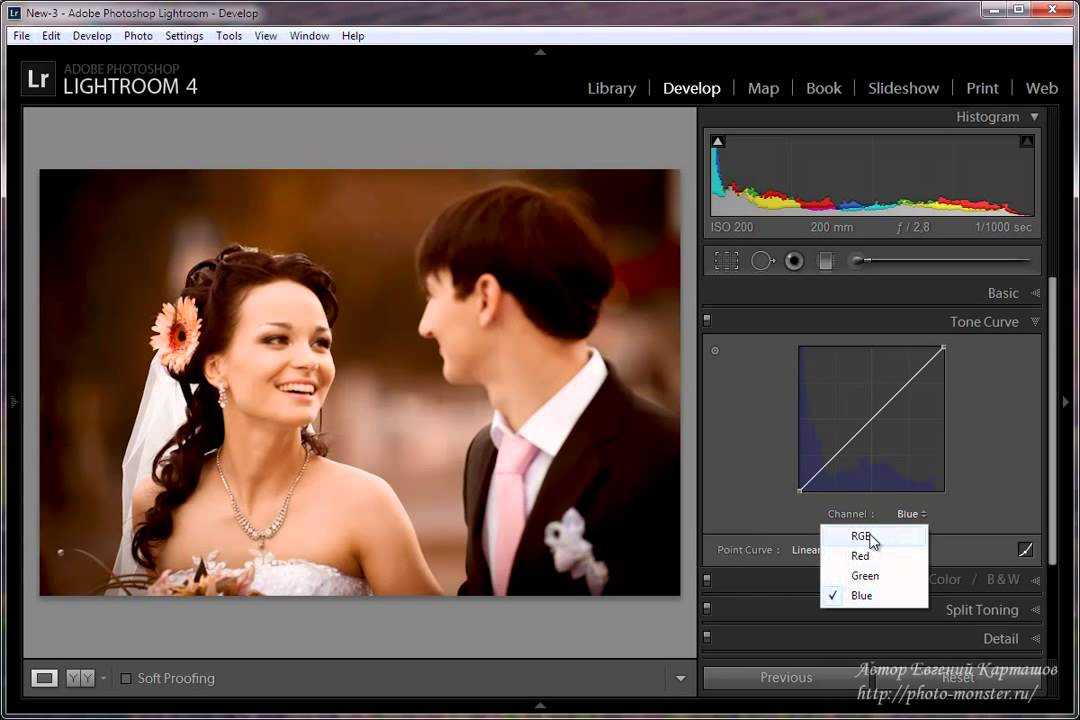 В нем я вам покажу 3 способа, как удалить дату с фотографии.
В нем я вам покажу 3 способа, как удалить дату с фотографии.
Читать далее
Рубрики Обработка фото в GIMP 3 комментарияот Антон Лапшин
Доброго времени суток друзья! Случалось у вас такое, что иногда после сканирования, какой-нибудь документ терял свою контрастность и читаемость? А знаете, что эту проблему очень легко решить с помощью всего одного инструмента. Смотрите сами, как отредактировать отсканированный документ с помощью графического редактора GIMP. Поехали…
Читать далее
Рубрики Обработка фото в GIMP 1 комментарийот Антон Лапшин
Добрый день, уважаемые друзья!
В сегодняшнем уроке мы рассмотрим очень интересную и полезную тему, которая не раз уже мелькала на моем блоге — это тонирование фотографии.
Читать далее
Рубрики Обработка фото в GIMP 8 комментариевот Антон Лапшин
Здравствуйте, уважаемые друзья! Этой статьей я начинаю небольшой цикл уроков, в котором познакомлю вас с основными приемами ретуши фотографии с помощью редактора GIMP. И прежде чем приступить к изучению инструментов и приёмов ретуши, предлагаю сделать очень важную настройку в редакторе GIMP –
Читать далее
Рубрики Обработка фото в GIMP 7 комментариевОбработка фотографий: видео уроки и вебинары для начинающих (бесплатно)
Обработка фотографий: видео уроки и вебинары для начинающих (бесплатно) — SkillboxВсе направления Программирование Дизайн Маркетинг Управление Бизнес-школа Игры Кино и Музыка Психология Общее развитие Другое
Поиск
Тематика
- Обработка фотографий
- Геймдизайн
- Рисование и иллюстрация
- 3D-моделирование
- 3D
Спикеры
- Екатерина Фролова
- Вадим Верединский
- Сергей Жданов
- Надежда Галкина
- Наталья Дубовая
Геймдизайн Рисование и иллюстрация 3D-моделирование 3D Кино Тестирование Игровые движки Разработка игр Unreal Engine 4 Unity 2D и 3D-графика Вёрстка PHP SQL Базы данных Machine Learning Python Визуализация данных Data Science Математика Работа с таблицами Backend-разработка Figma Аналитика Frontend-разработка Мобильные приложения Git Администрирование Веб-приложения Создание сайтов Фреймворки Java Алгоритмы и структуры данных Командная строка (Bash) iOS JavaScript Android Развитие продукта Планирование Финансы Soft Skills Сценарий CustDev Юнит-экономика Управление проектами Digital-агентства Лидогенерация HR Продажи Мотивация Оформление презентаций Предпринимательство Менеджмент Бизнес Коммьюнити Разработка концепции Стратегия CRM Конкурентный анализ Исследование аудитории Бренд UX/UI Фриланс Управление командами Прототипирование Продюсирование Performance-маркетинг ВКонтакте Работа с документами SMM SEO PR Трафик Таргетированная реклама Контент-маркетинг Контекстная реклама Дизайн среды Портфолио дизайнера Adobe Illustrator Дизайн-концепция Композиция и цвет Photoshop Дизайн интерьера Декорирование Ландшафтный дизайн Скетчинг Графический дизайн Веб-дизайн Создание музыки Обработка фотографий Ювелирный дизайн Монетизация Творчество Фотография Киберспорт Fashion-дизайн Спорт Саунд-дизайн Сторителлинг EdTech Теория музыки Сведение и мастеринг Ableton Live Adobe Premier Монтаж Avid Davinci Основы композиции Видео производство Работа с камерой Продюсирование видео Работа с блогерами Маркетинг игр Дизайн-документ Motion-дизайн Docker DevOps Linux Клипы After Effects Kotlin Анализ аудитории Продюсирование курсов Golang Искусственный интеллект 1C Swift Кросплатформенная разработка Kubernetes Дизайн мобильных приложений Создание сеттинга Flutter Подкасты Дизайн-системы Информационная безопасность Abletone Selenium WebDriver 3D-анимация C# C++
2 вебинара
01:42:35
Мобильная фотография: подводим итоги
01. 05.2021
1238
05.2021
123802:05:10
Учимся снимать и обрабатывать фото на телефоне
30.04.2021 2805
Бесплатный интенсив 9 ‒ 11 февраля
Как превратить рисунки в деньги. Основы коммерческой иллюстрации за 3 дня
Подробнее
Бесплатный интенсив 9 ‒ 11 февраля
Профессия Data Scientist: учимся обработке и анализу данных за 3 дня
Подробнее
Бесплатный интенсив 9 ‒ 11 февраля
Основы 1С-разработки: создаём базу данных для торгового предприятия
Подробнее
Редактирование фотографий для начинающих: простое введение
Редактирование фотографий может быть довольно сложной задачей. Откройте любую программу постобработки, и вы увидите множество ползунков, инструментов и опций (этого достаточно, чтобы любой почувствовал себя перегруженным!).
Откройте любую программу постобработки, и вы увидите множество ползунков, инструментов и опций (этого достаточно, чтобы любой почувствовал себя перегруженным!).
К счастью, базовое редактирование фотографий не так сложно, как кажется. Есть несколько простых шагов, которые вы можете предпринять, чтобы сразу же получить отличные результаты, о которых я расскажу в этой статье.
В частности, я предлагаю ряд основных принципов, которые вы можете использовать при редактировании любого изображения. Они быстрые, простые и останутся полезными, даже если вы улучшите свои навыки редактирования и погрузитесь в более продвинутые приложения.
Итак, если вы готовы приступить к редактированию фотографий для начинающих, давайте начнем прямо сейчас!
Примечание . Мои инструкции ниже относятся к Adobe Camera Raw и Lightroom Classic, но вы можете добиться тех же результатов с любым программным обеспечением для редактирования , включая Lightroom CC, ON1 Photo RAW, Capture One и другие.
1. Убедитесь, что вы снимаете в формате RAW
Технически это руководство касается фотографирования, а не редактирования, но оно настолько важно, что я чувствую себя обязанным включить его.
Видите ли, камеры поддерживают два основных формата файлов: RAW и JPEG.
И хотя формат JPEG удобен для быстрых снимков, если вы хотите серьезно отредактировать фотографии, вам нужно использовать RAW. Это даст вам гораздо больше гибкости; с файлом RAW вы можете резко изменить экспозицию, баланс белого, цвет и многое другое. В то время как файлы JPEG допускают только ограниченные изменения (и если вы слишком сильно отредактируете файл JPEG, вы получите различные нежелательные артефакты, такие как полосы).
Один недостаток RAW: это не удобный для отображения формат. Прежде чем вы сможете отправить фотографию в формате RAW друзьям, опубликовать ее в социальных сетях или разместить на своем веб-сайте, вам потребуется использовать редактор RAW для преобразовать его в JPEG. К счастью, такие программы, как Adobe Camera Raw и Lightroom , специально разработаны для редактирования RAW, поэтому они делают процесс преобразования быстрым и безболезненным.
К счастью, такие программы, как Adobe Camera Raw и Lightroom , специально разработаны для редактирования RAW, поэтому они делают процесс преобразования быстрым и безболезненным.
Кстати, вы можете установить формат файла в меню вашей камеры, а если у вас возникли проблемы, обратитесь к руководству вашей камеры. В наши дни почти каждая камера поддерживает формат файлов RAW (даже смартфоны!).
2. Начните с коррекции экспозиции
Когда вы вызываете файл RAW в своей программе редактирования, вы можете задаться вопросом:
С чего начать ?
И хотя технически вы можете двигаться в сотне разных направлений, я бы рекомендовал вам сначала взглянуть на экспозицию, которая является просто общей яркостью вашего изображения.
Вы должны увидеть простой ползунок экспозиции в выбранной вами программе постобработки:
Но прежде чем настраивать, спросите себя:
Как выглядит моя фотография? Это слишком ярко? Слишком темно? Это правильно?
Обычно требуется не менее около деталей в тенях изображения и около деталей в светлых участках изображения. Здесь полезным инструментом является гистограмма, которая выглядит так:
Здесь полезным инструментом является гистограмма, которая выглядит так:
Гистограмма показывает распределение тонов на изображении. Пики ближе к середине гистограммы представляют средние тона, тогда как пики слева представляют собой тени, а пики справа представляют светлые участки. Обратите внимание, что пики, прижатые к обеим сторонам гистограммы, указывают на обрезанные детали, которых обычно следует избегать (поэтому, если вы до видите эти обрезанные области, это признак того, что, вероятно, необходима регулировка экспозиции).
После просмотра изображения и анализа гистограммы просто перемещайте ползунок «Экспозиция», пока не получите желаемый результат.
(Если вы не знаете, как действовать, я бы рекомендовал просто перемещать ползунок «Экспозиция» вперед и назад во время просмотра изображения. Вы быстро поймете, что выглядит хорошо, а что нет!)
Обратите внимание, что базовые программы редактирования фотографий предлагают дополнительные ползунки экспозиции, которые позволяют выполнять точную настройку. Например, ползунок «Света» позволяет настроить только светлые области изображения, ползунок «Тени» позволяет настроить только темные области изображения и т. д. Не стесняйтесь экспериментировать с этими ползунками, но всегда следите за гистограммой, когда вносите изменения!
Например, ползунок «Света» позволяет настроить только светлые области изображения, ползунок «Тени» позволяет настроить только темные области изображения и т. д. Не стесняйтесь экспериментировать с этими ползунками, но всегда следите за гистограммой, когда вносите изменения!
3. Выберите правильный баланс белого
Баланс белого предназначен для противодействия любым нежелательным цветовым оттенкам на ваших фотографиях, и после того, как вы настроите экспозицию, я бы порекомендовал вам следующий шаг редактирования фотографий для начинающих.
Итак, ваша камера уже применила какой-то баланс белого, но часто требуется настройка. Идеальный баланс белого показывает белые цвета на ваших изображениях точно , как они выглядят в реальной жизни (хотя вы всегда можете настроить это позже для художественных соображений). Сравните две фотографии ниже, одну со слишком холодным балансом белого и одну со слишком теплым балансом белого:
Вы видите разницу? Ни одна из фотографий не имеет правильного баланса белого, и именно здесь вам пригодится настройка баланса белого при редактировании фотографий.
Просто найдите раздел баланса белого в вашей программе постобработки:
Выберите инструмент «Пипетка», затем щелкните область вашего изображения, которая должна иметь настоящий белый цвет. Ваш редактор автоматически настроит изображение для идеального результата (и если вам не нравится эффект, или вы просто хотите дополнительно настроить баланс белого из творческих соображений, вы всегда можете перемещать ползунки Temp и Tint, пока не получите приятный вид).
4. Увеличение контрастности (обычно)
Контрастность просто относится к разнице между темными и светлыми участками фотографии, где интенсивные темные и интенсивные светлые участки создают высокую контрастность , а более мягкие темные и более мягкие светлые создают низкую контрастность .
Файлы RAW, как правило, имеют ограниченную контрастность, поэтому часто имеет смысл найти ползунок контрастности и увеличивать его до тех пор, пока не получите хороший результат:
.
Хотя вы всегда должны быть осторожны, чтобы не получить контраст слишком далеко; в противном случае вы создадите яркий, кошмарный эффект.
Между прочим, если вам нужен более мягкий, более эфирный вид, вы можете уменьшить ползунок контрастности. Это то, что фотографы часто делают при съемке в условиях тумана, когда низкоконтрастный вид улучшает настроение.
(У вас также есть возможность точно настроить контрастность с помощью ползунков «Света», «Тени», «Белые» и «Черные». Получайте удовольствие, экспериментируя с различными эффектами!)
5. Проверить насыщенность
Насыщенность относится к интенсивности цветов на вашем изображении, которую вы можете настроить с помощью — как вы уже догадались! – ползунок «Насыщенность»:
Увеличивая насыщенность, вы можете добавить яркости своему изображению, поэтому я часто рекомендую добавлять бит насыщенности, но осторожно, как приправу к еде. Легко зайти слишком далеко, и тогда вы получите неприятный результат.
Некоторые программы постобработки предлагают альтернативу, называемую вибрации . Это похоже на насыщение, но имеет тенденцию быть более тонким. Если насыщенность не дает вам желаемого результата, попробуйте вместо этого яркость. Или начните с вибрации, а затем переходите к насыщенности. Порядок не важен; все дело в экспериментах для достижения желаемого эффекта!
Иногда вам следует даже уменьшить яркость и/или насыщенность. Например, если вы хотите мрачное изображение, но цвета слишком яркие и насыщенные, попробуйте уменьшить насыщенность. Здесь небольшое изменение может иметь большое значение, и, слегка понизив насыщенность, вы можете получить интересный кинематографический эффект.
5. Уменьшить шум и повысить резкость
Вот последний шаг в этом базовом рабочем процессе редактирования фотографий.
Найдите часть вашей программы постобработки, которая касается деталей:
И отрегулируйте уровни резкости и уровни шума .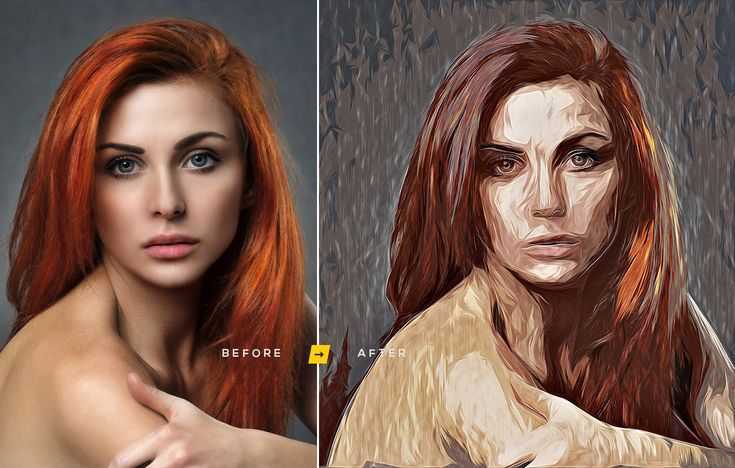
Теперь для большинства фотографий в формате RAW можно немного повысить резкость. Так что продолжайте и увеличьте резкость (не забудьте увеличить масштаб до 100%, пока вы делаете это; таким образом, вы можете увидеть эффекты вблизи). Если ваше изображение включает определенные области, которые вы не не требует увеличения резкости — например, лица человека — рассмотрите возможность увеличения ползунка «Маскирование», что обеспечит увеличение резкости только в более детализированных областях кадра.
Наконец, несмотря на то, что для каждого изображения не требуется шумоподавление, если вы увеличиваете изображение до 100 % и видите небольшие крапинки, вам, вероятно, потребуется уменьшить как шум яркости, так и цветовой шум. Обратите внимание, что слишком сильное шумоподавление снизит резкость и ухудшит общий вид, так что не переусердствуйте! Вместо этого слегка поднимите ползунок «Яркость», проверьте результат, а затем выполните точную настройку. Сделайте то же самое с ползунком Цвет.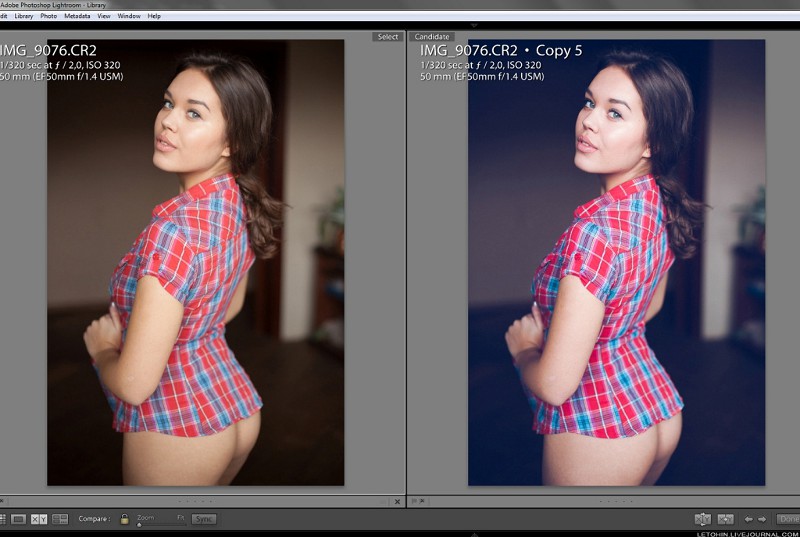
Готово! На этом этапе вы всегда можете погрузиться в более продвинутые приложения для редактирования фотографий (например, настроить определенные цвета или работать с кривой тона). Или вы можете экспортировать свое изображение в формате JPEG для совместного использования и просмотра!
Обработка фотографий для начинающих: заключительные слова
Теперь, когда вы прочитали эту статью, вы знаете, как выполнять базовое редактирование фотографий, и вы готовы начать улучшать свои изображения!
Конечно, я предложил только отправную точку, но это действительно далеко вас заведет. И как только вы освоите основы, вам не будет предела!
Теперь к вам:
Какая часть редактирования фотографий вызывает у вас затруднения? Есть ли у вас собственные базовые советы по редактированию фотографий? Поделитесь своими мыслями в комментариях ниже!
Начало работы с редактированием изображений
Урок 1: Начало работы с редактированием изображений
Введение
Вам когда-нибудь приходилось редактировать изображение на компьютере, но вы не знали, как приступить к работе? Возможно, вас попросили отредактировать изображение для информационного бюллетеня компании или статьи в блоге, или, может быть, вы просто хотели подправить некоторые фотографии из отпуска, прежде чем делиться ими с друзьями. Правда в том, что почти любое изображение можно улучшить с помощью небольшого редактирования.
Правда в том, что почти любое изображение можно улучшить с помощью небольшого редактирования.
Хотя редактирование изображений может показаться немного сложным, вам не нужно быть профессиональным дизайнером или фотографом, чтобы понять, как это работает. Хотите доказательства? Взгляните на изображения ниже. Мы смогли сделать эту фотографию намного лучше с помощью нескольких простых корректировок , и на их выполнение ушло менее пяти минут.
Независимо от того, нужно ли вам работать с изображениями дома или в офисе, в этом учебном пособии вы найдете основы, которые вам необходимо знать для начала работы. Вы должны уметь применять эти методы практически в любом программном обеспечении для редактирования изображений.
Ознакомившись с основами, вы можете ознакомиться с другими нашими руководствами, чтобы узнать больше об использовании определенных приложений для редактирования изображений.
- Основы Photoshop
- Microsoft Word: форматирование изображений
- Основы iPhone: камера и фотографии
Понимание основ
Каждый день мы видим файлы цифровых изображений в самых разных местах. Всякий раз, когда вы видите изображение на компьютере или смартфоне, вы смотрите на файл цифрового изображения. Когда вы делаете снимок цифровой камерой, вы сохраняете его как файл изображения. Даже изображения, которые вы видите в автономном режиме, например, в газетах и журналах, вероятно, изначально были цифровыми файлами изображений, прежде чем они были напечатаны.
Всякий раз, когда вы видите изображение на компьютере или смартфоне, вы смотрите на файл цифрового изображения. Когда вы делаете снимок цифровой камерой, вы сохраняете его как файл изображения. Даже изображения, которые вы видите в автономном режиме, например, в газетах и журналах, вероятно, изначально были цифровыми файлами изображений, прежде чем они были напечатаны.
Вы когда-нибудь задумывались о том, как на самом деле работают файлы изображений ? Вот некоторые из основ.
пикселей
Каждая цифровая фотография состоит из пикселей , часто обозначаемых как пикселей . Вы можете думать о пикселе как о крошечном квадрате , который использует определенный цвет. Когда вы смотрите на файл изображения на компьютере, вы действительно видите тысячи и тысячи пикселей. Но поскольку каждый пиксель такой маленький, вы обычно не заметите каждый из них, пока не увеличить .
Размеры
Когда вы ссылаетесь на высоту и ширину изображения, вы говорите о его размерах . Например, если изображение имеет ширину 500 пикселей и высоту 200 пикселей, вы можете сказать, что его размеры составляют 500 на 200 пикселей (ширина обычно указывается первой). Давайте посмотрим на несколько других примеров.
Например, если изображение имеет ширину 500 пикселей и высоту 200 пикселей, вы можете сказать, что его размеры составляют 500 на 200 пикселей (ширина обычно указывается первой). Давайте посмотрим на несколько других примеров.
Размер изображения ниже 450 на 300 пикселей. Поскольку это изображение в ширину больше, чем в высоту, для него используется размер 9.0013 альбомная ориентация.
Изображение ниже размером 300 на 450 пикселей. Поскольку это изображение больше в высоту, чем в ширину, оно использует портретную ориентацию .
Разрешение
Разрешение изображения можно представить как количество деталей , содержащихся в изображении. Чем выше разрешение, тем качественнее будет изображение. Разрешение особенно важно, если вы думаете о печати или изменении размера изображения. Это связано с тем, что обычно вы можете уменьшить изображение, не заметив большой разницы в качестве. Однако увеличение изображения по сравнению с его первоначальным размером обычно приводит к заметной потере качества.
В приведенном ниже примере уменьшенная версия по-прежнему выглядит резкой и четкой .
Если вы попытаетесь увеличить изображение с низким разрешением, оно просто не будет иметь достаточно деталей, чтобы хорошо выглядеть в новом размере. Как вы можете видеть в примере ниже, изображение с измененным размером размыто и не имеет большого количества деталей. Вы также можете заметить, что некоторые части изображения выглядят блочными или пикселизированными .
Форматы файлов изображений
Существует несколько форматы файлов , используемые с изображениями. Важно понимать основы форматов файлов изображений, а также наиболее распространенные форматы, с которыми вы столкнетесь при работе с изображениями.
Размер файла и сжатие изображения
Файлы цифровых изображений могут быть очень большими и занимать много места на жестком диске. Из-за этого многие форматы файлов используют сжатие для уменьшения размера файла . Существует два основных типа сжатия файлов:
Существует два основных типа сжатия файлов:
- Lossy : Тип сжатия удаляет часть информации из изображения, а снижает общее качество для уменьшения размера файла.
- Без потерь : Этот тип сжатия не удаляет никакой информации из изображения, но обычно не может уменьшить размер файла так сильно, как сжатие с потерями.
Изображения, использующие сжатие с потерями, можно сохранять с различными уровнями качества . Чем ниже качество, тем меньше размер файла. Это связано с тем, что снижение качества также удаляет больше информации из изображения. В приведенном ниже примере вы можете увидеть одно и то же изображение, сохраненное с разным уровнем качества.
Попробуйте!
Перетащите ползунок в интерактивном ниже, чтобы настроить качество сжатия. Помните, что более высокие уровни качества также увеличивают размер файла. Попробуйте найти настройку, которая выглядит хорошо, сохраняя при этом относительно небольшой размер файла.
Попробуйте найти настройку, которая выглядит хорошо, сохраняя при этом относительно небольшой размер файла.
Для достижения наилучших результатов мы рекомендуем использовать веб-браузер Chrome с этими интерактивными элементами.
Рекомендуемые форматы файлов
Это наиболее распространенные форматы файлов. Мы рекомендуем использовать их чаще всего:
- JPEG : произносится как jay-peg , этот тип файла обычно используется для фотографий , и большинство цифровых камер сохраняют фотографии в этом формате по умолчанию. JPEG использует сжатие с потерями , что означает, что он обеспечивает достаточно высокий уровень качества без очень большого размера файла.
- PNG : произносится как ping или p-n-g , этот тип файла обычно используется для графики и иллюстрации , хотя его также можно использовать для фотографий.
 PNG использует без потерь сжатие , что означает, что фотографии, сохраненные в этом формате, обычно имеют более высокое качество, чем изображения JPEG, но размер файла будет намного больше.
PNG использует без потерь сжатие , что означает, что фотографии, сохраненные в этом формате, обычно имеют более высокое качество, чем изображения JPEG, но размер файла будет намного больше.
Другие распространенные форматы файлов
Существует несколько других форматов файлов изображений, с которыми вы можете столкнуться. Одним из распространенных форматов изображений является GIF . Произносится gif или jif , тип файла GIF изначально был разработан для графики, но в настоящее время чаще всего используется для простых анимированных изображений в Интернете. Изображение ниже представляет собой анимированный GIF-файл.
Существуют также некоторые форматы файлов, которые не используют сжатие , например RAW и BMP . Некоторые цифровые камеры используют формат RAW для сохранения изображений очень высокого качества. Поскольку эти форматы не сжаты, файлы, как правило, намного больше , чем файлы JPEG и PNG.
Поскольку эти форматы не сжаты, файлы, как правило, намного больше , чем файлы JPEG и PNG.
Сохранение ваших оригиналов
Всякий раз, когда вы редактируете файл изображения, есть вероятность, что часть исходной информации изображения может быть потеряна. Кроме того, если вы снова и снова редактируете один и тот же файл, отредактированное изображение может начать выглядеть намного хуже оригинала. Это называется деградацией изображения , и это особенно проблематично для файлов, использующих сжатие с потерями, таких как изображения JPEG.
Хорошей новостью является то, что есть простой способ избежать этой проблемы. Если вы планируете внести даже основные изменения в изображение, такие как обрезка или изменение размера, вам также следует сохранить оригинальная неотредактированная версия файла. Мы рекомендуем делать это всякий раз, когда вы работаете с файлами изображений. Таким образом, вы всегда сможете вернуться к исходной версии.
 05.2021
1238
05.2021
1238 PNG использует без потерь сжатие , что означает, что фотографии, сохраненные в этом формате, обычно имеют более высокое качество, чем изображения JPEG, но размер файла будет намного больше.
PNG использует без потерь сжатие , что означает, что фотографии, сохраненные в этом формате, обычно имеют более высокое качество, чем изображения JPEG, но размер файла будет намного больше.