Как напечатать текст в PDF
<main>
<article>
<h4 data-id=»pdf»><em>Как можно отредактировать файл PDF?</em></h4><p>Формат Portable Document Format, известный как PDF, — это широко используемый формат файлов, который можно просматривать практически в любой операционной системе. Просматривать PDF-файлы обычно довольно просто, но для их редактирования требуется несколько дополнительных действий. <a href=»unsafe:about:blank» rel=»nofollow noreferrer ugc»>[SB1]</a> В этой статье мы расскажем вам о трех способах редактирования или изменения файлов PDF.</p><h4 data-id=»pdf-adobe-acrobat»> <strong>Как редактировать файлы PDF с помощью Adobe Acrobat</strong></h4><p>Если вы владеете программой Adobe Acrobat или Adobe Acrobat Pro, вы можете выполнить следующие шаги для редактирования файлов PDF.</p><ol><li>Откройте файл в программе Acrobat DC.
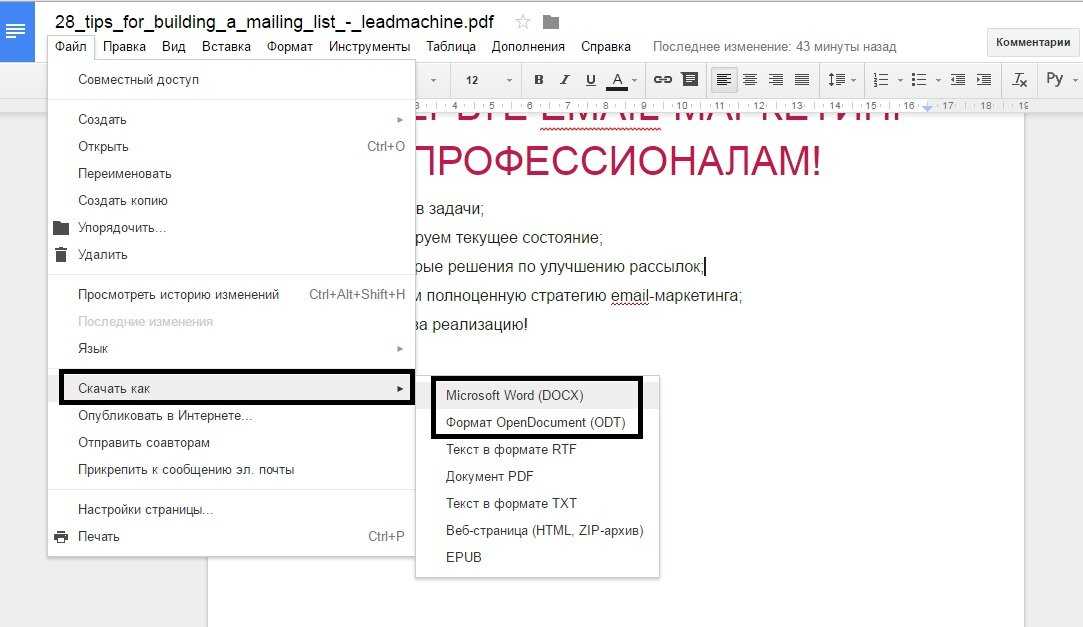 </p><ol><li>Откройте Microsoft Word. </li><li>Перейдите в раздел <strong>Файл</strong> и выберите <strong>Открыть</strong>. </li><li>Найдите и выберите PDF-файл, который необходимо отредактировать.</li><li>Нажмите <strong>OK</strong>, когда появится запрос, чтобы преобразовать документ в формат Microsoft Word, который можно редактировать.</li><li>Внесите правки с помощью Microsoft Word.</li><li>Нажмите <strong>Файл</strong> и выберите <strong>Сохранить как PDF</strong>, чтобы сохранить свои правки.</li></ol><p><strong>Примечание:</strong> Преобразованный документ может не иметь идеального соответствия между страницами оригинала. Вероятность несоответствия возрастает, если файл содержит объекты, не являющиеся текстом (например, изображения или водяные знаки).</p><p> </p><h4 data-id=»pdf-(-)»><strong>Как использовать бесплатный редактор PDF (не рекомендуется)</strong></h4><p>Существует множество бесплатных онлайн-инструментов, позволяющих редактировать PDF.
</p><ol><li>Откройте Microsoft Word. </li><li>Перейдите в раздел <strong>Файл</strong> и выберите <strong>Открыть</strong>. </li><li>Найдите и выберите PDF-файл, который необходимо отредактировать.</li><li>Нажмите <strong>OK</strong>, когда появится запрос, чтобы преобразовать документ в формат Microsoft Word, который можно редактировать.</li><li>Внесите правки с помощью Microsoft Word.</li><li>Нажмите <strong>Файл</strong> и выберите <strong>Сохранить как PDF</strong>, чтобы сохранить свои правки.</li></ol><p><strong>Примечание:</strong> Преобразованный документ может не иметь идеального соответствия между страницами оригинала. Вероятность несоответствия возрастает, если файл содержит объекты, не являющиеся текстом (например, изображения или водяные знаки).</p><p> </p><h4 data-id=»pdf-(-)»><strong>Как использовать бесплатный редактор PDF (не рекомендуется)</strong></h4><p>Существует множество бесплатных онлайн-инструментов, позволяющих редактировать PDF.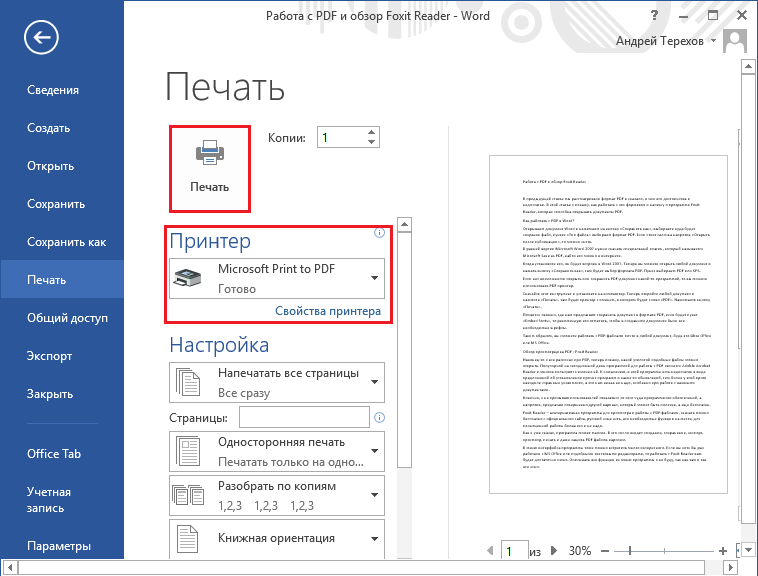
Редактирование в pdf файле. Вносим изменения в документ пдф вписывая свой текст и редактируя картинки
Документы в формате PDF очень удобны своей компактностью. Они могут включать в себя как текст, так и векторную графику, и для их просмотра не требуется наличие многообразного дорогого софта. Практически на каждом компьютере стоит программа для просмотра PDF файлов. Но среди всего этого удобства скрывается один большой минус, невозможность произвести редактирование pdf без наличия специализированный программ.
Все же в интернете можно найти много программ, которые смогут редактировать PDF файл, отличающиеся своей функциональностью и стоимостью. Среди них стоит выделить одну небольшую, но от этого не менее функциональную, программу Foxit pdf editor. Эта программка сможет в имеющемся у вас PDF файле поменять текст, картинки, добавить или удалить лист, при этом редактирование pdf не потребует высокой производительности компьютера.
После редактирования pdf файла могут возникнуть и другие проблемы, для решения которых можно посмотреть следующие статьи:
Повернуть страницу в pdf файле
Adobe acrobat rus с официального сайта
Перевод в формат pdf листов нестандартного формата
Печать фрагмента pdf файла
Чем создать pdf
Какой программой открыть файл pdf
Для примера рассмотрим редактирование файла PDF более подробно. В примере мы будем редактировать pdf файл, созданный из текстового файла с картинками.
После открытия программой, PDF документ сразу готов к редактированию.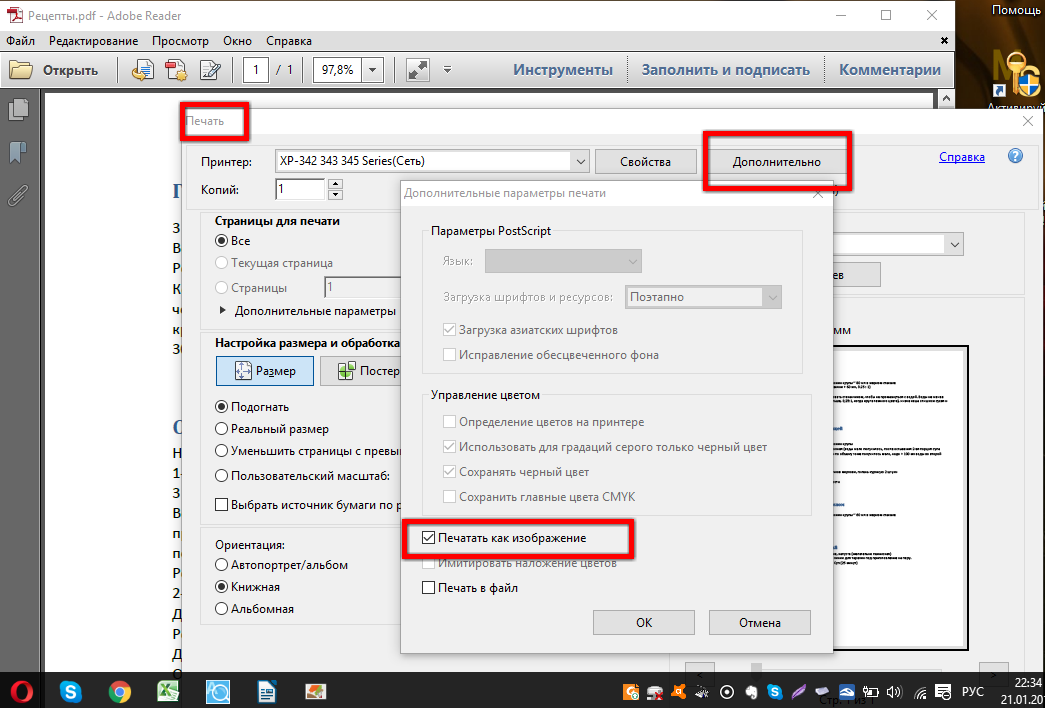 Но тут нужно учесть один нюанс, если пдф документ создавался из отсканированных копий или фотографий, то редактирование текста в pdf будет невозможно и весь процесс редактирования PDF может свестись только к добавлению или удалению листов или каким либо манипуляциям с листом в фоторедакторе.
Но тут нужно учесть один нюанс, если пдф документ создавался из отсканированных копий или фотографий, то редактирование текста в pdf будет невозможно и весь процесс редактирования PDF может свестись только к добавлению или удалению листов или каким либо манипуляциям с листом в фоторедакторе.
Допустим, PDF документ создавался правильно. Тогда редактор PDF файлов будет выделять объект редактирования при одном клике мышки, а при двойном будет переходить к редактированию, открывая необходимое меню или приложение.
Чтобы редактировать текст в PDF файле, необходимо клацнуть по изменяемому слову. При этом может выделиться блок, состоящий из необходимого нам слова, словосочетания или всей строки целиком. После выделения можно производить различные трансформации и перемещения с этим блоком.
После двойного клика по этому блоку открывается редактор, в котором мы сможем изменить текст в PDF документе. По завершению редактирования данного блока, редактор следует закрыть и перейти к следующему блоку для редактирования.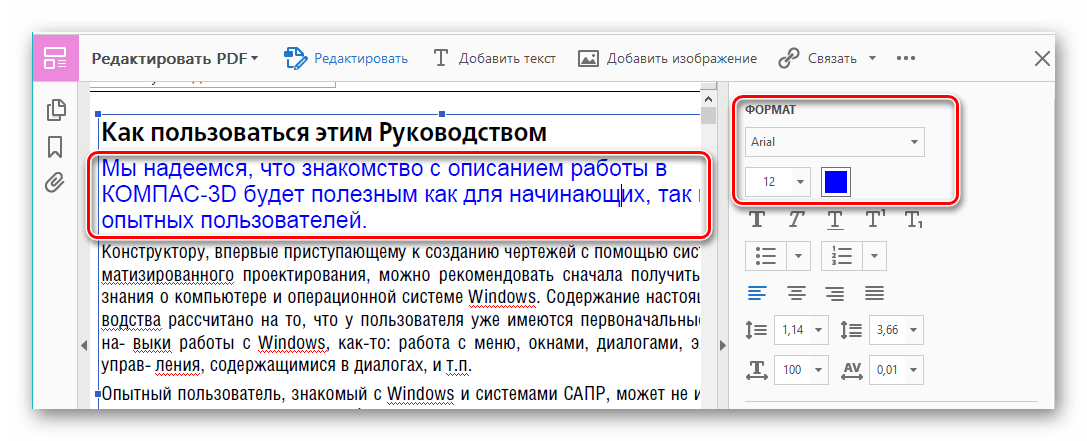
Изменить PDF файл по таким маленьким блокам текста довольно сложно, а вот исправить грамматические ошибки вполне реально.
Таким же образом можно переместить и трансформировать изображения в пдф файле.
После двойного клика по изображению мы попадаем в фоторедактор, который своим меню напоминает Photoshop. Завершив редактирование фотографии, мы выходим из редактора и переходим к следующему блоку.
Программа Foxit pdf editor при редактировании PDF документа может удалять или добавлять листы, а также импортировать листы в редактируемый файл из других PDF документов. Все эти функции по манипуляции листами можно найти в меню «Документ».
Также Foxit pdf editor позволяет создать PDF файл с нуля. На чистом листе можно написать любой текст, добавить любую фотографию или даже нарисовать различные фигуры. Все эти функции доступны в меню программы «Объект» либо на панели быстрого доступа.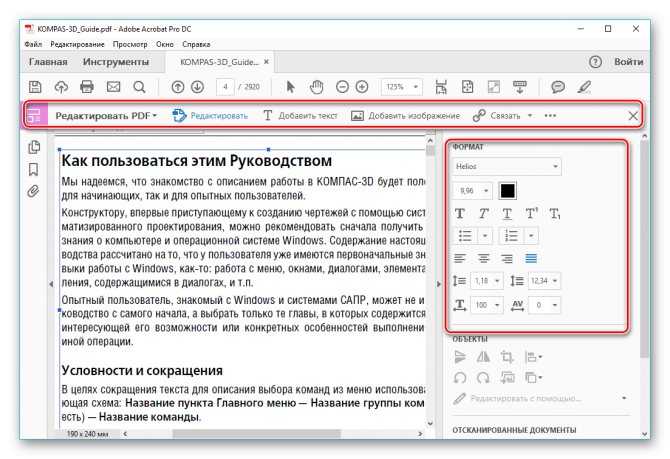
Меню программы интуитивно понятно и в более подробном рассмотрении, в рамках данного обзора, не нуждается. Все не рассмотренные пункты меню подписаны и предназначены для конкретных действий без лишних манипуляций. Редактировать pdf в этой программе получается также быстро, как исправить текст в текстовом редакторе.
Также статьи на сайте chajnikam.ru:
Очистка диска с
Получить список файлов в папке
Как переименовать много файлов сразу?
Как разбить файл на части?
Печать в PDF
Руководство пользователя Отмена
Поиск
Последнее обновление: 20 сентября 2022 г., 15:52:09 по Гринвичу | Также относится к Adobe Acrobat 2017, Adobe Acrobat 2020
- Руководство пользователя Acrobat
- Знакомство с Acrobat
- Доступ к Acrobat с рабочего стола, мобильного устройства, Интернета
- Что нового в Acrobat
- Сочетания клавиш
- Системные требования
- Рабочее пространство
- Основы рабочего пространства
- Открытие и просмотр PDF-файлов
- Открытие PDF-файлов
- Навигация по страницам PDF
- Просмотр настроек PDF
- Настройка просмотра PDF
- Включить предварительный просмотр эскизов PDF-файлов
- Отображение PDF в браузере
- Работа с учетными записями онлайн-хранилища
- Доступ к файлам из ящика
- Доступ к файлам из Dropbox
- Доступ к файлам из OneDrive
- Доступ к файлам из SharePoint
- Доступ к файлам с Google Диска
- Acrobat и macOS
- Уведомления Acrobat
- Сетки, направляющие и измерения в PDF-файлах
- Азиатский текст, кириллица и текст с письмом справа налево в PDF-файлах
- Основы рабочего пространства
- Создание PDF-файлов
- Обзор создания PDF-файлов
- Создание PDF-файлов с помощью Acrobat
- Создание PDF-файлов с помощью PDFMaker
- Использование принтера Adobe PDF
- Преобразование веб-страниц в PDF
- Создание PDF-файлов с помощью Acrobat Distiller
- Настройки преобразования Adobe PDF
- PDF-шрифты
- Редактирование PDF-файлов
- Редактирование текста в PDF-файлах
- Редактирование изображений или объектов в PDF
- Поворот, перемещение, удаление и перенумерация страниц PDF
- Редактировать отсканированные файлы PDF
- Улучшение фотографий документов, снятых с помощью мобильной камеры
- Оптимизация PDF-файлов
- Свойства PDF и метаданные
- Ссылки и вложения в PDF-файлах
- слоев PDF
- Миниатюры страниц и закладки в PDF-файлах
- Мастер действий (Acrobat Pro)
- PDF-файлы, преобразованные в веб-страницы
- Настройка PDF для презентации
- Статьи в формате PDF
- Геопространственные файлы PDF
- Применение действий и сценариев к файлам PDF
- Изменить шрифт по умолчанию для добавления текста
- Удалить страницы из PDF
- Сканирование и распознавание символов
- Сканирование документов в PDF
- Улучшение фотографий документов
- Устранение неполадок сканера при сканировании с помощью Acrobat
- Формы
- Основы форм PDF
- Создание формы с нуля в Acrobat
- Создание и распространение PDF-форм
- Заполнение PDF-форм
- Свойства поля формы PDF
- Заполнение и подписание PDF-форм
- Настройка кнопок действий в формах PDF
- Публикация интерактивных веб-форм PDF
- Основные сведения о полях формы PDF
- Поля формы штрих-кода PDF
- Сбор данных форм PDF и управление ими
- О трекере форм
- Справка по PDF-формам
- Отправка PDF-форм получателям по электронной почте или на внутренний сервер
- Объединение файлов
- Объединение или объединение файлов в один PDF-файл
- Поворот, перемещение, удаление и перенумерация страниц PDF
- Добавление верхних и нижних колонтитулов и нумерации Бейтса в PDF-файлы
- Обрезать страницы PDF
- Добавление водяных знаков в PDF-файлы
- Добавление фона в PDF-файлы
- Работа с файлами компонентов в портфолио PDF
- Публикация и совместное использование портфолио PDF
- Обзор портфолио PDF
- Создание и настройка портфолио PDF
- Публикация, рецензирование и комментирование
- Публикация и отслеживание PDF-файлов в Интернете
- Разметка текста с правками
- Подготовка к просмотру PDF
- Запуск обзора PDF
- Размещение общих обзоров на сайтах SharePoint или Office 365
- Участие в обзоре PDF
- Добавление комментариев к PDF-файлам
- Добавление штампа в PDF
- Рабочие процессы утверждения
- Управление комментариями | посмотреть, ответить, распечатать
- Импорт и экспорт комментариев
- Отслеживание и управление обзорами PDF
- Сохранение и экспорт PDF-файлов
- Сохранение PDF-файлов
- Преобразование PDF в Word
- Преобразование PDF в JPG
- Преобразование или экспорт PDF-файлов в файлы других форматов
- Параметры формата файла для экспорта PDF
- Повторное использование содержимого PDF
- Безопасность
- Расширенный параметр безопасности для PDF-файлов
- Защита PDF-файлов с помощью паролей
- Управление цифровыми идентификаторами
- Защита PDF-файлов с помощью сертификатов
- Открытие защищенных PDF-файлов
- Удаление конфиденциального содержимого из PDF-файлов
- Настройка политик безопасности для PDF-файлов
- Выбор метода защиты для PDF-файлов
- Предупреждения системы безопасности при открытии PDF-файла
- Защита PDF-файлов с помощью Adobe Experience Manager
- Функция защищенного просмотра для PDF-файлов
- Обзор безопасности в Acrobat и PDF-файлах
- JavaScripts в PDF-файлах как угроза безопасности
- Вложения как угроза безопасности
- Разрешить или заблокировать ссылки в PDF-файлах
- Электронные подписи
- Подписание PDF-документов
- Сохраните свою подпись на мобильном телефоне и используйте ее везде
- Отправка документов на электронные подписи
- О подписях сертификатов
- Подписи на основе сертификата
- Проверка цифровых подписей
- Утвержденный список доверия Adobe
- Управление доверенными удостоверениями
- Печать
- Основные задачи печати PDF
- Буклеты для печати и портфолио в формате PDF
- Расширенные настройки печати PDF
- Печать в PDF
- Печать цветных PDF-файлов (Acrobat Pro)
- Печать PDF-файлов нестандартных размеров
- Специальные возможности, теги и переформатирование
- Создание и проверка доступности PDF
- Специальные возможности в PDF-файлах
- Инструмент порядка чтения для PDF-файлов
- Чтение PDF-файлов с функциями перекомпоновки и специальных возможностей
- Редактирование структуры документа с помощью панелей «Содержимое» и «Теги»
- Создание доступных PDF-файлов
- Поиск и индексирование
- Создание указателей PDF
- Поиск PDF-файлов
- Мультимедийные и 3D-модели
- Добавление аудио-, видео- и интерактивных объектов в PDF-файлы
- Добавление 3D-моделей в файлы PDF (Acrobat Pro)
- Отображение 3D-моделей в PDF-файлах
- Взаимодействие с 3D-моделями
- Измерение 3D-объектов в PDF-файлах
- Настройка 3D-видов в PDF-файлах
- Включить 3D-контент в PDF
- Добавление мультимедиа в PDF-файлы
- Комментирование 3D-проектов в PDF-файлах
- Воспроизведение видео, аудио и мультимедийных форматов в PDF-файлах
- Добавить комментарий к видео
- Инструменты для печати (Acrobat Pro)
- Обзор инструментов для печати
- Принтеры и визирные линии
- Предварительный просмотр вывода
- Сведение прозрачности
- Преобразование цвета и управление чернилами
- Цвет захвата
- Предпечатная проверка (Acrobat Pro)
- Файлы, совместимые с PDF/X, PDF/A и PDF/E
- Предполетные профили
- Расширенный предполетный осмотр
- Предполетные отчеты
- Просмотр результатов предварительной проверки, объектов и ресурсов
- Цели вывода в PDF-файлах
- Исправление проблемных областей с помощью инструмента Preflight
- Автоматизация анализа документов с помощью дроплетов или предпечатных действий
- Анализ документов с помощью инструмента предварительной проверки
- Дополнительные проверки в Preflight tool
- Предполетные библиотеки
- Переменные предварительной проверки
- Управление цветом
- Поддержание согласованности цветов
- Настройки цвета
- Документы с управлением цветом
- Работа с цветовыми профилями
- Понимание управления цветом
Убедитесь, что на вашем компьютере установлен Acrobat, в противном случае принтер Adobe PDF или параметр Сохранить как Adobe PDF не будут отображаться.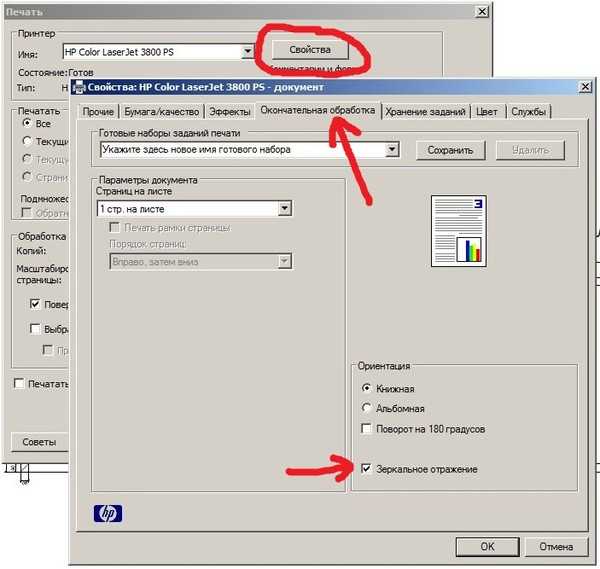 У вас нет Acrobat? Попробуйте Acrobat бесплатно.
У вас нет Acrobat? Попробуйте Acrobat бесплатно.
Видеоруководство: печать в PDF
Посмотрите это видеоруководство, чтобы использовать принтер Adobe PDF для создания PDF-файлов практически из любого приложения.
Видео (03:34) | Авторы: lynda.com, Клаудия МакКью
Печать в PDF (Windows)
Откройте файл в приложении Windows.
Выберите Файл > Распечатать .
Выберите Adobe PDF в качестве принтера в диалоговом окне «Печать».
Чтобы настроить параметры принтера Adobe PDF, нажмите кнопку «Свойства» (или «Настройки»). (В некоторых приложениях может потребоваться выбрать «Настройка» в диалоговом окне «Печать», чтобы открыть список принтеров, а затем выбрать «Свойства» или «Настройки».)
Выберите Распечатайте . Введите имя файла и выберите Сохранить .
Дополнительную информацию о настройках принтера Adobe PDF см. в разделе Использование принтера Adobe PDF.
в разделе Использование принтера Adobe PDF.
Печать в PDF (macOS)
Принтер Adobe PDF недоступен на Mac. Однако вы можете использовать параметр «Сохранить как Adobe PDF » для печати файла в формате PDF на Mac.
В macOS Mojave (v10.14) при попытке распечатать документ в формате PDF с помощью системного диалогового окна «Печать» > «Сохранить как Adobe PDF» отображается следующее сообщение об ошибке: «Этот рабочий процесс содержит действие «Сохранить как Adobe PDF», которое предоставляется третьей стороной. Сторонние действия должны быть явно разрешены».
Чтобы устранить эту ошибку, см. раздел Ошибка при сохранении в формате Adobe PDF | macOS Мохаве 10.14.
Откройте файл в приложении macOS.
Нажмите кнопку PDF и выберите Сохранить как Adobe PDF .
Выберите «Настройки Adobe PDF» и нажмите «Продолжить» .

Введите имя файла и нажмите Сохранить .
Еще нравится это
- Быстрое преобразование Word в PDF онлайн
- Параметры печати Adobe PDF (Windows)
- Установить свойства принтера Adobe PDF (Windows)
- Создание и использование нестандартного размера страницы
- Печать и объединение нескольких файлов PDF
- Функция продукта: печать в PDF с помощью Acrobat
- Преобразование файлов PPT в PDF онлайн
Войдите в свою учетную запись
Войти
Управление учетной записью
как печатать только ввод текста и pdf делать…
Похоже, что давно никто не ответил. Чтобы снова начать разговор, просто задать новый вопрос.
Я получил документ от компании. Это требует от меня ввода текста в строки и поля, уже размещенные в документе. Я могу без проблем отсканировать документ и с помощью предварительного просмотра ввести необходимую информацию и распечатать ее на простом белом листе формата А4. Моя проблема в том, что я хотел бы напечатать только свои данные в ОРИГИНАЛЬНОМ документе. Моя информация в их ящики и на их линии. Возможно ли это и если да, то как. У меня есть iMac Intel, OS Lion, я работаю с Pages and Numbers и принтером Canon MG4160.
Это требует от меня ввода текста в строки и поля, уже размещенные в документе. Я могу без проблем отсканировать документ и с помощью предварительного просмотра ввести необходимую информацию и распечатать ее на простом белом листе формата А4. Моя проблема в том, что я хотел бы напечатать только свои данные в ОРИГИНАЛЬНОМ документе. Моя информация в их ящики и на их линии. Возможно ли это и если да, то как. У меня есть iMac Intel, OS Lion, я работаю с Pages and Numbers и принтером Canon MG4160.
iMac, Mac OS X (10.7.3)
Опубликовано 24 июля 2013 г., 2:28
Отвечаю сам. Я попробовал Adobe, как предложил Том, но мне это не понравилось.
СУЩЕСТВУЕТ НЕСКОЛЬКО СПОСОБОВ РАБОТЫ С ФОНДОМ, ЕСЛИ ОРИГИНАЛЬНЫЙ ДОКУМЕНТ ПОЛУЧЕН, НО ДОЛЖЕН БЫТЬ ВОЗВРАЩЕН ОТПРАВИТЕЛЮ, и желательна печатная распечатка поверх рукописной формы.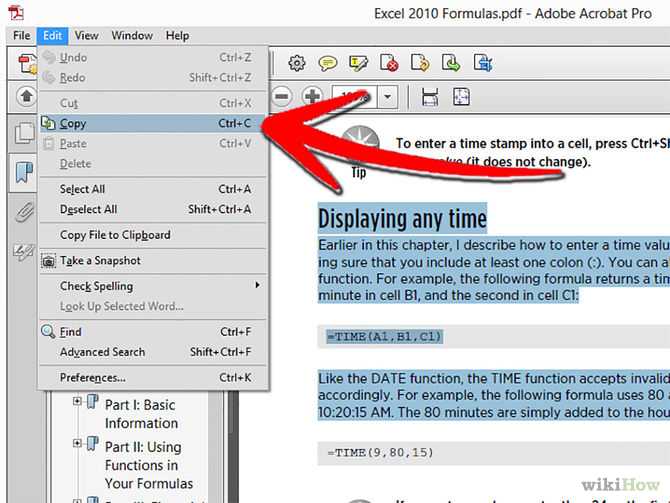
ПОЛУЧЕННЫЙ PDF-файл ОТСУТСТВУЕТ ИНФОРМАЦИЕЙ, НО НУЖЕН ТЕКСТ, ВСТАВЛЕННЫЙ В СООТВЕТСТВУЮЩИЕ ПОЛЯ.
ЭТОТ ТЕКСТ ТОЛЬКО ДОЛЖЕН ПЕЧАТЬ НА ОРИГИНАЛЬНОЙ ФОРМЕ PDF. ВАЖНО, ЧТО ВЫРАВНИВАНИЕ ДОЛЖНО БЫТЬ ПОЧТИ СОВЕРШЕННЫМ.
Предполагается, что исходный документ был отсканирован и сохранен в формате PDF.
Распечатайте пару копий исходного документа, чтобы можно было точно выровнять перед печатью исходного документа.
СПОСОБ 1 [и самый трудоемкий] с использованием Pages. В разделе {УСТАНОВИТЬ} нажмите, чтобы отправить объекты на фон и сделать фоновые объекты доступными для выбора. Откройте ИНСПЕКТОР для переноса и убедитесь, что флажок «Объект вызывает перенос» всегда снят. Это немного неудобно. По завершении щелкните любую часть текста исходного документа и перетащите ее за пределы Pages, оставив только вставленный текст.
Щелкните ФАЙЛ, ПЕЧАТЬ, и в окне предварительного просмотра должен отображаться только введенный вами текст.
