Пакетная обработка файлов в Фотошопе
MyPhotoshop.ru Уроки Фотошопа Пакетная обработка файлов в Фотошопе
Обработка фотографии зачастую выполняется полностью вручную, т.к. даже одни и те же инструменты и функции можно использовать/настроить по-разному в зависимости от исходного материала и видения конечного результата. Но в некоторых случаях, когда для нескольких изображений требуется выполнение одинаковых операций, процесс можно автоматизировать. Давайте посмотрим, каким образом это делается в Фотошопе.
- Выполнение пакетной обработки
- Подготовительный этап
- Запись экшна (набора операций)
- Применение набора операций
- Заключение
Выполнение пакетной обработки
Сначала мы записываем в программе наши действия в виде последовательности операций (экшн), затем применяем их к выбранным фотографиям, которые будут обработаны автоматически. В этом и кроется суть пакетной обработки. Применяется она в тех случаях, когда выполнение одних и тех же операций целесообразно, например: изменение размера/насыщенности/освещенности, цветокоррекция, применение какого-либо эффекта и т. д.
д.
Разберем пошаговый алгоритм действий на практическом примере.
Подготовительный этап
- Каждый раз при открытии новой картинки в программе, если ее цветовой профиль не будет соответствовать текущему рабочему пространству, будет появляться соответствующее предупреждение, которое закрывается нажатием кнопки OK.
- Чтобы отключить данное предупреждение заходим в меню “Редактирование”, где выбираем пункт “Настройка цветов”.
- В открывшемся окне убираем галочки напротив опций, выделенных на рисунке ниже, и кликаем OK.
- Заключительным действием на подготовительном этапе является копирование/перенос фотографий, к которым мы планируем применить пакетную обработку, в отдельную папку.
Запись экшна (набора операций)
Теперь приступим, непосредственно, к выполнению поставленной задачи. Сперва нам нужно записать и сохранить последовательность действий. Вот как это делается:
- Открываем в программе любой файл из нашей папки.

- Переходим в меню “Окно” и выбираем пункт “Операции”.
- В открывшейся Панели операций представлен набор действий по умолчанию. Скрываем их, т.к. в рамках данной публикации они нам не нужны. Затем щелкаем по значку в виде папки в нижней части панели.
- Задаем имя новому набору (на свое усмотрение) и жмем OK.
- После этого в Панели появится созданный нами набор (будет выбран автоматически). Теперь щелкаем по кнопке создания новой операции.
- Указываем имя операции и щелкаем “Записать”.
- Далее приступим к самим операциям. Допустим, требуется уменьшить размер фото до 600 пикс. по высоте. Для этого в меню “Изображение” выбираем команду “Размер изображения”.
- В открывшемся окне указываем требуемое значение в соответствующем поле, после чего жмем OK.
- Обращаем внимание на Панель операций. Здесь должна появиться соответствующая запись, что свидетельствует о том, что действие сохранено.

- Теперь, например, применим к картинке какой-нибудь эффект. Для этого идем в меню “Фильтр” и выбираем “Галерею фильтров”.
- В нашем случае остановимся на “Текстуризаторе” с имитацией холста. Настраиваем параметры на свое усмотрение и жмем OK.Примечание: если значение какого-то параметра можно изменить как путем передвижения ползунка, так и с помощью указания точного значения в соответствующем поле, пользоваться нужно вторым способом, в противном случае запишутся все промежуточные значения при движении ползунка.
- Далее можно изменить насыщенность картинки, цветовой баланс, уровни и т.д. Все зависит от того, какой результат требуется получить в итоге. Мы же остановимся на уже выполненных операциях, т.к. нашей целью, в первую очередь, является демонстрация принципа работы пакетной обработки. Итак, когда все готово, идем в меню “Файл” и выбираем команду “Сохранить как” (или жмем сочетание клавиш Ctrl+Shift+S).

- Выбираем папку для сохранения обработанного фото, указываем формат файла и нажимаем кнопку “Сохранить”. Если каталог не был создан заранее, это можно сделать при выполнении данного шага.
- Задаем параметры сохранения изображения (если требуется) и жмем OK.
- Теперь обязательно нужно закрыть фото в программе, в противном случае при автоматической пакетной обработке других изображений, все они останутся открытыми, что нежелательно, т.к. придется их все потом закрывать вручную. Исходный файл не сохраняем, если программа запросит такое действие.
- Проверяем Палитру операций на предмет корректного сохранения всей последовательности выполненных нами операций. Если все верно, жмем “Стоп”. На этом запись экшна успешно завершена.Примечание: если в процессе выполнения действий, какое-то из них требуется удалить из Палитры – сначала нажимаем кнопку “Стоп”, затем отмечаем ненужный элемент, жмем кнопку “Удалить” (в виде корзинки), после чего снова запускаем запись путем щелчка по соответствующему значку.

Применение набора операций
Итак, у нас есть записанный экшн, осталось его применить к другим файлам в нашей папке.
- В меню “Файл” выбираем пункт “Автоматизация”, затем – “Пакетная обработка”.
- В открывшемся окне должны быть по умолчанию выбраны наш набор и операция (как созданные последними). Если это не так, выбираем их вручную. Далее указываем путь к папке с картинками, для которых требуется применить экшн, и выбираем каталог, куда следует сохранить результаты. Остальные параметры задаются при желании и необходимости. По готовности жмем OK.
- Запустится процесс пакетной обработки, который займет определенное время, напрямую зависящее от количества обрабатываемых файлов и количества/сложности выполняемых операций. Когда все закончится, идем в папку с обработанным фотографиями и проверяем результат.
Заключение
Таким образом, пакетная обработка файлов в Фотошопе позволяет существенно сократить время на обработку фотографий, т. к. однотипные операции будут совершаться автоматически. Овладев навыком выполнения такой обработки можно сделать работу в программе более эффективной и приятной, выделяя больше времени и сил на действительно важные вещи.
к. однотипные операции будут совершаться автоматически. Овладев навыком выполнения такой обработки можно сделать работу в программе более эффективной и приятной, выделяя больше времени и сил на действительно важные вещи.
КУРСЫ:
СМОТРИТЕ ТАКЖЕ
Горячие клавиши в Photoshop
Фоны для Фотошопа: Лес
Фоны для Фотошопа: Черные
Как удалить фон с изображения в Photoshop
Как вырезать объект в Photoshop
Рамки для Фотошопа: Школьные
Урок создания анимации в Фотошопе
Изменяем размер изображения в Photoshop
Урок объединения слоев в Фотошопе
Улучшение качества фото в Фотошопе
Фоны для Фотошопа: Небо
Как рисовать прямые линии в Фотошопе
Замена цвета объекта/изображения в Photoshop на другой
Вставка фотографии в рамку в Photoshop
Наборы кистей для Фотошопа: Текстурные
Урок ретуши лица в Фотошопе для начинающих и не только
Инструмент “Заливка” в Фотошопе: как пользоваться
Двойная экспозиция в Фотошопе
Как создать документ формата А4 в Фотошопе
Замена фона на фотографии в Фотошопе
Уменьшение размера объекта в Фотошопе
Выделение слоя в Фотошопе: как сделать
Рамки для Фотошопа: С днем рождения
Градиент в Фотошопе: как сделать
Включение и настройка сетки в Photoshop
Создание афиши своим руками в Фотошопе
Фоны для Фотошопа: Рамки
Создание контура в Photoshop
Рисование треугольника в Фотошопе: 2 метода
Создание коллажей в Фотошопе: подробное руководство
Как создать слой в Photoshop
Кадрирование фото в Фотошопе
Заливка слоя в Фотошопе
Вставка изображения в Фотошоп: пошаговое руководство
Ретуширование фотографий с помощью частотного разложения в Фотошопе
Как нарисовать прямоугольник в Фотошопе
Вставка лица на фото-шаблон в Фотошопе
Изменение прозрачности слоя в Фотошопе
Отмена выделения в Фотошопе
Как сделать виньетирование фотографий в Photoshop
Наложение текстуры гранита на текст в Фотошопе
Отмена действий в Фотошопе
Обработка фотографий в СПб — услуги фотошопа от типографии Printsburg
- Мои заказы
- Мои отзывы
- Мои данные
- Мои бонусы
- Мой статус
Цифровая обработка фотографий
В центрах Printsburg. ru вы можете воспользоваться услугой сканирования и цифровой обработки фотографий. Специалисты нашего сервиса готовы выполнить ретушь старых и поврежденных фотографий разной степени сложности.
ru вы можете воспользоваться услугой сканирования и цифровой обработки фотографий. Специалисты нашего сервиса готовы выполнить ретушь старых и поврежденных фотографий разной степени сложности.
Даже незначительная обработка фотографий порой позволяет значительно улучшить качество снимка и получить яркие памятные фотокарточки для семейного архива, профессионального портфолио и других целей.
Профессиональная обработка фото
В полиграфических центрах Printsburg.ru есть возможность заказать обработку как старых черно-белых снимков, так и новых цветных фотографий. Выскажите ваши пожелания при приемке заказа: от минимальной цвето- и светокоррекции и устранения небольших дефектов кожи до глобальной правки кадра с коррекцией мельчайших деталей снимка с применением специальных графических инструментов. Совместная работа с дизайнером над каждым фото поможет привести снимки к желаемому идеалу.
Также вы можете заказать художественную ретушь фото, которая предполагает не только коррекцию недостатков фотографии, но и добавление различных эффектов, оригинальных цветовых решений и многого другого.
Основная задача при цифровой обработке — получить максимально естественный результат. Это то, к чему мы стремимся.
Хотите получить яркие памятные снимки, которые можно с гордостью демонстрировать родным и друзьям? Доверьте эту работу профессионалам!
ФОТОМОНТАЖ — создание фотореалистичного изображения из нескольких фотографий.
МАЛАЯ РЕТУШЬ — устранение мелких видимых недостатков: точек, царапин, небольших пятен и т.п.
УСТРАНЕНИЕ ЛИШНИХ ЭЛЕМЕНТОВ – можно «вырезать» предмет или человека, случайно попавших в кадр.
Обработка ВКЛЮЧАЕТ в себя сканирование. Обработка НЕ ВКЛЮЧАЕТ в себя печать фотографии.
* Плюс стоимость печати
Всегда ли вы довольны качеством получившихся фотографий? Скорее всего, нет. Дело в том, что фотокамера передает свет и оттенки не так, как мы привыкли их видеть.
Используйте для работы монитор с верной цветопередачей и высоким разрешением экрана
Во время редактирования снимков важную роль играет качественная, объективная цветопередача. Некоторые мониторы оснащаются функцией искусственной коррекции контраста и насыщенности цвета. Поэтому картинка может выглядеть неестественно. Хорошим вариантом являются мониторы на основе IPS матрицы. Они точно отображают оттенки, не искажают картинку.
Лучше всего выбирать для работы мониторы с матовым покрытием. Они не дают бликов, что значительно упрощает процесс ретуши. Таким образом, важным критерием в процессе редактирования снимков является монитор. Покупая компьютер или ноутбук для работы внимательно изучите показатели его экрана.
Используйте для оценки результата разные мониторы
Разные мониторы по-разному отображают результат. Не всегда в распоряжении человека есть компьютер или ноутбук с высоким разрешением экрана. Иногда для просмотра используют дисплей смартфона или планшет. Важно изучить качество результата, загрузив его на разные устройства. Таким образом можно быстро обнаружить недостатки, а также своевременно внести поправки. Например, изменив контраст или яркость цветопередачи. Помните о том, что снимок должен хорошо смотреться на любых устройствах.
Не всегда в распоряжении человека есть компьютер или ноутбук с высоким разрешением экрана. Иногда для просмотра используют дисплей смартфона или планшет. Важно изучить качество результата, загрузив его на разные устройства. Таким образом можно быстро обнаружить недостатки, а также своевременно внести поправки. Например, изменив контраст или яркость цветопередачи. Помните о том, что снимок должен хорошо смотреться на любых устройствах.
Создайте свой алгоритм работы с изображением
Стандартный алгоритм работы со снимками во время коррекции и ретуши выглядит следующим образом:
- Выбор снимков из каталога.
- Загрузка изображений в программы-редакторы. Это могут быть Adobe Lightroom или Phase One Capture One, а также Adobe Photoshop. Его часто используют для финишной коррекции.
- Ретушь снимков, цветокоррекция.
- Подгонка размера изображения, его подготовка к дальнейшей печати.
Вы можете придерживаться этого алгоритма или разработать собственный. Решите с какими программами вы будете работать, в какой последовательности ретушировать снимки, где хранить готовые работы, куда их отправлять.Самое главное — вам должно быть удобно, а результат должен соответствовать ожиданиям и требованиям заказчика.
Решите с какими программами вы будете работать, в какой последовательности ретушировать снимки, где хранить готовые работы, куда их отправлять.Самое главное — вам должно быть удобно, а результат должен соответствовать ожиданиям и требованиям заказчика.
Разработайте четкий план действий
Большинство начинающих фотографов начинают путаться, открыв изображение в выбранном фоторедакторе. Они не знают, что нужно делать дальше. Какие действия, в какой последовательности совершать. Чтобы не оказаться в такой ситуации и сэкономить свое время, заранее продумайте эффективный план действий. Отсутствие плана может негативно отразиться на всем процессе и привести к порче снимков.
В первую очередь необходимо решить, что вы хотите исправить. После этого нужно выбрать редактор и приступать к делу. Со временем вы разберетесь в последовательности. Однако на первых порах вам может быть очень трудно.
Используйте для работы мощный компьютер или ноутбук
Для эффективной и комфортной работы необходим мощный ноутбук с высокой производительностью. При этом важно обращать внимание на качество монитора. Слабая техника будет сильно тормозить работу. Нужные программы и приложения могут не открываться или слетать в неподходящий момент. В результате вам придется начинать свой труд заново.
При этом важно обращать внимание на качество монитора. Слабая техника будет сильно тормозить работу. Нужные программы и приложения могут не открываться или слетать в неподходящий момент. В результате вам придется начинать свой труд заново.
Если вы хотите заниматься профессиональным ретушированием снимков, изображений, в вашем арсенале должен быть специализированный ноутбук или компьютер. Современные компании предлагают большой выбор моделей для профессиональных фотографов, дизайнеров и т.п. Эти ноутбуки рассчитаны на мощные программы и снабжаются дискретной видеокартой, выполненной на отдельной плате. Если подобрать подходящую технику самому сложно, обратитесь за помощью к специалистам или проконсультируйтесь у фотографов, которые занимаются профессиональным ретушированием не первый год.
Разработайте правильную и грамотную систему хранения изображений
Потеря изображений — частая проблема, возникающая при отсутствии организованного места для их хранения. Эта ситуация может возникать как у новичков, так и фотографов со стажем. Ваша главная задача — научиться грамотной систематизации. Прежде чем приступать к делу, наведите порядок в компьютере. Так вы убережет файлы и упростите свой труд.
Ваша главная задача — научиться грамотной систематизации. Прежде чем приступать к делу, наведите порядок в компьютере. Так вы убережет файлы и упростите свой труд.
Для дела можно выбрать ноутбук, который позволяет использовать сразу два накопителя. На один можно установить операционную систему, а на другом хранить изображения, нужные для работы материалы. При таком раскладе можно не опасаться за сохранность работ. Если с операционной системой что-то случиться, ваш труд останется нетронутым.
Лучше всего создать несколько разных папок. Например, папку с готовыми работами, снимками для портфолио, социальных сетей и т.п. Обязательно помечайте папки по принципу: дата-событие. При желании можно использовать облачные хранилища. Это обеспечит доступ к работам с любых устройств и из любой точки мира.
Пользуйтесь обработкой умеренно
Начинающие фотографы нередко увлекаются чрезмерной обработкой снимков. Они используют всевозможные фильтры, регулировки, приемы и т.п. В результате получается картинка, далекая от реальности. Изображение выглядит неестественно. Использование любых приемов должно быть умеренным. Хотя очень многое зависит от вкуса заказчика и взглядов самого фотографа.
В результате получается картинка, далекая от реальности. Изображение выглядит неестественно. Использование любых приемов должно быть умеренным. Хотя очень многое зависит от вкуса заказчика и взглядов самого фотографа.
Чрезмерно измененные изображения сразу бросаются в глаза. Они редко вызывают восторг и восхищение. Качественная ретушь не должна бросаться в глаза. Фотография должна сохранить свою естественность. При работе со снимками старайтесь делать как можно меньше изменений. Лучше внести поправки потом, чем исправлять испорченную фотографию или переделывать ее полностью.
Делайте перерывы в делах
Долгая работа перед экраном компьютера или ноутбука негативно отражается на цветовосприятии. Постепенно ваши глаза привыкают к картинке, ее восприятие меняется. Насыщенные цвета кажутся менее яркими, поэтому многие фотографы, которые забывают делать перерыв, очень часто стремятся повысить яркость. В результате готовая работа получается неестественной.
Чтобы избежать подобного состояния необходимо регулярно отдыхать. Делайте перерывы каждые 15-30 минут. Во время отдыха можно посмотреть за окно, сделать гимнастику для глаз и т.п. Очень хорошо, если вы соберете подборку из изображений с идеальной для вас цветопередачей. Пересматривая их время от времени, вы будете тренировать свои глаза.
Делайте перерывы каждые 15-30 минут. Во время отдыха можно посмотреть за окно, сделать гимнастику для глаз и т.п. Очень хорошо, если вы соберете подборку из изображений с идеальной для вас цветопередачей. Пересматривая их время от времени, вы будете тренировать свои глаза.
Отложите публикацию готовых работ на следующий день
Восприятие цвета может меняться в течение всего дня. Особенно тогда, когда вы вынуждены проводить за экраном многие часы. Именно по этой причине не стоит отправлять только что отретушированную работу клиенту. В противном случае он вернет вам ее на доработку. Если вы не хотите тратить свое время впустую или портить репутацию, отложите отправку на следующий день. Дайте своим глазам полноценный отдых. На следующий день нужно еще раз пересмотреть готовые изображения. Это поможет оценить кадр по-новому, заметить недочеты, которые вы пропустили ранее и вовремя исправить их.
Придерживайтесь собственного стиля в работе
В работе фотографа важно придерживаться актуальных тенденций и стилей. Однако не нужно слепо следовать каждому направлению. Если подойти к делу творчески, одну и ту же фотографию можно обработать разными способами. В результате у вас получится два разных изображения, каждое из которых имеет полное право на существование.
Однако не нужно слепо следовать каждому направлению. Если подойти к делу творчески, одну и ту же фотографию можно обработать разными способами. В результате у вас получится два разных изображения, каждое из которых имеет полное право на существование.
Индивидуальный стиль играет важную роль для фотографа. Он делает его более узнаваемым, позволяет быстро искать клиентов, нужную целевую аудиторию. Не бойтесь допускать ошибки. Используйте разные программы для ретуши, экспериментируйте.
Попробуйте выполнить простое упражнение. Возьмите несколько фотографий, выполненных в едином стиле и переделайте их в совершенно другом направлении. Формируйте собственный вкус. Изучайте труды других мастеров. Отмечайте приемы и детали, который нравятся вам и вы могли бы использовать их в своем деле.
Постоянно прокачивайте свои навыки
Мир фотографии постоянно меняется: появляются новые направления, модные тенденции, различные программы и способы ретуширования. Важно следить за этими изменениями. Так ваш труд всегда будет на пике актуальности. Даже самый опытный фотограф должен постоянно совершенствоваться. Ни в коем случае нельзя оставаться на месте. Так вы потеряете своих клиентов. Вы можете осваивать новые программы, изучать работы других мастеров. Запишитесь на курсы фотографов и семинары опытных гуру. Чем больше вы учитесь, тем лучше.
Так ваш труд всегда будет на пике актуальности. Даже самый опытный фотограф должен постоянно совершенствоваться. Ни в коем случае нельзя оставаться на месте. Так вы потеряете своих клиентов. Вы можете осваивать новые программы, изучать работы других мастеров. Запишитесь на курсы фотографов и семинары опытных гуру. Чем больше вы учитесь, тем лучше.
Качественная обработка фотографий в фотошопе — большой труд. Для достижения результата мало обладать хорошим вкусом. Очень важно постоянно прокачивать свои знания и навыки. Особенно сложно приходится новичкам, начинающим свой творческий путь. Часто они теряются и не знают с чего начинать дело. Если вы только осваиваете свой путь, начните его с обучения.
Наш полиграфический центр Printsburg приглашает вас воспользоваться услугами цифровой обработки снимков. Наши сотрудники берутся даже за самый сложные случаи. Мы поможем восстановить старые снимки или исправить неудачные кадры. Мы гарантируем высокое качество результата, а также индивидуальный подход.
Вопросы и Ответы
Сколько стоят услуги профессионального фотошопа?
Стоимость работы зависит от сложности заказа. Точную стоимость смогут просчитать менеджеры заказа.
Присылайте фото через форму на сайте, почту, WhatsApp, Telegram, ВК, приходите в любой из наших центров и мы с радостью вам поможем.
Услуги профессионального Фотошопа включают в себя работу с дизайнером, оплата рассчитывается из сложности работы, а значит, из затрачиваемого времени.
Вы оказываете услугу по обработки фотографий в фотошопе?
В сети полиграфических центров Printsburg вы можете легко и быстро обработать фотографий в графическом редакторе Photoshop. Создать коллаж, подретушировать или восстановить старые фото разной степени сложности – все это возможно с помощью наших дизайнеров: быстро, легко и с удовольствием.
 Ваши фотографии будут бережно осканированы, умело оцифрованы и обработаны и качественно напечатаны. Даже незначительная обработка фотографий порой позволяет значительно улучшить качество снимка и получить яркие памятные фотокарточки.
Ваши фотографии будут бережно осканированы, умело оцифрованы и обработаны и качественно напечатаны. Даже незначительная обработка фотографий порой позволяет значительно улучшить качество снимка и получить яркие памятные фотокарточки.
Real или Photoshop: сколько редактирования фотографий слишком много?
В наши дни много спорят о плюсах и минусах постобработки. Хорошо это или плохо, зачем мы вообще это делаем, разве фотография не должна отражать реальность? Аутентичный? Разве изображение с камеры не настоящее? Редактирование — это не читерство?
Что такое неотредактированная цифровая фотография?
Давайте немедленно уложим одну вещь в постель. Нет такого понятия, как неотредактированное изображение.
Вот почему:
Когда вы нажимаете кнопку спуска затвора на камере, затвор смещается в сторону, позволяя свету падать на матрицу. После завершения экспозиции затвор возвращается на место. Затем процессор изображения в вашей камере берет все данные о свете с сенсора и помещает их в файл RAW. Это происходит независимо от того, выбрали ли вы съемку в формате RAW или jpg (при условии, что ваша камера дает вам выбор).
После завершения экспозиции затвор возвращается на место. Затем процессор изображения в вашей камере берет все данные о свете с сенсора и помещает их в файл RAW. Это происходит независимо от того, выбрали ли вы съемку в формате RAW или jpg (при условии, что ваша камера дает вам выбор).
Если вы выбрали съемку в формате jpg, процессор изображений затем берет этот файл RAW и пытается разобраться в нем на основе алгоритмов (и, возможно, искусственного интеллекта) в камере. Он применяет контраст, насыщенность, шумоподавление, некоторую резкость и т. д., а затем сохраняет результат в виде изображения в формате jpg.
Если вы выбрали съемку в формате RAW, файл RAW просто сохраняется. В этом случае вы примените контрастность, насыщенность, шумоподавление и т. д. в соответствии с вашими намерениями позже.
В обоих случаях изображение редактировалось. В случае съёмки в jpg правки внесла камера, а в случае съёмки в RAW — человек.
Неотредактированных изображений не бывает .
Некоторые люди утверждают, что если вы конвертируете изображение RAW в jpg без каких-либо правок, это будет неотредактированное изображение. Это фигня. Прежде всего, файл RAW не является пригодным для использования форматом изображения. Попробуйте вставить его в документ Word или импортировать в InDesign, если сомневаетесь. Вам потребуется специальное программное обеспечение (Lightroom, Camera RAW и т. д.) для экспорта файла RAW в файл изображения.
Если вы посмотрите на предварительный просмотр в формате JPEG, сделанный из неотредактированного файла RAW, вы увидите, что он плоский, с размытыми цветами и практически без деталей в светах и тенях. Это не то, на что была похожа сцена. Файл RAW — это не изображение, это база данных световой информации, и он предназначен для редактирования перед экспортом в виде изображения.
Рассмотрим ниже:
Левое изображение представляет собой экспорт неотредактированного файла RAW в формате JPEG. В цвете нет глубины, почти нет деталей в светах или тенях. Середина — файл JPEG, экспортированный камерой. Справа экспорт файла RAW в формате JPEG, отредактированный мной. Последнее изображение является наиболее близким из трех к тому, как выглядела сцена.
Середина — файл JPEG, экспортированный камерой. Справа экспорт файла RAW в формате JPEG, отредактированный мной. Последнее изображение является наиболее близким из трех к тому, как выглядела сцена.
Таким образом, нет такой вещи, как неотредактированное изображение . И нет, редактирование — это не читерство. Можно перестараться, можно сделать плохо, можно сделать безвкусно, но нужно сделать . Насколько допустимо, об этом мы сейчас и поговорим.
Сколько редактирования слишком много? И имеет ли это значение?
Вообще говоря, я чувствую, что это зависит от ваших намерений от конечного использования фотографий. Давайте начнем и зададим себе эти вопросы в различных областях фотографии.
Персональная/художественная фотография
Если вы снимаете для себя или являетесь художественным фотографом, то все зависит только от вас. Редактирование может быть тонким или сильным, как вам нравится, а насыщенность может быть интенсивной или нет — это ваш выбор. Вы знаете, как вы хотите, чтобы ваша работа выглядела. Кому-то нравится HDR, кому-то нравится реализм или точность сцены, а кому-то нравится добавлять эффекты или наслоение/композитинг. Это искусство, это ваш выбор, сходите с ума! Редактируйте и манипулируйте в свое удовольствие.
Вы знаете, как вы хотите, чтобы ваша работа выглядела. Кому-то нравится HDR, кому-то нравится реализм или точность сцены, а кому-то нравится добавлять эффекты или наслоение/композитинг. Это искусство, это ваш выбор, сходите с ума! Редактируйте и манипулируйте в свое удовольствие.
Рассмотрим прекрасную работу Генри Фридланда. Эти замысловатые композиции берут свое начало в фотографиях. Они представляют собой комбинации различных изображений, которые были переплетены и обработаны текстурами, эффектами и наложениями. Они настолько тщательно отредактированы, что превратились из фотографий в потрясающие произведения цифрового искусства.
Посмотреть этот пост в Instagram
Пост, опубликованный Генри Фридландом (@henryfriedland)
Просмотреть это сообщение в Instagram
Пост, разделяемый Генри Фридлендом (@Henryfriedland)
Просмотр этого поста на Instagram
.
Посмотреть эту публикацию в Instagram
Сообщение, опубликованное Генри Фридландом (@henryfriedland)
Итак, если вы фотограф изобразительного искусства, совершенно не имеет значения, сколько или мало вы редактируете.
Фотожурналистика
Это другая крайность. Цель фотожурналистики — показать (или задокументировать) реальность места/ситуации/события людям, которые физически не присутствовали/не присутствовали. Цель состоит в том, чтобы быть максимально точным, поэтому ваше редактирование должно соответствовать реальности. Какими были цвета и каким был свет? По всей вероятности, вы вряд ли будете делать больше, чем базовые настройки цвета, контраста, резкости и шума. И обрезка.
Какими были цвета и каким был свет? По всей вероятности, вы вряд ли будете делать больше, чем базовые настройки цвета, контраста, резкости и шума. И обрезка.
Одним из великих фотожурналистов является Стив Маккарри, наиболее известный своими Афганская девочка обложка на National Geographic . Как один из ведущих фотожурналистов мира, его работа подвергается более тщательному анализу, чем работа большинства людей, и несколько лет назад он столкнулся с изрядной критикой из-за некоторых манипуляций и правок, которые были обнаружены в его работах. Есть много случаев, когда фотографов увольняли и теряли награды из-за того, что они манипулировали своими изображениями.
В то время как желание изменить свои образы вполне понятно, честность в репрезентации Мантра в фотожурналистике. Так что да, очень важно, чтобы ваш монтаж был точным и соответствовал сцене, какой вы ее видели.
Товарная и коммерческая фотография
Здесь начинают проявляться оттенки серого.
Был старый фильм Майкла Дугласа, в котором он сходит с ума в заведении быстрого питания из-за несоответствия гамбургера в меню и того, что ему подали.
Это реальная ситуация — вы когда-нибудь были в Макдональдсе и сравнивали чизбургер в их меню с тем, что вы получаете? Это разные полюса, нет никакого сравнения! Как ни странно, я нашел клип из PR Mcdonald’s, который, похоже, был ответом на это.
Недавно появились новости о том, что Burger King, McDonald’s и Wendy’s подали в суд за искажение информации об их продуктах.
С одной стороны, цель фотографии товара — показать потенциальному покупателю точное представление о том, как выглядит товар. С другой стороны, продавец товара, человек, который будет платить вам за фотографии, хочет, чтобы товар выглядел настолько идеально, насколько это возможно.
Допустим, товар представляет собой хрустальную вазу. Есть дефекты отделки. Углы грубые и зазубренные. Это предмет премиум-класса, и клиент говорит, что нужно подчистить края в фотошопе. Если бы вы это сделали, вы бы исказили продукт. Если бы вы этого не сделали, вы бы не удовлетворили своего клиента.
Что бы вы сделали?
Допустим, вы снимаете виллу в самом оживленном районе вашего города. Район дорогой, но перегруженный, повсюду петли и перекрещивающиеся кабели, а за домом видна из спален неухоженная свалка мусора. Вы бы/должны ли вы отредактировать кабели? Как насчет вида из главной спальни?
Что, если бы это была маска для лица? Во время съемки вы замечаете, что швы неровные, а в некоторых местах ткань разорвана, что ставит под угрозу защиту, которую получит покупатель. Явно не очень качественная маска, но она позиционируется как спасающая жизни. Теперь что бы вы сделали? Что делать?
Явно не очень качественная маска, но она позиционируется как спасающая жизни. Теперь что бы вы сделали? Что делать?
То, сколько вы редактируете в предметной и коммерческой фотографии, может иметь разное значение, в зависимости от того, каковы ставки. Но да, это имеет значение, поэтому вам лучше склоняться к подлинности.
Портретная фотография
Сколько редактирования в портретной съемке слишком много? Здесь есть все оттенки серого. Во многом это зависит от клиента и намерений.
Некоторые клиенты могут запросить полную процедуру Vogue и Cosmopolitan «Сделай меня стройнее с безупречно сияющей кожей! Я хочу увидеть, как я буду выглядеть!» Они также могут сказать: «Пожалуйста, никакого редактирования! Я тот, кто я есть». Или где-то посередине. Многие портреты, как правило, желательны, поэтому могут потребовать больше постобработки. Общее эмпирическое правило заключается в том, чтобы удалить все временное, но оставить все постоянное. У вас прыщ на носу? Этого больше нет. Пятно на шее исчезло. Родинка или родинка на щеке? Оставьте как есть.
У вас прыщ на носу? Этого больше нет. Пятно на шее исчезло. Родинка или родинка на щеке? Оставьте как есть.
Вы знаете родинку Синди Кроуфорд? Без него она не была бы Синди Кроуфорд.
Это также зависит от цели и конечного использования изображений. При съемке хедшотов спросите, для чего нужны изображения. Снимки в голову появились как способ для моделей и актрис представить свое портфолио возможным работодателям, поэтому, если клиент — модель или актриса, изображения должны быть как можно более аутентичными. Таким образом, когда они придут на кинопробу, агент не растеряется! Сейчас во многих случаях хедшоты популярны как корпоративные фотографии и как изображения для социальных сетей, и в этих случаях клиент время от времени просит немного больше ретуши.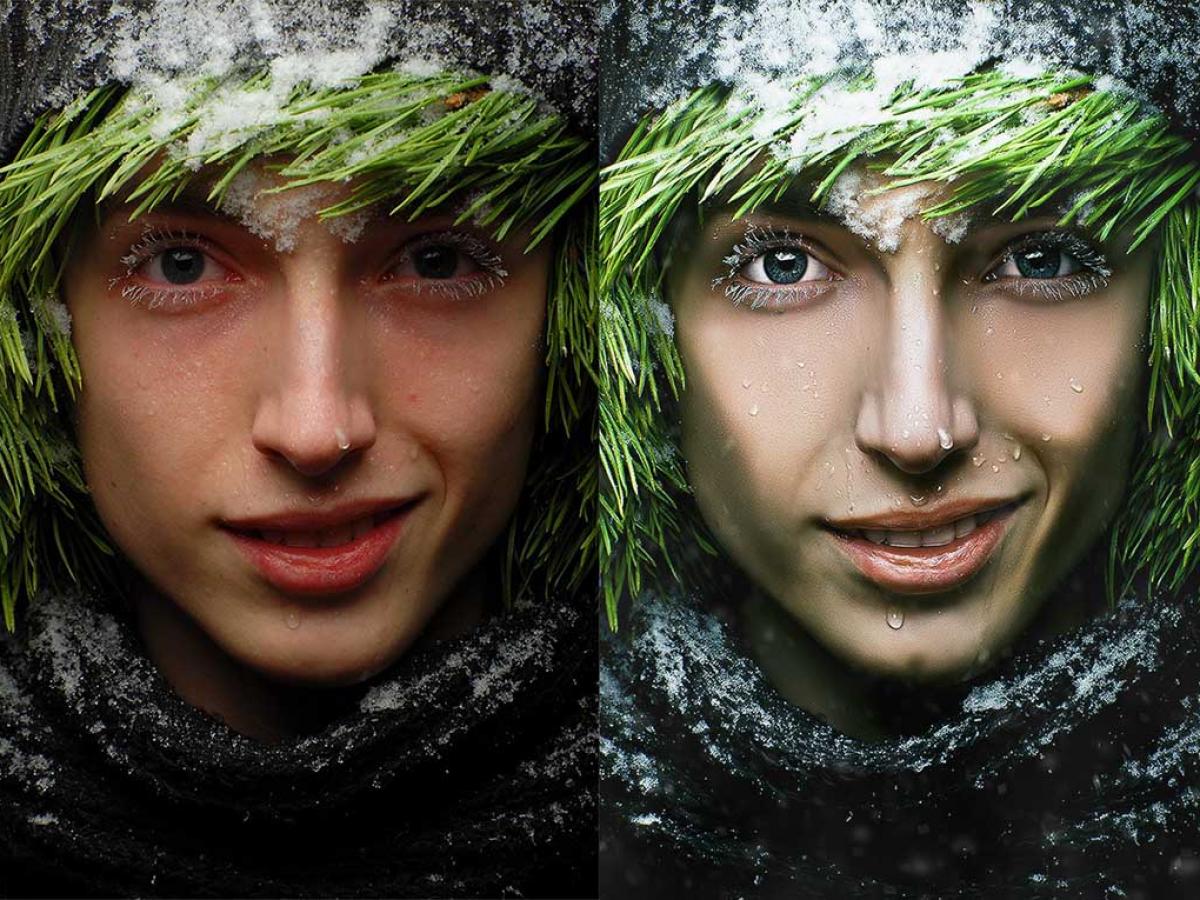
Лично я во всех своих работах склоняюсь к аутентичности, даже когда снимаю вдохновляющие гламурные портреты. Я искренне верю, что все прекрасны. Красота идет изнутри. Если кто-то поймает вас в нужный момент, ваши фотографии отразят вашу внутреннюю красоту. Хороший фотограф не только хорошо владеет камерой и освещением, но и сможет найти этот момент, даже создать его.
Таким образом, в портретной съемке может иметь значение, а может и не иметь значения, сколько вы редактируете, в зависимости от пожеланий клиента, намерения и использования изображения.
Вот оно. Сколько редактирования слишком много? Это имеет значение? Четких ответов на самом деле нет. Как и во многих других вещах в жизни, все сводится к следующему: это зависит.
Мнения, выраженные в этой статье, принадлежат исключительно автору.
Об авторе : Энди Малхан (Andy Malhan) — портретный и коммуникационный фотограф из Гонконга. Вы можете найти больше его работ на его веб-сайте, в блоге, Twitter и Instagram. Эта статья также была опубликована здесь.
Эта статья также была опубликована здесь.
Adobe Photoshop и Lightroom CC
В этом руководстве мы сравним Adobe Photoshop и Lightroom CC, чтобы помочь вам определить, какое приложение будет соответствовать вашим потребностям в редактировании и обработке.
Когда вы начнете работать с программным обеспечением для фотографии, вы почти наверняка столкнетесь с дебатами Photoshop против Lightroom . Выбор на самом деле довольно прост. Если вы фотограф и думаете, стоит ли инвестировать свое время и деньги в Adobe Lightroom CC или Adobe Photoshop CC, вам, скорее всего, понадобится только Lightroom CC.
Lightroom CC упростит ваш рабочий процесс и сделает редактирование проще простого. Это не означает, что вы должны игнорировать огромный набор функций Photoshop, но суть в том, что вам могут не понадобиться все, что он может предложить.
Читайте подробное описание функций и способов использования Lightroom CC и Photoshop. Есть о чем поговорить.
Когда использовать Lightroom CC
Если вам нужна программа для управления файлами цифровых фотографий и редактирования с возможностью обработки изображений RAW, тогда Lightroom CC для вас. Это интуитивно понятное приложение, поэтому новые пользователи могут быстро освоить его функции.
Lightroom CC упрощает управление большими объемами файлов по сравнению с комбинацией программ. Импортируйте, систематизируйте, управляйте и находите свои изображения, а затем сохраняйте их в облаке, чтобы вы могли получить к ним доступ в любом месте. И это действительно означает в любом месте , поскольку приложение создано для работы на разных платформах, поэтому вы можете использовать его на своем телефоне, планшете или на рабочем столе.
Когда дело доходит до редактирования, Lightroom CC предлагает все стандартные элементы управления редактированием и ретушированием, особенно в неразрушающей форме. Конвертируйте RAW-изображения с камеры, редактируйте их и экспортируйте в формате JPG. Когда вы закрываете файл, приложение сохраняет все параметры управления, поэтому вы можете продолжать редактирование независимо от того, на каком устройстве, подключенном к облаку, вы откроете их в следующий раз.
Когда вы закрываете файл, приложение сохраняет все параметры управления, поэтому вы можете продолжать редактирование независимо от того, на каком устройстве, подключенном к облаку, вы откроете их в следующий раз.
Таким образом, вы можете импортировать все файлы в проекте, присвоить им имя и переместить их, начать редактирование, закрыть приложение, вернуться и продолжить с того места, на котором остановились. Когда вы закончите, поделитесь своими фотографиями в популярных социальных сетях и на сайтах фотогалерей.
Когда НЕ следует использовать Lightroom CC
Не полагайтесь на Lightroom CC при проектировании, включающем наложение слоев, маскирование, типографику или композитинг. В основном все, что угодно, кроме редактирования фотографий и управления вашими файлами и фотопроектами.
Lightroom CC сосредоточен на рабочем процессе, редактировании и обмене фотографиями, поэтому подавляющее большинство инструментов и возможностей дизайна, таких как те, что есть в Photoshop, недоступны. Когда вы редактируете фотографии, изменения применяются ко всей фотографии, хотя вы можете ретушировать определенные области с помощью инструмента «Восстанавливающая кисть» и выбирать определенные области для редактирования с помощью инструмента «Кисть». Изображение всегда остается одним плоским слоем.
Когда вы редактируете фотографии, изменения применяются ко всей фотографии, хотя вы можете ретушировать определенные области с помощью инструмента «Восстанавливающая кисть» и выбирать определенные области для редактирования с помощью инструмента «Кисть». Изображение всегда остается одним плоским слоем.
Если вам нужно выполнить сложное детальное редактирование, например заменить части изображения частями другого изображения, Lightroom CC не для вас. Этот тип редактирования обычно выполняется с использованием масок и слоев для создания большого и сложного файла.
Также нет функций типографики или макета, поэтому, если вам нужно создавать изображения с нуля, использовать несколько фотографий для одного дизайна или добавлять текст в дизайн, вы окажетесь на другой стороне споров между Photoshop и Lightroom. .
Как начать работу в Lightroom CC
Чтобы начать работу, откройте Lightroom CC и нажмите Добавить фотографии . Выберите источник, выберите изображения для импорта, затем нажмите Review For Import . Вы можете создать новую папку для этой коллекции или добавить в существующую. Это гарантирует, что вы будете организованы с самого начала вашего проекта, что важно как для занятых фотографов, так и для любителей, и является одной из сильных сторон Adobe Lightroom CC.
Вы можете создать новую папку для этой коллекции или добавить в существующую. Это гарантирует, что вы будете организованы с самого начала вашего проекта, что важно как для занятых фотографов, так и для любителей, и является одной из сильных сторон Adobe Lightroom CC.
Внесите изменения с помощью панели Редактировать , где вы найдете элементы управления Обрезка, Восстановление, Кисть, и Градиенты . Нажмите на следующую фотографию для редактирования внизу, и когда вы закончите, вы можете просто закрыть приложение или нажать кнопку Поделиться в правом верхнем углу. Изменения сохраняются в облаке по мере вашей работы, а файлы будут находиться в папках, которые вы указали в начале.
Знакомство с элементами управления Lightroom CC
Поскольку Lightroom CC — это приложение для редактирования фотографий, вы найдете все основные и некоторые не очень основные элементы управления. Ниже мы выделили некоторые функции редактирования Lightroom CC.
В разделе Light вы увидите элементы управления для редактирования общего освещения изображения. Экспозиция управляет яркостью и темнотой изображения в широком смысле, а Контрастность имеет дело с разницей между светлым и темным. Блики , Тени , Белые и Черные управляют более тонкими аспектами изображения.
Используя раздел Color , измените Temp и Tint t0, чтобы изменить тональность изображения. Между тем, Насыщенность и Насыщенность изменяют интенсивность цветов в изображении.
В разделе Эффекты добавьте Четкость , чтобы увеличить контраст различий между пикселями. Увеличение Dehaze может снова сделать молочно-голубой или создать призрачный эффект, уменьшая его. Добавьте более темные края с помощью Vignette . Добавьте текстуру, похожую на пленку, с помощью Grain .
Добавьте более темные края с помощью Vignette . Добавьте текстуру, похожую на пленку, с помощью Grain .
В разделе Detail сохраните нечеткое изображение, увеличив Sharpening . Создайте более плавный эффект на зернистом изображении или изображении с высоким ISO с помощью Noise Reduction . Ограничьте шум между цветами с помощью Color Noise Reduction .
В разделе Оптика вы можете нажать Удалить хроматическую аберрацию , чтобы удалить этот фиолетовый или зеленый контур на определенных объектах. Нажмите Включить коррекцию объектива , чтобы найти профиль вашей камеры и автоматически исказить изображение, чтобы оно выглядело более нормальным. Или сделайте это вручную с помощью ползунков Коррекция искажений и Виньетирование объектива .
Раздел Geometry содержит различные способы устранения искажений изображения в тех случаях, когда оно деформировалось из-за проблем с объективом, неправильной перспективы или какой-либо другой аномалии. Вы также можете поиграть с этим для творческих или преднамеренных искажений. Нажмите на стрелку рядом с Стойка , чтобы просмотреть список методов ручного или автоматического выпрямления.
Вы также можете поиграть с этим для творческих или преднамеренных искажений. Нажмите на стрелку рядом с Стойка , чтобы просмотреть список методов ручного или автоматического выпрямления.
Когда использовать Photoshop
<Photoshop может очень хорошо выполнять редактирование фотографий, обработку фотографий и дизайн, поэтому он удовлетворит потребности практически любого. Однако широта его функциональности может быть ошеломляющей, и новые пользователи сочтут его менее интуитивно понятным, чем однофункциональные приложения, такие как Lightroom CC.
Расширенные возможности Photoshop включают слои, маскирование и эффекты. С Слои вы можете создавать изображения с нуля, организуя отдельные части и фрагменты. Вместо редактирования всего изображения вы можете выполнить очень точное и детальное редактирование. Вы можете сделать выделение, уточнить его, а затем обрезать остальную часть изображения до изолировать объект или удалить его .
Благодаря функции маскирования вы можете обрабатывать очень специфические части слоя, оставляя остальную часть изображения в покое. Добавьте эффекты или измените значения любого количества светофильтров и цветовых фильтров для определенной области.
Это верхушка айсберга Photoshop. Это практически последнее слово в создании изображений и манипулировании ими. Вы можете раскрыть возможности Photoshop по мере роста ваших навыков, предоставляя вам все больше и больше возможностей для безумных уровней редактирования и манипуляций.
Когда НЕ использовать Photoshop
Если вы хотите исключительно редактировать фотографии, освоение Photoshop может оказаться бесполезным. Хотя его программа Camera Raw предоставляет вам те же функции, что и Lightroom CC, у нее нет такой же системы управления файлами или интуитивно понятного рабочего процесса.
Хотя кажется, что Photoshop может все (а если мы говорим о растровых изображениях, то он вполне может), он не обязательно нужен, если вы выполняете рабочий процесс фотографии и простые процедуры редактирования. Для обработки изображений RAW вам необходимо получить доступ к фильтру Adobe Camera Raw. Благодаря этому Photoshop имеет возможности, аналогичные Lightroom CC, но вам также придется выйти из программы, чтобы получить к ним доступ. (Хотя технически вы все еще «в нем», Photoshop будет обращаться к программе как к отдельному окну.)
Для обработки изображений RAW вам необходимо получить доступ к фильтру Adobe Camera Raw. Благодаря этому Photoshop имеет возможности, аналогичные Lightroom CC, но вам также придется выйти из программы, чтобы получить к ним доступ. (Хотя технически вы все еще «в нем», Photoshop будет обращаться к программе как к отдельному окну.)
См. ниже сходство между Camera Raw в Photoshop и Lightroom CC.
Вы можете видеть, что в Camera Raw одни и те же элементы выглядят по-другому. Он также имеет более продвинутые функции, такие как Гистограмма и дополнительные меню для редактирования. Camera Raw также работает с JPG, поэтому он не полностью привязан к входящим изображениям RAW.
Несмотря на то, что Camera Raw обеспечивает реальное совпадение между Photoshop и Lightroom, вы не получаете функциональные возможности рабочего процесса Lightroom CC. Вы можете использовать Bridge , приложение Adobe для управления файлами, но это еще одно отдельное приложение, а не отдельная функция.
В конечном счете, если вы ищете оптимизированное и специализированное решение для редактирования фотографий и управления ими, Photoshop может быть слишком много. Возможно, вам понадобится его в будущем для более сложного редактирования, но это не такое удобное и интуитивно понятное приложение, как Lightroom CC.
С чего начать Сортировка и редактирование изображений RAW в Photoshop
Выберите один или несколько файлов RAW, перетащите их в Photoshop, и он автоматически откроет Camera Raw и отобразит файлы слева.
Если вы хотите использовать Camera Raw для редактирования файлов JPG, просто откройте файл в Photoshop, затем выберите Фильтр > Фильтр Camera Raw в главном меню или нажмите Command + Shift + A .)
Вы можете импортировать, редактировать и сортировать изображения, прокручивая список в левой части окна. Используйте клавиши со стрелками, чтобы выделить один за другим, и нажмите удалить для тех, которые вы не хотите сохранять. Это пометит их красным крестиком.
Это пометит их красным крестиком.
Внесите изменения, щелкнув один из разделов под Гистограмма и настройте ползунки. Когда вы закончите, вы можете открыть файлы в Photoshop для дальнейшей работы или просто нажать Готово .
Когда вы нажмете «Готово», Camera Raw сохранит отредактированные фотографии и удалит фотографии, которые вы удалили. Если вы решите открыть в Photoshop, вы можете преобразовать их в файлы JPG или другие типы файлов.
Итог:
Если вы все еще спорите о Photoshop и Lightroom, вот последнее слово:
Lightroom CC — это легкое и гибкое приложение для работы с фотографиями. Импортируйте файлы, управляйте ими, редактируйте и делитесь ими в одном окне. Кривая обучения короткая — легко сориентироваться и начать работать. Пользовательские элементы управления невероятно просты, но, что более важно, эффективны.
Photoshop — это масштабная цифровая фотолаборатория, в которой можно делать все, от обработки пленки до ретуши и дизайна.




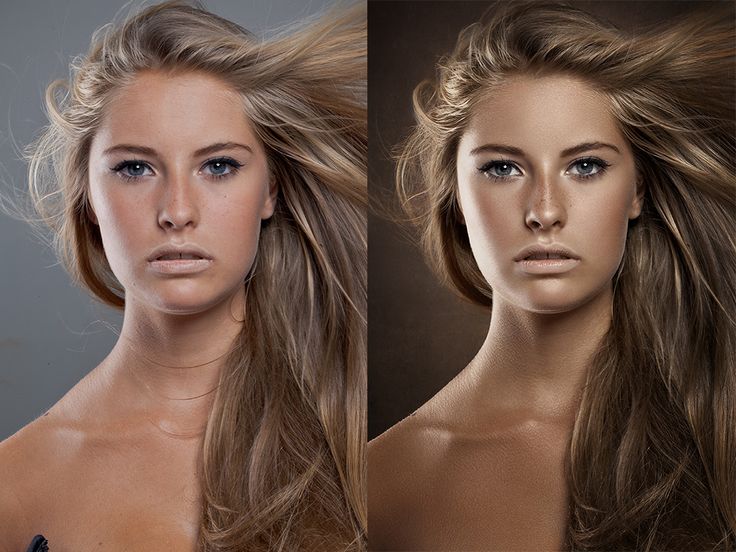 Ваши фотографии будут бережно осканированы, умело оцифрованы и обработаны и качественно напечатаны. Даже незначительная обработка фотографий порой позволяет значительно улучшить качество снимка и получить яркие памятные фотокарточки.
Ваши фотографии будут бережно осканированы, умело оцифрованы и обработаны и качественно напечатаны. Даже незначительная обработка фотографий порой позволяет значительно улучшить качество снимка и получить яркие памятные фотокарточки.