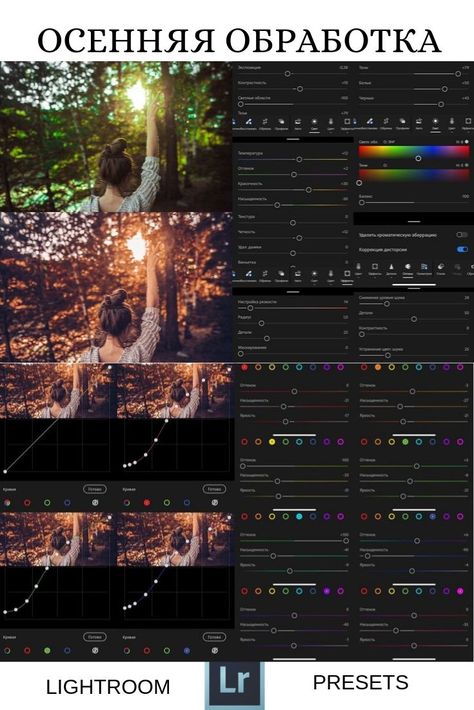Редактирование фотографий с помощью стилей в Lightroom для ПК
- Руководство пользователя Adobe Lightroom
- Введение
- Новые возможности Lightroom
- Системные требования Lightroom.
- Lightroom | Общие вопросы
- Руководства по Lightroom
- Работа с Adobe Photoshop Lightroom для мобильных устройств
- Установка параметров
- Обучение в приложении
- Обучение и вдохновляющие идеи
- Обучение и вдохновляющие материалы в приложении | Lightroom для мобильных устройств (iOS)
- Обучение и вдохновляющие материалы в приложении | Lightroom для мобильных устройств (Android)
- Добавление, импорт и съемка фотографий
- Добавить фото
- Фотографирование с помощью Lightroom для мобильных устройств (iOS)
- Съемка фотографий в Lightroom для мобильных устройств (Android)
- Импорт фотографий в Lightroom для мобильных устройств (iOS)
- Импорт фотографий и видео в Lightroom для мобильных устройств (Android)
- Систематизация фотографий
- Поиск и систематизация фотографий людей в режиме «Люди»
- Поиск и систематизация фотографий в Lightroom для мобильных устройств (iOS)
- Поиск и систематизация фотографий в Lightroom для мобильных устройств (Android)
- Редактирование фотографий
- Редактирование фотографий
- Маскирование в Lightroom
- Редактирование фотографий в Lightroom для мобильных устройств (iOS)
- Редактирование фотографий в Lightroom для мобильных устройств (Android)
- Объединение фотографий для создания HDR, панорам и панорам HDR
- Улучшение качества изображений в Lightroom
- Редактирование видео
- Редактирование видео
- Редактирование видео в Lightroom для мобильных устройств (iOS)
- Редактирование видео в Lightroom для мобильных устройств (Android)
- Сохранение, публикация и экспорт
- Экспорт и публикация фотографий
- Экспорт и публикация фотографий в Lightroom для мобильных устройств (iOS)
- Сохранение, публикация и экспорт фотографий из Lightroom для мобильных устройств (Android)
- Lightroom для мобильных устройств, ТВ и веб-браузера
- Начало работы в Lightroom для мобильных устройств (iOS)
- Начало работы в Lightroom для мобильных устройств (Android)
- Adobe Photoshop Lightroom для веб-браузера
- Настройка Lightroom для приложения Apple TV
- Использование комбинаций клавиш в Lightroom для мобильных устройств (iOS и Android)
- Adobe Photoshop Lightroom для мобильных устройств и Apple TV | Часто задаваемые вопросы
- Просмотр фотографий и видео Lightroom на телевизоре
- Добавление стилей и их синхронизация с мобильным устройством
- Перенос фотографий
- Перенос медиатеки «Фото» Apple в Lightroom
- Перенос фотографий и видео из Lightroom Classic в Lightroom
- Перенос фотографий из Photoshop Elements в Lightroom
Узнайте, как использовать элементы управления редактированием и стили в Lightroom (ПК) для редактирования фотографий.
Доступ к элементам управления редактированием можно получить в представлении Детали. На панели редактирования элементы управления расположены на различных панелях, которые можно развернуть/свернуть: Профиль, Свет, Цвет, Эффекты, Детали, Оптика и Геометрия. Для того чтобы вы могли визуально понять, как каждый из этих элементов управления работает с фото, в этой статье представлены сопровождающие анимационные ролики и иллюстрации.
Используете Lightroom на мобильном устройстве? См. разделы Редактирование фотографий в Lightroom для мобильных устройств (iOS) и Редактирование фотографий в Lightroom для мобильных устройств (Android).
Чтобы узнать больше о редактировании видео в Lightroom, обратитесь к пунктуРедактировать видео.
Чтобы начать редактирование фотографии с помощью элементов управления редактированием, выполните следующие действия.
Нажмите на значок ( ) слева для открытия панели Мои фотографии.
На панели Мои фотографии выберите альбом, содержащий фотографию, которую требуется отредактировать.

Если вы находитесь в представлении Сетка () или Квадратная сетка (), выберите фотографию, которую требуется отредактировать. Теперь нажмите значок () на панели инструментов в нижней части экрана, чтобы перейти в представление Детали.
Если вы уже находитесь в представлении Детали (), выберите фотографию, которую требуется отредактировать, в кинопленке в нижней части экрана.
Элементы управления редактированием доступны только в представлении Детали.
Чтобы открыть панель редактирования в представлении Детали, нажмите значок () в правом верхнем углу.
Теперь вы можете развернуть или свернуть панели для доступа к элементам редактирования в разделах: Профиль, Свет, Цвет, Эффекты, Детали, Оптика и Геометрия. Эти элементы управления редактированием подробно описаны ниже.
В верхних углах гистограммы можно просматривать индикаторы обрезки светлых и темных участков; это позволяет определить слишком светлые или слишком темные участки во время редактирования.
Для просмотра индикаторов обрезки светлых и темных участков на фотографии выполните следующие действия.
В представлении Детали () выберите фотографию, которую требуется отредактировать. Нажмите значок () в правом верхнем углу, чтобы открыть панель редактирования.
На панели редактирования нажмите значок меню с тремя точками и выберите Показать гистограмму.
На гистограмме
- Если левый верхний индикатор обрезки светится (треугольник на индикаторе обрезки светится белым цветом), это означает, что тени на фотографии обрезаны. Нажмите светящийся индикатор для просмотра теней на фотографии. Тени отображаются в виде синей маски наложения.
- Если правый верхний индикатор обрезки светится (треугольник на индикаторе обрезки светится белым цветом), это означает, что светлые участки на фотографии обрезаны. Нажмите светящийся индикатор для просмотра светлых участков на фотографии. Светлые участки отображаются в виде красной маски наложения.

Нажмите светящийся левый или правый верхний индикатор, чтобы скрыть обрезку на фотографии.
- Кроме того, можно нажать клавишу «J», чтобы показать или скрыть обрезку светлых и темных участков на фотографии.
- Нажмите правой кнопкой мыши (ОС Windows)/нажмите левой кнопкой мыши при нажатой клавише «Cmd» (macOS) на гистограмме и снимите флажок Показать обрезку на гистограмме, чтобы скрыть индикаторы обрезки гистограммы.
Стили и профили (включая сторонние, пользовательские стили и профили) автоматически синхронизируются в Lightroom для ПК и мобильных устройств. Однако персональные стили и профили не синхронизируются с версией Lightroom Classic для ПК.
Профили помогают управлять тем, как цвета и тона визуализируются на фотографиях. Профили на панели Профиль служат отправной точкой или базой для дальнейшего редактирования изображений.
Профили на панели Профиль служат отправной точкой или базой для дальнейшего редактирования изображений.
При применении профиля к фотографии значения других инструментов редактирования не изменяются и не перезаписываются. Следовательно, можно сначала отредактировать фотографию, а затем применить профиль уже поверх внесенных изменений.
Поиск и применение профилей
Для поиска и применения профилей выполните следующие действия.
Если вы находитесь в представлении Сетка () или Квадратная сетка (), выберите фотографию, которую требуется отредактировать. Теперь нажмите значок () на панели инструментов в нижней части экрана, чтобы перейти в представление Детали.
Если вы уже находитесь в представлении Детали (), выберите фотографию, которую требуется отредактировать, в кинопленке в нижней части экрана.
Нажмите значок () в правом верхнем углу, чтобы открыть панель редактирования.
На панели Профиль в верхней части экрана используйте всплывающее меню «Профиль» для быстрого доступа к профилям Adobe Raw.
 Для просмотра других доступных профилей нажмите Обзор.
Для просмотра других доступных профилей нажмите Обзор.При импорте фотографий профили Adobe Цвет и Adobe Монохромный применяются по умолчанию к цветным и черно-белым фотографиям соответственно.
Раскройте любую группу профилей (пояснение приведено ниже) для просмотра профилей, доступных в этой группе.
При просмотре профилей на панели Профиль нажмите меню с тремя точками для доступа к параметрам просмотра и фильтрации. Можно выбрать просмотр профилей в виде списка, миниатюр сетки или крупных миниатюр. Можно также отфильтровать профили по типу: Цвет или Ч/Б.
Избранные
Отображает профили, отмеченные как избранные. См. раздел Добавление профилей в избранное.
Примечание.
При применении любого профиля из групп Имитация, Ч/б, Современное или Винтаж в Lightroom отображается дополнительный ползунок Значение, с помощью которого можно отрегулировать интенсивность профиля.
Наведите курсор на любой профиль для предварительного просмотра эффекта, который будет применен к фотографии.
Нажмите профиль, чтобы применить его к фотографии.
Добавление профиля в избранное
Чтобы добавить профиль в группу избранных профилей, выполните следующие действия.
- При обзоре профилей в представлении «Сетка» или «Крупные» наведите курсор на миниатюру профиля и нажмите значок звезды, появившийся в правом верхнем углу миниатюры.
- При обзоре профилей в представлении «Список» наведите курсор на профиль и нажмите значок звезды, появившийся рядом с названием профиля.
Импорт профилей.
Профили камер сторонних производителей можно импортировать в формате XMP. Выполните следующие действия.
На панели Профиль нажмите Обзор.
Нажмите значок с тремя точками в правом верхнем углу панели Профиль. Затем во всплывающем меню выберите пункт Импорт профилей.
В появившемся диалоговом окне Импорт профилей перейдите к нужному каталогу и выберите один или несколько профилей XMP.

Нажмите Импорт.
Управление профилями
В Lightroom можно отобразить или скрыть различные группы профилей, отображаемые в обозревателе профилей: Adobe Raw, Соответствие камере, Традиционный, Имитация, Ч/б, Современное, Винтаж или любые другие импортированные профили.
Чтобы показать/скрыть группы профилей в Lightroom, выполните следующие действия.
Примечание.
Параметры отображения/скрытия групп профилей применяются к отдельному устройству или компьютеру. Например, можно скрыть некоторые группы профилей в Lightroom для ПК, но они будут отображаться в Lightroom на мобильных устройствах (и наоборот).
Нажмите значок () в правом верхнем углу, чтобы открыть панель редактирования.
На панели Профиль в верхней части экрана нажмите Обзор.
Нажмите значок с тремя точками в правом верхнем углу панели Профиль. Затем во всплывающем меню выберите пункт Управление профилями.

В разделе Управление выберите группы профилей, которые требуется отобразить в обозревателе профилей. Отмените выбор групп профилей, которые необходимо скрыть в обозревателе профилей.
Нажмите Назад, чтобы вернуться в обозреватель профилей.
В обозревателе профилей теперь отображаются только группы профилей, которые были выбраны с помощью параметра Управление профилями.
Настройка тонового диапазона изображения.
С помощью ползунков на панели Свет можно настроить общий тоновый диапазон фотографии.
Экспозиция | Контрастность | Светлые области |
|---|---|---|
На панели Свет нажмите кнопку Авто, чтобы Lightroom автоматически применил оптимальные значения для следующих ползунков: экспозиция, контрастность, светлые области, тени, белые, черные, насыщенность и красочность.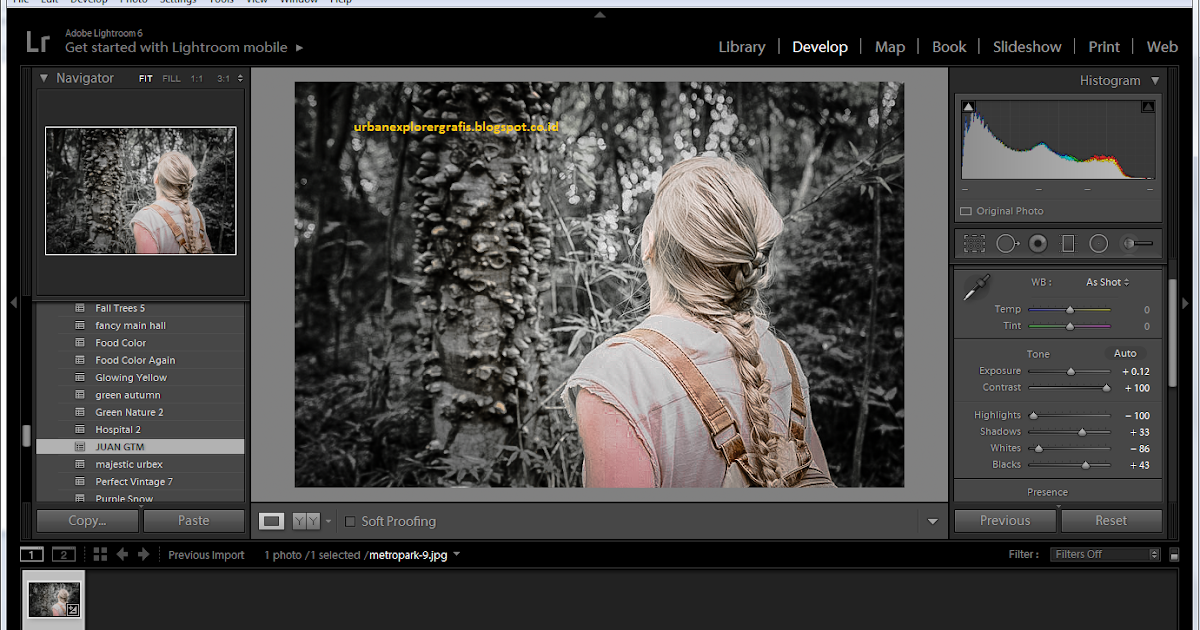
Экспозиция.
Регулирует яркость фотографии. Перетащите ползунок влево для затемнения изображения или вправо для осветления.
Контрастность:
Определяет контрастность между светлыми и темными цветами. Переместите ползунок влево, чтобы сгладить контрастность, или вправо, чтобы усилить ее.
Светлые области:
Регулирует яркость светлых участков фотографии. Переместите ползунок влево, чтобы затемнить светлые участки и восстановить детали, или вправо, чтобы сделать их светлее и уменьшить количество деталей.
Черные | ||
|---|---|---|
Тени:
Регулирует яркость светлых участков фотографии. Переместите ползунок влево, чтобы увеличить глубину теней, или вправо, чтобы сделать их светлее и восстановить детали.
Переместите ползунок влево, чтобы увеличить глубину теней, или вправо, чтобы сделать их светлее и восстановить детали.
Белые:
Устанавливает точку белого для изображения. Переместите ползунок вправо, чтобы сделать больше цветов полностью белыми.
Черные:
Устанавливает точку черного для изображения. Переместите ползунок влево, чтобы сделать больше цветов полностью черными.
Точная настройка тоновой шкалы с помощью параметра «Тоновая кривая»
В выпуске Lightroom CC 1.4 (июнь 2018 г.) были реализованы следующие изменения.
- Параметры тоновой кривой Средняя контрастность и Сильная контрастность удалены.
- Возможность сохранения тоновых кривых и применения сохраненных кривых на панели Тоновая кривая удалена.
В дальнейшем тоновые кривые можно сохранять в виде стилей, которые можно синхронизировать в экосистеме приложений Lightroom. Подробные сведения см. в технических примечаниях.
в технических примечаниях.
Инструмент Тоновая кривая на панели Свет предоставляет широкие возможности управления диапазоном тонов и контрастностью фотографии.
Чтобы изменить тоновую кривую, нажмите ее и перетащите вверх или вниз. При перетаскивании в правом нижнем углу тоновой кривой отображается область, затронутая данной кривой, и новое значение тона.
Можно также настроить точки на точечной кривой для красного, зеленого или синего канала по отдельности или для всех трех каналов одновременно. Выполните следующие действия, чтобы выбрать канал и настроить точечную кривую.
Точная настройка цвета на изображении.
Используйте ползунки на панели Цвет, чтобы настроить цвета на изображении.
- Баланс белого отвечает за цвет на фотографии, который создается в зависимости от температуры источника света. Например, свет полуденного солнца сделает цвета на фотографии очень теплыми, желтыми, а некоторые лампы, наоборот, придадут цветам очень холодный, синий оттенок.
 Установите Баланс белого, выбрав стиль или указав нейтральную область на фотографии с помощью инструмента «Баланс белого».
Установите Баланс белого, выбрав стиль или указав нейтральную область на фотографии с помощью инструмента «Баланс белого». - Выполните точную настройку баланса белого с помощью элементов управления Температура и Оттенок. С помощью Температуры можно задать желтый/теплый или синий/холодный оттенок фотографии. А инструмент Оттенок позволяет настроить зеленый и пурпурный оттенки.
- Настройте насыщенность цвета (яркость) с помощью элементов управления Красочность и Насыщенность. Красочность увеличивает интенсивность приглушенных цветов, а Насыщенность увеличивает интенсивность всех цветов на фотографии.
- Черно-белая фотография — это любимый инструмент фотографов, помогающий привлечь внимание зрителей к деталям фотографии. Преобразуйте фотографию в черно-белую с помощью параметра Ч/б.
- Выполните точную настройку отдельных цветов с помощью ползунков Оттенок, Насыщенность и Яркость. Ползунок Оттенок регулирует тон каждого отдельного цвета, а Насыщенность регулирует присутствие серого в цвете, делая его более приглушенным или ярким.
 Яркость позволяет регулировать количество белого в цвете, чтобы сделать его ярче или темнее.
Яркость позволяет регулировать количество белого в цвете, чтобы сделать его ярче или темнее. - Начиная с версии 4.0 в Lightroom для ПК можно настроить цвета теней, полутонов и светлых областей с помощью ползунков Цветокоррекция. Кроме того, предусмотрен ползунок Общее, с помощью которого можно настроить общие цвета на фотографии, не изменяя настройки теней, полутонов и светлых участков. Дополнительные сведения см. в разделе Элементы управления цветокоррекцией.
Температура | Оттенок | Красочность |
|---|---|---|
Температура:
Определяет, как выглядят теплые или холодные цвета на фотографии.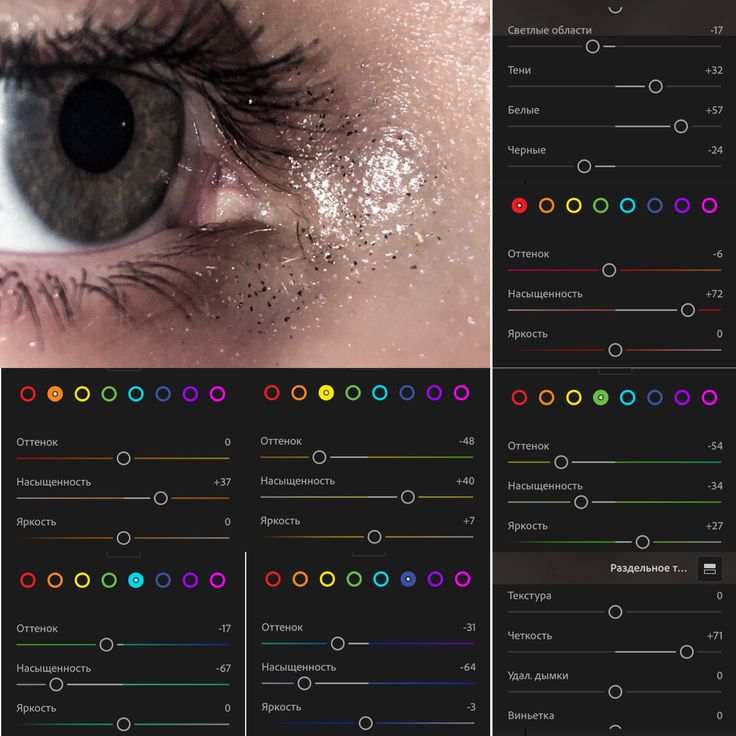 Переместите ползунок влево, если цвета слишком желтые, или вправо, если цвета слишком синие.
Переместите ползунок влево, если цвета слишком желтые, или вправо, если цвета слишком синие.
Оттенок:
Определяет, как выглядят зеленые или фиолетовые цвета на фотографии. Переместите ползунок влево, если цвета слишком фиолетовые, или вправо, если цвета слишком зеленые.
Красочность:
Увеличивает насыщенность цветов с низким уровнем насыщенности интенсивнее, чем цветов с высоким уровнем насыщенности; благодаря этому оттенки кожи не выглядят неестественно.
Насыщенность:
Увеличивает насыщенность всех цветов равномерно. Переместите ползунок влево для уменьшения насыщенности цветов или вправо для увеличения.
Инструмент целевой коррекции позволяет настроить Тоновую кривую (на панели Свет) или Смешение цветов (на панели Цвет) путем перетаскивания на фото. Например, можно перетащить курсор влево на синем небе, чтобы уменьшить его насыщенность, или вправо на красном объекте, чтобы усилить его оттенок.
Чтобы использовать инструмент целевой коррекции, выполните следующие действия.
Если вы находитесь в представлении Сетка () или Квадратная сетка (), выберите фотографию, которую требуется отредактировать. Теперь нажмите значок () на панели инструментов в нижней части экрана, чтобы перейти в представление Детали.
Если вы уже находитесь в представлении Детали (), выберите фотографию, которую требуется отредактировать, в кинопленке в нижней части экрана.
Нажмите значок () в правом верхнем углу, чтобы открыть панель редактирования.
На панели редактирования выполните одно из следующих действий.
- Чтобы настроить тоновую кривую, разверните панель Свет. Нажмите на значок Тоновая кривая. В области Тоновая кривая нажмите значок инструмента целевой коррекции .
- Чтобы настроить смешение цветов, разверните панель «Цвет». Нажмите на значок Смешение цветов. В разделе «Смешение цветов» нажмите значок инструмента целевой коррекции .

Когда инструмент целевой коррекции активен, в нижней части фотографии появляется плавающая панель инструментов. На панели инструментов нажмите на значок или для переключения между элементами управления «Тоновая кривая» или «Смешение цветов».
Панель инструментов целевой коррекции с элементами управления тоновой кривой.Настройка тоновой кривой с помощью инструмента целевой коррекции
Настройка тоновой кривой с помощью инструмента целевой коррекцииИнструмент целевой коррекции позволяет редактировать параметрическую кривую и точечную кривую путем перетаскивания на фото. Вы также можете настроить точечную кривую для красного, зеленого и синего каналов по отдельности.
- Для параметрической кривой инструмент целевой коррекции позволяет настроить области кривой «Светлые области», «Белые», «Черные» или «Тени» в зависимости от того, где вы перетаскиваете курсор на фотографии.
- Для точечной кривой и красного, зеленого и синего каналов по отдельности инструмент целевой коррекции настраивает контрольные точки кривой в зависимости от того, где вы перетаскиваете курсор на фотографии.

Чтобы настроить тональные значения с помощью инструмента целевой коррекции, выполните следующие действия.
- Нажмите значок на плавающей панели инструментов, чтобы отобразить элементы управления тоновой кривой. Выберите кривую, которую необходимо настроить: параметрическую кривую, точечную кривую, красный канал, зеленый канал или синий канал.
- Наведите указатель на область, которую необходимо настроить на фотографии.
- Перетащите фотографию по горизонтали, чтобы скорректировать значения для выбранной кривой.
Настройте смешение цветов с помощью инструмента целевой коррекции.
Настройте смешение цветов с помощью инструмента целевой коррекции.Инструмент «Целевая коррекция» позволяет настроить определенные цвета, выбранные из нужной области, куда вы перетаскиваете указатель, позволяя вам корректировать оттенок, насыщенность или яркость цветов непосредственно под указателем.
Чтобы настроить цвета с помощью инструмента целевой коррекции, выполните следующие действия.

- Нажмите на значок на плавающей панели инструментов, чтобы отобразить элементы управления «Смешение цветов». Выберите настройку, которую необходимо изменить: оттенок, насыщенность или яркость.
- Наведите указатель на цвет, который необходимо настроить на фотографии. Затем перетащите фотографию по горизонтали, чтобы увеличить или уменьшить значение для выбранного цвета. Перетаскивание вправо увеличивает значение; перетаскивание влево уменьшает значение.
Чтобы закрыть или выключить инструмент целевой коррекции, нажмите значок крестика (X) на панели инструментов.
Примените эффекты к изображению: «Текстура», «Четкость», «Удаление дымки» и «Виньетка».
Четкость | Удаление дымки | Виньетка |
|---|---|---|
Текстура.
Увеличение или уменьшение детализации текстур на фотографии. Перетащите ползунок влево для смягчения деталей или вправо для их выявления. При установке ползунка Текстура на нужной позиции цвет и тона не изменятся.
Четкость:
Изменяет контрастность по краям объектов на фотографии. Переместите ползунок влево, чтобы сгладить края, или вправо, чтобы увеличить контрастность краев.
Удаление дымки:
Переместите ползунок влево, чтобы добавить эффект дымки, или вправо, чтобы устранить дымку.
Виньетка:
Осветляет или затемняет внешние края фотографии. Отрегулируйте следующие ползунки «Виньетка».
- Растушевка. При более низких значениях сглаживание между контурами эффекта и окружающими пикселями становится менее выраженным. При увеличении значений повышается сглаживание.
- Центр. При уменьшении значений коррекция «Значение» ограничена более широкой областью в сторону от углов.
 При увеличении этих значений коррекция ограничена областью ближе к углам.
При увеличении этих значений коррекция ограничена областью ближе к углам. - Скругление. При низких значениях форма эффекта становится более овальной. При высоких значениях форма эффекта становится более округлой.
- Светлые области. Регулировка уровня контрастности светлых участков, которая сохраняется, если параметру «Значение» присвоено отрицательное значение. Подходит для фотографий с небольшими светлыми участками, например свечами и лампами.
Увеличение резкости, уменьшение шума на изображении и применение эффекта зернистости пленки.
С помощью ползунков на панели Детали можно увеличить резкость фотографии, чтобы повысить четкость краев и выделить детали, а также устранить шум на изображении, который может ухудшить его качество. Шум изображения включает шум светимости (шум изображения в градациях серого), под действием которого изображение выглядит зернистым, и шум цветности (шум цветного изображения), который обычно наблюдается как цветные артефакты в изображении. Фотографии, сделанные с высокой светочувствительностью (ISO), могут иметь заметный шум.
Фотографии, сделанные с высокой светочувствительностью (ISO), могут иметь заметный шум.
Резкость | Уменьшение шума | Уменьшение цветового шума |
|---|---|---|
Резкость:
Переместите ползунок вправо, чтобы увеличить резкость деталей.
- Радиус. Регулирует размер деталей, к которым применяется функция увеличения резкости. Применительно к фотографиям с мелкими деталями следует задавать небольшие значения радиуса. Для фотографий с более низкой степенью детализации может потребоваться увеличение радиуса. Использование слишком большого радиуса может привести к потере качества изображения.
- Детали. Регулирует объем высокочастотной информации, к которой применяется функция увеличения резкости, а также степень увеличения резкости краев. Использование более низких значений параметров позволяет повысить резкость краев, чтобы избежать размытости. Высокие значения используются для увеличения отчетливости текстур изображения.
- Маска. Регулирует маску краев. При нулевом (0) значении параметра для всего изображения применяется один уровень резкости. При установки значения «100» регулировка резкости в основном применяется для областей вблизи ярко выраженных краев.
Уменьшение шума.
Переместите ползунок вправо, чтобы уменьшить яркостный шум.
- Детали. Управляет пороговым значением шума яркости. Полезно для зашумленных изображений. Если выбрать более высокое значение, сохранится детализация, но результаты могут стать зашумленными. Если выбрать более низкое значение, изображение будет четче, но потеряется детализация.
- Контрастность. Управляет контрастностью яркости. Полезно для зашумленных изображений. Если выбрать более высокое значение, сохранится контрастность, но могут появиться шумы в виде пятен и зерен. Выбор более низких значений приведет к сглаженности изображения, но снизит его контрастность.
Уменьшение цветового шума:
Переместите ползунок вправо, чтобы уменьшить цветовой шум.
- Детали. Управляет пороговым значением цветового шума. Более высокие значения защищают тонкие, детализированные границы цветовых переходов, однако могут привести к появлению пятнистости.
 Более низкие значения убирают пятнистость, но приводят к обесцвечиванию.
Более низкие значения убирают пятнистость, но приводят к обесцвечиванию. - Смягчение. Высокие значения применяют эффект смягчения к дефектам цветовых тонов.
Зернистость:
Переместите ползунок вправо, чтобы добавить эффект зернистости фотопленки.
- Размер. Размер частицы «зерна». При размере 25 и выше для улучшения качества изображения при уменьшении уровня шума добавляется синий цвет.
- Плавность. Равномерность эффекта зернистости. Переместите влево для придания равномерности; переместите вправо для придания неровности.
Устранение распространенных искажений объектива камеры.
Объектив камеры может проявлять различные виды искажений при определенных фокусных расстояниях, диафрагмах и расстояниях фокусирования. Вы можете исправить и минимизировать эти дефекты с помощью параметров на панели Оптика.
Исправление хроматической аберрации
Хроматическая аберрация имеет вид цветовой каймы вдоль краев объектов. Причины ее возникновения: объектив не может сфокусироваться на разных цветах в одном снимке, искажения в микролинзах датчика или блики.
Причины ее возникновения: объектив не может сфокусироваться на разных цветах в одном снимке, искажения в микролинзах датчика или блики.
Хроматическая аберрация.
Выберите этот параметр для автоматической коррекции сине-желтой и красно-зеленой латеральной каймы на изображении.
Коррекция дисторсии
Lightroom содержит множество профилей объективов, которые можно использовать для коррекции таких распространенных аберраций, как искажение геометрии и виньетка. Профили анализируют метаданные, которые определяют модель камеры и объектива, используемые для съемки фотографии, а затем применяют необходимое исправление.
На вкладке «Оптика» установите флажок для параметра Коррекция дисторсии.
Lightroom автоматически выбирает соответствующий профиль объектива на основе модели камеры, фокусного расстояния, диафрагмы и расстояния фокусирования в метаданных фотографии.
Камеры со встроенной поддержкой профиля объектива
Коррекция объектива для всех объективов и камер Micro 4/3 (MFT), включая Panasonic, Olympus и другие камеры (Fuji X, Leica Q, а также многие компактные модели Canon), выполняется автоматически, не требуя действий пользователя.

Если ваш объектив поддерживается автоматически, Lightroom отображает сообщение «Применен встроенный профиль объектива» на панели Оптика. Нажмите значок информации, чтобы просмотреть информацию о профиле объектива.
(Дополнительно) Если Lightroom не может найти подходящий профиль объектива автоматически или если вы хотите изменить автоматический выбор, выполните следующие действия.
- Нажмите текущий профиль объектива, чтобы изменить автоматический выбор, или Выбрать профиль вручную, если Lightroom не может найти профиль объектива автоматически.
- В диалоговом окне Выбрать профиль объектива выберите марку, модель и профиль.
Диапазон выбора доступных профилей объективов зависит от того, с каким файлом вы работаете (файл Raw или не Raw). Список поддерживаемых объективов см. в разделе Поддерживаемые объективы.
При необходимости настройте применяемую профилем коррекцию с помощью следующих ползунков.
Коррекция искажений.

Значение по умолчанию 100 применяет 100 % коррекции искажения в профиле. Значения больше 100 применяют большую коррекцию к искажению; значения до 100 применяют меньше коррекции к искажению.
Виньетирование объектива.
Значение по умолчанию 100 применяет 100 % коррекции виньетирования в профиле. Значения больше 100 применяют большую коррекцию к виньетированию; значения до 100 применяют меньшую коррекцию к виньетированию.
Устранение каймы
Элементы управления Устранение каймы позволяют выявить и устранить цветную кайму по краям с высокой контрастностью. Вы можете удалить цветную кайму, вызванную продольными хроматическими аберрациями, а также уменьшить некоторые цветовые дефекты, которые не удается удалить с помощью инструмента Удаление хроматической аберрации. Для использования этого инструмента выполните следующие действия.
На панели Оптика нажмите значок Устранение каймы в правом верхнем углу, чтобы открыть элементы управления «Устранение каймы».
Нажмите значок «Устранение каймы».
В зависимости от того, какой оттенок необходимо удалить, выберите переключатель фиолетового или зеленого цвета и нажмите Средство выбора каймы.
Используйте средство выбора каймы, чтобы удалить фиолетовый или зеленый оттенок каймы.Наведите курсор на нужный оттенок на фотографии и нажмите его, чтобы ослабить или удалить его.
Кроме того, с помощью ползунка Значение можно указать степень ослабления или удаления оттенка, а с помощью ползунка Оттенок можно указать диапазон выбранного оттенка.
Настройка геометрической перспективы на фотографиях.
При съемке фотографий на близком расстоянии от объекта съемки, а также при использовании некоторых типов объективов возможно искажение перспективы, при котором прямые линии на фотографии отображаются искаженными или смещенными. Вы можете исправить эти дефекты с помощью параметров на панели Геометрия.

В режимах Выравнивание доступны четыре опции автоматической коррекции перспективы: Авто, Уровень, По вертикали и Максимум, а также опция коррекции вручную По направляющим. После выравнивания фотографии можно скорректировать настройку с помощью ползунков «Изменения вручную».
Выбор режима выравнивания для коррекции перспективы
Выберите фотографию для исправления.
(Рекомендуется) В представлении Детали откройте элемент управления Редактирование и перейдите на панель Оптика. Установите флажок Коррекция дисторсии.
Настоятельно рекомендуется включить коррекцию дисторсии перед обработкой фотографии с помощью режимов выравнивания.
Перейдите на панель Геометрия. В меню Выравнивание выберите параметр для применения к фотографии.
По направляющим:
Позволяет рисовать до четырех направляющих для обозначения выравнивания перспективы.
Авто:
Коррекция вертикальной и горизонтальной перспективы с одновременным выравниванием всего изображения; сохранение как можно большей видимой области изображения.

Уровень:
Коррекция горизонтальной перспективы.
Вертикально:
Коррекция вертикальной перспективы.
Максимум:
Сочетание всех режимов выравнивания для автоматической коррекции перспективы.
Использование инструмента «Выравнивание по направляющим»
Если выбран режим Выравнивание по направляющим, выполните следующие действия.
1. Нажмите значок инструмента «Выравнивание по направляющим», затем нарисуйте направляющие прямо на фотографии.
Выравнивание по направляющим2. После того как были нарисованы по крайней мере две направляющие, фотография преображается.
Три направляющие, нарисованные на фотографии с помощью инструмента «Выравнивание по направляющим».Последовательно выбирайте режимы настроек Выравнивание, пока не найдете наиболее подходящую настройку.

Все режимы Выравнивание позволяют корректировать и регулировать искажения и ошибки перспективы. Наилучшая настройка варьируется от фотографии к фотографии. Поэкспериментируйте с режимами, прежде чем решить, какой из них лучше всего подходит для конкретной фотографии.
(Дополнительно) При корректировке перспективы рядом с границами изображения могут появиться белые области. Чтобы избежать этого, включите параметр Ограничить обрезку, который автоматически обрезает фотографию в соответствии с исходным размером.
Используйте инструменты «Изменения вручную», чтобы наиболее точно отрегулировать коррекцию: «Искажение», «По вертикали», «По горизонтали», «Поворот», «Формат», «Масштаб», «Смещение по оси X», «Смещение по оси Y».
Lightroom позволяет копировать изменения, примененные к фотографии, и применять их к нескольким фотографиям. Также можно выбрать настройки редактирования, которые необходимо скопировать из фотографии.
Выберите фото.
Если вы находитесь в представлении Сетка () или Квадратная сетка (), выберите фотографию, с которой требуется скопировать настройки.
Если вы находитесь в представлении Детали (), вы можете скопировать настройки из текущей фотографии или выбрать нужную фотографию в кинопленке в нижней части экрана.
Скопируйте все настройки редактирования из выбранной фотографии.
Чтобы скопировать настройки редактирования текущей фотографии, выполните одно из следующих действий.
- В строке меню выберите Фото > Скопировать настройки редактирования.
- Нажмите клавиши Control+C (Win) или Command+C (macOS).
Выберите настройки для копирования из выбранной фотографии.
Выберите одну или несколько фотографий, к которым необходимо применить скопированные настройки.
Если вы находитесь в представлении Сетка () или Квадратная сетка (), выберите одну или несколько фотографий, к которым требуется применить настройки.

Если вы находитесь в представлении Детали (), выберите одну или несколько фотографий из кинопленки.
Вставьте скопированные настройки.
Чтобы применить скопированные настройки к выбранным фотографиям, выполните одно из следующих действий.
- В строке меню выберите Фото > Вставить настройки редактирования.
- Нажмите клавиши Control+V (Win) или Command+V (macOS).
- Стили и профили (включая сторонние, пользовательские стили и профили) автоматически синхронизируются в Lightroom для ПК и мобильных устройств. Однако пользовательские стили и профили не синхронизируются с Lightroom Classic.
- Премиум-стили доступны начиная с Lightroom версии 4.3 (выпуск в июне 2021 года)
- Рекомендуемые стили доступны начиная с Lightroom версии 5.0 (выпуск в октябре 2021 года)
Предварительный просмотр и применение стилей, включая рекомендованные стили и премиум-стили
Откройте фотографию в представлении Детали.

Нажмите значок «Редактирование» () на панели справа и затем нажмите Стили.
На панели Стили доступны рекомендуемые, премиальные и ваши собственные стили.
- Рекомендуемые. Благодаря технологиям Adobe Sensei эти стили автоматически предоставляются с учетом фотографии. Результаты могут меняться со временем, даже для одной и той же фотографии. Доступные варианты карусели, такие Слабый, Сильный, Черно-белый и другие, облегчают фильтрацию стилей.
- Премиум Эти стили обновляются при каждом выпуске и включают в себя такие категории, как Портреты, Путешествия, Кинематографические, Адаптивные (объект и небо),, а также стили, связанные с объектами и многое другое.
- Ваши Это все созданные или сохраненные стили и все стили по умолчанию, включенные в Lightroom.
- В данную панель включены частично совместимые стили.
- В разделе Рекомендуемые стили наведите указатель на миниатюру стиля и нажмите Еще похожее, чтобы просмотреть другие похожие стили.
 Можно также нажать значок с тремя точками на эскизе, чтобы узнать автора стиля, подписаться на него, сохранить стиль или создать отредактированную версию.
Можно также нажать значок с тремя точками на эскизе, чтобы узнать автора стиля, подписаться на него, сохранить стиль или создать отредактированную версию.
Если навести указатель на миниатюру на панели Стили, доступен предварительный просмотр эффекта выбранного стиля. Для применения стиля к фотографии просто нажмите на стиль.
Для коррекции интенсивности стиля используйте ползунок Значение. Вы можете начать с 0 и довести интенсивность до 200.
Ползунок выраженности стиля
Создание пользовательского стиля
Вы можете создать и сохранить пользовательские стили обработки на основе текущих настроек редактирования (на панели редактирования), примененных к выбранной фотографии.
В представлении Детали выберите фотографию, на основе которой вы хотите создать стиль.
Нажмите значок «Редактирование» () на панели справа и нажмите Стили.
На панели Стили нажмите значок с тремя точками () и во всплывающем меню выберите Создать стиль.

В появившемся диалоговом окне Новый стиль укажите имя стиля. Нажмите кнопку Сохранить.
Сохраненный стиль будет добавлен в список пользовательских стилей на панели Стили.
Если вы хотите перенести стили обработки Lightroom Classic в Lightroom, см. Перенос стилей.
Обновление пользовательского стиля
Чтобы обновить сохраненный пользовательский стиль, выполните следующие действия.
В представлении Детали нажмите на значок Редактирование () и затем Стили.
На панели Стили разверните группу Пользовательские стили.
Выберите пользовательский стиль, чтобы применить его к фотографии, затем измените необходимые настройки редактирования (на панели редактирования).
Теперь нажмите правой кнопкой мыши пользовательский стиль и во всплывающем меню выберите пункт Обновить текущими настройками.
Удаление пользовательского стиля
Вы не можете удалить встроенные стили Lightroom.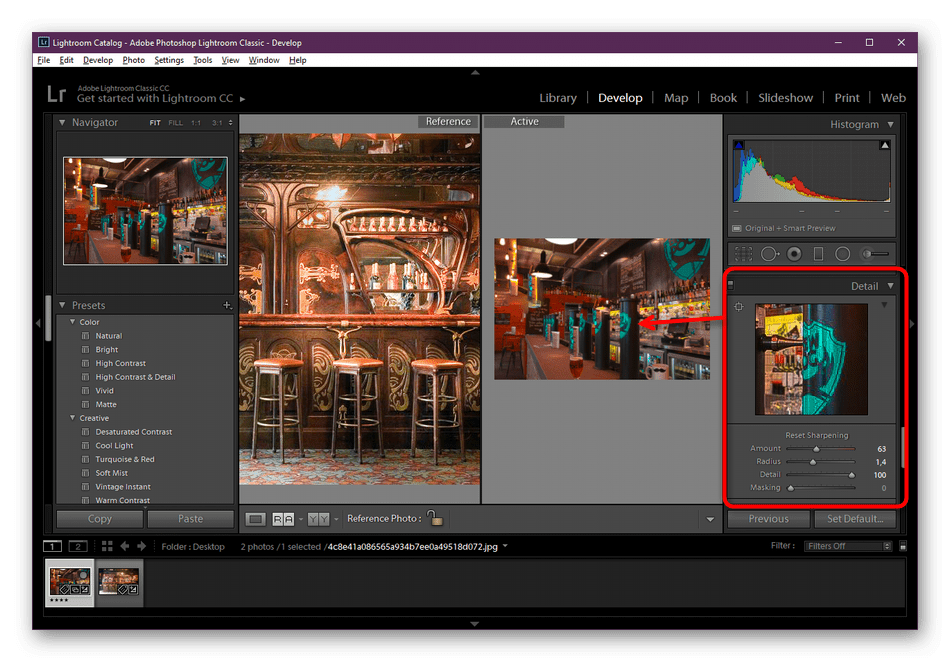 Можно удалить только пользовательские стили.
Можно удалить только пользовательские стили.
В представлении Детали нажмите на значок Редактирование () и затем Стили.
На панели Стили нажмите правой кнопкой мыши пользовательский стиль и выберите во всплывающем меню пункт Удалить.
В диалоговом окне Удалить стиль нажмите Удалить, чтобы подтвердить действие. В противном случае нажмите Отмена.
Управление стилями
Lightroom позволяет отображать или скрывать различные группы стилей, которые отображаются на панели Стили.
Примечание.
Параметры отображения/скрытия групп стилей применяются к отдельному устройству или компьютеру. Например, можно скрыть некоторые группы стилей в Lightroom для ПК, но они будут отображаться в Lightroom на мобильных устройствах (и наоборот).
В представлении Детали нажмите на значок Редактирование () и затем Стили.
На панели Стили нажмите значок с тремя точками () и во всплывающем меню выберите Управление стилями.

В разделе Управление выберите группы стилей, которые требуется отобразить на панели Стили. Отмените выбор для групп стилей, которые необходимо скрыть на панели Стили.
Нажмите Назад, чтобы вернуться на панель Стили.
Lightroom позволяет восстановить исходное состояние отредактированной фотографии (соответствующее первому импорту). Вы также можете восстановить отредактированную фотографию до состояния, когда она была открыта в Lightroom. Чтобы сбросить редактирование, необходимо перейти в представление Детали.
Откройте фотографию в представлении Детали.
Если вы находитесь в представлении Сетка () или Квадратная сетка (), выберите фотографию, редактирование которой требуется сбросить. Теперь нажмите значок () на панели инструментов в нижней части экрана, чтобы перейти в представление Детали.
Если вы уже находитесь в представлении Детали (), выберите фотографию, редактирование которой требуется сбросить, в кинопленке в нижней части экрана.

Восстановите исходное состояние фотографии.
Выполните одно из следующих действий.
- В строке меню выберите Фото > Сброс до исходного.
- Нажмите клавиши Shift+R.
Восстановите фотографию до изменений, внесенных при последнем открытии.
Выполните одно из следующих действий.
- В строке меню выберите Фото > Сброс до последнего открытого состояния.
- Нажмите клавиши Shift+Command+ R.
Используйте инструменты Восстанавливающая кисть для удаления ненужных пятен, линий электропередач, людей, предметов и других ненужных объектов с фотографии.
В режиме Лупы нажмите на иконку Восстанавливающей кисти в правой стороне экрана.
Восстанавливающая кисть
Выберите один из указанных ниже инструментов Восстанавливающей кисти.
Восстановление: заимствует текстуру из исходной области и сопоставляет ее с цветом и тоном целевой области на фотографии.
Клонирование: копирует пиксели из исходной области фотографии в целевую область.
Инструменты Восстановление и Клонирование обеспечивают перенос текстуры, заимствованной из исходной области, в целевую область. Однако инструмент Восстановление выполняет смешивание с учетом цветов и тонов, окружающих целевую область. В то время как инструмент Клонирование точно копирует пиксели из исходной области в целевую.
Выбрав инструмент Восстановление или Клонирование, проведите кистью по объекту на фотографии, который требуется удалить или отретушировать. После «закрашивания» объекта на фотографии вы заметите две белые рамки. Одна белая рамка поверх окрашенного объекта обозначает целевую область. Другая белая рамка со стрелкой, указывающей на целевую область, обозначает исходную область.
При необходимости можно изменить размер, растушевку или непрозрачность выбранного инструмента Восстановление.
- Размер.
 Позволяет задать диаметр кончика кисти в пикселях.
Позволяет задать диаметр кончика кисти в пикселях. - Растушевка. Управляет плавным переходом между «закрашенной» областью и окружающими пикселями в целевой области.
- Непрозрачность. Управляет непрозрачностью коррекции, примененной к целевой области.
Чтобы переместить и разместить исходную или целевую область на фотографии, перетащите синюю булавку в центре этой области.
Параметры восстановления
Нажмите и удерживайте синюю булавку в центре целевой или исходной области, чтобы вызвать контекстное меню Параметры восстановления.
- В контекстном меню выберите Восстановление или Клонирование, чтобы переключиться между инструментами.
- Удаление: удаление выбранной пары «исходная-целевая область».
- Сброс восстанавливающей кисти: сброс и удаление всех коррекций, внесенных с помощью инструментов восстановления.
Коррекция эффекта красных глаз
Быстро устраните с фото эффект красных глаз при помощи инструмента Эффект красных глаз на панелиВосстановления. Можно сделать следующее:
Можно сделать следующее:
Авто-коррекция красных глаз — Инструмент авто-коррекции автоматически устраняет эффект красных глаз с фотографии.
Ручная коррекция эффекта красных глаз — Если вы хотите вручную устранить эффект красных глаз, нажмите на иконкуЭффект красных глаз. Перетащите курсор с центра глаза, чтобы скорректировать эффект. Вы можете изменить Размер зрачка и Затемнить область при необходимости.
Начиная с Lightroom версии 5.0 (выпуск за октябрь 2021 года) больше не применяются указанные ниже рабочие процессы. Доступ к новейшим инструментам для локальных коррекций описан в разделе Маскирование в Lightroom.
С помощью инструментов Кисть, Линейный градиент или Радиальный градиент можно вносить изменения в определенные области фотографии. Доступ к этим инструментам можно получить на правой панели в разделе Мои фотографии или Общий доступ.
Инструмент «Кисть» позволяет выборочно применять настройки к фотографиям, закрашивая определенную область фотографии.
Инструменты линейного и радиального градиента позволяют применять настройки к определенной области фотографии. Можно установить любую ширину области по своему усмотрению.
Сверху вниз: инструменты «Кисть», «Линейный градиент» и «Радиальный градиент».Выберите инструмент локальной коррекции. Можно просмотреть соответствующую панель.
Панель «Кисть»- Настройте размер кисти для инструмента Кисть с помощью ползунка Размер и выделите область. Нажмите Ластик, чтобы удалить область выделения.
- Для создания линейного градиента нажмите и перетащите инструмент по области, которую требуется отредактировать. Можно просмотреть выбранную область с использованием параллельных линий. Нажмите на синюю булавку в выбранной области, чтобы переместить выбранную область на фотографии. Используйте Кисть, чтобы постепенно растянуть выделение на другие части фотографии.
- Для создания радиального градиента нажмите и перетащите инструмент по области, которую требуется отредактировать.
 Будет выделена круговая область. Нажмите на синюю булавку в выбранной области, чтобы переместить выбранную область. Используйте Кисть, чтобы постепенно растянуть выделение на другие части фотографии. Используйте ползунок Растушевка для создания плавного перехода между выделенной областью и областями за ее пределами.
Будет выделена круговая область. Нажмите на синюю булавку в выбранной области, чтобы переместить выбранную область. Используйте Кисть, чтобы постепенно растянуть выделение на другие части фотографии. Используйте ползунок Растушевка для создания плавного перехода между выделенной областью и областями за ее пределами.
Отрегулируйте выбранные области с помощью этих ползунков на панели:
- Температура Корректирует цветовую температуру области изображения, делая ее теплее или холоднее. Эффект температуры сглаженного фильтра способен улучшить изображения, снятые в условиях смешанного освещения.
- Тон Компенсирует зеленый или пурпурный оттенок.
- Экспозиция Задает общую яркость изображения. Применение локальной коррекции экспозиции позволяет добиться результатов, подобных традиционному осветлению и затемнению.
- Контрастность Корректирует контрастность изображения, главным образом затрагивая средние тона.
- Светлые области Восстанавливает детали в переэкспонированных областях изображения.

- Тени Восстанавливает детали в недоэкспонированных областях изображения.
- Белые Корректирует светлые области фотографии.
- Черные Корректирует затемненные области фотографии.
- Текстура Увеличивает или уменьшает детализацию текстур на фотографии. Перетащите ползунок влево для смягчения деталей или вправо для их выявления. При перемещении ползунка «Текстура» цвет и тона не изменяются.
- Четкость Добавляет глубину изображения за счет увеличения локальной контрастности.
- Удаление дымки Уменьшает или увеличивает степень дымки на фотографии.
- Оттенок Изменяет цвета в конкретных областях, не затрагивая остальную выделенную область. При коррекции мельчайших деталей цвета, например, тона кожи, установите флажок Использовать точное редактирование.
- Насыщенность Корректирует яркость цвета.
- Резкость Повышает разрешение краев изображения для вывода деталей фотографии на передний план. Отрицательное значение размывает детали.

- Шум Снижает уровень шумов, которые становятся заметны при высветлении теней.
- Муар Устраняет дефекты муара или выполняет сглаживание цвета.
- Устранение каймы Устраняет цветовую кайму по краям.
- Колоризация Применяет оттенок к области, на которую влияет локальная коррекция. Выберите оттенок, нажав на образец цвета. Цветовой эффект сохраняется при преобразовании фотографии в черно-белое изображение. Используйте кнопку-переключатель, чтобы включить этот ползунок.
Ползунок Оттенок добавлен в версии Lightroom начиная с 3.3 (июнь 2020 г.) Оттенок позволяет с легкостью локально изменять цвет объектов, а также выполнять более тонкую коррекцию, например настройку оттенков кожи, без изменения цвета остальной фотографии.
- Температура Корректирует цветовую температуру области изображения, делая ее теплее или холоднее. Эффект температуры сглаженного фильтра способен улучшить изображения, снятые в условиях смешанного освещения.
Перетащите ползунок влево для уменьшения значения или вправо для увеличения.
Начиная с версии Lightroom 5.2 можно экспортировать определенные версии фотографий с предпочтительными настройками экспорта.
Функция Версии позволяет быстро просматривать и сравнивать различные изменения, внесенные в одну и ту же фотографию. Можно просматривать автоматически созданные версии, а также создавать версии самостоятельно. Выполните следующие действия:
Откройте фотографию в представлении «Детали» и примените необходимые изменения на панели Коррекция.
Нажмите Версии в нижней части панели Коррекция.
На панели Версии выберите вкладку С названием. Эта вкладка позволяет сохранять собственные версии. На вкладке Авто, с другой стороны, отображается список версий, которые были сохранены автоматически в каждом сеансе редактирования.
Чтобы создать версию на вкладке С названем, нажмите Создать версию, введите имя, а затем нажмите Создать. На панель Версии на вкладку С названием будет добавлена версия с последними изменениями. Вы можете продолжить редактирование фотографии и таким образом создавать несколько версий.
С легкостью создавайте версии в Lightroom для ПКДля просмотра изменений в версии и предварительного просмотра фотографии просто наведите курсор на версию на вкладке С названием или Авто.

Чтобы переименовать или удалить версию, нажмите на значок с тремя точками на вкладке С названием.
Переименование или удаление версии из меню значка с тремя точкамиЧтобы сохранить версию Авто на вкладку С названием, нажмите на значок с тремя точками рядом с пунктом «Версия» на вкладке Авто и выберите Сохранить версию с названием. В меню с тремя точками также можно удалить версию.
Быстрое сохранение версии из вкладки «Авто» на вкладку «С названием»Для экспорта предпочтительной версии фотографии нажмите на значок с тремя точками рядом с версией и выберите Экспорт с этими настройками. Настройте параметры экспорта по своему усмотрению и нажмите Экспорт.
Экспорт предпочтительных версий фотографий в Lightroom.
Установка пользовательских сторонних стилей и профилей
Lightroom — это комплексное решение для обработки фотографий для профессионалов и любителей. С легкостью создавайте и редактируйте фотографии, используя стили Lightroom, или изменяйте их по своему желанию в любом месте с помощью управления облачным хранилищем фотографий.
Связанные материалы
- Начало работы с Lightroom (ПК)
- Редактирование фотографий в Lightroom для мобильных устройств (iOS)
- Редактирование фотографий в Lightroom для мобильных устройств (Android)
- Использование Lightroom совместно с Photoshop
Lightroom: быстрая и эффективная обработка фото
Профессиональный фотоаппарат не может точно передать баланс белого, скорректировать экспозицию, настроить яркость или обрезать лишнее. Для этого нужна постобработка в Adobe Photoshop Lightroom. Статья помогает разобраться в базовых понятиях и основных функциях обработки фото в Лайтрум.
Базовые настройки
Работа в Лайтрум начинается с подготовки рабочего пространства, а именно импорта фотографий. Файлы перетаскивают в окно Lightroom Classic из каталога на ноутбуке.
Не выгружайте фото с жесткого диска. Программа в любом случае сначала скопирует их на компьютер. Так вы только затянете процесс.
Импортируемый RAW-файл будет отличаться от JPEG-миниатюры, выводимой на дисплее при съемке. Лайтрум выстраивает новую картинку на основе сырых данных и собственных предустановок. Приблизить исходник к желаемому результату поможет профиль камеры: насыщенный, нейтральный, черно-белый и т.д.
Лайтрум выстраивает новую картинку на основе сырых данных и собственных предустановок. Приблизить исходник к желаемому результату поможет профиль камеры: насыщенный, нейтральный, черно-белый и т.д.
Правильно подобранный профиль существенно улучшает визуальную картинку. Если на вашем фотоаппарате идеального варианта нет, выбирайте профиль по субъективным ощущениям.
В Лайтрум есть аналогичные базовые функции: нейтральный, насыщенный, пейзаж, портрет и т.д. Специальные фильтры дорабатывают выбранный на камере режим: настраивают цвет, изменяют тональность теней, смещают фокус, меняют насыщенность по каждому из трех каналов.
Lens corrections
Фильтр Lens Correction в Лайтрум корректирует перспективу, сдвигает изображение горизонтально и вертикально, добавляет глубину. Он же корректирует дисторсию и делает виньетку.
Фильтр Lens Correction работает только с RGB палитрой. Сначала переведите фото в нужную цветовую гамму Image → Mode → RGB.
В режиме Auto фотограф исправляет недостатки оптики:
- дисторсию — оптические искажения;
- хроматические аберрации — цветная кайма на контрастных границах;
- виньентирование по заданным параметрам — затемнение и скругление углов для привлечения внимания к главному элементу.

За функцию автоматического редактирования в Лайтрум отвечает пункт «Enable Profile Corrections». Ставьте галочку напротив и программа внесет изменения сама. Единственный недостаток — при обработке фото в Лайтрум пострадает качество: мелкие детали расплывутся, пропадут четкие границы:
Обработка фото в Lightroom в ручном режиме поможет этого избежать:
Инструмент Upright помогает исправить горизонт или вертикаль фотографии:
- Выровнять горизонтали — режим Level.
- Изменить вертикаль фото — режим Vertical.
- Выровнять по всем осям сразу с учетом дисторсии — режим Full.
- Корректировать фотографию в режиме авто — режим Auto.
Lens Correction в Лайтрум фотографы применяют в конце обработки, когда выверен баланс белого, поправлен горизонт и устранены оптические дефекты.
Transform
Transform нужен для обработки перспективных искажений. Они появляются при съемке геометрических объектов снизу вверх: зданий и архитектурных объектов. Инструмент выравнивает заваленный горизонт, исправляет геометрию объекта, но не работает с дисторией.
Инструмент выравнивает заваленный горизонт, исправляет геометрию объекта, но не работает с дисторией.
Дистория — это перспективное искажение, полученное из-за дефекта объектива. Ее устраняет фильтр Лайтрум Lens Correction, Transform работает только с природными искажениями.
Если на фото видна дистория, сначала уберите ее инструментом Lens Correction. Режим Enable Profile Corrections в Лайтрум делает это автоматически — устраняет искажения и виньетку. Если авторежима Лайтрум недостаточно, двигайте ползунок Distortion.
Инструмент Lens Correction работает в ручном и автоматическом режиме: масштабирует, сжимает, увеличивает, наклоняет, искажает, поворачивает и изменяет перспективу слоя.
Auto исправляет фото автоматически, выравнивая горизонталь и вертикаль объекта. Посмотрите какие изменения произойдут при обработке в авторежиме. Если результат неудовлетворительный, двигайте ползунки вручную.
Автоматическая обработка в Transform: пример
Ручной режим предполагает настройку «на глаз». При обработке последовательно вращайте фотографию по горизонтали и вертикали, меняйте масштаб, двигайте фото по оси Х и Y.
При обработке последовательно вращайте фотографию по горизонтали и вертикали, меняйте масштаб, двигайте фото по оси Х и Y.
Ручная обработка в Transform: пример
Специальная функция Guide позволяет выравнивать перспективу направляющими. Одновременно удерживайте SHIFT+T для настройки кадра.
Transform в панели инструментов Лайтрум отредактирует панорамный снимок и выкладку для Flatlay, но не изменит авторского замысла. Фильтр вносит только незначительные изменения.
Detail
Старая камера, увеличение параметров ISO и длинная выдержка приводят к усилению сигнал-шума и снижению качества снимка. На фото появляется зернистость и интенсивный шум. Для устранения этих дефектов в Лайтрум есть специальная функция подавления шума — Detail из панели настроек Develop.
С помощью Detail фотограф чистит сигнал, полученный от камеры, устраняет помехи и повышает качество кадра: снижает зернистость, убирает ложную передачу цвета. В Лайтрум фотографию обрабатывают инструментами Sharpening и Noise Reduction. Настройка последнего зависит от двух параметров:
Настройка последнего зависит от двух параметров:
- Luminance — корректирует зернистость фото: смягчает эффект, изменяет яркость.
- Color — корректирует цветовую гамму шума. Он изменяет оттенок элементов, которые выбиваются из общей композиции.
Sharpening. Этот режим Лайтрум создает на фото маску для повышения резкости. Используется в комплексе с инструментом Noise Reduction:
- позволяет выставлять большие параметры шумоподавления;
- увеличивает резкость границ.
С его помощью обрабатывают кожу, небо, стены и другие ровные поверхности в Лайтрум.
Для отслеживания области воздействия удерживайте Alt: светлые зоны будут затемнены. Обработка поможет сохранить четкие границы при уменьшении шума.
- Режим Masking восстанавливает резкость, не меняя зернистость.
- Если ползунок стоит на значении 0, эффект применится ко всему фото.
- При перемещении вправо поле воздействия смещается на участки с высокой контрастностью, например, края.

Luminance. Для контроля аспектов яркостного шума в Лайтрум есть три типа обработки: Luminance, Detail и Contrast.
Первый проводит базовую обработку в Лайтрум, остальные — более тонкие изменения.
- Luminance меняет зернистость на фотографии.
При сдвигании ползунка вправо зерна увеличиваются и сливаются друг с другом.
При сильном подавлении появляется замыленность.
При смещении влево, мелкие детали сливаются, пропадает текстура.
- Detail изменяет порог эффектов на фотографии, примененных в Luminance. Он восстанавливает отдельные элементы, потерянные при обработке.
- Contrast изменяет контрастность каждого отдельного пикселя. Изменения едва уловимы, но иногда помогают сделать кадр интереснее.
Color. Снижает шум на фотографии и изменяет подавление цветового шума в трех режимах: Color, Detail и Smoothness. Каждый из них отвечает за конкретный аспект цветового шума:
- Color делает фото однородным, уберет рябь.
 При сильном удалении слайдера сгладит детали.
При сильном удалении слайдера сгладит детали. - Detail — корректирует эффект от Color.
- Smoothness добавит плавности переходам между измененными цветами.
Есть много разных сюжетов, для которых пригодятся базовые настройки Lightroom Classic: при фотографировании людей и объектов, предметной съемке в стиле flat lay, создании пейзажей и макросъемке.
Творческие настройки
Творческие настройки в Лайтрум меняют параметры цвета, света и глубины. Те параметры, которые настраиваются индивидуально в соответствии с субъективным восприятием фотографа.
Basic
Панель Basic содержит необходимый инструментарий для обработки незначительных дефектов на фотографии. Они меняют цветовой баланс, насыщенность и экспозицию.
Настройка меняет цветовой режим на монохромный.
WB — корректирует тональность фото:
- Temp меняют баланс белого. Правильность выбора оценивают визуально и при помощи пипетки.
- Tint добавляет и уменьшает количество зеленого и малинового на фото.

Если изображение ушло в желтый и синий оттенок, меняйте баланс белого в WB. Начинайте с As Shot, а после переходите к ручной регулировке ползунком Temp. Меняйте значения пока не избавитесь от перекосов в белых и серых оттенках.
Аналог Temp — пипетка White Balance Selector. Выберите белый элемент — программа сама настроит баланс белого.
Тем кто не хочет самостоятельно регулировать тон, Lightroom предлагает на выбор несколько стандартных предустановок.
As Shot оставит снимок как есть; Tungsten создаст эффект ламп накаливания, Fluorescent — ламп дневного света.
Tone — меняет экспозицию:
- Exposure осветляет и затемняет весь кадр.
- Highlites детализирует светлые участки, приглушая яркие оттенки.
- Whites убирает пересвет.
- Shadows работает с затемненными областями.
- Blacks сглаживает контрастные области или акцентирует затемненные участки.
Изображения с чрезмерно яркими, пересвеченными участками регулируйте Highlites. Сдвигайте ползунок до отрицательных значений. Темные зоны осветляем Shadows.
Сдвигайте ползунок до отрицательных значений. Темные зоны осветляем Shadows.
Чрезмерное высветление тени провоцирует появление зернистости, портящей картинку.
Presence — в Lightroom отвечает за выразительность снимка: настраивает цветопередачу и работает с микроконтрастом.
- Clarity регулирует четкость. Фильтр добавляет контрастностьв переходы.
- Vibrance делает оттенки сочнее. Фильтр регулирует насыщенность у тусклых тонов, практически не меняя яркие.
- Saturation регулирует насыщенность всего фото.
Когда нужно менять насыщенность отдельного участка — травы, кроны деревьев, используйте фильтры HSL/Color/B&W, а затем Saturation из Basic.
Tone Curve
Тоновая кривая — меняет контраст и параметры освещенности. Простые манипуляции изменят цветовую гамму, скорректируют баланс белого. ToneCurve находится в стандартной панели настроек, запускается кнопкой «Point curve».
Tone Curve — линия, соединяющая несколько точек. Каждая из них отвечает за разную область светового спектра. Чтобы добавить точку на линию, щелкните мышью в определенном месте. Лишнюю точку убирайте двойным нажатием мыши.
Каждая из них отвечает за разную область светового спектра. Чтобы добавить точку на линию, щелкните мышью в определенном месте. Лишнюю точку убирайте двойным нажатием мыши.
Тоновая кривая позволяет работать со всем кадром или менять отдельные элементы: количество черного, глубину теней, средние тона, яркость бликов и баланс белого.
Меняйте контраст на фото. Если фото получилось не таким ярким, как хотелось, скорректировать контраст поможет кривая. Преобразуйте ее в S-образную линию с помощью точек и подвигайте ползунок. Блики станут ярче, а тени короче.
Создавайте выцветший эффект. Tone Curve помогает привлечь внимание к конкретной детали на фото, и поменять цветовую гамму. Для выделения выберите настройку среднего контраста. Потяните вверх крайнюю левую точку для изменения значений черного. Фото приобретет эффект выцветшей пленки.
Изменяйте стилистику. Настройка изменяет цветовые параметры и тональность отдельно по каждому цвету.
Играйте с изображениями, последовательно добавляйте кривые в каждый цветовой канал, меняйте форму линии, пробуйте новые комбинации. Они изменят параметры освещенности и уровень контраста. Чтобы сгладить резкий переход между тонами, в последнюю очередь редактируйте общий контраст.
Они изменят параметры освещенности и уровень контраста. Чтобы сгладить резкий переход между тонами, в последнюю очередь редактируйте общий контраст.
HSL/Color/B&W
Инструменты HSL помогают отрегулировать тон и насыщенность отдельного тона. Дополнительно есть кнопка-мишень, которая помогает выбрать тон на фото и настроить его движением мыши вверх-вниз.
- Если снизить насыщенность всех тонов до нуля, снимок станет черно-белым.
- Если сохранить насыщенность одного оттенка, получится «открыточная» обработка.
- Если убрать насыщенность у зеленого и синего, получится эффект пленки.
- Если приглушить зеленый и сдвинуть ползунок Hue на портретной фотографии, модель станет выразительнее.
При использовании инструмента руководствуйтесь собственным вкусом и художественной идеей.
Split Toning
Split Toning — функция раздельного тонирования из модуля обработки. Открывается сочетанием «Control+4» или «Comd+4» для Apple.
Сплит-тонирование в Lightroom используют, если свет на кадре неправильного оттенка или нужно добиться специального эффекта: окрасить сепию в нежные кремовые оттенки, применить эффект дуотона.
Передать игру света и тени не способен даже самый профессиональный аппарат. Обычно тени или неярко выраженные, или вовсе получаются другого оттенка.
Солнце за час до заката кажется желто-горячим, а тени синими. На фото они будут казаться тусклыми и серыми. Для исправления цветопередачи фотографы руководствуются правилом цветового круга Иоханнеса Иттена.
Напротив каждого оттенка расположен контрастный ему комплиментарный тон. Цветовой круг подсказывает в какой тон нужно окрасить фото, чтобы оно органично воспринималось зрителем. Это правило помогает правильно пользоваться Split Toning.
Инструмент отдельно регулирует свет на фото — Highlights и тень — Shadows через зажатую клавишу Alt.
- Hue — изменяет световой тон.
- Saturation — повышает насыщенность.
- Balance — регулирует разделение композиции на светлые и темные участки.
- Grain — добавляет фактуру и маскирует проблемы с резкостью. Часто используется для эффекта пленки.
Для изменения оттенка выберите нужный полутон на радужной полосе. Параметры подбирают субъективно, руководствуясь внутренней логикой кадра.
Параметры подбирают субъективно, руководствуясь внутренней логикой кадра.
Как сохранить фото в Lightroom
Отредактированную фотографию сохраняют через Export. Горячие клавиши — Ctrl+Shift+E.
Разберем пошагово, как сохранить в Лайтруме фото после обработки:
- Выберите папку, в которую сохраните файл.
- Укажите параметры: имя, формат, размер.
- Нажмите экспортировать.
Если хотите добавить на фото логотип и подпись фотографа, заполните ячейку Watermark Editor. Загрузите макет в Лайтрум на прозрачном фоне, соответствующего размер, и укажите место размещения.
Обрабатывайте фото в Lightroom аккуратно. Перегруженность цветовой палитры и излишняя насыщенность делают их неестественными.
Хотите тоже написать статью для читателей Yagla? Если вам есть что рассказать про маркетинг, аналитику, бизнес, управление, карьеру для новичков, маркетологов и предпринимателей. Тогда заведите себе блог на Yagla прямо сейчас и пишите статьи. Это бесплатно и просто
Это бесплатно и просто
Обработка фотографии в Lightroom. — Фотокузница — LiveJournal
| ||||
| |||||||||||||||||||||||||||||||||||||||||||||||||||||||||||||
Обработка фото в Lightroom
Как фотографировать
Фотографируя, нужно придерживаться трех основных правил:
- Снимать всё нужно в формате RAW
-
При пейзажной съемке вспышка не поможет.
 Если кадр получается темным, следует поднять ISO.
Если кадр получается темным, следует поднять ISO. - При компоновке кадра следует помнить о правиле третей (ударение следует делать на вторую букву Е). Следующее пояснение будет адресовано тем, кто не знает этого правила. Кадр нужно разделить мысленно натри горизонтальные и три вертикальные части.
Горизонт следует располагать по верхней или по нижней линии, в зависимости от того, что нужно больше показать, землю или небо.
Главный объект съемки не должен располагаться по центру. Его следует разместить на левой или правой вертикальной части.
В том случае, если фотографируется человек, то его взгляд должен быть направлен в сторону большей длины кадра.
Движущиеся объекты должны двигаться также в сторону длинной части кадра.
Снимая ночью, лучше пользоваться штативом и спусковым тросиком. К примеру, для фотографирования фейерверков хорошо подходят настройки фотоаппарата в приоритете выдержки с установкой на 4 секунды и компенсацией экспозиции на — 1.
Если вы не проходили специальных курсов по фотографии и не любите читать книги, то можно изучать работы профессиональных фотографов. Они часто указывают, с какими настройками были выполнены кадры.
Как и где удобно хранить файлы фотографий
Оригиналы в формате RAW удобно хранить в программе Adobe Lightroom.
Файлы следует называть по определенному принципу. Например, вот так: Год Месяц Число_страна_№. К примеру: «20080715_iceland_210″ или»20080924_nkorea_598».
Обработка фотографий
Отличная схема для обработки — это использование сначала программы Adobe Lightroom, а потом — Adobe Photoshop. Если грамотно автоматизировать процесс, то длительность обработки можно свести до одной минуты на фотографию.
Прежде всего, нужно удалить все неудачные кадры. Не нужно жалеть фотографии. Если они не очень хорошие — в топку.
Только задумайтесь, кому интересно смотреть 40 фотографий, где один и тот же человек около одного дерева, только в разных позах.
Оставшиеся снимки нужно переименовать и положить в соответствующий каталог, чтобы потом было легко найти. Ко всем фотографиям применяются одинаковые первоначальные настройки:
- Усиление четкости: Clarity+50
- Усиление второстепенных цветов: Vibrance+25
- Увеличение резкости (Sharpening): Amount 40; Radius 0,8; Detail 50; Masking 0
- Шумоподавление (Noise Reduction): Luminance 65
Для всех этих настроек удобно создать user preset и дать имя, например Clarity-Detail-Noise. Можно сделать так, чтобы не пришлось применять его к каждой фотографии. Для этого нужно применить пресет к первой фотографии, затем с нажатой клавишей Shift выделить все остальные фотографии и синхронизировать кнопкой Sync, которая находится справа внизу экрана:
Каждая фотография в отдельности кадрируется:
Всё, что кажется лишним и малоинформативным следует обрезать:
Случается, что на снимках горизонт оказывается заваленным. В таком случае кадр стоит повернуть и выровнять:
В таком случае кадр стоит повернуть и выровнять:
Далее убирается виньетирование, которое проявляется как затемнение в углах кадра. В проведении этих манипуляций помогает ползунок Amount, который нужно тащить вправо, ну а ползунок Midpoint, нужно переместить наоборот, влево. Нужно следить за получением удовлетворительного результата:
Довольно часто случается так, что фотографируемые сцены имеют неравномерное освещение. Это приводит к тому, что одна часть фотографии оказывается светлой, а вторая — темной. Последняя версия Лайтрум имеет отличный инструмент — градиентный фильтр. Он позволяет затемнить или осветлить часть кадра. Вызвать его можно нажав кнопку «М». К примеру, автомобиль получился слишком темный. Можно осветлить только его, не затронув остальную часть кадра:
Интенсивность фильтра можно изменять, двигая ползунок в правой верхней части экрана. Также фильтр можно использовать несколько раз.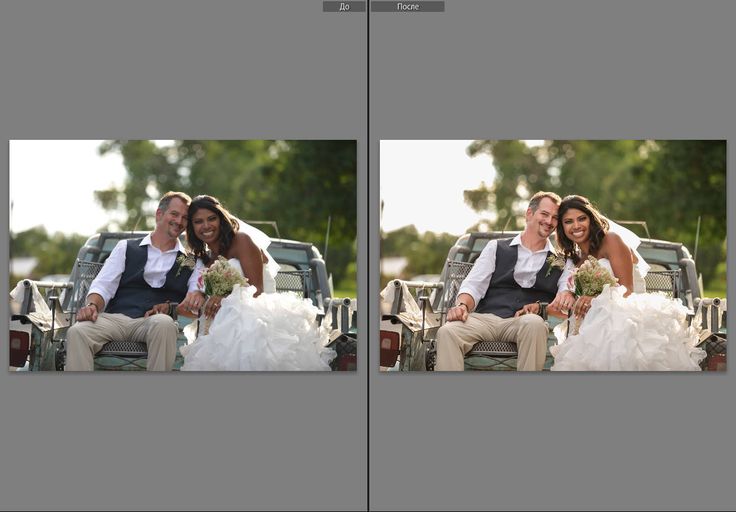 Применение этого метода обработки делает снимок похожим на HDR фотографию.
Применение этого метода обработки делает снимок похожим на HDR фотографию.
Иногда бывает полезной кнопка auto. Можно посмотреть, какие настройки предложит Lightroom. Они не всегда бывают удачными, поэтому приходится корректировать вручную.
Когда в кадре находится синее небо, его будет уместно сделать более синим, а облака более выразительными. Это можно проделать во время съемки при помощи поляризационного фильтра или с помощью пресета Matt’s Deep Blue Sky.
Добавление синевы можно проводить по трем уровням. Более естественные результаты получаются на первом — самом слабом уровне. Вот результат работы пресета. Сначала фотография без него:
И вот результат работы пресета:
Стоит заметить, что применение этого пресета увеличивает насыщенность красного, желтого и оранжевого. Если в кадре находятся люди, то их кожа после применения пресета станет неестественного цвета. Просто нужно убрать насыщенность соответствующих цветов и всё станет на свои места. В следующем примере неба нет, но использование пресета тоже дало хороший результат:
Просто нужно убрать насыщенность соответствующих цветов и всё станет на свои места. В следующем примере неба нет, но использование пресета тоже дало хороший результат:
Вот и окончена обработка в Лайтруме. Теперь, для публикации в интернете нужно добавить резкость. Для этого нужно экспортировать фотографию из Lightroom в TIFF формате. Чтобы максимально упростить задачу, нужно сначала обработать все имеющиеся снимки и одновременно их все экспортировать.
Нужно выбрать папку для экспорта снимков
- Все файлы были переименованы заранее, поэтому экспорт выполнять нужно под своими именами.
- Для файлов TIFF подойдут следующие настройки: Color space sRGB; Bit Depth 8 bits.
- Нужно поставить галочку в пункте Don’t Enlarge, а максимальный размер по каждой из сторон — 800 pixels.
- Также нужно увеличить резкость для экрана (sharpen for screen)
-
Можно поставить галочку для нанесения подписи или водяного знака на фотографию.

После окончания процесса экспорта всех фотографий, можно запустить Фотошоп. Резкость всех снимков можно повысить при помощи Action для Photoshop.
Все, что нужно сделать, это в Photoshop`e выбрать File-Automate-Batch и добавить резкости при помощи экшена ко всем фотографиям в папке.
Вот и всё. Все снимки сохраняются и перекладываются в нужную папку. Теперь их можно публиковать в интернете.
Copyright by TakeFoto.ru
Редактирование и пакетная обработка фото в Лайтрум
Как обработать фото в Лайтруме
Как в Лайтруме пакетно обработать фото
Как в Лайтруме отсортировать фотографии, помеченные звездочками
Как синхронизировать фото в Лайтруме
Где находится папка кэш в Лайтрум
Как открыть РАВ в Лайтруме
|
|
Возможность пакетной обработки фотографий — неоспоримый плюс фоторедактора Лайтрум. В фоторедакторе можно даже в процессе пакетной обработки создать индивидуальные настройки для каждой конкретной фотографии. Программа является удобным каталогизатором, благодаря чему вы можете быстро рассортировать изображения по категориям, удалить неудачные и подготовить к ретуши. Невзирая на то, что это профессиональный фоторедактор, на Лайтрум цена у нас очень доступная. |
Как обработать фото в Лайтруме
Пользуясь фоторедактором, можно с помощью стандартных действий значительно улучшить изображение. Используйте настройки света/тени, контраста, экспозиции, чтобы обработать фото. Инструмент Tone Curve в Лайтруме позволяет работать со светлыми и темными областями в кадре, затемнять яркие места и высветлять темные места. Фактически, используя только этот инструмент можно добавить объем в фото и контраст. Не забывайте про работу с цветом в Adobe Lightroom. Во вкладке HSL можно повысить насыщенность цветов и их освещенность (luminance). Обратите внимание, что кадр должен гармонично смотреться. Возможно, нужно будет поработать с деталями, кадрировать изображение или повысить резкость. |
|
Как в Лайтруме пакетно обработать фотоПакетная обработка применяется в том случае, если нужно обработать более двух изображений, которые сделаны при одинаковых настройках камеры, и свет с экспозицией не изменяются. Такая ретушь позволяет существенно сократить время на обработку большого количества фото. Для того чтобы пакетно обработать фото нужно внести изменения на одном фото, взятом за образец.
Используя вкладку Develop, отредактируйте фото, выстави свет/тени, экспозицию и контраст. |
|
Как в Лайтруме отсортировать фотографии, помеченные звездочкамиПосле импорта изображений в фоторедактор их необходимо рассортировать, чтобы удалить неудачные и выделить получившиеся фото. Есть несколько способов сортировки фото. Вы можете присвоить им рейтинг, выставив от 1 до 5 звездочек. Также можно помечать изображения разными цветами или ставить черные или белые флажки.
Для того чтобы отсортировать фото, нужно перейти к панели инструментов, которая расположена под изображениями. Можно выбрать в списке настроек сортировку по рейтингу, дате съемки, по имени флага и многое другое. Выберите из списка Rating и ваши изображения будут распределены по рейтингу. |
|
|
|
Как синхронизировать фото в ЛайтрумеВо время фотосъемок вы используете два компьютера, например, переносной и настольный, нужно знать, каким образом синхронизировать их на обеих ПК. Для начала выберите, какую папку или коллекцию вы хотите перенести на другой компьютер. Выделите папку и в главном меню из списка выберите File — Export as Catalog. Будьте внимательны при настройке параметров переноса. Если вы забудете поставить галочку возле данного пункта «Export Negative Files», на другой компьютер будут перенесены только превью и метаданные, без оригиналов. После нажатия кнопки Export Catalog, в выбранной папке или на рабочем столе будет создана папка, которую нужно впоследствии перенести на внешний накопитель и затем на другой ПК. |
Где находится папка кэш в Лайтрум
Для того чтобы компьютер корректно выполнял функцию обработки фото и не зависал, необходимо следить за свободным местом на диске, где находится кэш. Чтобы узнать, где находится кэш фоторедактора и вовремя регулировать свободное пространство на диске, нужно зайти во вкладку с настройками. В меню Edit выберите Preferences. Из меню со вкладками кликните на клавише File Handling. Здесь вы можете самостоятельно установить размер кэша и увидеть его расположение. |
|
|
|
Как открыть РАВ в ЛайтрумеФотографии, снятые на профессиональную зеркальную фотокамеру имеют формат Рав. Чтобы быстро и качественно обработать фото, изображения нужно загрузить в фоторедактор. В программе Лайтрум можно отредактировать фото пакетно, предварительно импортировав их.
Чтобы импортировать фотографии необходимо включить программу, и, указав путь к изображениям на компьютере, нажать кнопку Import. |
Гайд и лайфхаки по обработке фото в Lightroom | Урок | Фото, видео, оптика
Фотографируете репортажи? Пейзажи? Архитектуру? Нужно отправить заказчику снимки на отбор, но при этом хочется быстро сделать их более презентабельными? Нет времени на долгую и сложную обработку? Во всех этих ситуациях поможет Adobe Lightroom — «младший брат» Photoshop и редактор для пакетной обработки фотографий.
Рассказываем, какие вкладки и ползунки помогут быстро сделать качественную тоновую и цветокоррекцию в лайтрум, а также делимся полезными лайфхаками для обработки в Lightroom.
В Лайтруме есть все основные возможности, чтобы сделать фотографию выразительной — радикальное изменение цвета, работа с яркостью, исправление перспективы и добавление спецэффектов / Фото: Елизавета Чечевица
Вкладка Базовая / Basic
Как только вы загрузили фотографию или серию, пора начинать работать с тоном и цветом. Это первый этап обработки в лайтрум. Весь процесс происходит в меню Разработка / Develop с помощью вкладок в левой части экрана.
Это первый этап обработки в лайтрум. Весь процесс происходит в меню Разработка / Develop с помощью вкладок в левой части экрана.
Первая вкладка — базовая. Она называется так не зря — в ней находятся основные и самые важные настройки.
Щёлкнув на вкладку Разработка, вы попадаете в меню для обработки фотографий, а первую вкладку, которую видите — базовая / Иллюстрация: Елизавета Чечевица, Фотосклад.Эксперт
Вкладка делится на три группы ползунков:
- Баланс Белого / White Balance. Содержит два ползунка, позволяющих выправить баланс белого. То есть привести цвета к естественным, чтобы белый был белым, чёрный — чёрным, а серый — серым. Так, если картинка желтит, нужно сдвинуть ползунок в сторону синего цвета.
Также здесь есть кнопка Как снято / As shot. Если на неё нажать, откроются «пресеты» баланса белого. Они похожи на режимы, которые есть в фотоаппарате: облачность, солнечный день и т.д.
Лайфхак: с помощью баланса белого можно не только исправить цвет, но и намеренно его исказить, чтобы затонировать в определённый оттенок и передать настроение. Для зимних сцен можно намеренно увести ББ в синий, чтобы передать ощущение холода и неуюта.
Для зимних сцен можно намеренно увести ББ в синий, чтобы передать ощущение холода и неуюта.
- Тон / Tone. Содержит ползунки для работы с яркостной частью фотографии. Визуализировать то, с какими участками работает эта вкладка, можно, если перевести фотографию в чёрно-белый.
1. Экспозиция / Exposure. Делает всю фотографию равномерно светлее или темнее.
2. Контраст / Contrast. Поднимает перепад яркостей на снимке, то есть делает светлое светлее, а тёмное — темнее.
Лайфхак: Ползунок не очень хорошо проявляет себя на снимкам с множеством цветов — гораздо лучше в таком случае справляется поканальное повышение контраста в кривых. Про то, как поднять контраст, наш текст-гайд про кривые. Кроме случаев, если вы поднимаете контраст на ч/б фотографии или на снимке, где мало цветов, либо все они приглушенные.
3. Света/ Highlights и Тени/ Shadows. Поднимает или опускает яркости локально. Первый ползунок у светлых пикселей, а второй — у тёмных. Позволяет «достать» детали из тёмных или светлых участков, не осветляя всю картинку в целом.
Позволяет «достать» детали из тёмных или светлых участков, не осветляя всю картинку в целом.
Лайфхак: если опустить ползунок Света, можно проявить детали на белом пасмурном небе, белом платье невесты и другой очень светлой одежде.
4. Белые/ Whites и Чёрные/ Blacks. Корректно называть эти ползунки «точка белого» и «точка чёрного». Они отвечают за самые светлые и самые тёмные пиксели на фотографии. Подгоняя их, можно сделать картинку более контрастной.
Лайфхак: включите «капельки» вверху гистограммы, чтобы видеть, не теряете ли вы детали в тенях или светах. Потеря деталей в тенях будет окрашивать фотографию в синий, а в светах — в красный.
Синий на фотографии показывает, что там сейчас — сплошной чёрный цвет, а красные пятна на лице, топике модели — что на лице пересвет. Обращайтесь к этой функции, чтобы не потерять детали / Иллюстрация: Елизавета Чечевица, Фотосклад.Эксперт
- Присутствие / Presence.
 Представлен в виде 5 ползунков для работы с текстурой и насыщенностью.
Представлен в виде 5 ползунков для работы с текстурой и насыщенностью.
1. Текстура / Texture. Похож на чёткость, но работает более аккуратно. Проявляет только текстуру, поднимает резкость, не поднимая контраст. Если вы планируете в дальнейшем ретушировать фотографию, это ползунок лучше не трогать — будет сложнее сглаживать кожу.
2. Чёткость / Clarity. Поднимает локальный контраст и резкость, тем самым проявляя текстуру, рельеф на коже и немного затемняет. Может стать причиной грязных пятен на коже, поэтому в портретной обработке его лучше не использовать, либо поднимать чёткость на минимальные значения. Также не рекомендуется использовать этот ползунок перед ретушью.
Лайфхак: если нужно сгладить текстуру, сделать лицо модели более гладким, а кожу — «шелковистой», ползунки Текстура и Чёткость можно немного опустить вниз.
3. Удаление дымки / Dehaze. Если сдвигать ползунок в отрицательные значения, то фотография светлеет и теряет в контрасте и насыщенности. Если же сдвигать в положительные значения — фотография становится более контрастность и насыщенность, но затемняется.
Если же сдвигать в положительные значения — фотография становится более контрастность и насыщенность, но затемняется.
4. Красочность / Vibrance. Поднимает насыщенность более тусклых цветов. В целом более аккуратная и щадящая версия поднятия яркости.
Лайфхак: если хотите аккуратно поднять насыщенность, лучше используйте ползунок Красочность.
5. Насыщенность / Saturation. Поднимает насыщенность самых ярких цветов.
Лайфхак: если убрать Насыщенность в -100, получится чёрно-белая фотография.
Вкладка Тоновая Кривая / Tone Curve
Во вкладке можно найти два вида кривых:
- Первая воздействует на яркость фотографии с помощью ползунков.По сути, это аналог группы ползунков Тон во вкладке Базовая. Даже названия ползунков идентичны: света, тени, чёрные, белые.
- Вторая кривая воздействует на яркость с помощью точек на Кривой, а также позволяет работать в каждом из трёх каналов — Красном, Зелёном, Синем.
Лайфхак: с помощью поканальной работы можно затонировать фотографию или исправить Баланс Белого. По сути, это аналог ползунков Баланс Белого во вкладке Базовая.
По сути, это аналог ползунков Баланс Белого во вкладке Базовая.
Подробно про то, как устроены кривые, на что они способны и как с ними работать читайте в тексте.
HSL — это аббревиатура из английских слов Hue, Saturation, Luminance (иногда встречается вариация Lightness). Переводится как Цветовой тон (или оттенок цвета), Насыщенность (сочность цвета) и Светимость (светлота цвета, его яркость, приближенность цвета к белому или чёрному).
Это вторая по полезности вкладка после Базовой. В ней можно воздействовать на каждый цвет отдельно и менять его параметры. У цвета можно менять оттенок, сделать его сочнее или обесцветить, а также сделать цвет светлее или темнее.
Лайфхак: с помощью ползунка Насыщенность обесцвечивайте лишние цвета, чтобы создать лаконичную и стильную картинку с минимумом оттенков. Но будьте осторожны с фотографиями, где есть люди — важно не испортить цвет кожи.
Подсказка: если нажать на кнопку Все / All, вы сможете видеть три параметра одновременно / Иллюстрация: Елизавета Чечевица, Фотосклад. Эксперт
Эксперт
Вкладка Цветокоррекция / Color Grading
Творческая вкладка для создания тонировок. Позволяет внести определённый оттенок в Света, Тени или Средние тона. Можно как добавить похожие цвета, так и создать цветовой контраст, добавляя в света и тени противоположные цвета.
Лайфхак: попробуйте добавить в света холодный цвет (синий, голубой), а в тени — тёплый (оранжевый, красный). Также интересного эффекта с налётом «киношности» можно получить, если добавить в тени зелёный.
Лёгкая холодная тонировка получилась за счёт добавления в тени синего, а в света — зелёного / Иллюстрация: Елизавета Чечевица, Фотосклад.Эксперт
Вкладка Детали / Detail
Первая группа вкладок поднимает резкость на фотографии, а вторая — удаляет шумы.
Важно понимать, что если вы уменьшите шум, но поднимите резкость, то шумы отчасти вернутся.
- Резкость/ Sharpering состоит из 4 ползунков:
- Величина / Amount. Регулирует то, насколько сильно поднимется резкость.

- Радиус / Radius. Указывает на то, сколько в пикселях будет толщина каёмки, поднимающей резкость.
Лайфхак: для портретов ставьте радиус 1 пиксель — это идеальное значение.
Слишком большой радиус и резкость проявляют на лице пятна, добавляют шум. По контуру шеи особенно хорошо видно, как утолстилась линия. Сейчас её размер — три пикселя / Иллюстрация: Елизавета Чечевица, Фотосклад.Эксперт
- Детали / Detail. Проявляет дополнительную детализацию вместе с резкостью. Если поднять его слишком сильно, может стать причиной шумов на снимке.
- Маскирование / Masking. Позволяет задать области, где резкость поднимется, а где останется как есть. С помощью него можно, например, частично спасти от поднятия резкости кожу.
- Шумоподавление / Noise Reduction. Группа вкладок Яркость/ Luminance убирает яркостные шумы за счёт размытия и падения резкости, зернистость, а Цвет / Color обесцвечивает цветные шумы.
 Подробно про то, что такое шумы и как их убирать, читайте в тексте.
Подробно про то, что такое шумы и как их убирать, читайте в тексте.
Лайфхак: если после Лайтрума вы планируете открыть фотографию в Фотошопе, чтобы отретушировать лицо, не поднимайте резкость — вам будет сложнее работать. Лучше поднять резкость после обработки кожи.
Вкладка Коррекция дисторсии / Lens Correction
Позволяет исправить искажения от линз, которые возникают из-за несовершенства конструкции объективов — вогнутость (картинка растягивается по краям) или выпуклость (фотография как бы «вздувается» в центре) , а также удалить хроматические аберрации. Обычно хватает вкладки Профиль / Lens Ptofile, в которой программа сама определяет объектив, фокусное расстояние, на котором вы фотографировали, и удаляет аберрации. О том, что такое аберрации и как с ними бороться не только в лайтрум, читайте в тексте.
Если эффект вас не удовлетворил, либо вы — наоборот — хотите намеренно создать эффект и внести искажения, переходите во вкладку Ручной/ Manual.
Лайфхак: бывает, что после коррекции профиля объектива фотография выглядит только хуже. Например, модель «раздувается» и «растягивается» на снимке. В таком случае эту вкладку можно не трогать — главное, чтобы результат нравился визуально.
Первая галочка обесцвечивает хроматические аберрации, вторая — активирует коррекцию искажений объектива. Чаще всего лайтрум автоматически определяет нужный объектив. Если нет — можно выбрать фирму камеры и модель из выпадающего списка / Иллюстрация: Елизавета Чечевица, Фотосклад.Эксперт
Вкладка Изменение / Transform
Позволяет исправить перспективу на снимке с помощью ползунков — «завалить» фотографию вперёд или назад, повернуть, визуально «подтянуть» правый или левый угол ближе к зрители. Особенно актуальна и обязательна эта вкладка для тех, кто фотографирует архитектуру. Про то, как ещё можно поправить перспективу и что значат все ползунки здесь, читайте в нашем тексте.
Когда вы начинаете сдвигать любой из ползунков, активируется сетка с направляющими, по которым выравниваются горизонтальные и вертикальные линии на фотографии / Иллюстрация: Елизавета Чечевица, Фотосклад. Эксперт
Эксперт
Вкладка Эффекты / Effects
Вкладка позволяет применить к фотографии художественные эффекты: добавить чёрную или белую виньетки, а также добавить зерно. Последнее поможет создать эффект, будто снимок делали на плёночную камеру.
Лайфхак: добавьте лёгкую темную виньетку, чтобы акцентировать внимание зрителя в центре кадра.
Фотография после добавления светлой квадратной виньетки и зерна. Учтите, что такие эффекты не всегда смотрятся уместно. Как, например, на данной фотографии / Иллюстрация: Елизавета Чечевица, Фотосклад.Эксперт
Вкладка Калибровка / Calibration
Определяет оттенок, насыщенность и количества цвета каждого из каналов — красного, зелёного, синего. Меняя соотношения цветов, можно добиться интересных тонировок, сделать фотографию более волшебной и магической.
Тонировка фотографии только с помощью вкладки Калибровка. Будьте осторожны, часто попытки изменить цвета в ней плохо отражаются на цвете кожи модели / Иллюстрация: Елизавета Чечевица, Фотосклад. Эксперт
Эксперт
Ползунок Тонирование используют, чтобы внести в тени зелёный или пурпурный оттенок. Работает похожим образом с ползунком Оттенок в базовой вкладе с той разницей, что там добавляется пурпурный или зелёный во всю фотографию, а тут только в тени.
Лайфхак: чтобы сделать кожу более или менее насыщенной, используйте ползунок Насыщенность в Синем канале.
Adobe Photoshop Lightroom APK для Android
Обзор Softonic
Dinkar Kamat Обновлено 2 месяца назад
Adobe Photoshop Lightroom — одна из самых популярных программ для редактирования и организации изображений . Версия программного обеспечения для Android поставляется с множеством функций, позволяющих легко редактировать изображения с помощью смартфона. По сравнению с настольной версией, в нем отсутствуют некоторые функции , такие как возможность подключаемых модулей, печать и некоторые функции рабочего процесса. Тем не менее, это все еще хороший выбор для организации и редактирование изображений на ходу .
С Adobe Lightroom вы можете удобно редактировать, обмениваться и систематизировать файлы изображений. Когда вы используете этот инструмент на Android, вы можете быстро выполнять ряд задач , без необходимости носить с собой или включать ноутбук. Этот инструмент, поддерживаемый ИТ-гигантом Adobe, имеет расширенных функций, таких как управление синхронизацией, управление жестами и т. д. Это делает Lightroom гораздо лучшим выбором, чем PicsArt, Photo Grid и Snapseed.
Мощное программное обеспечение для упорядочивания и редактирования фотографий
Благодаря загрузке Lightroom фотографии мгновенно синхронизируются из фотоальбома Android в формате сетки. Lightroom без проблем работает на смартфонах Android, но лучше работает с планшетами. Программа поставляется с управлением жестами , что упрощает рабочий процесс.
Adobe Photoshop Lightroom позволяет редактировать необработанные изображения с камеры . Для выполнения этой задачи перейдите в раздел «Профили». По сравнению с предыдущей версией программного обеспечения, эта показывает основные улучшение преобразования необработанных файлов . В дополнение к этому Lightroom позволяет вам исследовать художественных шаблонов, похожих на фильтры Instagram .
Для выполнения этой задачи перейдите в раздел «Профили». По сравнению с предыдущей версией программного обеспечения, эта показывает основные улучшение преобразования необработанных файлов . В дополнение к этому Lightroom позволяет вам исследовать художественных шаблонов, похожих на фильтры Instagram .
Какие функции редактирования?
Многофункциональный органайзер изображений поставляется с расширенными инструментами для редактирования фотографий , которые обеспечивают лучшую настройку освещения и цвета. С помощью инструмента « Curves » настройка тона становится проще, а инструмент « Crop » помогает в автоматическом выпрямлении и предустановке соотношения сторон. С « Сенсорный ввод ’ режим , становится проще использовать расширенные функции, такие как локальная корректирующая кисть, восстанавливающая кисть, а также линейная и градиентная корректировка.
С загрузкой Lightroom вы можете выполнять основных ретушей или с расширенными функциями, вы можете создавать сложные рабочие процессы . Еще одним удобным инструментом является инструмент « Sync », который автоматически синхронизирует все настройки фотографий с одной фотографии на другую. Этот инструмент доступен в настольной версии, но, к сожалению, его недоступен в версии Android . Это огромный недостаток при редактировании пакета изображений , поскольку этот инструмент синхронизации гарантирует, что ваши фотографии будут иметь одинаковый «внешний вид», но также делает рабочий процесс редактирования намного быстрее и удобнее.
Среди всех функций, доступных в редакторе изображений, управление жестами , пожалуй, лучшая. С помощью этой функции вы можете легко управлять приложением и маневрировать им . Кроме того, вы также получаете доступ к определенным ползункам и областям для щелчка, которые можно легко дважды коснуться, чтобы просмотреть дисплеи с метаданными.
Мощный органайзер изображений
В отличие от конкурирующих продуктов, Adobe Lightroom поддерживает механизм поиска на основе искусственного интеллекта . Это позволяет вам найти все виды изображений. Хотя вы не можете импортировать изображения VSCO, вы все равно можете импортировать фотографии с карты памяти или из папки. Lightroom наиболее известен как инструмент для редактирования, но помогает упорядочивать изображения по альбомам и тегам ключевых слов .
Обладая возможностями распознавания лиц и , Lightroom превосходит любую другую программу в этой области. Это идеальный вариант для организации каталогов, поскольку он позволяет вам классифицировать путем сканирования лиц на изображениях . После редактирования и организации фотографий в Lightroom вы можете поделиться окончательными выходными файлами на диске или в онлайн-галереях Adobe .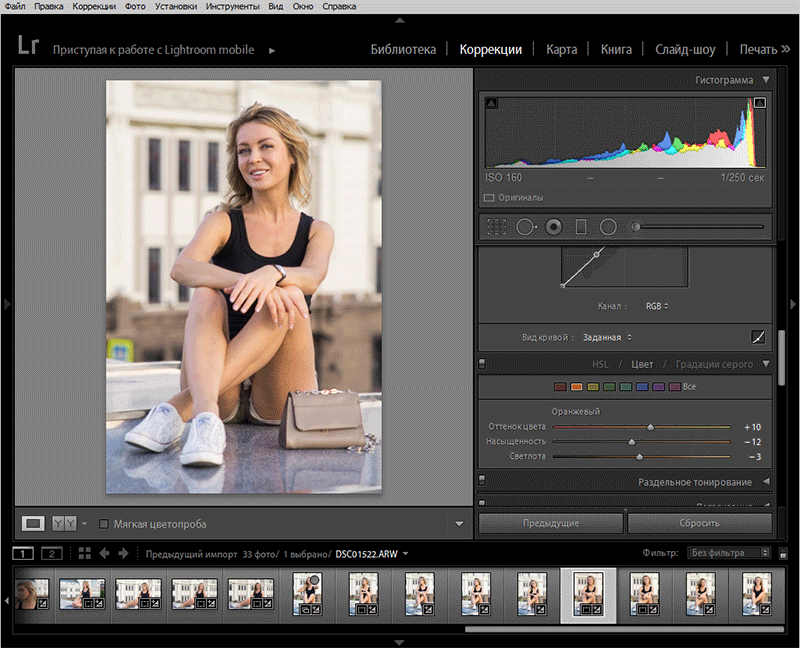 Это упрощает демонстрацию вашей работы друзьям, членам семьи и коллегам.
Это упрощает демонстрацию вашей работы друзьям, членам семьи и коллегам.
Кроме того, приложение поддерживает синхронизацию файлов с галереями Adobe . Вы также можете использовать полный набор Creative Cloud , что делает Lightroom хорошим выбором для редактирования и систематизации изображений.
С помощью этого приложения вы можете удобно настраивать и редактировать изображения на своем смартфоне . Последняя версия приложения делает набор функций более мощным и придает Adobe Photoshop Lightroom для Android обновленный вид.
Учебники
Lightroom разработан Adobe , ведущим брендом, когда речь идет о творческих приложениях для настольных компьютеров и смартфонов. Как и другие приложения и программное обеспечение, выпущенные компанией, даже это стало чрезвычайно популярным среди художников по всему миру. Приложение поддерживается солидным сообществом , которое может помочь вам многочисленными советами и рекомендациями.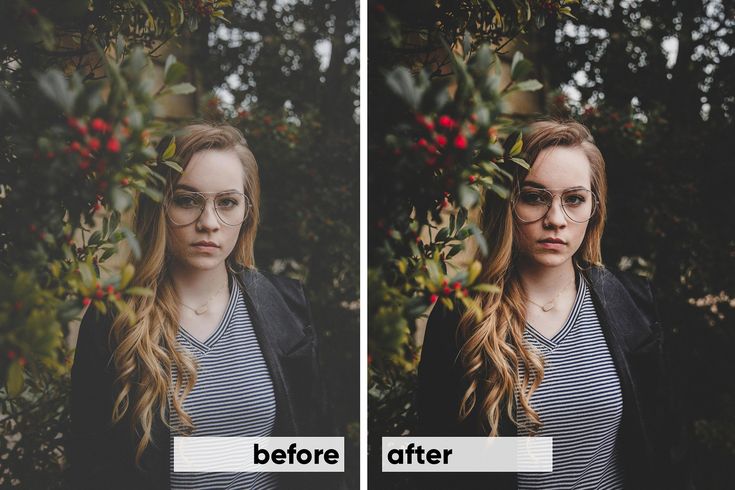
С Adobe Photoshop Lightroom вы получаете доступ к ряду руководств от опытных авторитетов и фотографов. С появлением маркетинга в социальных сетях этот уровень воздействия может быть весьма полезным для начинающих художников, создателей контента и других профессионалов в этой области.
Кто использует Adobe Photoshop Lightroom?
В то время как большинство опытных художников и предприятий предпочитают настольную версию программы, приложение для Android стало довольно популярным среди фрилансеров и начинающих художников, которым нужен инструмент для редактирования на ходу . Adobe Lightroom — полезный инструмент для многих людей, от влиятельных лиц в Instagram, свадебных фотографов, фотографов-портретистов до креативных дизайнеров; им всем нужен мощный органайзер изображений .
Где можно запустить эту программу?
Adobe Lightroom доступен на нескольких платформах , таких как смартфоны для устройств Android и iOS, а также операционных систем для Windows и Mac. Таким образом, сделать этот фоторедактор универсальным инструментом, который может использовать каждый.
Таким образом, сделать этот фоторедактор универсальным инструментом, который может использовать каждый.
Какие недостатки?
Хотя Adobe Photoshop Lightroom предоставляется бесплатно , вам требуется учетная запись Creative Cloud . Некоторые люди также считают ограниченное пространство для хранения сдерживающим фактором . Еще одним недостатком является отсутствие поддержки импорта пресетов VSCO и неправильная синхронизация коллекций. Однако, сравнивая эти незначительные недостатки с преимуществами, Adobe Photoshop Lightroom по-прежнему является более мощным, чем другие программы в этой категории, и оказывается предпочтительным выбором среди творческих пользователей.
Надежный выбор для редактирования и организации изображений на Android
Adobe Photoshop Lightroom — это мощный инструмент для редактирования и организации изображений . По сравнению с десктопной версией Android-версия быстрее и удобнее для использования в дороге. Программа поставляется с простым интерфейсом, хорошо организованными опциями и большим объемом памяти. Таким образом, это один из самых эффективных графических редакторов и органайзеров для мобильных устройств.
Программа поставляется с простым интерфейсом, хорошо организованными опциями и большим объемом памяти. Таким образом, это один из самых эффективных графических редакторов и органайзеров для мобильных устройств.
Несмотря на то, что Lightroom является мощной платформой для устройств всех типов, важно отметить, что Облачное хранилище Adobe довольно дорогое по сравнению с другими альтернативами. Таким образом, переход с другой платформы на Lightroom может быть дорогостоящим.
Pros
- поставляется с простым интерфейсом
- Поддерживает функциональность быстрого синхронизации
- Особенности Sensi Intellent Search
CONS
- Не SYNCAL SORLICLE
- Не SYNCAL SOPORLY
- . Секреты, которые помогут вывести ваши фотографии на новый уровень
- Экспозиция
- Контрастность
- Основные моменты
- Тени
- Whites
- Blacks
- Whites
- . Перетащите ползунок Blacks , и самые темные участки фотографии станут темнее.

Переместите ползунок Белые , и самые яркие участки вашей фотографии станут ярче.
Вместе они представляют собой мощную комбинацию.
Видите ли, большинство изображений страдают от отсутствия перфорации . Они хороши. Но они не потрясающие.
И один из главных виновников?
Отсутствие контраста.
Это приятно знать, потому что это так легко исправить в Lightroom. На самом деле, это часто является одним из первых шагов в моем рабочем процессе редактирования Lightroom:
Увеличьте количество белого.
И убавить негров.
Не будь слишком деспотичным с черными. Вы не хотите создавать неестественно выглядящие тени. Цель состоит в том, чтобы сделать это правильно.
Если вы сделаете это, вы одолжите своему изображению дополнительный бит pop .
2. Используйте дополнительное сплит-тонирование для великолепного тонкого свечения
Вы когда-нибудь замечали, что профессиональная фотография имеет тенденцию выглядеть… особенно?
В нем есть что-то, какое-то невыразимое качество, благодаря которому оно выглядит великолепно.

Взгляните на веб-сайт Брэндона Велфела, профессионального фотографа-портретиста:
Нравится вам его работа или нет, вы должны признать: в ней есть что-то особенное.
Ну, я здесь, чтобы сказать вам:
Что-то особенное?
Называется цвет тонирование (также известный как цветокоррекция ).
И это действительно очень просто. Все, что вам нужно сделать, это изменить цвет бликов и теней на ваших фотографиях, что можно сделать на панели Lightroom Split Toning.
Просто нажмите на поля Света и Тени . Затем попробуйте различные варианты разделения тона. Наблюдайте, как меняются цвета бликов и теней.
Например, вы можете сделать блики желтыми:
Или тени синими:
Однако в лучших комбинациях раздельного тонирования часто используются дополнительные цвета. То есть они используют цвета, расположенные напротив друг друга на цветовом круге.
Желтые блики и синие тени хорошо сочетаются друг с другом.
 Как и оранжевые блики и зеленые тени.
Как и оранжевые блики и зеленые тени.В общем, вы хотите, чтобы вещи были тонкими. Попробуйте улучшить цвета, которые уже есть на ваших фотографиях, а не создавать совершенно новую палитру.
Раздельное тонирование — довольно простой прием, но он может значительно изменить ваши фотографии.
И, говоря о цветах, если вы хотите выполнить более сложное редактирование:
3. Используйте ползунки HSL для улучшения цветов
Ползунки HSL — это супер-недоиспользуемый инструмент в Lightroom.
Вы можете найти их на панели HSL, прямо над панелью Split Toning:
На панели HSL вы можете изменить оттенок, насыщенность и яркость (яркость) отдельных цветов.
Вот что особенного в ползунках HSL:
Они позволяют тонко настраивать цветовую палитру на фотографиях. Вы можете:
- Взять зеленые и сделать их более синими
- Взять красные и сделать их оранжевыми
- Взять пурпурные и сделать их более красными
(И многое другое!) почти там.
 .. но не совсем. Например, цвета на фотографии могут быть слишком грязными. Они могут чувствовать себя хаотично.
.. но не совсем. Например, цвета на фотографии могут быть слишком грязными. Они могут чувствовать себя хаотично.Или один из цветов может показаться немного мутным.
Введите ползунки HSL.
Если ваши цвета кажутся хаотичными, вы можете упростить цветовую палитру, объединив два цвета в один.
А если цвет кажется грязным, вы можете избавиться от грязи одним движением мыши.
Например, я часто обнаруживаю, что цветочные стебли имеют грязно-зеленый цвет.
Но легким нажатием ползунка Оттенок я могу сделать этот зеленый цвет немного богаче:
Я могу сделать то же самое с растительностью вокруг этой птицы:
Лучший способ найти возможные настройки — это поэкспериментировать. Поиграйте. Вскоре вы обнаружите несколько настроек, которые вам нравятся, и многие, которые вам не нравятся.
Затем вы можете последовательно использовать эти настройки. В качестве бонуса ваши фотографии приобретут приятный, последовательный стиль.
4.
 Используйте кривую тона, чтобы добавить изюминку вашим фотографиям
Используйте кривую тона, чтобы добавить изюминку вашим фотографиямЯ говорил о добавлении контраста к вашим фотографиям с помощью панели «Тон».
А вот еще один способ работы с контрастом, который позволяет сделать его немного более тонким.
(Это не означает, что первый способ не сработает. Он сработает. Но иногда ваши изображения требуют меньшей жесткости.)
Это называется кривой тона.
Вы можете найти панель «Кривая тона» здесь:
Теперь «Кривая тона» позволяет вам изменять уровни яркости в разных частях изображения. Крайние левые части кривой тона соответствуют самым темным частям изображения. А самые правые части соответствуют самым ярким частям изображения.
Установив точки на кривой тона и перетащив их вверх и вниз, вы можете изменить яркость соответствующих частей изображения.
Одной из самых простых (и наиболее эффективных) кривых является S-образная кривая . Это добавляет приятный контраст вашим фотографиям.

Сначала нажмите на кривую в трех показанных точках:
Это установит точки по всему графику.
Затем перетащите крайнюю правую точку немного вверх.
И перетащите крайнюю левую точку немного вниз.
Это позволит убедиться, что кривая имеет форму буквы «S». Это даст вам красивое, контрастное изображение.
Но будьте осторожны! Вы не хотите переусердствовать с контрастом.
Хороший контраст. Слишком большой контраст не бывает.
Раз уж мы затронули тему кривой тона:
5. Используйте кривую тона для создания красивого выцветшего изображения
Фотографы-портретисты обожают этот прием.
И я их не виню. Потому что это действительно придает фотографиям красивый, состаренный вид.
Все, что вам нужно сделать, это найти точку на самом левом краю кривой тонов:
Затем перетащите крайнюю левую точку немного вверх.
Наблюдайте за своим изображением, пока вы это делаете. Он возьмет черные и 90 187 затухнет 90 188, чтобы самые черные точки на вашем изображении не были настоящими черными.
 Они темно-серые.
Они темно-серые.Аккуратно, правда?
6. Используйте радиальный фильтр, чтобы выделить объект
Теперь пришло время для еще одного популярного приема:
Использование виньетирования для выделения объекта.
(Виньетка — это затемнение тонов в углах изображения.)
Виньетки отводят взгляд от края кадра и направляют его на объект, фокус фотографии.
К счастью, Lightroom дает нам очень простой способ создания собственной виньетки. Вы просто используете радиальный фильтр.
Сначала щелкните, чтобы активировать радиальный фильтр:
Затем перетащите его так, чтобы он окружил объект. В общем, хорошо дать вашему объекту немного передышки.
Прокрутите вниз до нижней части главной панели и убедитесь, что Инвертировать маску не отмечен.
Затем просто перетащите ползунок «Экспозиция» вниз, пока не получится тонкая, едва заметная! виньетка.
7. Используйте инструмент для удаления пятен, чтобы очистить объект
Если вы много фотографируете, то поймете это разочарование:
Объекты никогда не бывают идеальными! В цветочной фотографии на цветах всегда есть грязь и пятна.
 В пейзажной фотографии всегда есть случайные листья на земле. В портретной фотографии всегда есть небольшие дефекты кожи, с которыми нужно бороться.
В пейзажной фотографии всегда есть случайные листья на земле. В портретной фотографии всегда есть небольшие дефекты кожи, с которыми нужно бороться.Здесь на помощь приходит инструмент «Удаление пятен».
Просто щелкните значок «Удаление пятен»:
Вы можете изменить размер, растушевку и непрозрачность кисти «Удаление пятен» с помощью ползунков «Кисть».
Убедитесь, что инструмент настроен на Исцеление . Обычно я выбираю размер кисти немного больше, чем пятно, которое я пытаюсь удалить. Я бы рекомендовал установить Растушевка на 50 и Непрозрачность на 100.
Затем просто закрасьте пятна…
…и наблюдайте, как они исчезают.
8. Используйте ползунок «Четкость», чтобы сделать ваши фотографии четкими
Вот небольшой совет:
Ползунок «Четкость» в Lightroom — отличный способ сделать ваши фотографии немного более эффектными.
Вы можете найти его на панели «Присутствие»:
В то время как ползунок «Контрастность» работает со всеми тонами изображения, ползунок «Четкость» увеличивает контраст только в средних тонах.

Это идеальный способ подчеркнуть текстуру фотографии. И это один из тех инструментов общего назначения, которые я рекомендую вам часто использовать.
Как обычно, не заходите слишком далеко.
Но немного четкости сделает вашу фотографию четкой и четкой — это именно то, что вам нужно.
9. Используйте ползунок Vibrance для создания удивительных цветов
Пришло время для еще одного быстрого совета. Потому что ползунок «Четкость» идеально подходит для того, чтобы сделать фотографии более четкими…
… ползунок «Яркость» идеально подходит для усиления цвета!
Видите ли, когда вы увеличиваете ползунок Vibrance, он выборочно насыщает изображение.
Вместо того, чтобы насыщать все цветов, он просто насыщает более приглушенные цвета, то есть цвета, которые нуждаются в усилении.
(Это контрастирует с ползунком «Насыщенность», который одинаково усиливает все цвета и может сделать изображения кричащими и неприятными.)
И это выглядит великолепно .
 Потому что большинство фотографий действительно могут выиграть от усиления цвета.
Потому что большинство фотографий действительно могут выиграть от усиления цвета.Итак, найдите ползунок Vibrance в разделе Presence :
Затем сдвиньте его вправо.
И наблюдайте, как ваша фотография оживает.
10. Используйте градуированный фильтр, чтобы добавить изюминку вашим изображениям
Вам когда-нибудь казалось, что ваши фотографии немного… скучны?
Вы не одиноки. У многих фотографов такая проблема.
Но есть один простой способ улучшить ваши скучные изображения…
…использовать инструмент Lightroom Graduated Filter.
Градуированный фильтр позволяет аккуратно разместить «свет» вдоль одной стороны кадра. И это дает прекрасный художественный вид.
Это также добавит глубины плоским изображениям.
Вот что вы делаете:
Сначала щелкните значок «Градуированный фильтр» на панели «Инструменты».
Затем увеличьте экспозицию примерно на 1,00 (хотя не стесняйтесь экспериментировать с другими параметрами).

Наконец, щелкните и перетащите объект. Это введет «свет».
Чем дальше вы перетаскиваете фильтр, тем тоньше он выглядит. Я предлагаю перетаскивать, пока внешний вид не станет казаться естественным. Цель состоит в том, чтобы создать что-то художественное, но не подделка.
Вы всегда можете протестировать фильтр под разными углами:
Хочу подчеркнуть: разные углы и настройки будут выглядеть по-разному.
Вы должны поэкспериментировать с изменением температуры и оттенка фильтра — и посмотреть, как это изменит вашу фотографию.
11. Преобразование высококонтрастных фотографий в черно-белые
Черно-белая фотография — это все о контрасте .
Почему?
Потому что, когда вы убираете цвета, остается только свет. И настолько низкоконтрастные фотографии выглядят просто… плоскими.
Тогда как высококонтрастные фотографии?
Они выглядят потрясающе .
Всякий раз, когда у вас есть высококонтрастная фотография, я рекомендую быстро преобразовать ее в черно-белую — просто чтобы посмотреть, как она выглядит.

К счастью, Lightroom позволяет сделать это одним нажатием кнопки.
Просто откройте панель пресетов (в левой части экрана).
Затем откройте раздел Lightroom B&W Presets .
Наконец, нажмите на B&W Contrast High 9Предустановка 0188.
И наблюдайте, как преображается ваш образ.
Если хотите, вы можете даже немного увеличить контрастность. Просто доведите до упора ползунки «Черный» и «Белый».
Или, если вам не нравится именно этот черно-белый вид, есть ряд других полезных черно-белых пресетов:
И:
Попробуйте их! Никогда не знаешь, как все обернется.
12. Поднимите тени, чтобы добавить деталей темным областям
От чего страдают многие фотографии?
Недостаточно деталей в темных тонах.
Это приведет к тому, что изображения будут выглядеть немного мутными, чего следует избегать.
Но Lightroom предлагает быстрое решение:
Ползунок «Тени».
Подчеркивает темные тона (без осветления всего изображения).

Просто найдите ползунок на панели «Тон». Затем увеличивайте тени, пока не увидите некоторые детали.
13. Используйте ползунок температуры для придания художественного вида
Баланс белого — это процесс балансировки любых цветовых оттенков в изображении. Обычно это оценивают, глядя на белые.
Белые на самом деле белые? Они желтые? Они синие?
Теперь Lightroom предлагает способ сбалансировать белые цвета на ваших фотографиях:
Ползунок температуры.
Фотографы обычно используют ползунок «Температура» для создания нейтральных белых тонов. То есть тона, которые выглядят чисто белыми и естественными.
Однако…
Вы также можете использовать ползунок «Температура», чтобы создать художественный вид. Тот, который подчеркивает ваши чувства, когда вы делали фото.
Это то, что я очень рекомендую!
Вы снимали посреди зимы? В снежный день? Затем сдвиньте ползунок «Температура» влево и создайте холодное синее изображение.

Вы снимали на закате? В жаркий, сухой день? Затем сдвиньте ползунок «Температура» вправо — и создайте теплое летнее изображение.
Ползунок температуры прост в использовании. Но это дает вам большой контроль над вашим окончательным изображением.
Так что пользуйся!
14. Поднимите белый ползунок, чтобы добавить немного больше
OomphЯ дал вам много советов, как сделать ваши фотографии эффектными.
Но позвольте мне дать вам еще один. Это очень быстро и просто, и я думаю, вам понравится эффект.
Все, что вам нужно сделать…
…это увеличить количество белых.
То есть перейти на панель Тон. И поднимите ползунок «Белые» до +50 или около того.
(Конечно, конкретное количество будет зависеть от вашей фотографии. Но +50 — хорошая отправная точка!)
Это займет самые яркие части вашей фотографии, чтобы они приблизились к чистому белому.
Так что, если у вашей фотографии белый фон, это создаст настоящий светлый тон.

Даже если на вашей фотографии нет белого, это все равно полезный прием. Это поможет оживить тона изображения.
15. Создайте свои собственные пресеты для быстрого и мощного редактирования
Одна из многих замечательных особенностей Lightroom…
…это пресеты!
Lightroom поставляется с целым рядом полезных пресетов Lightroom. И вы можете найти еще больше в Интернете.
Но лучшие пресеты?
Те, что делаешь сам!
Видите ли, Lightroom позволяет создавать собственные пресеты и многократно применять их к фотографиям. Это чрезвычайно полезно для тестирования различных любимых образов. Это также отлично подходит для обеспечения единообразия стиля на ваших фотографиях.
И, конечно же, предустановки позволяют редактировать очень, очень быстро.
Создавать собственные пресеты очень просто:
Сначала отредактируйте фотографию в том стиле, который вам нравится.
Затем нажмите на 9Значок 0187 Plus над панелью предустановок.

Назовите новый пресет.
И отметьте все настройки, которые вы хотите включить в пресет! Если вам нужен пресет, который просто создает S-образную кривую, вы можете оставить все пункты не отмеченными, кроме Tone Curve . Если вам нужен пресет, который дает вам оранжево-зеленое разделение тонов, вы также можете создать его.
Я обещаю вам:
Пресеты значительно повысят эффективность редактирования.
Так создайте. Прямо сейчас.
И со временем пополняйте свою коллекцию пресетов!
16. Используйте «Отключение света» для просмотра окончательного изображения
Что вы делаете, когда закончите редактирование фотографии в Lightroom?
У вас может возникнуть соблазн перейти к следующей фотографии.
Но я рекомендую вам воспользоваться моментом и посмотреть на фотографию в режиме «Тушение света».
Lights Out затемняет экран, чтобы все, что вы могли видеть, было вашим изображением:
Я считаю, что Lights Out позволяет мне тщательно оценить мою окончательную фотографию, не отвлекаясь на интерфейс Lightroom.

Это помогает мне увидеть, нужно ли внести дальнейшие изменения. Достаточно ли яркое изображение? На изображении не хватает деталей в тенях? Цвета мутные?
Вид с выключенным светом раскрывает все!
Чтобы активировать Lights Out, просто нажмите «L», затем еще раз «L».
Чтобы деактивировать настройку, нажмите «L» еще раз.
17. Используйте «
до » и « после функции », чтобы избежать чрезмерного редактированияLightroom невероятно мощен.
Это означает, что ваши фотографии легко превратить в художественные шедевры.
А также легко…
… перередактировать ваши фотографии.
Это все распространенные примеры чрезмерного редактирования:
- Добавление слишком большого количества яркости или насыщенности
- Добавление слишком большого контраста
- Использование слишком большого количества раздельного тонирования
- Включение слишком темной виньетки красивое редактирование и переиздание.

Так как же убедиться, что вы никогда не пересечете его?
Вот мой совет:
Используйте функцию «До» и «После» в Lightroom. Это позволяет вам переключаться между исходным изображением и отредактированным изображением. И это сделает любое чрезмерное редактирование действительно выделяющимся.
Это также удивительно просто:
Просто нажмите клавишу «\»! Это переключит на исходное изображение. Когда вы снова нажмете клавишу «\», вы вернетесь к отредактированной версии.
Я рекомендую вам делать это для каждого изображения, которое вы редактируете, чтобы избежать проблем с чрезмерным редактированием.
Ведь вы хотите, чтобы ваши фотографии были максимально сильными!
17 секретов Lightroom: дальнейшие шаги
Теперь, когда вы закончили эту статью, вы должны иметь представление о многих скрытых панелях, функциях и инструментах , которые предлагает Lightroom.
И вы должны точно знать, как их использовать — для изображений следующего уровня!
Следующий шаг:
Начните редактировать фотографии.
 Держу пари, в вашем каталоге есть несколько шедевров!
Держу пари, в вашем каталоге есть несколько шедевров!Лучшие советы по редактированию фотографий продуктов в Lightroom
Дарина КопкокА- А+
Скачать как PDF
Подпишитесь ниже, чтобы скачать статью немедленно
Вы также можете выбрать свои интересы для бесплатного доступа к нашему обучению премиум-класса:
Основы бизнеса
Шпаргалки
Детская фотография
Красочные городские пейзажи
Состав
Творческая фотография
Креативные концепции портрета
Цифровые фотоколлажи
Сказочная портретная фотография
Фотография еды
Интерьерная фотография
Редактирование ландшафта
Пейзажная фотография
Обработка Lightroom
Пресеты Lightroom
Длинная выдержка
Макрофотография
Фотография Млечного Пути
Моя камера и фотография
Органический маркетинг
Домашние животные
Фотография товара
Фотография неба
Социальные сети
Натюрморт
Интервальная съемка
Туристическая фотография
Городская фотография
Фотография дикой природы
Ваша конфиденциальность в безопасности. Я никогда не поделюсь вашей информацией.
Я никогда не поделюсь вашей информацией.Используете ли вы фотографии своих товаров на Etsy? Или у вас небольшой бизнес и вам нужно продемонстрировать свои предложения на своем веб-сайте?
Для этих целей отличной программой постобработки является Adobe Lightroom. Это более интуитивно понятно и проще в освоении, чем Photoshop.
В этой статье мы познакомим вас с использованием Lightroom для обработки фотографий продуктов.Почему Adobe Lightroom?
Lightroom ничем не уступает Photoshop. Это просто другое.
Прямо из изображения камеры.
Photoshop — это пиксельный редактор. Вносимые вами корректировки влияют на отдельные пиксели цифрового файла.
Lightroom — глобальный редактор. Он вносит коррективы глобально, то есть ко всему изображению. Он ограничен в том, что он может сделать для исправления определенных областей изображения.
В Lightroom нельзя делать композиты, как в Photoshop.
Это относится к ювелирной фотографии. Ювелирные изделия были сфотографированы с различными настройками освещения.
Несколько изображений затем накладываются друг на друга в Photoshop, чтобы создать одно идеальное изображение.
Lightroom не может этого сделать, но вы все равно можете получить отличные результаты. Он имеет множество функций, которые помогут улучшить и исправить цвет фотографии вашего продукта.
Еще одна замечательная особенность Lightroom заключается в том, что вы можете «синхронизировать» свои изменения. Вы можете скопировать настройки, примененные к одному изображению, на целую серию изображений. Это сэкономит вам много времени при редактировании ваших фотографий.
В этом посте я проведу вас через редактирование изображения ниже в модуле Lightroom Develop.Гистограмма
Важно иметь общее представление о гистограмме. Таким образом, вы можете корректировать экспозицию и тона вашего изображения.
Гистограмма показывает тональный диапазон изображения. Яркость отображается в градациях серого. Каждому пикселю изображения присваивается значение.
Каждому пикселю изображения присваивается значение.
Черный слева, белый справа. Вы можете найти оттенки серого между ними. 908:16 Распределение тонов на гистограмме расскажет об общей экспозиции изображения.
Большой пик в любой из этих областей означает, что изображение имеет много пикселей с такой плотностью. Открытый разрыв на гистограмме означает, что пикселей с такой плотностью нет.
Проверьте наличие сильного пика на черном или белом конце гистограммы. Если вы это сделаете, ваше изображение может быть недоэкспонировано или переэкспонировано.
Это зависит от конкретного изображения и образа, который вам нужен. Снимок в темном и мрачном стиле, такой как показанный здесь, будет иметь большую плотность пикселей на темном конце спектра.
Как правило, большинство изображений выглядят лучше, если они содержат как темные, так и светлые значения. В противном случае они могут не иметь контраста и выглядеть плоскими.Обрезка
Рекомендуется обрезать и выровнять изображение перед выполнением глобальных настроек.
Выпрямленное изображение SOOC
Во-первых, убедитесь, что изображение выглядит ровно.
Я снял изображение своего продукта на деревенском фоне, имитирующем стол для пикника.
На этом фоне может быть сложно снимать прямо. И обычно требуется настройка в Lightroom. 908:16 Как вы можете видеть на моем изображении прямо из камеры ниже, линии кажутся кривыми.
Я использовал штатив с выдвижным верхним кронштейном и позаботился о том, чтобы установить камеру как можно ровнее. Но этого было недостаточно.
Чтобы выпрямить изображение, начните с панели Transform и нажмите Auto.
Если это не сработает, вы можете попробовать одну из других настроек или сделать это вручную с помощью инструмента Crop Tool .Для доступа к Crop Tool в Lightroom, щелкните символ сетки под гистограммой на верхней панели. Или нажмите R для быстрого доступа.
Это позволит вам обрезать изображение, подводя курсор к углам.
Обратите внимание, что когда замок закрыт на символе замка, инструмент будет равномерно обрезать каждую сторону изображения.
Если вы хотите обрезать произвольную форму, просто нажмите на нее, чтобы разблокировать.
При активированном инструменте кадрирования вы можете щелкнуть O , чтобы открыть несколько композиционных наложений. К ним относятся Фи-сетка или Золотая спираль.
Один из советов — снимать немного шире, чем вы хотите для конечного результата. Таким образом, вы можете настроить свою композицию в постобработке.
Вы также можете обрезать изображение до определенного соотношения сторон, например 4×5 или квадрата для Instagram.Удаление пятен
Инструмент для удаления пятен поможет вам создать чистый образ продукта. Вы можете использовать его в конце или в начале вашего рабочего процесса.
Он удалит любую пыль, которая появилась на вашем сенсоре, или любые другие мелкие недостатки с вашего изображения.
Нажмите на инструмент для удаления пятен и переместите его в область, где вы хотите удалить дефект, и нажмите еще раз.
Он будет выбирать пиксели из близлежащей области и заменять их.Баланс белого
Я рекомендую настроить баланс белого в камере. Или можно снимать серой картой и корректировать в постобработке.
Удаляет неправильные цветовые оттенки. И это гарантирует точную передачу белого и цветов.
Вы также можете исправить баланс белого в Lightroom. Возьмите инструмент «Пипетка» и щелкните область изображения, которая кажется нейтральной.
Регулирует цветовую температуру всего изображения. Вы можете настроить его позже, если это не совсем так, как вы хотите.
Это не так точно, как другие варианты. Он может хорошо работать для изображений, в которых мало белого или которые сняты не на белом фоне.Экспозиция и контрастность
Экспозиция влияет на яркость диапазона тонов изображения.
Я часто делаю эту настройку изначально. Я могу уменьшить его, как только внесу некоторые другие коррективы.
Я могу уменьшить его, как только внесу некоторые другие коррективы.
Для темных и мрачных изображений я обычно немного недоэкспонирую в камере, чтобы не потерять детали в тенях при редактировании.
Контрастность можно повысить на базовой панели или на панели «Кривая тона». Я перейду к этому через мгновение. Вы всегда хотите добавить хотя бы немного контраста, так как цифровые файлы RAW по своей природе плоские.Свет и тени, белый и черный
На этой панели вам может потребоваться много настроек, прежде чем вы остановитесь на окончательном виде. Это даст вам более точную балансировку тонов, чем просто использование ползунка экспозиции. 908:16 Проверьте, не выглядят ли яркие области грязными, или тени все еще нуждаются в большем количестве света. Переместите ползунки в точки, где изображение в целом выглядит хорошо.
После внесения изменений в этой области вам, вероятно, потребуется вернуться и отрегулировать ползунок экспозиции.
На моей фотографии товара нужно немного усилить световые блики. Тени также были слишком светлыми для образа, к которому я стремился, который был темным и простоватым.
Тени также были слишком светлыми для образа, к которому я стремился, который был темным и простоватым.
Я ослабил светлые участки и усилил белые. Я также уменьшил черный цвет, чтобы создать идеальный баланс эстетики, к которой стремился.
Четкость, яркость и насыщенность
Четкость — важный ползунок в Lightroom при редактировании фотографии продукта. Это придает вашему изображению контраст в средних тонах и добавляет детали по краям.
Для предметной и натюрмортной фотосъемки вы снова можете добиться большей четкости. Это зависит от желаемого результата.
Я установил +16 для изображения ниже.
Vibrance также является важным слайдером при постобработке фотографий продуктов питания и товаров.
Это лучший инструмент редактирования, чем насыщенность, потому что он более тонкий. Регулирует менее насыщенные цвета. Без усиления уже насыщенных.
Vibrance сначала увеличивает насыщенность приглушенных цветов, а затем других цветов. Он корректирует менее насыщенные тона, не перенасыщая уже насыщенные.
Использование ползунка насыщенности зависит от изображения. В общем, консервативный подход — это то, что лучше всего работает при редактировании фотографии продукта. Легко переборщить с насыщенностью.
Если вы решите использовать этот ползунок, немного подвиньте его примерно до +5 или +6.
Новые пользователи часто находят кривую тона сложной задачей, но это один из самых мощных инструментов в Lightroom.
Кривая тонов — это график, показывающий, где лежат тона в ваших изображениях.
Нижняя ось кривой тонов начинается с теней в крайнем левом углу. Он заканчивается Highlights в дальнем правом конце.
Средние тона попадают в середину, в диапазоне от более темного к более светлому. Они становятся темнее по мере продвижения вниз и ярче по мере продвижения вверх по оси.
Вы можете контролировать яркость и темноту своих тонов. Настройте саму точечную кривую или кривую области.
Регион имеет ползунки для каждой части тонового диапазона. При перетаскивании каждого ползунка кривая и изображение изменяются.
При перетаскивании каждого ползунка кривая и изображение изменяются.
Чтобы внести коррективы с помощью точечной кривой, щелкните область, которую вы хотите изменить. Это создаст опорную точку для управления тоном.
Перетаскивание точки вверх осветляет этот тон; перетаскивание вниз затемняет его.
Оцените средние тона изображения, чтобы увидеть, не слишком ли они яркие. Если нет, нажмите на середину кривой тона и переместите точку вверх.
Если они слишком яркие, уменьшите кривую. Проверьте другие части вашего изображения.
Как правило, вы можете обнаружить, что ваша кривая выглядит как мягкая буква S.
Вы также заметите, что в нижней правой части точечной кривой есть опция RGB.
Позволяет индивидуально редактировать красный, зеленый и синий каналы. Он выполняет те же типы корректировок яркости и темноты. Но это происходит на каждом отдельном цвете.
Это может быть полезно, если вы хотите отредактировать цвет по отдельности или придать изображению определенный цвет в целом.
Вы также можете выбирать оттенки прямо с изображения. Используйте инструмент целевой регулировки .
Расположен в левом верхнем углу кривой тонов.
Щелкните по нему и наведите курсор на изображение. Инструмент показывает вам тона под перекрестием. Если вы щелкните и перетащите его вверх и вниз по изображению, вы повлияете на тона, подобные тем, что находятся под перекрестием.
Например, если вы перетащите область со светлыми пикселями по вертикали, все светлые участки изображения будут скорректированы.
Если вы только начинаете изучать тоновую кривую, поэкспериментируйте с ползунками области. Обратите внимание на то, как различные ползунки влияют на кривую. 908:16 Какой бы подход вы ни выбрали, обязательно следите за гистограммой при внесении изменений. Так вы убедитесь, что не теряете важные детали.Настройки HSL
HSL означает Оттенок , Насыщенность и Яркость .
 Здесь вы балансируете цвета в Lightroom.
Здесь вы балансируете цвета в Lightroom.
Настройки цвета обычно более субъективны, чем настройки тона. Это потому, что цвет придает фотографии ощущение настроения.
На этой панели есть два способа настройки цвета. Вы можете настроить их все сразу под HSL/Все .
Или каждый цвет по отдельности на вкладке Цвет в верхней части панели.
На вкладке или разделе Оттенок в верхней части панели можно выбрать, насколько теплым или холодным должен быть каждый цвет на изображении.
Например, я считаю, что зелень почти всегда выглядит не так. Я сдвигаю зелень немного больше влево или вправо, чтобы она выглядела более реалистично.
Чтобы сделать зелень более теплой, то есть более желтой, сдвиньте ее влево. Чтобы получить более холодный оттенок, сдвиньте его вправо, чтобы добавить больше синего.
Ползунок «Насыщенность» на основной панели регулирует цвет всего изображения. Но ползунки насыщенности здесь настраивают каждый цвет индивидуально.
Если сделать цвет более насыщенным, это повлияет на насыщенность этого конкретного цвета на всей фотографии.
Независимо от того, работаете ли вы с базовой панелью или панелью HSL, насыщение требует легкой руки.
Наконец, Яркость влияет на яркость цвета. Эти ползунки более ценны, чем ползунки насыщенности, поэтому работайте с ними в первую очередь.
Редактирование в Lightroom — это баланс. То же самое происходит при работе с настройками оттенка, насыщенности и яркости.Шум
Шум — это зернистость, которая может появляться на изображении.
Это не проблема при съемке с искусственным освещением.
При работе с естественным освещением на изображениях может появиться зернистость. Либо вы снимаете с более высоким значением ISO, либо на матрицу попадает недостаточно света.
Работа с ползунком «Шум» в Lightroom минимизирует зернистость. И это придаст вашему образу более плавный вид.
Но будьте осторожны, не передвигайте ползунок слишком высоко, так как это может привести к пластиковому виду.
Виньетирование и устранение дымки после кадрирования
Если вы редактируете более темное и мрачное изображение, виньетирование после кадрирования просто необходимо!
Затемните внешние углы кадра. Это привлечет внимание зрителя к центру изображения и вашему объекту.
Чтобы затемнить, переместите ползунок влево. Если вы сдвинете его вправо, вы получите светло-белую рамку.
Ползунок средней точки определяет, насколько темные края доходят до центра фотографии.
Растушевка определяет, насколько мягкой или резкой будет выглядеть ваша виньетка.
Более мягкая виньетка выглядит более привлекательно, чем жесткая, с эффектом «прожектора».Повышение резкости
Повышение резкости должно быть последним шагом редактирования. Он добавляет контраст между пикселями и краями. Это, в свою очередь, добавляет четкости и создает более изысканный вид.
Но не применяйте резкость ко всему изображению.
В предметной фотосъемке нет особого смысла повышать резкость реквизита и фона.
В центре внимания находится продукт. Так это то, что вы точите.
Чтобы сделать это в Lightroom, замаскируйте изображение, чтобы выбрать области изображения, которые вы хотите повысить резкость. Удерживая нажатой клавишу Alt/Option , нажмите «Маскирование» на панели «Резкость».
Lightroom покажет вам, где применяется повышение резкости, белым цветом. Ваше изображение будет похоже на рентгеновский снимок.
Сдвиньте его вправо. Чем дальше вправо вы идете, тем меньше резкость изображения будет.
Вот скриншот с маской резкости, примененной к +70. Я не хотел делать резкость фона. Только детали моего продукта, особенно надписи на баночке с продуктом. 908:16 Вы обнаружите, что резкость для этого типа фотографии находится в диапазоне +70-80.Экспорт и сохранение
После того, как вы удовлетворены результатом редактирования, пришло время экспортировать и сохранить изображение.
Lightroom отслеживает все внесенные вами изменения. Вы всегда можете отменить эти изменения, вернувшись назад на панели истории.
Вы всегда можете отменить эти изменения, вернувшись назад на панели истории.
Как видите, я работал над виртуальной копией. Это означает, что я продублировал свой файл, чтобы у меня был оригинал на диафильме Lightroom на случай, если он мне понадобится. 908:16 Чтобы создать виртуальную копию, перейдите на вкладку «Фото» и выберите «Создать виртуальную копию». Вы увидите дубликат вашего изображения на диафильме.
Чтобы сохранить файл на свой компьютер, щелкните вкладку File в верхней левой части экрана и выберите Export .
Появится окно, в котором вы вводите информацию о том, как вы хотите сохранить файл. Решите, в какую папку вы хотите сохранить его, на вкладке «Расположение экспорта».
Например, я сохранил все изображения, которые использовал для этого поста, в папку под названием «Экспертная фотография». 908:16 Решите, какие настройки файла вы будете использовать. Если вы используете свои изображения для Интернета, вы должны выбрать JPEG с sRGB в качестве цветового пространства. Для sRGB типичное разрешение должно составлять всего 72 пикселя на дюйм.
Для sRGB типичное разрешение должно составлять всего 72 пикселя на дюйм.
Если вам нужно, чтобы файл изображения имел определенный размер, вы можете установить флажок «Изменить размер по размеру» и указать дюймы или пиксели и т. д.
Нажмите «Экспорт», и Lightroom сохранит ваше изображение с примененными настройками в папку назначения.
А вот и финальное изображение!
Не сильно отличается от того, с чего я начал. В целом более сбалансированная и изысканная фотография, которая соответствует моему стилю фотографии.
Вы можете использовать те же шаги и использовать белый свет и воздушные изображения.
Конечная цель предметной фотосъемки — четкие изображения с красивым светом и тонкой рукой, когда дело доходит до редактирования.
Для этого вам нужен Lightroom.Чем отличаются эти мобильные приложения для редактирования фотографий?
Хотя многие фотографы в основном редактируют свои снимки на компьютере, вам может понадобиться более быстрый доступ в дороге.
 Если вы хотите внести изменения на своем смартфоне или планшете, Adobe Lightroom и Photoshop Express — два самых популярных приложения для рассмотрения.
Если вы хотите внести изменения на своем смартфоне или планшете, Adobe Lightroom и Photoshop Express — два самых популярных приложения для рассмотрения.Photoshop Express и Lightroom имеют много общего, но эти два инструмента также сильно различаются. Вы можете использовать их вместе, но знание того, на что способен каждый из них, является мудрой отправной точкой.
В этой статье сравниваются приложения Photoshop Express и Lightroom для смартфонов и планшетов. Без дальнейших церемоний, давайте начнем.
Что такое Adobe Lightroom?
Adobe Lightroom — это комплексная платформа для редактирования фотографий, которую выбирают многие фотографы. Хотя вы можете получить Lightroom Classic и Creative Cloud (CC) на своем настольном компьютере, для мобильных устройств доступна только версия CC.
Lightroom CC не сильно отличается от Classic, и в мобильном приложении вы найдете множество передовых инструментов. Мы рассмотрим их более подробно позже, но примеры включают Clarity и Dehaze.

Загрузить: Фото- и видеоредактор Lightroom для iOS | Android (доступны бесплатные покупки в приложении)
Что такое Adobe Photoshop Express?
Photoshop Express — еще одно приложение, созданное Adobe для редактирования визуальных эффектов. В отличие от Lightroom, вы можете загрузить приложение для этой версии только на свой смартфон или планшет.
При использовании Photoshop Express многие функции доступны в полной версии приложения Photoshop для настольных ПК. Один из примеров включает возможность создавать слои.
Загрузить: Photoshop Express Photo Editor для iOS | Android (доступны бесплатные покупки в приложении)
Теперь давайте посмотрим, что Photoshop Express и Lightroom могут предложить вам при редактировании фотографий на мобильном устройстве. Вот как они поживают в нескольких подразделах…
Интерфейс
Интерфейсы Lightroom и Photoshop Express немного отличаются, но оба довольно удобны для пользователя.
 Как вы увидите на снимке экрана ниже, вы найдете обзор изображений в вашей библиотеке Lightroom на главной странице.
Как вы увидите на снимке экрана ниже, вы найдете обзор изображений в вашей библиотеке Lightroom на главной странице.Приложение перенесет вас в раздел Редактировать , когда вы нажмете на него. С правой стороны вы увидите все необходимые инструменты редактирования, которые помогут вам достичь желаемого результата.
Когда вы перейдете на главную страницу в Photoshop Express, вы также увидите, что ваши изображения разделены на несколько категорий. После выбора одного из них вы найдете различные параметры, такие как настройка изображения и добавление эффектов.
Цены
При поиске достойного мобильного приложения для редактирования фотографий важным фактором является цена.
Photoshop Express можно загрузить совершенно бесплатно. Чтобы использовать полный набор функций, вам необходимо зарегистрировать учетную запись Adobe, но для этого не требуется приобретать платный план.
Lightroom имеет бесплатную мобильную версию, а скачать приложение бесплатно.
 Но если вы хотите использовать все, вам понадобится подписка Adobe Creative Cloud.
Но если вы хотите использовать все, вам понадобится подписка Adobe Creative Cloud.С планом «Фото» вы можете приобрести Lightroom за 9,99 долларов в месяц, который предлагает 20 ГБ облачного хранилища. Вы также получите настольное приложение Photoshop, включенное в эту подписку.
Если вы хотите использовать только Lightroom, вы можете получить приложение за 9,99 долларов США в месяц с 1 ТБ хранилища. Вы также можете получить тарифный план на 1 ТБ, который стоит 19,99 долларов в месяц.
Основные настройки изображения
Мобильное приложениеLightroom — отличный инструмент, если вам нужны базовые настройки изображения. Если вы хотите изменить только экспозицию, вы можете легко это сделать. Другие инструменты, к которым вы можете получить доступ, включают настройку бликов и теней. Точно так же вы можете добавить текстуру.
Приложение Lightroom для мобильных устройств также позволяет изменять S-образную кривую и отдельные части изображения.
 Кроме того, вы можете добавлять фильтры и обрезать до нужных вам размеров.
Кроме того, вы можете добавлять фильтры и обрезать до нужных вам размеров.Photoshop Express также имеет широкий набор основных функций редактирования, включая возможность изменения экспозиции и так далее. Кроме того, вы можете изменять размер своих изображений по своему усмотрению.
При использовании Photoshop Express настройки изображения отображаются в виде квадратов. После того, как вы нажмете на один из них, вы можете использовать ползунок, чтобы изменить эту конкретную часть изображения.
Продолжение рабочего процесса редактирования с настольного устройства
Если вы увлеченный фотограф, вы, вероятно, будете редактировать свои снимки более чем на одном устройстве. Lightroom — отличный выбор, если вы хотите продолжить рабочий процесс с компьютера.
С помощью мобильного приложения Lightroom вы можете редактировать файлы RAW, импортированные на настольное устройство. Вы получите множество инструментов, которые найдете на своем компьютере, например профили камеры.
 Ознакомьтесь с различными профилями камеры FujiFilm, которые можно добавить в Lightroom.
Ознакомьтесь с различными профилями камеры FujiFilm, которые можно добавить в Lightroom.При использовании Photoshop Express продолжение рабочего процесса из компьютерного приложения Photoshop становится сложнее. Однако вы можете импортировать файлы из Creative Cloud и делать то же самое для Dropbox и Google Photos.
Расширенное редактирование изображений
После того, как вы внесли основные изменения в изображение, вам нужно будет добавить последние штрихи с помощью некоторых более продвинутых инструментов. И когда мы смотрим на мобильные приложения для Lightroom и Photoshop Express, оба справляются с этим.
С помощью Lightroom вы можете удалить хроматическую аберрацию и включить коррекцию объектива. Кроме того, вы можете использовать колеса цветовой градации, чтобы получить более точный вид, к которому вы стремитесь. Это самые большие ошибки цветокоррекции Lightroom, на которые следует обратить внимание.
Другие передовые инструменты для редактирования изображений, которые вы найдете в мобильном приложении Lightroom, включают:
- Шумоподавление
- Геометрия
- Восстанавливающая кисть
При использовании Photoshop Express можно заменить глаза и устранить эффект красных глаз.
 Кроме того, у вас есть простые и комплексные инструменты для лечения.
Кроме того, у вас есть простые и комплексные инструменты для лечения.Экспорт
После того, как вы завершили свое творение, полезно знать настройки экспорта. С Lightroom вы можете сохранять фотографии прямо в фотопленку, включая файлы RAW. Однако, если вы сохраняете изображения в формате RAW, вы должны учитывать, что они будут потреблять значительную часть времени автономной работы.
Вы также можете выбрать тип файла, который хотите сохранить, и настроить качество изображения. Кроме того, вы можете добавить информацию о местоположении.
При экспорте из Photoshop Express вы можете отправить изображение напрямую в Facebook, Instagram и Twitter. Кроме того, вы можете экспортировать свое изображение в Lightroom и сохранить его в фотопленку.
Как и в Lightroom, в Photoshop Express можно изменить качество изображения.
Lightroom или Photoshop Express: какой мобильный фоторедактор вы выберете?
Lightroom и Photoshop Express — отличные инструменты для редактирования изображений на ходу.
 Возможность редактировать файлы RAW в Lightroom дает вам множество возможностей, особенно если вам нужно работать над клиентским проектом. Между тем, Photoshop Express дает вам возможность вносить обширные изменения для социальных сетей и других платформ.
Возможность редактировать файлы RAW в Lightroom дает вам множество возможностей, особенно если вам нужно работать над клиентским проектом. Между тем, Photoshop Express дает вам возможность вносить обширные изменения для социальных сетей и других платформ.Мы рекомендуем использовать мобильные приложения Lightroom и Photoshop Express вместе.
Lightroom: 5 советов по редактированию фотографий, которые помогут улучшить фотографии из путешествий
433 акции
- Поделиться
- Твит
Вот мои 5 советов по редактированию фотографий и причины, по которым Adobe Lightroom считается важным элементом фотосъемки в путешествиях!
Так что это НЕ будет ваша обычная статья «Как использовать Lightroom». Вместо этого я хотел бы поделиться своей историей о том, почему я использую Lightroom для редактирования своих фотографий.
Некоторые ссылки на этом сайте являются партнерскими.
 Это означает, что если вы бронируете или покупаете что-либо по одной из этих ссылок, мы можем получить небольшую комиссию — без каких-либо дополнительных затрат для вас! Ознакомьтесь с полной Политикой раскрытия информации.
Это означает, что если вы бронируете или покупаете что-либо по одной из этих ссылок, мы можем получить небольшую комиссию — без каких-либо дополнительных затрат для вас! Ознакомьтесь с полной Политикой раскрытия информации.Появление цифровых камер, безусловно, произвело революцию в фотографии. Для меня настоящая революция произошла, когда я открыл для себя программное обеспечение для редактирования фотографий, такое как Lightroom.
В настоящее время я интегрирую Adobe Lightroom и Photoshop как часть моего обычного процесса редактирования фотографий, чтобы достичь окончательного видения всех моих изображений.
План Adobe Creative Cloud для фотографов включает Lightroom и Photoshop. Для меня это лучшая программа для редактирования фотографий.
Я снимаю в необработанном виде и прилагаю все усилия, чтобы во время съемки мои изображения были подобраны таким образом, чтобы композиция, свет и объект соответствовали моим представлениям.
Когда я вхожу в свою темную комнату 21 века, в свой офис, я использую Adobe Lightroom, чтобы начать последний этап процесса создания изображения.
Моя история
Я фотограф с разнообразным опытом и уровнями знаний.
Будучи подростком, я сосредоточился исключительно на попытках запечатлеть особые воспоминания или моменты, которые произвели на меня личное впечатление.
У меня не было ни подготовки, ни опыта. Я даже не понимал таких основ, как правило третей.
Оглядываясь назад на эти старые фотографии, я не вижу ни одной фотографии, которая вдохновляла бы или содержала какой-либо уровень «вау-фактора». Однако они по-прежнему важны для меня с сентиментальной точки зрения и, безусловно, служат той цели, для которой они были захвачены.
Я привожу эти старые фотографии в это обсуждение, потому что их актуальность заключается в том, что они служат основой для всех моих текущих начинаний.

Я смотрю на свое становление как фотографа как на длинную череду маленьких шажков, растянувшуюся на десятилетия.
Изображения, которые я снимаю сегодня, безусловно, гораздо более высокого качества благодаря лучшему оборудованию и расширению знаний, но я все еще вижу влияние тех ранних изображений. Они являются сердцем и душой моей текущей работы, основой моих увлечений.
Я фотографирую то, что влияет на меня как на человека и как на художника. Этот индивидуальный стиль, созданный сердцем, и есть то, что действительно отличает изображения, которые мы производим.
5 СОВЕТЫ ПО РЕДАКТИРОВАНИЮ ФОТО В LIGHTROOM Организация и выборПрограммное обеспечение Adobe Lightroom — это мощный инструмент для организации изображений, но реализовать весь его потенциал непросто.
Первый совет по редактированию фотографий в Lightroom — определить метод организации фотографий, который лучше всего подходит для ВАС.

Вот несколько замечательных ресурсов, которые помогут вам узнать все об организации в Lightroom:
- Как организовать фотографии в Lightroom
- 10 советов, как лучше организовать свои фотографии в Lightroom
- Школа цифровой фотографии Ресурсы для постобработки
- Школа цифровой фотографии Lightroom Mastery Course
Когда приходит время выбирать изображения, которые я хочу обработать, расположение рабочего окна Lightroom очень удобно для оценки и выбора изображений, которые вы хотите сохранить. или отказаться. Это позволяет мне легко переходить от одного изображения к другому, сравнивая и оценивая их.
Создание цвета и настроенияСоздание цвета и настроения — еще один совет по редактированию фотографий в Adobe Lightroom.
Lightroom позволяет полностью контролировать параметры изображения, такие как контрастность, экспозиция и блики. Программное обеспечение также предоставляет множество опций, относящихся к цвету и оттенку.

Я считаю, что Lightroom проще, быстрее и полнее, чем Photoshop, в базовом редактировании фотографий.
Черно-белые изображения, изображения в сепии или изображения с измененной температурой можно легко создать с помощью предустановок или панелей инструментов.
Lightroom позволяет создавать или загружать пресеты настроек, чтобы вы могли завершить редактирование фотографий одним щелчком мыши!
Корректировка кистьюAdobe Lightroom также предоставляет множество вариантов кистей, позволяющих выполнять детальное редактирование фотографий.
Исправление кистью — мой третий совет по редактированию фотографий в Lightroom. У всех нас есть изображения, содержащие недостатки в определенных частях фотографии, которые отвлекают, но не разрушают.

Хорошим примером этого может быть тот, с которым я иногда имел дело, фотографируя белоголовых орланов. Может быть легко сделать снимок со слишком яркой головой белоголового орлана без бликов, как показано выше.
Когда я устанавливаю кисть палитры на настройка подсветки , это позволяет конкретно корректировать голову орла, чтобы выделить детали, не затрагивая остальную часть изображения.
Различные палитры кистей, доступные в Lightroom, обеспечивают большую художественную выразительность при создании настроения или сообщения на вашей фотографии.
Создание HDR и панорамыМне нравится использовать функции HDR и Panorma в Lightroom, поэтому они являются четвертым советом по редактированию фотографий.
HDR (расширенный динамический диапазон) использует три фотографии, сделанные с разной экспозицией, для создания более полного изображения.
Вы используете программное обеспечение для редактирования, такое как Lightroom, чтобы объединить эти три изображения и выделить лучшие части каждого снимка.

Lightroom — отличный инструмент для создания панорамных изображений.
После того, как сложная полевая работа по захвату различных изображений будет завершена, программное обеспечение легко объединит эти фотографии пейзажа в захватывающую дух панораму.
Вы можете быстро просмотреть панораму и внести в нее изменения до создания объединенного изображения, что делает его простым и удобным для пользователя.
Ремонт и инструментыЭтот последний совет по редактированию фотографий немного более сложный, но очень важный, когда вам нужно выполнить крупный ремонт или переделку.
Я использую Adobe Photoshop для ремонта или изменения.
Я выполняю все основные операции по редактированию фотографий в Lightroom, перемещаю изображение в Photoshop для серьезного ремонта или изменения, которое хочу сделать, а затем сохраняю изображение обратно в Lightroom.
На фотографии выше я хотел убрать человека, идущего под Двойной аркой в Национальном парке Арки.
 Я обвел туриста на фотографии.
Я обвел туриста на фотографии.Сначала я применил пресеты ландшафта, которые мне нравится использовать в Lightroom, затем переместил изображение в Photoshop, где удалил путешественника.
После удаления походника я сохранил изображение обратно в Lightroom и сохранил готовое фото.
Сам Adobe Lightroom имеет множество функций восстановления, которые являются быстрыми и полезными и не требуют использования Photoshop. Программное обеспечение обеспечивает исключительное удаление пятен, устранение эффекта красных глаз и инструменты обрезки. Существуют также инструменты для шумоподавления и повышения резкости, которые очень эффективны и просты в использовании.
Для меня открытие Lightroom стало завершающим камнем в моем творческом процессе. Я использовал Photoshop в течение многих лет, но включение Lightroom в мой фоторепертуар значительно улучшило мою организацию и скорость обработки.
Ключ в том, чтобы определить, какой процесс редактирования фотографий и программное обеспечение лучше всего подходят для вашего стиля фотографии.

5 лучших стилей редактирования Lightroom, которые вы можете легко воспроизвести (до и после).
Ваш стиль редактирования может меняться или медленно меняться с течением времени, и хотя это совершенно нормально для креатива, важно стараться оставаться максимально последовательным в своем редактировании по нескольким причинам (особенно если вы берете плату за свою работу). .
Прежде всего, последовательное редактирование поможет вам определить свой собственный стиль, который узнают другие.
Вы когда-нибудь смотрели на фотографию и сразу знали, кто ее сделал? Вероятно, это из-за самого стиля — , как это было снято и отредактировано для создания окончательного изображения.
Записаться на дополнительные сеансы будет даже проще, если вы будете постоянны — , потому что людям нравится знать, во что они вкладывают деньги!
Во-вторых, вы можете значительно сэкономить время, редактируя все свои фотографии одинаковым образом.

Если вы занимаетесь редактированием повсюду, вероятно, вы тоже, что может привести к неаккуратному рабочему процессу и увеличению времени, потраченного впустую в долгосрочной перспективе.
Хотя редактирование фотографий может быть забавным хобби, это не совсем то место, где вы хотите проводить большую часть своего времени, если планируете заниматься бизнесом в области фотографии — есть гораздо более важные области, на которых нужно сосредоточиться.
Но это не значит, что найти свой идеальный стиль не может быть весело!
Ваш стиль редактирования фотографий должен отражать вас, ваш бренд, ваше видение и цели в фотографии, а также то, как вы видите мир.
Редактирование фотографий — это то, что привлекает внимание и показывает другим, как вы интерпретируете мир вокруг вас, так что не торопитесь, чтобы понять это, если вы когда-нибудь запутаетесь в том, что должно быть в вашем стиле!
САМЫЙ ПРОСТОЙ СПОСОБ ЭТОГО СДЕЛАТЬ В LIGHTROOM.

Благодаря своей универсальности и скорости вы можете опробовать множество различных стилей редактирования в Lightroom, не тратя на это слишком много времени.
Lightroom предназначен не только для систематизации и внесения незначительных изменений в ваши фотографии — — это мощное средство для редактирования фотографий.
Итак, давайте рассмотрим 5 лучших стилей редактирования, которые вы можете легко повторить в Lightroom.
ЦВЕТНОЙ
Классический внешний вид сам по себе дополняет веселый и живой стиль фотографии. Вот несколько быстрых советов по выполнению этого редактирования в Lightroom:
- Используйте цвета на фотографии, чтобы начать с
- Увеличьте яркость и насыщенность базовой панели
- Используйте кисти, чтобы нанести цвет там, где вы хотите этого больше всего
- Поиграйте с черными и белыми ползунками на базовой панели, чтобы сделать цвета более яркими
Посмотрите руководство по этому редактированию здесь
Завершите образ с помощью следующих предустановок: Жизнь в цвете
MOODY
Этот стиль, безусловно, получил свое название по причине, и он полон индивидуальности: он полон индивидуальности это собственное.
 Вот несколько вещей, которые помогут вам создать этот стиль в Lightroom:
Вот несколько вещей, которые помогут вам создать этот стиль в Lightroom:- Начните с фотографии с хорошим набором теней, полутонов и светлых участков.
- Настройка черного цвета и теней на базовой панели
- Используйте кисти Burn & Dodge на областях, которые вы хотите подчеркнуть
Узнайте, как создавать атмосферные изображения: 4 способа создания атмосферных фотографий в помещении
Повторите образ с помощью этих предустановок: Рассказчик, ночь и день
ЯРКИЙ И ЯРКИЙ
Этот вид, безусловно, похож на слово «солнечный свет» и может быть легко воспроизведен с помощью следующих советов:
- Начните с фотографии, в которой больше средних тонов, чем теней
- Настройка черного цвета и теней на базовой панели для уменьшения темных областей
- Отрегулируйте кривую тона, чтобы максимизировать средние тона и сделать фотографию ярче
Посмотрите руководство по Lightroom
Воспроизведите внешний вид с помощью следующих предустановок: Call Her Crazy
КЛАССИЧЕСКИЙ
Классический образ никогда не сочетается и никогда не выйдет из моды.

Вы хотите производить потрясающие изменения в Lightroom?
Редактирование, которое сделает ваши фотографии потрясающими ?
Можно.

Потому что оказалось, что есть несколько секретов Lightroom, которые опытные фотографы используют снова и снова.
В этих секретах нет ничего сложного…
…но они могут иметь огромное значение для ваших фотографий.
Вы готовы поднять свою фотографию на новый уровень?
Давайте начнем.
(Примечание: во всех этих инструкциях предполагается, что вы уже используете модуль Lightroom Develop . Если нет, переходите!) Ползунки тона — это хлеб с маслом Lightroom.
И хотя они могут показаться невыразительно простыми…
…они действительно сделают ваши фотографии яркими.
Теперь панель «Тон» включает шесть разных ползунков:
, но я просто хочу поговорить о двух из них:


 Для просмотра других доступных профилей нажмите Обзор.
Для просмотра других доступных профилей нажмите Обзор.


 Установите Баланс белого, выбрав стиль или указав нейтральную область на фотографии с помощью инструмента «Баланс белого».
Установите Баланс белого, выбрав стиль или указав нейтральную область на фотографии с помощью инструмента «Баланс белого». Яркость позволяет регулировать количество белого в цвете, чтобы сделать его ярче или темнее.
Яркость позволяет регулировать количество белого в цвете, чтобы сделать его ярче или темнее.


 При увеличении этих значений коррекция ограничена областью ближе к углам.
При увеличении этих значений коррекция ограничена областью ближе к углам. Более низкие значения убирают пятнистость, но приводят к обесцвечиванию.
Более низкие значения убирают пятнистость, но приводят к обесцвечиванию.






 Можно также нажать значок с тремя точками на эскизе, чтобы узнать автора стиля, подписаться на него, сохранить стиль или создать отредактированную версию.
Можно также нажать значок с тремя точками на эскизе, чтобы узнать автора стиля, подписаться на него, сохранить стиль или создать отредактированную версию.


 Позволяет задать диаметр кончика кисти в пикселях.
Позволяет задать диаметр кончика кисти в пикселях. Будет выделена круговая область. Нажмите на синюю булавку в выбранной области, чтобы переместить выбранную область. Используйте Кисть, чтобы постепенно растянуть выделение на другие части фотографии. Используйте ползунок Растушевка для создания плавного перехода между выделенной областью и областями за ее пределами.
Будет выделена круговая область. Нажмите на синюю булавку в выбранной области, чтобы переместить выбранную область. Используйте Кисть, чтобы постепенно растянуть выделение на другие части фотографии. Используйте ползунок Растушевка для создания плавного перехода между выделенной областью и областями за ее пределами.




 При сильном удалении слайдера сгладит детали.
При сильном удалении слайдера сгладит детали.

 Все что будет описано ниже является весьма индивидуальным для каждой фотографии, фотографа и его видения цвета.
Все что будет описано ниже является весьма индивидуальным для каждой фотографии, фотографа и его видения цвета. Иногда, завершив работу над очередной фотографией, я нажимаю Reset и делаю все заново. При работе с этой фотографией я решил добавить немного бирюзового в освещение (Highlights):
Иногда, завершив работу над очередной фотографией, я нажимаю Reset и делаю все заново. При работе с этой фотографией я решил добавить немного бирюзового в освещение (Highlights): Свежий взгляд. Каждый раз когда вам кажется, что работа завершена, я советую вам отвлечься от фотографии на 5-10 минут и взглянуть на нее снова. Сделав такой перерыв и, вновь открыв Lightroom, я обнаружил, что фото получилось темноватым, и бирюзовый, добавленный в 6 пункте, слишком сильно бросается в глаза. Немного накрутив Exposure и изменив бирюзовый на бледно-желтый я получил финальный вариант:
Свежий взгляд. Каждый раз когда вам кажется, что работа завершена, я советую вам отвлечься от фотографии на 5-10 минут и взглянуть на нее снова. Сделав такой перерыв и, вновь открыв Lightroom, я обнаружил, что фото получилось темноватым, и бирюзовый, добавленный в 6 пункте, слишком сильно бросается в глаза. Немного накрутив Exposure и изменив бирюзовый на бледно-желтый я получил финальный вариант:
 Вы не первый, кто спросил об этом, я пробовал убирать, но оригинал понравился больше.
Вы не первый, кто спросил об этом, я пробовал убирать, но оригинал понравился больше.
 .. разъяснительно… ну, толково объяснительно, в общем!
.. разъяснительно… ну, толково объяснительно, в общем!


 Если кадр получается темным, следует поднять ISO.
Если кадр получается темным, следует поднять ISO.
 Благодаря данной полезной функции профессиональные фотографы, снимающие не одну сотню фото на фотосессиях или праздниках, могут существенно сэкономить время. Чтобы произвести базовое редактирование пакета изображений за короткий промежуток времени достаточно грамотно выставить настройки.
Благодаря данной полезной функции профессиональные фотографы, снимающие не одну сотню фото на фотосессиях или праздниках, могут существенно сэкономить время. Чтобы произвести базовое редактирование пакета изображений за короткий промежуток времени достаточно грамотно выставить настройки.

 После этого зайдите в Library и перейдите в режим просмотра. Нужно выделить обработанное изображение, и затем все остальные фото, к которым вы хотите применить изменения. Кликните клавишу Sync Settings, чтобы настройки применились к выбранным фото.
После этого зайдите в Library и перейдите в режим просмотра. Нужно выделить обработанное изображение, и затем все остальные фото, к которым вы хотите применить изменения. Кликните клавишу Sync Settings, чтобы настройки применились к выбранным фото.

 В другом случае, Лайтрум будет очень медленно работать и нагружать ОС.
В другом случае, Лайтрум будет очень медленно работать и нагружать ОС.
 После выполнения данных действий, все нужные вам фото будут загружены в программу, и вы сможете ретушировать их, распечатывать или делиться в соцсетях.
После выполнения данных действий, все нужные вам фото будут загружены в программу, и вы сможете ретушировать их, распечатывать или делиться в соцсетях.
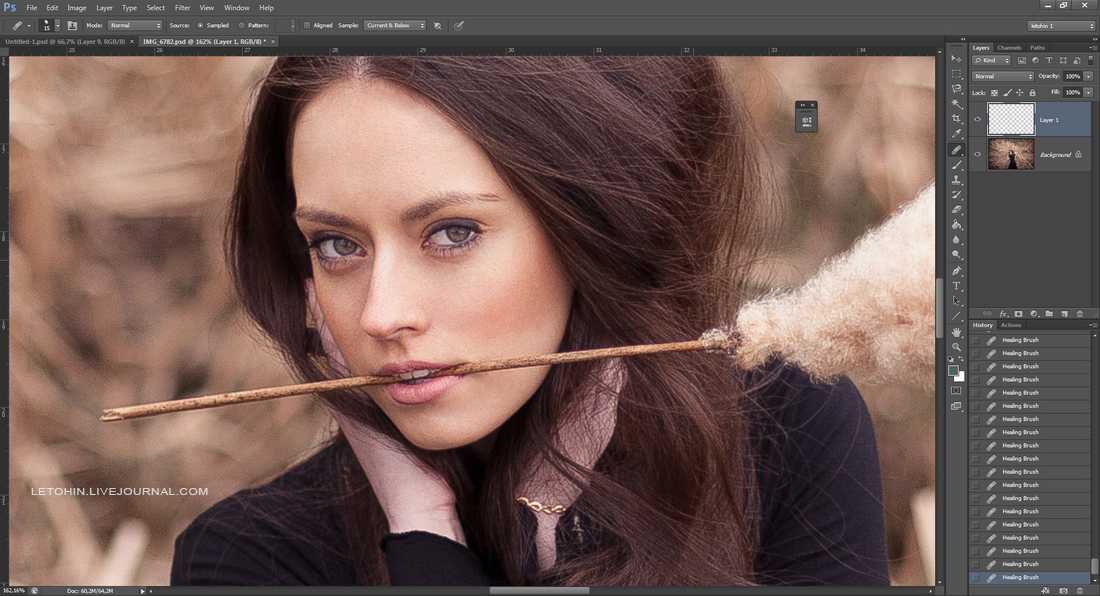 Представлен в виде 5 ползунков для работы с текстурой и насыщенностью.
Представлен в виде 5 ползунков для работы с текстурой и насыщенностью.
 Подробно про то, что такое шумы и как их убирать, читайте в тексте.
Подробно про то, что такое шумы и как их убирать, читайте в тексте.


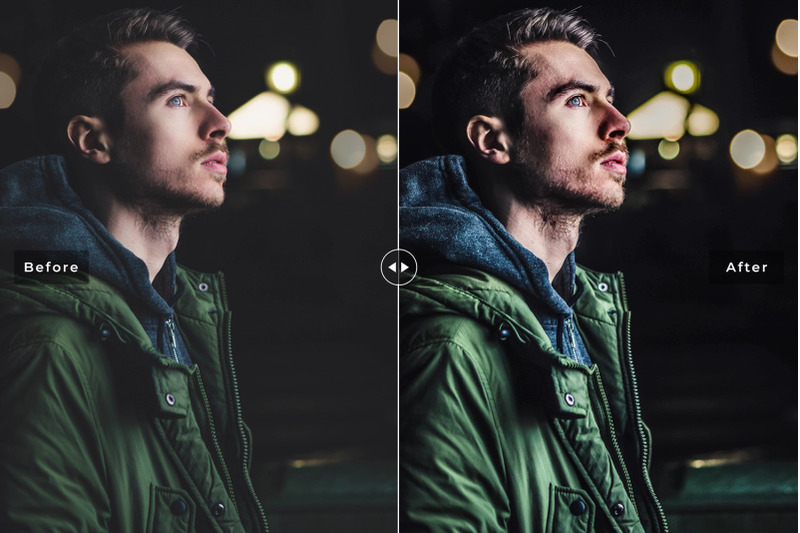 Как и оранжевые блики и зеленые тени.
Как и оранжевые блики и зеленые тени. .. но не совсем. Например, цвета на фотографии могут быть слишком грязными. Они могут чувствовать себя хаотично.
.. но не совсем. Например, цвета на фотографии могут быть слишком грязными. Они могут чувствовать себя хаотично. Используйте кривую тона, чтобы добавить изюминку вашим фотографиям
Используйте кривую тона, чтобы добавить изюминку вашим фотографиям
 Они темно-серые.
Они темно-серые. В пейзажной фотографии всегда есть случайные листья на земле. В портретной фотографии всегда есть небольшие дефекты кожи, с которыми нужно бороться.
В пейзажной фотографии всегда есть случайные листья на земле. В портретной фотографии всегда есть небольшие дефекты кожи, с которыми нужно бороться.
 Потому что большинство фотографий действительно могут выиграть от усиления цвета.
Потому что большинство фотографий действительно могут выиграть от усиления цвета.







 Держу пари, в вашем каталоге есть несколько шедевров!
Держу пари, в вашем каталоге есть несколько шедевров! Я никогда не поделюсь вашей информацией.
Я никогда не поделюсь вашей информацией.
 Каждому пикселю изображения присваивается значение.
Каждому пикселю изображения присваивается значение. 


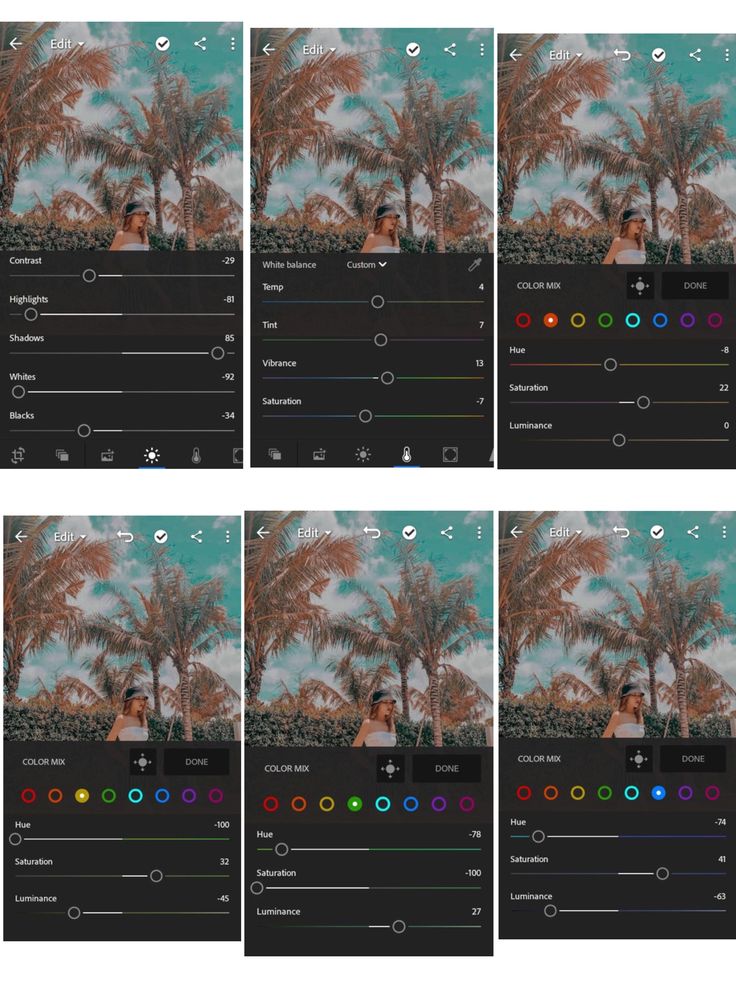 Я могу уменьшить его, как только внесу некоторые другие коррективы.
Я могу уменьшить его, как только внесу некоторые другие коррективы.  Тени также были слишком светлыми для образа, к которому я стремился, который был темным и простоватым.
Тени также были слишком светлыми для образа, к которому я стремился, который был темным и простоватым. 
 При перетаскивании каждого ползунка кривая и изображение изменяются.
При перетаскивании каждого ползунка кривая и изображение изменяются. 
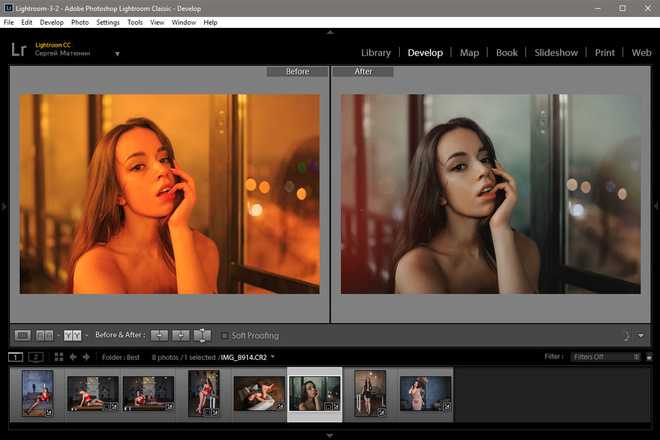 Здесь вы балансируете цвета в Lightroom.
Здесь вы балансируете цвета в Lightroom. 

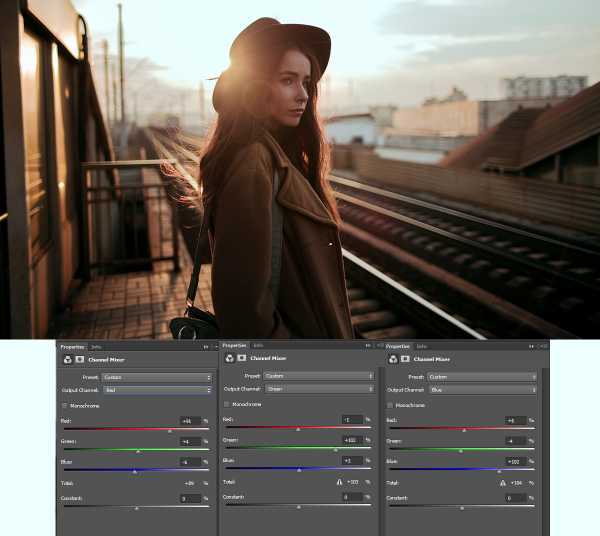
 Вы всегда можете отменить эти изменения, вернувшись назад на панели истории.
Вы всегда можете отменить эти изменения, вернувшись назад на панели истории. 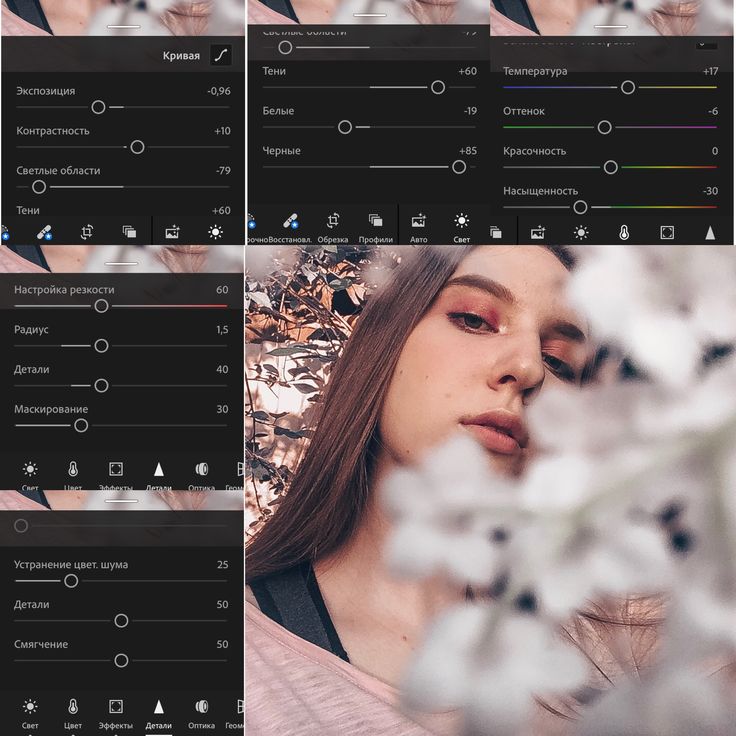 Для sRGB типичное разрешение должно составлять всего 72 пикселя на дюйм.
Для sRGB типичное разрешение должно составлять всего 72 пикселя на дюйм. 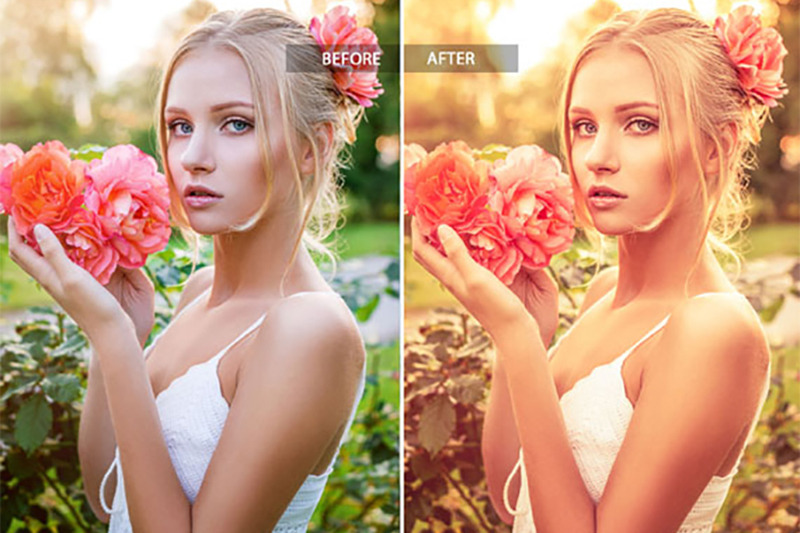 Если вы хотите внести изменения на своем смартфоне или планшете, Adobe Lightroom и Photoshop Express — два самых популярных приложения для рассмотрения.
Если вы хотите внести изменения на своем смартфоне или планшете, Adobe Lightroom и Photoshop Express — два самых популярных приложения для рассмотрения.
 Как вы увидите на снимке экрана ниже, вы найдете обзор изображений в вашей библиотеке Lightroom на главной странице.
Как вы увидите на снимке экрана ниже, вы найдете обзор изображений в вашей библиотеке Lightroom на главной странице. Но если вы хотите использовать все, вам понадобится подписка Adobe Creative Cloud.
Но если вы хотите использовать все, вам понадобится подписка Adobe Creative Cloud.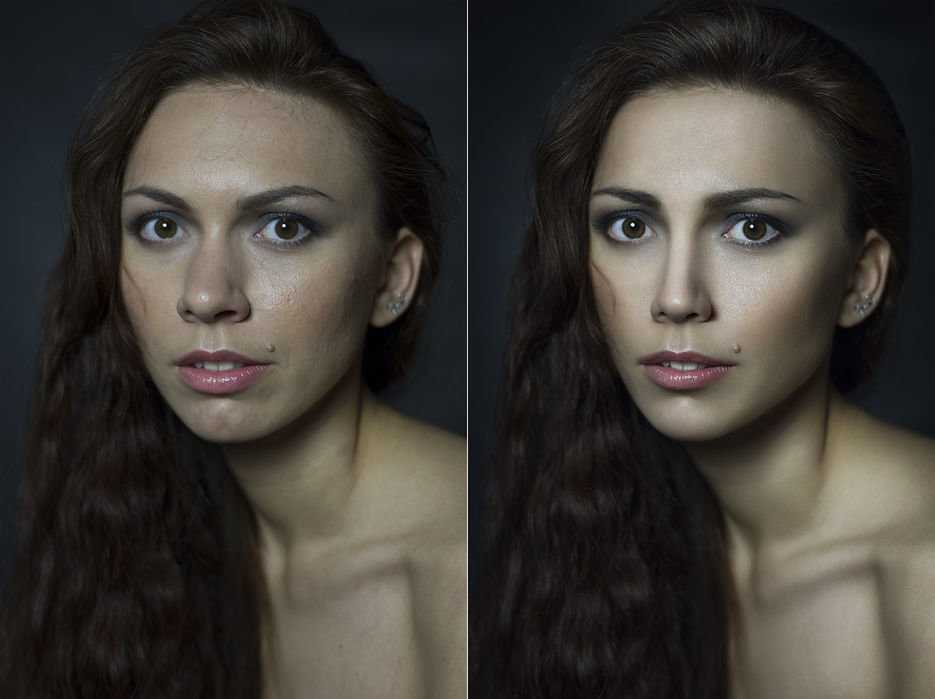 Кроме того, вы можете добавлять фильтры и обрезать до нужных вам размеров.
Кроме того, вы можете добавлять фильтры и обрезать до нужных вам размеров.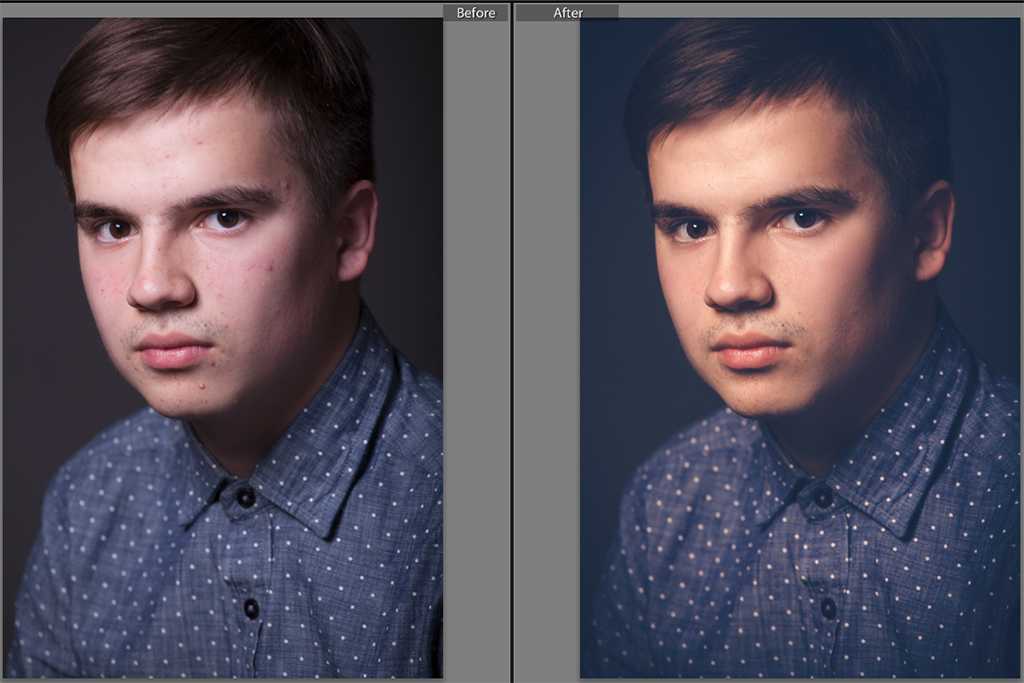 Ознакомьтесь с различными профилями камеры FujiFilm, которые можно добавить в Lightroom.
Ознакомьтесь с различными профилями камеры FujiFilm, которые можно добавить в Lightroom.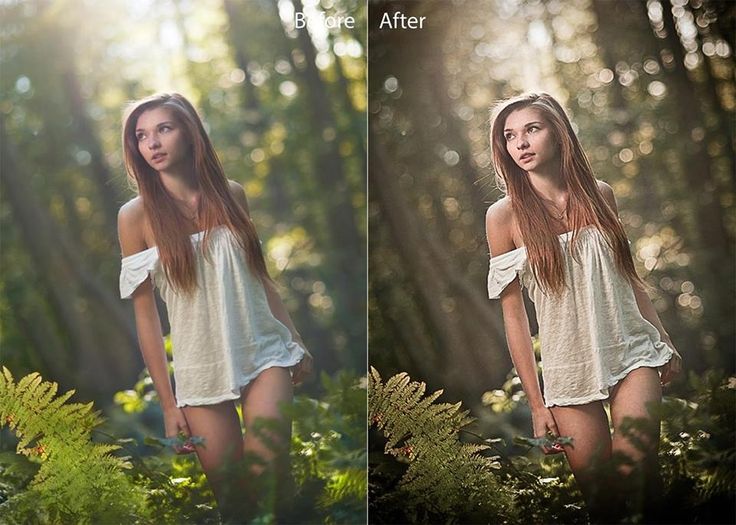 Кроме того, у вас есть простые и комплексные инструменты для лечения.
Кроме того, у вас есть простые и комплексные инструменты для лечения. Возможность редактировать файлы RAW в Lightroom дает вам множество возможностей, особенно если вам нужно работать над клиентским проектом. Между тем, Photoshop Express дает вам возможность вносить обширные изменения для социальных сетей и других платформ.
Возможность редактировать файлы RAW в Lightroom дает вам множество возможностей, особенно если вам нужно работать над клиентским проектом. Между тем, Photoshop Express дает вам возможность вносить обширные изменения для социальных сетей и других платформ. Это означает, что если вы бронируете или покупаете что-либо по одной из этих ссылок, мы можем получить небольшую комиссию — без каких-либо дополнительных затрат для вас! Ознакомьтесь с полной Политикой раскрытия информации.
Это означает, что если вы бронируете или покупаете что-либо по одной из этих ссылок, мы можем получить небольшую комиссию — без каких-либо дополнительных затрат для вас! Ознакомьтесь с полной Политикой раскрытия информации.