Обработка фото на заказ онлайн от 100 рублей
- Сортировать по:
- рекомендациям дате рейтингуотзывамРейтинг продавцов
Закажите обработку ваших фото. Сделайте их яркими и красивыми. Цветокоррекция свадебных фотографий, ретушь, обработка фото для интернет-магазина или лендинга.
{{/if}}
{{if revCount > 0}} ${revCount} отзывов {{else}} Оставить отзыв {{/if}}
(${serRate})
{{/if}}${serviceDescription}
0
Оставить отзыв
Хочешь выделиться среди конкурентов? Закажите продающий дизайн с инфографикой для своих товаров Продажи полетят сразу вверх!
Оставить отзыв
Создание стильных и красивых шапок ВК по вашим пожеланиям. Делаю под любую тематику, предлагаю несколько вариантов на выбор
Оставить отзыв
Помогу отредактировать фото в фотошопе. Любые виды работ. Цена указана за одно фото. Опыт работы свыше 3х лет
Оставить отзыв
Редактирование фото — для личных целей или для будущих документов. Большой опыт, адекватная цена.
 Выполнение в течение одного рабочего дня
Выполнение в течение одного рабочего дня
Оставить отзыв
Могу раскрасить (колоризировать) вашу черно-белую фотографию при помощи нейронных сетей.
Могу улучшить качество ваших фотографий, сделать менее пиксилизированными, улучшить детали лица.
Оставить отзыв
Сделаю обработку любой фотографии по вашему выбору.
 Имею большой опыт, поэтому без проблем справлюсь с абсолютно любой задачей (работаю с фотографией уже свыше 3х лет)
Имею большой опыт, поэтому без проблем справлюсь с абсолютно любой задачей (работаю с фотографией уже свыше 3х лет)
Оставить отзыв
- Приветствую. Могу колоризировать любое ваше фото, портреты, пейзажи, военные баталии и т.д.
Оставить отзыв
Обработка фото в программе Photoshop — довожу до необходимого вам результата — От замены фона, до покраски волос и прочих манипуляций!
Оставить отзыв
Помощь в создании инфографики для различных торговых площадок!
Сторис, актуальное, посты. Пишите, что требуется. На ведении 2 проекта.
Оставить отзыв
Помощь в обработке фото. Использую фотошоп последней версии и выполняют любые задания — от ретуши до чего-то более сложного. Имею опыт свыше 3х лет!
Оставить отзыв
Создам мощное и красивое превью для вашего ютуб видео — буду рад помочь вам!
Оставить отзыв
Помощь в обработке фотографий различной сложности. Убираю морщины, редактирую проблемную кожу, делаю ретушь, убираю лишних людей и многое другое!
5 отзывов
Качественный фотомонтаж и другие виды работ с фото
2 отзывов
12 отзывов
Незаметно удалю случайно попавших в кадр людей и предметы. А также надписи и логотипы. Как будто их там никогда и не было. Посмотрите, также и др мои ворки
1 отзывов
Уберу заломы, трещины, потертости и прочие следы времени. Восстановлю недостающие фрагменты снимка.
Оставить отзыв
Обработка фото согласно вашим пожеланиям.
 Учитываю все нюансы. Могу отретушировать, убрать лишние объекты, заменить фон и многое другое. Готов обсудить
Учитываю все нюансы. Могу отретушировать, убрать лишние объекты, заменить фон и многое другое. Готов обсудить
Оставить отзыв
Создание стильных превью для видео на ютубе. Учитываю все пожелания, и создаю действительно кликабельное превью!
Базовая обработка фотографий в Photoshop
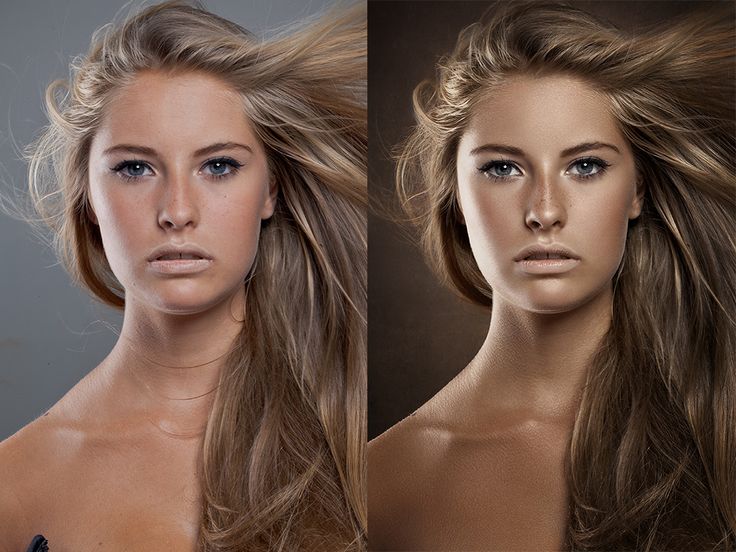 . И это все тоже — с помощью Photoshopа.
. И это все тоже — с помощью Photoshopа.
Конечно, настолько профессиональная работа, как у busconductor, требует высокого уровня мастерства, долгой практики и большого таланта. К счастью, для обработки фотографий товара вам такие ухищрения ни к чему. Мало того, они могут быть и лишние. Если вы «поправите» неровные швы, увеличите бусины, заретушируете огрехи, возможно, вы привлечете больше покупателей. Но также и испортите себе репутацию, если покупателей ваш реальный товар разочарует.
Зато о базовой обработке фотографий Рецца рассказывает очень просто.
«Почему люди боятся Фотошопа? Одна из причин — общение со «специалистами». К сожалению, набрав определённое количество знаний, некоторые граждане зазнаются, высокомерно подбочениваются и надменно оттопыривают нижнюю губу. Задав вопрос по элементарной обработке фотографии, неопытный пользователь рискует получить от такого «специалиста» шуточки и издёвки вместо понятного ответа. А демонстрация неумелой работы может спровоцировать хамоватую критику.
Можно, конечно, записаться на специальные курсы или проштудировать учебники, но не у всех есть время, тем более что для обработки фотографии товара необходим только минимальный набор приёмов.
Сейчас я о них расскажу. Никаких магических секретов нет, кроме одного — бояться тут совершенно нечего.
Бояться нечего.
Сейчас вы посмотрите на эту кучу скриншотов с непонятными надписями и, конечно, всё равно начнёте бояться. 😉 Не пугайтесь. Я сделала много иллюстраций, чтобы подробно объяснить каждое действие. На самом деле, всё-про-всё займёт минут десять, и это с непривычки. Потом, когда научитесь, будете справляться за полторы. Включайте фотошоп, открывайте нужную фотографию, и вперёд.
Итак, вот ваша фотография, снятая в соответствии с рекомендациями из первой и второй статей о предметной съёмке. Кадр неплохой, но есть ряд существенных недостатков: картинка темная, на белом картоне есть пылинки, цвет кулона недостаточно яркий, фотография большая, на ней много пустого пространства. И нет копирайта.
И нет копирайта.
Значит, нам нужно сделать 8 шагов к отличной фотографии:
1. Высветлить фотографию и поправить тон.
2. Выполнить правильное кадрирование.
3. Убрать пылинки с фона.
4. Отрегулировать яркость и контраст.
5. Поставить «копирайт».
6. Уменьшить фотографию.
7. Увеличить резкость изображения.
8. Сохранить для публикации в интернете.
Шаг 1. Цвет и тон
Здесь Искусственный Интеллект программа сама приходит на помощь. Зайдите в меню Image и кликните на строчку Auto Color
и Auto Levels/Auto Tone
Важно: в разных версиях программы вместо Auto Levels может быть Auto Tone (как на картинке вверху). В некоторых версиях меню Image выглядит вот так:
Чтобы добраться до Auto Levels и Auto Color, кликните на меню Image, а затем на строчку Adjustments.
Если результат вам не очень нравится, открывайте меню Edit и кликайте на строчку Fade.
Этот инструмент позволяет уменьшить эффект от предыдущего инструмента (например, от Auto Color).![]() Двигайте бегунок (вон та голубая «капля», в вашей версии он может выглядеть немножко иначе, но суть не меняется)
Двигайте бегунок (вон та голубая «капля», в вашей версии он может выглядеть немножко иначе, но суть не меняется)
Если результат не нравится вообще, существует волшебная кнопка Undo (отменить). Она отменяет эффект предыдущего инструмента. Сделали ошибку? Жмите Undo, и ошибочное действие будет отменено.
Шаг 2. Кадрирование
Кликайте на инструмент Crop. Курсор сменился рамкой. Нажмите левую кнопку мышки, и, не отпуская, растяните рамку вокруг картинки, отрезая всё лишнее. Отпустите кнопку. Картинка обведена рамкой, за которой осталось то, что будет отрезано — оно затемнено.
Менять размер рамки можно, кликнув на квадратик на рамке и потянув его в нужную сторону.
Если результат устраивает, кликните на галочку. Если не устраивает — отмените его, нажав на соседнюю с галочкой иконку (перечеркнутый круг).
Результат: в кадре остаётся самое главное — товар. Лучше всего располагать товар в кадре горизонтально. Вертикальный кадр иногда не «вмещается» в экран — приходится скроллить, чтобы увидеть весь предмет целиком.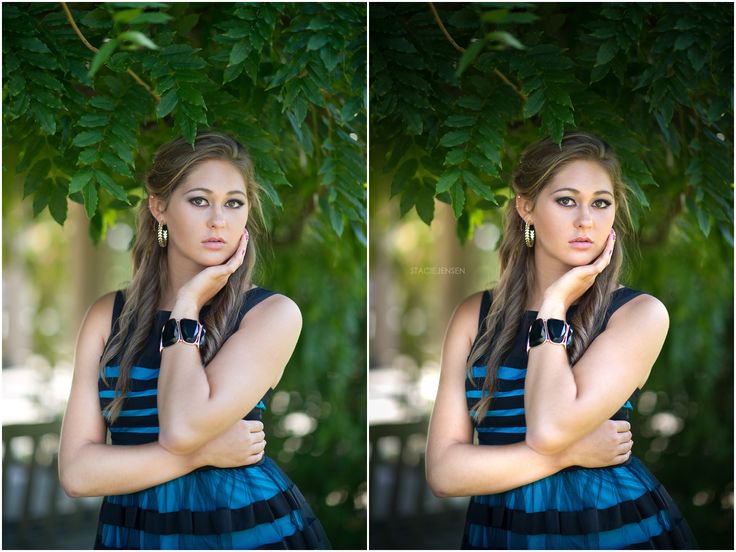
Шаг 3. Пылинки
На белом картоне есть пылинки, которые я не заметила во время съёмки. Здесь на помощь приходит инструмент Spot Healing Brush.
Выберите подходящий размер кисти — так, чтобы она чуть-чуть выходила за края пылинок. Кликайте по каждой пылинке.
Результат: картон снова стал чистым. Кстати, этот инструмент поможет не только убрать пылинки с картона, но и заретушировать прыщики на фотографии бойфренда 😉
Важно: не забывайте, если инструмент сработал не так, как вам хотелось, жмите кнопку Undo (Отменить).
Шаг 4. Яркость и контраст
Здесь у вас — целый арсенал инструментов.
Прежде всего Levels. С помощью инструмента Levels светлые цвета можно сделать ещё светлее, а тёмные — темнее.
Средний бегунок, сдвинутый вправо, позволит высветлить тени.
Если цвета на картинке недостаточно яркие, воспользуйтесь инструментом Hue/Saturation.
Немного подтяните вправо средний бегунок — Saturation/Насыщенность.
И, наконец, инструмент Brightness/Contrast.
Если фотография всё ещё не такая контрастная, какой должна быть, слегка подвиньте вправо бегунки Contrast или Brightness.
Важно: эти три инструмента необходимо применять очень аккуратно, в меру. Переусердствуете, и фотография перестанет выглядеть реалистичной. Покупатель заподозрит обман и решит, что товар на самом деле выглядит хуже. Слишком контрастные и чересчур яркие фотографии могут выглядеть безвкусно.
Поздравляю, вы прошли половину пути, и это была СЛОЖНАЯ половина. Дальше будет намного проще.
Шаг 5. Копирайт
Удивительно, но многим поставить копирайт мешает не столько лень, сколько ложная скромность. «Я же не Кристиан Диор, подумаешь, сшила платье». Отличный настрой, если вы хотите потешить конкурентов. И дать им заработать за счёт ваших идей. Фотография платья или бус может уйти «гулять» по сети и однажды попадёт в руки потенциального клиента. Не зная, кто является автором изображенного на фотографии товара, потенциальный клиент не будет бороздить интернет в поисках творца, то есть вас. Он пойдёт к знакомой, которая тоже шьёт\плетёт\вяжет\лепит и тп. И знакомая, глядя на фотографию вашего продукта, сделает точно такой и заработает деньги, которые могли бы достаться вам.
Он пойдёт к знакомой, которая тоже шьёт\плетёт\вяжет\лепит и тп. И знакомая, глядя на фотографию вашего продукта, сделает точно такой и заработает деньги, которые могли бы достаться вам.
И никто, кроме вас, в этом не виноват. Ни потенциальный клиент, ни его знакомая не знают, что на анонимной «безродной» фотографии – ваш неповторимый авторский дизайн.
Итак, открывайте инструмент Text (обозначен буквой Т на боковой панели инструментов).
Выбирайте место для копирайта — а дальше как с инструментом Crop/Кадрирование — прижимайте левую кнопку мышки и ведите ею по картинке. Получится рамка, внутри которой можно написать адрес блога. В окошке шрифтов в верхней панели инструментов можно нужный штрифт (см. следующую иллюстрацию).
Результат: шрифт простой и стильный.
Буквы с завитушками и виньетками чаще всего смотрятся аляповато.
Цвет надписи не должен быть слишком контрастным и ярким, иначе он будет отвлекать взгляд от товара. Попробуем другой. Выделите мышкой ваш текст. Кликните на цветовое окошко, откроется палитра, где вы сможете выбрать нужный цвет для надписи.
Попробуем другой. Выделите мышкой ваш текст. Кликните на цветовое окошко, откроется палитра, где вы сможете выбрать нужный цвет для надписи.
Результат: да, этот цвет больше подходит.
Отрегулируйте размер букв. Снова выделите текст мышкой и откройте окошко размеров. Выбирайте подходящий. Если результат вас устраивает, жмите на галочку (снова как с инструментом Crop/Кадрирование)
Вуаля!
Результат: заметный глазу, но не вычурный и не слишком яркий копирайт.
Теперь потенциальный покупатель будет знать, куда бежать за вашим чудесным товаром. Cо временем можно будет разработать «фирменный» стиль логотипа, но на нём всегда должен быть адрес – ник или имя с фамилией не так эффективны.
Шаг 6. Уменьшение картинки
Обычно камеры, даже самые простые, делают фотографии довольно большого размера. Это необходимо для печати фотографий на бумагу, но для интернета достаточно небольшой картинки. Откройте меню Image и кликните на строчку Image Size.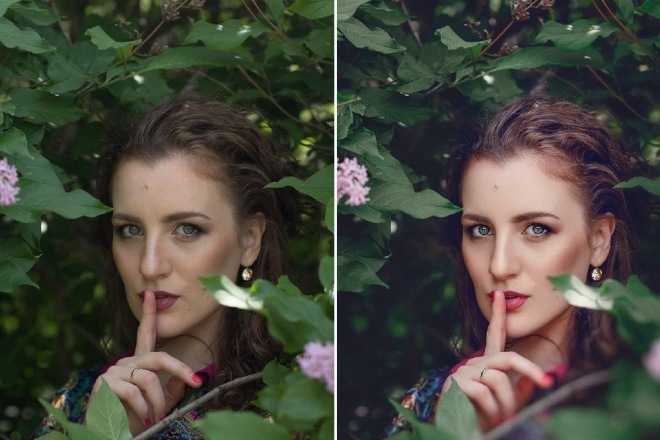
Замените числа. Чтобы покупатель имел представление о товаре, достаточно 600-800 пикселей по бОльшей стороне. Учтите, в окошке «Constrain Proportions/Соблюдать пропорции» должна быть галочка.
Результат: теперь ваша фотография не разорвёт френдленты и не заставит зрителя жать на стрелочки, проматывая километры лишних пикселей в стороны и вверх-вниз.
Шаг 7. Резкость
Уменьшение фотографии приводит к уменьшению резкости. Но это поправимо. Существует много способов увеличения резкости. Я расскажу самый простой.
Когда вы делали надпись-копирайт, программа сохранила её в отдельный слой. Теперь у вас два слоя картинки — «нижний» слой с фотографией и «верхний» слой с надписью. Прежде, чем увеличивать резкость, сначала «сплющим» оба слоя – слой с фотографией и слой с копирайтом – в один. Откройте меню Layer и кликните по строчке Flatten Image.
Результат: теперь у вас однослойное изображение. Можно приступать к увеличению резкости.
Зайдите в меню Filter, выберите строчку Sharpen, затем Unsharp mask.
Очень умеренно, без фанатизма, двигайте бегунки вправо.
Результат: потерянная во время уменьшения резкость вернулась.
Важно: с этим инструментом тоже нужно знать меру. Если вы сделаете картинку слишком резкой, смотреть на неё будет неприятно, и это испортит впечатление от товара.
Шаг 8. Сохраните фото для публикации в интернете
Открывайте меню File, кликайте по строчке Save For Web.
Проконтролируйте качество – Quality (обычно хватает High) и сохраняйте файл (кнопка Save).
Что получилось?
Итак, фотография светлая, яркая, резкая, нормального размера и с копирайтом. Все эти шаги очень просты и понятны. Не бойтесь совершить ошибку — вы не на экзамене. К тому же у вас есть кнопка Undo 😉
Делайте хорошие фотографии — прежде всего, это нужно вам самим. Но и окружающие (среди которых — ваши потенциальные клиенты) тоже предпочитают смотреть на красивые картинки. 🙂
🙂
Удачи,
Рецца «
Tags: Гостевой пост, О фотографии
Posted on Dec. 17th, 2010 | Link | Скажите ваше мнение | 45 уже сказали | Share | Flag
Редактирование необработанных фотографий с помощью Adobe Photoshop
Вам когда-нибудь приходилось просматривать и переименовывать огромное количество файлов, включая необработанные фотографии? Или, возможно, вы хотели попробовать разные виды редактирования одной фотографии. Хотите научиться пакетному редактированию в Photoshop?
Ознакомьтесь с полной статьей о том, как выполнять пакетное редактирование в Adobe Photoshop!
Содержание:
- Что такое пакетное редактирование?
- Как пакетно редактировать необработанные фотографии
- Что делать, если вы хотите вернуться к исходному изображению?
- Как сохранить отредактированные фотографии в формате JPG?
- Заключение
Пакетное редактирование в Adobe Photoshop — это способ одновременного применения одного и того же действия или эффекта к нескольким фотографиям. Это отличный трюк, если у вас есть много фотографий, к которым вы хотите применить одно и то же базовое редактирование от начала до конца.
Это отличный трюк, если у вас есть много фотографий, к которым вы хотите применить одно и то же базовое редактирование от начала до конца.
Предположим, у вас есть несколько изображений, снятых в одно и то же время дня или при одинаковых условиях освещения. В этом случае это отличный быстрый и простой способ отредактировать все ваши фотографии и быстро придать вашим фотографиям профессиональный вид.
Пакетное редактирование необработанных фотографийВыберите файлы изображений, которые вы хотите отредактировать, нажав «Открыть» на главном экране.
Редактор Camera Raw сразу автоматически открывается при использовании необработанных изображений.
Отредактируйте первую фотографию в последовательности. Это применимо к остальным фотографиям в последовательности, поэтому очень важно правильно подобрать первую.
Не забудьте проверить До и После, щелкнув значок в нижней левой части экрана.
После того, как вы удовлетворены результатом редактирования, прокрутите до последней фотографии в последовательности и щелкните, удерживая нажатой клавишу Shift, чтобы выбрать все фотографии. Затем щелкните правой кнопкой мыши или используйте сочетание клавиш Option-S, чтобы открыть диалоговое окно синхронизации.
Затем щелкните правой кнопкой мыши или используйте сочетание клавиш Option-S, чтобы открыть диалоговое окно синхронизации.
Это позволит вам скопировать и вставить все ваши настройки с первой фотографии. Нажмите «ОК», и он обработает все фотографии в последовательности с теми же настройками, что и первая начальная фотография, которую вы отредактировали.
Что делать, если вы хотите вернуться к исходному изображению?Если вы хотите вернуть одну из фотографий в исходное состояние, выберите фотографию и нажмите «Сброс» в нижней левой части окна Adobe Camera Raw.
Как сохранить отредактированные фотографии в формате JPG?Если вы хотите сохранить необработанные отредактированные изображения в формате JPG, выберите все, как и раньше, и щелкните значок сохранения.
Здесь вы можете выбрать все виды опций; имя файла, размер файла, размер по умолчанию и разрешение.
Нажмите «Сохранить», и все выбранные изображения будут сохранены в нужную папку.
Вот оно! Пакетное редактирование — это просто и эффективно, поэтому не беспокойтесь о последовательном просмотре каждой фотографии, чтобы получить их все одинаковыми.
Пакетное редактирование в Photoshop — отличный способ ускорить редактирование изображений. Как и в случае с любой другой функцией Photoshop, получение максимальной отдачи от нее требует практики и проб и ошибок.
Так что ты думаешь? Теперь, когда у Adobe есть Adobe Camera Raw в Adobe Photoshop, пакетное редактирование необработанных файлов стало проще простого! Надеюсь, эта информация была вам полезна. Пожалуйста, оставьте комментарий, дайте мне знать, помогло ли это вам или что-то было неясно, чтобы я мог сделать его лучше для будущих читателей.
Изучите разделы блога Lightroom и Photoshop, чтобы получить дополнительные советы по постобработке, или ознакомьтесь с нашими различными курсами и сертификатами, доступными в FMC.
Подробнее об Adobe Photoshop
- Создание пользовательской графики для прямых трансляций
- Как избавиться от всего в Photoshop с Дэйвом Кроссом
- Как создавать GIF-файлы для электронной почты и социальных сетей
- Как создать плакат, используя только Photoshop!
- Руководство для начинающих по началу работы с Adobe Photoshop
- Lightroom против Photoshop: какой из них для вас?
Социальные сети:
Для получения дополнительной помощи см. другие сообщения в блоге или просмотрите нашу полную коллекцию видео на YouTube.
другие сообщения в блоге или просмотрите нашу полную коллекцию видео на YouTube.
Если вы хотите общаться с другими студентами и преподавателями Adobe, присоединяйтесь к нашему сообществу Facebook!
Темы: Adobe Photoshop, фотография, редактирование фотографий, Photoshop, ретушь фотографий
Lightroom или Photoshop: что лучше для редактирования фотографий?
(Изображение предоставлено: Будущее/Adobe)Lightroom vs Photoshop — это затруднительное положение, с которым сталкиваются многие фотографы, редакторы и ретушеры, когда начинают заниматься редактированием фотографий. И Lightroom, и Photoshop являются стандартными инструментами, принадлежащими производителю программного обеспечения Adobe. Но если они оба предназначены для редактирования фотографий, зачем два инструмента? И что лучше для конкретных целей? Мы смотрим в нашем сравнении Lightroom против Photoshop.
Как вы увидите ниже, Lightroom или Photoshop — это не столько вопрос о том, что лучше, сколько вопрос о том, что вы хотите делать. У них разные цели, и для многих фотографов и редакторов не стоит вопрос ни о том, ни о другом — они используют и то, и другое, но на разных этапах процесса редактирования.
У них разные цели, и для многих фотографов и редакторов не стоит вопрос ни о том, ни о другом — они используют и то, и другое, но на разных этапах процесса редактирования.
Lightroom разработан специально для редактирования фотографий и систематизации изображений. Он позволяет вам оценивать и классифицировать ваши изображения, делая вывод больших снимков более управляемым, а также позволяет выполнять все основные неразрушающие корректировки экспозиции, кривой тона и цветокоррекции, включая параметры маскирования и базовое удаление объектов. вы можете сохранять настройки в качестве предустановок для сверхбыстрого редактирования и выполнять пакетную обработку изображений.
Photoshop — более мощная и широкая программа, предназначенная как для графических дизайнеров и иллюстраторов, так и для фотографов. Он позволяет выполнять гораздо более сложные манипуляции с использованием слоев для добавления или удаления объектов на изображениях, создания композитов и преобразования элементов в сцене.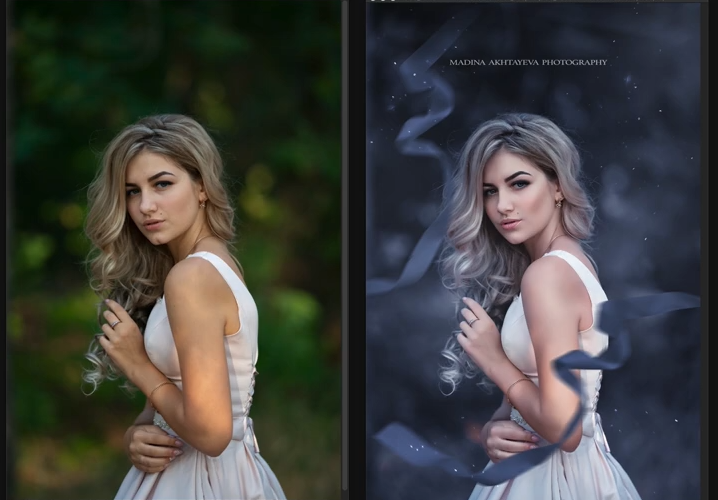
У вас еще нет ни одной программы? Оба инструмента предлагаются по подписке либо вместе в пакете для фотографий, либо в пакете для всех приложений. Вы можете получить бесплатную пробную версию Creative Cloud (откроется в новой вкладке), чтобы опробовать их. Ознакомьтесь с лучшими скидками Adobe Creative Cloud, чтобы узнать, сколько вам придется заплатить после пробного периода, или ознакомьтесь с лучшими ценами на сегодняшний день ниже). Если вы ищете альтернативы, посмотрите наш список лучших программ для редактирования фотографий.
- Получить Adobe Lightroom (откроется в новой вкладке)
- Получить Adobe Photoshop (открыть в новой вкладке)
Лучшее на сегодня предложение Adobe Creative Cloud для фотографов
(откроется в новой вкладке)
План Lightroom CC
( открывается в новой вкладке)
9,98 фунтов стерлингов
/мес
(открывается в новой вкладке)
Просмотр (открывается в новой вкладке)
в Adobe (открывается в новой вкладке)
(открывается в новой вкладке)
План Creative Cloud для фотографов (20 ГБ)
(открывается в новой вкладке)
9,98 фунтов стерлингов
/мес.
(открывается в новой вкладке)
Просмотр (открывается в новой вкладке)
в Adobe (открывается в новой вкладке)
(открывается в новой вкладке) )
План Creative Cloud для фотографов (1 ТБ)
(открывается в новой вкладке)
19,97 фунтов стерлингов
в месяц
(открывается в новой вкладке)
Просмотр (открывается в новой вкладке)
в новой вкладке)
Что такое Lightroom?
(Изображение предоставлено Джозефом Фоли) Lightroom — это неразрушающий редактор изображений с организацией изображений, пакетной обработкой и интеллектуальными инструментами редактирования. Представленная Adobe в 2006 году, это одна из самых популярных программ для редактирования фотографий среди фотографов.
Сейчас она выпускается в двух формах: Lightroom и Lightroom Classic. Первая — более новая программа, предназначенная для более случайных пользователей. Он имеет более простой и понятный пользовательский интерфейс, что упрощает его использование, особенно на портативных устройствах с сенсорным экраном. Он доступен на настольных компьютерах, iPad и iOS или Android и связан с облаком, поэтому изменения немедленно синхронизируются между устройствами.
Lightroom Classic — это традиционная версия Lightroom, которую предпочитают профессионалы, которым требуется больше инструментов для редактирования и более сложный организационный элемент. Он в основном использует локальное хранилище, но при необходимости может синхронизировать коллекции и фотографии с облаком.
Lightroom имеет несколько модулей или разделов для различных целей. Библиотека занимается упорядочиванием, организацией и фильтрацией изображений на основе коллекций, ключевых слов и многого другого. В модуле «Разработка» вы найдете инструменты редактирования. Они охватывают возможность регулировать экспозицию, тона, цвет, детализацию, коррекцию объектива и многое другое в различных форматах изображений, включая несжатые изображения RAW прямо с камеры.
Они охватывают возможность регулировать экспозицию, тона, цвет, детализацию, коррекцию объектива и многое другое в различных форматах изображений, включая несжатые изображения RAW прямо с камеры.
Он делает почти все, что вы хотели бы делать при редактировании изображения, в том числе позволяет добавлять маски для редактирования определенных частей изображения. Там, где это более ограничено, когда дело доходит до внесения более радикальных изменений, таких как удаление больших нежелательных объектов или ретушь. Другие модули в программном обеспечении позволяют использовать геотеги, смешанные выходные данные, такие как слайд-шоу или контактные листы, а также подготовку изображений для печати или использования в Интернете.
(откроется в новой вкладке)
9Что такое Photoshop?
(Изображение предоставлено Джозефом Фоли) В то время как Lightroom дает вам возможность редактировать фотографии, Photoshop предлагает гораздо более широкий набор инструментов для цифрового искусства и обработки изображений, которые сделали его таким известным. На самом деле, название немного вводит в заблуждение, поскольку оно предназначено не только для фотографий, но и для всего, от иллюстрации и графического дизайна до работы с 3D.
На самом деле, название немного вводит в заблуждение, поскольку оно предназначено не только для фотографий, но и для всего, от иллюстрации и графического дизайна до работы с 3D.
Photoshop — это редактор на уровне пикселей, что означает, что пользователи имеют более точный контроль над внешним видом своих изображений. Это инструмент, к которому вы захотите обратиться, если хотите удалить с изображения больше, чем несколько пылинок или пятен, поскольку он имеет инструменты заливки с учетом содержимого и возможности клонирования. Вы также можете использовать его для наложения изображений и создания составных изображений, добавляя слои к своей работе. В Photoshop также есть опции для добавления фигур, работы с текстом и многое другое.
Последние обновления также включают возможность конвертировать растр в вектор, что полезно для иллюстраторов. Существует огромный набор функций, которые могут значительно расширить знания даже профессиональных пользователей, поэтому при первом использовании они могут показаться сложными. Но огромный выбор доступных учебных пособий может сделать достаточно простым изучение того, как использовать его для того, что вам нужно.
Но огромный выбор доступных учебных пособий может сделать достаточно простым изучение того, как использовать его для того, что вам нужно.
В отличие от Lightroom, Photoshop не может редактировать изображения RAW, но у него есть подключаемый модуль Adobe Camera Raw, с помощью которого вы можете редактировать их для импорта в программу. Доступно на компьютерах с Windows и Mac, оно также имеет версию для iPad для тех, кто в дороге.
Если вы решили, что вам нужен Photoshop, или хотите узнать больше о том, как получить к нему доступ, узнайте, как загрузить Photoshop. Вы также можете нажать ниже, чтобы сразу перейти к бесплатной пробной версии программного обеспечения.
(открывается в новой вкладке)
Загрузите бесплатную пробную версию Photoshop для ПК, Mac или iPad прямо сейчас (открывается в новой вкладке)
Вы можете бесплатно попробовать последнюю версию Photoshop с семидневной обязательство продолжить подписку, как только вы закончите. Если вам это нравится, вы можете перейти на платную подписку Creative Cloud. 9
Если вам это нравится, вы можете перейти на платную подписку Creative Cloud. 9
Преимущества Lightroom
(Изображение предоставлено Джейсоном Парнелл-Брукс)Сравнение Photoshop и Lightroom на самом деле сводится к тому, что вы хотите сделать, а не к тому, какой инструмент лучше. Оба имеют явное применение для фотографов и других творческих людей, а Lightroom лучше подходит для традиционного редактирования фотографий прямо с камеры. Преимущества Lightroom включают в себя:
Lightroom легче освоить
Интерфейс Lightroom намного проще, чем интерфейс Photoshop, поскольку в нем меньше инструментов и функций. Это облегчает выбор для новичков или тех, у кого есть опыт редактирования в другом программном обеспечении, а также упрощает поиск того, что вы ищете.
Модуль разработки, в котором вы редактируете свои изображения, организован линейно, поэтому вы можете просто работать с различными настройками, изменяя фотографию, чтобы получить желаемый вид. В Photoshop нет определенного линейного процесса, поскольку его можно использовать для самых разных видов работ. Lightroom (а не Lightroom Classic) еще проще в использовании, особенно на устройствах с сенсорным экраном, таких как iPad и смартфоны.
В Photoshop нет определенного линейного процесса, поскольку его можно использовать для самых разных видов работ. Lightroom (а не Lightroom Classic) еще проще в использовании, особенно на устройствах с сенсорным экраном, таких как iPad и смартфоны.
Пакетная обработка
Lightroom позволяет легко применять одни и те же настройки к множеству изображений одновременно, применяя набор настроек, копируя настройки или синхронизируя изменения. Также легко применять метаданные, такие как ключевые слова, рейтинги или метки, ко множеству изображений, что упрощает организацию вашей библиотеки.
Улучшенное маскирование
Инструменты выборочного редактирования, такие как корректирующая кисть и радиальные и линейные фильтры, могут применяться для настройки определенных областей изображения, и их можно комбинировать с диапазонами цвета и яркости для более точного маскирования. В Lightroom также теперь есть несколько удобных инструментов на базе искусственного интеллекта для ускорения работы с автоматическим выбором объекта или неба одним нажатием кнопки. В нем также есть данные для многих новых камер и объективов.
В нем также есть данные для многих новых камер и объективов.
Редактор RAW
Фотографы, делающие снимки в несжатых файлах RAW, могут загрузить свои коллекции прямо в Lightroom и начать работу в том же макете, что и при редактировании файлов с потерями, таких как JPEG или PNG. Для этого Photoshop требует использования Adobe Camera Raw, добавляя дополнительный шаг к процессу.
Чистый интерфейс
Благодаря возможности создавать базы данных ваших фотографий и выделять, помечать или помечать отдельные изображения, организация рабочего процесса в Lightroom намного проще, чем в Photoshop или Adobe Bridge. Кроме того, в Lightroom намного проще искать изображения, так как он автоматически собирает метаданные для каждого изображения, поэтому вы можете найти фотографии с очень специфическими фильтрами, такими как диафрагма, марка и модель камеры, дата, время и разрешение.
Возможности редактирования
Lightroom обладает широкими возможностями редактирования, которых может быть достаточно для некоторых фотографов, чтобы создать желаемые эффекты. Контрастность, экспозицию, четкость, насыщенность и теплоту можно редактировать непосредственно в Lightroom, и многие находят этот процесс более простым и интуитивно понятным, чем в Photoshop.
Контрастность, экспозицию, четкость, насыщенность и теплоту можно редактировать непосредственно в Lightroom, и многие находят этот процесс более простым и интуитивно понятным, чем в Photoshop.
Неразрушающий
Lightroom создает новый файл каждый раз, когда вы редактируете изображение, а это означает, что исходные изображения никогда не теряются (если только вы не удалите их целенаправленно). Редактор также ведет учет всех изменений, поэтому любые изменения можно легко отменить, и вы можете вернуться к любому этапу, даже через несколько месяцев после внесения изменений. 9
Преимущества Photoshop
(Изображение предоставлено Джейсоном Парнелл-Брукс) Будучи ведущим программным обеспечением для редактирования, большинству фотографов и создателей цифрового контента в какой-то момент придется освоить Photoshop. Его возможности выходят далеко за рамки простого редактирования изображений, позволяя создавать многослойные композиции, анимацию и многое другое. Преимущества Photoshop:
Преимущества Photoshop:
Широкий набор мощных функций
В качестве мультимедийного инструмента Photoshop предлагает гораздо более широкий набор инструментов, чем Lightroom. Это делает его программой не только для фотографии. Фотографы могут быть более предприимчивыми и применять инновационные преобразования в своей работе, в то время как иллюстраторы могут использовать множество смешанных кистей, а графические дизайнеры могут использовать параметры макета и шаблоны.
Совершенство редактирования
Не зря Photoshop является самой популярной программой в мире. Как редактор на уровне пикселей, он позволяет контролировать каждую мельчайшую деталь изображения. Вот почему он так популярен среди ретушеров.
Редактирование слоев
Ключ к Photoshop заключается в редактировании слоев. В отличие от Lightroom, Photoshop позволяет редактировать слои, которые взаимодействуют и влияют на разные части изображения, предоставляя пользователям гораздо больше контроля над внешним видом изображения.
Композитинг
Композитинг или замена выбранных частей изображения аналогичными фрагментами других изображений — одна из замечательных функций Photoshop. Это означает, что изображения не должны быть скомпрометированы более мелкими деталями, которые можно заменить, клонировать, вылечить или переместить.
Удаление объектов
Будь то целые здания или простые дефекты кожи, инструменты Photoshop для удаления объектов обширны и чрезвычайно эффективны. В то время как некоторые профессиональные фотографы могут полагаться на меньший набор инструментов Lightroom для удаления пыли и пятен, профессиональные ретушеры могут использовать Photoshop для создания чистых и детализированных правок. Вы можете рисовать вокруг целых объектов, а искусственный интеллект Photoshop попытается их удалить, или вы можете клонировать области изображения, чтобы расширить сцену или удалить ненужные элементы. 9
Обучение работе с Photoshop и Lightroom
Lightroom имеет гораздо более простой интерфейс, чем Photoshop, и новичкам будет проще сразу погрузиться в него.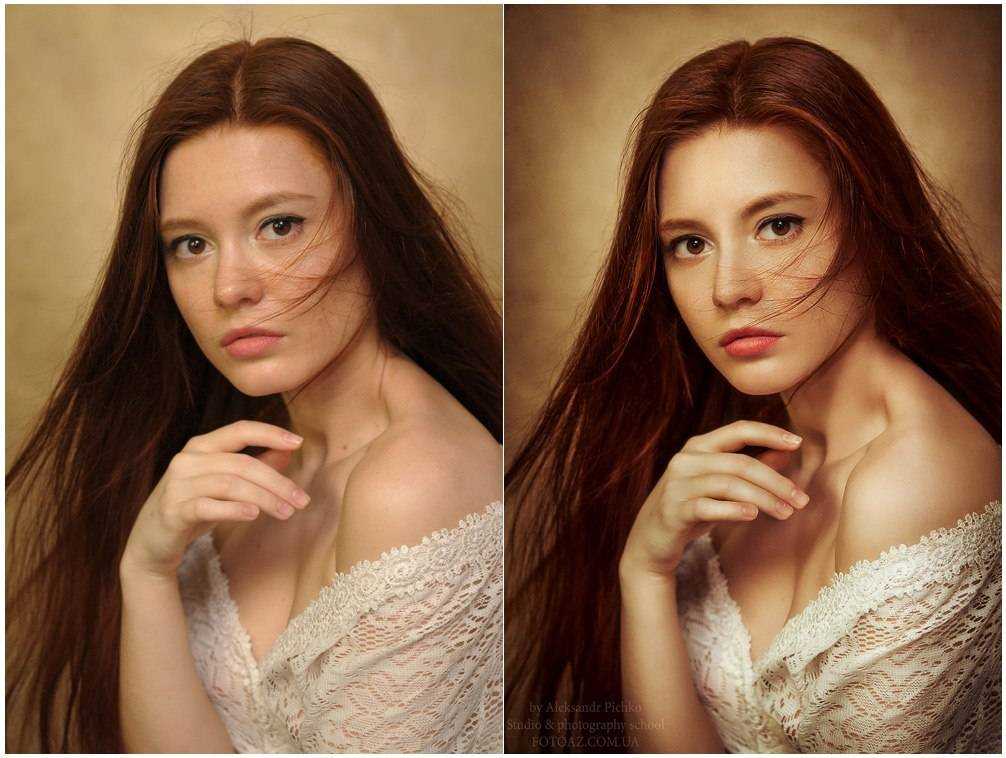 Тем не менее, каждое программное обеспечение имеет огромный набор специальных функций, ярлыков, плагинов и действий, которые могут потребовать обучения для более сложного использования. Начинающие профессиональные фотографы могут захотеть научиться редактировать на обоих (вы также можете следовать нашему выбору лучших руководств по Photoshop.
Тем не менее, каждое программное обеспечение имеет огромный набор специальных функций, ярлыков, плагинов и действий, которые могут потребовать обучения для более сложного использования. Начинающие профессиональные фотографы могут захотеть научиться редактировать на обоих (вы также можете следовать нашему выбору лучших руководств по Photoshop.
Photoshop и Lightroom: использование обоих
Поскольку Photoshop и Lightroom имеют свои особенности и особенности, они хорошо дополняют друг друга. В то время как Lightroom фокусируется на рабочем процессе, Photoshop позволяет редакторам создавать сложные композиции и предлагает более совершенный набор инструментов для ретуширования.
Широкий набор кистей и мощных инструментов обработки изображений в Photoshop сделали его популярным среди графических дизайнеров и иллюстраторов. Но это не значит, что это не для фотографов. Многие фотографы используют Lightroom для первоначального редактирования, а затем Photoshop для ретуши или удаления ненужных объектов. 9
9
Lightroom и Photoshop: цены
Теперь сравнение Lightroom и Photoshop будет полным без учета цен, а тарифные планы Adobe также указывают на комбинированное использование Lightroom и Photoshop. Оба доступны только по подписке, а не за разовую плату. Вы можете подписаться на приложения по отдельности, но имеет смысл подписаться на пакет Adobe Photography Plan (открывается в новой вкладке), который включает в себя оба приложения не намного больше, чем подписка на одно приложение.
Самый дешевый план подписки на одно приложение для Lightroom стоит 9,99 долларов в месяц. И самая дешевая подписка на комбинированный план фотографии с Lightroom и Photoshop также стоит 9,99 долларов США / 9,98 фунтов стерлингов в месяц. Разница заключается в объеме облачного хранилища, которое вы получаете. Базовая подписка Lightroom дает вам 1 ТБ облачного хранилища, а план «Фото» — всего 20 ГБ. План фотографии с 1 ТБ облачного хранилища стоит 19,99 долларов США / 19,97 фунтов стерлингов в месяц.
Конечно, если вы будете заниматься чем-то большим, чем просто редактированием изображений, возможно, имеет смысл пойти ва-банк и подписаться на полный план Creative Cloud All-Apps (открывается в новой вкладке), который включает программное обеспечение для векторного дизайна Illustrator. , инструменты для редактирования видео, такие как Premiere Pro и After Effects, и многие другие. Это стоит 54,9 доллара.9 / 51,98 фунтов стерлингов в месяц, если вы подписываетесь на год.
Если вы будете творить в дороге, у Adobe также есть пакет, который сэкономит вам 50% цены четырех основных дизайнерских приложений для iPad. Уместно названный Design Mobile Bundle (открывается в новой вкладке), он включает в себя Photoshop и Illustrator для iPad, Fresco для iPad и iPhone, а также Adobe Spark и приложение Creative Cloud.
Не готов принять подписку. Еще один вариант — попробовать Photoshop Elements (откроется в новой вкладке), который представляет собой упрощенную и более доступную версию Photoshop, которая по-прежнему имеет множество возможностей. У него есть подсказки для новичков, и его все еще можно приобрести за единовременную плату в размере 9 долларов.9,99 / 86,56 фунтов стерлингов, а не подписка (подробности читайте в нашем обзоре Photoshop Elements 2019).
У него есть подсказки для новичков, и его все еще можно приобрести за единовременную плату в размере 9 долларов.9,99 / 86,56 фунтов стерлингов, а не подписка (подробности читайте в нашем обзоре Photoshop Elements 2019).
Лучшее на сегодня предложение Adobe Creative Cloud для фотографов
(открывается в новой вкладке)
План Lightroom CC
(открывается в новой вкладке)
9,98 фунтов стерлингов
/ мес.
01034 (открывается в новой вкладке) (открывается в новой вкладке)в Adobe (открывается в новой вкладке)
(открывается в новой вкладке)
План Creative Cloud для фотографов (20 ГБ)
(открывается в новой вкладке)
9,98 фунтов стерлингов
/мес.
(открывается в новой вкладке)
Просмотр (открывается в новой вкладке)
в Adobe (открывается в новой вкладке)
(открывается в новой вкладке)
План Creative Cloud для фотографов (1 ТБ)
(открывается в новой вкладке)
19,97 фунтов стерлингов
/ мес. новая вкладка)
новая вкладка)
Подробнее:
- Лучшие фотоприложения: редактируйте изображения на ходу
- Лучшие ноутбуки для редактирования видео: самый мощный комплект
- Лучшее программное обеспечение для редактирования видео: превосходные инструменты для редактирования отснятого материала
Спасибо, что прочитали 5 статей в этом месяце* Присоединяйтесь сейчас, чтобы получить неограниченный доступ
Наслаждайтесь первым месяцем всего за 1 фунт стерлингов / 1 доллар США / 1 евро
У вас уже есть аккаунт? Войдите здесь
*Читайте 5 бесплатных статей в месяц без подписки
Присоединяйтесь сейчас для неограниченного доступа
Попробуйте первый месяц всего за 1 фунт стерлингов / 1 доллар США / 1 евро
У вас уже есть аккаунт? Войдите здесь
Джейсон Парнелл-Брукс — отмеченный международными наградами фотограф, педагог и писатель.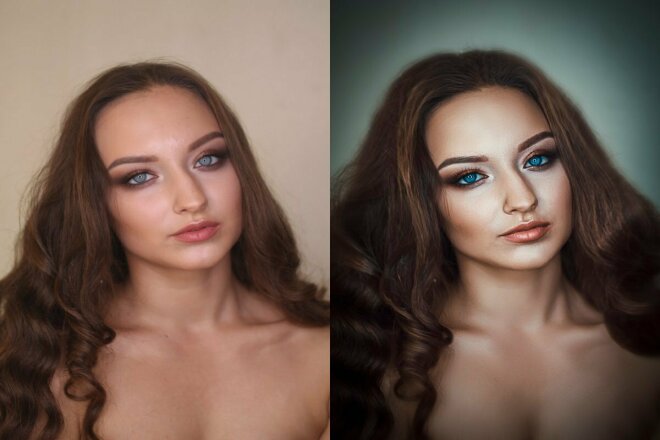
 Выполнение в течение одного рабочего дня
Выполнение в течение одного рабочего дня Имею большой опыт, поэтому без проблем справлюсь с абсолютно любой задачей (работаю с фотографией уже свыше 3х лет)
Имею большой опыт, поэтому без проблем справлюсь с абсолютно любой задачей (работаю с фотографией уже свыше 3х лет) Учитываю все нюансы. Могу отретушировать, убрать лишние объекты, заменить фон и многое другое. Готов обсудить
Учитываю все нюансы. Могу отретушировать, убрать лишние объекты, заменить фон и многое другое. Готов обсудить