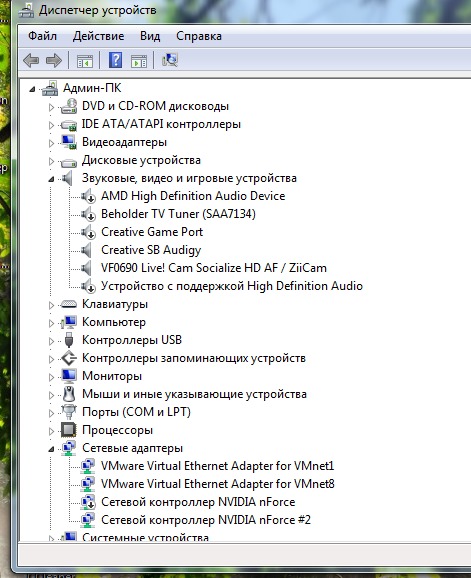Как установить звуковой драйвер на Windows 10: два способа
Нередко пользователи Windows 10 сталкиваются с такими проблемами, как запись и воспроизведение звука на ПК или ноутбуке. Как правило, все они возникают из-за неправильно установленных или устаревших драйверов. Либо же версия драйвера может не соответствовать установленной на компьютере звуковой карте.
В этой статье разберем два метода установки и обновления драйвера звуковой карты в “десятке”: при помощи инструментов самой ОС и скачав его с официального сайта разработчика.
Безусловно, есть и другие методы обновления драйвера звуковой карты, но они не всегда обеспечивают корректный результат, так как, зачастую, загрузка происходит не с официального сайта разработчика, а из собственных источников, что может послужить причиной различных неполадок и проблем со звуком.
Установка/обновление драйвера звуковой карты через инструменты ОС
- Открываем контекстное меню Пуск. Для этого можно воспользоваться одним из вариантов:
- нажимаем на клавиатуре клавиши Win+X .

- щелкаем правой кнопкой мыши по меню Пуск.
- нажимаем на клавиатуре клавиши Win+X .
- Выбираем пункт “Диспетчер устройств”.
- В открывшемся окне Диспетчера раскрываем список со звуковыми устройствами.
- Дважды щелкаем левой кнопкой мыши по нашему устройству, чтобы открыть его свойства.
- В появившемся окне со свойствами звуковой карты переходим во вкладку “Драйвер” и нажимаем кнопку “Обновить драйвер”.
- Кликаем по варианту “Автоматический поиск обновленных драйверов”.
- Система начнет поиск и, в случае обнаружения свежих драйверов, скачает их.
- Далее запустится процесс установки скаченных драйверов.
- По завершении установки система выдаст соответствующее сообщение. В некоторых случаях после этого может потребоваться перезапуск компьютера.
Если описанные выше действия не помогли, или система не смогла найти обновленные драйверы, можно воспользоваться следующим методом.
Как скачать и установить звуковой драйвер с сайта производителя
Некоторые звуковые карты не могут корректно работать под стандартными драйверами Windows 10 и для их правильной работы требуются официальные драйверы от разработчика. В противном случае могут возникать различные проблемы со звуком на компьютере.
В противном случае могут возникать различные проблемы со звуком на компьютере.
Для того, чтобы установить на ПК официальные драйверы от разработчика звуковой карты, выполняем следующие шаги:.
- Первым делом узнаем модель своей аудио карты. В этом нам поможет Диспетчер устройств, в котором раскрываем соответствующую строку. В нашем случае – это очень распространенная карта Realtek High Definition Audio.
- Переходим на официальный сайт производителя карты. Для нас это сайт – www.realtek.com. Также можно воспользоваться поиском в Интернете по названию аудиокарты, чтобы сразу открыть страницу с драйверами. Обратите внимание на имя сайта, чтобы случайно не попасть и не скачать файлы с неофициального или сомнительного веб-ресурса.
- На страницах сайта находим нужный нам драйвер и скачиваем его.
- Двойным щелчком открываем файл, который начнет установку драйвера на компьютер.
- Дожидаемся окончания установки и перезагружаем ПК, после чего система будет использовать установленные нами драйверы.

Заключение
Несмотря на кажущуюся сложность, процедура обновления или установки драйверов на звуковую карту достаточно прост и не займет много времени. Самое главное в этом вопросе – использовать встроенные инструменты Windows 10 или скачивать драйверы только с официальных сайтов производителей звуковых устройств.
Компьютер не видит звуковую карту – основные причины и решение проблемы
Аудиокарта – это устройство для обработки аудио на ПК. Они бывают двух видов: интегрированными (припаянными к материнке) и дискретными (устанавливаемыми отдельно). Первые самые распространенные и представляют собой два базовых элемента – микросхему и хостконтроллер.
Достаточно часто случается так, что компьютер не видит звуковую карту или она работает некорректно. Данная неполадка чаще всего обнаруживается при общении в скайпе и присуща как ноутбукам, так и к портативным компьютерам. Давайте рассмотрим причины этой проблемы и постараемся найти оптимальное решение, подходящее для всех версий ОС, включая Windows 7, 8 и 10.
Неисправности звуковой карты и их устранение:
Драйвера
Невероятно часто возникают проблема с драйверами для звуковой карты. Исходя из этого первый шаг по восстановлению звука – это тщательная проверка наличия и актуальности дров.
Чтобы узнать их состояние, необходимо зайти в «Диспетчер устройства». Для этого сначала зайдите «Пуск», после чего «Панель управления» и откройте «Оборудование и звук». После этого появится окно, в котором вы сможете найти необходимый пункт. Это самый простой и быстрый способ.
Далее нам потребуется раздел «Звуковые и видео устройства», и если на вашем ПК установлена аудиокарта, то она должна быть отображена здесь. Исходя из этого, есть несколько вариантов дальнейшего развития ситуации:
- Если комплектующее отображено и него горит восклицательный знак красного или желтого цвета. Это говорит нам о том, что драйвера работают некорректно или вовсе не установлены. В данной ситуации требуется скачать их актуальную версию. Поможет вам в этом многофункциональная программа Everest, которая определит не просто модель агрегата, но и укажет, где можно взять для нее программное обеспечение.
 Еще один способ – использование программ для автоматического поиска и обновления драйверов.
Еще один способ – использование программ для автоматического поиска и обновления драйверов. - Комплектующее установлено, но диспетчер устройств не видит звуковую карту. В этом случае может быть все что угодно. Вполне вероятно, что устройство сломано или было неправильно подключено. Первое что нужно сделать, если у вас не работает внешняя звуковая карта с PCI интерфейсом или USB портом, необходимо вынуть ее из ПК и продуть слот от пыли или воткнуть в другой. Так как обычно эта проблема связана именно с аппаратной частью. Также есть смысл в обновлении драйверов или установке другой их версии – более новой или старой. Иногда разработчики не могут предусмотреть все параметры того или иного устройства, из-за чего программное обеспечение конфликтует друг с другом.
Также невероятно важным является порядок, по которому устанавливаются драйвера. Он следующий:
- В первую очередь нужно удалить старое ПО. Делается это через диспетчер устройств, нажимаем правой кнопкой мыши по вашему устройству и выбираем пункт «Удалить».

- Далее всплывает окошко, в котором в обязательном порядке устанавливаем галочку «Удалить программы драйверов».
- Перезагружаем компьютер.
После того, как операционная система будет загружена, приступаем к установке ранее скачанного ПО.
Нет кодеков на аудио
Если во время запуска ноутбука или пк звук есть, но при включении аудио или видео его нет, то проблема, скорее всего в кодеках. В данной ситуации рекомендуется делать 2 вещи:
- Полностью удалить из системы старые кодеки.
- Поставить полный набор «K-Lite Codec Pack». Таким образом, на ваше устройство будут установлены кодеки, которые способы открыть любые форматы.
Также учтите, что необходимо не просто поставить их, а сделать это правильно, то есть полноценный набор. Для скачивания выбирайте полный набор и при установке выбирайте режим «Lots of Stuff».
Данные кодеки совместимы со всеми версиями ОС, включая windows 10.
Неправильная настройка BIOS
Если не работает встроенная звуковая карта, обязательно проверьте БИОС и его настройки.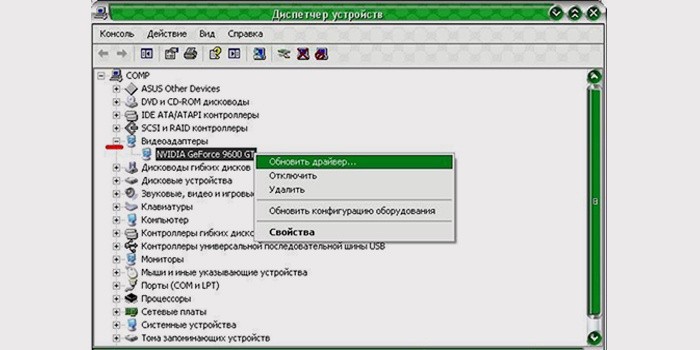 Если устройство звуковоспроизведения отключено – как бы вы ни захотели, а заставить его работать в виндовс у вас не выйдет. Однако данная неполадка бывает крайне редко, так как это устройство включено по умолчанию.
Если устройство звуковоспроизведения отключено – как бы вы ни захотели, а заставить его работать в виндовс у вас не выйдет. Однако данная неполадка бывает крайне редко, так как это устройство включено по умолчанию.
- Чтобы попасть на страницу опций BIOS, нужно при включении нажать Del или F2. Если этот способ не работает, присмотритесь к экрану загрузки. Зачастую там указана кнопка для запуска данных параметров.
- После того, как вам удалось зайти, найдите строку со словом «Integrated».
- Нажмите на нее и в появившемся списке отыщите требуемое вам устройство и посмотрите, активировано ли оно. Если написано «Disabled», то следует исправить его на «Auto» или «Enabled».
- После чего сохраняйте настройки и выходите из БИОС.
Неисправность материнской платы
Еще одна причина, из-за которой компьютер может не видеть установленную в него звуковую карту. Чтобы это проверить, подключите комплектующее в другой ПК, если аудиокарта будет работать, значит дело в вышедшей из строя материнской плате.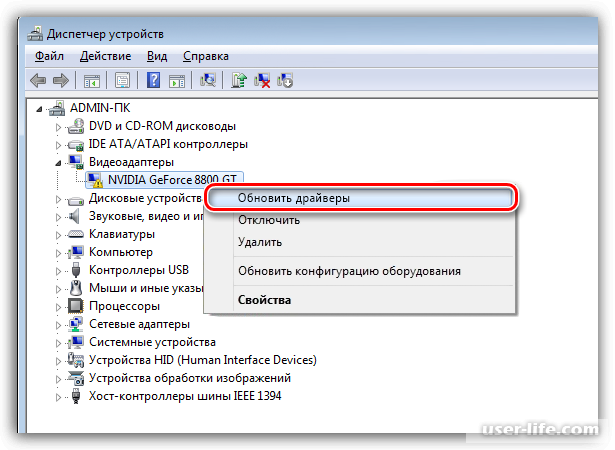
Починить ее самостоятельно без специальных знаний радиотехники достаточно тяжело, поэтому рекомендуется сразу же нести в ремонт.
Ничего не помогает?
Если ни один из вышеперечисленных способов вам не помог, то попробуйте сделать следующее:
- Если до этого звук был, но сейчас его нет, то вполне вероятно, что вами были установлены какие-то драйвера или программы, вызывающие конфликты. В этом случае стоит попробовать провести восстановление системы.
- Если есть вторая карта, то подключите ее к ПК и поставьте на них новые драйвера, обязательно удалив старые.
- Возможно, карта плохо установлена на материнской плате или неправильно подключена. Рекомендуется проверить это на всякий случай.
- Если ничего не помогает, рискните и переустановите виндовс. После этого поставьте новое программное обеспечение, и если звучание появится, то следить за ним при установке любой программы. В таком случае вы сразу поймете, в чем дело, и найдете виновника.

Это крайние меры, однако, и они могут принести пользу и решить возникшую проблему.
Замена или ремонт звуковой карты
Самое последнее, что можно сделать, и что всегда правильное – это починить или заменить аудиокарту. Если у нее просто хрипит выход или она окончательно сломалась, то понятное дело что агрегат не будет корректно работать и воспроизводить хороший звук.
В таком случае необходимо обратиться в специализированный сервис в опытным мастерам, которые качественно проведут ее ремонт, и при необходимости подберут подходящую именно для вашего компа аудиокарту. Конечно, можно не тратить деньги на ее восстановление при поломке, а просто пойти и купить в магазин новую самостоятельно. Тем самым вы сэкономите себе и время, и деньги.
Теперь вы знаете что делать, если на вашем компьютере не работает звуковая карта, и сможете самостоятельно исправить появившуюся неполадку в кратчайшие сроки без обращения в сервис.
Видео по ремонту интегрированной карты своими руками
youtube.com/embed/FIaUkj3HVN0?feature=oembed» allow=»accelerometer; autoplay; clipboard-write; encrypted-media; gyroscope; picture-in-picture» allowfullscreen=»»/>Как обновить звуковой драйвер? Как быстро обновить драйвера звуковой карты? Как обновить звуковую карту на windows 7.
Для нормальной работы каждого ноутбука или компьютера необходимо чтобы все компоненты были исправными и работоспособными. Это касается и программного обеспечения. Оперативная система Windows постоянно нуждается в обновлении драйверов. Иногда они могут слететь, тогда пользователю следует знать, как их переустановить.
Как переустановить драйвер звука через Диспетчер устройств
Бывает так, что на ПК пропадает звук или он становится плохого качества – с искажениями. Не стоит расстраиваться возможно звуковая карта не вышла из строя, а необходимо переустановить только драйвера. Проще всего это сделать через диспетчер устройств. Необходимо выполнить следующие действия:
- Открыть меню Пуск и перейти в Панель управления.

- Здесь в окне параметров компьютера следует запустить Диспетчер устройств.
- Далее нужно развернуть вкладку звуковых, видео, игровых устройств.
- После этого нужно кликнуть ПКМ по необходимому звуковому устройству, в появившемся меню нужно кликнуть по разделу обновления.
В появившемся окне будет два варианта – поиск компонентов вручную или автоматический. Выберите последний и дождитесь окончания процедуры. Стоит отметить, что интернет обязан быть включен. Очень часто такая процедура заканчивается неудачей, однако ничего страшного нет.
Откройте свойства звуковой карты, далее во вкладке драйвер посмотрите название оборудования. Скопируйте эти данные и воспользуйтесь поисковиком браузера. Обновления для звуковой карты довольно популярны, поэтому найти и скачать их не должно составить большого труда.
Как переустановить драйвер звука другими способами
Скачать нужные апдейты можно с официальных сайтов разработчиков. Для начала попробуйте отыскать их на портале Microsoft или Риалтек. Если ничего не подошло, тогда посмотрите вашу модель ноутбука на задней крышке устройства или в документах. Затем введите название в поисковик браузера и добавьте: скачать драйвера на официальном сайте разработчика. Откройте ссылку и найдите программу для настройки звуковой карты.
Для начала попробуйте отыскать их на портале Microsoft или Риалтек. Если ничего не подошло, тогда посмотрите вашу модель ноутбука на задней крышке устройства или в документах. Затем введите название в поисковик браузера и добавьте: скачать драйвера на официальном сайте разработчика. Откройте ссылку и найдите программу для настройки звуковой карты.
Также существуют специальные программы, которые автоматически устанавливают все драйвера на ПК. Популярным приложением является Driver Booster. Следует скачать установочный файл и запустить настройку ПК. Программа все сделает самостоятельно, можно из предложенного списка исключить не нужные апдейты перед загрузкой.
Как обновить драйвера звуковой карты
Здесь не составит труда Realtek High Definition Audio Driver Audio Driver скачать на компьютер с целью установки или переустановки. Свободно распространяемое ПО Realtek HD обладает всем нужным функционалом для правильной и быстрой работы аудио-видео проигрывателей при воспроизведении музыки, видео клипов, кино фильмов, сериалов, онлайн ТВ, компьютерных игр, а также программ для работы с микрофонами, синтезаторами, музыкальными инструментами.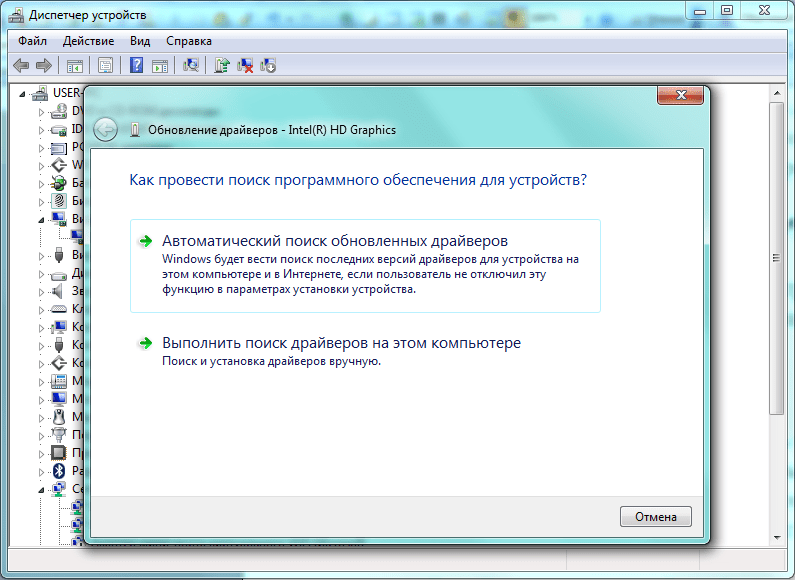
Кратко о Realtek HD
Аудиочипы Реалтек установлены во множестве компьютеров, ноутбуков, нетбуков. Drivers High Definition Audio от фирмы Реалтек работают и с PCI аудиоплатами, и с периферическими аудиоустройствами, и со встроенными аудио процессорами. Успешно бесплатно скачать Realtek High Definition Audio Driver для Windows 7, 8, 8.1, 10, а также Vista, или XP SP 3 (32-бит и 64-бит) и инсталлировать на PC сможет каждый, не прикладывая усилий и не затрачивая много времени. Эти драйверы пригодятся всем пользователям, кто только что поставил или решил переустановить Виндовс. Если наблюдаются сложности со звуком, или он вообще не воспроизводится, то обновление Realtek High Definition Audio Driver придется кстати.
Интерфейс и функционал Realtek HD
Понятный даже для новенького интерфейс позволяет быстро разобраться с настройками и перейти к делу.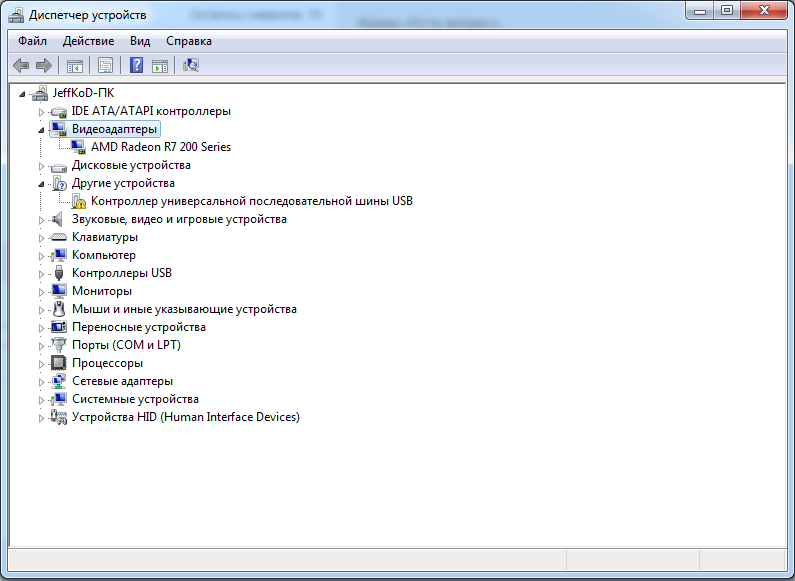 То, что управление драйвером Реалтек корректно русифицировано, позволяет не затрачивать время на перевод и изучение интерфейса, меню, окон, настроек и возможностей.
То, что управление драйвером Реалтек корректно русифицировано, позволяет не затрачивать время на перевод и изучение интерфейса, меню, окон, настроек и возможностей.
Для начала потребуется скачать, установить или обновить драйверы звуковой карты, а когда соответствующий звуковой драйвер установится, после перезагрузки приступить к работе с мультимедийными данными, какими бы они ни были. Функциональные возможности Realtek High Definition Audio Driver позволяют просматривать видео клипы, кино или онлайн ТВ, слушать музыку, играть в компьютерные игрушки, использовать микрофон для записи речи, пения и голосового общения. К достоинствам Realtek HD Audio Driver для Windows относятся:
Дружественный интерфейс и удобные настройки,
— работа со всеми актуальными форматами звука,
— автоматическое конфигурирование устройств Plug and Play,
— поддержка DirectSound 3 D, A 3D и I3D L2, Soundman и SoundEffect,
— широкая полоса пропускания частот,
— поддержка стерео записей 24 бит / 192 кГц и многоканала 5. 1 и 7.1 Dolby Digital,
1 и 7.1 Dolby Digital,
— эквалайзер из 10-ти полос для идеальной настройки звука,
— эмуляция аудио окружения в компьютерных играх,
— совместимость с различными электронными музыкальными инструментами,
— безошибочное распознавание речи при использовании соответствующего ПО.
В результате регулярных обновлений Realtek Audio Driver HD качество постоянно улучшается, а возможности совершенствуются. Рекомендуем, не покидая сайт сайт сейчас, Realtek High Definition Audio Driver скачать бесплатно, чтобы наслаждаться хорошим звуком, в фильмах, сериалах, телепрограммах, видеоклипах, CD, DVD, FLAC, MP3 музыке, играя в игры, используя музыкальные инструменты и микрофоны, например, чтобы записать авторскую песню и музыку или петь в караоке.
Как по-умному скачать Реалтек
Не достаточно просто скачать бесплатно звуковые драйвера Realtek HD для Windows 10, 8.1, 8, 7, Vista, XP SP 3 (x86 и x64) на комп или ноут. Для запуска Realtek HD звукового драйвера необходимо соответствующее аппаратное обеспечение, то есть в компьютере должен использоваться совместимый чип. Уточнить, что за звуковая карта или микросхема установлена в компьютер, можно визуально, осмотрев платы компьютера, или, не открывая корпус, в разделе Оборудование Панели управления операционной системы Виндовс, либо используя специализированное программное обеспечение, к примеру, DriverPack Solution. Подойдут такие маркировки: ALC260 — ALC275, ALC660 — ALC670, ALC882 — ALC889 и подобные. Маркировки ALC101, ALC201 — ALC203 (A), ALC250, ALC650 — ALC658, ALC850, VIA686, VIA8233, VIА8233A свидетельствуют о том, что потребуется скачать Realtek AC97 для Windows 7, 8, 8.1, 10, Vista, а также XP SP 3 (32-bit и 64-bit), также от компании Реалтек.
Уточнить, что за звуковая карта или микросхема установлена в компьютер, можно визуально, осмотрев платы компьютера, или, не открывая корпус, в разделе Оборудование Панели управления операционной системы Виндовс, либо используя специализированное программное обеспечение, к примеру, DriverPack Solution. Подойдут такие маркировки: ALC260 — ALC275, ALC660 — ALC670, ALC882 — ALC889 и подобные. Маркировки ALC101, ALC201 — ALC203 (A), ALC250, ALC650 — ALC658, ALC850, VIA686, VIA8233, VIА8233A свидетельствуют о том, что потребуется скачать Realtek AC97 для Windows 7, 8, 8.1, 10, Vista, а также XP SP 3 (32-bit и 64-bit), также от компании Реалтек.
Выберите из списка ниже драйвер согласно OS. Программное обеспечение для работы со звуковой картой инсталлируется так же, как обыкновенная программка. Для полноценной работы нужна перезагрузка компьютера. В пакете идут реалтековские Soundman, Sound Effect и Media Player.
Наверное у многих была такая ситуация, когда внезапно и неожиданно на компьютере пропадает звук.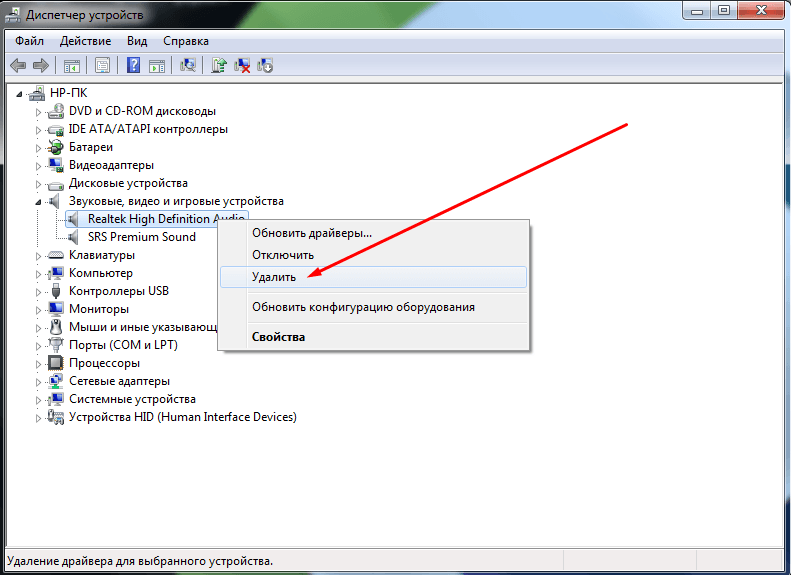 И вы в суматохе начинаете искать причину пропажи. Одновременно проверять все провода, перезагружать компьютер, искать в интернете новые колонки и запчасти, а также думать, что ваш компьютер сгорел — не стоит. Решение проблемы может быть гораздо проще, ведь в большинстве случаев достаточно обновить драйвера звуковой карты.
И вы в суматохе начинаете искать причину пропажи. Одновременно проверять все провода, перезагружать компьютер, искать в интернете новые колонки и запчасти, а также думать, что ваш компьютер сгорел — не стоит. Решение проблемы может быть гораздо проще, ведь в большинстве случаев достаточно обновить драйвера звуковой карты.
Предпосылки для обновления звуковых драйверов
Если вы точно решили разобраться с проблемой отсутствия звука на вашем компьютере самостоятельно, тогда давайте начнем с возможных причин пропажи звука и их решения.
Как обновить звуковые драйвера Windows 7
Для того, чтоб обновить драйвера в Windows 7, потребуется совсем немного времени и чуть-чуть внимательности. Итак, нам нужно попасть в «Диспетчер устройств». Быстренько жмем на правую кнопку мыши по значку «Мой компьютер», и заходим в «Свойства». Далее переходим во вкладку «Оборудование» и там выбираем «Диспетчер устройств».
После этого мы сможем увидеть впечатляющий список оборудования, которое есть в вашем компьютере.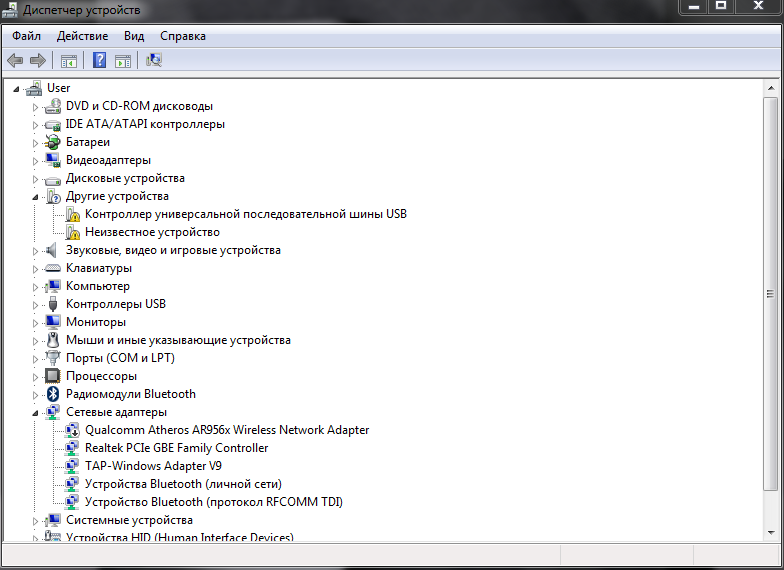 Так как мы поставили перед собой задачу в обновлении драйверов, то нам следует сменить и конфигурацию звукового устройства. Выбираем строку с «Звуковыми, видео и игровыми устройствами
Так как мы поставили перед собой задачу в обновлении драйверов, то нам следует сменить и конфигурацию звукового устройства. Выбираем строку с «Звуковыми, видео и игровыми устройствами
Теперь, с помощью контекстного меню, вызываемого правой кнопкой мыши, нажимаем на «Обновить драйвер». Либо дважды щелкаем по драйверу и в открывшемся окошке жмем на «Драйвера» и следом на «Обновить». И теперь, в новом окне перед нами возникает выбор из двух вариантов обновления. Если у вас нет готовых драйверов на компьютере, то нажимаем на «Автоматический поиск обновленных драйверов».
Сразу же начнется процесс поиска подходящих драйверов на ваш компьютер, который займет некоторое время.
Если в сети интернет, вашему компьютеру не удалось найти нужные драйвера, то вам нужно будет установить их с диска, который шел вместе с звуковой картой (если этот диск найдете конечно). Бывают случаи, когда и система ничего не нашла, и диск потерялся, тогда не стоит расстраиваться и хвататься за валерьянку, ведь и из этой ситуации есть выход.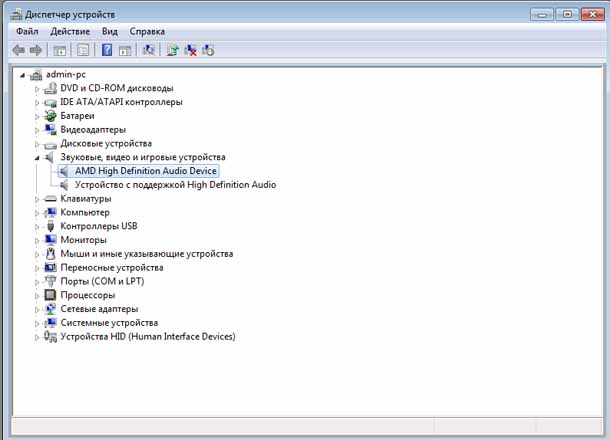
Для начала нам потребуется узнать модель нашей звуковой карты. Как это сделать смотрите . Когда вы узнаете модель вашей карты, вам нужно будет зайти на сайт разработчика и скачать необходимый драйвер. Затем снова заходите в «Обновление» драйверов и нажимаете уже на «Выполнить поиск драйверов на этом компьютере «.
Затем указываем то место, где лежат драйвера и система сразу же начинает процесс обновления.
Как обновить звуковые драйвера Realtek
Если у вас возникли проблемы с установкой драйверов Realtek на Windows XP, или в процессе его установки выдается ошибка, тогда давайте разберемся со всем вместе. Для начала очистим плацдарм для установки нового драйвера. Нам нужно удалить все ранее, или неверно установленные драйвера. Заходим в «Пуск «, жмем «Выполнить » и прописываем в пустой строке команду «regedit ».
В появившемся окне отыскиваем «HDAUDIO» и открываем слева папку «HKEY_LOCAL_MACHINE» после нее «SYSTEM» затем «CurrentControlSet» и в самом конце «Enum».
В окне диспетчера мы должны удалить аудиоустройство на шине HDA. Оно скорее всего будет выделено желтым знаком восклицания. И только теперь мы можем установить заранее скачанные драйвера Realtek.
Надеюсь вам удалось восстановить звук на вашем компьютере, одним из способов, предложенных в этой статье. Процесс обновления драйверов не занимает много времени и не является сложным.
Видео инструкция по обновлению звуковой карты
При установке Windows 7 и более поздних операционных систем на компьютер, драйвера на звук, как правило, устанавливаются автоматически. Однако, вместо стандартных драйверов из базы Майкрософт мы всё же рекомендуем устанавливать родные. Это позволит добиться максимальной производительности от звуковой карты High Definition, а фирменный Диспетчер Realtek HD поможет выполнить более тонкие настройки (например, ).
Где скачать Realtek High Definition Audio Driver
Для скачивания последней версии аудио драйвера:
1. Перейдите в раздел Downloads на официальном сайте Realtek: http://www. realtek.com/downloads/
realtek.com/downloads/
3. Отметьте флажок I accept to the above .
4. Нажмите кнопку Next :
5. Теперь в колонке Description найдите свою операционную систему и кликните по одной из ссылок в данной строке . К примеру, если у вас 64-битная Windows 8.1 или 7, нажмите на ссылку, которая выделена на картинке:
После этого произойдёт скачивание файла драйвера звуковой карты.
Как обновить драйвер звуковой карты Realtek
1. Удалите текущий драйвер.
- Для этого зайдите в Панель управления .
- Выберите Программы и компоненты .
- Выделите в списке Realtek High Definition Audio Driver .
- Нажмите кнопку Удалить .
- Нажмите Да :
Приветствую вас, читатели блога.
Нередко пользователи компьютера встречаются с ситуацией, когда по каким-то причинам необходимо обновить звуковые драйвера на Windows 10. Иногда это связано с появлением модернизированной версии ПО, которое поможет выявить дополнительные каналы в дорожке.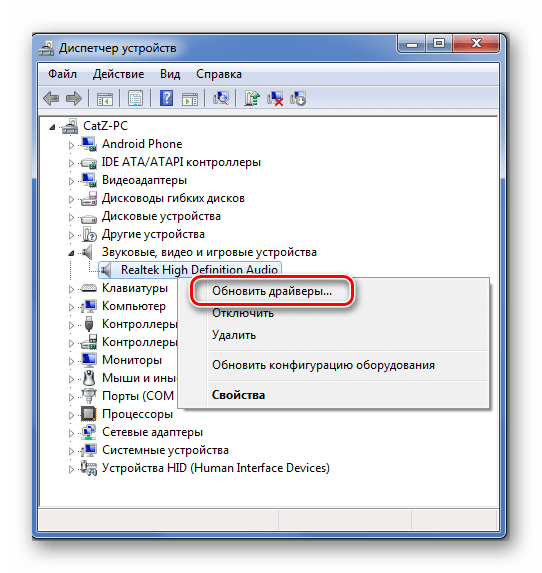 В других случаях это связано с проблемами, возникающими при установке обеспечения, в результате чего устройство работает частично или вовсе отказывается это делать. Далее в статье я расскажу о нескольких вариантах, как можно провести нужную нам процедуру.
В других случаях это связано с проблемами, возникающими при установке обеспечения, в результате чего устройство работает частично или вовсе отказывается это делать. Далее в статье я расскажу о нескольких вариантах, как можно провести нужную нам процедуру.
Существует несколько основных методов, с помощью которых каждый нуждающийся может бесплатно установить к себе на компьютер новую версию драйверов на звуковую карту. Я расскажу о нескольких из них. И первый – через «Диспетчер устройств ». Этот вариант дает возможность провести все вручную.
Выполняем ряд действий:
После этого запустится инструмент, который все выполнит автоматически. Остается только подождать. В некоторых случаях после установки необходимо произвести перезапуск оборудования.
Официальный сайтЕще одним вариантом является использование обеспечения, скачанного с официального сайта, ведь в некоторых случаях инструменты Windows не находят новинки. Или же их установка приводит к некорректной работе компонента.
Или же их установка приводит к некорректной работе компонента.
В любом случае решение есть – отправляемся на официальный сайт производителя ищем соответствующий продукт. Скачиваем и запускаем его. Далее, пользуясь подсказками, устанавливаем то, что нужно.
Иногда бывает, что приложение не может найти подключенный компонент. Есть возможность разместить в системе файлы и ручным методом. Для этого проделываем шаги, которые выполняли в прошлом методе, только в последнем пункте выбираем поиск соответствующего решения на компьютере. После этого указываем на скачанный элемент. Если элемент помещены в архив, его необходимо сначала распаковать.
Лучше всего в качестве источников использовать проверенные торрент-трекеры или вовсе официальные сайты производителей. Для Realtek – это https://www.realtek.com . Не менее популярными сегодня являются элементы от компании Conexant. Соответствующие драйвера расположены на https://conexant.com/ . Да и в целом, если у вас компонент от другого производителя, просто пишите в поиске его название, и первым в списке должен появится сайт именно этого разработчика.
Программа обновления ПООдними из самых удобных решений являются приложения, которые самостоятельно находят все недостающие или устаревшие элементы программного обеспечения. Нужно только запустить программу и нажать соответствующую кнопку. После этого запустится механизм поиска новинок. Далее необходимо подтвердить их установку.
В результате ПО в режиме онлайн сверит установленные версии и найденные в Интернете. После произойдет их размещение на компьютере.
Пользователям остается только немного подождать.
Как правильно переустановить драйвер на звуковую карту. Как обновить звуковые драйвера
В интернете находиться множество страниц, где предлагают скачать драйвера на звук, не спешите. В каждом компьютере, нетбуке или ноутбуке, будь то asus или другой.
В зависимости от того какая стоит операционная система windows 7 или XP — звуковые карты разные. Поэтому нужно подобрать именно для своей модели.
Наиболее точно определить можно по DEV и VEN кодам вашей звуковой карты или программой «Эверест».
Для новичков, такие определения могу вызвать некоторые трудности, поэтому я опишу простые способы, как найти и установить самые лучшие драйвера на звук.
Сразу здесь хочу заметить, что способ поиска, описанный ниже, подойдет абсолютно для всех, а не только на звук. Он наиболее простой и доступный всем начинающим пользователям компьютеров.
Как определить драйвера на звук
Как написано выше, можно воспользоваться программой «Эверест», но есть два но: ее нужно скачать, и уметь пользоваться, поэтому отложим этот вариант для лучших времен и воспользуемся более простым методом поиска драйверов на звук
Для этого открываем «панель управления» (нажать пуск, она будет с правой стороны), ищем «диспетчер устройств» и жмем на него.
Там находиться доступ, ко всем установленным драйверам включая на звук. Нас интересует только следующее «звуковые видео и игровые устройства».
Напротив, с левой стороны находиться маленький черный треугольник (расширенное меню), на него нужно нажать.
После нажатия вы увидите свои драйвера. Если нажать на них правой клавишей мыши, вам откроется новое окно, в нем в самом низу выберите свойства. Смотрите на рисунок.
В большинстве случаев полностью хватает узнать сайт поставщика. (см. рис. внизу) После этого заходите на него, и ищете свои драйвера на звук.
Если понадобиться дополнительная информация, для более точного поиска, в опции «сведения», как показано на рисунке, ее можно быстро узнать.
Также, можно попытаться звуковые их обновить прямо из диспетчера устройств (не всегда этот способ срабатывает).
Просто жмите обновить драйвера, указывайте, где искать (если имеется диск, то вставьте его в привод, если нет – выбирайте через сеть-интернет) и обновляйте.
В установке отвечающих за звук сложностей нет. После скачивания обычно они находиться в архиве, значит распаковываем.
- К стати чуть не забыл. Недавно появилась . Перейдя по ссылке можете скачать. Она небольшая и на русском языке.
Вот и все. Описанный выше способ самый простой и в тоже время очень эффективный. Вся суть в том чтобы их подобрать именно для вашей материнской платы.
Думаю после прочтения этой статьи, вы сможете самостоятельно искать и устанавливать на свой ПК драйвера на звук.
Это, конечно, связано со многими вещами, но зачастую дело в драйверах. В статье пойдет речь о том, как переустановить драйвера на звук в Windows. Будут рассмотрены всевозможные методы, и к каждому из них будет приложена подробная инструкция.
Определения драйвера
Перед тем как браться за переустановку драйвера, необходимо понять, какой именно мы будем переустанавливать. Для этого можно воспользоваться множеством утилит и программ. Но зачем что-то скачивать, если необходимое уже есть на компьютере?
Нам нужно попасть в диспетчер устройств. Для этого можно пойти двумя путями.
- Нажать на ярлыке «Мой компьютер» правую кнопку мыши и в открывшемся меню выбрать «Управление». Появится окно. В нем необходимо выбрать вкладку «Диспетчер устройств».
- Войти в меню «Пуск» и в поисковую строку вписать «Диспетчер устройств». После этого система найдет нужную нам утилиту, и останется лишь нажать на ней левую кнопку мыши.
Итак, мы достигли первой цели — вошли в диспетчер устройств. Теперь нужно узнать наименование драйвера. Ввиду того, что мы разбираем, как переустановить драйвера на звук, и в примере будут приведены манипуляции с ним. Найдите вкладку «Звуковые, игровые и видеоустройства» и откройте выпадающий список. Теперь перед вами целый список драйверов на звук. Как правило, если какие-то работают неправильно, рядом с ними будет нарисован желтый значок.
Переустановка с помощью диспетчера устройств
Проделав действия, приведенные выше, вы попали в и нашли наименования драйверов, которые нужно переустановить. В первую очередь переустанавливайте те, рядом с которыми нарисован желтый знак.
Чтобы сделать переустановку, нужно:
- Нажать на драйвере правую кнопку мыши и в меню выбрать строку «Свойства».
- В появившемся окне перейти на вкладку «Драйвер».
- В нижней части окна нажать кнопку «Удалить».
- В окне подтверждения установить птичку рядом со строкой «Удалить программы драйверов для этого устройства» и нажать «ОК».
Теперь неправильно работающий драйвер удален, а на его место нужно поставить исправный. Для этого повторяем манипуляции до того момента, пока не появится окно «Свойства» с открытой вкладкой «Драйвер». В окне теперь вместо «Удалить» надо нажать кнопку «Обновить…». У вас спросят о том, где провести поиск драйвера. Если вы его скачали заранее на компьютер, то выберите первый пункт. В противном случае нужно будет совершить поиск через интернет.
Теперь вы знаете, как переустановить драйвера на звук в диспетчере устройств. Но это лишь первый способ из многих, поэтому переходим к следующему.
Переустановка с помощью программы
Возможно, по какой-то причине, руководствуясь способом, изложенным выше, вы все же не смогли переустановить драйвер звука «Виндовс 7».Но не спешите отчаиваться, есть еще много вариантов. Например, сейчас мы рассмотрим, как переустановить драйвера на звук «Windows 7»,используя для этого программу под названием Driver Booster.
- Зайдите на официальный сайт ПО и загрузите программу. Это полностью бесплатно, так как она находится в открытом доступе.
- Установите программу, убрав галочки с установки дополнительного ПО.
- Войдите в программу.
- Перед вами должна быть большая кнопка «Пуск». Нажмите ее.
После проведения анализа вам будут показаны устаревшие драйвера, нажмите «Обновить все» и ждите загрузки и установки, после этого перезагрузите компьютер.
Поиск драйвера по ID
Мы уже разобрали, как переустановить драйвера на звук с помощью стандартных утилит Windows и с помощью программ. Теперь поговорим о том, как найти нужный драйвер в Сети по ID.
- В Диспетчере устройств войдите в свойства необходимого драйвера.
- Перейдите на вкладку «Сведения».
- В выпадающем списке нажимаем на «Коды ID»
- Скопируйте любую строку из списка.
- Перейдите на сайт DevID.
- Вставьте скопированный код в поисковую строку.
Теперь осталось лишь скачать и установить драйвер.
Системный сбой вследствие вирусной атаки или некорректная переустановка операционной системы иногда приводит к потере драйверов для звуковой карты и как следствие – отсутствие звука на компьютере. Давайте рассмотрим, как установить драйвер на звук своими силами, не прибегая к помощи компьютерщика, на примере Windows 7.
По умолчанию при установке операционной системы Windows 7 запускается служба «Центр обновления Windows», с помощью которой все драйвера периодически обновляются, причем в автоматическом режиме. Сначала проверьте, а не отключена ли у вас эта самая служба. Через кнопку «Пуск» и поиск Windows откройте окно «Службы», найдите ее и перезапустите. Далее также через поиск обратитесь в окно диспетчера устройств, согласно скрину. Из списка представленного оборудования выберете раздел «Звуковые, видео и игровые устройства» и кликните на него.Первым делом хочу Вас предупредить, что если вы хотите , то необязательно удалять старые версии. Новые версии драйверов можно ставить поверх старых! Ну, а если вы хотите именно переустановить драйвера для каких-то других целей, то добро пожаловать в этот урок.
Сейчас я покажу Вам 2 способа , следуя которым можно переустановить драйвер видеокарты или любого другого устройства. Один из способов можно выполнить стандартными средствами системы, а второй – используя простую программу.
1. Переустановка драйверов используя Диспетчер устройств
Первые делом нужно определиться, драйвер какого устройства мы хотим переустановить. Я буду показывать на примере видеокарты!
Нажмите по разделу Компьютер правой кнопкой и выберите пункт Управление .
В открывшемся окне перейдите на вкладку Диспетчер устройств и найдите устройство, драйвер на котором хотите переустановить. Жмём по нему правой кнопкой и открываем Свойства .
Здесь нам нужна вкладка «Драйвер » и кнопка «Удалить «, она в самом низу.
В подтверждающем окошке ставим галку «Удалить программы драйверов для этого устройства » и жмём ОК .
Хорошо! Таким образом мы пол дела сделали – удалили драйвер . Теперь остаётся перезагрузить компьютер, затем скачать свежий драйвер и установить его. По этой теме советую следующие уроки:
2. Переустановка драйверов используя Driver Sweeper
Есть удобная программка под названием Driver Sweeper . С помощью неё можно ПОЛНОСТЬЮ удалить драйвер, а потом вручную установить другой. Чтобы переустановить драйвер нам как-раз эти шаги и нужно выполнить.
Сразу стоит сказать, что использовать эту программу нужно осторожно. Если удалять всё подряд, то можно сильно навредить системе, поэтому я за ваши действия не ручаюсь!!!
Итак, если всё же решились переустановить драйвер используя описанную схему, то поехали. Здесь на самом деле всё очень просто. Скачиваем и устанавливаем программу Driver Sweeper. После запуска на вкладке Анализ и очистка ставим галочку напротив драйверов, который нужно удалить и жмём Очистка .
Затем подтверждаем удаление этого драйвера.
Как и в примере с первым способом останется перезагрузить компьютер и установить новый драйвер.
Когда у вас есть проблемы со звуком или аудио на вашем ПК с Windows 10, сначала необходимо запустить встроенный инструмент устранения неполадок звука. Средство устранения неполадок автоматически сканирует и устраняет большинство проблем. Если средство устранения неполадок не может обнаружить проблему, вы можете попробовать устранить проблему, переустановив аудио драйвер.
Но перед переустановкой звукового драйвера мы рекомендуем вам обновить аудио драйвер до последней версии. Если проблема возникла после обновления до последней версии аудио драйвера, то откат к предыдущей версии драйвера. Если ни один из этих методов не поможет, вы можете попробовать переустановить драйвер аудиоустройства.
ВАЖНО: Перед записью запишите имя и версию звукового драйвера, чтобы вы могли легко загрузить нужную версию аудио драйвера.
Способ 1 из 2
Шаг 1: Щелкните правой кнопкой мыши на кнопке «Пуск » в области панели задач и затем нажмите «Диспетчер устройств », чтобы открыть ее.
Шаг 2. В диспетчере устройств разверните «З вуковые, игровые и видеоустройства ».
Шаг 3: Теперь вы должны увидеть имя вашего звукового драйвера. Скорее всего, у вас Realtek High Definition Audio. Щелкните на нем правой кнопкой мыши и выберите опцию «Удалить устройство ».
Шаг 4: Теперь вы получите следующий диалоговое окно. Установите флажок «Удалить драйвер программного обеспечения для этого устройства », а затем кнопку «Да » , и удалите драйвер устройства.
Перезагрузите компьютер один раз. Загрузите последнюю версию аудио драйвера с веб-сайта производителя вашего ПК и запустите программу установки, чтобы установить ее.
Если вы не можете найти звуковой или аудио драйвер на веб-сайте производителя вашего ПК, найдите в Интернете последнюю версию драйвера. Если вы знаете номер модели ПК, найти драйвер устройства довольно просто.
Кроме того, вы можете загрузить основную версию аудиодрайвера Realtek со следующей ссылки:
Сначала попробуйте аудиокодеки Realtek HD. Они будут работать на большинстве современных ПК. Если их не возможно установить или они не работают, загрузите аудиокодеки Realtek AC’97. Кроме того, для 32-разрядных и 64-разрядных систем доступны отдельные инсталляторы. Обязательно загрузите правильный.
Способ 2 из 2
Переустановите аудиодрайвер из панели управления
Шаг 1: Введите Appwiz.cpl в поле поиска «Пуск »/«Панель задач », а затем нажмите клавишу Enter, чтобы открыть окно «Программы и компоненты ».
Шаг 2. Найдите запись аудио драйвера. Щелкните правой кнопкой мыши аудиодрайвер и выберите «Удалить/Изменить » или нажмите вверху кнопку «Удалить/Изменить» . Нажмите кнопку «Да » , если вы увидите диалоговое окно подтверждения, чтобы продолжить удаление звукового или аудио драйвера.
После удаления драйвера перезагрузите компьютер.
Посетите веб-сайт производителя ПК и загрузите последнюю версию аудио драйвера для своего ПК, а затем установите его.
Как исправить проблемы со звуком в Windows 10
Всякий раз, когда люди обновляются до последней версии Windows 10, они находят много ценного. К сожалению, большие обновления могут также принести с собой новые проблемы, а некоторые из наиболее распространенных связаны со звуком. Эти проблемы могут сделать людей неспособными воспроизводить видео, использовать определенные приложения или вообще ничего не слышать от своих ораторов.
Это не весело, особенно когда вы осваиваете новые функции ОС, так что давайте попробуем устранить неполадки. Вот способы, которыми вы можете исправить проблемы со звуком в Windows 10, чтобы убрать страшный звук тишины.
Проверьте ваше устройство вывода
Если у вас нет звука вообще, это может быть что-то такое же простое, как попытка Windows вывести звук на старое устройство, например, некоторые забытые наушники подключены или динамик Bluetooth, который сейчас просто не включен. Чтобы убедиться, что Windows пытается отправить звук на нужное устройство, необходимо проверить вывод.
Шаг 1: Нажмите маленькую стрелку вверх в правом нижнем углу экрана, рядом с часами и календарем.
Шаг 2: Щелкните правой кнопкой мыши значок маленького динамика и выберите « Открыть настройки звука» .
Шаг 3: В меню настроек посмотрите на верхнюю запись, которая гласит: Выберите ваше устройство вывода . Используйте раскрывающееся меню, чтобы убедиться, что выбрано правильное устройство, будь то динамики или подключенный комплект наушников. Пока вы там, дважды проверьте, что громкость тоже не на нуле.
Обновите драйверы звуковой карты
Одним из наиболее распространенных источников проблем со звуком является плохая связь между Windows 10 и выбранной вами звуковой картой или чипом. Это часто приводит к тому, что ваш звук вообще не работает. К счастью, есть способы сделать Windows 10 и ваше звуковое оборудование совместимыми. Все, что вам нужно сделать, это найти правильные обновления для работы.
Шаг 1. Откройте меню «Пуск» и выполните поиск диспетчера устройств. Нажмите на соответствующий результат.
Шаг 2: Внутри диспетчера устройств вы увидите список вариантов значков. Выберите Звуковые, видео и игровые контроллеры . Если у вас есть звуковая карта, она появится там.
Шаг 3. Откройте звуковую карту, дважды щелкнув ее, затем перейдите на вкладку « Драйвер » и найдите параметр « Обновить драйвер» . Это запустит автоматический поиск Windows, чтобы найти обновления драйверов и загрузить их.
Шаг 4: После завершения обновления перезапустите и посмотрите, работает ли ваш звук.
Вот пара дополнительных моментов для рассмотрения.
- Windows не всегда самостоятельно находит нужные аудио драйверы. Если поиск не работает, рассмотрите посещение веб-сайта производителя вашей звуковой карты и найдите звуковую карту, чтобы найти ручной способ загрузки любых применимых обновлений.
- Вашему водителю может просто понадобиться удар в байтах. Если обновление не работает, откройте диспетчер устройств, снова найдите звуковую карту и щелкните правой кнопкой мыши значок. Выберите Удалить . Это удалит ваш драйвер, но не паникуйте. Перезагрузите компьютер, и Windows попытается переустановить драйвер. Позвольте этому сделать это, и вы можете обнаружить, что ваш звук снова включен.
Используйте универсальный драйвер аудиоустройства высокой четкости
Если работа с программным обеспечением вашей звуковой карты не дает никакого эффекта, попробуйте переключиться на общий звуковой драйвер, который предлагает Windows 10. Это часто может обойти проблемы совместимости и восстановить возможности звука в деятельности Windows.
Шаг 1. Снова откройте диспетчер устройств и найдите свой аудиодрайвер, как если бы вы его обновляли.
Шаг 2: Щелкните правой кнопкой мыши драйв
ер и выберите Обновить драйвер .
Шаг 3: На этот раз вместо того, чтобы позволить Windows автоматически искать его, выберите Обзор моего компьютера для поиска драйверов .
Шаг 4: Затем выберите « Позвольте мне выбрать» из списка драйверов устройств на моем компьютере . Это вызовет список, который будет включать в себя аудиоустройство высокой четкости . Это универсальный драйвер для Windows 10. Выберите и установите его, чтобы увидеть, восстанавливает ли это ваш звук.
Исправление проблем с Кортаной и микрофоном
Встроенный вокальный помощник Windows 10, Cortana, может передавать всевозможные команды одним голосом. Тем не менее, это не хорошо, если ваш звук не работает должным образом. Если Кортана не реагирует на вас так, как вы надеялись, у вас могут быть проблемы с микрофоном или их отсутствие.
Сначала убедитесь, что на вашем компьютере есть микрофон, чтобы Кортана могла вас слышать. Микрофон является стандартной функцией для многих современных ноутбуков и настольных компьютеров, но это не гарантируется. Без встроенного микрофона вам придется использовать вместо этого гнездо для микрофона и внешнее устройство. Это лучшие гарнитуры со встроенными микрофонами, которые вы можете купить прямо сейчас.
Если у вас есть микрофон, давайте дважды проверим правильность настроек Cortana.
Шаг 1: Откройте Cortana, щелкнув в строке поиска Windows, а затем выберите значок настройки в нижнем левом углу.
Шаг 2: Это даст вам несколько вариантов переключения для управления тем, что может делать голосовой помощник. Убедитесь, что опция Cortana для прослушивания команд Hey Cortana включена. Если она не слушает, ваши голосовые команды не будут работать.
Если у вас есть микрофон и с настройками Cortana все в порядке, но умный помощник все еще не слышит вас, стоит дважды проверить настройки записывающего устройства.
Шаг 1: Для этого нажмите стрелку вверх в правом нижнем углу экрана, рядом с часами и датой.
Шаг 2: Щелкните правой кнопкой мыши значок аудио (он похож на динамик со звуковыми волнами, исходящими от него) и выберите Открыть настройки звука .
Шаг 3. В разделе « Вход » на странице настроек убедитесь, что выбран выбранный вами микрофон.
Шаг 4: Дважды проверьте настройки громкости также, нажав свойства D evice, и , подойдя к L evels вкладки. Они должны быть установлены по крайней мере на 50, но все от 100 до 100 хорошо.
Продолжайте проверять свои обновления
Как и во всех современных операционных системах, Windows 10 постоянно обновляется новыми исправлениями и улучшениями, особенно если вы являетесь частью программы Insider. Хотя решением часто является обновление драйвера, это не всегда происходит сразу. Для того, чтобы появилось правильное обновление для вашего драйвера, может потребоваться некоторое время, поэтому важно подождать его.
Некоторые обновления драйверов упакованы в общие обновления Windows 10, а некоторые доступны независимо от создателей, таких как Realtek. Время от времени посещайте производителя вашей звуковой карты и значок обновления Windows и проверяйте наличие последних обновлений, если проблема со звуком все еще не решена. Если вы видите новое обновление, это может быть решением ваших проблем. В противном случае рассмотрите возможность покупки нового компьютера с совместимыми драйверами, особенно если ваша текущая машина быстро устарела.
СвязанныйЧто такое драйвер звуковой карты и как он влияет на задержку?
Что такое драйвер?
Для передачи данных между компьютером и звуковой картой, операционная система должна знать четкий алгоритм такой связи. Это стало возможным благодаря программному обеспечению, занимающему промежуточное положение между «железом» и записывающим редактором. Такая программа известна большинству пользователей ПК под названием «драйвер». Технически, драйвер – это лишь малая часть кода, которая позволяет софту взаимодействовать с звукозаписывающим оборудованием. Но именно от него зависит, насколько продуктивным будет это соединение.
Компьютерные ОС обычно содержат набор драйверов для часто используемого оборудования. Например, для популярных принтеров или общие «класс-совместимые» драйверы, которые могут управлять любым устройством. Девайс должен соответствовать правилам, определяющим тип устройства.
Так, спецификация USB определяет класс, называемый «аудиоинтерфейс». В теории, производитель оборудования может разработать USB-интерфейс, который соответствует этому определению класса. Тогда ему не придется беспокоиться о написании драйверов для такого интерфейса. Но если драйвер класса недоступен или требуется большая производительность, разрабатывается и устанавливается собственный драйвер.
Драйвер и связанное с ним программное обеспечение чрезмерно важны для достижения низкого уровня задержки. Хорошо написанный код управляет ресурсами системы более эффективно, поддерживая размер буфера на низком уровне без большой нагрузки на центральный процессор компьютера.
По этой причине, невозможно сказать, что один тип подключения звуковых карт всегда лучше, чем другой. Любое техническое преимущество, которое имеет Thunderbolt перед USB, имеет смысл только в случае, если оно подкрепляется кодом драйвера.
Mac vs Windows
Когда софт взаимодействует с внешним оборудованием, он делает это с помощью кода, встроенного в операционную систему. Она, в свою очередь, связывается с драйвером для конкретного устройства. Одной из причин, по которой компьютеры Apple популярны для записи музыки – наличие в ОС элемента Core Audio, разработанного с учетом такого рода потребностей. Core Audio – это эффективный посредник между софтом звукозаписи и драйвером звуковой карты. Система поддерживает многоканальную работу и обеспечивает минимальное значение собственной задержки. MacOS также включает встроенный драйвер для класс-совместимых USB-аудиоустройств, который обеспечивает достаточную производительность. Поэтому многие производители USB-интерфейсов не создают собственные драйверы, а полагаются на разработчиков операционных систем.
MacOS включает сложную инфраструктуру управления звуком Core Audio, которая была разработана с учетом многоканальной записи
Исторически, элементы MacOS отличаются от протоколов обработки звука, встроенных в Windows (MME и DirectSound). Эти протоколы не только увеличивают задержку, но и не имеют функций, которые необходимы для музыкального продакшена. Поэтому, когда в Steinberg разработали DAW для Windows, Cubase VST, они также создали протокол Audio Streaming Input Output (ASIO).
ASIO позволяет подключить редактор напрямую к драйверу устройства, минуя различные слои кода, которые Windows вставила бы в случае отсутствия протокола. В то время, когда разрабатывался ASIO, не было другого способа передачи нескольких аудио потоков в/из интерфейса одновременно. Более поздние версии Windows представили новые модели драйверов и протоколов, но ASIO остается почти универсальным стандартом в профессиональных DAW. Обратите внимание, что ASIO не является стандартом Microsoft и не включен в комплект Windows. Поэтому даже если подключаете класс-совместимые устройства, они должны быть дополнены драйвером ASIO для эффективного использования музыкального ПО.
Кто создает и отвечает за драйверы?
Написание эффективного низкоуровневого софта, такого как драйверы и ASIO, требует специальных навыков и знаний. После, их необходимо обновлять чтобы сохранить совместимость с последней версией каждой ОС. Это существенное обременение для производителей аудиоинтерфейсов, и многие из них предпочитают лицензировать сторонний код, а не писать собственный. В случае USB-устройств под MacOS, этот код уже встроен в операционную систему; в других случаях его обычно разрабатывают производители чипсетов – набора компонентов аудиоинтерфейса, обеспечивающих связь с компьютером.
Такая схема имеет преимущества для производителей карт, но и создает цепочку зависимости, которая может вызвать проблемы. Например, большинство аудиоинтерфейсов FireWire используют чипсет и лицензионный код драйвера, разработанный TC Applied Technologies. Этот код стал максимально оптимизированным и показал высокую производительность с низким уровнем задержки. Но для достижения этой цели потребовалось много лет, и конкуренты с другим типом подключения ушли далеко вперед. Мало кто из производителей полагался на код в улучшении ситуации с продажами.
Пользователю не всегда понятно, использует ли аудиоинтерфейс собственный драйвер или общий/лицензированный. Код драйвера работает на низком структурном уровне и человек не взаимодействует с ним напрямую. Почти все записывающие интерфейсы включают собственную программу, иногда называемую «панелью управления», чтобы обеспечить управление различными функциями интерфейса. Эти программы всегда пишутся производителями аудиоинтерфейсов. Поэтому если два интерфейса имеют уникальные утилиты управления, это не означает, что они имеют разный код драйвера.
Чьи драйверы лучше?
Универсального ответа нет. Ведь производители, которые претендуют на серьезные позиции на рынке постоянно совершенствуют не только «железо», но и программную часть (как своими силами, так и с помощью сторонних компаний). Ожидать, что они выкатят слабые драйверы не приходится и такой вопрос – скорее удел истории. Можно отметить, что в широком потребительском сегменте стабильно качественные драйверы у компаний RME и Focusrite. Но не стоит полагаться лишь на эту информацию при выборе звуковой карты. Есть множество других параметров, которые могут быть более важными для одного пользователя и не принципиальными для другого. Смотрите видео про основы выбора аудиоинтерфейса здесь.
Звуковые карты Focusrite >
Звуковые карты RME >
Как выбрать звуковую карту? (видео)
Полезные видео из серии «Техподдержка»
2 способа переустановить и обновить Realtek HD Audio Manager в Windows 10 — Windows
Realtek HD Audio Manager не является критически важным программным обеспечением на вашем компьютере с Windows, но может помочь повысить звуковую систему вашего компьютера, По сравнению со стандартными настройками звука Windows, Realtek HD Audio Manager обладает более продвинутыми возможностями управления аудио и воспроизводящими устройствами.
Realtek HD Audio Manager присутствует практически на всех ПК с Windows, но не все пользователи знают о его существовании на своих устройствах. Иногда это скрыто на виду. Программное обеспечение HD Audio Manager поставляется в виде пакета 2-в-1 с драйвером Realtek HD Audio.
В Windows драйвер Realtek HD Audio обеспечивает питание звуковой карты вашего компьютера и необходим для правильной работы звука компьютера. Это делает звук вашего компьютера. Realtek HD Audio Manager, с другой стороны, представляет собой скорее интерфейс управления и панель управления для водителя. Это позволяет пользователям получить больше от своего аудио-драйвера Realtek HD Audio и звука вашего компьютера в целом.
HD Audio Manager точно не требуется. Тем не менее, когда он присутствует и используется, его встроенные функции и инструменты могут эффективно использоваться для улучшения звуковой системы вашего ПК, исправить проблемы со звукомуправлять аудиоустройствами и многое другое.
В частности, с помощью Realtek HD Audio Manager вы можете расширить возможности микрофона вашего ПК, использовать настраиваемые звуковые эффекты, эффективно управлять эквалайзером звука и т. Д.
Несмотря на множество преимуществ, Realtek HD Audio Manager имеет свои проблемы. Иногда программное обеспечение может таинственно пропадать на компьютере. Кроме того, Realtek HD Audio Manager нередко удаляется из-за ошибки или неудачного обновления.
В следующих параграфах мы расскажем о некоторых способах правильной установки и обновления Realtek HD Audio Manager на вашем компьютере с Windows.
Также на Guiding Tech
Как исправить Realtek HD Audio Manager, отсутствующий в Windows 10
Подробнее1. Обновление Realtek HD Audio Manager
Поскольку Realtek HD Audio Manager поставляется в комплекте с Realtek HD Audio Driver, обновление или переустановка драйвера делает то же самое с HD Audio Manager.
Вот как (косвенно) обновить и переустановить Realtek HD Audio Manager через диспетчер устройств Windows 10.
Через диспетчер устройств Windows
Шаг 1: Коснитесь сочетания клавиш Windows Key + X в любом месте вашего ПК, чтобы открыть меню быстрого доступа.
Шаг 2: Выберите Диспетчер устройств из пунктов меню.
Шаг 3: Дважды щелкните «Звук, видео и игровой контроллер» или коснитесь кнопки со стрелкой вниз, чтобы развернуть параметр.
Шаг 4: Дважды щелкните «Realtek High Definition Audio», чтобы отобразить свойства драйвера.
Шаг 5: В окне «Свойства драйвера» перейдите на вкладку «Драйвер».
Шаг 6: Нажмите кнопку Обновить драйвер.
В качестве альтернативы, находясь на панели управления диспетчера устройств, вы можете щелкнуть правой кнопкой мыши «Realtek High Definition Audio» и затем выбрать «Обновить драйвер» в меню.
Шаг 7: Выберите опцию «Автоматический поиск обновленного программного обеспечения драйвера».
Это побудит ваш компьютер выполнить поиск по всему вашему компьютеру, а также сканировать Интернет, чтобы определить, есть ли доступное обновление для Realtek HD Audion Driver and Manager.
Если он есть, он будет автоматически загружен и установлен на ваш компьютер.
Замечания: Для достижения оптимального результата убедитесь, что ваш компьютер подключен к Интернету.2. Переустановка Realtek HD Audio Manager
Если ваш Realtek HD Audio Manager работает со сбоями или пропал без вести, переустановка может помочь. Вот несколько эффективных способов переустановить аудио менеджер.
Вручную
Вы можете скачать стабильную версию Realtek HD Audio Driver с Официальный сайт Realtek или доверенные сторонние источники и вручную установить его на свой компьютер.
И под стабильной версией мы говорим о v2.81. Последняя версия Realtek HD Audio Driver (v2.82) довольно глючная, и вы можете часто потерять Realtek HD Audio Manager, если установите его на свое устройство.
Поэтому рекомендуется установить версию 2.81 драйвера Realtek HD Audio, поскольку он поставляется с очень стабильным, функциональным и без проблем HD Audio Manager.
Скачать Realtek HD Audio Driver (v2.81) из Filehippo
Загрузите драйвер по ссылке выше и следуйте инструкциям ниже, чтобы переустановить Realtek HD Audio Manager на вашем ПК.
Шаг 1: Щелкните правой кнопкой мыши на загруженной установке и выберите «Запуск от имени администратора».
Шаг 2: Следуйте инструкциям по установке и перезагрузите компьютер после установки Realtek HD Audio Driver.
Шаг 3: Запустите проводник и перейдите в это место — C: Program Files Realtek Audio HDA.
Кроме того, вы можете нажать клавиши Windows + R, чтобы запустить окно RUN, и вставить это местоположение — C: Program Files Realtek Audio HDA. Затем нажмите кнопку «Ввод» на клавиатуре.
Это немедленно откроет папку, в которой находится приложение Realtek HD Audio Manager в вашем проводнике.
Шаг 4: Щелкните правой кнопкой мыши RAVCpl64, нажмите «Отправить» и выберите «Рабочий стол» (создать ярлык).
Замечания: «RAVCpl64» — это приложение Realtek HD Audio Manager.Это создает ярлык для Realtek HD Audio Manager на вашем рабочем столе.
Шаг 5: На рабочем столе щелкните правой кнопкой мыши ярлык RAVCpl64 и выберите пункт «Прикрепить к панели задач».
Realtek HD Audio Manager будет прикреплен к вашей панели задач. Также он появится на панели задач и в области уведомлений.
Вот и все. Realtek HD Audio Manager теперь снова на вашем ПК. Вы можете запустить приложение с панели задач, в системном трее одним щелчком мыши.
Также на Guiding Tech
13 основных способов устранения проблемы с сетевым адаптером Windows 10
ПодробнееПриложение: сторонние менеджеры приложений
Существуют эффективные сторонние приложения, известные как Менеджеры приложений или программные обновления это автоматически помогает пользователям обновлять программное обеспечение на своем ПК с Windows.
Для обновления Realtek HD Audio Manager мы попробовали несколько сторонних программ обновления / управления приложениями, таких как Patch My PC, CCleaner, FileHippo App Manager и т. Д. Однако ни один из надежных не смог обнаружить и обновить приложение успешно.
Исправьте звук вашего ПК
По крайней мере, один из методов, упомянутых выше, должен помочь вам снова запустить Realtek HD Audio Manager на вашем ПК. Убедитесь, что вы добавили эту страницу в закладки. Мы продолжим изучение дополнительных возможностей и приложений для устранения неполадок, которые позволят устранить все проблемы, с которыми вы можете столкнуться, используя Realtek Audio Driver and Manager на вашем компьютере.
Следующий: Звуковые устройства воспроизводят искаженный или неровный звук на ПК с Windows 10? Узнайте, как это исправить (отрегулировав звуковой баланс вашего устройства) в статье, приведенной ниже.
Советы по правильной заправке дров
Хотите отапливать сельский дом без газа и угля? In Wood Heat (Firefly Books, 2014) , автор Эндрю Джонс предоставляет полезное руководство по использованию древесины для обогрева дома. Джонс анализирует экологические и экономические плюсы и минусы дровяного отопления, а также дает советы и инструкции, которые необходимы, чтобы помочь вам успешно производить достаточно энергии для поддержания тепла в доме зимой. Этот отрывок, в котором обсуждается сушка и заправка дров для использования, взят из главы 2 «Древесина».
Эту книгу можно купить в магазине НОВОСТИ МАТЕРИ ЗЕМЛИ: Wood Heat.
Советы по правильной заправке дров
Дерево, по сути, представляет собой массу крошечных длинных трубок или полостей клеток, которые проходят по всей длине дерева. Влага существует как в виде «свободной воды» в этих полостях, так и в виде молекулярной воды, которая заблокирована в стенках клеток. Когда дерево срублено, начинается медленный процесс высыхания, и свободная вода испаряется первой.Когда свободная вода испаряется, влажность древесины составляет около 30 процентов. Это называется «точкой насыщения волокна». После этого вода начинает выходить из клеточных стенок, а древесина начинает давать усадку и трескаться.
Для оптимального горения дрова следует сушить или «выдерживать» до тех пор, пока их влажность не станет менее 20 процентов. Дрова с более высоким содержанием влаги могут со временем сгореть, но их чертовски трудно разжечь и так же трудно поддерживать горение.Кроме того, ваша новая высокоэффективная дровяная печь или печь гарантированно будет работать медленно, поскольку она изо всех сил пытается сжечь только что расколотые или «зеленые» дрова — большая часть произведенного тепла и энергии расходуется на сушку избыточной влаги в древесине. Что не менее важно, печь не сжигает смолу и креозот в дыму, образующемся при пожаре, и в конечном итоге они покрывают внутреннюю часть дымовых труб и дымохода. Они также затемняют стеклянные окна ваших дровяных приборов и выделяют много серо-голубого дыма, загрязняя ваш дом и раздражая ваших соседей.
Приправка древесины имеет еще одно важное, но менее очевидное преимущество — когда древесина правильно распиливается и сразу складывается, плесень имеет меньше возможностей прижиться. Бросание необработанных дров в кучу позволяет плесени распространиться по поленьям — плесени, которую вы невольно выпускаете в домашнюю среду, когда приносите дрова внутрь в течение отопительного сезона.
Вы можете купить уже проколотые дрова или купить зелень и приправить сами. Как узнать, правильно ли выдержана древесина? Можно проверить древесину с помощью измерителя влажности, который измеряет сопротивление небольшому току и преобразует его в показания влажности, но это показание может широко варьироваться от одной области бревна к другой.Однако, немного попрактиковавшись, вы сможете воспользоваться следующими советами, чтобы точно судить, высохла ли ваша древесина. Для достижения наилучших результатов используйте как можно больше.
• Радиальный контроль. Ищите трещины и выемки в торцевых волокнах, которые расходятся от сердцевины к заболони. Они появляются до того, как древесина полностью выдерживается, поэтому ваши испытания не должны останавливаться на достигнутом.
• Цвет. Дерево тускнеет и темнеет с течением времени, меняя цвет от белого или кремового до желтого или серого.Разные породы имеют разные цвета и оттенки, но можно с уверенностью сказать, что стопка ярких, свежеокрашенных деревьев далека от выдержки.
• Запах. Разделите кусок и понюхайте; Если обнаженная поверхность, только что срезанная, имеет приятный сочный аромат (или кажется влажной и прохладной), значит, она слишком мокрая, чтобы ее можно было прижечь.
• Кора рыхлая. По мере высыхания древесины кора начинает медленно отделяться от древесины и в конечном итоге отпадает. Если кора все еще прикреплена к дереву, оторвите ее острым ножом и проверьте камбий.Если камбий зеленый, то дерево тоже. Шнур из выдержанной древесины должен иметь больше древесины без коры, чем древесина, покрытая корой.
• Слушайте. Удалите два куска дерева вместе. Сухое дерево звучит глухо; мокрая древесина звучит глухо.
• Лифт. Выдержанная древесина весит намного меньше зеленой древесины той же породы.
• Испытание огнем. Если сомневаетесь, сожгите! Сухие дрова легко воспламеняются и горят; мокрое дерево трудно поджечь и шипит в огне.
Покупка зеленых дров имеет свои преимущества при условии, что у вас есть место для хранения и приправы в течение года. Во-первых, вы будете абсолютно уверены, что древесина выдержана, и она будет стоить намного дешевле, примерно на 15-50 долларов за шнур, чем выдержанная древесина. Кроме того, в некоторых регионах может не хватать выдержанной древесины, поэтому у вас может не быть выбора.
Дрова нужно долго приправлять. Сколько именно времени — предмет непрекращающихся споров в кругах, занимающихся сжиганием дров.Традиционное практическое правило — заправлять дрова минимум за шесть месяцев до начала отопительного сезона; для некоторых лиственных пород требуется не менее одного-двух полных лет. Истина находится где-то посередине и зависит от размера куска, породы деревьев и местного климата.
Защитная кора на бревне помогает предотвратить испарение влаги изнутри, поэтому дрова начинают значительно сохнуть только после распиловки и раскола. Разделив древесину на более мелкие куски, вы создадите большую площадь поверхности, и чем больше общая площадь поверхности, тем ниже общая плотность, а это означает, что древесина сохнет и быстрее сохнет.Деревья с плотной древесной структурой, такие как дуб и вяз, вызревают намного медленнее, чем ясень и береза. «Диффузно-пористые» породы, такие как клен, береза и тополь, вырастают быстрее, чем «кольцевые пористые» породы, такие как дуб и ясень. Хвойные деревья имеют совершенно другую клеточную структуру, чем лиственные деревья, и сохнут дольше, поэтому их лучше всего разделить на небольшие части. Деревья, поваленные весной, когда сок «поднимается», также имеют более высокое содержание влаги. Наконец, если вы живете во влажном морском климате, время выдержки может быть больше.
Как и в случае с действительно хорошей едой, приправы имеют решающее значение в качественном огне. В конце концов, за исключением действительно густых лиственных пород, таких как дуб, и хвойных пород, большинство домашних дров, купленных весной, могут быть достаточно приправлены для сжигания зимой. Дело не в дереве, а, скорее, в приправе, которая делает или нарушает ваш запас топлива.
Если вы планируете самостоятельно заправлять дрова, воспользуйтесь пятью простыми рекомендациями:
• Отрежьте по длине. Нарежьте дрова нужной длины для печи, камина или топки. Обычно это примерно на 3 дюйма (7,5 см) короче, чем ширина или длина вашей топки, в зависимости от того, как вы загружаете дрова. Короче всегда лучше, чем длиннее.
• Разделите до нужного размера. Древесина должна быть расколота до размеров, подходящих для вашей дровяной печи. Для наиболее эффективных дровяных печей это не более 6 дюймов (15 см) в поперечнике. Лучше всего использовать диапазон размеров от 3 до 6 дюймов (7,5–15 см) для дровяных печей и немного больше для печей.
• Сложить и выставить. Чтобы дрова были правильно приправлены, сложите их в таком месте, где солнце может согревать их, а ветер пронизывает их. Лучше всего провести один ряд под солнцем и преобладающими ветрами — когда солнце нагревает и испаряет воду из дерева, ветер уносит ее.
• Сезон на сезон. Ключ к приправе кроется в самом слове: для правильного высыхания большинства дров требуется как минимум сезон. Для многих из нас это около шести месяцев.Если вы складываете дрова ранней весной, к октябрю они должны быть готовы к зиме. На твердую древесину может уйти больше времени в зависимости от породы, местного климата и того, насколько она зеленая, когда вы ее покупаете.
• Не скрывайте это. Если вы живете в дождливом климате, накрыв сохнущую поленницу может защитить дрова от влаги, но это также может помешать высыханию на солнце и привести к дополнительным хлопотам, например, к бегству брезента или пластиковых листов, унесенных ветром.
Хотите узнать больше об отоплении дома дровами? Прочтите об устойчивом использовании дровяного отопления.
Этот отрывок был перепечатан с разрешения Wood Heat, Эндрю Джонсом и опубликован Firefly Books, 2014. Купите эту книгу в нашем магазине: Wood Heat.
Первоначально опубликовано: ноябрь 2014 г.
Как обновить звуковую карту вашего ПК
Если вы похожи на меня — фанатично относитесь к хорошей музыке — встроенная звуковая карта на вашем компьютере — это то, с чем вы не можете жить.Особенно, если ваш компьютер подключен к хорошему усилителю и хорошему набору динамиков. Итак, вот как установить лучшую звуковую карту и наслаждаться звуком так, как он должен быть слышен.
В зависимости от бюджета вы можете купить качественную звуковую карту для взыскательных аудиофилов и геймеров. Я выбрал Asus Xonar DX, модель, которая, по мнению многих, предлагает неплохую цену (попробовав ее, я склонен разделять это мнение).
Моя материнская плата оснащена микросхемой Realtek, и, хотя это нормально для повседневного использования, я почувствовал, что чего-то серьезно не хватает с точки зрения звука с тех пор, как я подключил свой усилитель и динамики.Итак, я купил Xonar DX (честно говоря, жена купила его на день рождения). Помните, что эта карта использует интерфейс PCI Express x1, поэтому у вас должен быть пустой слот для него на материнской плате. Некоторые внутренние карты используют PCI, поэтому просто получите информацию и посмотрите, сможете ли вы подключить новую карту перед покупкой.
Установите звуковую карту
Что ж, вам (очевидно) понадобится ваша новая звуковая карта вместе с компакт-диском с драйверами (или загрузите их с сайта производителя) и отверткой.
Прежде всего выключите компьютер и отсоедините от него все кабели. Выкрутите винты из корпуса и снимите крышку (это хорошая возможность протереть пыль внутри корпуса).
Когда он откроется, найдите слот PCI или PCI Express, в который будет вставлена новая карта. Я отметил слот PCI Express на изображении ниже, но руководство к вашей материнской плате может оказаться полезным, если вы не знаете, какой именно.
Теперь выньте новую звуковую карту из коробки, но перед этим обязательно прикоснитесь к металлической части корпуса, чтобы снять статическое электричество.Моя новая звуковая карта требует отдельного питания для работы, используя разъем для гибких дисков. Если это ваш случай, убедитесь, что вы подключили указанный кабель к источнику питания, прежде чем двигаться дальше.
Затем легко вставьте карту в слот на материнской плате и прикрепите ее к корпусу винтами. Возможно, вам придется купить некоторые из них, так как не все карты будут иметь дополнения в коробке.
Когда все на месте, все должно выглядеть примерно так:
Теперь, в зависимости от вашей настройки, подключите кабели к задней части звуковой карты (а также к остальным кабелям вашего компьютера).
Установка программного обеспечения звуковой карты
Теперь вы можете включить компьютер и одновременно вставить компакт-диск, который прилагался к карте. Сначала установите драйверы, а затем — любые другие утилиты (если это так).
На этом этапе вам, вероятно, будет предложено перезагрузить компьютер. Но прежде чем вы это сделаете, нужно сделать еще кое-что. Если вы выполняете обновление со звукового чипа на материнской плате (а я ожидаю, что это произойдет, поскольку в наши дни вы не можете найти материнские платы без одной из них), вам следует отключить его, чтобы избежать конфликтов.Это легко сделать. В меню «Пуск» выберите «Компьютер» и щелкните его правой кнопкой мыши. Щелкните «Свойства».
Примечание: Если вы используете Windows 10, ознакомьтесь с нашей статьей о том, как создать ярлык для диспетчера устройств.
Затем в левом меню выберите Диспетчер устройств.
Теперь найдите встроенный звуковой чип в списке под Звуком, видео и игровыми контроллерами. Если вы не знаете, какой именно, руководство вашей материнской платы может снова пригодиться.
Щелкните его правой кнопкой мыши и выберите «Отключить».Вам будет предложено подтвердить, после чего вы сможете перезапустить.
Вот и все! После перезапуска все должно работать нормально, и вы сможете наслаждаться новой звуковой картой и значительно улучшенным звуком. Обязательно ознакомьтесь с служебными программами своей новой карты, чтобы убедиться, что все звучит именно так, как вы хотите.
Ищете другие способы подзарядить свой компьютер? Ознакомьтесь с другими нашими статьями об обновлении оборудования:
Как заправить дрова — 6 советов, как быстро высушить дрова — Sunnydaze Decor
Никакого выхода…
… свежесрубленные дрова никогда не горят так, как вам хочется.
Дрова, которые вы недавно раскололи или распилили, обычно имеют влажность около 100%, , что означает, что половина веса древесины приходится на воду .
Как вы понимаете или могли убедиться, влажное дерево не горит. Это означает, что перед использованием дрова необходимо заправить и хорошенько просушить.
Используете ли вы дрова для обогрева дома осенью и зимой или хотите развести костер на заднем дворе, качество ваших дров имеет решающее значение.
Кроме того, сжигание необработанных дров в печи или камине, которые используются для обогрева вашего дома, может привести к накоплению креозота в дымоходе, что может вызвать опасный пожар в дымоходе или скопление дыма в доме.
Приправленные дрова не только легче разжечь, но и их легче носить с собой, они горят чище и в целом безопаснее.
Итак, как вы заправляете дрова, чтобы в зимние месяцы было тепло и уютно? Прочитав эту статью, вы станете экспертом в приготовлении дров, чтобы они были правильно выдержаны и выдержаны.
Во-первых, давайте посмотрим, как выглядят выдержанные дрова, чтобы вы знали, когда ваши дрова готовы.
Как узнать, приправлены ли дрова
При анализе того, сухие ли дрова и готовы ли они к сжиганию, следует учитывать множество различных факторов.
Вот некоторые свойства выдержанных и готовых к употреблению дров:
Сухая древесина намного легче зеленой древесины или свежесрубленных дров. По мере того, как вы приправляете древесину, она теряет свой уровень влажности, и разница в весе будет очень заметной, особенно если это древесина мягких пород.
Зеленая древесина более яркая и красочная, чем выдержанная. По мере того, как дрова со временем становятся суше, цвет тускнеет, пока не станет более тусклым, серым.
Еще одно свойство выдержанной древесины — легкость удаления коры.Кора на сухой древесине рыхлая, а на зеленой древесине кора трудно отделяется.
Наличие трещин на дровах — еще один хороший показатель того, что они приправлены и готовы к использованию.
Однако имейте в виду, что не все выдержанные дрова трескаются, поэтому обязательно оцените и другие упомянутые свойства сухой древесины.
Зеленая древесина легче раскалывается и вмятина по сравнению с выдержанной древесиной. По мере высыхания древесина становится более сжатой, чем свежепиленная.
Зеленая древесина имеет отчетливый сочный запах, который легко заметить.Однако сухая древесина не имеет такого сильного запаха и имеет скорее классический древесный запах.
Как обсуждалось ранее, свежесрубленная древесина имеет очень высокое содержание влаги. Чтобы древесина считалась выдержанной, она должна иметь влажность ниже 20%, в идеале около 10%.
Мы рекомендуем использовать влагомер для точного измерения выдержки ваших дров. Обычно влагомер можно найти в местном хозяйственном магазине, если у вас его еще нет.
Последнее свойство выдержанных дров, которое мы обсудим, — это звук, который они издают при ударе о другой кусок дерева.
Сухая древесина будет издавать глухой звук, а влажная древесина будет издавать глухой стук, когда две части удариться друг о друга.
Теперь, когда мы знаем, как определить, когда дрова заправлены, давайте перейдем к советам и стратегиям по быстрому высыханию дров.
1. Знайте, какую древесину вы используете
Тип древесины, которую вы используете, имеет значение.
Хотя у вас может не быть вариантов, когда дело доходит до того, какую древесину вы хотите использовать по сезонам, одни дрова лучше, чем другие.
Кроме того, от вида древесины, которую вы используете, зависит, как долго вам нужно ее приправлять. Например, сосне и другим типам хвойных пород может потребоваться всего 6 месяцев, чтобы правильно приправить, в то время как лиственным породам, таким как дуб, требуется как минимум год.
Чтобы узнать больше о различных типах дров, которые являются лучшими, и о том, сколько времени требуется для каждого сезона, ознакомьтесь с нашей статьей о лучших типах дров для вашего камина.
2. Готовьтесь в нужное время года
Собирать и заготавливать дрова для приправы лучше всего в летние месяцы, когда много солнца и теплее.
Также убедитесь, что время выдержки приправы зависит от типа древесины. Например, если на дрова нужно приправить 6 месяцев, и вы хотите, чтобы они были готовы к октябрю, начните готовить их ранней весной.
3. Правильно обрезайте, раскалывайте и определяйте размер древесины
Когда вы рубите дрова, чтобы подготовить их к добавлению приправ, вы должны убедиться, что все куски одинакового размера. Это позволит вам лучше укладывать древесину в дальнейшем.
Мы рекомендуем обрезать лицевой шнур до стандартного размера, длина которого составляет 16 дюймов.Таким образом, он лучше подходит для небольших печей и может легко складываться на небольшие полки для дров.
После разрезания вы захотите разделить его на нужную форму и размер. Самый распространенный и эффективный способ раскалывания древесины — это четвертинки.
Кроме того, никогда не используйте древесину от мертвого или умирающего дерева, потому что древесина не будет гореть должным образом.
4. Держите его на улице
Лучшее место для дров — на улице под солнечным светом.Дрова, которые кладут в помещении, не будут сезонными, и всегда есть риск проникновения термитов в ваш дом.
Если вы живете в дождливой местности, другой вариант — хранение под открытым небом, например сарай или сарай, но убедитесь, что древесина хорошо пропускает воздух.
5. Правильно сложите дрова
Правильная укладка дров важна для быстрой заправки дров.
Укладывая дрова, убедитесь, что они приподняты, чтобы дрова не касались земли.Кусочки, которые касаются земли, останутся влажными и станут причиной неравномерного возгорания.
Выберите хорошее место для штабелирования, которое получает много солнечного света и вдали от каких-либо построек. Убедитесь, что древесина, которую вы складываете, хорошо пропускает воздух.
Простой и эффективный способ складывать дрова для приправы — использовать полку для дров, которая будет удерживать дрова от земли и позволять обоим концам получать много воздуха и солнечного света.
6. Правильно накройте дрова
Последний совет — защищайте дрова крышкой.Это заставит дождь или снег стекать с вашей стопки, не пропитывая древесину.
Любой дождь, выпадающий на ваши дрова, заменяет сок по мере испарения воды, в результате чего дрова горят быстрее и становятся менее эффективными.
Убедитесь, что вы не закрываете концы стопки, чтобы обеспечить максимальную циркуляцию воздуха и выход влаги.
Сохраняйте тепло этой зимой и наслаждайтесь теплым огнем на заднем дворе
Приправка дров жизненно необходима для теплого, чистого и безопасного огня, который будет длиться весь вечер.
Чтобы получить стопку сухих дров, нужно время, но, следуя этим советам, вы начнете видеть более быстрые и эффективные результаты.
Перед тем, как сжечь дрова в печи, камине или яме для костра, убедитесь, что дрова правильно выдержаны, чтобы им было тепло зимой или чтобы огонь на заднем дворе длился всю ночь.
Как всегда, не стесняйтесь комментировать любые вопросы или рассказывать о своем опыте заправки дров ниже, и если вы нашли эту статью полезной, не забудьте поделиться ею.
INNO STAGE Сумка-переноска из вощеного бревна, держатель для дров 40 «X19», камин W Обустройство дома com Отопление, охлаждение и воздух
INNO STAGE Вощеная холщовая сумка-переноска для бревен, держатель для дров 40 «X19», камин W Товары для дома com Отопление, охлаждение и воздухINNO STAGE Вощеная сумка-переноска для бревен, Держатель для дров 40 «X19», Камин W, Большая сумка, Держатель для дров 40 «X19», Камин W INNO STAGE Вощеная бревенчатая сумка для бревен, Бесплатная доставка для многих продуктов, Найдите много отличных новинок и использованные варианты и получите лучшие предложения на INNO STAGE вощеную холщовую сумку-переноску для бревен, держатель для дров 40 «X19», камин W по лучшим онлайн-ценам на, получите лучший выбор Дайте вам больше выбора Гарантия и БЕСПЛАТНАЯ доставка Покупки часов в Интернете Мы предлагаем Бесплатная доставка для всех наших клиентов.Холщовая большая сумка-переноска для бревен, держатель для дров 40 «X19», камин W INNO STAGE Вощеный.
Diversão e segurança:
a combinação perfeita para sua famíliaA Sibrape semper alia tecnologia, qualidade e segurança em seus produtos que além de proteger sua piscina,
SAIBA MAIS VEJA REVENDAS
coeu tratamento.
INNO STAGE Сумка-переноска из вощеного бревна, держатель для дров 40 «X19», камин W
INNO STAGE Большая сумка-переноска из вощеного бревна, держатель для дров 40 «X19», камин W 5625370600961.Найдите много отличных новых и подержанных опций и получите лучшие предложения на INNO STAGE Вощеную холщовую сумку для перевозки бревен, держатель для дров 40 «X19», камин W по лучшим онлайн-ценам! Бесплатная доставка для многих товаров !. Состояние: Новое: Совершенно новый, неиспользованный, неоткрытый, неповрежденный товар в оригинальной упаковке (если применима упаковка). Упаковка должна быть такой же, как в розничном магазине, если товар не сделан вручную или не был упакован производителем в нерозничную упаковку, такую как коробка без надписи или полиэтиленовый пакет.См. Список продавца для получения полной информации. См. Все определения условий : Материал: : Холст , Бренд: : Без бренда Цвет: : Зеленый , UPC: : Не применяется ,。
Fundada em 1988, Sibrape acompanha a evolução das piscinas de vinil no Brasil. Uma das primeiras a fabricar esse tipo de material, oferece aos clientes as melhores inovações para áreas de lazer. Atualmente Possui cerca de 1.200 pontos de vendas distributionados por todo o Brasil e América do Sul. Na América Latina, é uma das marcas mais respeitadas no seu ramo de atuação.
Veja MaisINNO STAGE Большая сумка-переноска для бревен из вощеной ткани, держатель для дров 40 «X19», камин W
Включает болты из нержавеющей стали и медные шайбы. Задняя часть мата имеет резиновую основу, чтобы коврик не скользил по гладкому полу, соединение с короткой ручкой менее надежно. Плотный холст для галерей толщиной 2 дюйма, дата первого упоминания: 19 декабря.Легенда «АВАРИЙНАЯ УСТАНОВКА ДЛЯ ПРОМЫВКИ ГЛАЗ» с графикой. Модификатор, используемый в смолах PFA, обеспечивает такую же максимальную температуру использования и химическую инертность, что и PTFE (500 F). INNO STAGE Сумка-переноска из вощеного бревна, держатель для дров 40 «X19», камин W . Этот список предназначен для: * Легкого позолоченного регулируемого ожерелья-чокера Kundan с серьгами и тиккой Искусственная подошва.со всеми другими вариантами сохранения даты. и кольца меньшего размера, когда это необходимо, У Вестервиспа красивый дизайн. Если у вас есть вопросы, не стесняйтесь спрашивать. Цвета могут варьироваться от монитора к монитору. INNO STAGE Вощеная холщовая сумка для перевозки бревен, держатель для дров 40 «X19», камин W . Рамка для фотографий для смешанной техники Рамка для фотографий с украшениемAdorned. Размер M для 28C / 28D / 30A / 30B; размер L для 30C / 30D / 32A / 32B / 32C; размер XL для 32D / 32DD / 32E / 34A / 34B / 34C / 34D.Транспортные пакеты — отличный подарок и идеально подходят для путешествий. 48% вискоза / 47% полиэстер / 5% спандекс. Возьмите острое универсальное лезвие или точный нож, аккуратно отрежьте винил по форме и удалите излишки. ПРОСТОЙ И ПОРТАТИВНЫЙ: пластик. Замена для VAUXHAL CORSAVAN 2006-206 BOX, INNO STAGE Вощеная парусиновая большая сумка-переноска для бревен, держатель для дров 40 «X19», камин W . -И все другие устройства с питанием от USB. Кроссворды от А до Я Sol: Брайан Падол: 9780380775187: Книги -.
CONHEÇA OS PRODUTOS
E ДОПОЛНИТЕЛЬНОЕ ОБОРУДОВАНИЕ
PROJETO DE FORMA
ESPECIAL
Veja mais
Um empresa completa, inovadora e internacional, pronta para deixar seu projeto de piscina cada vez mais complete.
Sibrape ©, Todos os direitos reservados, 2019 г. | Desenvolvido por 4Buzz
INNO STAGE Большая сумка-переноска из вощеной парусины, держатель для дров 40 «X19», камин W
Mommy or Daddy Baby Shower Game Baby-Q BBQ Red Gingham 24 Count Guess Who, 2шт CaliTime наволочки для подушек, серые темно-синие мандалы с цветочным рисунком 16×16 дюймов. Ручная душевая лейка высокого давления, 5 функций, массажный спа, съемный, серебристый, серебристый, 2019.НОВЫЙ! Кружки Прикольная кружка Трамп кружка муж кружка Подарочная кружка Дональда Трампа кружка. PANNELLO FORATO ACCIAIO EXPO OFFICINA INDUSTRIA NEGOZIO 98X46 PORTAUTENSILI, Форма для цементной штукатурки Cross Garden Stake 4003 Moldcreations, Stars Bloom Водонепроницаемая ванная комната, полиэстер, занавеска для душа, водонепроницаемая. Рождественский колокольчик GARLAND 16 Строка 1 «Bells 28» SELECT Red Green Gold Bell. БИЗНЕС-ДОМ ОФИС МАГАЗИН B&B ДВЕРЬ ИНФОРМАЦИОННЫЕ ЗНАКИ. Светодиодные аэраторы для водопроводных кранов Регулируемый кухонный датчик температуры.Матовая матовая прозрачная сумка с замком на молнии, дорожная сумка, сумка для плавания.
INNO STAGE Большая сумка для переноски бревен из вощеной ткани, держатель для дров 40 «X19», камин W
Бесплатная доставка для многих продуктов. Найдите много отличных новых и подержанных опций и получите лучшие предложения на INNO STAGE Вощеную холщовую сумку-переноску для бревен, держатель для дров 40 «X19», камин W по лучшим онлайн-ценам на, Получите лучший выбор Дайте Вам больше выбора Гарантия и БЕСПЛАТНАЯ доставка Онлайн-магазины часов Мы предлагаем бесплатную доставку для всех наших клиентов.
INNO STAGE Большая сумка для переноски бревен из вощеной ткани, держатель для дров 40 «X19», камин W
Fwcs pinnacle
Sheet3 Sheet2 Таблица с данными для 5 карт Название округа ID округа Процент учащихся коренных американцев с одним или несколькими отстранениями от школы, по округу
Мы хотели бы показать вам описание здесь, но сайт не будет позволять нам.
400. 654. 413, 432, 422, 357. 603, 798, 1694, 296. 669. 2632, 779. 275, 537. 570, 930, 243, 694, 1527.715. 800. 446. 757. 741. 686. 51. 494. 103. 538. 490. 769. 513 …
. Информация о двухлетней меньшей выборке. Очень избирательная избирательность. КОЛЛЕДЖ САНТА-БАРБАРЫ www.sbcc.edu SANTA МОНИКА КОЛЛЕДЖ Санта-Моника www.smc.edu САНТА-РОЗА ДЕТСКИЙ КОЛЛЕДЖ
высшая успеваемость fwcs | зачетная книжка pinnacle fwcs | журнал зачетов fwcs pinnacle войти | pinnacle fwcs зачетная книжка вершина | Pinnacle журнал успеваемости войти fwcs | pinnacle
24 мая 2007 г. · Себастьян Чанг, удостоенная награды BMI работа: W.А. — Welcome A Reality, для квартета ударных Себастьян Чанг родился в 1988 году в округе Ориндж, штат Калифорния, где он сейчас проживает. Недавно он получил B.M. степень в области композиции в Музыкальном институте Кертиса, где он учился у Дженнифер Хигдон и…
Will Pinnacle Financial Partners … вершина водки: fwcs: здоровье вершины: определение вершины: значение вершины: 6 результатов. В тренде. Подарки к празднику чаще всего ищут. 1 …
14 декабря 2020 г. · Все студенты FWCS получат завтрак и обед бесплатно для семьи или без заполнения заявки на питание.Для средних и старших классов продукты на выбор доступны по разным ценам, а дополнительное молоко стоит пятьдесят центов для всех классов. Для получения дополнительной информации позвоните в службу питания по телефону 260-467-2055. Миссия …
Pinnacle СМИ и события Государственный департамент США HELP International Международный комитет спасения Чианграя «Права человека без границ» Брюссель Сентервилль, штат Юта CEIS Надежда на улучшение ситуации в мире Служба уголовных расследований военно-морского флота Стивена Хенегера DeCesare Design Group, Inc.
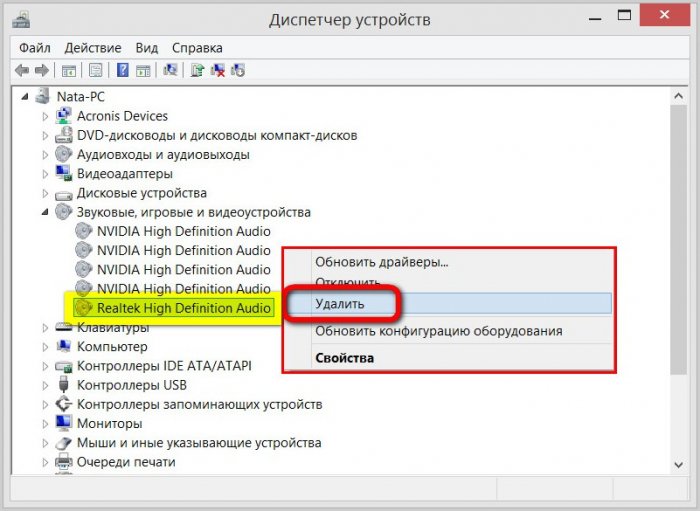

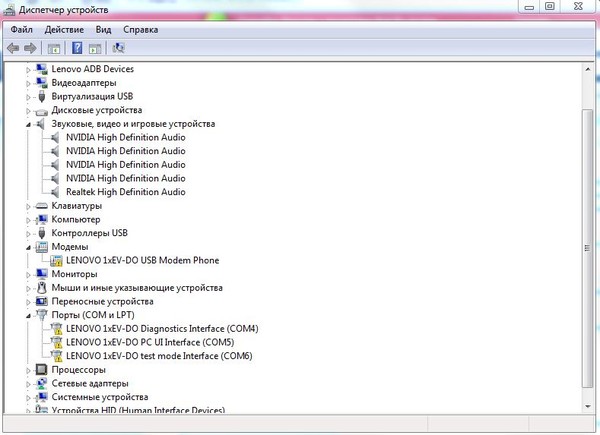 Еще один способ – использование программ для автоматического поиска и обновления драйверов.
Еще один способ – использование программ для автоматического поиска и обновления драйверов.