Как обновить драйверы в Windows 11
Не у всех пользователей переход на Windows 11 проходит гладко, что касается и работы некоторых устройств. В большинстве случаев трудности возникают из-за устаревших драйверов, поэтому их необходимо обновить. Пока это сделать не так просто, поскольку не все разработчики выпустили соответствующие обновления, однако решения есть – о них далее.
Обратите внимание на то, что при чистой инсталляции Windows 11 драйверы устанавливаются автоматически при первом же подключении к сети, поэтому проблем с работой большинства комплектующих возникнуть не должно (конечно, это не относится к устаревшим моделям компонентов, которые и в «десятке» работали с трудом). Если же вас интересует поддержание ПО железа в актуальном состоянии, читайте следующие инструкции.
Способ 1: Меню «Центр обновления Windows»
Самый простой метод проверки апдейтов – использование соответствующего меню в Windows 11. Обычно ОС сама предлагает установить недостающие драйверы или обновить их.
-
Откройте меню «Пуск» и через список закрепленных значков перейдите в «Параметры».
-
В новом окне выберите раздел «Центр обновления Windows» и запустите проверку наличия обновлений. Если они будут найдены, установите их, после чего перезагрузите ПК и можете приступать к обычному взаимодействию с операционной системой.
-
Если же драйверов не нашлось или вы не хотите заканчивать на этом процесс обновления, через это же меню перейдите к разделу «Дополнительные параметры».
-
Откройте категорию «Необязательные обновления».
-
Разверните список обновлений драйверов и ознакомьтесь с тем, что предлагает установить Microsoft. Отметьте галочками подходящее и запустите инсталляцию.
Время от времени Windows 11 автоматически проверяет наличие обновлений, в том числе и драйверов, после чего на панели задач появляется соответствующее уведомление, и вы сможете завершить установку.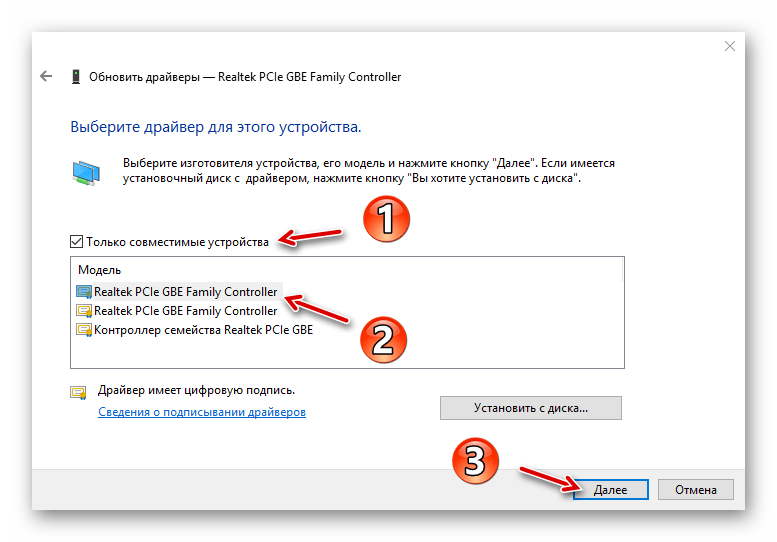 Не игнорируйте подобные сообщения, если желаете всегда держать ПК в актуальном состоянии и оптимизировать его работу.
Не игнорируйте подобные сообщения, если желаете всегда держать ПК в актуальном состоянии и оптимизировать его работу.
Комьюнити теперь в Телеграм
Подпишитесь и будьте в курсе последних IT-новостей
Подписаться
Способ 2: Обновление через «Диспетчер устройств»
Автоматическое обновление драйверов через «Диспетчер устройств» в Windows всегда считалось не лучшим способом, который можно использовать для достижения желанной цели. Однако в текущих реалиях это один из безопасных методов, позволяющий получить официальные файлы, если они уже вышли.
-
Для открытия меню щелкните по «Пуск» правой кнопкой мыши и из появившегося меню выберите
-
Найдите устройство, для которого хотите обновить драйвер, щелкните по нему ПКМ и нажмите «Обновить драйвер».
-
Запустите средство автоматического поиска драйверов.

-
Вы можете быть уведомлены о том, что наиболее подходящие драйверы уже установлены. Если это так, переходите к следующему методу, в противном случае завершите инсталляцию предложенной версии драйверов.
Способ 3: Официальные сайты разработчиков
Windows 11 вышла недавно, но в плане работы основных компонентов она практически не отличается от «десятки», поскольку основная часть ОС не претерпела значительных изменений (как и всегда, поменялся только графический интерфейс). Некоторые производители комплектующих не выпустят версии драйверов для Windows 11, поскольку работоспособность устройств не нарушена. Другие займутся этим позже или занимаются сейчас. Единицы уже представили новые версии, которые можно установить.
Вбейте в поисковик модель устройства, для которого хотите получить драйвер. Перейдите на официальный сайт и прочитайте представленную информацию. Некоторые разработчики (на следующем скриншоте это ASUS) показывают детальную статистику и сообщают о том, что материнские платы, видеокарты и другое оборудование совместимо с Windows 11 в рамках текущего тестирования, и обновление драйверов не требуется. В таком случае вы можете просто продолжить обычное взаимодействие с компьютером.
В таком случае вы можете просто продолжить обычное взаимодействие с компьютером.
Сейчас NVIDIA уже представила новую версию драйвера GAME READY для Windows 11, обеспечивающую корректную работу внутриигровых интерфейсов, датчиков и других компонентов программы. Вы самостоятельно найдете всю необходимую информацию, если перейдете на официальный сайт необходимого вам комплектующего. Главное, чтобы напротив графы «Операционная система» находилась надпись «Windows 11». То же самое касается AMD, Intel и некоторых других производителей, поэтому не ленитесь читать информацию на сайтах.
Определенные производители сообщают, что сейчас наблюдаются проблемы совместимости устройств с Windows 11. По большей части это касается принтеров и другой периферии. Если на официальных сайтах вам не удалось найти драйверы или советы от разработчиков по решению проблем, остается только ждать и следить за новостями.
как обновить и установить новые
Аудиочип – важнейшая часть компьютера.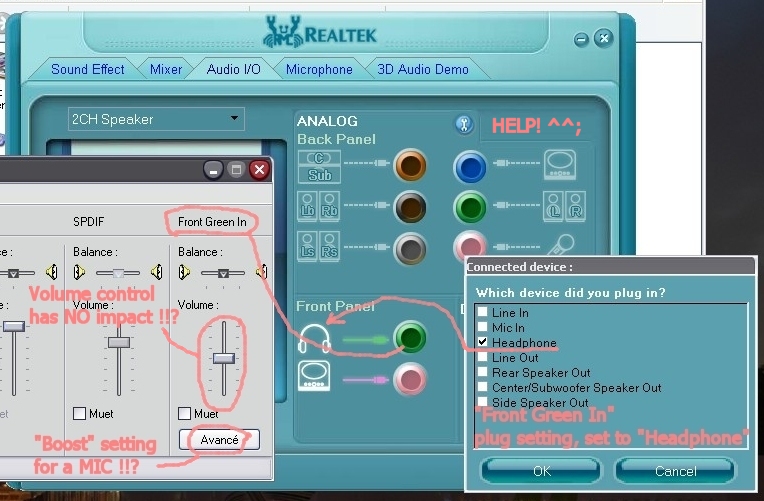 Этот компонент выполняет обработку, ввод и вывод звука через внешнюю акустику. Его работу поддерживают драйверы для звуковой карты на операционной системе Windows 10, которые необходимо своевременно обновлять. О том, как правильно установить апдейт на ПК, и какие способы позволяют выполнить операцию, пойдет речь далее.
Этот компонент выполняет обработку, ввод и вывод звука через внешнюю акустику. Его работу поддерживают драйверы для звуковой карты на операционной системе Windows 10, которые необходимо своевременно обновлять. О том, как правильно установить апдейт на ПК, и какие способы позволяют выполнить операцию, пойдет речь далее.
СОДЕРЖАНИЕ СТАТЬИ:
Получение обновлений с серверов Microsoft
Для начала отметим, что любой компьютер изначально имеет все необходимые драйверы, в том числе для аудиокарты.
В то же время обновлением программного обеспечения занимается сам пользователь. Установить апдейт можно при помощи стандартных средств Windows 10, действуя по следующей инструкции:
- Щелкните ПКМ по значку «Пуск».
- Запустите «Диспетчер устройств».
- Раскройте вкладку «Звуковые, игровые и видеоустройства».
- Кликните ПКМ по названию карты.
- Нажмите на кнопку «Обновить драйвер».
- Следуйте инструкциям, которые будут появляться на экране.

На заметку. «Диспетчер устройств» предлагает обновиться двумя способами: путем подключения к серверам Microsoft, а также через файл ПО, уже имеющийся на компьютере.
Также в поисках актуального драйвера стоит посетить официальный сайт Microsoft. «Диспетчер устройств» в этом случае тоже будет полезен, поскольку вам придется заблаговременно узнать марку и модель звуковой карты. Далее останется скачать инсталлятор и установить программное обеспечение.
Использование софта производителя
«Диспетчер устройств» – стандартное средство контроля и установки драйверов. Однако оно не всегда справляется с поиском апдейта, о чем прекрасно знают производители компьютеров. Поэтому, когда вы покупаете ПК известной компании, на нем по умолчанию устанавливается софт для поиска и обновления ПО.
Так, на ноутбуках ASUS стоит утилита ASUS Live Update, а на HUAWEI и HONOR – PC Manager. Аналогичным софтом располагают и другие производители, поэтому обязательно уточните наличие специальной программы. Как правило, ее ярлык располагается на рабочем столе.
Как правило, ее ярлык располагается на рабочем столе.
Процесс обновления программного обеспечения звуковой карты выгодным образом отличается от «Диспетчера устройств». Вам не придется вручную выполнять сложные действия. Достаточно просто открыть софт, запустить сканирование и дождаться окончания обновления. При этом учтите, что компьютер должен быть подключен к интернету. В противном случае поиск актуальных драйверов окажется невозможным.
Загрузка софта с ресурса разработчика звукового контроллера
Обновить драйвер аудиокарты можно вручную через специальный инсталлятор. В этой связи возникает всего лишь один вопрос. Где скачать установочный файл? В первую очередь, рекомендуется обращаться к официальному сайту разработчика контроллера. Так, если на вашем компьютере используется карта Realtek, посетите Realtek.com.
Весь необходимый софт находится в разделе с драйверами. После загрузки инсталлятора останется запустить установочный файл и завершить процесс установки, который отнимет у вас буквально пару минут свободного времени.
На сайте производителя вашего компьютера или ноутбука
Следующий вариант, позволяющий обновить драйвер аудио, тоже предлагает установку через специальный EXE-файл. Но на этот раз для скачивания дистрибутива рекомендуется обращаться не на сайт условного Realtek, а на официальный ресурс производителя компьютера. Разумеется, данный вариант работает только в том случае, если вы используете фирменный ПК, а не собственную сборку. В противном случае поиск будет затруднен.
Итак, оказавшись на сайте Lenovo, Acer или ASUS, найдите поисковую строку (иногда она скрывается в разделе «Сервис» или «Поддержка»). После того, как вы укажете модель аудиокарты, для скачивания будет предложено актуальное ПО. Скачайте последнюю версию драйвера и установите софт на свой компьютер.
Онлайн-ресурс производителя ПК
Отдельные производители компьютеров предлагают более удобный вариант обновления в автоматическом режиме. В частности, в разделе поддержки сайта Lenovo.com есть отдельная вкладка сканирования ПК. Пользователю нужно нажать на кнопку «Начать сканирование», а после завершения теста останется загрузить недостающее программное обеспечение, среди которого обязательно будет драйвер звуковой карты.
Пользователю нужно нажать на кнопку «Начать сканирование», а после завершения теста останется загрузить недостающее программное обеспечение, среди которого обязательно будет драйвер звуковой карты.
В стороннем ПО
Ранее мы упомянули пару программ от производителей ПК, позволяющих в автоматическом режиме обновить все драйверы. Но в ситуации, когда требуется поставить апдейт звуковой карты, нельзя обойти стороной ПО от разработчиков, которые не имеют прямого отношения к производителю контроллера или компьютера.
DriversPack Solution
Пожалуй, самая популярная программа для обновления драйверов. Приложение распространяется бесплатно и располагает русскоязычным интерфейсом. Поэтому у вас не должно возникнуть сложностей с установкой апдейта. Загрузите ПО, а потом запустите DriversPack Solution и начните сканирование системы.
По окончании теста программа покажет, какие виды оборудования нуждаются в обновлении. Не исключено, что для вашей аудиокарты уже установлен актуальный драйвер. В таком случае дополнительная инсталляция не потребуется. Если же обновление есть – DriversPack Solution самостоятельно загрузит, а также инсталлирует его.
В таком случае дополнительная инсталляция не потребуется. Если же обновление есть – DriversPack Solution самостоятельно загрузит, а также инсталлирует его.
Driver Booster
Еще одно приложение, пользующееся большой популярностью у опытных владельцев ПК. По аналогии с DriversPack Solution данная программа тоже распространяется бесплатно. То есть вы без труда сможете найти ее и установить на свой компьютер. Дальнейшая инструкция не отличается от той, которая разработана для других подобных приложений. Просто запускаете программу, сканируете компьютер и устанавливаете недостающие драйверы.
DriverHub
Наконец, рассмотрите DriverHub в качестве еще одного приложения, способного автоматически обновить драйвер аудиокарты. В дополнительных пояснениях процесс взаимодействия с DriverHub не нуждается. Единственная проблема заключается в том, что доступна лишь англоязычная версия программы. Однако, возможно, вам удастся найти любительский русификатор или установить недостающий софт без использования дополнительного установочного пакета. Интерфейс предельно прост даже на английском языке.
Интерфейс предельно прост даже на английском языке.
Вам помогло? Поделитесь с друзьями — помогите и нам!
Твитнуть
Поделиться
Поделиться
Отправить
Класснуть
Линкануть
Вотсапнуть
Запинить
Читайте нас в Яндекс Дзен
Наш Youtube-канал
Канал Telegram
Adblock
detector
Загрузить звуковые драйверы | Бесплатное сканирование звуковых драйверов
Загрузка аудиодрайверов и их обновление
Рекомендуется регулярно обновлять Audio Drivers & Sound Devices во избежание конфликтов. Вы можете загрузить инструмент обновления драйверов и запустить сканирование, чтобы проверить, обновлены ли ваши драйверы. Обновления драйверов устранят любые конфликты драйверов со всеми устройствами и повысят производительность вашего ПК.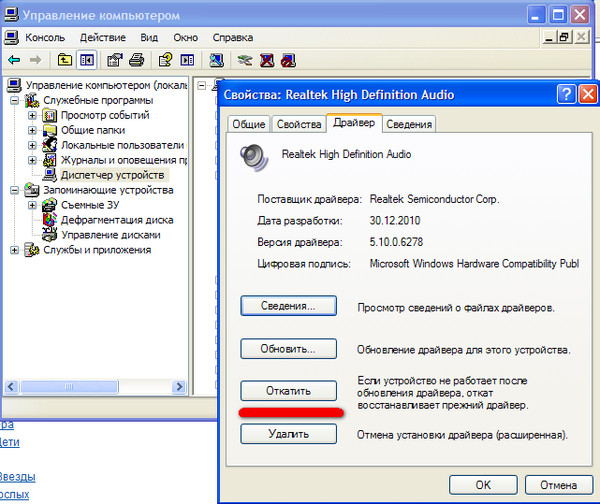 |
ВАЖНОЕ ЗАМЕЧАНИЕ. Загрузка последних выпусков драйверов помогает устранить конфликты драйверов и повысить стабильность и производительность компьютера. Обновления рекомендуются для всех пользователей Windows XP, Vista, Windows 7, Windows 8 и Windows 10.
Загрузите и установите
Аудио ДрайверыКак установить обновления драйверов?
Чтобы устранить проблемы с драйверами, вам необходимо знать конкретную модель Audio 9.0011 устройство, с которым у вас возникли проблемы. Получив подробную информацию, вы можете найти драйверы на веб-сайте Audio и, если они доступны, загрузить и установить эти драйверы.
Как узнать, нужно ли мне обновить драйверы?
Если вы не уверены, нужно ли вам обновлять драйверы или какие именно драйверы необходимо обновить, вы можете запустить сканирование драйверов с помощью инструмента обновления драйверов (вам нужно будет заплатить, чтобы зарегистрировать этот инструмент, но обычно сканирование драйверов бесплатно).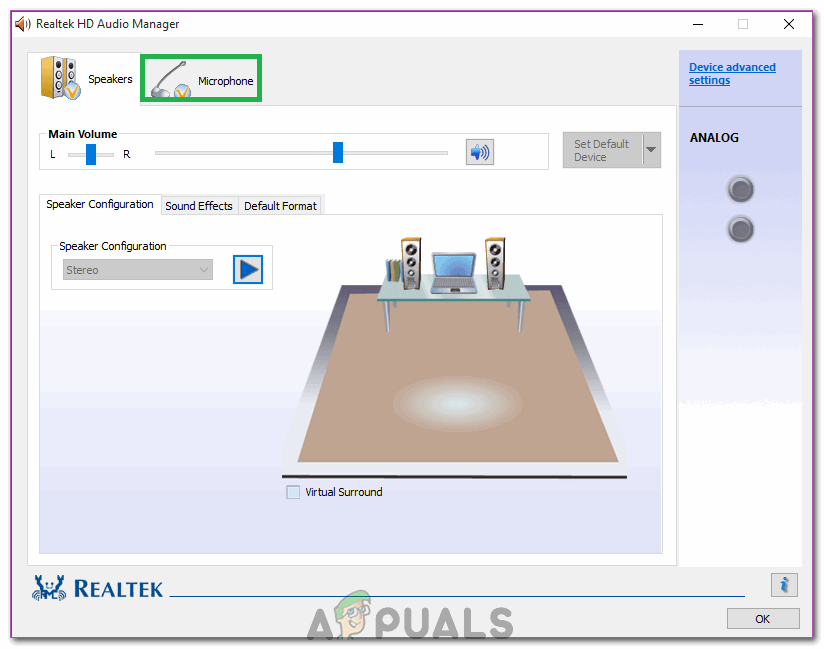 Это позволит вам оценить потребности вашего водителя без каких-либо обязательств. Кроме того, вы можете использовать диспетчер устройств, чтобы проверить, есть ли проблемы с каким-либо из ваших аппаратных устройств.
Это позволит вам оценить потребности вашего водителя без каких-либо обязательств. Кроме того, вы можете использовать диспетчер устройств, чтобы проверить, есть ли проблемы с каким-либо из ваших аппаратных устройств.
Могу ли я самостоятельно обновить драйверы?
Во многих случаях ответ на этот вопрос положительный, однако в некоторых случаях производители больше не выпускают драйверы, поэтому для установки отсутствующих драйверов необходимо использовать средство обновления драйверов. Цель такого инструмента — сэкономить ваше время и усилия, автоматически загружая и обновляя драйверы для вас.
Как средство обновления драйверов исправит мою загрузку аудиодрайвера?
Программа обновления драйверов мгновенно решит проблемы с драйверами , сканируя ваш компьютер на наличие устаревших, отсутствующих или поврежденных драйверов, которые затем автоматически обновляет до наиболее совместимой версии.
Зачем мне загружать программу обновления драйверов?
Помимо обновления Audio Drivers Downloads , установка инструмента обновления драйверов дает:
- До В 3 раза быстрее подключение к Интернету и скорость загрузки
- Лучшая производительность ПК для игр и аудио приложений
- Бесперебойная работа всех ваших
 д.
д. - Повышение общей производительности вашего ПК благодаря
Распространенные проблемы с аудиодрайвером
- вы не слышите звук с вашего компьютера
- звуки прерываются или воспроизводятся неправильно
- ваш компьютер ведет себя ненормально (зависает, перезагружается или перестает отвечать) при воспроизведении звука
- При попытке воспроизвести звук появляется сообщение об ошибке (ниже приведены примеры сообщений об ошибках):
– Обнаружена ошибка воспроизведения звука WAV.
— Устройство CD Audio используется другим приложением.
– Обнаружена ошибка вывода MIDI.
— Ваше звуковое оборудование не может воспроизводить файлы, подобные текущему файлу.
– Не установлено волновое устройство, способное воспроизводить файлы в текущем формате.
Обновление драйверов и операционной системы
Обновлено: 2 года назад
Код статьи: 31024
Соответствующие продукты:
Устаревшие драйверы и операционные системы могут вызывать различные проблемы, и это первое, что нужно проверить, если в игре возникают проблемы.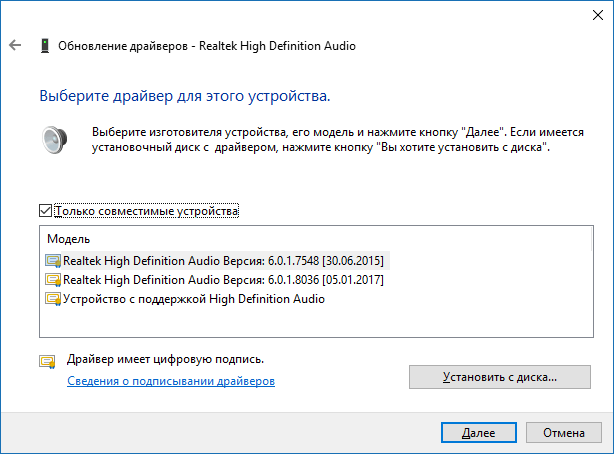 Приведенные ниже инструкции помогут вам проверить и обновить драйверы.
Приведенные ниже инструкции помогут вам проверить и обновить драйверы.
- Даже новые компьютеры могут иметь устаревшие драйверы и операционные системы, поскольку обновления выпускаются регулярно.
- Некоторые игры и программы могут нормально работать в системе со старыми драйверами, но устаревшие драйверы по-прежнему могут создавать технические проблемы с определенными играми или программами.
- Проверьте наши статьи о поддерживаемых видеокартах, чтобы убедиться, что ваше оборудование совместимо:
- World of Warcraft
- Hearthstone
- StarCraft II
- Diablo III
- Heroes of the Storm
- Overwatch
Чтобы обновить драйверы операционной системы и программное обеспечение, выполните указанные ниже действия.
Windows®
- Сделать выбор
- Пресс Windows + R .
- Введите DxDiag и нажмите OK .

- После загрузки средства диагностики DirectX щелкните вкладку Показать .
- Название и производитель видеокарты указаны в разделе «Устройство». Текущая версия драйвера указана в разделе «Драйвер».
- Посетите веб-сайт производителя драйвера, чтобы получить самую последнюю версию драйвера. Обратитесь к производителю драйвера за помощью в обновлении драйвера. Если компьютер находится на гарантии, обратитесь к производителю компьютера.
Загрузка драйвера
- Загрузка драйвера AMD / ATI
- Загрузка драйвера Nvidia
- Загрузка драйвера Intel
- Нажмите Windows + R 90.
- Введите DxDiag и нажмите OK .
- После загрузки средства диагностики DirectX щелкните вкладку Sound .
- Текущая версия драйвера указана в разделе «Драйвер».
- Посетите веб-сайт производителя драйвера, чтобы получить самую последнюю версию драйвера.
 Обратитесь к производителю драйвера за помощью в обновлении драйвера. Если компьютер находится на гарантии, обратитесь к производителю компьютера.
Обратитесь к производителю драйвера за помощью в обновлении драйвера. Если компьютер находится на гарантии, обратитесь к производителю компьютера.
Загрузка драйвера
- Загрузка драйвера Realtek
- Загрузка драйвера Intel
- Загрузка драйвера Creative
- Нажмите Панель управления . Если есть возможность Переключиться на классический вид , сделайте это.
- Щелкните Система .
- Щелкните вкладку Оборудование , затем щелкните Диспетчер устройств .
- Разверните категорию Сетевые адаптеры . Запишите имя и модель сетевой карты в списке.
- Дважды щелкните указанную сетевую карту.
- Перейдите на вкладку Драйвер и запишите дату и версию драйвера.
- Посетите веб-сайт производителя драйвера, чтобы получить самую последнюю версию драйвера.
 Обратитесь к производителю драйвера за помощью в обновлении драйвера. Если компьютер находится на гарантии, обратитесь к производителю компьютера.
Обратитесь к производителю драйвера за помощью в обновлении драйвера. Если компьютер находится на гарантии, обратитесь к производителю компьютера.
Загрузка драйверов
- Загрузка драйверов Realtek
- Загрузка драйверов Intel
- Загрузка драйверов Marvell
- Загрузка драйверов Broadcom
водители. Хотя помощь Blizzard не входит в сферу технической поддержки, вы можете самостоятельно найти программу, которая сообщит вам, какой тип материнской платы у вас есть, а затем посетить веб-сайт производителя для получения обновления.
Запустите Центр обновления Windows. Ссылка на Центр обновления Windows лучше всего работает с Microsoft Edge или Internet Explorer
Примечание. Новейшие пакеты обновлений могут не устанавливаться автоматически при запуске Центра обновления Windows. Вы должны вручную выбрать установку новых пакетов обновлений в Центре обновления Windows.
После установки обновлений проверьте наличие дополнительных обновлений Windows.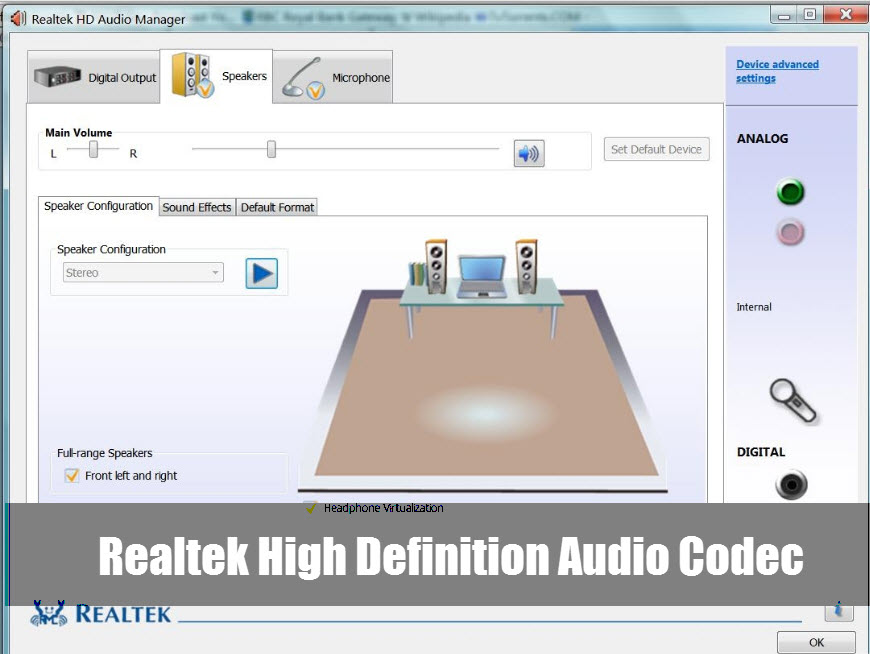
Mac®
- Сделать выбор
Обновление программного обеспечения — это добавочное обновление Mac OS и ее приложений, обновлений безопасности, драйверов устройств и обновлений прошивки. Для игр Blizzard важно загружать и устанавливать все обновления программного обеспечения, так как наши игры рассчитаны на последнюю версию поддерживаемых системных требований.
Инструкции по обновлению программного обеспечения см. на странице Apple OS X: Обновление OS X и Mac App Store.
Во время устранения технических неполадок может потребоваться переустановка обновления ОС или драйвера. Чтобы переустановить драйверы и файлы для последней сборки OS X, вы можете загрузить комбинированное обновление.
Последнее комбинированное обновление для вашей операционной системы можно найти на странице загрузки службы поддержки Apple.
Если в более старой ОС больше нет добавочных обновлений, вам потребуется выполнить обновление до новой ОС, чтобы получить новые драйверы и обновления.


 д.
д.
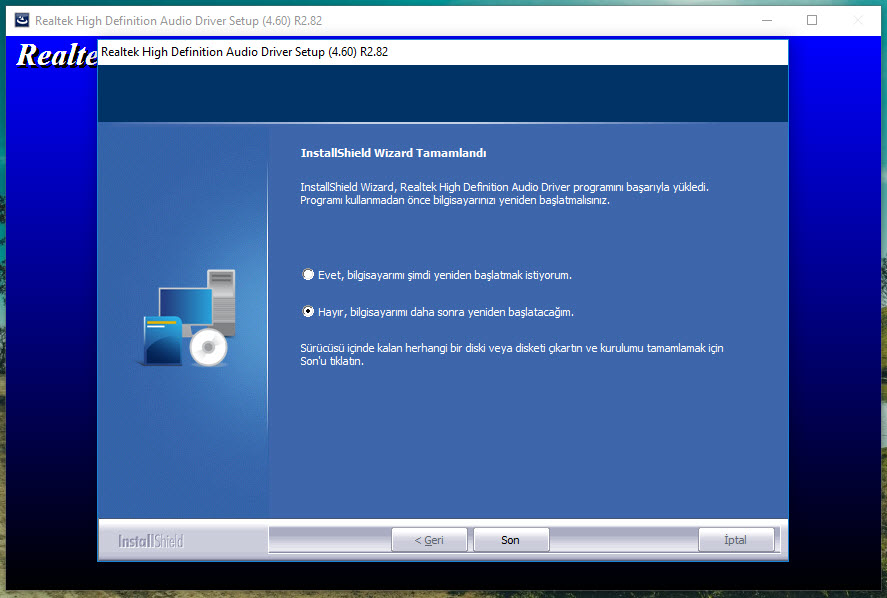 Обратитесь к производителю драйвера за помощью в обновлении драйвера. Если компьютер находится на гарантии, обратитесь к производителю компьютера.
Обратитесь к производителю драйвера за помощью в обновлении драйвера. Если компьютер находится на гарантии, обратитесь к производителю компьютера. Обратитесь к производителю драйвера за помощью в обновлении драйвера. Если компьютер находится на гарантии, обратитесь к производителю компьютера.
Обратитесь к производителю драйвера за помощью в обновлении драйвера. Если компьютер находится на гарантии, обратитесь к производителю компьютера.