Как распечатать Эксель. Как настроить область печати и вместить весь лист на одну страницу
Возможности печати в Excel
Программа MS Excel предоставляет возможность:
- печати как всех данных листа, так и определенного диапазона ячеек;
- при печати больших таблиц на нескольких страницах печатать названия строк и столбцов таблицы на каждой странице;
- при печати больших таблиц вставлять принудительные разрывы страниц;
- отдельной печати диаграммы, расположенной на листе;
- управления режимом печати примечаний к ячейкам листа;
- одновременной печати сразу нескольких листов одной книги или нескольких книг;
- изменения масштаба печати путем увеличения или уменьшения размера таблицы;
- подбора масштаба под размер печатаемой таблицы;
- выбора размер бумаги, ориентации страниц, размера полей;
- печати страниц с колонтитулами, в которых можно размещать различную информацию (например, дату и время печати).
Подготовка документа к печати
«ДокСтандарт»
Попробуй бесплатный инструмент для оформления работы по ГОСТу
Загрузи учебную работу и получи отформатированную версию всего через 30 секунд
Попробовать
Перед отправкой документа на печать необходимо настроить параметры печати.
Режим просмотра Разметка страницы и предварительный просмотр документа перед печатью отображает документ практически в таком виде, как он будет выглядеть на бумаге.
Настройку параметров печати можно осуществить с помощью вкладки Разметка страницы.
Рисунок 1. Вкладка Разметка страницы
Для печати и предварительного просмотра документа используется команда Печать меню Office.
Рисунок 2. Печать и настройка печати документов Excel
Полезно для написания работы по теме «Печать документов Excel»
Готовые работы
Курсовые, дипломные, другие работы, написанные учащимися.
Подробнее
Консультация эксперта
80% учащихся, обратившихся за помощью, улучшили успеваемость.
Подробнее
Помощь в написании работы
Трудности с написанием? Мы поможем! Подберем список литературы, разберем ошибки.
Подробнее
Группа Параметры страницы
- Поля – установка полей страницы. Возможен выбор из нескольких предлагаемых вариантов или настройка произвольного размера с помощью команды Настраиваемые поля.
 Размер полей можно изменить при предварительном просмотре документа.
Размер полей можно изменить при предварительном просмотре документа. - Ориентация – выбор ориентации страницы из двух возможных: книжная или альбомная. По умолчанию установлен вариант книжная.
- Размер – выбор размера бумаги из нескольких предложенных вариантов или настройка дополнительного размера с помощью команды Другие размеры страниц.
- Область печати – выбор диапазона из всей таблицы для постоянной печати. Для этого необходимо выделить нужный диапазон и выбрать команду Задать. Область печати на листе в режиме Обычный или Разметка страницы выделена тонкой пунктирной линией. При необходимости размеры области печати изменяют перетаскиванием границы. При выделении несмежных диапазонов каждый из них будет напечатан на отдельной странице. Для снятия выделения нужно выполнить команду Убрать.
- Разрывы – используется для настройки многостраничной печати. Автоматическое разбиение на страницы не всегда является удачным. В таком случае разрыв страницы можно настроить.
 Для этого выделяют столбец (или строку), перед которым нужно установить разрыв, и выбрать команду Вставить разрыв страницы. Команда Сброс разрывов страниц удаляет установленные разрывы страниц.
Для этого выделяют столбец (или строку), перед которым нужно установить разрыв, и выбрать команду Вставить разрыв страницы. Команда Сброс разрывов страниц удаляет установленные разрывы страниц. - Печатать заголовки – при печати большой таблицы, которая не помещается на одну страницу, заголовки строк и столбцов по умолчанию печатаются не на всех страницах, что очень неудобно. Для настройки печати заголовков на каждой странице в диалоговом окне Параметры страницы, которое открывается после нажатия кнопки Печатать заголовки, на вкладке Лист нужно задать строку и столбец, которые нужно печатать на каждой странице, в полях сквозные строки и сквозные столбцы.
Рисунок 3. Диалоговое окно Параметры страницы
Группа Вписать
- Масштаб – отображает масштаб печати от натуральной величины. По умолчанию – 100%. Минимальный масштаб – 10%, максимальный – 400%.
- Ширина и Высота – используются для подбора такого масштаба печати, чтоб таблица размещалась на заданном числе страниц.
 Для этого окнах выбирают количество страниц в ширину и высоту, на которых должна разместиться таблица. В данном случае возможна печать только в масштабе с уменьшением.
Для этого окнах выбирают количество страниц в ширину и высоту, на которых должна разместиться таблица. В данном случае возможна печать только в масштабе с уменьшением.
Печать примечаний
Для настройки печати примечаний в диалоговом окне Параметры страницы на вкладке Лист нужно в раскрывающемся списке Примечания выбрать режим печати примечаний: в конце листа или как на листе.
Предварительный просмотр листа
Предварительный просмотр листа перед печатью открывается в меню команды Печать (кнопка Office). При этом документ откроется в специальном окне предварительного просмотра. Для выхода из данного режима можно нажать клавишу Esc или кнопку Закрыть окно предварительного просмотра.
Пошаговая инструкция
В Excel листы и книги можно печатать целиком, по частям, по одному листу или выборочно тут ограничений нет, главной знать где находиться все эти настройки.
Также в настройках можно выбрать формат бумаги начиная от 22х11 см до формата А3, если у вас закончилась бумага, приобрести ее можно на https://lucky-print.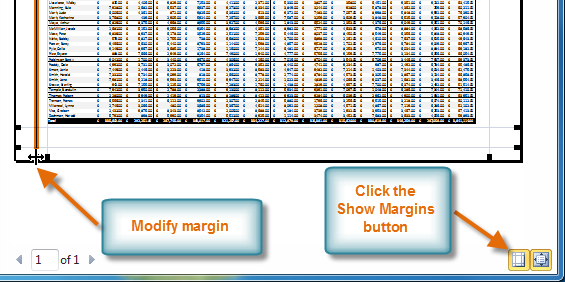 biz/fotobumaga-a3, это означает, что даже если у вас большая таблица вы без проблем ее можете распечатать в нужно вам формате.
biz/fotobumaga-a3, это означает, что даже если у вас большая таблица вы без проблем ее можете распечатать в нужно вам формате.
В этой инструкции мы подробно расскажем и покажем как распечатать документ Excel.
Как распечатать все страницы сразу
В первую очередь мы покажем, как распечатать в Excel все страницы сразу.
Откройте файл Excel, затем кликните «Файл»
Выберите «Печать».
Чтобы распечатать все страницы в настройка должно быть выбрано: «Напечатать выбранные страницы», поля «Страницы» должны быть пустым.
Как распечатать все книги эксель
Для печати всех книг эксель для начала нужно перейти в настройки. Выберите Файл > Печать. В настройка выберите пункт «Напечатать всю книгу». Вот и все, осталось запустить в печать.
Как распечатать эксель на одном листе
Выберите Файл > Печать или нажмите клавиши CTRL + P. Затем в «Настройках» нужно выбрать «Вписать лист на одну страницу». Поле этого нажмите «Печать»
Как распечатать выделенное
Для начала выберите область которую хотите распечатать. Затем нажмите «Файл» > «Печать» или нажмите клавиши CTRL + P.
Затем нажмите «Файл» > «Печать» или нажмите клавиши CTRL + P.
Далее в «Настройках» выберите «Напечатать выделенный фрагмент». Поле этого кликните «Печать»
Как печатать несколько листов
Для начала выберите «Файл» затем пункт «Печать». После этого в настройка вам нужно указать номер страницы с какой по какую печатать. Укажите нужные страницы на нажмите «Печать»
Как распечатать на А3
Хотите распечатать документ на бумаге А3 не проблема. Перейдите в «Файл» пункт «Печать». Теперь в пункте размер страницы выберите «А3», затем нажми «Печать».
На этом все, мы показали 7 вариантов как можно распечатать документ эксель. Если вы не нашли нужны вам вариант или в процессе возникли вопросы, вы можете написать комментарии к этой инструкции и мы постараемся вам помочь.
Способы размещения и печати листа Excel на одной странице
Теперь давайте посмотрим, какие методы вы можете использовать, чтобы уместить все данные в листе на одной странице, а затем распечатать отчет на одной странице (или меньшем количестве страниц).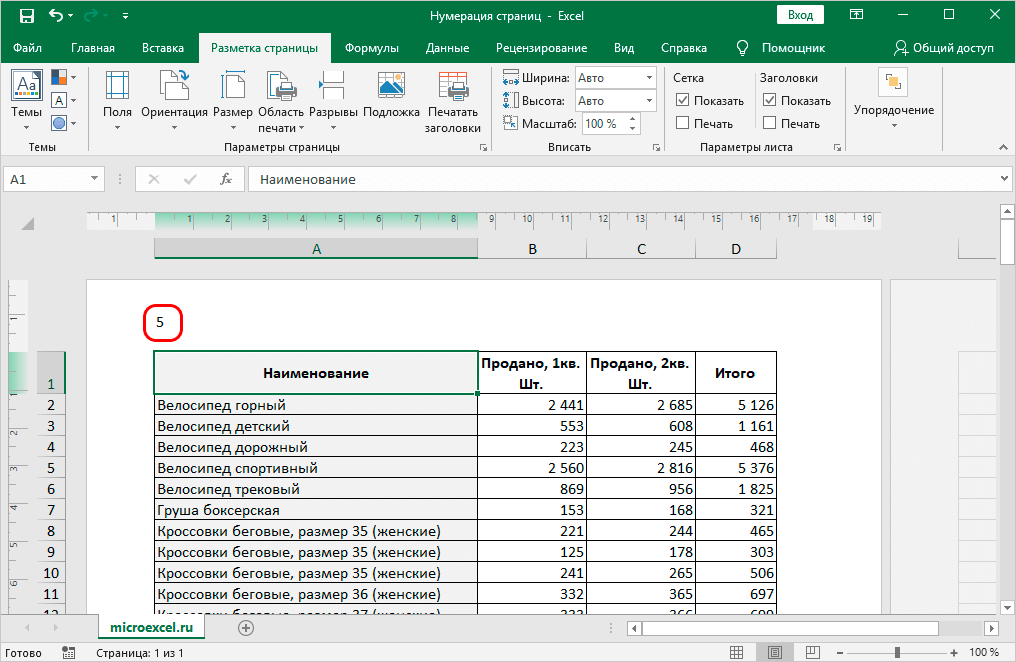
Отрегулируйте ширину столбца (или высоту строки)
Во многих случаях столбцы не должны быть слишком широкими.
А поскольку это прямой фактор, определяющий, сколько данных печатается на одной странице, вы можете сэкономить много бумаги, просто уменьшив ширину столбца.
Но тогда как узнать, достаточно вы сделали или нет? Как узнать, насколько нужно уменьшить ширину столбца, чтобы все уместилось на одной странице?
Чтобы упростить эту задачу, вы можете использовать Просмотр макета страницы в Excel — который показывает в режиме реального времени, сколько данных будет напечатано на каждой странице вашего отчета.
Полезное: Создание динамической целевой линии в гистограммах Excel
Ниже приведены инструкции по переходу в режим макета страницы и последующему уменьшению ширины столбца:
- Щелкните вкладку «Просмотр» на ленте.
- В группе «Просмотры книги» выберите параметр «Макет страницы». Это изменит способ отображения данных (и вы увидите шкалы вверху и слева от листа).

- Уменьшите ширину столбца, чтобы уместить данные на одной странице. Для этого поместите курсор на край курсора заголовка столбца, размер которого вы хотите уменьшить. Затем щелкните и перетащите.
Когда у вас есть все данные на одной странице, вы можете печатать ее.
В некоторых случаях вы можете обнаружить, что данные в ячейке обрезаются и не отображаются полностью. Это часто случается, когда вы меняете ширину столбца. Вы можете исправить это, включив параметр Перенос текста в Excel.
Чтобы вернуться к обычному виду (и выйти из режима макета страницы), нажмите вкладку «Просмотр», а затем нажмите «Обычный».
Изменить масштаб (уместить все строки / столбцы на одной странице)
В Excel есть встроенная опция, позволяющая масштабировать лист таким образом, чтобы на одной странице поместилось больше строк / столбцов.
Когда вы это делаете, он просто масштабирует все, чтобы уместить все столбцы или строки на одной странице.
Предположим, у вас есть лист, на котором столбцы переходят на следующий лист при печати.
Ниже приведены шаги по уменьшению масштаба листа во время печати:
- Перейдите на вкладку Файл.
- Нажмите на Печать (или воспользуйтесь сочетанием клавиш — Ctrl + P)
- В окне «Печать» выберите параметр «Масштабирование» (последний параметр слева).
- Щелкните любой из вариантов:
- По размеру листа на одной странице
- Ели все столбцы на одной странице
- Уместить все строки на одной странице
Приведенные выше шаги позволят масштабировать лист по размеру страницы (в зависимости от того, какие параметры вы выбрали). Вы также сможете увидеть, как данные будут выглядеть в предварительном просмотре листа справа.
Параметр «Уместить лист на одной странице» подходит, когда у вас есть только несколько строк / столбцов, которые перекрывают друг друга. Если их много, использование этой опции может сделать печатаемые данные слишком маленькими для чтения.
Это не влияет на данные рабочего листа. Он масштабирует данные только для печати.
Скрыть или удалить строки / столбцы
Еще один умный способ разместить все на одной странице при печати — скрыть ненужные столбцы или строки.
У вас всегда есть возможность сделать их снова видимыми, если они вам понадобятся позже, но скрытие их во время печати гарантирует, что вы оптимизируете пространство и используете меньше страниц для печати.
Чтобы скрыть строку / столбец, просто выберите их, щелкните правой кнопкой мыши и выберите «Скрыть».
Опять же, лучше сначала перейти в режим макета страницы, а затем сделать это. Это гарантирует, что вы можете видеть, сколько строк / столбцов вам нужно скрыть, чтобы уместить все данные на одной странице в Excel.
Полезное: Как сослаться на другой лист или книгу в Excel (с примерами)
А вот шаги, чтобы показать строки / столбцы в Excel.
Изменить ориентацию страницы
Если у вас больше столбцов и строк, имеет смысл изменить ориентацию страницы во время печати.
В Excel есть две ориентации;
- Книжная (по умолчанию в Excel) — печатается больше строк, чем столбцов.

- Альбомная: печатается больше столбцов, чем строк.
Если у вас больше столбцов, чем строк (как показано ниже), вы можете изменить ориентацию страницы на Альбомную, чтобы ваши данные уместились и были напечатаны на одной странице.
Ниже приведены шаги по изменению ориентации страницы в Excel:
- Перейдите на вкладку «Макет страницы».
- В группе Параметры страницы щелкните средство запуска диалогового окна. Откроется диалоговое окно «Параметры страницы».
- Щелкните вкладку Страница в диалоговом окне (если она еще не выбрана)
- В параметре Ориентация выберите Пейзаж.
- Нажмите ОК.
Теперь вы можете перейти в режим предварительного просмотра и посмотреть, как будет выглядеть ваш распечатанный отчет.
Сочетание клавиш для открытия диалогового окна Параметры страницы ALT + P + S + P (нажмите эти клавиши последовательно)
Кроме того, вы также можете изменить ориентацию в окне предварительного просмотра, выбрав Альбомную ориентацию в раскрывающемся списке настроек.
Изменить поля страницы
Иногда у вас просто один или два дополнительных столбца, которые печатаются на новой странице (или несколько дополнительных строк, которые переносятся на следующую страницу).
Небольшая корректировка полей страницы может помочь вам уместить все на одной странице.
Если вам интересно, что такое поля страницы — при печати листа Excel на каждой напечатанной странице будут пробелы по краям. Это сделано специально для того, чтобы данные при печати выглядели хорошо.
У вас есть возможность уменьшить это пустое пространство (поле страницы) и разместить больше данных на одной странице.
Ниже приведены шаги по уменьшению поля страницы в Excel:
- Перейдите на вкладку «Макет страницы».
- В группе «Параметры страницы» нажмите «Поля».
- Нажмите «Узкий»
Вышеупомянутые шаги уменьшат поле страницы, и вы можете увидеть некоторые дополнительные строки / столбцы, сжатые на той же странице.
Если вы хотите еще больше уменьшить поля страницы, нажмите на ленте опцию «Поля», а затем нажмите «Пользовательские поля».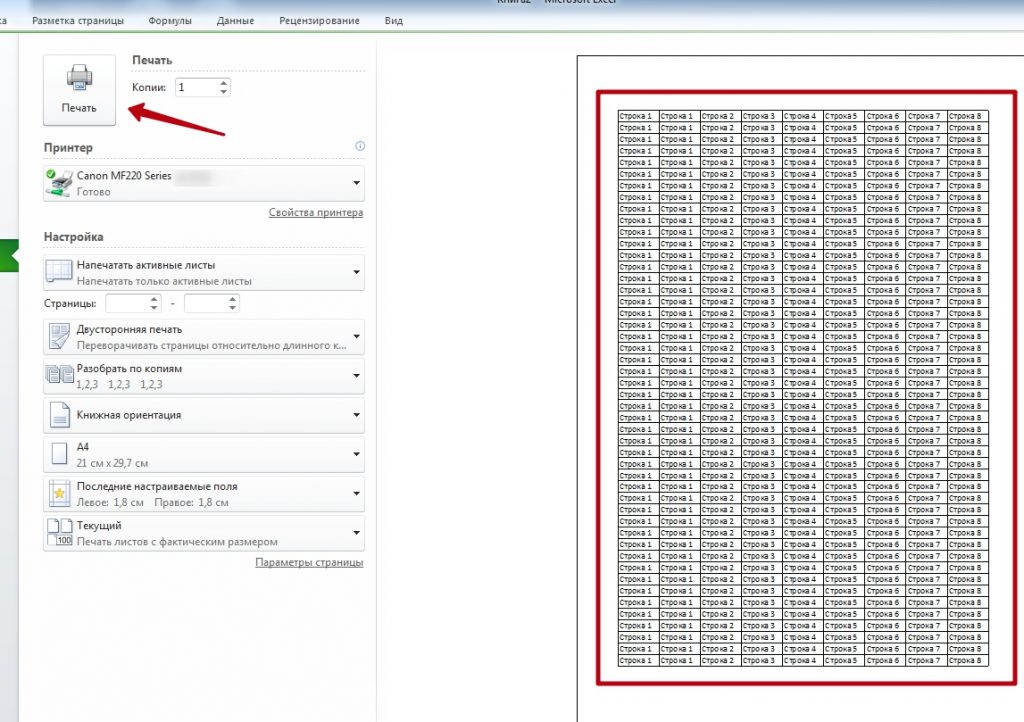 Откроется диалоговое окно «Параметры страницы», в котором вы можете дополнительно настроить поля.
Откроется диалоговое окно «Параметры страницы», в котором вы можете дополнительно настроить поля.
Уменьшить размер шрифта
Еще один простой способ быстро подогнать некоторые дополнительные строки / столбцы (которые при печати сейчас выводятся на дополнительные листы) на одной странице — это уменьшить размер шрифта.
Это может позволить вам изменить размер нескольких столбцов так, чтобы они умещались на одной странице при печати.
Это может быть полезно, когда вы распечатали данные, которые обычно помещаются в приложение — что-то, что вам нужно иметь, но никто не читает и не заботится об этом.
Вывод документа на принтер
Прежде, чем приступать к распечатке любого документа, следует убедиться, что принтер правильно подключен к вашему компьютеру и произведена необходимая его настройка в операционной системе Windows.
Кроме того, наименование устройства, на котором вы планируете производить печать должно отображаться через интерфейс Эксель.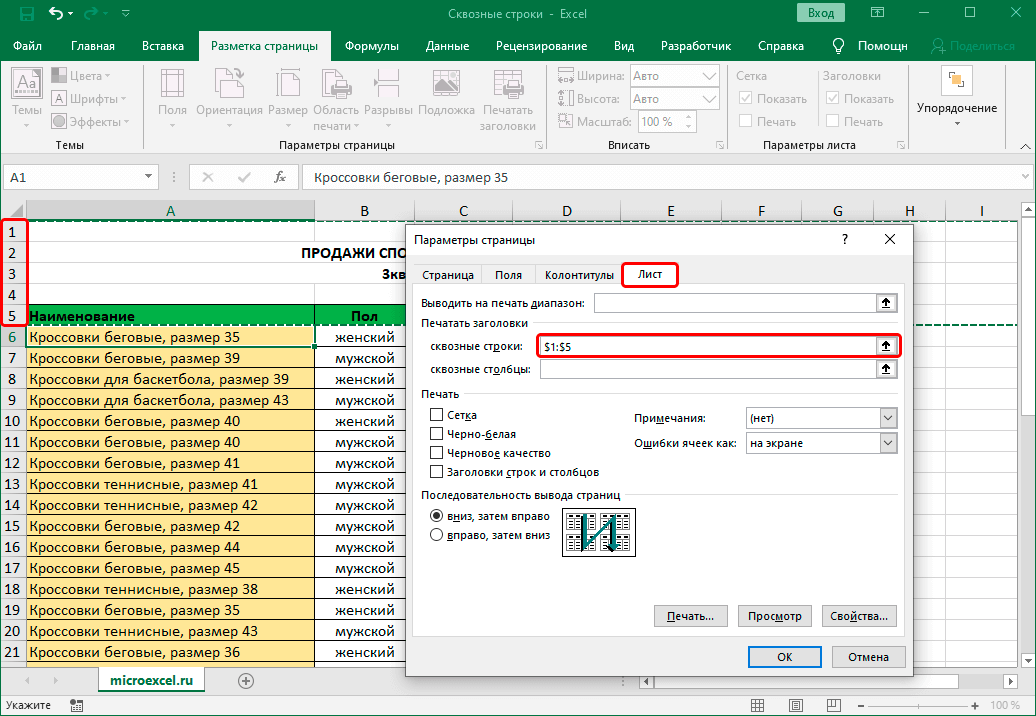 Для того, чтобы убедиться в правильности подключения и настройки, перейдите во вкладку «Файл». Далее переместитесь в раздел «Печать».
Для того, чтобы убедиться в правильности подключения и настройки, перейдите во вкладку «Файл». Далее переместитесь в раздел «Печать».
В центральной части открывшегося окна в блоке «Принтер» должно отображаться наименование того устройства, на котором вы планируете распечатывать документы.
Но даже, если устройство правильно отображается, это ещё не гарантирует, что оно подключено. Данный факт означает только то, что оно правильно настроено в программе. Поэтому перед выполнением распечатки убедитесь, что принтер включен в сеть и подсоединен к компьютеру посредством кабеля или беспроводных сетей.
Способ 1: печать всего документа
После того, как подключение проверено, можно приступать к распечатке содержимого файла Excel. Проще всего распечатать документ целиком. С этого мы и начнем.
- Переходим во вкладку «Файл».
- Далее перемещаемся в раздел «Печать», нажав на соответствующий пункт в левом меню открывшегося окна.

- Далее перемещаемся в раздел «Печать», нажав на соответствующий пункт в левом меню открывшегося окна.
- Запускается окно распечатки. Далее переходим к выбору устройства. В поле «Принтер» должно отображаться наименование именно того устройства, на котором вы планируете производить печать. Если там отображается наименование другого принтера, нужно кликнуть по нему и из выпадающего списка выбрать удовлетворяющий вас вариант.
- После этого перемещаемся к блоку настроек, расположенному ниже. Так как нам нужно распечатать все содержимое файла, кликаем по первому полю и выбираем из открывшегося списка пункт «Напечатать всю книгу».
- В следующем поле можно выбрать, какой именно тип распечатки производить:
- Односторонняя печать;
- Двусторонняя с переворотом относительно длинного края;
- Двусторонняя с переворотом относительно короткого края.
Тут уже нужно производить выбор в соответствии с конкретными целями, но по умолчанию установлен первый вариант.

- В следующем поле можно выбрать, какой именно тип распечатки производить:
- В следующем пункте предстоит выбрать, разбирать нам по копиям печатаемый материал или нет. В первом случае, если вы распечатаете несколько копий одного и того же документа, сразу на печать пойдут все листы по порядку: первой копии, затем второй и т.д. Во втором случае принтер распечатает сразу все экземпляры первого листа всех копий, потом второй и т.д. Этот параметр особенно пригодится в том случае, если пользователь печатает много копий документа, и значительно облегчит сортировку его элементов. Если же вы распечатываете одну копию, то данная настройка абсолютно неважна для пользователя.
- Очень важной настройкой является «Ориентация». В этом поле определяется, в какой ориентации будет производиться печать: в книжной или в альбомной. В первом случае высота листа больше её ширины. При альбомной ориентации ширина листа больше высоты.
- В следующем поле определяется размер печатаемого листа.
 Выбор данного критерия, в первую очередь, зависит от размера бумаги и от возможностей принтера. В большинстве случаев используют формат A4. Он и выставлен в настройках по умолчанию. Но иногда приходится использовать и другие доступные размеры.
Выбор данного критерия, в первую очередь, зависит от размера бумаги и от возможностей принтера. В большинстве случаев используют формат A4. Он и выставлен в настройках по умолчанию. Но иногда приходится использовать и другие доступные размеры.
- В следующем поле определяется размер печатаемого листа.
- В следующем поле можно установить размер полей. По умолчанию применяется значение «Обычные поля». При этом виде настроек размер верхнего и нижнего полей составляет 1,91 см, правого и левого – 1,78 см. Кроме того, существует возможность установки следующих видов размеров полей:
- Широкие;
- Узкие;
- Последнее пользовательское значение.
Также, размер поля можно задать вручную, как это сделать мы поговорим ниже.
- В следующем поле настраивается масштабирование листа. Возможны такие варианты выбора этого параметра:
- Текущий (распечатка листов с фактическим размером) – по умолчанию;
- Вписать лист на одну страницу;
- Вписать все столбцы на одну страницу;
- Вписать все строки на одну страницу.

- Кроме того, если вы хотите установить масштаб вручную, задав конкретную величину, а, не пользуясь вышеуказанными установками, то можно перейти по пункту «Параметры настраиваемого масштабирования».Как альтернативный вариант можно нажать на надпись «Параметры страницы», которая размещена в самом низу в конце перечня полей настроек.
- При любом из вышеуказанных действий происходит переход в окно, именуемом «Параметры страницы». Если в вышеуказанных настройках можно было производить выбор между предустановленными вариантами настроек, то тут пользователь имеет возможность сам настроить отображение документа, как он захочет.В первой вкладке данного окна, которая называется «Страница» можно настроить масштаб, указав его точную величину в процентах, ориентацию (книжная или альбомная), размер бумаги и качество печати (по умолчанию 600 точек на дюйм).
- Во вкладке «Поля» производится точная настройка величины полей. Помните, мы об этой возможности говорили чуть выше.
 Тут можно задать точные, выраженные в абсолютных величинах, параметры каждого поля. Кроме того, тут же можно установить горизонтальное или вертикальное центрирование.
Тут можно задать точные, выраженные в абсолютных величинах, параметры каждого поля. Кроме того, тут же можно установить горизонтальное или вертикальное центрирование. - Во вкладке «Колонтитулы» можно создать колонтитулы и настроить их расположение.
- Во вкладке «Лист» можно настроить отображение сквозных строк, то есть, таких строк, которые будут распечатываться на каждом листе в определенном месте. Кроме того, тут же можно настроить последовательность вывода листов на принтер. Имеется также возможность вывести на печать саму сетку листа, которая по умолчанию не распечатывается, заголовки строк и столбцов, и некоторые другие элементы.
- После того, как в окне «Параметры страницы» завершены все настройки, не забываем нажать на кнопку «OK» в его нижней части для того, чтобы сохранить их для распечатки.
- Возвращаемся в раздел «Печать» вкладки «Файл». В правой части открывшегося окна расположена область предпросмотра. В ней отображается та часть документа, которая выводится на принтер.
 По умолчанию, если вы не производили никаких дополнительных изменений в настройках, на печать должно выводиться все содержимое файла, а значит, в области предпросмотра должен отображаться весь документ. Чтобы убедиться в этом, можно прокрутить полосу прокрутки.
По умолчанию, если вы не производили никаких дополнительных изменений в настройках, на печать должно выводиться все содержимое файла, а значит, в области предпросмотра должен отображаться весь документ. Чтобы убедиться в этом, можно прокрутить полосу прокрутки. - После того, как те настройки, которые вы считаете нужным установить, указаны, жмем на кнопку «Печать», расположенную в одноименном разделе вкладки «Файл».
- После этого все содержимое файла будет распечатано на принтере.
Существует и альтернативный вариант настроек печати. Его можно осуществить, перейдя во вкладку «Разметка страницы». Элементы управления отображением печати размещены в блоке инструментов «Параметры страницы». Как видим, они практически те же, что и во вкладке «Файл» и управляются по таким же принципам.
- Для перехода в окно «Параметры страницы» нужно нажать на пиктограмму в виде косой стрелки в нижнем правом углу одноименного блока.
- После этого будет запущено уже знакомое нам окно параметров, в котором можно производить действия по вышеуказанному алгоритму.

Способ 2: распечатка диапазона указанных страниц
Выше мы рассмотрели, как настроить печать книги в целом, а теперь давайте рассмотрим, как это сделать для отдельных элементов, если мы не хотим печатать весь документ.
- Прежде всего, нам нужно определить, какие именно страницы по счету нужно распечатать. Для выполнения данной задачи следует перейти в страничный режим. Это можно сделать, кликнув по пиктограмме «Страничный», которая размещена на строке состояния в правой её части.Также существует другой вариант перехода. Для этого нужно переместиться во вкладку «Вид». Далее кликаем по кнопке «Страничный режим», которая размещена на ленте в блоке настроек «Режимы просмотра книги».
- После этого запускается страничный режим просмотра документа. Как видим, в нем листы отделены друг от друга пунктирными границами, а их нумерация видна на фоне документа. Теперь нужно запомнить номера тех страниц, которые мы собираемся распечатать.
- Как и в предыдущий раз, перемещаемся во вкладку «Файл».
 Потом переходим в раздел «Печать».
Потом переходим в раздел «Печать». - В настройках имеется два поля «Страницы». В первом поле указываем первую страницу того диапазона, который хотим распечатать, а во втором – последнюю.Если вам нужно распечатать только одну страницу, то в обоих полях нужно указать её номер.
- После этого выполняем при необходимости все те настройки, о которых шел разговор при использовании Способа 1. Далее жмем на кнопку «Печать».
- После этого принтер выполняет печать указанного диапазона страниц или одиночного листа, заданных в настройках.
Способ 3: печать отдельных страниц
Но что делать, если нужно распечатать не один диапазон, а несколько диапазонов страниц или несколько отдельных листов? Если в Ворде листы и диапазоны можно задать через запятую, то в Экселе такого варианта не существует. Но все-таки выход из данной ситуации есть, и он заключается в инструменте, который называется «Область печати».
- Переходим в страничный режим работы Excel одним из тех способов, о которых шел разговор выше.
 Далее зажимаем левую кнопку мыши и выделяем диапазоны тех страниц, которые собираемся распечатать. Если нужно выделить большой диапазон, то кликаем сразу по его верхнему элементу (ячейке), затем переходим к последней ячейке диапазона и кликаем по ней левой кнопкой мыши с зажатой клавишей Shift. Таким способом можно выделить сразу несколько последовательно идущих страниц. Если мы кроме этого хотим распечатать и ряд других диапазонов или листов, то производим выделение нужных листов с зажатой кнопкой Ctrl. Таким образом, все нужные элементы будут выделены.
Далее зажимаем левую кнопку мыши и выделяем диапазоны тех страниц, которые собираемся распечатать. Если нужно выделить большой диапазон, то кликаем сразу по его верхнему элементу (ячейке), затем переходим к последней ячейке диапазона и кликаем по ней левой кнопкой мыши с зажатой клавишей Shift. Таким способом можно выделить сразу несколько последовательно идущих страниц. Если мы кроме этого хотим распечатать и ряд других диапазонов или листов, то производим выделение нужных листов с зажатой кнопкой Ctrl. Таким образом, все нужные элементы будут выделены. - После этого перемещаемся во вкладку «Разметка страницы». В блоке инструментов «Параметры страницы» на ленте кликаем по кнопке «Область печати». Затем появляется небольшое меню. Выбираем в нем пункт «Задать».
- После этого действия опять переходим во вкладку «Файл».
- Далее перемещаемся в раздел «Печать».
- В настройках в соответствующем поле выбираем пункт «Напечатать выделенный фрагмент».
- При необходимости производим и другие настройки, которые подробно описаны в Способе 1.
 После этого в области предпросмотра смотрим, какие именно листы выводятся на печать. Там должны присутствовать только те фрагменты, которые нами были выделены на первом шаге данного способа.
После этого в области предпросмотра смотрим, какие именно листы выводятся на печать. Там должны присутствовать только те фрагменты, которые нами были выделены на первом шаге данного способа. - После того, как все настройки введены и в правильности их отображения вы убедились в окне предпросмотра, жмем на кнопку «Печать».
- После этого действия выделенные листы должны быть распечатаны на подключенном к компьютеру принтере.
Кстати, этим же способом с помощью установки области выделения можно производить печать не только отдельных листов, но и отдельных диапазонов ячеек или таблиц внутри листа. Принцип выделения при этом остается тем же, что и в описанной выше ситуации.
Урок: Как задать область печати в Excel 2010
Как видим, для того, чтобы настроить печать нужных элементов в Экселе в том виде, в котором вы того желаете, нужно немного повозиться. Полбеды, если нужно распечатать весь документ, но если требуется произвести печать отдельных его элементов (диапазонов, листов и т. д.
д.
), то начинаются трудности. Впрочем, если вы знакомы с правилами распечатки документов в этом табличном процессоре, то сможете с успехом решить поставленную задачу.
Источник: https://lumpics.ru/how-print-page-in-excel/
Печать с двух сторон
Начните с того что перейдите в настройки печати Файл пункт Печать. Далее нужно выбрать «Двухсторонняя печать» и нажать «Печать»
Видео: Подготовка документов к печати в Excel
НОУ ИНТУИТ | Лекция | Оформление таблиц, создание диаграмм, печать таблиц в Microsoft Excel 2010
Аннотация: Изучаются способы оформления таблиц. Показано оформление таблиц с использованием стилей. Показана возможность самостоятельной установки границ и заливки ячеек таблицы. Дано понятие об условном форматировании и показаны его возможности. Показана процедура установки условного формата, и представлены различные его варианты. Показана процедура создания диаграммы на основе имеющихся табличных данных. Рассмотрена настройка и редактирование диаграмм. Представлена возможность изменения типа диаграммы. Показана возможность добавления и удаления элементов диаграммы, изменения размеров диаграммы и ее расположения на листе и в книге. Изучается оформление диаграмм. Показана возможность выбора стиля диаграммы. Рассмотрены возможности оформления элементов диаграммы, как с использованием стилей, так и самостоятельной установки параметров оформления. Изучаются возможности настройки параметров печати документа, в том числе выборочной печати, печати нескольких экземпляров и изменения масштаба печати.
Показана настройка параметров страницы, выбор ориентации страницы, установка размера полей и центрирование таблицы на странице. Обращено внимание на особенности настройки параметров печати цветных таблиц и диаграмм на монохромных (черно-белых) принтерах.
Рассмотрена настройка и редактирование диаграмм. Представлена возможность изменения типа диаграммы. Показана возможность добавления и удаления элементов диаграммы, изменения размеров диаграммы и ее расположения на листе и в книге. Изучается оформление диаграмм. Показана возможность выбора стиля диаграммы. Рассмотрены возможности оформления элементов диаграммы, как с использованием стилей, так и самостоятельной установки параметров оформления. Изучаются возможности настройки параметров печати документа, в том числе выборочной печати, печати нескольких экземпляров и изменения масштаба печати.
Показана настройка параметров страницы, выбор ориентации страницы, установка размера полей и центрирование таблицы на странице. Обращено внимание на особенности настройки параметров печати цветных таблиц и диаграмм на монохромных (черно-белых) принтерах.
Ключевые слова: прямоугольник, диаграмма, объект, excel, графика, диапазон ячеек, отображение, печать
Смотреть на ИНТУИТ в качестве: низком | среднем
Условное форматирование
Об условном форматировании
intuit.ru/2010/edi»>Условное форматирование применяют для выделения из общего массива данных, отвечающих некоторым условиям. Условное форматирование можно применять как к данным, введенным с клавиатуры, так и к результатам вычислений. Чаще всего условное форматирование применяют к числовым данным.
Данные, отвечающие заданным условиям, выделяются специальными элементами оформления или измененным форматированием (параметры шрифта, границы, заливки).
Условный формат можно установить для одной ячейки или диапазона ячеек. На ячейку или диапазон ячеек можно накладывать до нескольких разных условий.
Установка условного форматирования ограничивает обычное форматирование ячеек: параметры формата, определяемые наложенным условием, невозможно изменить обычными средствами.
Форматирование с использованием гистограммы
ru/2010/edi»>Гистограммы помогают рассмотреть значение в ячейке относительно других ячеек. Длина гистограммы соответствует значению в ячейке. Чем она длиннее – тем выше значение.
Форматирование с использованием набора значков
Набор значков используется для аннотирования и классификации данных по трем-пяти категориям, разделенным пороговым значением. Каждый значок соответствует диапазону значений. Например, в наборе значков красная стрелка вверх соответствует высоким значениям, желтая средняя стрелка, направленная в сторону, соответствует средним значениям, а зеленая стрелка вниз соответствует низким значениям.
Управление условного форматирования
Для удаления сразу всех правил условного форматирования в выделенном диапазоне или на листе щелкните по кнопке Условное форматирование группы Стили вкладки Главная, выберите команду Удалить правила, а затем в подчиненном меню нужную команду (рис. 9.3).
9.3).
Рис. 9.3. Удаление правил условного форматирования
Создание и оформление «Таблиц»
О таблицах
Данные, организованные на листе, можно оформить как «Таблицу». При создании таблицы можно анализировать ее данные и управлять ими независимо от данных за пределами таблицы. На листе можно создать любое количество таблиц.
Таблица может использоваться для быстрой сортировки, отбора, суммирования или публикации данных, содержащихся в ней.
С другой стороны, наличие таблицы на листе и в книге создает и некоторые проблемы. Так, например, таблицу нельзя структурировать. Нельзя использовать и автоматическое подведение итогов.
Создание таблицы
Таблица обычно создается на основе имеющихся на листе данных.
В результате будет создана таблица. В каждый столбец автоматически добавляется значок автофильтра. Автоматически будет отображена контекстная вкладка Работа с таблицами/Конструктор (рис. 9.6).
увеличить изображение
Рис.
9.6. Таблица
Работа с таблицей
Помимо обычных инструментов, для работы с таблицей можно использовать элементы вкладки Конструктор (см. рис. 9.6). Эта вкладка автоматически появляется при выделении любой ячейки таблицы и также автоматически скрывается при выделении любой ячейки вне таблицы.
Можно применить к таблице другой стиль оформления.
Для изменения стиля оформления таблицы можно также нажать кнопку Форматировать как таблицу в группе Стили вкладки Главная и выбрать стиль оформления.
Во вкладке Конструктор в группе Параметры стилей таблицы (рис. 9.8) можно настроить особенности параметров оформления таблицы.
увеличить изображение
Рис.
9.8. Изменение стиля оформления таблицы
Для включения или отключения строки заголовков установите или снимите флажок
Строка заголовка.Для включения или отключения итоговой строки установите или снимите флажок Строка итогов.
Для отображения специального форматирования первого столбца таблицы установите или снимите флажок Первый столбец.
Для отображения специального форматирования последнего столбца таблицы установите или снимите флажок Последний столбец.
intuit.ru/2010/edi»>Для различного отображения четных и нечетных строк в целях облегчения чтения установите или снимите флажок Чередующиеся строки.
Для различного отображения четных и нечетных столбцов в целях облегчения чтения установите или снимите флажок Чередующиеся столбцы
Преобразование таблицы в диапазон
Таблицу можно преобразовать в обычный диапазон данных. Все установленное форматирование при этом сохранится.
- Выделите любую ячейку таблицы.
- Нажмите кнопку Преобразовать в диапазон в группе Сервис вкладки Конструктор (см. рис. 9.7 или рис. 9.8).
- В окне запроса на преобразование нажмите кнопку Да.
Как установить область печати в Excel: шаг за шагом (2023)
Перейти к содержимому Как установить область печати в Excel: шаг за шагом (2023) Печать листов Excel может быть сложной для некоторых пользователей.
Когда вы нажимаете кнопку печати, Excel по умолчанию печатает весь рабочий лист, даже те его части, которые вам не нужны 😩
вы печатаете, Excel печатает только эту область 🖨️
Из этого туториала вы узнаете, как установить область печати в Excel шаг за шагом 😊
Загрузите этот бесплатный образец рабочей тетради, чтобы попрактиковаться в режиме реального времени.
Содержание
Как установить область печати в Excel
В большинстве случаев мы хотим распечатать только часть нашего рабочего листа Excel, а не его целиком.
Для этого нам нужно сначала определить или установить область печати ☝
Область печати — это один или несколько диапазонов ячеек на вашем листе, которые вы назначаете для печати, когда не хотите печатать весь лист. .
Чтобы при нажатии на печать после установки области печати печаталась только область печати 😊
Откройте рабочую тетрадь и давайте настроим нашу область печати.
- Выберите диапазон ячеек, который вы хотите напечатать.
- Перейдите на вкладку Макет страницы .
- В группе Параметры страницы нажмите кнопку Область печати .
- Щелкните Задать область печати в параметрах.
Вот и все! Вы уже определили или установили область печати на листе 😀
После установки вокруг этого диапазона ячеек появляется слабая серая линия.
Когда вы нажмете Ctrl + P на клавиатуре, вы получите предварительный просмотр печати 👀
Это показывает, что будет напечатана только заданная вами область печати.
Каждая область печати будет распечатываться как отдельная страница.
Допустим, вы забыли выбрать другие ячейки, которые должны быть включены в область печати. Что вы делаете по этому поводу? 🤔
Ну, вам не нужно повторять шаги, описанные выше.
Просто добавьте ячейки в существующую область печати несколькими щелчками мыши. Подробнее об этом ниже 👇
Подробнее об этом ниже 👇
Вы можете расширить область печати, добавив соседние ячейки в существующую область печати в Excel.
Обратите внимание, что в него можно добавлять только соседние ячейки.
Если добавляемые вами ячейки не примыкают к области печати, Excel создает новую область печати для этих ячеек.
Давайте сделаем это 💪
- Выберите ячейки, которые вы хотите добавить в существующую область печати.
Это может быть строка или столбец, если он является смежным.
- Перейти к Макет страницы Вкладка.
- Нажмите Область печати в группе Параметры страницы.
- Выберите опцию Добавить в область печати .
Вы можете увидеть дополнительные ячейки, добавленные в существующую область печати, при предварительном просмотре печати или выборе предварительного просмотра разрыва страницы 😀
Но что, если вы хотите напечатать несколько областей на одном листе? Можем ли мы также установить несколько областей печати в Excel? 🤔
Конечно! Вы определенно не ограничены одной областью печати.
Пристегнитесь, потому что это то, чему вы научитесь дальше 👍
Каспер Лангманн , специалист по Microsoft Office
Как установить несколько областей печати в ExcelЕсли вы можете установить несколько областей печати в Excel другие таблицы данных или отчеты на том же листе, который вы хотите напечатать.
Это сэкономит вам много времени, потому что вам не нужно устанавливать области печати одну за другой и печатать их одну за другой 😀
Это очень просто. Те же шаги выполняются, когда вы устанавливаете одну область печати.
Только на этот раз вы выбираете несколько областей печати.
- Выберите первый диапазон, который вы хотите установить в качестве области печати.
- Удерживая нажатой клавишу Ctrl , выберите дополнительные ячейки, которые вы хотите установить.
- Перейдите на вкладку Макет страницы .

- Нажмите Область печати в группе Параметры страницы.
- Щелкните Задать область печати.
Готово! Теперь установлено несколько областей печати, каждая из которых представляет свою страницу.
Вы можете видеть все установленные вами области печати, чтобы убедиться, что они именно те, которые вам нужны.
Для этого перейдите на вкладку «Вид» и нажмите «Предварительный просмотр разрыва страницы» в группе «Представления рабочей книги».
Вот все области печати в вашей книге.
При сохранении книги эти области печати также будут сохранены.
Как удалить область печати
Вы можете удалить область печати на листах Excel в три (3) простых шага 👍
Если ваш рабочий лист содержит несколько областей печати, очистка области печати удаляет все области печати на вашем листе .
- Перейти к Макет страницы Вкладка.
- В группе Параметры страницы щелкните Область печати.

- Выберите Очистить область печати.
Просто как 1-2-3!
Вот и все – Что теперь?
Печать листов иногда может быть сложной. Но теперь, когда вы знаете, как установить область печати в Excel, вы сможете лучше печатать свои листы 🖨️
Благодаря функции области печати в Excel вы можете печатать только то, что необходимо для экономии ваших ограниченных ресурсов — бумаги, времени и усилий 😊
Excel может делать так много удивительных вещей, о которых вы, возможно, не знали. Вы всегда можете стать лучше в Excel, если будете больше учиться и больше практиковаться.
Изучайте Excel легко, просто и практично.
Подпишитесь на мой курс обучения Excel Intermediate, где вы БЕСПЛАТНО изучите расширенные функции Excel, такие как ЕСЛИ, СУММЕСЛИ и ВПР (и другие) 🚀
Часто задаваемые вопросы
Как изменить область печати в Экселе? Если вы хотите изменить область печати в Excel, просто выберите новый диапазон ячеек на листе Excel. Затем перейдите к макету страницы. Нажмите кнопку Область печати в группе Параметры страницы. Выберите Область печати из вариантов.
Затем перейдите к макету страницы. Нажмите кнопку Область печати в группе Параметры страницы. Выберите Область печати из вариантов.
Самый быстрый способ задать область печати Excel — использовать сочетание клавиш.
- Выберите диапазон ячеек, который вы хотите напечатать.
- Нажмите Вариант + P + R + S для установки области печати. Обязательно нажимайте клавиши одну за другой. Ссылка для загрузки страницы Листы.
Область печати в выбранном диапазоне
- Чтобы задать область печати диапазона данных в Excel, сначала выберите диапазон , который вы хотите установить в качестве области печати. Затем в ленте перейдите к Макет страницы > Область печати > Задать область печати .

- На ленте перейдите к View > Page Break Preview .
В результате вы увидите выбранную область печати.
Установить несмежные диапазоны как область печати
- Чтобы установить несмежные диапазоны, щелкните первую ячейку, которую хотите выбрать. Затем нажмите клавишу CTRL на клавиатуре и по отдельности выберите остальные ячейки, которые вы хотите добавить. Теперь, когда вы выбрали несмежный диапазон, вы можете приступить к его установке в качестве области печати.
- Для этого на ленте выберите Макет страницы > Область печати > Задать область печати .
В результате у вас есть три области печати, каждая из которых будет печататься как отдельная страница.
Установка области печати для нескольких диапазонов
- Чтобы установить несколько диапазонов, начните с
 Затем в ленте перейдите к Макет страницы > Область печати > Задать область печати .
Затем в ленте перейдите к Макет страницы > Область печати > Задать область печати .
- Чтобы добавить еще один диапазон в область печати, выберите другой диапазон данных, а затем на ленте , перейдите к Макет страницы > Область печати > Добавить в область печати .
В результате вы одновременно имеете два диапазона данных в области печати. Каждый распечатывается на отдельной странице.
Расширение области печати
Чтобы расширить существующую область печати, выберите ячейки, которые вы хотите добавить, и на ленте перейдите к Макет страницы > Область печати >
Добавить в область печати .Если вы добавляете соседние ячейки, вы просто увеличиваете существующую область печати; но если вы добавляете несмежные ячейки, вы создадите новую область печати.

- Чтобы задать область печати диапазона данных в Excel, сначала выберите диапазон , который вы хотите установить в качестве области печати. Затем в ленте перейдите к Макет страницы > Область печати > Задать область печати .
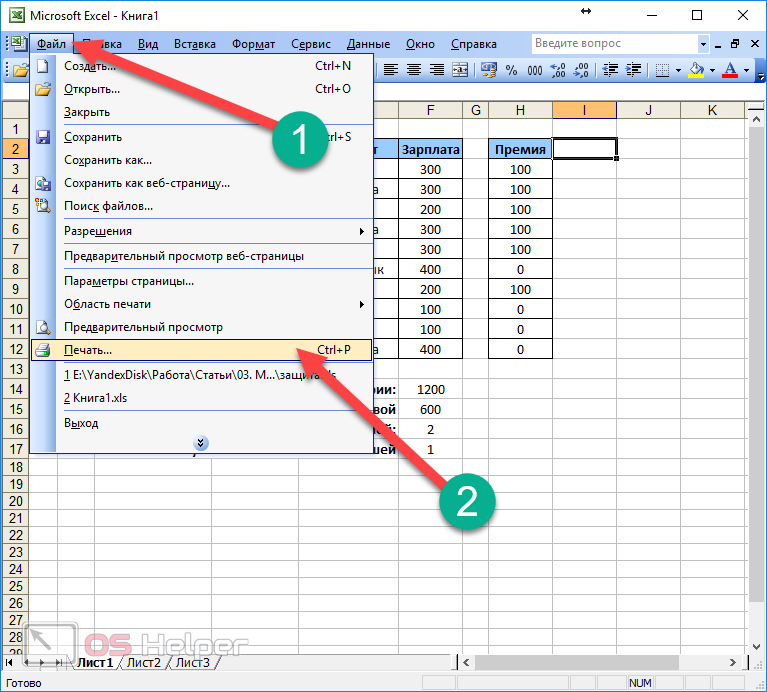 Размер полей можно изменить при предварительном просмотре документа.
Размер полей можно изменить при предварительном просмотре документа. Для этого выделяют столбец (или строку), перед которым нужно установить разрыв, и выбрать команду Вставить разрыв страницы. Команда Сброс разрывов страниц удаляет установленные разрывы страниц.
Для этого выделяют столбец (или строку), перед которым нужно установить разрыв, и выбрать команду Вставить разрыв страницы. Команда Сброс разрывов страниц удаляет установленные разрывы страниц. Для этого окнах выбирают количество страниц в ширину и высоту, на которых должна разместиться таблица. В данном случае возможна печать только в масштабе с уменьшением.
Для этого окнах выбирают количество страниц в ширину и высоту, на которых должна разместиться таблица. В данном случае возможна печать только в масштабе с уменьшением.



 Выбор данного критерия, в первую очередь, зависит от размера бумаги и от возможностей принтера. В большинстве случаев используют формат A4. Он и выставлен в настройках по умолчанию. Но иногда приходится использовать и другие доступные размеры.
Выбор данного критерия, в первую очередь, зависит от размера бумаги и от возможностей принтера. В большинстве случаев используют формат A4. Он и выставлен в настройках по умолчанию. Но иногда приходится использовать и другие доступные размеры.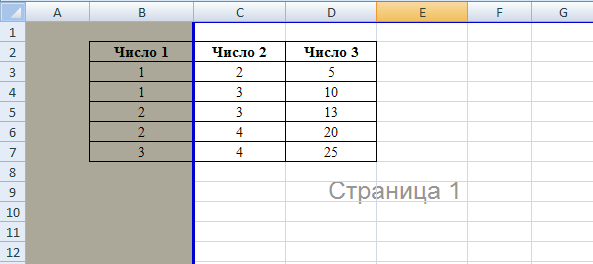
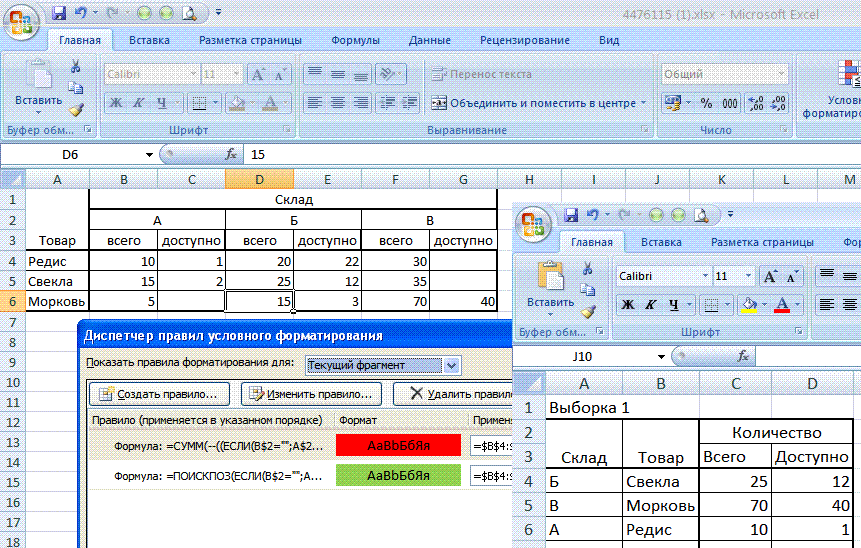 Тут можно задать точные, выраженные в абсолютных величинах, параметры каждого поля. Кроме того, тут же можно установить горизонтальное или вертикальное центрирование.
Тут можно задать точные, выраженные в абсолютных величинах, параметры каждого поля. Кроме того, тут же можно установить горизонтальное или вертикальное центрирование.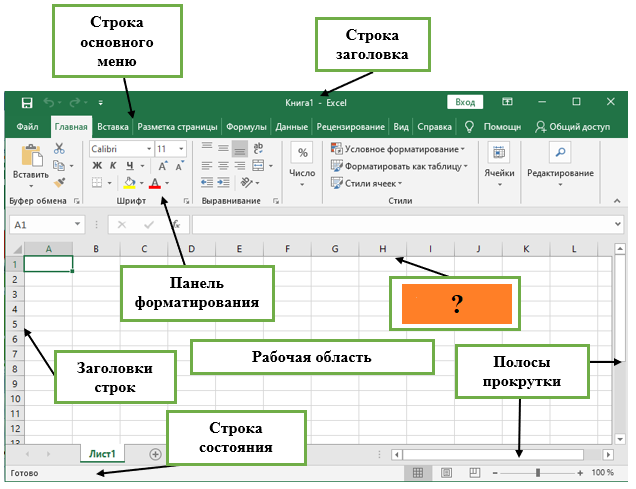 По умолчанию, если вы не производили никаких дополнительных изменений в настройках, на печать должно выводиться все содержимое файла, а значит, в области предпросмотра должен отображаться весь документ. Чтобы убедиться в этом, можно прокрутить полосу прокрутки.
По умолчанию, если вы не производили никаких дополнительных изменений в настройках, на печать должно выводиться все содержимое файла, а значит, в области предпросмотра должен отображаться весь документ. Чтобы убедиться в этом, можно прокрутить полосу прокрутки.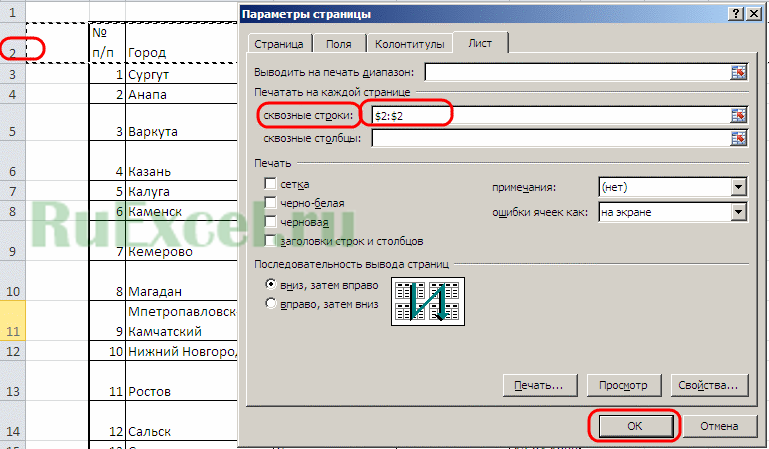
 Потом переходим в раздел «Печать».
Потом переходим в раздел «Печать». Далее зажимаем левую кнопку мыши и выделяем диапазоны тех страниц, которые собираемся распечатать. Если нужно выделить большой диапазон, то кликаем сразу по его верхнему элементу (ячейке), затем переходим к последней ячейке диапазона и кликаем по ней левой кнопкой мыши с зажатой клавишей Shift. Таким способом можно выделить сразу несколько последовательно идущих страниц. Если мы кроме этого хотим распечатать и ряд других диапазонов или листов, то производим выделение нужных листов с зажатой кнопкой Ctrl. Таким образом, все нужные элементы будут выделены.
Далее зажимаем левую кнопку мыши и выделяем диапазоны тех страниц, которые собираемся распечатать. Если нужно выделить большой диапазон, то кликаем сразу по его верхнему элементу (ячейке), затем переходим к последней ячейке диапазона и кликаем по ней левой кнопкой мыши с зажатой клавишей Shift. Таким способом можно выделить сразу несколько последовательно идущих страниц. Если мы кроме этого хотим распечатать и ряд других диапазонов или листов, то производим выделение нужных листов с зажатой кнопкой Ctrl. Таким образом, все нужные элементы будут выделены. После этого в области предпросмотра смотрим, какие именно листы выводятся на печать. Там должны присутствовать только те фрагменты, которые нами были выделены на первом шаге данного способа.
После этого в области предпросмотра смотрим, какие именно листы выводятся на печать. Там должны присутствовать только те фрагменты, которые нами были выделены на первом шаге данного способа.



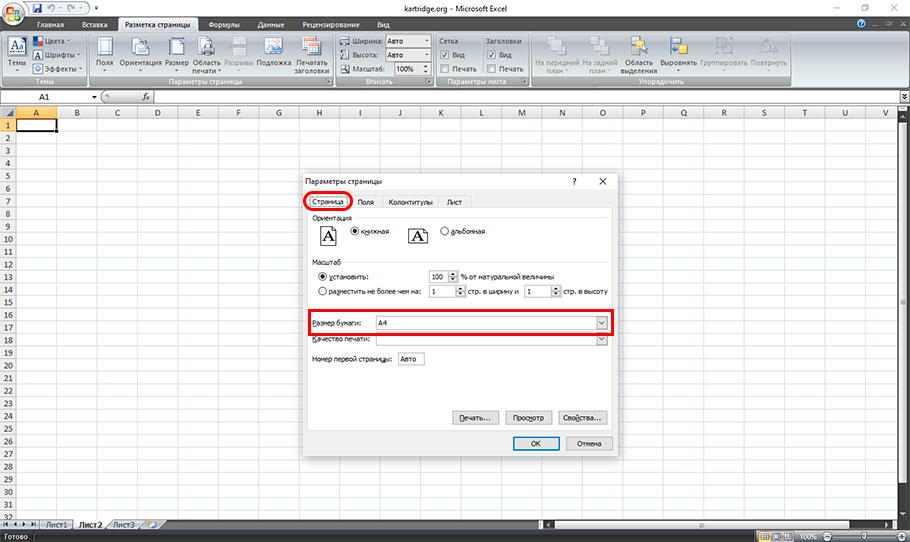 Затем в ленте перейдите к Макет страницы > Область печати > Задать область печати .
Затем в ленте перейдите к Макет страницы > Область печати > Задать область печати .