Как объединить фотографии на Android за простые шаги
Есть много причин, по которым вы можете захотеть разместить изображения рядом, будь то для публикации снимков в социальных сетях или для объединения долгого разговора по горизонтали, чтобы сохранить их в качестве воспоминаний или придать им немного красоты. Какой бы ни была причина, если вы хотите сделать это на своем устройстве Android, у вас есть множество доступных опций, которые вы можете использовать.
Для Android существует множество приложений для редактирования фотографий, которые позволяют комбинировать ваши фотографии. Вы можете использовать одно из этих приложений, чтобы ваши фотографии отображались на телефоне рядом. Проверять 5 лучших приложений для редактирования фотографий, которые вы можете получить бесплатно.
В приведенном ниже руководстве мы покажем вам два способа объединить фотографии на Android.
1. Используйте Adobe Photoshop Express для объединения фотографий на Android
Adobe Photoshop Express — одно из популярных бесплатных приложений для редактирования фотографий, которое можно использовать для объединения фотографий на Android.
Чтобы объединить фотографии на телефоне Android с помощью этого приложения:
- Скачайте и установите приложение Adobe Photoshop Express на вашем устройстве.
- Запустите приложение и войдите в свою учетную запись Adobe. Если у вас нет учетной записи, вы можете создать новую бесплатно.
- Предоставьте приложению доступ к хранилищу.
- На главном экране приложения коснитесь значка коллажа в правом нижнем углу.
- Выберите фотографии, которые хотите разместить рядом. Щелкнув изображение один раз, вы выберете его. Затем нажмите следующий значок в правом нижнем углу.
- По умолчанию ваши фотографии будут использовать вертикальный макет, если вы выберете две или три фотографии. Если есть четыре или более изображений, приложение разместит их в виде сетки. Чтобы изменить его, щелкните любой макет предварительного просмотра на нижней панели инструментов, чтобы ваши изображения отображались рядом или в макете по вашему выбору.

- Вы можете использовать жест касания двумя пальцами на своих фотографиях, чтобы редактировать их.
- Когда вы будете удовлетворены результатами, коснитесь значка «Поделиться» в правом верхнем углу.
- На следующем экране коснитесь Сохранить в галерею Чтобы сохранить объединенные фотографии.
- На последнем экране вы можете поделиться собранными фотографиями непосредственно со своими учетными записями в социальных сетях, а также с учетными записями электронной почты.
Проверять Лучшие менее популярные бесплатные веб-инструменты для редактирования фотографий, заменяющие Photoshop.
2. Используйте Image Combiner для объединения фотографий на Android
Image Combiner — еще одно бесплатное приложение, предназначенное для объединения фотографий на устройствах Android. С помощью этого приложения вы можете выбрать любую из своих фотографий на телефоне и разместить их рядом.
Приложение позаботится о параметрах настройки ваших фотографий, поэтому вам не нужно перемещать фотографии вручную, чтобы они выглядели красивее.
Вот что вам нужно сделать, чтобы использовать это приложение для объединения фотографий на вашем устройстве Android:
- Установить приложение Image Combiner Бесплатно из Google Play Store, затем запустите приложение и примите его политику конфиденциальности, нажав نعم ، Я согласен продолжить.
- Нажмите «Объединить» и выберите «Добавить фото» внизу, чтобы добавить фотографии, которые вы хотите объединить.
- Во всплывающем окне Добавить изображение , выберите Галерея и другие источники. Нажмите Разрешать Разрешить доступ к хранилищу приложения. Эта настройка приведет вас к вашему файловому менеджеру.
- На экране файлового менеджера щелкните значок гамбургера в левом верхнем углу и выберите Галерея. Это позволит вам выбрать изображение из приложения Галерея.
- Выберите фотографии, которые хотите объединить в одну, и щелкните галочку в правом верхнем углу.
- Когда ваши фотографии появятся в приложении, коснитесь Слияние фото Внизу.
 Приложение начнет размещать ваши фотографии рядом.
Приложение начнет размещать ваши фотографии рядом. - Вы можете настроить способ комбинирования фотографий. Например, вы можете объединить фотографии по вертикали и горизонтали. Выберите нужный вариант и нажмите спасти.
- Введите имя нового объединенного изображения, затем коснитесь
- Если вы чувствуете, что качество изображения не соответствует вашим ожиданиям, откройте приложение, коснитесь трех точек в правом верхнем углу и выберите Настройки.
Вы увидите опцию «Качество изображения по умолчанию». Щелкните этот параметр, чтобы выбрать качество объединенных изображений. Помните, что чем выше качество фотографий, тем больше они будут.
Проверять Лучшие бесплатные онлайн-инструменты для объединения фотографий.
Размещайте фотографии рядом на устройствах Android
Если вы хотите объединить фотографии на своем телефоне Android, вам не нужно полагаться на настольное приложение, поскольку теперь есть приложения, которые позволяют вам выполнять эту задачу непосредственно на самом телефоне. Единственное предостережение: в этих приложениях нельзя накладывать одно изображение на другое — их можно просто разместить рядом.
Единственное предостережение: в этих приложениях нельзя накладывать одно изображение на другое — их можно просто разместить рядом.
Для дальнейшего улучшения ваших фотографий вы можете использовать Одно из многих приложений для редактирования фотографий, доступных для устройств Android.. Теперь вы можете просмотреть 7 невероятных трюков для редактирования фотографий на Android, которые вы должны знать.
Источник
Как объединить фотографии, чтобы достичь идеальной экспозиции
Сегодня Вашему благосклонному вниманию я предлагаю очень близкий к оригиналу пересказ статьи How to combine photos to achieve perfectly balanced exposures, опубликованной на сайте Мир Цифровой Камеры (Digital Camera World — все буквы заглавные, это важно). Так вот.
Извечная задача пейзажной фотографии состоит в том, как сбалансировать экспозицию между землей и небом. Небо, как правило, гораздо ярче, чем земля, и, если выбрать экспозицию по небу, то земля окажется слишком темной. Если же установить экспозицию по земле, то небо оказывается слишком ярким.
Если же установить экспозицию по земле, то небо оказывается слишком ярким.
Пару таких способов мы с вами уже знаем. В статье Основы редактирования пейзажей: смешение RAW-изображений мы взяли один и тот же RAW-файл и вытянули из него по очереди света и тени. В статье Основы редактирования пейзажей: усиление деталей с помощью маски слоя мы накладывали друг на друга один и тот же снимок в разных режимах наложения: Умножение и Экран.
Ещё один вариант борьбы с высококонтрастными пейзажами и создания сбалансированного изображения — с проработанным небом и детальным передним планом — создание серии кадров с разной экспозицией, снятых с использованием штатива для дальнейшего смешивания и объединения изображений, чтобы создать единую, прекрасно сбалансированную сцену.
 Взгляните на два стартовых снимка:
Взгляните на два стартовых снимка:Один был снят с выдержкой 1/2 сек для хорошей проработки земли, другой — 1/30 сек для проработки неба. (Постоянная диафрагма F22 была использована в обоих случаях, так что глубина резкости у обоих снимков одинакова).
Теперь мы расположим изображения одно поверх другого и с помощью маски выберем, какие области с каждого их них будут участвовать в итоговом изображении.
Сначала откройте изображения в Camera Raw привычным для Вас способом — через Adobe Bridge, или через проводник, выделите оба файла, или нажмите кнопку Выбрать все в верхней левой части интерфейса. Теперь любые изменения, которые Вы произведёте с файлами, повлияют на оба файла сразу.
Корректируем баланс белого — заметьте, для обеих файлов сразу.
Теперь снимаем выделение с файлов и выбираем «файл земли» — файл переднего плана. Немного убираем
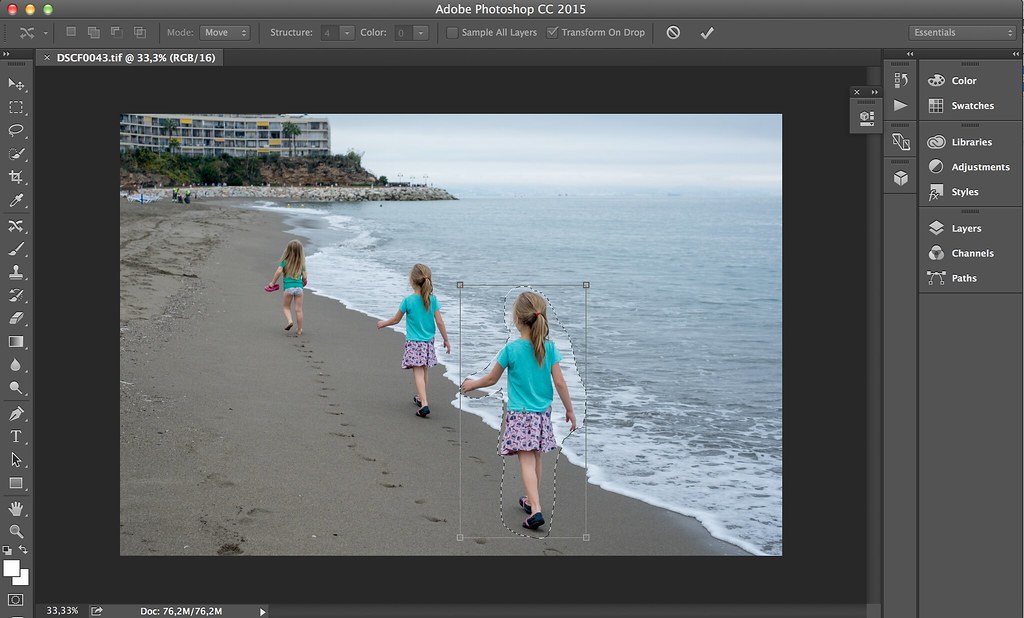
Теперь выбираем второй файл — «файл неба». Убираем Контраст, поднимаем Тени и Четкость. Поднимаем Насыщенность для усиления цвета неба. Когда Вам всё нравится (в оригинале: When you’re happy,… — Когда Вы счастливы…), снова нажмите кнопку Выделить всё.
Нажмите клавишу Shift и обратите внимание, как меняется кнопка открытия файлов в правом нижнем углу. Нажмите эту кнопку для открытия обоих файлов в Photoshop как смарт-объектов. Открывая файлы таким образом, у нас появляется возможность вернуться обратно в Camera Raw в любое время, дважды щелкнув на миниатюру в панели слоев.
Щёлкните по значку Создание маски (Add Layer Mask), выберите мягкую чёрную кисть и начните закрашивать маску в тех местах, где считаете необходимым проявить небо.
Используйте кнопки ] и [, чтобы изменить размер кисти, кнопку D, чтобы изменить цвета на белый и черный, кнопку X, чтобы поменять их местами.

Продолжайте рисовать кистью черного цвета по маске, чтобы выявить более тёмное изображения неба с нижележащего слоя. Нажмите 2 для 20% непрозрачности, или 1 для 10%, чтобы как можно аккуратнее провести границу между слоями. Постарайтесь, чтобы граница между тонами выглядела естественной. Если чувствуете, что заходите слишком далеко, просто в любой момент нажмите X для изменения цвета на белый и закрасьте белым цветом излишки.
Откиньтесь на спинку стула, закинув руки за голову, чтобы оценить небо. Если небо слишком тёмное, можно немного понизить прозрачность слоя. Если же небо хочется притемнить ещё, воспользуйтесь таким трюком. Откройте окно регулировки Уровней, нажав Ctrl + L и переместите среднюю точку влево или вправо.
Также Вы можете вернуться назад в Camera RAW, дважды щёлкнув по миниатюре слоя. В плагине есть своя кисть, которая работает по другому принципу, чем в Photoshop. Сначала Вы рисуете область изменения, а затем регуляторами Экспозиции, Чёткости, Сочности и другими вносите изменения в закрашенную область.

Вернувшись в Photoshop, Вы можете добавить дополнительные корректирующие слои — Насыщенность, Фотофильтр — если хотите добавить холодные или тёплые тона, Кривые — для удобства любых регулировок, например, контраста.
Нажмите Ctrl + Shift + Alt + E, чтобы объединить копии всех слоев в один. Встав на имя слоя, щёлкните правой кнопкой мыши и выберите Преобразовать в смарт-объект. Измените режим смешивания на Перекрытие (Overlay), затем перейдите к Фильтр > Другие > Цветовой контраст (Filter > Other > High Pass). Используйте ползунок, чтобы изменить Радиус до 2-3. Так мы с Вами повышаем резкость. Помните подробный урок 3 фантастических варианта использования фильтра High Pass?
Дважды щелкните Zoom Tool, чтобы увеличить масштаб до 100%, выберите на изображении сюжетно-важный участок и включите-выключите слой Цветовой контраст для оценки резкости.
Заключительные советы для смешивания экспозиции
Как настроить камеру
Очень желательно для подобных экспериментов использовать штатив, или какую-то надёжную опору, чтобы не перемещать камеру между кадрами.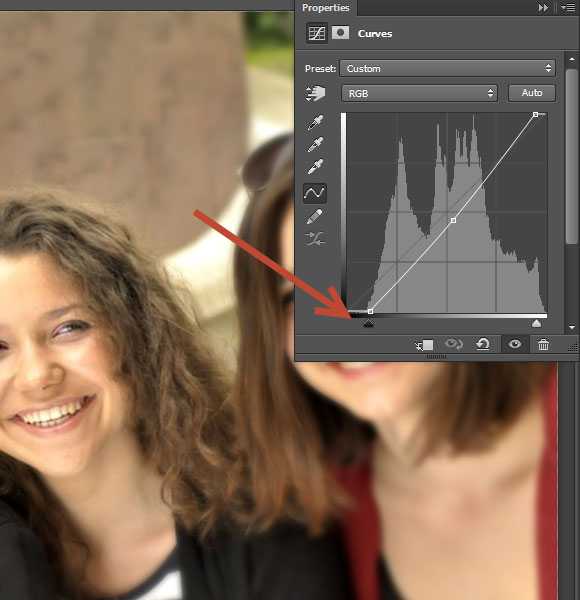 Используйте ручной режим съёмки. Сделайте несколько кадров с разной экспозицией для земли и неба, обращая внимание на гистограмму. Изменяйте экспозицию, регулируя выдержку, а не диафрагму, чтобы глубина резкости оставалась постоянной. Если возможно, используйте спусковой тросик.
Используйте ручной режим съёмки. Сделайте несколько кадров с разной экспозицией для земли и неба, обращая внимание на гистограмму. Изменяйте экспозицию, регулируя выдержку, а не диафрагму, чтобы глубина резкости оставалась постоянной. Если возможно, используйте спусковой тросик.
Градиентный фильтр Camera Raw идеально подходит для улучшения неба. Просто перетащите линию между двумя точками, чтобы создать плавный переход от тёмного к светлому.
Режим смешивания СвечениеРежим смешивания Свечение позволяет смешивать слои так, чтобы оставалась только яркостная составляющая слоя, не задевая цвет. Это может быть очень полезно при операциях осветления и затемнения. Инструменты Осветление (Dodge) и Затемнение (Burn), используемые для выборочного осветления или затемнения изображения, оказывают неблагоприятное воздействие на цвет. Используйте вместо них режим наложения Свечение (Luminosity), если хотите, чтобы цвета оставались неизменными.
Если вы правите ваши изображения в Camera Raw перед открытием их в Photoshop, то часто стоит открывать файл как смарт-объект, так как это дает вам возможность вернуться к Camera Raw, дважды щелкнув по слою.
Добавьте маску слояЛюбое активное выделение может быть превращено в маску простым нажатием на иконку маски Добавить маску (Add Layer). Если выделить неба затруднительно, вы можете воспользоваться инструментом выделения Волшебная палочка (Magic Wand), который сделает сложную работу за вас, а затем включите выделение в маску, и, наконец, закончите создание маски путем тонкой настройки с помощью инструмента Кисть (Brush).
Попробуйте использовать один RAW-файл!Вам не обязательно нужны два отдельных изображения, чтобы попробовать смешивание экспозиции. Дело в том, что RAW-файл содержит огромное количество информации, которую можно использовать, обработав один и тот же снимок дважды — один раз для неба, другой — для земли. Подробно этот способ мы рассматривали в статье Основы редактирования пейзажей: смешение RAW-изображений.
Подробно этот способ мы рассматривали в статье Основы редактирования пейзажей: смешение RAW-изображений.
Удачных снимков и хорошего настроения!
Как комбинировать изображения и смешивать их вместе в Photoshop
3
SHARES
В этом уроке Photoshop я покажу вам 2 способа комбинирования изображений и 4 способа плавного их смешивания.
Это отличная отправная точка для создания композиций, коллажей и цифрового искусства в Photoshop. Также посмотрите 3-минутное видео выше.
Как объединить фотографии в Photoshop
Сейчас мы рассмотрим 2 способа объединения изображений в одно изображение в Photoshop.
Мы используем 2 изображения. Если вы хотите объединить больше, просто повторите.
Выберите инструмент перемещения (клавиша V)
Перетащите изображение, которое вы хотите переместить (источник)
Перетащите вверх на вкладку изображения, которое вы хотите переместить (Место назначения)
При наведении курсора на вкладку, появится целевое изображение. Не отпускай пока.
Не отпускай пока.
Перетащите в центр нового изображения и отпустите.
Совет: если вы хотите центрировать изображение, удерживайте нажатой клавишу Shift, когда отпускаете.
Объединение изображений в Photoshop с помощью мозаичных окон
2-й способ объединения изображений. Оба метода дают одинаковый результат. Используйте то, что лучше всего подходит для вас.
Выберите Window>Arrange>Tile
Теперь вы увидите разные изображения в разных мозаичных окнах.
С помощью инструмента перемещения (нажмите клавишу V) перетащите из одного окна в другое, изображение появится сверху как новый слой.
Теперь я покажу вам 4 способа смешивания слоев (на самом деле 3 плюс бонус, так что, думаю, на самом деле 4).
#1 Смешивание слоев с использованием режимов наложения слоев
Во всех примерах мы будем использовать простой документ с двумя слоями и смешиваем верхний слой с нижним.
Щелкните там, где указано нормальное значение на панели слоев.
Попробуйте разные режимы и посмотрите, как они выглядят. Жесткий свет в этом случае хорош.
См. подробное руководство по режимам наложения слоев здесь.
#2 Смешивание слоев с использованием масок слоя
Нажмите кнопку «Новая маска слоя» на панели «Слои», чтобы добавить маску.
Вот туториал о том, как работают маски слоя, с советами.
Выберите инструмент градиента (клавиша G)
Вверху выберите градиент от черного к белому
Тип: Линейный; режим: нормальный; Непрозрачность:100%
Перетащите изображение вверх, чтобы применить градиент. Черные и серые области будут скрыты, а белые будут видны.
Попробуйте начать и закончить перетаскивание в разных местах, чтобы увидеть, как это изменит результат.
#3 Смешайте слои, вырезав фон
Выберите инструмент быстрого выбора (Вы можете использовать любой из инструментов выбора, вот учебник по выбору)
Выберите Выбрать тему
Вы увидите выделение. Возможно, вам придется уточнить выбор с помощью инструмента быстрого выбора.
Возможно, вам придется уточнить выбор с помощью инструмента быстрого выбора.
При активном выделении щелкните добавьте маску слоя на панели слоев
Теперь вы можете видеть, как фон просвечивает.
У меня есть много туториалов на этом сайте, которые показывают вам различные способы выделения, вырезания и очистки краев.
Также посмотрите мой проект композитинга Sky city
#4 Смешайте слои с помощью blend if
Выбрав верхний слой, выберите FX в нижней части панели слоев
Нажмите «Параметры наложения» вверху.
Появится окно Стиль слоя.
В разделе Blend if сдвиньте белый ползунок на нижележащем слое влево.
Обратите внимание на белые области на нижнем слое.
Чтобы сгладить переход, удерживайте клавишу Alt/Option и разделите белый треугольник.
Переместите одну сторону треугольника влево, а другую вправо. Обратите внимание, как это создает аккуратный эффект.
Все эти методы являются хорошими отправными точками для начала работы с композитами и цифровым искусством. Здесь, в PhotoshopCAFE, есть еще много руководств, которые помогут вам завершить эти композиции и превратить их в произведения искусства. Как всегда, посмотрите короткое видео вверху, чтобы увидеть все это в действии.
Здесь, в PhotoshopCAFE, есть еще много руководств, которые помогут вам завершить эти композиции и превратить их в произведения искусства. Как всегда, посмотрите короткое видео вверху, чтобы увидеть все это в действии.
Методы Photoshop: слияние фотографий
Если вам нравятся панорамные виды или «широкие» снимки красивых пейзажей, вы будете рады узнать, что одним из преимуществ телеобъектива (фокусное расстояние более 50 мм) является легкость, с которой можно сделать панорамное изображение. создан, как тот, что выше. Это часто достигается с помощью 3 или более вертикальных или горизонтальных изображений, сделанных последовательно (слева направо, справа налево).
Несколько снимков не обязательно должны быть широкими панорамными изображениями. Например, я часто объединяю два вертикальных изображения, чтобы создать более широкое. Выше приведен пример двух изображений, которые были объединены для создания одного. Два вертикальных изображения имеют соотношение сторон 2:3, тогда как при их объединении получается изображение с соотношением сторон 4:5. С фокусным расстоянием 150 мм я скомпоновал левую часть сцены, а затем панорамировал по горизонтали, чтобы сделать второе изображение. Я мог бы получить ту же композицию одним кадром, используя более широкое фокусное расстояние (например, 100 мм), а затем обрезав изображение до соотношения сторон 4:5. Вместо этого увеличение масштаба и создание двух снимков позволило мне сохранить большую детализацию, создав изображение с гораздо более высоким разрешением.
С фокусным расстоянием 150 мм я скомпоновал левую часть сцены, а затем панорамировал по горизонтали, чтобы сделать второе изображение. Я мог бы получить ту же композицию одним кадром, используя более широкое фокусное расстояние (например, 100 мм), а затем обрезав изображение до соотношения сторон 4:5. Вместо этого увеличение масштаба и создание двух снимков позволило мне сохранить большую детализацию, создав изображение с гораздо более высоким разрешением.
Создание изображения из нескольких снимков — это трехэтапный процесс.
Шаг первый. Скомпонуйте изображение (подробнее об этом шаге читайте в моем предыдущем блоге о работе со сценой).
Объединение изображений с большим фокусным расстоянием лучше всего работает, когда снимаемый вами пейзаж находится на расстоянии и когда перед вами нет переднего плана. Когда интересующие вас объекты находятся далеко, вы можете увеличить масштаб, чтобы захватить больше деталей. Вы начинаете с кадрирования сцены с более коротким фокусным расстоянием, глядя в видоискатель. Как только вы определились с композицией, увеличьте масштаб и скомпонуйте левую (или правую) сторону сцены. Вы можете расположить объектив вертикально, чтобы захватить больше неба, в зависимости от вашей сцены. В этом и прелесть: вы можете экспериментировать со своей композицией, увеличивая или уменьшая масштаб, снимая 2, 3, 4 или более изображений и располагая объектив горизонтально или вертикально. Имейте в виду, что чем больше изображений вы объединяете, тем больше размер файла изображения!
Как только вы определились с композицией, увеличьте масштаб и скомпонуйте левую (или правую) сторону сцены. Вы можете расположить объектив вертикально, чтобы захватить больше неба, в зависимости от вашей сцены. В этом и прелесть: вы можете экспериментировать со своей композицией, увеличивая или уменьшая масштаб, снимая 2, 3, 4 или более изображений и располагая объектив горизонтально или вертикально. Имейте в виду, что чем больше изображений вы объединяете, тем больше размер файла изображения!
Шаг второй. Сделайте два или более снимков.
Это лучше всего делать, когда камера и объектив установлены на горизонтальном штативе. Выберите горизонтальную или вертикальную ориентацию и зафиксируйте объектив в нужном положении. При этом достаточно просто сделать первый снимок слева или справа, а затем панорамировать ровно настолько, чтобы предыдущий снимок перекрылся следующим. Посмотрите еще раз на два изображения выше. Я хотел скомпоновать сцену с самыми высокими вершинами в центре. Я расположил камеру так, чтобы самые высокие пики были смещены от центра примерно на 1/3 от правого края. После этого снимка я переместил объектив горизонтально вправо, чтобы те же высокие пики были смещены от центра примерно на 1/3 от левой стороны. Вот и все!
Я расположил камеру так, чтобы самые высокие пики были смещены от центра примерно на 1/3 от правого края. После этого снимка я переместил объектив горизонтально вправо, чтобы те же высокие пики были смещены от центра примерно на 1/3 от левой стороны. Вот и все!
Шаг третий. Фотообъединение.
После загрузки двух изображений начинается волшебство. Я использую три программы Adobe: Bridge, Camera Raw и Photoshop CC. Bridge — это не программа для редактирования, и в основном я просматриваю изображения перед редактированием. Именно здесь я выбираю изображения для объединения в Photomerge.
Прежде чем объединить изображения, я немного редактирую их в Camera Raw. В Bridge я выбираю два изображения и открываю их в Camera Raw, как вы видите на скриншоте выше. Справа находится панель редактирования. Чтобы подготовить изображения к объединению, я хочу убедиться, что экспозиция и баланс белого на двух снимках одинаковы. Обратите внимание на гистограмму в правом верхнем углу.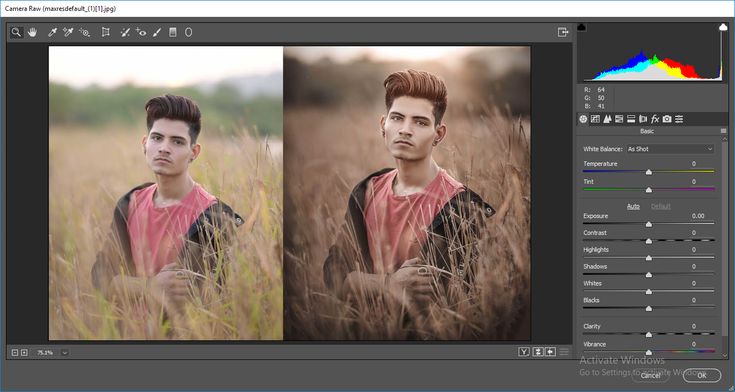 Ниже открывается панель редактирования «Основные». Здесь вы можете увидеть информацию о балансе белого в ползунках температуры и оттенка. Затем я перехожу ко второму изображению и сравниваю информацию гистограммы и баланса белого. Если они одинаковые, я ничего не меняю. Если температура и/или оттенок отличаются (это должна быть только небольшая разница), я меняю их, чтобы они соответствовали первому изображению.
Ниже открывается панель редактирования «Основные». Здесь вы можете увидеть информацию о балансе белого в ползунках температуры и оттенка. Затем я перехожу ко второму изображению и сравниваю информацию гистограммы и баланса белого. Если они одинаковые, я ничего не меняю. Если температура и/или оттенок отличаются (это должна быть только небольшая разница), я меняю их, чтобы они соответствовали первому изображению.
Второе изображение немного отличалось по температуре, поэтому я изменил его, чтобы оно соответствовало первому изображению, как вы видите выше. Гистограмма очень похожа на первое изображение, поэтому я не стал менять экспозицию. Итак, почему я хочу, чтобы гистограмма и баланс белого были одинаковыми? Помните, что части изображений перекрываются, и вы хотите, чтобы перекрывающиеся области выглядели одинаково. Небольшое изменение яркости или цвета приведет к тому, что слияние пойдет не так. Вам нужна непрерывность и идеальный переход от одного кадра к другому.
Закончив редактирование Camera Raw, я нажимаю «Готово» и отправляю два изображения обратно в Bridge. Теперь я могу выбрать те же два изображения и загрузить их в Photoshop. На скриншоте выше показан мост. Вверху я нажимаю «Инструменты», затем «Photoshop», а затем «Photomerge».
Теперь я могу выбрать те же два изображения и загрузить их в Photoshop. На скриншоте выше показан мост. Вверху я нажимаю «Инструменты», затем «Photoshop», а затем «Photomerge».
Откроется окно Photomerge, как вы видите выше. Вы должны увидеть два изображения, выбранные в списке файлов. Я предпочитаю не проверять три параметра в нижней части окна. Я держу Макет в «Авто». Нажмите «ОК», и теперь Photoshop начнет свое волшебство. В зависимости от размера и количества файлов это займет несколько секунд.
Когда Photoshop завершит обработку, вы увидите экран, подобный приведенному выше. Каждый файл изображения становится слоем. И каждый слой включает в себя маску. Вы можете видеть, какие части каждого изображения Photoshop решил замаскировать. Вы также можете видеть, что некоторые части по краям отсутствуют. Это почти всегда неизбежно, но чем его меньше, тем лучше. Это просто означает, что Photoshop распознал одну и ту же сцену на каждом изображении и смог успешно их объединить.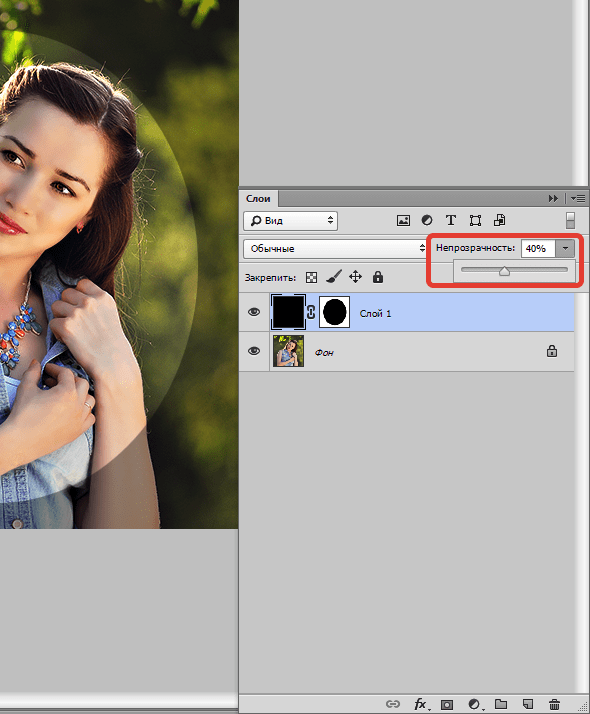
Следующий шаг — обрезать изображение, либо удалить недостающие части, либо заменить их содержимым. Для этого изображения недостающие края были незначительными, поэтому я просто обрезал их. Скриншот выше иллюстрирует это. Помните, я хотел, чтобы вершина была посередине, поэтому два изображения 2:3 превратились в одно изображение 4:5, как я и предполагал.
После обрезки я был готов приступить к редактированию своего изображения, и окончательная версия выглядит так, как вы видите выше.
Выполняет ли Lightroom слияние? Да, примерно так же он и называется «Фотомерж». Имейте в виду, что в Photoshop или Lightroom новый файл создается как объединенный файл, а исходные файлы остаются нетронутыми. Существуют программы редактирования, специально предназначенные для сшивания изображений, но пока у вас есть Lightroom или Photoshop, я считаю, что вам не нужна другая программа. Однако если вы используете Photoshop для объединения изображений, снятых с помощью широкоугольного объектива (24 мм или меньше), искажение может быть значительным, и ограничения этих программ будут проверены.
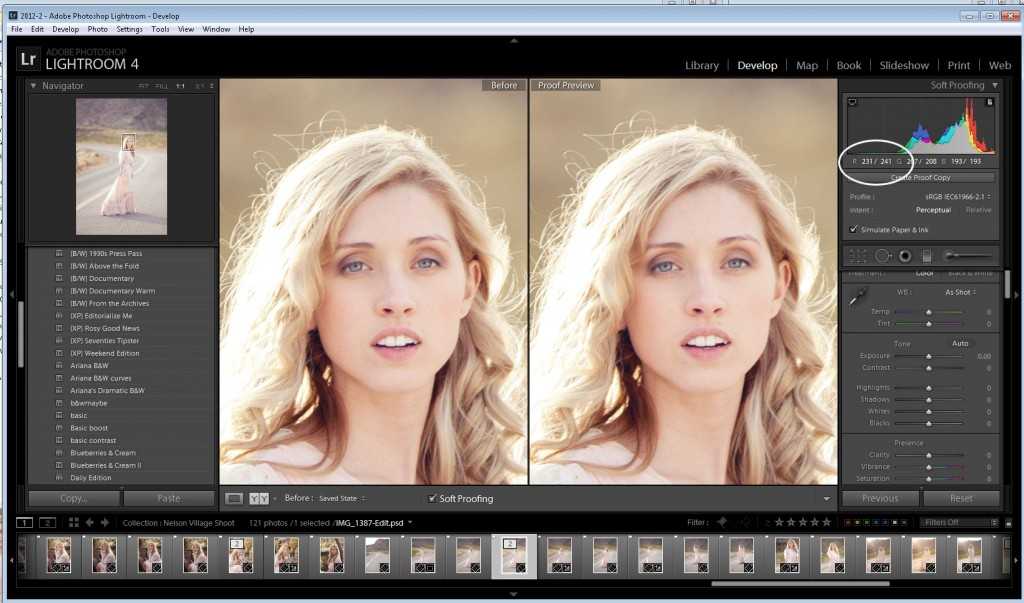
 Приложение начнет размещать ваши фотографии рядом.
Приложение начнет размещать ваши фотографии рядом.