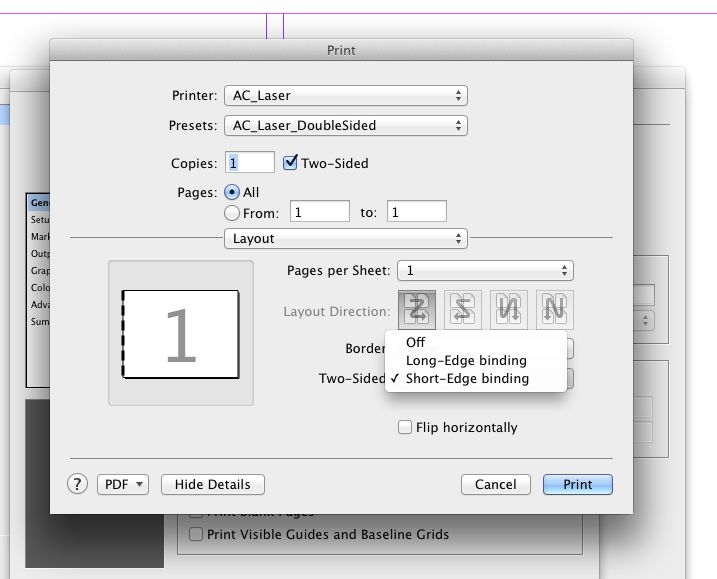Печать брошюры
Печать брошюры ContentsIndex 🔎︎
Можно распечатать документ Writer как брошюру или буклет. В этом случае Writer печатает две страницы на каждой стороне листа бумаги, и сложив бумагу, можно читать документ, как книгу.
При создании документа, который будет напечатан как брошюра, используйте книжную ориентацию страницы. Разметку брошюры Writer применит при печати документа.
LibreOffice is not designed to handle brochure printing of documents that include landscape page orientations, but it is possible to print such documents.
It is not possible to print a large image across two pages. Cut the image into two parts, and insert each part on different pages.
Выберите команду Файл — Печать.

В диалоговом окне Печать выберите Свойства.
В диалоговом окне свойств для принтера задайте альбомную ориентацию бумаги.
Если принтер выполняет двухстороннюю печать, и в виду того, что брошюры всегда печатаются в альбомной ориентации, в диалоговом окне настройки принтера следует использовать параметр «Дуплекс — короткий край».
Return to Print dialog.
org/HowToStep» dir=»auto»>For a printer that automatically prints on both sides of a page, specify in the Range and Copies section to include Odd and Even Pages.
In the Page Layout section, select Brochure.
Click Print.
Если документ печатается в портретной ориентации на странице с альбомной ориентацией, то две противоположные стороны в брошюре печатаются рядом друг с другом. Если принтер обладает поддержкой двухсторонней печати, можно создать всю брошюру из документа без последующего упорядочения страниц. Если принтер поддерживает только одностороннюю печать, того эффекта можно добиться следующим образом: сначала следует распечатать правые страницы с установленным флажком «Первые / нечётные / правые страницы», а затем снова вставить всю стопку бумаги в принтер и распечатать все левые страницы с установленным флажком «Последние / чётные / левые страницы».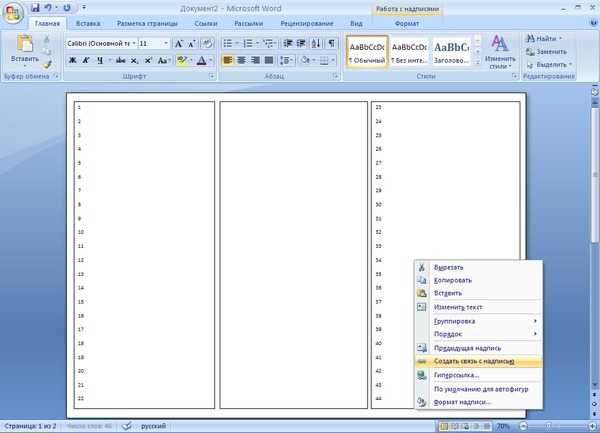
If LibreOffice prints the pages in the wrong order, select Print in reverse order in the Range and Copies section, and then print the document again.
Please support us!
Как распечатать книжкой документ Ворд или ПДФ (видеоинструкция)
Многие девушки, которые приобретают на моем сайте дневники и тетради, задаются вопросом, как распечатать полученный PDF файл в виде компактной книжки (тетради) формата А5.
Есть вариант — пойти в типографию. Но зачем? Когда сделать это можно в домашних условиях на обычном принтере.
Чтобы сразу рассчитать объем бумаги, разделите количество страниц в вашем файле на 4.
Например, если в Дневнике Успеха 48 страниц, значит для его печати тетрадкой уйдет 12 листов А4, если 44 – 11 листов (какая экономия бумаги!).
Далее вы найдете подробную инструкцию со скриншотами и в формате видео.
Содержание:
- Чем открыть PDF формат: бесплатная программа на русском
- Как распечатать пдф файл книжкой: инструкция в скриншотах
- Видеоинструкция (смотреть)
- Как распечатать в виде книжки документ Ворд (Word)
- Как скрепить готовую тетрадь
Чем открыть PDF формат?
Чтобы всё получилось, открыть файл нужно программой Adobe Acrobat Reader. Это программа на русском языке, скачать её можно бесплатно на официальном сайте»
Это программа на русском языке, скачать её можно бесплатно на официальном сайте»
Как распечатать pdf книжкой: инструкция в скриншотах
Шаг №1
Откройте файл программой Adobe Acrobat Reader
Шаг №2
Нажмите кнопку «Печатать файл»
Шаг №3
У вас откроется всплывающее окошко. Выберите в нем команду «Брошюра».
Вы увидите в окошке предварительного просмотра, что программа автоматически скорректирует расположение страниц так, чтобы дневник печатался в формате брошюры.
Шаг №4
В строке «Диапазон брошюры» выберите нужную команду
Если у вас принтер с двусторонней печатью, выбирайте команду «Обе стороны», жмите кнопку «Печать» и на этом всё — ваш принтер сделает всю работу за вас.
Если у вас принтер с односторонней печатью, выберите команду «Только лицевая сторона» и нажмите кнопку «Печать».
Шаг №5
После того, как все листы напечатаются, переверните их, вставьте в принтер другой стороной и повторите всю процедуру. Но теперь выберите команду «Только тыльная сторона» и еще раз нажмите кнопку «Печать».
Но теперь выберите команду «Только тыльная сторона» и еще раз нажмите кнопку «Печать».
Обратите внимание!!!
Для некоторых принтеров на шаге №5 нужна дополнительная настройка.
Если при распечатывании странички вашего дневника оказались перепутаны, значит у вас именно такой принтер. Не отчаивайтесь, это легко поправить.
После того, как вы установите команду «Только тыльная сторона», откройте «Дополнительные параметры» и поставьте галочку в строке «В обратном порядке». Теперь можете спокойно распечатывать.
Кстати, «испорченные» странички можно обрезать и использовать, например, для составления списка дел.
Видеоинструкция
Инструкция в формате видео. Продолжительность 2 минуты.
Как видите, все очень просто, давайте повторим по шагам:
- Открываете файл программой Adobe Acrobat Reader.

- Нажимаете кнопку «Печатать файл».
- В открывшемся окне жмете кнопку «Брошюра».
- В строке «Диапазон брошюры» выбираете сначала команду «Только лицевая сторона» и жмете кнопку «Печать».
- После того, как все листы напечатаются, переворачиваете их и повторяете всю процедуру, но теперь уже выбираете команду «Только тыльная сторона».
- И помните, что для некоторых принтеров на последнем шаге нужно добавить команду «В обратном порядке», которая находится в строке «Дополнительные параметры».
Что делать, если у вас документ в формате Word?
Самое простое решение — перевести документ Ворд в формат PDF. И работать далее по инструкции выше.
Итак, вы открываете свой документ в Word. В верхнем левом углу нажимаете вкладку «Файл». В открывшемся окне находите команду «Экспорт» и кликаете «Создать PDF». Далее сохраняете новый документ на своём компьютере.
Как скрепить полученную тетрадь?
Как скрепить полученный дневник или рабочую тетрадь, если у вас нет специального степлера? Вариантов несколько:
- Вы можете зайти в типографию с уже распечатанными листами и попросить поставить скрепки.
 Это стоит копейки.
Это стоит копейки. - Вы можете сами проделать отверстия (шилом или толстой иглой) и вставить туда скрепки от вашего обычного степлера.
- Вы можете листы просто прошить. С помощью нитки и иголки или прострочить на машинке.
В итоге, у вас получиться очень симпатичная и компактная брошюра формата А5. Вам останется только с удовольствием её заполнять.
© Оксана Колесникова
Бесплатные методы печати PDF в виде буклета
Введение:
Буклет — это небольшая книга, считающаяся эффективным рекламным инструментом в деловом мире. Многие компании создают справочники для сотрудников и материалы для выставок в виде буклетов. Поскольку буклеты очень полезны, вам часто может понадобиться распечатать каталоги в формате PDF или другие цифровые документы в виде буклетов. Итак, знаете ли вы решение для печати PDF в буклет ?
Независимо от того, какие типы файлов PDF у вас есть и с какими проблемами вы с ними сталкиваетесь, удобное программное приложение для работы с файлами PDF может упростить вашу работу.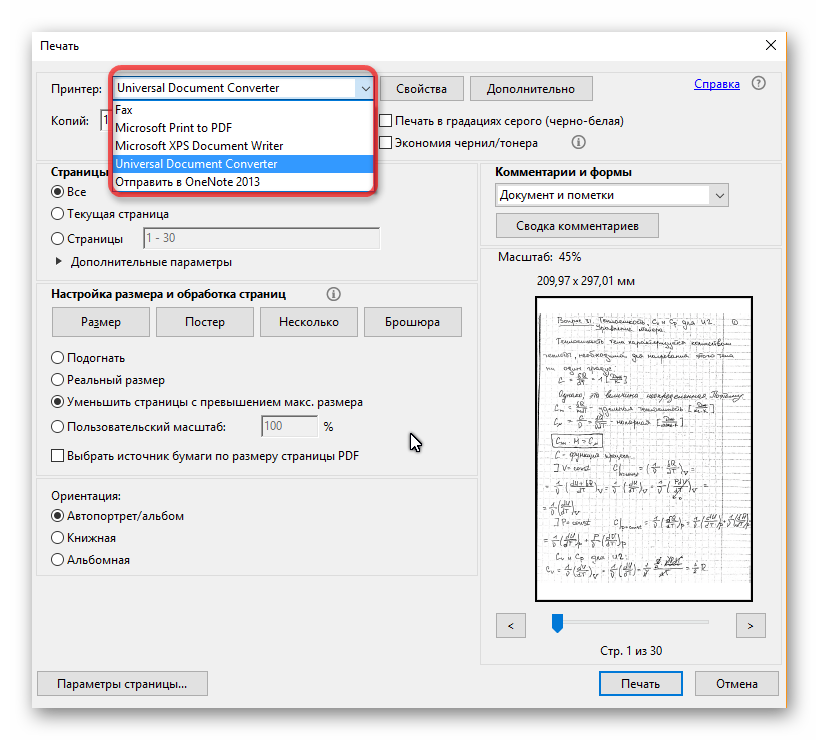 В этом посте будут представлены три бесплатных метода для печать PDF в виде брошюры с помощью программ PDF в Windows, Mac и в Интернете. Читай дальше что бы узнать.
В этом посте будут представлены три бесплатных метода для печать PDF в виде брошюры с помощью программ PDF в Windows, Mac и в Интернете. Читай дальше что бы узнать.
Буклет состоит из бумажной обложки и нескольких листов бумаги. Каждый лист бумаги сложен пополам и содержит четыре страницы. Все листы связаны вместе, где они сложены, чтобы сформировать такую маленькую книгу. Обычно используемые форматы бумаги для печати буклетов: 8,5 x 11 дюймов и 5,5 x 8,5 дюймов.
Обычно при печати PDF-файла в виде буклета можно создать макет, выбрав левосторонний или правосторонний режим переплета. Программное обеспечение PDF, представленное в этой статье, позволяет вам решить, следует ли печатать все страницы на лицевой стороне, обратной стороне или на обеих сторонах. Теперь давайте углубимся в решения задачи печати PDF в буклет.
Печать PDF в виде буклета в WindowsSwifDoo PDF
Если вам нужен простой способ печати PDF-файлов в виде буклета в Windows (Windows 10, 11 или более ранние версии Windows 7/8), попробуйте SwifDoo PDF. Это крошечная и легкая программа для печати буклетов в формате PDF, а также средство для создания буклетов в формате PDF. Программное обеспечение позволяет печатать как односторонний, так и двусторонний буклет. Вы можете выбрать, печатать буклет в формате PDF с аннотациями или нет, а также указать определенные страницы для печати.
Это крошечная и легкая программа для печати буклетов в формате PDF, а также средство для создания буклетов в формате PDF. Программное обеспечение позволяет печатать как односторонний, так и двусторонний буклет. Вы можете выбрать, печатать буклет в формате PDF с аннотациями или нет, а также указать определенные страницы для печати.
Скачать бесплатно
Вот способ печати PDF в виде буклета в Windows.
Шаг 1: Откройте файл PDF с помощью программы, перейдите к SwifDoo в верхнем левом углу и нажмите Print в раскрывающемся списке;
Шаг 2: Во всплывающем диалоговом окне настроек печати выберите принтер, с которым вы работаете, и коснитесь параметра Буклет в разделе Размер страницы и обработка ;
Шаг 3: Выберите метод привязки, выбрав вариант из Привязка меню. Определите, следует ли печатать на одной или обеих сторонах бумаги, изменив настройки Booklet Subset ;
Шаг 4.
Советы. Чтобы напечатать PDF-файл в виде буклета на обеих сторонах бумаги, убедитесь, что ваш принтер поддерживает двустороннюю печать. Или вы можете напечатать буклет с помощью двух отдельных процессов: сначала напечатать на лицевой стороне бумаги, а затем перевернуть бумагу для печати на обратной стороне.
После того, как вы выбрали параметр в раскрывающихся меню «Подмножество буклета» и «Переплет», SwifDoo PDF автоматически упорядочит страницы на каждом листе бумаги для печати PDF в буклет. Вам не нужно вручную изменять их порядок для печати. Параметр «Несколько» в разделе «Размер страницы и обработка» позволяет при необходимости печатать несколько страниц на одном листе бумаги.
Примечание. Если вам нужно просто создать буклет в формате PDF, но не распечатывать его, выберите PDF-принтер, например Microsoft Print to PDF, в меню «Принтер».
SwifDoo PDF может делать гораздо больше, чем просто конвертировать PDF-файлы в буклеты. Когда возникнет необходимость, вы можете выполнить поиск слов в своем буклете PDF, чтобы найти в файле специальные ключевые слова. Он также позволяет редактировать, объединять, разделять и преобразовывать PDF-файлы в другие типы документов (включая Word, Excel и т. д.). Кроме того, вы можете конвертировать PDF-файлы онлайн на веб-сайте программного обеспечения.
SwifDoo PDF — универсальное программное обеспечение для работы с файлами PDF
- Печать PDF-файлов в виде буклетов на одной или обеих сторонах с автоматическим расположением страниц
- Предложение бесплатной услуги для пользователей по печати и созданию буклетов в формате PDF
- Инструменты для редактирования, сжатия, комментирования и других действий с файлами PDF
Скачать бесплатно
Windows 11/10/8.1/7/XP
Adobe Acrobat Reader DC
Превратить PDF-файл в буклет проще с помощью Adobe Reader, чем acrobater
вы можете подумать на Mac. Как и его аналоги, Adobe Reader позволяет выполнять как двустороннюю, так и одностороннюю печать. В зависимости от того, как вы хотите, чтобы страницы отображались в буклете, вам доступны четыре варианта метода переплета: левый, правый, левый (высокий) и правый (высокий). Узнайте, как бесплатно распечатать PDF-файл в виде буклета на Mac.
Как и его аналоги, Adobe Reader позволяет выполнять как двустороннюю, так и одностороннюю печать. В зависимости от того, как вы хотите, чтобы страницы отображались в буклете, вам доступны четыре варианта метода переплета: левый, правый, левый (высокий) и правый (высокий). Узнайте, как бесплатно распечатать PDF-файл в виде буклета на Mac.
Шаг 1. Перетащите файл PDF в Adobe Reader, затем перейдите к File и выберите параметр Print ;
Шаг 2: Выберите принтер и измените настройки для печати брошюры в формате PDF в открывшемся диалоговом окне Печать ;
Шаг 3: Выберите предпочитаемый метод переплета буклета и соответствующий вариант двусторонней или односторонней печати. Выполнив все необходимые настройки, нажмите Печать , чтобы начать печать PDF в буклет.
Adobe Reader — это мощный конвертер PDF в буклеты, который можно бесплатно загрузить и использовать. Он может распечатать ваш PDF-файл в виде буклета со всеми надписями, формами и штампами или без них.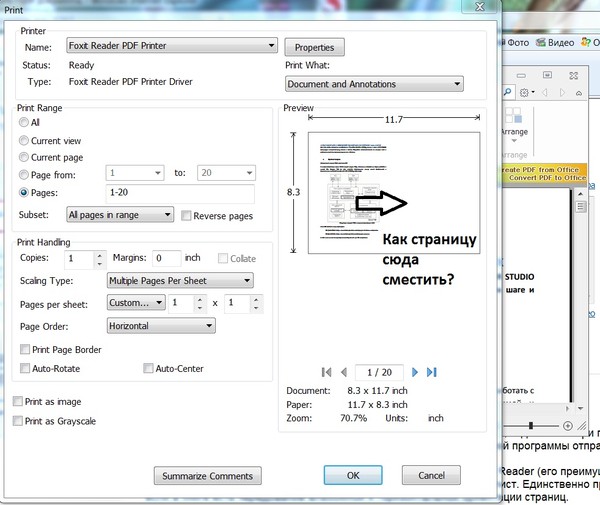 Более того, это также бесплатный аннотатор PDF и блокировщик PDF. Недостатком программного обеспечения является то, что оно занимает много места на диске вашего компьютера.
Более того, это также бесплатный аннотатор PDF и блокировщик PDF. Недостатком программного обеспечения является то, что оно занимает много места на диске вашего компьютера.
Online2PDF
Из приведенного выше содержимого вы, возможно, узнали, как создать и распечатать буклет в формате PDF на Mac и Windows. В этой части мы покажем вам, как сделать это онлайн с помощью Online2PDF. Этот инструмент позволяет настроить макет страницы и многие другие общие параметры печати буклетов. Вы можете использовать его, чтобы сначала преобразовать PDF-файл в печатный буклет онлайн, а затем распечатать буклет PDF на физическом принтере.
Давайте посмотрим, как онлайн-программное обеспечение помогает PDF в печати буклетов.
Шаг 1: Нажмите Выберите файлы на главной странице бесплатного онлайн-конвертера PDF в буклет, чтобы загрузить файл PDF;
Шаг 2: Выберите Макет из списка вариантов после Предпочтения и выберите Буклет (для переплета книги) в раскрывающемся меню Макет страницы PDF ;
Шаг 3.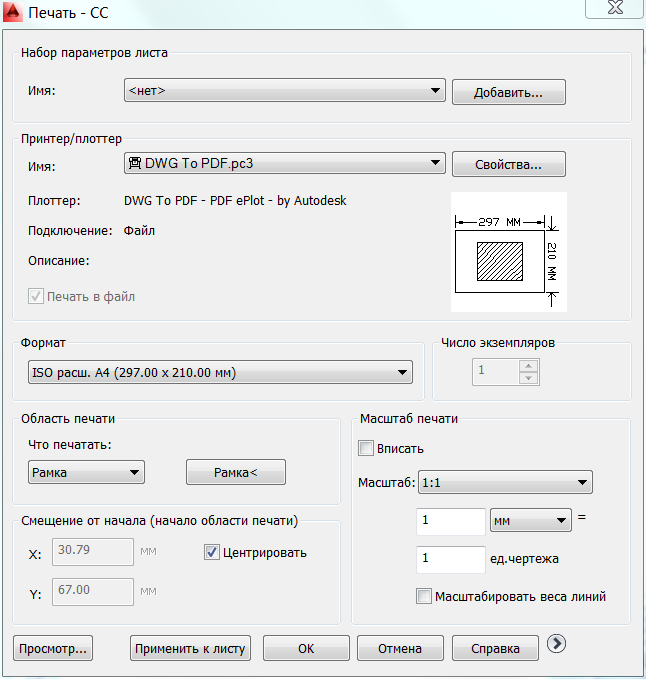 Отрегулируйте внутренние и внешние поля, макет страницы и другие параметры принтера. Нажмите Преобразовать кнопку для создания брошюры в формате PDF.
Отрегулируйте внутренние и внешние поля, макет страницы и другие параметры принтера. Нажмите Преобразовать кнопку для создания брошюры в формате PDF.
Выполнив описанные выше шаги, вы сможете печатать PDF-файлы в виде буклетов онлайн с помощью бесплатного инструмента PDF. Четные страницы в созданном буклете PDF будут перевернуты, но это помогает печатать буклет на листах бумаги с правильным макетом и ориентацией страниц. Если вы надеетесь, что страницы как цифровых, так и печатных буклетов будут отображаться в правильной ориентации, используйте специальное программное обеспечение для работы с PDF, подобное тому, о котором мы говорили выше.
Заключение Эта статья положит конец хлопотам по поиску качественного программного обеспечения для печати PDF в буклет. Благодаря представленным трем программам вы можете легко и бесплатно сделать PDF-буклет в Windows, Mac и большинстве других операционных систем. Все они позволяют конвертировать PDF в цифровой буклет, но только настольные программы могут работать с физическим принтером для печати буклетов. Выберите тот, который лучше всего соответствует вашим потребностям.
Выберите тот, который лучше всего соответствует вашим потребностям.
Какая программа лучше всего подходит для создания буклета?
Среди большого количества программного обеспечения для печати PDF в буклет для устройств Windows в Интернете SwifDoo PDF может быть оптимальным выбором. Он предоставляет возможности для печати и сохранения PDF-файла в виде буклета с идеальным порядком страниц и ориентацией. Более того, вы можете использовать его для изменения порядка и обрезки исходных страниц PDF в соответствии с вашими потребностями. Важно отметить, что программа занимает мало памяти и намного экономичнее, чем большинство конкурентов на рынке.
Как распечатать брошюру в формате PDF с двумя страницами на листе?
Все упомянутые программы помогают печатать PDF в виде буклета с четырьмя страницами на листе и двумя страницами на каждой стороне встык и бок о бок. Если вам просто нужно напечатать буклет в формате PDF с двумя страницами на листе, не выбирайте вариант печати буклета.![]() Вместо этого нажмите «Несколько» или аналогичную опцию в диалоговом окне «Печать» и установите значение в поле «Страниц на листе», чтобы печатать две страницы на листе.
Вместо этого нажмите «Несколько» или аналогичную опцию в диалоговом окне «Печать» и установите значение в поле «Страниц на листе», чтобы печатать две страницы на листе.
Почему мой буклет в формате PDF печатается вверх ногами?
При печати буклета в формате PDF в перевернутом виде попробуйте перед печатью установить альбомную или портретную ориентацию страницы. Или для печати следует использовать другое программное приложение для работы с файлами PDF.
Почему мой PDF-файл печатается неправильно?
Существует множество причин, по которым вы не можете правильно распечатать PDF-файл. Поврежденный PDF-файл, устаревший инструмент PDF или драйвер принтера, неподдерживаемые шрифты в файле и т. д. Вы можете попробовать распечатать другие PDF-файлы, распечатать PDF-файлы в виде изображений, изменив настройки печати или обновив драйвер принтера и программное обеспечение PDF. .
Как напечатать буклет в формате PDF-WPS PDF Blog
Из этой статьи вы узнаете, как напечатать многостраничный документ в виде буклета с помощью Adobe Acrobat Reader DC или Microsoft Word.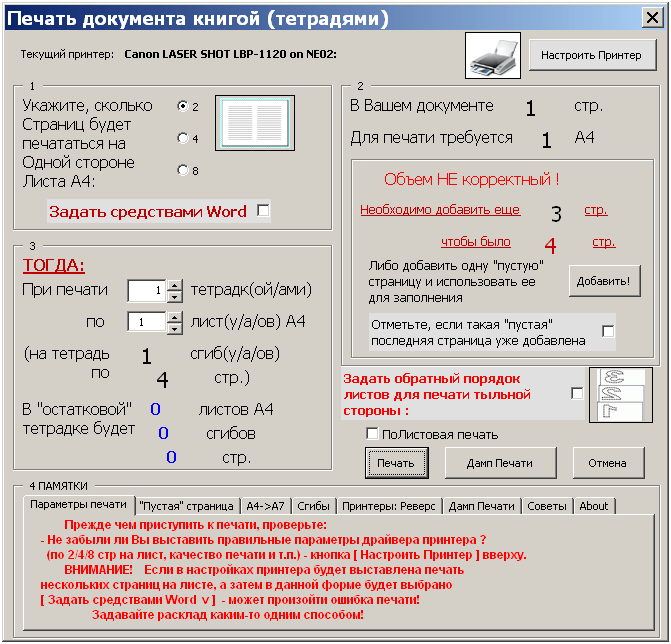 Вам потребуется доступ к принтеру, который поддерживает автоматическую или ручную двустороннюю печать для печати на обеих сторонах одной страницы.
Вам потребуется доступ к принтеру, который поддерживает автоматическую или ручную двустороннюю печать для печати на обеих сторонах одной страницы.
Шаг 1
Откройте Acrobat Reader DC на ПК или Mac. Adobe Acrobat Reader DC позволяет легко печатать многостраничные PDF-файлы в виде буклетов с помощью Windows или macOS. Если вы используете Windows, вы обычно найдете его в меню «Пуск». Если вы используете Mac, вы обычно найдете Acrobat Reader DC в папке «Приложения».
- Если вы не установили Adobe Acrobat Reader DC, загрузите его бесплатно с https://get.adobe.com/reader.
Шаг 2
Откройте файл брошюры. Вот как это сделать:
- Откройте меню «Файл» в верхнем левом углу экрана.
- Нажмите Открыть.
- Откройте папку, содержащую файл, который вы хотите напечатать.
- Выберите файл и нажмите Открыть.
Шаг 3
Откройте меню «Файл». Эта опция находится в верхнем левом углу.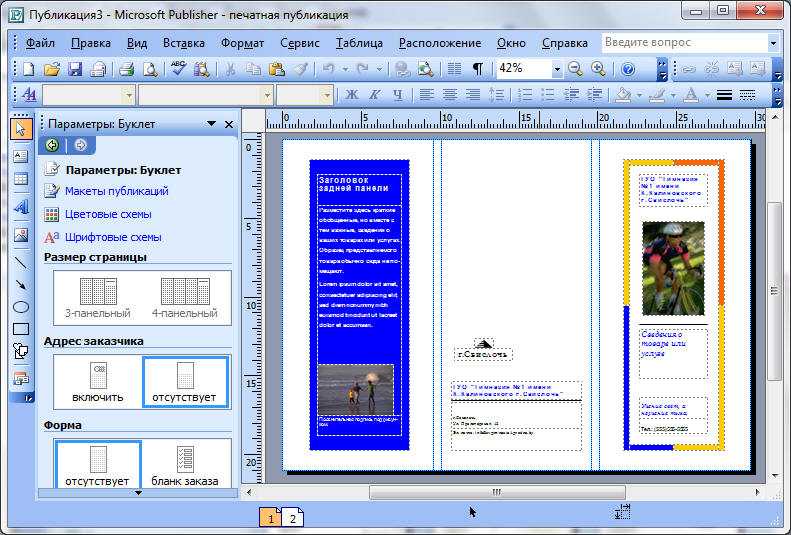
Шаг 4
Нажмите «Печать». Откроется диалоговое окно «Печать».
Шаг 5
Выберите свой принтер в меню «Принтер».
Шаг 6
Выберите страницы для печати. Чтобы напечатать весь документ, оставьте выбранным параметр «Все» в разделе «Страницы для печати». Чтобы указать диапазон страниц, выберите «Страницы» и введите диапазон. Вот несколько примеров ввода страниц для печати:
- Чтобы распечатать страницы со 2 по 10, введите 2–10 в поле «Страницы».
- Чтобы распечатать страницы 1, 4, 9 и 14, введите 1, 4, 9, 14 в поле «Страницы».
- Если вам нужно распечатать несколько диапазонов страниц (например, от 2 до 12 и от 43 до 52), вам следует распечатать каждый диапазон отдельно[1].
Шаг 7
Нажмите Буклет. Он находится под заголовком «Размер страницы и обработка». Предварительный просмотр документа в формате буклета появится в правой части панели.
Шаг 8
Выберите параметр двусторонней печати в меню «Подмножество брошюр». Выбранный вариант зависит от того, как ваш принтер обрабатывает печать на обеих сторонах страницы:[2]
Выбранный вариант зависит от того, как ваш принтер обрабатывает печать на обеих сторонах страницы:[2]
- Если ваш принтер автоматически печатает как на лицевой, так и на оборотной стороне листа без необходимости переворачивать страницу вручную (автоматическая двусторонняя печать), выберите Обе стороны.
- Если вам нужно вручную переворачивать страницы для печати на обеих сторонах, выберите пока только лицевую сторону. После печати страниц, которые отображаются на лицевой стороне каждого листа, вы перевернете листы, снова откроете это окно и выберите «Только оборотная сторона» перед повторной печатью.
Шаг 9
Выберите параметр в меню «Привязка». Параметр по умолчанию — «Слева», при котором буклет печатается как книга (свернутая слева) для текста слева направо.
- Если вы хотите сложить буклет по длинной стороне страницы, выберите «Влево (по высоте)».
- Если вы печатаете на языке, который читается справа налево, выберите «Справа» или «Справа (по высоте)» (если вы хотите согнуть буклет по длинной стороне страницы).

Шаг 10
Установите дополнительные параметры печати (необязательно). Принтеры различаются по возможностям, но обычно вы можете нажать «Свойства» рядом с именем принтера, чтобы выбрать дополнительные настройки, например, хотите ли вы экономить чернила, печатать в цвете или указать поля печати.
Некоторые принтеры автоматически складывают и сшивают буклеты, если вы выберете правильные настройки. Ознакомьтесь с руководством по эксплуатации вашего принтера.
Шаг 11
Перед печатью проверьте предварительный просмотр. Используйте кнопки со стрелками под окном предварительного просмотра для просмотра документа. Если вам нужно внести какие-либо изменения в макет, внесите эти изменения, прежде чем продолжить.
Шаг 12
Нажмите «Печать», чтобы напечатать буклет. Если у вас принтер с автоматической двусторонней печатью, страницы будут автоматически печататься на обеих сторонах каждого листа.
Если вам нужно было распечатать только лицевую сторону, повторно вставьте распечатанные страницы в соответствии с инструкциями к принтеру, вернитесь в меню «Файл» -> «Печать», выберите «Буклет», а затем выберите «Только оборотная сторона» в меню «Подмножество буклета».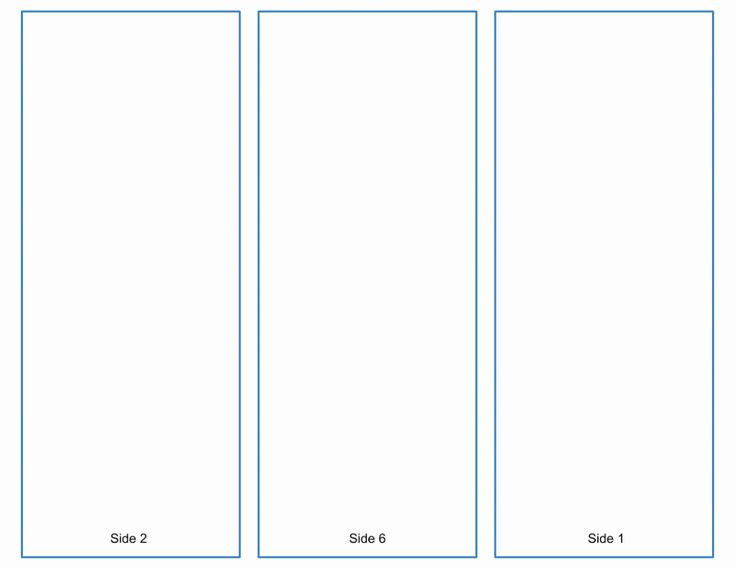

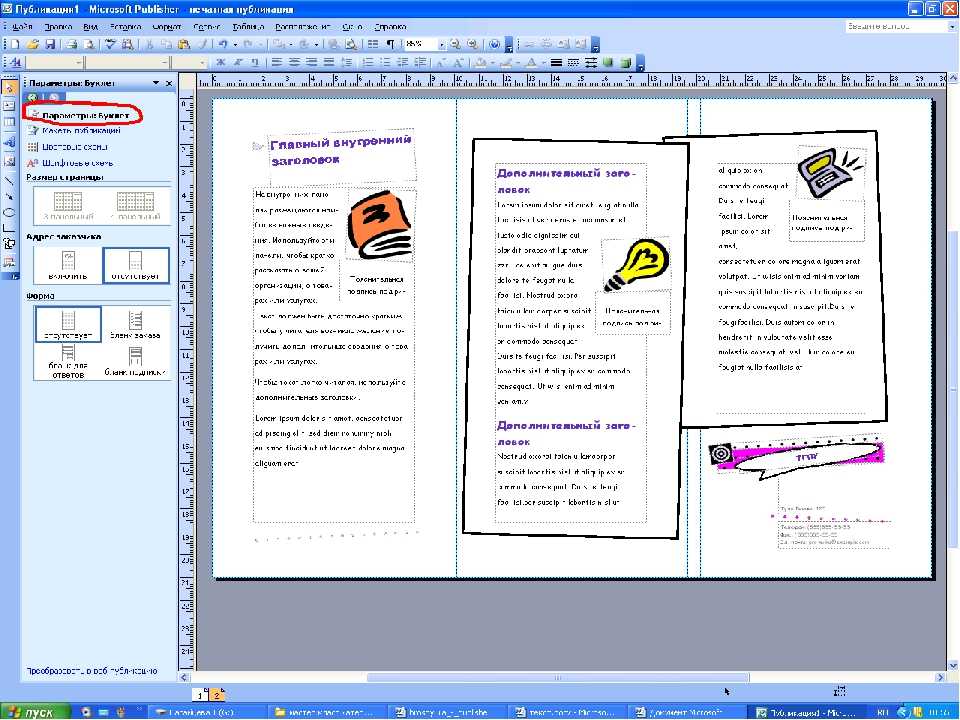
 Это стоит копейки.
Это стоит копейки.