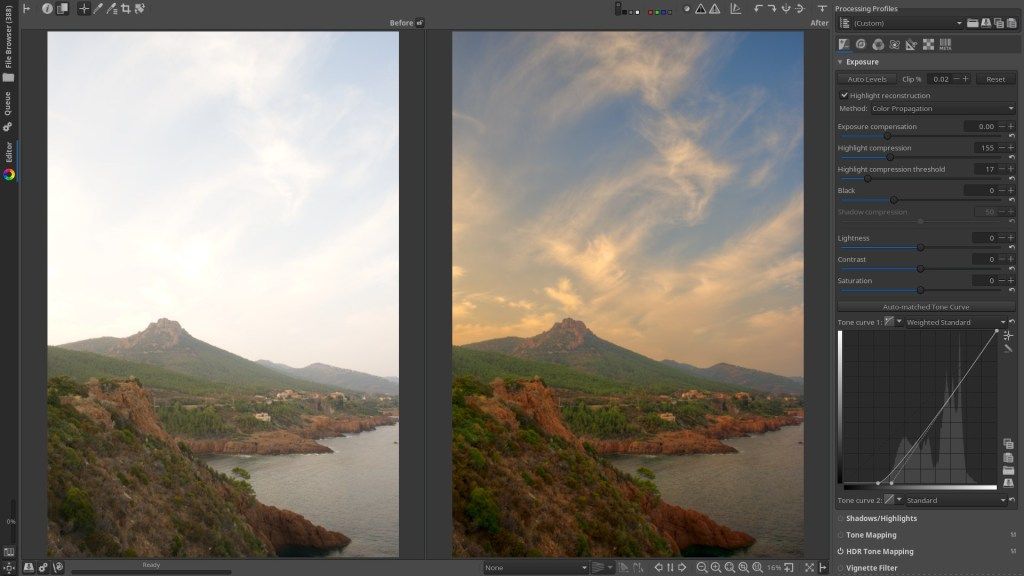Как соединить две фотографии в фотошопе? ▷ ➡️ Креативная остановка ▷ ➡️
2 Чтение Мин
Как соединить две фотографии в фотошопе? Одним из лучших инструментов для редактирования фотографий, несомненно, является Photoshop, программа, которую многие люди в мире используют для выполнения любого количества операций, например, для объединения нескольких изображений в одно.
Если вы снова используя фотошоп и вы хотели бы узнать, как соединить две фотографии быстрым, легким и простым способом, тогда мы скажем вам, что это руководство для вас. Мы собираемся объяснить вам, какова процедура объединения фотографий с помощью Photoshop.
Индекс
- 1 Шаги по объединению двух фотографий в Photoshop
- 1.1 Шаг 1: Откройте программу
- 1.2 Шаг 2. Выберите фотографии
- 1.3 Шаг 3: Нажмите «Открыть»
- 1.4 Шаг 4: Нажмите «Создать»
- 1.5 Шаг 5. Перетащите фотографии
- 1.6 Шаг 6: разместите их там, где вам больше всего нравится
Есть те, кто считает, что Photoshop — это программа только для знатоков редактирования, но правда в том, что любой может использовать это, если вы знаете основные принципы указанной платформы.
Работать с фотошопом не сложно и здесь мы собираемся показать вам, как легко объединить две фотографии в одном проекте с помощью этой замечательной программы для редактирования. Так что не будем больше говорить и приступим к работе.
Шаг 1: Откройте программу
Первым шагом, который нам придется сделать, будет открыть программу Photoshop на нашем компьютере. Если вы еще не загрузили его, не волнуйтесь. В Интернете это можно сделать бесплатно и безопасно.
Шаг 2. Выберите фотографии
Следующим шагом будет выбор двух фотографий, которые мы хотим объединить в Photoshop. Помните, что если у них разные размеры, вы должны максимально совместить их.
Есть много инструментов, которые вы можете использовать соответствовать размеру ваших фотографий. Один из них — Paint 3D. Выполните всю процедуру, а затем сохраните изображения с их новым размером.
Шаг 3: Нажмите «Открыть»
После редактирования наших фотографий и получения их с правильными размерами пора запускать Photoshop. Первым делом нужно открыть программу, затем щелкнуть «Файл» и, наконец, «открытый».
Первым делом нужно открыть программу, затем щелкнуть «Файл» и, наконец, «открытый».
Найдите две фотографии с которым вы собираетесь работать. Затем нажмите «Файл> Создать -> и дополняем таблицу вариантами полотна.
Шаг 4: Нажмите «Создать»
Теперь важно знать, какого размера нам нужен холст. Все будет зависеть от ваших предпочтений. После этого пора нажать на «создать«Чтобы открыть наш рабочий холст.
Шаг 5. Перетащите фотографии
После того, как холст будет готов к работе, мы можем приступить к объединению двух наших фотографий. Единственное, что нам нужно сделать, это перетащите оба изображения на наш холст.
Шаг 6: разместите их там, где вам больше всего нравится
Теперь нам просто нужно будет поместите каждую из фотографий на холст что нам нравится больше всего. Вы можете изменить его размер, коснувшись фотографии, а затем коснувшись Ctrl + T
Запомнить растягивать фото не рекомендуется, так как они могут деформироваться и потерять качество. Вы можете легко и быстро объединить две фотографии в один проект в Photoshop. Не забывайте, что у вас есть возможность перейти в Paint 3D и изменить размер ваших фотографий, чтобы они работали в меньшей степени.
Вы можете легко и быстро объединить две фотографии в один проект в Photoshop. Не забывайте, что у вас есть возможность перейти в Paint 3D и изменить размер ваших фотографий, чтобы они работали в меньшей степени.
Как объединить две фотографии в одну онлайн и в фотошопе Блог Ивана Кунпана
Оглавление:
- Зачем объединять две фотографии в одну, что такое фотоколлаж
- Объединить две фотографии в одну онлайн, программа Pixlr Express
- Объединить две фотографии в одну в фотошопе
- Заключение
Объединить две фотографии в одну задача довольно трудная, для новичков, которые только начали изучать фотошоп В этой статье мы соединим два изображения в одно с помощью фотошопа и сервиса Pixlr (фотошоп онлайн).
Зачем объединять две фотографии в одну, что такое фотоколлажЗдравствуйте друзья! Вы наверное не раз видели в сети Интернет фотографии, где на одном фоне одной картинки отображаются другие изображения. Зачем совмещать картинки таким образом? В основном для создания нового уникального фото. Это нужно тем людям, которые например, работают на фрилансе и делают подобные картинки на заказ. Или же пользователям, владеющими собственными сайтами, блогами, группами в соц-сетях.
Зачем совмещать картинки таким образом? В основном для создания нового уникального фото. Это нужно тем людям, которые например, работают на фрилансе и делают подобные картинки на заказ. Или же пользователям, владеющими собственными сайтами, блогами, группами в соц-сетях.
Подобный рисунок принято называть фотоколлаж. Что такое фотоколлаж? Это одна картинка, на которой размещено множество других картинок. Например, на фоне природы гуляют люди. Далее мы узнаем, как объединить 2 фото в одну.
к оглавлению ↑
Объединить две фотографии в одну онлайн, программа Pixlr ExpressПомимо фотошопа в Интернете существует специальный сервис Pixlr Express, который может объединить две фотографии в одну и тем самым он создаёт фотоколлаж. Работать с ним достаточно просто. Для начала откроем его главную страницу по этому адресу – (pixlr.com/express). (Скажу, что этот сервис не будет работать, если у Вас включены блокировщики рекламы).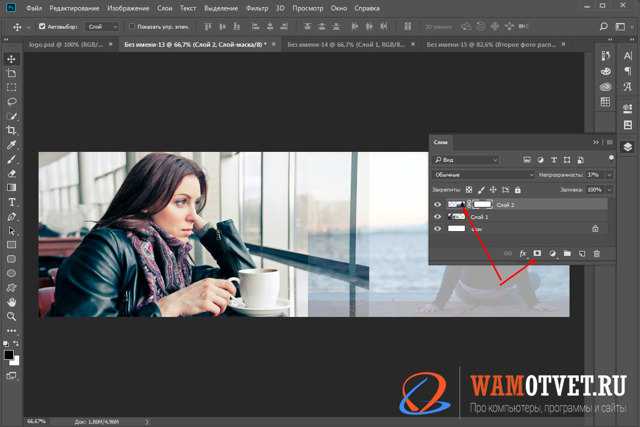
Чтобы создать фотоколлаж нажмите на кнопку – Collag. Далее у нас открывается панель редактирования. Откроются четыре панели, на них можно нажать и выбрать с компьютера те фотографии, которые мы хотим соединить. (Рисунок 1)
Итак, у нас появились две фотографии. Теперь, чтобы их соединить в одну, нажимаем на кнопку Layout, выбираем двойной слой и «Finished», для сохранения картинки. (Рисунок 2)
Впоследствии, появляются две функции Save, что означает сохранить. Нажмите на эту функцию два раза и сохраняем фотоколлаж на компьютер. Итак, мы создали фотоколлаж (Рисунок 3).
Этот инструмент, поможет Вам объединять множество других различных картинок.
к оглавлению ↑
Объединить две фотографии в одну в фотошопеИтак, чтобы объединить две фотографии в одну используем второй вариант – программу фотошоп. Открываем фотошоп нажимаем на кнопку «файл», далее «открыть» и выбираем с компьютера ту картинку, которую надо изменить.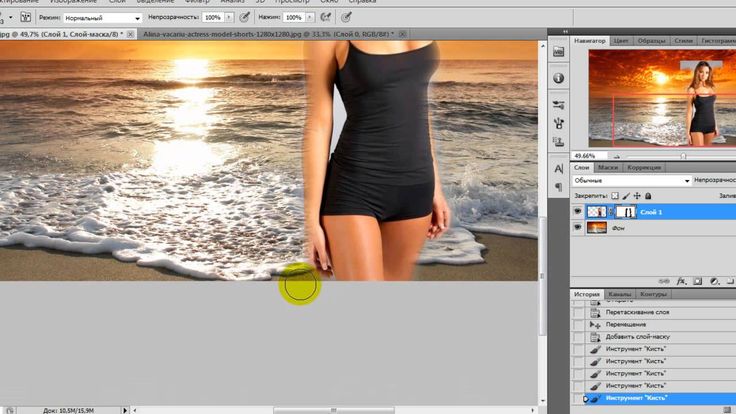
Затем так же добавляем второе фото. В фотошпе появились две вкладки картинок. Нам нужно перейти на вторую, чтобы переместить изображение на первое фото. Нажимаете на «слои» затем на два раза щёлкаете левой кнопкой мыши и нажмите «ок». Это необходимо сделать, чтобы была возможность редактирования картинки. (Рисунок 4).
Далее нужно выбрать прямоугольное выделение обвести им всю картинку и нажать на кнопку «редактирование» «вырезать». (Рисунок 5)
После данного действия, с этого фона картинка удалиться и её можно вставить на другой фон. Для вставки картинки опять переходим на первую картинку в раздел «редактирование» «вставить» В этом случае, у Вас точно должно получиться объединить две фотографии в одну. Если Вам будет мешать фон на второй фотографии, то его можно убрать. Заходим во вкладку «слои» выбираем «векторную маску» затем нажимаем на кисть и потихоньку убираем ненужный фон. Таким образом, картинки полностью соединяться.
к оглавлению ↑
ЗаключениеИтак, в этой статье мы рассмотрели вопрос – как объединить две фотографии в одну в фотошопе и с помощью сервиса Pixlr.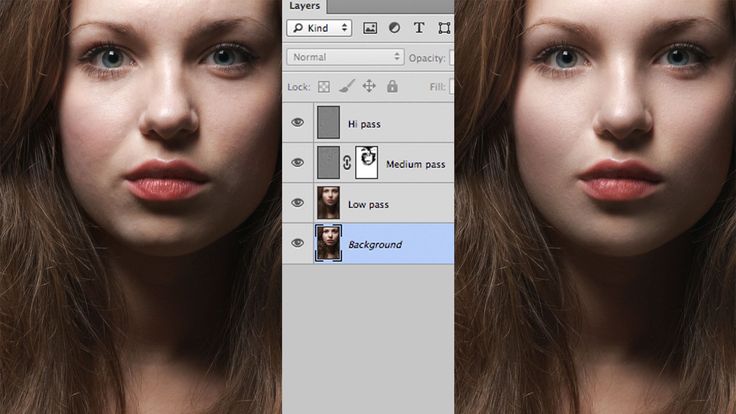 Этот метод объединения фотографий поможет многим пользователям, особенно в плане заработка через Интернет.
Этот метод объединения фотографий поможет многим пользователям, особенно в плане заработка через Интернет.
Созданные коллажи, уникальные картинки можно разместить для продажи в Интернете на специальных сервисах – фотостоках и на этом заработать. Удачи Вам!
С уважением, Иван Кунпан.
P.S. По работе с Фотошоп можно почитать подробные статьи на блоге:
(Как изменить размер картинки, Онлайн редактор картинок, Работа с картинками онлайн).
Просмотров: 1700
Слияние и комбинирование изображений
НАЧИНАЮЩИЙ · 15 МИН
Одним из самых мощных аспектов Adobe Photoshop является его способность объединять изображения для создания творческих композиций.
Что вам понадобится
Примеры файлов для практики (ZIP, 15,4 МБ)
Открыть в приложении
Открыть этот урок в Photoshop.
Добавление текстуры к изображению
Создание текстуры с помощью режимов наложения.
Что вы узнали: Добавление текстуры к изображению
- Начните с двух слоев. Изображение с текстурой, которую вы хотите добавить, должно находиться на верхнем слое, а основное изображение должно быть на нижнем слое.
- Убедитесь, что на панели Layers выбран верхний слой (текстура).
- В левом верхнем углу панели «Слои» измените режим наложения в раскрывающемся меню с Обычный на Наложение . Это изменяет способ взаимодействия цветов слоя текстуры с цветами нижнего слоя. Попробуйте другие режимы наложения, чтобы найти тот, который лучше всего подходит для ваших изображений.
- В верхней части панели Слои поэкспериментируйте с уменьшением ползунка Непрозрачность , чтобы изменить внешний вид текстуры на изображении.
Добавление объекта к изображению с помощью маски слоя
Используйте маску слоя, чтобы добавить объект к изображению.
Чему вы научились: Чтобы добавить объект к изображению с помощью маски слоя
- Начните с двух слоев. Изображение с объектом, который вы хотите добавить, должно находиться на верхнем слое
, а основное изображение должно быть на нижнем слое. - Убедитесь, что на панели Layers выбран верхний слой (объект, который вы хотите добавить).
- В нижней части панели «Слои» щелкните значок Добавить маску слоя . Это добавит белый прямоугольник или миниатюру, связанную с вашим верхним слоем. Этот белый прямоугольник является маской слоя. Маска слоя определяет, какая часть связанного слоя видна, а какая скрыта. Белый цвет на маске обозначает видимые области. Черный цвет на маске представляет области, которые скрыты.
- На панели Инструменты выберите инструмент Кисть . Выбрав маску (щелкнув миниатюру маски на панели «Слои»), закрасьте черным или белым цветом, чтобы сделать области связанного слоя скрытыми или видимыми.

Замена фона с помощью маски слоя
Используйте маску слоя, чтобы заменить один фон другим.
Чему вы научились: Как использовать маску слоя, чтобы скрыть фон
- Начните с двух слоев. Исходное изображение должно быть на верхнем слое, а замененное фоновое изображение должно быть на нижнем слое.
- Убедитесь, что на панели Layers выбран верхний слой (исходное изображение).
- На панели Инструменты выберите инструмент Быстрое выделение и используйте его, чтобы выбрать все области исходного изображения, которые вы хотите сохранить в окончательном выводе — все, кроме фона исходного изображения.
- В нижней части панели Слои щелкните значок Добавить маску слоя . Это добавляет миниатюру маски слоя, связанную с верхним слоем. Маска слоя скрывает все, кроме того, что вы выбрали. Скрытые области на верхнем слое позволяют вам видеть сквозь стек слоев замещающий фон на нижнем слое.

Назад к: Добавление текста и фигур | Далее: Применение фильтров
Как объединить изображения в одно составное изображение в Photoshop CS5
Как сделать фотоколлаж
Как сделать коллаж в PowerPoint
by Filonia LeChat
90297 Поделиться на FacebookПрограмма Photoshop предназначена не только для объединения изображений. Например, вы можете использовать одну из самых простых функций Photoshop — возможность комбинировать изображения — для создания композиций, коллажей, триптихов и других комбинированных изображений. Photoshop позволяет на самом деле смешивать графику так, чтобы она выглядела как единое целое, давая вам потрясающие изображения для вашего веб-сайта, каталога или других графических нужд.
Шаг 1
Откройте Photoshop CS5. Щелкните меню «Файл» и выберите «Открыть». Перейдите туда, где расположены изображения для объединения. Нажмите и удерживайте клавишу «Ctrl», а затем нажмите один раз на каждое изображение, которое вы хотите включить в комбинированное изображение. Нажмите «Открыть». В зависимости от размеров изображений может пройти несколько секунд, прежде чем они откроются на отдельных вкладках в верхней части рабочей области Photoshop.
Нажмите «Открыть». В зависимости от размеров изображений может пройти несколько секунд, прежде чем они откроются на отдельных вкладках в верхней части рабочей области Photoshop.
Шаг 2
Назначьте одно изображение в качестве основы, к которой вы будете добавлять все остальные изображения. Это может помочь щелкнуть и перетащить вкладку этого изображения влево, чтобы она стала первой вкладкой.
Шаг 3
Щелкните одну из других вкладок изображения, чтобы изображение появилось в рабочей области Photoshop. Щелкните меню «Выбрать» и выберите «Выбрать все».
Шаг 4
Щелкните меню «Правка» и выберите «Копировать». Вернитесь на вкладку базового изображения, щелкните меню «Редактировать» и выберите «Вставить». Второе изображение вставляется поверх первого, что может полностью скрыть первое изображение.
Шаг 5
Проверьте палитру «Слои», чтобы отметить новый слой с вставленным изображением поверх первого, который может отображать «Слой 1» или «Фон». Теперь должно быть два слоя. Если вы не видите палитру «Слои», нажмите «Окно», затем нажмите «Слои».
Теперь должно быть два слоя. Если вы не видите палитру «Слои», нажмите «Окно», затем нажмите «Слои».
Шаг 6
Повторите шаги 3 и 4 с любыми другими изображениями, которые вы открыли для использования в комбинации. Каждое изображение должно быть вставлено в базовое изображение и отображаться как слой в палитре. Может быть полезно закрыть вкладки других изображений, не сохраняя их, после того, как вы их вставили.
Шаг 7
Просмотрите палитру слоев. Теперь у вас есть все ваши изображения, но их может быть трудно увидеть, и они больше похожи на слои, а не на композицию.
Ступень 8
Щелкните один из слоев, чтобы выделить его. Щелкните правой кнопкой мыши инструмент «Ластик» на панели «Инструменты», а затем выберите инструмент «Фоновый ластик». Медленно перетащите курсор по изображению, что сотрет его часть и позволит изображению «ниже» просвечивать — что в данном случае
Шаг 9
Поэкспериментируйте с инструментом «Фоновый ластик» и различными слоями, чтобы скомбинировать изображения, позволяя частям одного показываться сквозь другие, пока они не станут действительно единым целым.
Шаг 10
Откройте меню «Файл» и выберите «Сохранить как». Дайте объединенному изображению новое имя. Оставьте формат «PSD», что сохранит ваши слои нетронутыми на случай, если вам понадобится получить к ним доступ в будущем. Нажмите кнопку «Сохранить».
Шаг 11
Нажмите «Файл» и еще раз выберите «Сохранить как». Выберите «JPEG» или предпочтительный формат файла графического изображения в меню «Формат». Когда Photoshop спросит о сведении слоев, нажмите «Да» или «ОК». Хотя это делает слои недоступными, теперь это делает изображение доступным для всех, поскольку PSD-файлы можно открыть только в Photoshop. Нажмите кнопку «Сохранить».
Ссылки
- Университет штата Юта: Работа с палитрой слоев в Adobe Photoshop CS5
Ресурсы
- Университет штата Боулинг-Грин: Учебное пособие по Adobe Photoshop CS5
в одном и том же месте, вы не сможете воспользоваться действием с несколькими щелчками мыши, которое открывает их одновременно.