Что могли бы да не написали в руководстве разработчики программы Cubase
Что могли бы да не написали в руководстве разработчики программы Cubase| Резюме: | Практические советы по аранжировке музыки при работе с MIDI-секвенсором Cubase. |
П А В Е Л Ж И В А Й К И Н
(На основе статей для журнала «Шоу-Мастер»)
Сотрудничая с различными музыкантами, которые используют в качестве MIDI-секвенсора программу Cubase, я замечал, что они пренебрегают многими из ее возможностей и функций. В разговоре выяснялось, что люди просто не любят читать руководство этой программы.
В связи с этим и появилась эта статья, хотя ее идея возникла году в 93, когда пришла пора переходить с Atari на платформу РС. Тогда я долго изучал руководство к программе — толстую книжку, которая оправдывала объемную коробку с одной маленькой дискетой.
Прошли годы, а многие темы того письма остались актуальными. И все-таки я долго не хотел писать этот материал, ведь Cubase – один из самых популярных MIDI-секвенсоров, да и я много работал с ним. Поэтому критические замечания, с одной стороны – некоторая неблагодарность, с другой – зачем отпугивать начинающих от этой несмотря на недостатки хорошей программы?
А отпугнуть очень легко. Однажды на одном из первых занятий поспорили два учащихся. Один утверждал, что клавишей “0” включается режим проигрывания аранжировки, а второй настаивал, что клавиша “0” служит наоборот – для остановки воспроизведения.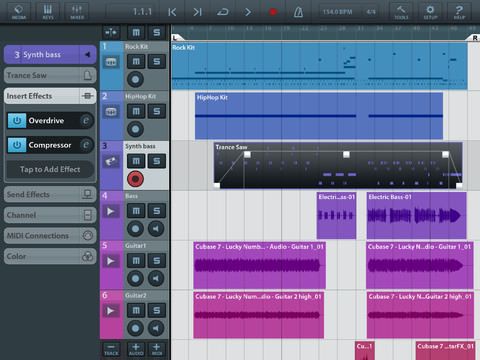
Кстати, инструкция к программе ничем не поможет, если вы являетесь владельцем компьютера “лэптоп”, и некоторые полезные функции Cubase вам вообще недоступны – они вызываются только с цифровой части клавиатуры и почему-то до сих пор не имеют дублирующего доступа ни из меню, ни в виде кнопок на управляющей панели.
Можно и дальше перечислять, чего вы не сможете найти в руководстве. Например, описание работы с большим количеством функций программы (Logical, Legato, Length Size – всего больше десяти) вынесены в Help. Неудивительно поэтому, когда простые решения различных задач, неизвестны даже профессионалам, много лет проработавших с Cubase.
Например, в одной студии было решено добавить в готовую аранжировку MIDI-трек с партией перкашн (конги, бубен и т.д.). Накануне композитор был у меня и выбрал несколько файлов с подходящими рисунками. Но потом в студии обнаружилось, что все они записаны в темпе вдовое большем, чем эта аранжировка. Это означает, что пульс, соответствующий, скажем, 90 по метроному в аранжировке играется четвертными нотами, а в этих файлах – половинными.
Впоследствии я узнал, что именно по этой причине было решено от них отказаться и оставить аранжировку в прежнем виде. А между тем, задача решалась в течение одной минуты.
Для наглядности возьмем самый простой пример. В партии на Рис. 1 ноты До, Ре, Ми, Фа являются половинными, а нам нужно, чтобы они стали четвертными и игрались в два раза быстрее. Когда таких нот всего четыре, проще заново переписать нужную мелодию, но что делать, если это же понадобится для длинной и сложной партии?
Рис. 1
Исходная партия. Ноты являются половинными и следуют друг за другом впритык.
Ноты являются половинными и следуют друг за другом впритык.
1. Следует выделить требуемую партию в окне аранжировки или открыть ее в любом MIDI-редакторе (на Рис.1 – в редакторе Edit).
2. Выбрать в меню программы последовательно пункты (не отпуская левую клавишу мыши) Functions – Logical – Double Tempo (Рис.2).
Рис. 2 Выбор функции “удвоенный темп.
В результате ноты сдвинутся на новые позиции – так, как если бы они были сыграны в удвоенном темпе (Рис.3).
Рис. 3 Ноты теперь сыграны в удвоенном темпе, но их длительность осталась прежней.
Теперь необходимо уменьшить длительность нот в два раза.
3. Оставаясь в том же окне редактирования или по-прежнему оставляя выделенной нужную партию в окне аранжировки, следует открыть редактор Logical (еще один вопрос разработчикам программы – удобно ли для пользователей давать разным элементам программы одинаковые имена). Для этого можно в меню Edit выбрать пункт Logical или нажать сочетание клавиш Control+L.
Для этого можно в меню Edit выбрать пункт Logical или нажать сочетание клавиш Control+L.
4. В этом окне внизу рядом с кнопкой Exit находится кнопка выбора режима этого редактора. Если на ней написано Expert, нажмите на нее – и вы перейдете в режим Expert. Если написано Easy, значит, вы уже находитесь в требуемом режиме.
5. Убедитесь, что в верхнем окне Event Type находятся значения Ignore и Note, а в нижнем – Keep и Note (эти значения стоят там по умолчанию).
6. Установите в окне Length в нижнем ряду значения Divide (Разделить) и 2.00 – как на Рис. 4.
Рис. 4 Окно редактора Logical с правильно выставленными параметрами в полях Event Type, Length и Functions.
7. Убедитесь, что в окне Functions этого редактора (а не в меню Functions) стоит значение Transform, нажмите на кнопку Do It и закройте логический редактор.
Теперь полученная мелодия соответствует первоначальной, только записана в удвоенном темпе и длительностями в два раза короче (Рис. 5). Разумеется, все новые ноты расположены в первой половине исходной партии, поэтому ее можно разрезать пополам и вторую половину – пустую – удалить.
5). Разумеется, все новые ноты расположены в первой половине исходной партии, поэтому ее можно разрезать пополам и вторую половину – пустую – удалить.
Рис. 5 В результате полученная мелодия аналогична исходной, но записана длительностями в два раза короче и в удвоенном темпе.
Можно провести и симметричную операцию, только не забудьте предварительно исходную партию удлинить вдвое, иначе ноты из ее второй половины просто пропадут.
К сожалению, ни об этой, ни о других полезных процедурах нельзя прочитать в руководстве к программе. Да и все руководство написано, в основном, в виде описания окон, что, конечно нужно, но не очень удобно для пользователя.
Ведь музыканта мало интересует, что делает такая-то кнопка в таком-то окне. Нам нужно знать, как добиться такого-то или такого-то результата (в приведенном примере – чтобы данная мелодия неизмененной прозвучала в два раза быстрее).
Например, в руководстве перечисляются различные режимы записи в цикле, потом упоминаются дополнительные условия, которые влияют на исходный материал, и, наконец, приводятся функции, которые можно ввести в действие при этих режимах записи.
Разумеется, с программой Cubase можно работать, и не изучая все почти 900 страниц руководства. В принципе достаточно знать только о трех кнопках – “Запись”, “Стоп”, “Воспроизведение” – и трех маркерах — “Левый локатор” (LL), “Правый локатор” (RL) и “Текущая позиция песни – Song Position” (SP). Первые два маркера помогают в установке цикла и при записи, а последний показывает, где (по времени) внутри аранжировки вы находитесь.
Поэтому раздел, который называется “Первая запись”, пожалуй, самый удачный в руководстве. Здесь детально расписаны все шаги, которые необходимо сделать, чтобы записать свои первые треки.
Но в дальнейшем логика изложения материала в корне меняется – следуют описания различных редакторов и модулей, использование которых мало иллюстрируется конкретными примерами.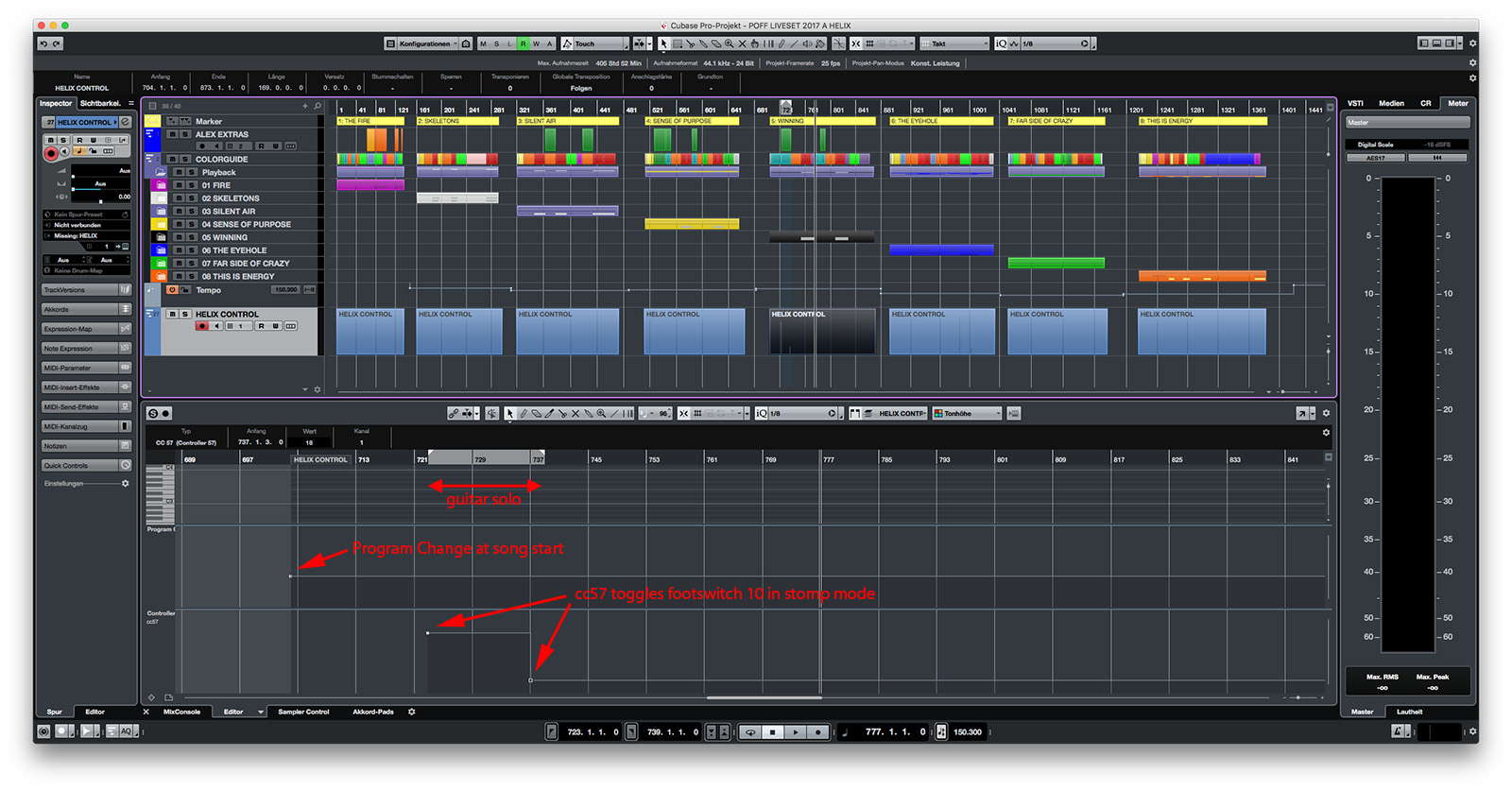
Допустим, вам нужно записать на MIDI-трек импровизацию для уже готовой аранжировки. Проще всего (в смысле установки параметров записи и сложнее всего – для самого процесса записи) воспользоваться инструкциями, которые даются в упоминавшемся ранее разделе о первой записи. Так и поступает музыкант, которому некогда разбираться в толстенном руководстве программы. Поскольку я сам музыкант, я его понимаю и оправдываю. Руководство-то действительно написано для людей, хорошо знакомых с программой, а не для начинающих. На конкурсе учебных пособий оно бы не прошло даже во второй тур.
Итак, музыкант включает запись, наигрывает соло, останавливает и прослушивает. Ах, не все удачно получилось! – Записанная партия стирается, снова включается запись и т. д. А если какая-то часть из середины понравилась? – Партия разрезается, устанавливаются новые границы записи или этот кусок оттаскивается куда-то в сторону… И еще много-много дополнительной однообразной работы.
д. А если какая-то часть из середины понравилась? – Партия разрезается, устанавливаются новые границы записи или этот кусок оттаскивается куда-то в сторону… И еще много-много дополнительной однообразной работы.
А можно установить запись в цикл, и если просто не понравился получившийся вариант, сразу же записывать новый? – Можно!
А можно записывать в цикле наоборот, чтобы ранее записанные ноты не стирались, а новые наслаивались? – Конечно, и именно так следует записывать, например, барабанные партии: во время первого прохода – бочку, во время второго – малый барабан и т.д.
Кстати, один из часто задаваемых мне вопросов – а можно ли записывать MIDI-трек в цикле так, чтобы все получившиеся варианты были сохранены? И потом уже не спеша их послушать и выбрать (или склеить по кускам) лучший… Если и вам интересна эта проблема, попробуйте сделать следущее.
1. Создайте под треком, на который вы будете писать, несколько пустых дополнительных треков с тем же MIDI-каналом на выходе. На Рис. 6 это треки с 6 по 16.
Рис. 6 Запись в цикле с сохранением всех сыгранных вариантов.
2. Поставьте в нужные позиции левый и правый локаторы.
3. Включите режим цикла (например, клавишей 8 на цифро-буквенной части клавиатуры).
4. Выберите трек, на который будете записывать (в данном случае – PIANO, на Рис. 6 изображен более поздний момент, поэтому выделенным оказался другой трек).
5. Включите режим SOLO (например, клавишей S на компьютерной клавиатуре).
6. Снимите глушение нужных треков (в данном случае мне было необходимо, чтобы треки BRASS, BASS и другие звучали во время записи).
7. Выберите режим записи в цикле – Normal (слева внизу на транспортной панели).
8. Включите запись и наиграйте нужную партию.
После того, как первый прогон записи дошел до конца, курсор песни перескочит к началу цикла, и начнется второй прогон.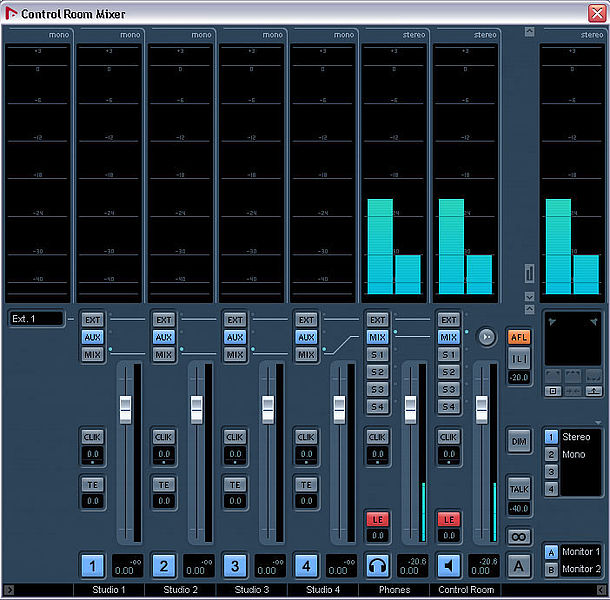 Если вы уверены в том, что первый вариант никуда не годится, начните играть снова – предыдущий вариант нигде не сохранится. Если вы уверены, что получившийся вариант следует сохранить, нажмите на стрелку “вниз” на компьютерной клавиатуре – теперь вы сможете записывать на следующий трек (в данном случае – Track 6, а трек PIANO окажется заглушенным и не будет мешать). Таким образом можно записать любое количество заранее подготовленных треков. На Рис.6 изображен момент, когда записывается Track 9.
Если вы уверены в том, что первый вариант никуда не годится, начните играть снова – предыдущий вариант нигде не сохранится. Если вы уверены, что получившийся вариант следует сохранить, нажмите на стрелку “вниз” на компьютерной клавиатуре – теперь вы сможете записывать на следующий трек (в данном случае – Track 6, а трек PIANO окажется заглушенным и не будет мешать). Таким образом можно записать любое количество заранее подготовленных треков. На Рис.6 изображен момент, когда записывается Track 9.
Если вы не уверены, стоит ли сохранять только что записанный вариант, вы можете его прослушать несколько раз, не выходя из режима записи. Затем решить его судьбу (переписывать или сохранить) и действовать в зависимости от решения дальше – писать снова на этот трек или перейти на следующий. Для того, чтобы переход на следующий трек проходил без суеты, я рекомендую добавлять в цикл пару лишних тактов перед началом или в его конце.
Кстати, о записи в цикле — существует забавная ошибка в программе, которая переходит из версии в версию. В указанном выше режиме записи в цикле (Normal) сыграйте при первом прогоне одну любую ноту, при втором (не переходя ни на какие дополнительные треки) – не играйте ничего, а во время третьего – остановите запись. Вы увидите, что место между локаторами осталось пустым – ни одна партия не была записана. Однако, если включить воспроизведение, сыгранную ноту можно будет услышать. Вот так – на треке ничего нет, а нота звучит! И даже индикатор активности это подтверждает.
В указанном выше режиме записи в цикле (Normal) сыграйте при первом прогоне одну любую ноту, при втором (не переходя ни на какие дополнительные треки) – не играйте ничего, а во время третьего – остановите запись. Вы увидите, что место между локаторами осталось пустым – ни одна партия не была записана. Однако, если включить воспроизведение, сыгранную ноту можно будет услышать. Вот так – на треке ничего нет, а нота звучит! И даже индикатор активности это подтверждает.
Мне кажется, что именно малое количество полезных советов в руководстве, и приводит к тому, что музыкантам не нравится его читать, а в результате – к тому, что они мало используют возможности программы. К сожалению, и вышедшие к данному моменту книги на эту тематику я не рекомендую ученикам — в них во многом сохраняется тот же принцип изложения материала (описание окон и кнопок, а не решение практических задач), да и много досадных ошибок.
Впрочем, и само руководство порой может ввести вас в заблуждение.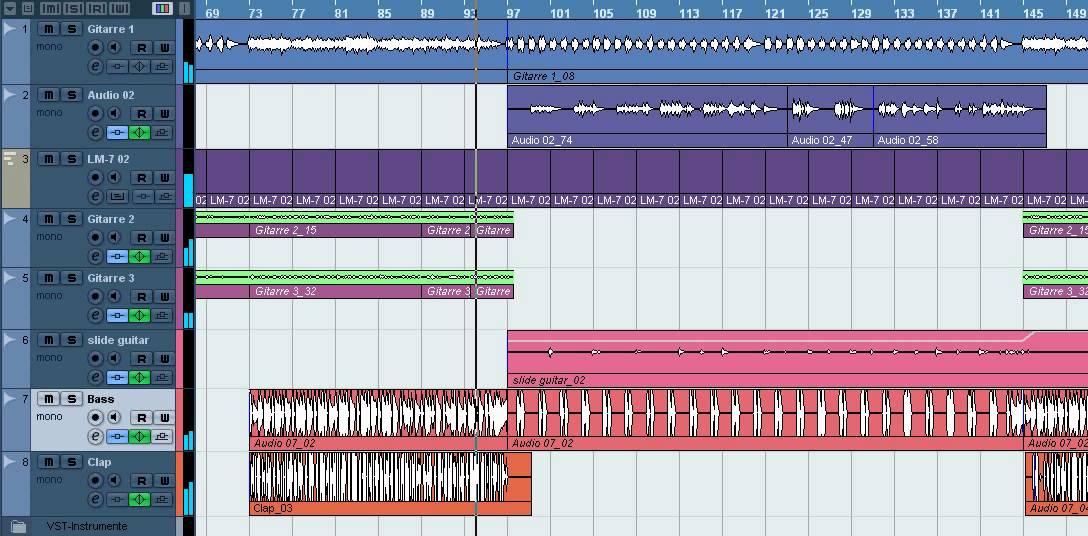 Например, в разделе “Классы треков” (Audio, MIDI, Drum и другие) утверждается, что если на трек записана хоть какая-нибудь информация, его класс поменять уже нельзя. Тем не менее, любой MIDI-трек легко конвертируется в Drum-трек (просто щелкните по значку ноты в колонке классов и выберите Drum Track, а в появившемся окне подтвердите свое решение) и наоборот.
Например, в разделе “Классы треков” (Audio, MIDI, Drum и другие) утверждается, что если на трек записана хоть какая-нибудь информация, его класс поменять уже нельзя. Тем не менее, любой MIDI-трек легко конвертируется в Drum-трек (просто щелкните по значку ноты в колонке классов и выберите Drum Track, а в появившемся окне подтвердите свое решение) и наоборот.
Что же делать – неужели и впрямь отказаться от изучения руководства? Нет, но попробуйте изучать его следующим образом. Возьмите несколько листов и разделите каждый вертикальной линией на три части. После этого начните читать руководство и составляйте по ходу своеобразный конспект-инструкцию. В правой колонке отмечайте тему (раздел), которую вы проходите. В средней – объект (трек, партия, какое-либо окно), в котором происходят описываемые в этом разделе действия. В левой колонке – цель которая этими действиями достигается.
После того, как дойдете до конца, не поленитесь и перегруппируйте (перепишите, разрежьте и склейте по-новому) свои записи следующим образом. Все, что служит одинаковым или схожим целям, постарайтесь расположить рядом. Вы увидите, что работать с такой инструкцией гораздо удобней, и время, затраченное на ее изготовление, наверняка окупится. Я сам использовал более сложный алгоритм, но хорошо работает и этот.
Все, что служит одинаковым или схожим целям, постарайтесь расположить рядом. Вы увидите, что работать с такой инструкцией гораздо удобней, и время, затраченное на ее изготовление, наверняка окупится. Я сам использовал более сложный алгоритм, но хорошо работает и этот.
В заключение приведу упрощенный вариант таблицы, которой я пользуюсь при копировании нот.
| Что надо скопировать | Этап 1 | Этап 2 | Этап 3 |
|
Трек |
Выбрать трек |
Нажать Alt |
Перетащить его мышью вниз на пустое место |
|
Партию или несколько партий |
Выделить партию или несколько партий |
Нажать Alt |
Перетащить ее или их мышью на новое место |
|
Перетащить ее или их мышью на новое место, нажав при этом на правую клавишу мыши |
|||
|
Партию или несколько партий так, чтобы получились Ghost-партии |
Выделить партию или несколько партий |
Нажать Ctrl |
Перетащить ее или их мышью на новое место |
|
Партию или несколько партий в буфер |
Выделить партию или несколько партий |
Нажать Ctrl+C |
|
|
Выбрать в меню Edit-Copy |
|||
|
Скопировать содержимое всех незаглушенных треков между локаторами |
Установить левый и правый локаторы (что будет копироваться) |
Установить в нужную позицию курсор песни (куда будет копироваться) |
Выбрать в меню Structure- Copy Range. |
|
Повторить партию или несколько партий встык (в виде обычных или Ghost-партий) |
Выделить партию или несколько партий |
Нажать Ctrl+K |
В появившемся окне установить количество повторений и будут ли это Ghost-партии. !!!: Если конец копируемой партии не совпадал с началом следующего такта, все копии окажутся сдвинутыми относительно начала соответствующего такта (копируются встык) – это относится ко всем пунктам о повторении партии |
|
Выбрать в меню Structure-Repeat |
В появившемся окне установить количество повторений и будут ли это Ghost-партии |
||
|
Повторить одну партию |
Выбрать инструмент Pencil |
Нажать Alt |
Протянуть эту партию до нужной позиции – образуется соответствующее количество копий |
|
Повторить одну партию в виде Ghost-партий |
Выбрать инструмент Pencil |
Нажать Ctrl |
Протянуть эту партию до нужной позиции – образуется соответствующее количество Ghost-копий |
И так далее… Желаю успеха!
Сайт управляется системой uCozCubase реферат по информатике — Docsity
Cubase: основы работы Итак, это случилось. Вы решили влиться в многочисленные ряды пользователей Cubase, проинсталлировали его и уже хотите нажать два раза левой кнопкой мыши на знакомый многим ромб (стандартная иконка Cubase) и скорее посмотреть, а что же это такое. Не спешите. Прежде чем сделать это, выполните несколько несложных процедур, дабы в ближайшем будущем не омрачить себе настроение досадными недоразумениями. В зависимости от разных версий Cubase в окне, принадлежащем этой программе, кроме самой иконки запуска существует еще пара-тройка иконок, нажатие на которые приводит к определенного рода диалогам, суть которых сводится к тому, что Cubase интересуется тем, а что вы собственно от него хотите и чем располагаете. Щелкните мышью на иконке Setup, и перед вами появится диалоговое окно, представленное на Рис. 1. Devise List: Если вы имеете ADAT и\или Fostex, нажмите на соответствующие строки мышью и в модуле Setting в меняющихся окошках поставьте в маленьком квадратике напротив строки Active галочку, а для Fostex еще и количество каналов.
Вы решили влиться в многочисленные ряды пользователей Cubase, проинсталлировали его и уже хотите нажать два раза левой кнопкой мыши на знакомый многим ромб (стандартная иконка Cubase) и скорее посмотреть, а что же это такое. Не спешите. Прежде чем сделать это, выполните несколько несложных процедур, дабы в ближайшем будущем не омрачить себе настроение досадными недоразумениями. В зависимости от разных версий Cubase в окне, принадлежащем этой программе, кроме самой иконки запуска существует еще пара-тройка иконок, нажатие на которые приводит к определенного рода диалогам, суть которых сводится к тому, что Cubase интересуется тем, а что вы собственно от него хотите и чем располагаете. Щелкните мышью на иконке Setup, и перед вами появится диалоговое окно, представленное на Рис. 1. Devise List: Если вы имеете ADAT и\или Fostex, нажмите на соответствующие строки мышью и в модуле Setting в меняющихся окошках поставьте в маленьком квадратике напротив строки Active галочку, а для Fostex еще и количество каналов. Это пона-добится вам для синхр-низации музыки, производимой вами в Cubase, с музыкой существующей на ваших приборах. MIDI Machine Control — определенный протокол, состоящий из набора команд, позволяющий разным компьютерным музыкальным программам связываться друг с другом и обмениваться данными. Поскольку Cubase у вас находится именно в компьютере, в подавляющем большинстве случаев эта строка должна быть задействована. После того, как желаемые установки в окне Setup были произведены, нажмите клавишу ОК. и переходите к следующему Setup, а именно к SetupMME. В ранних версиях Cubase иконки, носящей название SetupMME, может и не быть. Если же данная иконка имеется у вас в наличии, было бы желательно побывать и там. Щелкните в ее поле мышью, и перед вами появится приблизительно то, что представлено на Рис.2. В этом окне вы имеете возможность «потасовать» список драйверов: какие-то поставить наверх, какие-то спустить вниз и даже переименовать какой-либо. Зачем это нужно? До конца это знают лишь люди, данную программу изготовившие, а на практике иногда при смене конфигурации вашей системы (добавлении новых MIDI устройств, удалении старых) или при запускании вашего Song в другом Cubase, этот самый Cubase вдруг возьмет да и повиснет, не найдя знакомых ему строчек или толком не познакомившись с новыми.
Это пона-добится вам для синхр-низации музыки, производимой вами в Cubase, с музыкой существующей на ваших приборах. MIDI Machine Control — определенный протокол, состоящий из набора команд, позволяющий разным компьютерным музыкальным программам связываться друг с другом и обмениваться данными. Поскольку Cubase у вас находится именно в компьютере, в подавляющем большинстве случаев эта строка должна быть задействована. После того, как желаемые установки в окне Setup были произведены, нажмите клавишу ОК. и переходите к следующему Setup, а именно к SetupMME. В ранних версиях Cubase иконки, носящей название SetupMME, может и не быть. Если же данная иконка имеется у вас в наличии, было бы желательно побывать и там. Щелкните в ее поле мышью, и перед вами появится приблизительно то, что представлено на Рис.2. В этом окне вы имеете возможность «потасовать» список драйверов: какие-то поставить наверх, какие-то спустить вниз и даже переименовать какой-либо. Зачем это нужно? До конца это знают лишь люди, данную программу изготовившие, а на практике иногда при смене конфигурации вашей системы (добавлении новых MIDI устройств, удалении старых) или при запускании вашего Song в другом Cubase, этот самый Cubase вдруг возьмет да и повиснет, не найдя знакомых ему строчек или толком не познакомившись с новыми. А потасуешь драйвера — и порядок. После настройки Setup и SetupMME можно запускать Cubase. После его запуска вы можете наблюдать несколько вариантов. Первый и самый распространенный вариант — это тот, когда в корневой директории Cuhuse присутствует файл Def.ALL. Файл включает первичные настройки Cubase, и при запуске программа в первую очередь ищет именно его. Внешний вид Cubase в этом случае будет примерно таким, как на Рис.3. Гораздо реже, может быть и другой вариант, когда файл Def.ALL отсутствует. В этом случае вы запускаете программу, и после заставки, которая сообщает вам информацию о создателях Dark Rulers. Над рабочим полем Ciibase вы имеете белую полосу счерными черточками. Поставьте галочку напротив данного пункта, и все будет наоборот: черная полоска и белые черточки. Fever alerts. При поставленной галочке напротив Fever alerts программа выполняет некоторые специфические действия (например, наложение частей) без предупреждения. Обычно Cnbcisc, замечая какой-нибудь непорядок, с точки зрения программы, всегда выводит предупреждающую табличку.
А потасуешь драйвера — и порядок. После настройки Setup и SetupMME можно запускать Cubase. После его запуска вы можете наблюдать несколько вариантов. Первый и самый распространенный вариант — это тот, когда в корневой директории Cuhuse присутствует файл Def.ALL. Файл включает первичные настройки Cubase, и при запуске программа в первую очередь ищет именно его. Внешний вид Cubase в этом случае будет примерно таким, как на Рис.3. Гораздо реже, может быть и другой вариант, когда файл Def.ALL отсутствует. В этом случае вы запускаете программу, и после заставки, которая сообщает вам информацию о создателях Dark Rulers. Над рабочим полем Ciibase вы имеете белую полосу счерными черточками. Поставьте галочку напротив данного пункта, и все будет наоборот: черная полоска и белые черточки. Fever alerts. При поставленной галочке напротив Fever alerts программа выполняет некоторые специфические действия (например, наложение частей) без предупреждения. Обычно Cnbcisc, замечая какой-нибудь непорядок, с точки зрения программы, всегда выводит предупреждающую табличку. Если вы неопытный пользователь Cubase, я рекомендовал бы вам не ставить галочку напротив этого пункта. После того, как вы выполнили все вышеописанное, вы имеете полноценную, полностью настроенную под ваши нужды и оборудование программу. Чтобы все настройки сохранились и при последующих запусках программы оставались неизменными, зайдите в строку File главного меню Cubuse и выберите строку Save As. В появившемся диалоговом окне в окошке File Name напечатайте — Def.ALL. и нажмите ОК. Теперь при последующих сессиях в Cubase вы имеете программу, так сказать, сразу готовую к употреблению. Сразу оговоримся, что Cubase третьего поколения могут писать и воспроизводить как MIDI, так и «живой» звук. но мы пока будем говорить только о том, что имеет отношение к MIDI. После того, как все необходимые настройки были произведены, можно начинать творить. Есть два способа создавать музыку в Cubuse. Ее можно записать, играя на чем-нибудь, что имеет MIDI выход, например, MIDI клавиатура или MIDI гитара. Можно даже наигрывать что-либо в барабанные пейджи, разумеется имея конвертер.
Если вы неопытный пользователь Cubase, я рекомендовал бы вам не ставить галочку напротив этого пункта. После того, как вы выполнили все вышеописанное, вы имеете полноценную, полностью настроенную под ваши нужды и оборудование программу. Чтобы все настройки сохранились и при последующих запусках программы оставались неизменными, зайдите в строку File главного меню Cubuse и выберите строку Save As. В появившемся диалоговом окне в окошке File Name напечатайте — Def.ALL. и нажмите ОК. Теперь при последующих сессиях в Cubase вы имеете программу, так сказать, сразу готовую к употреблению. Сразу оговоримся, что Cubase третьего поколения могут писать и воспроизводить как MIDI, так и «живой» звук. но мы пока будем говорить только о том, что имеет отношение к MIDI. После того, как все необходимые настройки были произведены, можно начинать творить. Есть два способа создавать музыку в Cubuse. Ее можно записать, играя на чем-нибудь, что имеет MIDI выход, например, MIDI клавиатура или MIDI гитара. Можно даже наигрывать что-либо в барабанные пейджи, разумеется имея конвертер. Второй тактов он отсчитает, прежде чем начнется запись. Precouht. Поставя галочку напротив данного окошка, вы активизируете следующие находящиеся под ним опции. Bars. В этом окне вы определяете количество тактов для Prerecord и Preroll. From MasterTrack. В этом окошке вы определяете, откуда метроном будет брать размер и темп. О MasterTrack мы поговорим позже, но галочку напротив данной строки вы все же поставьте, хотя Cubase все равно будет делать поправку на начальные установки темпа и размера, указанные в соответствующих окошках Transport Bar. Signature. Здесь вы определяете размер (3/4, 4/4 и т.п.) для MasterTrack, но, как и в вышеописанном случае Cubase сделает поправку на текущую установку в окне Temp в Transport Bar. Prerecord. Когда этот пункт активен, метроном, прежде чем начать запись, отсчитает столько тактов, сколько указано в окне Bars. Preroll. Когда поставлена галочка напротив этого пункта, запись будет начинаться не с точки левого локатора (об этом ниже), а раньше на то количество тактов, какое указано в Precouht.
Второй тактов он отсчитает, прежде чем начнется запись. Precouht. Поставя галочку напротив данного окошка, вы активизируете следующие находящиеся под ним опции. Bars. В этом окне вы определяете количество тактов для Prerecord и Preroll. From MasterTrack. В этом окошке вы определяете, откуда метроном будет брать размер и темп. О MasterTrack мы поговорим позже, но галочку напротив данной строки вы все же поставьте, хотя Cubase все равно будет делать поправку на начальные установки темпа и размера, указанные в соответствующих окошках Transport Bar. Signature. Здесь вы определяете размер (3/4, 4/4 и т.п.) для MasterTrack, но, как и в вышеописанном случае Cubase сделает поправку на текущую установку в окне Temp в Transport Bar. Prerecord. Когда этот пункт активен, метроном, прежде чем начать запись, отсчитает столько тактов, сколько указано в окне Bars. Preroll. Когда поставлена галочка напротив этого пункта, запись будет начинаться не с точки левого локатора (об этом ниже), а раньше на то количество тактов, какое указано в Precouht. Веер. Если эта опция активна, то звук метронома будет посылаться на встроенный динамик вашего компьютера. MIDI Click. Активизировав данную опцию, вы можете назначить на метроном любой звук из имеющихся в вашем звуковом модуле, звуковой карте или синтезаторе, сделав определенные назначения в нижеследующих строках: High Note — первая доля такта. В этом окошке вы можете назначить ноту на первую, сил ьную долю такта, которой будет играть метроном. Можно нажать в поле окна правую или левую кнопку мыши и держать до тех пор, пока нужная нота не высветится в окошке, а можно щелкнуть два раза мышью, сразу ввести нужную ноту, напечатав ее с компьютерной клавиатуры. High Velocity — в этом окошке вы назначаете Velocity, с которым будет играться первая доля такта. Подробней о Velocity ниже, а пока замечу, что чем больше число в окошке, тем громче звучит воспроизводимая нота. Lov Note — все как и в High Note, только для остальных, слабых долен такта. Lov Velocity — все как и в High Velocity, но опять же не для сильной доли, а для всех остальных долей такта.
Веер. Если эта опция активна, то звук метронома будет посылаться на встроенный динамик вашего компьютера. MIDI Click. Активизировав данную опцию, вы можете назначить на метроном любой звук из имеющихся в вашем звуковом модуле, звуковой карте или синтезаторе, сделав определенные назначения в нижеследующих строках: High Note — первая доля такта. В этом окошке вы можете назначить ноту на первую, сил ьную долю такта, которой будет играть метроном. Можно нажать в поле окна правую или левую кнопку мыши и держать до тех пор, пока нужная нота не высветится в окошке, а можно щелкнуть два раза мышью, сразу ввести нужную ноту, напечатав ее с компьютерной клавиатуры. High Velocity — в этом окошке вы назначаете Velocity, с которым будет играться первая доля такта. Подробней о Velocity ниже, а пока замечу, что чем больше число в окошке, тем громче звучит воспроизводимая нота. Lov Note — все как и в High Note, только для остальных, слабых долен такта. Lov Velocity — все как и в High Velocity, но опять же не для сильной доли, а для всех остальных долей такта. Channel — в этом окошке вы указываете номер MIDI канала, в котором и звуком пэтча, назначенного на этот канал будет отсчитывать метроном. Outputs — здесь вы указываете драйвер того устройства, звук которого будет использоваться метрономом. На будущее: Cubase программа не из тупых, поэтому если вам какие-то пункты и действия в них пока не понятны, оставляйте все настройки по умолчанию. В большинстве случаев они такие, какие и должны быть. Так, например, в случае с метрономом, активизировав пункт MIDI Click, укажите лишь в окошке Outputs нужное вам устройство и больше ничего не меняйте. За редким исключением это проходит. Мы толчемся и толчемся у самого начала вашей первой записи, но все время находятся какие-то новые и новые пунктики и условия, которые просто необходимо знать, чтобы не удивляться потом: «А чего это он (Cubcise ) наделал»? Так и сейчас, вот уже, казалось бы, можно нажать заветную кнопку и записывать, записывать.., но нет, есть еще одна тонкость. Вверху, над рабочим полем Cubcise вы можете наблюдать узкую черную или белую полосу (в зависимости от настроек Prcferens) с делениями.
Channel — в этом окошке вы указываете номер MIDI канала, в котором и звуком пэтча, назначенного на этот канал будет отсчитывать метроном. Outputs — здесь вы указываете драйвер того устройства, звук которого будет использоваться метрономом. На будущее: Cubase программа не из тупых, поэтому если вам какие-то пункты и действия в них пока не понятны, оставляйте все настройки по умолчанию. В большинстве случаев они такие, какие и должны быть. Так, например, в случае с метрономом, активизировав пункт MIDI Click, укажите лишь в окошке Outputs нужное вам устройство и больше ничего не меняйте. За редким исключением это проходит. Мы толчемся и толчемся у самого начала вашей первой записи, но все время находятся какие-то новые и новые пунктики и условия, которые просто необходимо знать, чтобы не удивляться потом: «А чего это он (Cubcise ) наделал»? Так и сейчас, вот уже, казалось бы, можно нажать заветную кнопку и записывать, записывать.., но нет, есть еще одна тонкость. Вверху, над рабочим полем Cubcise вы можете наблюдать узкую черную или белую полосу (в зависимости от настроек Prcferens) с делениями. Подведите в ее поле курсор и нажмите левую кнопку мыши. Тут же к позиции курсора перескочит маленький квадратик с буквой «L» в нем и вертикальной полоской, которая устремилась вниз, пересекая рабочее поле Cubase. Переведите курсор чуть правее и нажмите правую кнопку мыши. Все как и в случае с левой кнопкой, только во втором маленьком квадратике с полоской, устремившейся вниз, стоит буква «R». Так вот, уважаемые пользователи Cubase — это не простые квадратики, это локаторы, правый и левый, и в дальнейшем они вам очень пригодятся. На текущий же момент просто надо знать, что запись в большинстве случаев происходит от позиции левого локатора, и если вы хотите, чтобы она протекала нормально, правый локатор всегда должен находиться правее левого локатора. Проверьте еще раз, все ли у вас в порядке, переведите дух и нажимайте запись (прямоугольную кнопку в правой части Transport Bar с красной точкой посередине или самый правый Enter на компьютерной клавиатуре). Нет, подождите. Правее названий треков в узкой колонке ниже буквы «С» напротив каждого трека должен быть нарисован какой-нибудь рисуночек.
Подведите в ее поле курсор и нажмите левую кнопку мыши. Тут же к позиции курсора перескочит маленький квадратик с буквой «L» в нем и вертикальной полоской, которая устремилась вниз, пересекая рабочее поле Cubase. Переведите курсор чуть правее и нажмите правую кнопку мыши. Все как и в случае с левой кнопкой, только во втором маленьком квадратике с полоской, устремившейся вниз, стоит буква «R». Так вот, уважаемые пользователи Cubase — это не простые квадратики, это локаторы, правый и левый, и в дальнейшем они вам очень пригодятся. На текущий же момент просто надо знать, что запись в большинстве случаев происходит от позиции левого локатора, и если вы хотите, чтобы она протекала нормально, правый локатор всегда должен находиться правее левого локатора. Проверьте еще раз, все ли у вас в порядке, переведите дух и нажимайте запись (прямоугольную кнопку в правой части Transport Bar с красной точкой посередине или самый правый Enter на компьютерной клавиатуре). Нет, подождите. Правее названий треков в узкой колонке ниже буквы «С» напротив каждого трека должен быть нарисован какой-нибудь рисуночек. По умолчанию обычно символ ноты. Он-то вам и нужен. Если вместо ноты стоит другой символ, то нажмите какую-нибудь из кнопок мыши в поле символа, который вы желаете сменить, и из появившегося списка выберите символ ноты. Кстати, взявшись мышью за заголовки между Track Info и рабочим полем Cubase, вы можете перетащить их правее или левее других колонок. Вот теперь можно записывать. В зависимости от условий, выставленных вами в Metronome, запись начнет осуществляться сразу или через определенное количество тактов, указанное в Precouht. Чтобы хоть что- нибудь записалось, надо, что-нибудь играть. Нажимайте, пожалуйста, клавиши на вашей клавиатуре в том ритме и той последовательности, которые для вас более всего удобны, но не делайте это слишком долго. Посчитав, что сыграли достаточно, нажмите стоп — среднюю клавишу с желтым квадратом посередине или пробел или Ins на компьютерной клавиатуре. Если все действия были выполнены вами правильно, то сразу после того, как вы нажали стоп в рабочем поле Cubcise, напротив названия того трека, в котором вы осуществляли запись, появилась продолговатая полоска и не просто полоска, а часть — самый маленький структурный музыкальный элемент, который при выходе из Cubase уже можно запомнить и в следующий раз зайдя в него, вызвать вновь и слушать, слушать… Ура, ура, первая запись осуществилась. Если вы пожелаете, то нажав Alt на компьютерной клавиатуре и щелкнув два раза левой кнопкой мыши в поле части, вы в появившемся окошке можете ввести любое название, какое пожелаете. Если вы установите правый локатор (левый уже стоит в начале части) в какое-нибудь место правее левого локатора и нажмете на Transport Bar кнопку Cucle (кнопка с рисунком круговой стрелки), то, доиграв до этого места, Cubase начнет проигрывать то, что вы записали с позиции левого локатора. Не обязательно, чтобы левый локатор находился в начале части. И правый, и левый локаторы могут находиться где угодно с одним лишь условием — правый локатор должен быть расположен правее левого. Включите Cubase на воспроизведение, нажав кнопку с символом стрелки, указывающей вправо в нижнем ряду кнопок в Transport Bar, и давайте посмотрим, что вы можете сделать с вашей частью в окне Track Info. Сюрприз: Подавляющее большинство операций за редким, очень редким исключением, таким редким, что я даже затрудняюсь привести пример, в Cubase выполняется в реальном времени. Что это значит? А значит это то, что для того, чтобы выполнить желаемую процедуру, не обязательно останавливать воспроизведение. Пусть себе играет, Cubase все сделает и во время игры. ОКОШКИ PART INFO. (сверху вниз) Первое окошко никак не называется и показывает название той части.или трека, которые вы редактируете. Я не оговорился, именно части или трека, ибо когда вы выбираете часть (просто щелкните на ней мышью), строка Track Info поменяет название на Part Info. И вот зачем это нужно. В пределах одного трека у вас может существовать несколько частей. Предположим, что сначала вы записали часть с первого по четвертый такт, потом с пятого по восьмой. Потом вы скопировали первую часть и поставили ее после второй и т.д. Так вот, в пределах одного трека каждая часть может быть настроена и н д и в и д у а л ь н о. Проще всего это делать (производить настройки) в нижеследующих окнах Track InfoVPart Info. Instrument. Совокупность номера пэтча и номера MIDI канала. Подробно это описано в главах про модули Cubase. Output. Здесь вы выбираете, звуком какого синтезатора или звукового модуля будет играть редактируемая часть. Chan. В этом окне можно указать номер MIDI канала, на котором редактируемая часть будет воспроизводиться. В Cubase все можно (да это и удобно) делать мышью. Если вы хотите поменять что-нибудь, щелкните в это «что-нибудь» мышью и присмотритесь. Если выпало меню, выберите в нем желаемое. Если меню не выпало, значит значение меняемого изменилось, причем в большую сторону, если вы щелкнули левой кнопкой мыши, и в меньшую сторону если вы щелкнули правой кнопкой. Если значение параметра меняется щелканьем кнопок мыши, то в большинстве случаев можно щелкнуть левой кнопкой мыши два раза и ввести значение параметра непосредственно с компьютерной клавиатуры. Это нужно запомнить, потому что в правому и, дойдя до него, снова к левому и т.д.. Но было бы правильней сказать, что выбор режимов записи действителен не для цикла, а для участка между левым и правым локатором. Rec. Mode. Если в поле кнопки, находящейся над Rec. Mode, высвечивается Replase, то Cubase при записи в часть пишет заново, стирая все, что попадается на его пути (например записанные ранее ноты или контроллеры). Если в поле кнопки, находящейся над Rec. Mode высвечивается Overdub, то Cubase будет записывать поверх уже существующих событии. Все записывалось у вас с отметки левого локатора, но может быть и по другому. Воспроизводя (нажав кнопку Play), просто нажмите в нужном вам месте кнопку Record, и Cubase начнет записывать на том треке, который является активным на текущий момент. Если во время записи вы сделаете активным другой трек, то Cubase будет продолжать записывать, но уже на том треке, который стал активным. Знаете вы уже немало. Попробуйте записать на других треках еще несколько партий. В TrackVPart Info выберите для них желаемые выходы и инструменты, громкость панораму и т.п. и подведите промежуточный итог. Дочитав до этого места, вы должны быть в состоянии настроить (в пределах общих параметров) ваш Cubase так, как это вам необходимо. В главном окне аранжировки выбирать требуемое в Track\Part Info. Осуществлять запись частей в желаемых режимах. Понимать и менять значения в Transport Bar. Теперь поговорим о возможностях, представляемых программой в рабочем окне Cubase. Нажмите правую кнопку мыши. Перед вами появилось окно с набором инструментов (Рис.8), которые призваны обслуживать части, находящиеся в этом самом рабочем окне. Не отпуская кнопку мыши, подведите курсор к желаемой иконке. Иконка должна как бы вжаться и сменить свой цвет на более темный. Отпустите кнопку мыши. Теперь вместо стрелки вы имеете курсором тот инструмент из предоставляемого набора, который вы выбрали. Итак, у вас есть часть (или части). Выбрав ластик и нажав им на часть, вы удалите ее. Выбрав ножницы, вы можете резать части на более мелкие фрагменты, которые также будут являться вновь создан ньши частями. Выбрав лупу и ведя ею вдоль части, вы можете прослушать (весьма своеобразно) партию, записанную в ней с тем именно инструментом, который выбран в Part Info в Prg. Карандашом вы можете удлинить или укоротить редактируемую часть, но это действительно только для правого края части. Тюбик с клеем склеит две или несколько соседних частей, находящихся на одном треке. Mute заглушит часть. Для этого просто введите крестик в поле части и нажмите кнопку мыши. Стрелкой вы можете перемещать или копировать части. Для того, чтобы переместить часть на новое место, выберите стрелку, нажмите ею в поле части и, не отпуская кнопку мыши, переместите часть на новое место, после чего кнопку мыши можно отпустить. Если вы хотите не переместить, а скопировать часть, действия, выполняемые вами, будут такими же, только, нажав в поле части стрелкой, следует нажать еще и правую кнопку мыши. В этом случае часть не переместится, а скопируется. Можно не нажимать правую кнопку мыши, а нажать вместо нее Alt на компьютерной клавиатуре и далее по порядку, описанному выше. Если вы хотите переместить или скопировать не одну, а несколько частей, то удобнее это делать так: Если части, которые вы хотите переместить или скопировать, находятся по соседству, просто заключите их в контурный прямоугольник, нажав левую кнопку мыши вне поля любой из частей и ведя мышь вниз и вправо или вверх и влево, или как-нибудь еще. Если части, которые вы хотите переместить или скопировать, находятся в разбросе в рабочем поле Cubase, нажмите Shift и щелкните на желаемых частях мышью. И в том, и в другом случае вы должны получить один и тот же результат. Части, которые должны подвергнуться обработке, будут выделены (станут черными). Последняя из неразобранных кнопок — кнопка с рисунком петли и надписью Match. Предположим, что вы записали часть, а потом другую часть. Выбрав в наборе инструментов Match, введите символ петли в поле первой части и, не отпуская кнопку мыши, передвигайте мышь. Вы видите, что вы тащите как бы периметр части, на которую вы нажали символом петли. Подведите этот периметр ко второй вашей записанной части так, чтобы контур первой части покрыл вторую часть. Появится диалоговое окно, которое предложит вам выбрать два типа воздействия первой части на вторую. Merge. При этом выборе динамика нот первой части будет оказывать влияние на динамику нот второй (приближая ее к динамике первой). Copy. При этом выборе динамика нот первой части скопируется на динамику нот второй части, и ноты второй части будут играться с динамикой первой. Тут надо заметить, что на обработку нот оказывает влияние еще и Quantize. О нем мы поговорим позже, а здесь лишь заметим, что чем выше частота Quantize, тем большее число нот будет обработано. Слева от рабочего поля Cubase рядом с колонкой Track можно найти колонки «М» и «Т». Если в колонке «М» напротив какого-нибудь трека поставить мышью точку, то данный трек замолчит до тех пор, пока вы эту точку не уберете (тоже мышью). Не надо путать эту функцию с крестом из набора инструментов. Крест (Mute) глушит каждую часть в отдельности, а проставление точки в колонке «М» глушит конкретный MIDI трек. Другое произойдет, если щелкнуть мышью, напротив какого либо трека в колонке «Т». В том месте, где вы щелкнули мышью появится символ накидного замка, а части, находящиеся на этом треке, перестанут копироваться, переноситься и т.п. В Cubase существует кнопка Solo. В разных версиях программы она может быть расположена в разных местах. Чтобы вы не тратили свое время на ее поиски, сообщу, что обычно она находится или непосредственно на Transport Bar, или в верхнем левом углу экрана выше Track Info. При ее нажатии замолкают все треки, кроме активного, а при повторном нажатии они вновь начинают играть. На этом радостном слове «играть» мы и закончим изучение Cubase…(Шутка). Первое знакомство с программой у вас произошло. Кое что вы уже умеете и я бы даже сказал не кое что, а вы умеете главное -фиксировать вашу музыку. Перед тем как перейти к следующей теме, поговорим, что и как вы можете в Cubase запоминать. Как уже говорилось выше, самая маленькая частица вашей музыки, которую вы можете запомнить, — это часть (расширение Prt). Часть может быть любой длины — от части такта до бесконечности (в разумных пределах, разумеется) и содержать в себе информацию от одной ноты до сотен. Вы можете запомнить даже совершенно пустую часть, правда, это не нужно. Когда вы запоминаете с расширением Prt, это значит, что Cubase запомнит часть (одну и не больше), ее длину, ноты в ней и тональность. Если вы хотите запомнить несколько частей, вы должны запомнить каждую из них под своим именем (с расширением Prt) или запомнить их все вместе как аранжемент (файл с расширением Агг). Если вы запоминаете свою работу как аранжемент, то Cubase запомнит все части, находящиеся в его рабочем поле, темп, размер, название треков, некоторые из общих настроек, в общем, как утверждают создатели Cubase, все, что имеет смысл запоминать. В руководстве по эксплуатации речь шла и о том, что запомнятся и пэтчи с их номерами. Но практика показала, что это далеко не факт. Т.е. номера запомнятся, но воспроизведет ли Cubase в следующих сессиях то, что нужно, еще вопрос. Самый надежный способ запоминания совокупной информации в Cubase, — это сохранение всего, что вы натворили, в файл с расширением All. Если вы решили сохраниться с этим расширением, вы на правильном пути. Вот уж воистину Cubase запомнит все, что только можно. И части, и треки, и полную информацию о них, все настройки программы, номера пэтчей и многое, многое другое. Плюс ко всему внутри файла All могут быть размещены и запомнены вместе с ним до шестнадцати аранжементов. Мой вам совет, щелкните в главном меню Cubase на строку File. В появившемся списке выберите пункт Save As и в появившемся диалоговом окне произведите необходимые манипуляции, а именно: в строке, предназначенной для этого, наберите имя файла, под которым желаете сохранить ваше творчество. И не забудьте, оптимальное решение — это расширение All. О других расширениях поговорим чуть позже. Выше рабочего поля Cubase и линейки отображения позиции песни находятся четыре окошка, три из которых относятся непосредственно к рабочему полю Cubase, это окна Snap, Mouse и Part. Snap. Значение в этом окошке определяет минимальное расстояние, на которое вы можете перенести редактируемую часть. Значение здесь определяется в долях такта (Bar — целый такт). В целом удобная функция. Не надо высматривать, куда прислонить переносимую или копируемую часть, и заботиться об отсутствии зазора или наличии наложения частей. Выставив в Snap желаемое значение, вы переносите часть примерно в то место, где она должна быть, и отпускаете кнопку мыши. Окончательное выравнивание части в смысле ее месторасположения Cubase производит самостоятельно. Минимальная величина в окошке Snap равняется 1\16 такта. А что делать, если вы хотите перенести часть на меньшее расстояние? А вот что: в окошке Snap вы выбираете — Off и затем тащите часть, поглядывая в окошко Mouse. Там вы можете наблюдать (в тактах, долях такта и в тиках), на какое расстояние вы перенесли часть. Ниже приводится таблица соответствия тиков и долей такта. Первая цифра здесь тики, вторая доли такта. 192= 1\4 96 = 1\8 48 = 1\16 32 =1\16 (триоль) 24 = 1\32 16 =1\32 (триоль) 12 = 1\64 Кстати, окошко Snap есть и внутри редакторов, только воздействует она уже не на части, а на ноты (смотри ниже). Mouse. Если вы не хотите наблюдать перемещение в тиках и тактах, просто щелкните мышью в поле окна Mouse и вместо тиков и тактов перед вами будут мелькать коды SMPTE. Кстати, окном Mouse можно пользоваться и в других случаях, когда вам надо определить месторасположение чего-либо в рабочем поле Cubase. Подведите к интересующему вас объекту курсор мыши (не путать с курсором позиции в Song) и посмотрите в окошко Mouse. Когда вы будете перетаскивать части на малые расстояния, вы неизбежно столкнетесь с Карандаш служит для создания и редактирования, как только что созданных, так и ранее записанных нот. Для того, чтобы создать ноту, щелкните мышью с символом карандаша в рабочем поле редактора Edit и, не отпуская кнопку, ведите мышь вправо. Чем дольше вы ведете мышь, тем длиннее будет создаваемая нота. Если вы хотите укоротить ноту, щелкните карандашом в том месте ноты, где она, по вашему мнению, должна прекратить свое звучание. Если вы хотите удлинить ноту, щелкните карандашом в пределах ноты и, не отпуская кнопку мыши, ведите ее вправо до тех пор, пока длительность ноты не покажется вам достаточной. Заметьте, что рисовать можно только вправо. Крестик из набора инструментов служит для работы с контроллерами и носит иностранное имя циркуль (о нем мы поговорим ниже). Скребок чем то схож с карандашом, с той лишь разницей, что он не может ничего, кроме рисования нот минимальной длительности. Минимальная длительность определяется для него в окошке Quant. вверху, над рабочим полем Edit. Обычно это выглядит так: вы нажимаете кнопку мыши при выбранном скребке и ведете мышь вправо, рисуя ноты минимальной длины. Вы можете водить мышь еще и вверх вниз, но на партитуре это никак не отобразится. Как рисовали вы, к примеру, ноту ля, так и будете рисовать. Кстати, здесь можно вести мышь не только вправо, как в случае с карандашом, но и влево. Если вы при этом нажмете Alt на компьютерной клавиатуре, то программа начнет отслеживать не только горизонтальные, но и вертикальные передвижения мыши. Чтобы не было двусмысленности, определимся. Числа в окнах Quant, и Snap. — это дробные доли такта. Так если вы выбираете 4. то это 1\4, а 8Т это 1\8 триоль и т.д. Проведем опыт. Выберите в окне Quant, минимально возможную длительность ноты и, нажав Alt, напишите в рабочем поле Edit свое имя. Теперь запустите Cubase и прослушайте, как оно прозвучало. Не нравится? Ну ладно, ладно… Кстати, когда просишь написать имя своего недоброжелателя и потом воспроизвести это, то энтузиазма прибавляется. Не разобранными у нас остались только ноги. Предназначены они для того, чтобы сдвигать ноты вправо или влево (в зависимости от ноги) на определенное расстояние. Это расстояние вы можете задать в окошке Snap. Как вы успели, наверное, заметить, окно Quant, помимо этого определяет еще и рисунок сетки рабочего поля Edit, a Snap определяет минимальное передвижение нот не только в случае с ногами, но и в случае перемещения их стрелкой. Выше рабочего поля редактора Edit находится ряд окошек и кнопок, которые призваны служить, конечно, не всему человечеству, но некоторьм его индивидуумам. Давайте сначала разберем кнопки (по порядку слева направо). Loop. Непосредственно над самым рабочем полем редактора Edit можно видеть узкую полосу с делениями и цифрами внутри. Понятно, что это такты и доли такта. Нажмите правую кнопку мыши внутри этого поля и, проведя какое-то расстояние (вправо или влево, без разницы), отпустите мышь. Участок от места нажатия кнопки мыши до места отпускания этой кнопки выделился черным цветом, и кнопка Loop (с символом петли в ней) тоже поменяла свой цвет на более темный. Обратите внимание, что курсор позиции песни автоматически встал на начало петли. Запустив Cubase, вы можете видеть, что, доиграв до конца выделенного участка, программа начинает играть с начала выделения. Петлю можно включать и выключать кнопкой Loop (в выключенном состоянии выделенный участок не черного, а серого цвета и кнопка Loop светлая). Правила для петли редактора Edit следующие. Одновременно может существовать одна петля. Петля редактора Edit действует только внутри редактора, т.е. при открытом окне Edit. Если вы выйдете из редактора и войдете в него на другом треке, петля будет существовать на том же месте, что и на предыдущем треке. Когда вы запускаете Cubase, то он играет как играет, т.е. петля в редакторе Edit его не интересует, но если вы находитесь внутри Edit, то тот трек, который вы наблюдаете в рабочем поле, циклится. Если вы не хотите слушать ничего, кроме выделенной петли, просто нажмите кнопку Edit Solo в левом верхнем углу редактора Edit. Создать петлю можно и по-другому. Левее «луповой» кнопки находятся два окошка, верхнее из которых показывает позицию начала петли, а нижнее -позицию конца петли. Примечание: Если вы видите в Cubase какое-нибудь окошко, сразу щелкайте в него мышью. В большинстве случаев параметр, представленный в этом окне, можно изменить таким или «и таким тоже» способом. Щелкая в окнах слева от кнопки с символом петли, вы можете определить начало и конец цикла. Information. При нажатии этой кнопки сразу над полосой отсчета тактов появится еще одна — полоса информации. Выделите какую-нибудь ноту, и в этой полосе вы можете смотреть и менять мышью такие параметры, как старт, высота, длина ноты, динамика удара по клавише и т.п. MIDI. Кнопка с символом MIDI разъема предназначена для активизации такого параметра, как MIDI ввод нот. Активизировав ее, вы можете менять такие параметры выделенной ноты, как высота ноты, динамика удара и динамика снятия ноты. Работает эта кнопка в основном вкупе с другими (о них ниже, в порядке общей очереди). Если вы нажмете кнопку с символом громкоговорителя, то при выделении ноты вы еще ее и прослушаете. Следующие три кнопки по порядку указывают программе, что нужно изменить в параметрах выделенной ноты. Изменить можно -высоту ноты, динамику нажатия ноты и динамику снятия ноты. К примеру, вы хотите изменить динамику нажатия выделенной ноты. Щелкните на второй из трех разбираемых кнопок и ударьте по любой из клавиш на вашей клавиатуре. Редактируемая нота примет новое значение динамики. Кнопка с символом ступни активизирует режим пошагового ввода нот, и правила здесь следующие: для того, чтобы записать ноту или аккорд, не надо нажимать кнопку запись на Transport Bar. Ввод нот происходит в позиции курсора песни, т.е. первая нота\аккорд введется в том месте, куда вы установили курсор позиции песни. Длина введенных нот будет определятся согласно назначениям окошка Quant. Когда вы отпустите клавиши, Cubase сдвинется на один шаг, равный значению окна Snap. Чтобы перейти на один шаг, не вводя нот, воспользуйтесь клавишей Tab компьютерной клавиатуры. Если вы хотите ввести последовательно несколько нот, не перемещаясь в позиции песни, нажмите и удерживайте клавишу Insert. In. Когда эта кнопка включена, все ноты, стоящие после курсора позиции песни, будут перемещаться на один шаг вперед каждый раз, когда вы вводите новые ноты или нажимаете Tab. Примечание: Я понимаю, что это не очень удобоваримое чтиво, и просто прочитав это, я и сам иногда с трудом понимаю написанное. Тут весьма важно не просто читать, но и сразу пробовать различные режимы на практике. Тогда сразу как-то все нагляднее и проще, чем на бумаге. Последняя из кнопок в ряду призвана помочь вам раскрасить ваши ноты. Нажмите на нее и из появившегося списка выберите тот режим, который вас наиболее устраивает. Левее окошек Quaht. и Snap. существуют два безымянных окна, верхнее из которых аналогично окну Mouse, главного окна Cubase, a нижнее определяет высоту ноты в рабочем поле редактора Edit. Проведите мышью внутри рабочего поля сверху вниз или снизу вверх. Слева на фортепианной клавиатуре синхронно с мышью будет бежать выделенная клавиша. Если вы остановите мышь, то выделенная клавиша тоже замрет. В нижнем из двух безымянных окошек вы можете посмотреть, какой ноте эта клавиша принадлежит. Скажу больше: если вы подведете мышь к «нарисованной» ноте внутри рабочего поля Edit, то в безымянном окошке вы сможете увидеть название этой ноты и номер октавы. Во всех MIDI редакторах Cubase вы можете использовать все пункты меню Function._B дополнение к нему существует окно Do внутри самих редакторов. Для того, чтобы более конкретно решить, какие события будут обрабатываться, существует окно «Too». В нем вы можете наблюдать следующие пункты: All Events. Если вы выбрали этот пункт, то все события (ноты и контроллеры), активные и неактивные, будут обработаны. Слова Петля и Цикл встречались в тексте уже много раз, но до этого момента не имело принципиального значения где, что. Сейчас во избежание дальнейшей путаницы определимся. Цикл — это когда вы включаете кнопку с символом петли на Transport Bar и определяете границы цикла в главном окне Cubase. Петля — это когда вы включаете кнопку с символом петли внутри какого-либо из редакторов и определяете границы петли внутри редактора. Цикл и Петля существуют независимо друг от друга, но когда Цикл начинает сначала, Петля тоже обнуляется, даже если и не доиграла до конца. Looped Events. Все события внутри петли будут обработаны, независимо от того, включена петля или нет, причем обработана будет не только показываемая часть, но и события (ноты и контроллеры) всех частей вообще внутри границы петли. Ну как вам? Далее цитирую (из руководства по эксплуатации): «Cubase пытается помочь вам, автоматически изменяя выбор в меню Too All, когда вы выбираете события, устанавливаете петлю и т.д». Cycled Events. Все события внутри Цикла будут обработаны с условиями, описанными в Looped Events, но с поправкой не на петлю, а на цикл. Selected Events. Все выбранные события будут обработаны. Looped Selected Ev. — Те события, которые находятся внутри петли и выбраны, будут обработаны. Cycled Selected Ev. Те события, которые находятся внутри цикла и выбраны, будут обработаны. Советы бывалых: Во избежание путаницы старайтесь выбирать те из пунктов, где присутствует слово Selected. Меню DO. Fixed Note. Этот пункт дает всем обрабатываемым нотам значение (в смысле высоты тона) ноты, которую вы выберете. Мысли вслух: Я иногда чаруюсь с Cubase. Delete Note. Удаляет все ноты с той же высотой тона, что и у выбранной. Keep Note. Функция обратная Delete Note. Оставляет все ноты с высотой тона как и у выбранной, удаляя все остальные. Repeat. Эта функция используется для того, чтобы повторить раздел части до ее конца. Если в Too All установлено Looped Selected Events или Cycled Selected Events, то выбранные события повторяются столько раз, сколько нужно для заполнения части, и вновь созданные события добавляются к уже существующим. Если в Too All вы выбрали Looped Events или Cycled Events, то вновь создаваемые события подменяют собой существующие. И в том, и в другом случае повторение продолжается столько раз, сколько нужно для заполнения части. На практике можно поступать и попроще. Просто определить границы петли (внутри редактора) и нажать Repeat. Fill. Функция — недоразумение. Работает только с All Events, Looped Events и Cycled Events. Далее цитирую: «…она затем заполняет целую часть\петлю\цикл нотами, которые имеют вом окне, а другие два служат лишь для визуализации строк, в этом первом окне представленных. Люди, которые знакомы с MIDI редакторами, особенно первых поколении, будут чувствовать себя как рыба в воде, а для остальных нелишним будет почитать нижеследующие строки. Разберем по порядку информацию, предоставляемую нам редактором List. Как уже говорилось, в первом окне в виде строк с определенной информацией отображаются все MIDI события, существующие в редактируемой части. Порядок событий отображается вертикально, т.е. первое событие самое верхнее, второе событие под ним и т.д. Информация в строке отображается слева направо и включает следующие параметры: Start Pos\Start Time. Как вы можете видеть, в редакторе List присутствует уже знакомая вам по Edit полоса с функциональными кнопками и окнами определения действий и информации. В зависимости от выбора в окошке Mouse отображения позиции песни (в тактах или семплах) Start Pos\Start Time покажет вам начало MIDI события. LengthVStart End. Здесь вы можете посмотреть длину или конец -Л1_ события, опять же в зависимости от выбора в окошке mouse того или иного способа отображения. Val I, Val 2, Val 3. В зависимости от типа события Val I, Val 2 и Val 3 могут отображать различную информацию, и для разных событий может понадобится разное количество Val- ов. Ноты: Val 1 — высота тона ноты, Val 2 — Velocity ноты, Val 3 -динамика снятия ноты. Полифоническое давление: это тип давления, который используется для каждой клавиши индивидуально. Val 1 — Номер ноты (используется, чтобы определить, какая клавиша нажата), Val 2 -Количество давления, Val 3 — не используется. Изменения контроллеров (Control Change): Val 1 — тип контроллера, Val 2 — количество изменения контроллера, Изменения программы (Program Change): номер изменения программы имеет только одно значение. Val I — номер программы (пэтча). Послекасание (Aftertouch): Val I — количество давления. Изменения высоты тона (Pitch Band): Изменение высоты тона имеет два значения. Val 1 — для более точных изменений, Val 2 — для более грубых. Исключительные сообщения системы (SisEx) — Полный пакет данных SisEx показывается как одно событие (в редакторе List любой контроллер выглядит как узкая вертикальная черточка). Val 1 -показывает номер MIDI канала, по которому SisEx передается. После Val-ов следуют строки: Status — здесь вы смотрите тип события, нота это или контроллер и если контроллер то какой именно. Chn — показывает номер MIDI канала по которому передается редактируемое событие. Comment — данная колонка существует для редактирования SisEx. Совет бывалых: Если вы не MIDI ас, забудьте о существовании колонки Comment. Мне кажется лишним напоминать, что любое (почти любое) событие можно редактировать. Второе, следующее за первым окном редактора List, показывает ноты и контроллеры. Редактировать вы можете с помощью стандартного набора инструментов, открываемых правой кнопкой мыши. Редакция осуществляется по тем же принципам, что и в редакторе Edit. Единственное, на что надо обратить внимание, это то, что горизонтальное перемещение события приведет и к изменению его в вертикальной плоскости. Так, если вы перенесли ноту вправо, т.е. прозвучит она позже, чем звучала до этого, то и ее вертикальный номер соответственно изменится, и в вертикальной колонке данная нота займет более низкое положение. Третье окошко показывает величину изменения события, представленного в первом окне в Val 3 или при отсутствии информации в Val 3, в Val 1. Изменение в Val 3 приводит к изменению длины столбца в третьем окошке и, соответственно, наоборот. При вводе мышки в поле третьего окна символ стрелки меняется на символ карандаша, коим вы и можете производить желаемые изменения. Набор инструментов, открываемых правой кнопкой мыши, для третьего окна недействителен. Как уже говорилось, у всех редакторов Cubase есть общая полоса с набором функциональных кнопок и окон, но каждый редактор добавляет к ним что-то свое, характерное именно для этого редактора. Ниже окошка Mouse в редакторе List есть окошко, в котором вы можете выбрать тип события, который хотите вставить в партитуру. Схема действий тут проста. Сначала вы выбираете в этом окне тип события, например. Note или Poly-Press. Затем выбираете во втором окне редактора место, куда хотите вставить выбранное событие. После этого из набора инструментов выбираете карандаш и щелкаете им в поле. Ниже кнопки Edit Solo существует еще одно эксклюзивное окошко редактора List, прямая противоположность «F». Щелкнув в него мышью, вы можете выбрать следующие пункты. No Mask — ничего не происходит, все остается на своих местах. Mask It — предположим, что вы выбрали ноту «С». В соответствии с этой установкой все события (контроллеры, другие ноты которые не «С») не будут отображаться и обрабатываться List-ом. В окнах редактора останутся лишь ноты, имеющие высоту тона соответствующего ноте «С». Mask Event Type — если в случае с выбранной нотой «С» вы активизируете Mask Event Type, то Cubase оставит не только ноту «С», но и вообще все ноты. Другие же события (не ноты) замаскируются. Другими словами. Mask Event Туре смотрит не на событие, а на тип события. РЕДАКТОР DRUM EDIT. Следующий редактор, с которым мы ознакомимся, называется Drum Edit и предназначен для редактирования барабанных партий (Рис.13). Партии ударных можно, конечно, редактировать и в Edit, и в List, но в Drum редакторе это делать несомненно удобнее. Перед тем как что-либо рассказывать про Drum Edit, просто преступлением было бы не упомянуть про Drum Map (Барабанная карта). В главном окне аранжировки Cubase в выборе типов треков есть пункт Drum Track. Выбрав его (символ нотки в колонке «С» сменился на символ барабанной палочки), вы автоматически включили и барабанную карту. Создайте какую-нибудь часть на треке с символом барабанной карты (обычно это трек 10) и щелкните в ее поле два раза мышью. Как вы можете видеть, при включенной Drum Map часть автоматически открывается в Drum Edit. Обычные (не барабанные) партии вы тоже можете редактировать в Drum Edit, вопрос в том, надо ли вам это. В отличие от других инструментов, где по клавиатуре разложен один и тот же звук, но воспроизводимый выше или ниже, в барабанных раскладках на каждую MIDI ноту приходится свой эксклюзивный звук. Так же, в Drum Map в Cubase, вы можете назначить каждую ноту на свой MIDI канал и определить свое устройство, которое будет эту ноту воспроизводить. Максимальный список барабанных звуков в Drum Map не может быть больше 64. После того, как вы вошли в Drum Map, в левой его части, там, где в редакторе Edit была фортепианная клавиатура, определенно должны быть написаны какие-то слова. Обычно это названия барабанов. Правая же часть окна весьма напоминает тетрадочный лист в клетку, но по сути своей это не что иное, как рабочее поле (такое же, как в редакторе Edit, только по- другому выглядит), в котором вы можете совершать те или иные операции. Возьмитесь за полосу разделения, отделяющую названия барабанов от «тетрадочного листа», и передвиньте ее до конца вправо. Вашему взору должны предстать несколько вертикальных колонок, каждая из которых имеет свою ‘ ‘шапку ‘ ‘. Колонки разделены на горизонтальные строки, и одна горизонтальная строка представляет собой совокупность настроек одного (обычно барабанного) пэтча. Давайте для начала разберем «шапки». М — аналогично «М» главного окна аранжировки Cubase, но глушит не трек, а всего лишь конкретную ноту (звук). Sound — щелкнув два раза в поле под «Sound», в появившемся диалоговом окне вы можете ввести желаемое название. Лирическое отступление: Когда вы будете читать раздел Logical, вас, наверное, потянет в сон. Не поддавайтесь этому чувству. Да, сначала будет скучно и непонятно, зачем вам все это нужно, но, поверьте, редактор Logical может многое. Изучив принципы его работы, вы сможете трансформировать одни контроллеры в другие, причем как скачкообразно, так и с плавным перетеканием; работать с нотными событиями, заставляя их изменяться так или иначе и в зависимости от выставленных назначений влиять друг на друга. При всей своей математичности редактор этот настолько музыкальный, что иногда диву даешься, как это у него так все складно и красиво получается. Мне кажется, что это любимый редактор программистов и других замечательных людей, имеющих алгоритмический склад ума. В Logical вы должны сделать всего две вещи. Первое — это определить, что вы будете обрабатывать, и второе — как вы будете это обрабатывать. Есть еще одна особенность. В редактор Logical вы можете заходить не только из главного окна аранжировки Cubase, но и из окон других редакторов. Зайдите в меню Edit, главного окна аранжировки Cubase и далее в пункт Logical. Чтобы вид редактора совпал с видом, представленным на Рис. 14, нажмите в нижней части выпавшего окна кнопку Expert. При всей своей кажущейся понятности к данному редактору на кривой кобыле не подъедешь. Казалось бы, это делает то, это делает это, а вместе они работают вот так. Ничего подобного. Выполняешь процедуры и понимаешь, что немецкая и российская логика это не одного поля ягоды. Но и мы не лыком шиты. Пойдем по проторенной дорожке. Создайте часть на четыре такта. Запишите в ней ритмический рисунок из нот С2. Теперь можно будет запустить часть в петлю и из редактора Edit войти в Logical. Огромный плюс тут в том, что мы сейчас сможем выполнять какие-либо процедуры в Logical, прослушивать то, что у нас получается и плюс ко всему прочему наблюдать изменения в Edit. Итак, мы в недрах Logical. В этом редакторе представлены три основных модуля Filter, Proces-sing, Functions и набор из 10 Preset-ов, которые определяют характер, тип и степень преобразований. Как сказано в руководстве по эксплуатации: когда вы входите в Logical, он автоматически настраивается на отображение выбранных событий в текущей части. Но это не так или не совсем так. Редактор Logical не телевизор, он занимается преобразованиями, и показывать что-либо просто так ему незачем. Для чистоты эксперимента, пожалуйста, установите в верхних строках модуля Filter тип события Ignore, а в модуле Processing тип события Keep. В модуле Function есть кнопка Do It. Нажимая ее, вы запускаете процесс преобразования. Если результат процесса вас не устроил, мож но нажать кнопку Undo ниже Do It и отменить последнее преобразование. Нажмите на кнопку Do It. Как вы можете, видеть Cubase подумал и ничего не совершил. Все верно, ведь никаких условий выставлено не было, естественно, и обрабатывать было нечего. Зайдите в верхнее правое окошко модуля Filter. Помимо пункта Ignore в нем присутствуют еще два, Equal и Unequal. Equal — при выборе этого пункта будут обрабатываться только те значения, которые выставлены в последующих колонках Filter. Unequal — при выборе этого пункта будут обрабатываться все события за исключением тех, которые указаны в последующих колонках Filter. Ignore — при выборе этого пункта будут обрабатываться все выделенные события, а при отсутствии выделенных событий все события, присутствующие в редактируемой части, а при отсутствии выделенных частей вообще весь текущий трек. Оставьте пока в модуле Filter значения Ignore. Зайдите в верхнюю левую колонку модуля Processing и поменяйте значение Keep на Fix. В окошке, находящемся чуть ниже Keep\Fix, текущее значение активизировалось (буквы сменили свой цвет с серого на черный). Теперь в этом, ставшим активным, окошке мы можем выбрать тип события, который хотим обработать. В нашем случае кроме ноты С2 мы ничего и не имеем, так, что разумно пока было бы остановиться на событии Note. В модуле Filter окошко с выбором событий тоже есть, но так как мы установили в верхнем правом окошке значение Ignore (все события обрабатываются), других назначений делать не нужно. Можно подвести маленький промежуточный итог. Назначениями, совершенными в модулях Filter и Processing, мы определили, что хотим обрабатывать все имеющиеся в нашем распоряжении ноты. Теперь можно решать, как мы хотим их обработать. В модуле Processing, правее верхнего левого окна есть еще окна Vail и Val2. В принципе это тоже самое, что Vail и Val2 в редакторе List, и в зависимости от выбранного события в них отображаются те или иные значения. Т.е. Vail — это тип события, a Val2 — его величина. Так, если вы будете обрабатывать ноты, то в окошках, предназначенных для отображения цифр (второе и третье ниже Vall\Val2), будут показываться числа, каждая единица которых равна полутону для Val I. Для Val2 цифры будут отображать количество Velocity. К примеру, если во втором окне, ниже колонки Val 1, будет стоять цифра 5, то это значит, что в зависимости от условий, выставленных в самом верхнем окошке колонки Val 1 (например Plus), значение параметра изменится на пять полутонов вверх. Примечание: Оля изменения и отображения параметров в модулях Filter и Process существуют два окошка в каждой колонке, второе и третье. На заре познавания Cubase, не имея к нему никакой документации, я долго не мог до конца понять, почему активно то одно окно, то два сразу. В большинстве случаев вам достаточно установить значение лишь в одном (втором) окошке. Но в тех случаях, когда необходимо выставить определенный диапазон (от и до), активизируется второе окошко. Типы событий Value 1\ Value 2. Keep — значение никак не обрабатывается. Plus — число, выставленное ниже, добавляется к существующему значению события. Minus — число, выставленное ниже, вычитается из существующего значения события. Multiply — существующее значение умножается на число, выставленное в нижней колонке. Divide — существующее значение делится на число, выставленное ниже. Fix — существующее значение подменяется значением, выставленным в окне. Vfdue2\l — берет величину параметра, на которую надо поменять существующее значение из соседней колонки. Random — существующее значение подменяется числами, выбранными программой наобум. Причем это делается в диапазоне, сформированном значениями во второй и третьей колонках Vail. Так, если вы во втором окошке поставили число 36 (С1), а в третьем 48 (С2), то программа будет выбирать наобум в пределах именно этой октавы. Dyn — то же самое, что и Random, только в зависимости от значений, выставленных во втором и третьем окошках, Val 1 постепенно уменьшает высоту тона обрабатываемых нот или повышает ее. Если во втором окне у вас значение меньше, чем в третьем, ноты будут проигрываться по восходящей. И наоборот, если во втором окне у вас значение больше, чем в третьем, каждая следующая обрабатываемая нота будет звучать ниже, чем предыдущая. Еще раз замечу — пока не попробуете сами, все равно не поймете. Scalemap — при выборе этого параметра, во втором окне колонки вы сможете выбрать лад, а в третьем окне тональность, к которым сдвинутся обрабатываемые ноты. Invert — работает это так: у вас есть ноты с Velocity, равным 60, Полный диапазон Velocity измеряется от 0 до 127. После операции Invert, ноты поменяют Velocity с 60 на 67 (60+67=127). Значение параметра после операции Invert встает как бы с ног на голову. Flip — почти тоже самое, что Invert, но вы как бы указываете центр оси, вокруг которой программа будет «крутить» значение параметра. К примеру, пусть центр оси будет С2. Тогда нота, которая была до обработки D2, станет А# 1. МОДУЛЬ Function. В этом модуле вы можете обрабатывать операциями, в нем представленными, события, которые вы определили в верхних модулях. Обрабатываться будут лишь те ноты и контроллеры, которые отвечают условиям, выставленным в Filter и Function. Quantize — квантизирует события со значением, выставленным в окне Quantize Value ниже разбираемого окна. Select — действует только в случае захода в Logical из окон других редакторов (не из главного окна аранжировки) и выбирает события, которые отвечают условиям, выставленным в Filter и Function. Delete — удаляет события, которые отвечают условиям. Transform — это изменяет существующие события согласно условиям в Filter и Function. Insert — в отличие от Transform, этот пункт не изменяет существующие события, а оставляет их, добавляя новые, соответствующие установкам в модулях Filter и Function. Если при заходе в Logical вы в появившемся окне нажали кнопку Expert, то в модулях Processing и Filter у вас появились две дополнительные колонки — Length и Position. Length — в данном модуле вы можете изменить длину того, что изменить можно, например, нот. В первой колонке под Length вы выбираете, каким способом будете менять длину, и функции, присутствующие там, аналогичны уже разобранным. Во втором окне вы устанавливаете значение (в тиках), на которое вы хотите трансформировать событие. Position — данная колонка сдвигает, вперед или назад, выбранное вами событие. Окошки, находящиеся под ним, аналогичны окошкам колонки Length. Первое из них определяет, как вы будете воздействовать на событие, а второе — на сколько (тоже в тиках). И в модуле Processing и в модуле Function есть колонки Cannel. Они отвечают за обработку MIDI каналов, и функции в окошках под ним аналогичны уже разобранным. Модуль Presets. Данный модуль позволяет вам сохранить до десяти настроек редактора Logical, которые затем можно оперативно вызвать в главном меню аранжировки Cubase, зайдя в пункт Function и далее в пункт Logical (не путать с Logical меню Edit). Для того чтобы сохранить отображаться. Так, если внутри других редакторов триольная нота восьмой длительности и есть триольная нота восьмой длительности, то в Score это еще бабушка надвое сказала. В зависимости от настроек внутри редактора (в частности в DO\Staff Settings) ваша триольная нота вдруг станет и не триольной вовсе и не восьмой длительности. По моему глубокому убеждению, ни о каком объективном отображении информации в Score не может идти и речи, и годится он в большей степени лишь для подготовки распечатывания материала на принтер. Чем силен Cubaset Тем, что в нем все процедуры выполняются по единым правилам. Так и в Score. Редактор новый, а почти все в нем уже нам знакомо. Давайте определимся с новыми кнопочками. Редактор Score отличается от других редакторов не только способом отображения MIDI информации, но и тем, что может работать в двух режимах: в режиме редактирования и врежиме страницы. В правом нижнем углу Score есть две кнопки, похожие на «флажки». Один из них (тот, который правее) переключает редактор с режима страницы в режим редактирования и наоборот, а второй (тот, который левее) убирает и показывает ряд кнопок, необходимых для редактирования партитуры. Система тут простая. Если вы хотите ввести новые ноты, сначала выберите ту из кнопок, длительность которой вас устраивает, затем нажмите на кнопку диеза или бемоля или еще чего-нибудь, если это необходимо, и далее ставите нотку (символ стрелки сменился на символ ноты) на то место нотного стана, которое вам понравилось. Теперь зайдите в окошко DO. Внизу появился ряд новых функций, необходимых для работы редактора Score. Flip Stems — при использовании этой функции программа постарается оптимальным образом расположить штили нот. Т.е. она опре-делит какие из штилей будут смотреть вверх, а какие вниз Staff Setting — здесь мы решаем, как дол-жна выглядеть наша партитура. (Рис. 17). В модуле Staff Mode вы можете определить, будет ли партитура расписана в скрипичном ключе или в скрипичном и басовом. Single — только в скрипичном, Split — в скрипичном и басовом ключах. Splitpoint предназначена для того, чтобы вы определили, в окошке для этого предназначенном, ту ноту, ниже которой все остальные будут записываться в басовом ключе. А вот тот самый модуль, который определяет, как будет отображаться ваша «триольная нота». Называется он Display Quantize. Сразу уточню, что настройки в данном модуле определяют лишь то как музыка будет отображаться, на сам же музыкальный материал никакого влияния не оказывая. В нем мы можем видеть три пункта: Note — в этом окне вы устанавливаете самую короткую ноту, которую надо показать. Предположим, вы выбрали 1\8. Все ноты короче этой длительности показываться не будут. Rest — то же самое, что и для нот, только для пауз. В примере с 1\8 все паузы, имеющие более короткую длительность, показываться не будут, и две ноты, между которыми пауза меньше 1 \8, будут иметь один общий штиль. Auto Quantize — здесь вы можете выбрать три типа события: 1. None — партитура никак не обрабатывается. 2. Distantion — этот тип квантайза применяется в основном для «прямых» (устраивающая вас по длине и динамике) итриольных нот, но сыгранных спереди или сзади. Предположим, вы записали партию фортепиано. Одни ноты у вас чуть впереди основных долей, другие чуть сзади. Одни чуть тише, другие чуть громче. В общем, нормально сыгранная живая партия. Программа же видит даже незначительные, на ваш взгляд, отклонения в ритмике. Чтобы «успокоить» ее, нажмите Distance и Cubase будет показывать ваши ноты, как абсолютно ровно сыгранные. 3. Position — этот тип квантайза применяется, когда вы имеете прямые и триольные ноты, стоящие вперемежку с нотами, введенными вручную или сыгранными точно. Программа опять в растерянности. Какие ноты правильные, те, которые чуть впереди/позади, или те, которые записаны ровно в долю? При использовании пункта Position, и те, и другие ноты показываются, как стоящие точно. Interpret. Flags — в этом модуле вы можете активизировать следующие функции, и, как пишут создатели Cubase, предназначены они для того, чтобы сделать вашу музыку наиболее удобочитаемой (без комментариев): Clean Lengths — при активизации этого пункта, слабые короткие ноты будут показаны более длинными и сильными, так что бы они «дотягивали» до стандартной длины (1\8,1\16 и т.п.) и Velocity. No Overlab — когда эта функция активна, длинные и короткие ноты, начинающиеся в одной точке, показываются без лиг, а длинные ноты обрезаются на экране. Здесь и далее в подобных местах следует понимать так: что бы хоть что-то можно было разобрать в скопище нот, некоторая информация о них не отображается. Syncopation — Когда эта функция включена, синкопированные ноты показываются более удобочитаемым способом. На практике это выглядит так: если эта функция отключена на экране будут отображаться ноты, лиги, ноты, лиги… Если Syncopation включено, то программа обойдется без лиг. Shuffle — когда это включено , то к примеру, четвертная триольная нота, следующая за восьмой триольной нотой, показаны будут как две восьмые. Flat Beams — когда это активно, штили нот будут не наклонными, а прямыми. Л’о Beams — когда это активно, штилей не будет вообще. Track Name — если эта функ-ция помечена галочкой, то в начале партитуры будет выписано название трека (или части), где происходит редактирование. Score Title — выбрав этот пункт, вы можете в появившемся диалоговом окне выбрать шрифты для оформления страниц Score, заголовки, комментарии и т.п. (О том, как вставлять текст в страницы, будет рассказано ниже) Text Settings — Здесь вы выбираете шрифт, которым будут печататься ваши текстовые вставки в страницах Score. Как и везде в Cubase при нажатии правой кнопкой мыши в редакторе Score появляется набор инструментов (Рис. 18). Все то же самое за исключением пары новых кнопок. Третья кнопка в верхнем ряду служит для того, чтобы вставлять в партитуру паузы. Выбираете эту кнопку, далее нажимаете на ту иконку в ряду кнопок под полосой информации, длительность которой соответствует длительности вставляемой вами паузы, и далее щелкаете мышью в том месте партитуры, где эту паузу желаете видеть. Выше написано, что ряд кнопок ниже полосы информации служит для ввода нот, и это не оговор»». Ведь пауза — это тоже своего рода нота. Когда вам надоест вставлять в партитуру паузы, выберите в наборе инструментов иконку с символом ноты (третья в нижнем ряду). Теперь вы можете вместо пауз вводить полноценные ноты. Вторая иконка в нижнем ряду изображает букву «Т» (Text). Выбрав ее вы получаете возможность вводить в партитуру комментарии, оформлять титульный лист и т.п. шрифтами выбранными в пунктах Score Title и Text Settings. Последняя кнопка из нововведенных — это кнопка аккордов (самая нижняя, самая правая). Щелкнув на ней мышью, вы выберите значок — копию значка, изображенного на кнопке аккордов (С9), и уж только просле этого, щелкнув символом С9 в партитуру, вы вызовете диалоговое окно, где сможете выбрать такие параметры, как лад, тональность, вид и тип аккорда (Рис. 19). В окошке Chord Type вы выбираете лад, в модуле Tensions — тип желаемого аккорда. В окошке Root Note выбираете тональность аккорда, В окошке Bass Note ноту которая будет звучать в басу. Поставив галочку в Enharm. Shift — вы к примеру поменяете С диез в D бемоль. Подробнее о процедуре вписывания аккордов вы можете прочитать ниже в главе Style Track. ПУНКТЫ ГЛАВНОГО МЕНЮ CUBASE. Вот мы и подобрались к главному. Изучив редакторы и главное окно аранжировки, вы лишь научились записывать и самую малость изменять записанную музыку. Многое вы еще не знаете и от незнания этого, наверное ругаете программу (да и меня) на чем свет стоит. Это вы Вертикальные ползунки регулируют громкость каждого MIDI канала. Круглые потенциометры под ними — панораму. В окошках Reverb и Chorus вы можете регулировать величину подмешивания ре-верберированного и обработанного хорусом сигналов (при условии, что ваше оборудование предоставляет вам такие возможности). В окошках Program вы можете выбрать номер программы (пэтча). В модуле Effects выбираете тип ревербератора и хоруса. GM\GS\XG Editor называется так потому, что может работать в трех режимах — GM, GS и XG (для Yamaha) соответственно. Конкретный режим вы можете выбрать в модуле Devise и там же драйвер конкретного модуля (в окошке Output), с которым собираетесь работать. К сожалению, Steinberg в GM\GS\XG Editor не предоставил возможности выбора Output для каждого MIDI канала в отдельности. Там же находится кнопка GM\GS\XG Reset. Переставив Editor с одного режима на другой, не лишне иногда щелкнуть по этой кнопочке. Данная операция сбросит предустановки режима в принятый для него стандарт. Выше вертикальных ползунков громкости есть кнопки с порядковыми номерами. Когда какая- нибудь из них нажата, прохождение сигнала разрешено. Когда отжата — запрещено. Эта функция аналогична функции MuteVJn Mute в главном окне аранжировки Cubase (когда вы ниже колонки «М» ставите жирную черную точку). Get Info — активно только в главном окне аранжировки Cubase. Показывает позиции начала и конца части, которые вы можете менять, нажимая мышью в соответствующие окошки. Notepad- считайте, что это ваша записная книжка. Здесь можно записывать свои и чужие мысли и другое мыслям подобное. Logical- разобран раннее. MasterTrack — в правой части TransportBar есть кнопка «Master». Помимо простых треков Cubase, в нем есть еще один — «MasterTrack». Он отвечает за темп и за его изменения. Щелкнув на пункте MasterTrack, вы можете видеть еще два варианта события: — List и Graphic. Графическое отображение событии интересует нас в первую очередь. Представьте, что вы вошли в редактор Key и сдвинули разделительную полосу нотьЛконтроллерыдо конца вверх. Знакомое уже поле, знакомый вид отображения контроллеров, только нот здесь не будет вообще, а контроллер здесь один. Это особый внутренний контроллер Cubase, который следит за поддержанием нужного темпа и его изменениями (Рис.21). Давайте сначала познакомимся с новыми функциями, представленными в окошках MasterTrack, а потом посмотрим, как это работает. Новые функции в окошке DO. Import — здесь вы можете считать с диска файл, который ранее сохранили в Export. Он имеет расширение МТК и при открытии изменяет темп, и, если это необходимо, изменения темпа текущего сонга. Export — позволяет запомнить темп и его изменения на протяжении текущего сонга в файл с расширением МТК. Repeat — это мы уже проходили. Повторяет выбранное событие, но не до конца части, а в появившемся диалоговом окне вы указываете количество копий. Reduce — предположим, что вы очень плавно меняли темп. Естественно, создалось много событий изменений темпа, и (это не относится к Cubase) некоторые MIDI устройства просто не в состоянии обработать этот поток изменений контроллера (когда Cubase отправляет свою информацию «на сторону», он все свои внутренние события перерабатывает в стандартные MIDI сообщения). Данная функция предназначена для того, чтобы уменьшить количество событий контроллера. Smooth Tempo — это действует как Reduce наоборот. Если вы хотели плавно изменить темп, и у вас это получилось неудачно, выберите соответствующий кусок событий изменения контроллера и воспользуйтесь функцией Smooth Tempo. Process Tempo — работает это так: вы выбираете какой-то отрезок событий темпа и щелкаете на пункт Process Tempo. В появившемся диалоговом окне в верхней его части вы можете посмотреть информацию о выделенном участке, а в нижней части окна в соответствующих окошках изменить темп в процентах или секундах и долях секунд. Перед тем, как разбирать следующие пункты, давайте познакомимся с таким явлением Cubase, как Hitpolnts. Нажмите, на всякий случай, все кнопки, находящиеся справа от окошек Snap и Quant. Выберите в меню набора инструментов карандаш и в верхней части рабочего поля окна, ниже полосы музыкального размера в безымянной полосе щелкните мышью. Cubase подумал и нарисовал шарик, который называется Hitpoint I. В нижней части рабочего поля окна тоже есть безымянная полоса. В ней вы тоже можете щелкнуть мышью ( с выбранным карандашом) и тоже после короткого промежутка времени появится шарик, который будет называться Hitpoint 2. Сотрите их, выбрав в наборе инструментов ластик и поговорим о Hitpoint. Зачем они нужны? Каждый решает это для себя сам. Кому-то просто для красоты, кому-то для дела. Разберем пример. У вас есть клип или рекламный ролик. У вас есть музыка, прописанная в Cubase. Вы это дело синхронизировали. Включили, смотрите и слушаете. Предположим у вас в ролике есть такой поворот сюжета, который надо акцентировать ударом тарелки. Тарелку вы тоже прописали, но так как ее не воткнешь, где попало, вы определили ей ближайшее подходящее место. В результате она акцентирует соответствующий поворот сюжета, но с опозданием или чуть раньше. Как быть? Смотря видеоролик, вы определяете то место, где должна звучать тарелка, и ставите в этом месте Hitpoint. Далее определяете то место, где тарелка звучит на самом деле, и ставите другой Hitpoints. Далее вы идете в меню DO и выбираете в нем самую нижнюю строку — Link Hitpoints One to One. Ваши два Hitpoints-а связались пунктирной линией. Теперь выберите карандаш в наборе инструментов, схватитесь им за край полосы, определяющей темп, и двигайте карандаш вверх или вниз таким образом, чтобы линия, соединяющая два Hitpoint, стала вертикальной. Теперь вы, запустив ролик, с удовлетворением услышите тарелку в том месте, где она должна акцентировать поворот сюжета. Примеров разного использования Hitpoints можно привести достаточно, но и этот уже наглядно показал имеющиеся возможности. О пользе чтения «этой книги». У меня есть друзья, которые занимаются производством рекламных роликов. Они не только не используют Hitpoints, но даже не знают об их существовании. Случай с несовпадением поворота сюжета с акцентированием его тарелкой я подсмотрел именно там. Больно было смотреть, как они, не слушая моих советов, наугад ловили темп и раз от разу вслушивались, «а где это там наша тарелочка». Mirror Hitpoints — поставьте один Hitpoint, в нижней или верхней полосе для этого предназначенных. Щелкните на Mirror Hitpoints. Если вы создали Hitpoint в нижней полосе, создастся Hitpoint в верхней, и наоборот. Замечу, что второй Hitpoint примет такие значения позиции, что будет находиться точно под\над первым Hitpoint. Mirror andlink Hitpoints — работает так же, как Mirror Hitpoints, но плюс ко всему еще и связывает Hitpoints вертикальной чертой. Вы можете выбрать сразу несколько Hitpoints, и создастся столько новых сколько требуется. Straighten up Hitpoints — помните пример с поворотом сюжета и тарелкой. С помощью этой фикции не надо двигать полосу темпа и высматривать «вертикальность» линии, соединяющей Hitpoints. Щелкаете мышью на пункт Straighten up Hitpoints, и программа сама меняет темп таким образом, чтобы Hitpoints оказались друг над другом. Auto Tempo Scan — когда-то давным-давно, когда СиЬше Score только был создан, он умел сам определять темп в зависимости от вашей игры и настроек в модуле, который в новых Cubase отсутствует. Для тех людей, у который в Cubase есть пункт Human Sync в меню Functions, сообщу, что настраивать нужно там. А остальным (мне в том числе) остается только надеяться и верить, что выйдет какой-нибудь UpDate и строка Auto Tempo Scan перестанет быть серой. Keep Linked Hitpoints — это удаляет все Hitpoints, не связанные друг с другом. Keep Selected Hitpoints — это удаляет все невыбранные Hitpoints. Quantize Meter Hitpoints — это квантайз для Hitpoints. Установите желаемые значения в окошках Quant и Snap и смело щелкайте мышью. Fill Meter Hitpoints — это заполнит верхнюю полосу, предназначенную для ввода Hitpoints этими самыми Hitpoints с частотой, указанной в Snap и в позиции между правым и левым локаторами. Локаторы нельзя установить непосредственно из Мастер Трека и делать это нужно в главном окне аранжировки Cubase. Hitpoint Click — при выборе этого пункта появляется диалоговое окно, подобное окну Metronome. В нем вы можете активизировать данную функцию (проставлением галочки в строке Hitpoint Click Active) и указать значение ноты и Velocity для верхних шариков — Meter Hitpoints и нижних Time Hitpoints, а также номер канала и драйвер устройства, через которое все это будет идти. После всех произведенных установок ваши Hitpoints зазвучат (в момент прохождения курсором позиции песни соответствующих позиций). Мы об этом поговорим второго по третий — на другом. Скажу больше. MIDI канал может меняться в пределах одного такта множество раз (чисто теоретически, на практике в этом нет такой уж необходимости). Выберите трек, на котором содержатся смешанные MIDI события. Как и в MixDown, установите на соответствующие места правый и левый локаторы. Выберите ReMix в меню Structure. Создастся столько новых треков и частей, сколько необходимо. Каждый новый трек устанавливается на свой MIDI канал в соответствии с сохраненными в нем событиями. Create Part — можно щелкнуть два раза мышью между левым и правым локаторами, а можно выбрать Create Part в меню Sructure. Repeat — в принципе то же самое, что и Repeat внутри редакторов, только не для нот, а для частей. Cut Events — Cubase при работе с нотами помнит позицию начала ноты и ее длину. Предположим, что в самом конце какой-нибудь части (за одну восьмую до конца) у вас стоит нота, к примеру одна вторая. Когда при воспроизведении Gubase дойдет до конца части, нота будет звучать еще одну восьмую такта. Иногда это нужно, а иногда нет. Если вы хотите, чтобы нота перестала звучать ровно, в конце части воспользуйтесь командой Cut Events. Bild Group — с помощью этой команды вы можете создавать групповые части. Скорее всего, вы еще не знаете, что это такое. Групповая часть — это часть, в которой собрана информация о нескольких независимых частях, которая отображается в окне аранжировки Cubase, как одна часть (внутри нее может содержатся информация хоть обо всех частях присутствующих в окне аранжировки Cubase) и располагается на специальном групповом треке. Для того чтобы создать групповую часть, надо выделить желаемые части, например, части с партиями трубы, тромбона и саксофона и щелкнуть мышью на пункт Bild Group. Перед вами появится диалоговое окно, в котором вам будет предложено создать новую группу (New), добавить выделенные части в уже существующую группу (Add) или заменить части существующей группы на вновь выбранные (Replase). Выберите желаемое и нажмите нужную кнопку. В правой части окна аранжировки Cubase появится окно, в котором будут отображены все присутствующие группы. Это окно можно убирать и показывать с помощью пункта Show\Hide Groups. В меню выбора типов треков надо выбрать Group Track. Теперь вы можете переносить группы из «группового» окна в окно аранжировки Cubase. Вот несколько правил для групп: • Ч асти сохраняют все свои свойства внутри группы. • Любая часть может быть использована в нескольких групповых частях. • Часть не заглушается и не удаляется, когда она используется в группе. • Части могут использоваться и как части групп, и как обычные части одновременно. • Добавляемые части сохраняют свои позиции относительно других частей в группе. Так, если части в группе начинались с первого такта и заканчивались в четвертом, а добавляемая часть начиналась с четвертого такта и заканчивалась в восьмом, то общая длина групповой части будет восемь тактов. Есть одно исключение. Если добавляемая часть начинается раньше, чем групповая, она будет добавлена в начало группы. • Если вы дважды щелкните мышью на название группы в списке групп (диалоговом окне в правой части аранжировки Cubase), то в появившемся окошке вы можете ввести новое название. • Если вы перемещаете группу (из списка групп) за верхнюю или нижнюю границы списка групп, вся группа удаляется. • Если вы удаляете часть из окна аранжировки Cubase, то она удаляется и из группы. • Группы проще всего поместить на групповой трек (Group Track) перетаскиванием мышью из списка групп. • Групповые части, находящиеся на Групповом треке, можно обрабатывать как и обычные части. • Если вы добавляете части в группу так, что это удлиняет группу, то это не показывается в групповых частях на групповых дорожках. Однако можно использовать карандаш для «обозначения» удлиннений. • Групповую дорожку нельзя: записывать, объединять с другими частями, редактировать ни в каком из редакторов. От автора: Ничего принципиального группы не делают и служат лишь для удобства формирования вашего интерфейса песни. С другой стороны, насоздовав группы и что-то туда добавив, а что-то удалив, очень легко запутаться, где у вас что и как. Используя возможность Group Track, будьте внимательны и подумайте, а надо ли вам это. В Cubase (в его визуальной части) и так все просто дальше некуда. Unpack Group — распаковывает группы на составляющие ее части. Выберите в Групповом треке часть и воспользуйтесь Unpack Group. Части, составляющие групповую часть, создадутся на тех же самых MIDI каналах, на которых присутствуют части, групповую часть составляющие, в том месте (относительно оси X), где находится распаковываемая групповая часть. Меню Function. Когда вы зайдете в это меню, вы, безусловно, заметите, что добрая половина всех пунктов, в нем представленных, относятся к различным типам Quantize. Другими словами, с помощью них вы можете квантизировать (тем или иным способом равнять) вашу музыку. Многие понимают этот процесс неправильно, считая, что сначала записывается музыка, с той погрешностью, с какой хочется и умеется, а потом нажимается заветная кнопочка, которая сама все исправляет. Нотки все на местах стоят, и все красиво и хорошо. Это не так. На самом деле весь MlDI-йньш мир борется за «живость» своей музыки, а живая музыка всегда не идеальна. Какие-то ноты сыграны чуть раньше, какие-то чуть позже, какие-то тише, какие- то громче и т.д. Потом существует такое понятие, как игра с опережением или с опозданием (оттяг) относительно музыкальных долей. В общем вопрос этот не простой и должен обсуждаться в рамках отдельной статьи. Сейчас же хочу заметить, что когда вы будете пользоваться различными типами Quantize в Cubase, старайтесь думать и понимать, в какой степени вам это нужно и нужно ли в каждом конкретном случае вообще. В главном окне аранжировки Cubase есть окошко Quantize. Когда вы щелкните туда мышью, перед вами появится список из цифр. Ничего загадочного в них нет, и порядок тут следующий. Любой тип Квантайза будет обрабатывать ноты, сообразуясь со значением, установленным в этом окне. Так, если вы выбрали в нем «I», то квантизи-рование будет выполняться к самой близкой целой ноте. Если в окошке у вас «2Т», то квантизирование будет выполняться к самой близкой половинной триольной ноте. Число в окне определяет знаменатель (4 -1\4,16 -1\16), буква «Т» указывает на триоль, точка — что нота с точкой. Over Quantize — этот тип квантайза наиболее применим. Он равняет все ноты к ближайшему установленному значению квантайза. Однако он определяет, если вы последовательно играете спереди или сзади ритма, и использует этот факт при перемещении нот так, чтобы ощущение и характер вашей записи сохранился. Также Over Quantize пытается распознавать аккорды и корректировать начало и конец каждой ноты аккорда так, чтобы «совершенствовать вашу игру аккордами» (Цит. из руководства по эксплуатации), На Transport Bar (Панель Управления) в Cubase есть кнопка «AQ». Ее нажатие позволяет вам квантизировать музыку во время записи в режиме цикла по правилам, применяющимся в Over Quantize. Note on Quantize — здесь исправляется только неверное, с точки зрения программы, начало ноты, а длина остается без изменений. Iterative Quantize — этот тип квантайза перемещает ноты в сторону выбранного значения. Например, вы можете квантизировать ровные восьмые ноты более или менее к восьмым триольным, для создания определенного чувства свинга. Этот тип квантайза можно осуществлять вновь и вновь (в пределах разумного), и каждый раз ноты будут перемещаться все ближе и ближе к выбранному значению квантайза. Параметры Iterative Quantize устанавливаются в окне, которое будет появляться при выборе Setup Groove, и имеют два значения — Strength (интенсивность) и Don ‘I Quantize (не кван-тизировать). Strength здесь означает насколько ноты должны перемещаться к выбранному значению квантайза. Более высокое значение — больше воздействия, менее высокое — меньшее воздействие. Если вы выбрали 100%, значит вы просто совершаете нормальное квантизирование по типу Over Quantize. Установки, сделанные в Don’t Quantize, определяют, какие ноты уже достаточно квантизированы, чтобы исключить их обработку при повторных квантайзах. К сожалению, числа в окне Don’t Quantize опять представлены абстрактными ударами, и все, что я могу сообщить, это то, что число 96 равно 1\8. Analytic Quantize — «Свежо предание, да верится с трудом». Просто цитирую из руководства по эксплуатации: «Вы должны обязательно попробовать этот тип квантайза на сложном материале (типа соло), когда у вас в партии смешаны ровные и триольные ноты, и когда вы играли глиссандо. Значение квантайза не имеет никакого воздействия. Cubase анализирует музыку, обнаруживает ошибки синхронизации и квантизирует». В общем Cubase всё знает. Groove Quantize — мой любимый тип квантайза. Здесь вы можете сами составить список Groove (или воспользоваться уже существующим), попросить кого-нибудь или сыграть самому (если сможете) различные кусочки свинговых, балладных рисунков, в общем все, что сочтете нужным. Учтите лишь то, что программе все равно, как вы сыграли это в смысле мелодии. Ей важны лишь ритмические нюансы. Если вам не хватает драйва для того, чтобы сыграть образец на одной ноте, сыграйте хоть «Полет шмеля», но затем переместите все ноты (до, ре, ми…) в одну (например, ля). В любой момент вы можете загрузить определенный набор (много, но опять же в разумных пределах) рисунков и обработать ими материал. Нотам передастся не только ритмический характер образца, но, если захотите, то и значения динамики. Особенно ярко это проявляется в барабанных партиях. Нажав на пункт Groove Quantize вы из появившегося списка выбираете нужный и отпускаете мышь. Теперь я расскажу, как проще всего сделать набор своих Groove. Сначала запишите образец. Обычно для Groove это один такт. Но я пред-почитаю четыре. Так у вас получится менее однообразная партия. Образец пишется так же, как обычная часть (да это и есть обычная списке, выпадающем при выборе пункта MultiRecord. Когда галочка поставлена, в колонках назначений треков (справа от окна информации части) появится колонка «R». Следующие режимы многоканальной записи имеют место быть. Merge — здесь запись происходит на один MIDI канал из четырех возможных, но вы можете назначить индивидуально для каждого канала параметры автоквантайза (кнопка AQ на TransportBar) и режим цикла. Треки для MultiRecord выбираются в колонке «R» проставлением символа стрелки, упертой в вертикальную палочку. Переключаться в процессе записи между треками можно или мышью, или клавишами «вверх», «вниз». Надеюсь, понятно, что для удобства переключения треки, выбранные для записи, должны находиться по соседству друг с другом, иначе вы рискуете просто не успеть переключиться, а то и вовсе запутаетесь с переключениями. Channel Split — запись происходит на четырех MIDI каналах одновременно. Каждый «Исполнитель» может принимать на одном из четырех ему выделенных MIDI каналов. • исполнитель 1 — MIDI каналы -1,5,9,13. • исполнитель 2 — MIDI каналы — 2,6,10,14. • исполнитель 3 — MIDI каналы — 3,7,11,15. • исполнитель 4 — MIDI каналы — 4,8,12,16. Input Split — это позволяет записывать до четырех MIDI устройств на различные MIDI каналы в случае, когда эти MIDI устройства включены последовательно друг в друга. В колонке Output или в соответствующем месте окна информации части вы выбираете MIDI устройство, а в колонке «R» номера исполнителей. Layer — пишет в четыре канала одновременно, но для каждого из них вы можете выбрать MIDI выход. Другими словами, нажав одну клавишу на клавиатуре, вы можете воспроизвести до четырех звуков (воспроизводимых с различных MIDI устройств) одновременно. Если нажмете 3 клавиши звуков, соответственно будет 12, но опять же с четырех различных MIDI устройств. Каналы для записи выбираются в колонке «R» проставлением символа стрелки, упертой в вертикальную палочку. Выходы для каждого канала выбираются в окне информации части или в колонке Output. Part Appearance — выбрав здесь различные установки, вы можете настроить интерфейс отображения частей так, как вам это удобней. Show Names — будет показывать на «полоске» части ее название. Show Events — при выборе этого пункта поверх части вертикальными полосками будут показываться те события, которые вы выберите в списке, следующим под Show Events. Note On — будут показываться ноты. Pitch Band- события Pitch Band. After Touch — события послекасания. Poll Pressure — контроллеры полифонического послекасания. Controller — стандартные контроллеры. Programm Change — контроллеры смены программ. Specials — показываются внутренние события Cubase, такие, как Mute, Stop, текстовые вставки, события MIDI администратора и т.п. Show Frames — части будут пустыми. Ни названий, ни показа событий. Part Background — при выборе этого вы можете указать программе, какой рисунок (обои) вы хотите видеть в рабочем поле Cubase (расширение Ьтр). Follow Song — когда это активно, курсор позиции песни, дойдя до правого края рабочего поля Cubase, не исчезает с экрана, а дает команду программе, которая в свою очередь, сдвигает вид рабочего поля Cubase так, чтобы вы всегда могли видеть, где находится курсор позиции песни. Record TempoVMutes — активизировав данную функцию вы получаете возможность записывать изменения темпа и заглушений. Работает это так. Поставьте галочку напротив Record TempoVMutes. Включите запись и в процессе записи меняйте темп. Темп меняется мышью в соответствующем окне TransportBar (очень музыкально). Не забудьте, что вы записываете не сам темп, а лишь его изменения (насколько он убыстрился или замедлился). И еще: для того чтобы записанные изменения имели воздействие на воспроизведение или на следующие записи, вы должны включить кнопку Master на Transport-Bar. Заглушения записываются следующим образом: при активном Record TempoVMutes включите запись и в главном окне аранжировки Cubase, в нужных вам местах, заглушайте (в колонке «М») желаемые треки. При последующим воспроизведении треки сами будут глушиться в тех местах, где эти заглушения были прописаны. Записав заглушения в первый раз, я долго не мог понять, как же их удалить. Будьте внимательны. Заглушения треков (Track Mute) — это особые события Cubase. Они прописываются в виде контроллеров на тот трек, который во время записи является активным. Пункт MIDI Setup — в нем вы можете видеть набор следующих функции: MIDI Thru — когда это активно, все MIDI данные, поступающие на вход Cubase, тут же передаются на выход. Под окошком, в котором надо ставить галочку, есть еще одно, которое называется Thru offChan-nel. Если вы поставите там что-нибудь кроме Off, то функция Thru будет недействительна для номера того канала, который вы поставили в окошке Thru off Channel. Ниже модуля MIDI Thru есть безымянный модуль, в котором вы можете видеть два окна — Controller, Mapped To-и кнопку Reset. Этот модуль дает вам возможность переназначать номера контроллеров. В окошке Controller вы выбираете тот контроллер, который хотите переназначить, а в окошке Mapped To контроллер, на который вы хотите переназначить. Это может применяться как в режиме записи, так и в режиме воспроизведения. Когда вы захотите вернуть все на свои места, воспользуйтесь кнопкой Reset. Ниже безымянного модуля находится окно Enable. В нем (проставлением галочек) вы активизируете входы желаемых устройств. Окошко это очень маленькое и незаметное. Но тем не менее у многих людей случались ситуации, когда все вроде бы в порядке, но почему- то молчит. А поставишь галочку в маленьком незаметном окошечке, и заиграла музыка. Global Parameters Groups Take Part Mute — когда это выключено, части в группах проигрываются, даже если трек с исходными частями заглушен. Note Off- это служит для поддержки древнего музыкального оборудования и как-то работает со статусом ноты. Не вдаваясь в подробности, сообщаю: если у вас появился раритет или есть проблемы с тем, что, когда вы выключаете воспроизведение, последние ноты «зависают», активизируйте эту функцию. Reset on Track Change — держите это включенным. Данная функция при переключении с трека на трек каждый раз (на всякий случай) обнуляет контроллеры Pitch Band, Modulation и Pressure, (не в частях, где они прописаны, а в случаях, если они поступают на вход). Reset on Part End — то же самое, что и в Reset on Track Change, только в конце каждой части и плюс ко всему для контроллера Sustain. Reset on Stop — то же самое, что и в двух последних случаях, только обнуление контроллеров происходит каждый раз при остановке Cubuse. Плюс ко всему будут посланы сообщения All Notes Off и Reset All Controllers. Другими словами, обнулится все, кроме нот. Note on Priority — это должно быть включено всегда. Когда данная функция активна, сообщения нот получают абсолютный приоритет над всеми другими MIDI сообщениями, что служит лучшей синхронизации, ритмичности и вообще правому делу. Length Correction — есть всегда короткий промежуток времени ( глазом его не увидеть) между концом одной ноты и началом следующей. Если ваш инструмент не в состоянии поймать этот промежуток (в этом нет ничего зазорного), поставьте цифру в окошке Length Correction чуть больше той, которая там стоит (по умолчанию она равняется «-2»). Play Parameter Delay — некоторым устройствам необходимо время, чтобы сообразить, что к чему. Если вы запускаете Song, и происходят какие-то прерывания или задержки попробуйте поднять величину в соответствующем окошке (по умолчанию это число равняется «-10»). MIDI Filter — этот пункт предназначен для отфильтровывания (непропускания) определенных MIDI событий. В модуле Recording вы (проставлением галочек) можете отфильтровывать те MIDI события, которые не будут обрабатываться программой только в режиме записи. В модуле Thru вы отфильтровываете, те события, которые не будут обрабатываться программой во время воспроизведения. Заметьте, что все фильтры «стоят» как бы на входе и просто не пропускают те события и в Соответствии с установками, которые вы указали в тех или иных модулях. В модуле Controllers вы можете определить четыре контроллера, которые впоследствии будут игнорироваться программой, как в режиме воспроизведения, так и в режиме записи. В модуле Channel вы можете указать номер MIDI канала, который с этого времени как бы престанет существовать для Cubase (только на входе). По умолчанию Cubase отфильтровывает события SysEx, и в общем то это правильное решение (события SysEx занимают слишком много места и не всегда нужны). Input Transformer — последнее время за Cubase было замечена тенденция засунуть в одну программу все, что только можно. Построят новый модуль, засунут. Построят еще пять, опять засунут. К примеру, раньше (да и сейчас) существовала отдельная программа, которая впоследствии стала модулем Style Track в Cubase. Input Transformer -это предтеча редактора Logical. Его пихнули в программу и Input Transformer тоже оставили (запас карман не тянет). Если вы хотите пользоваться Input Trans-former, просто прочитайте соответствующий раздел про редактор Logical.
По умолчанию обычно символ ноты. Он-то вам и нужен. Если вместо ноты стоит другой символ, то нажмите какую-нибудь из кнопок мыши в поле символа, который вы желаете сменить, и из появившегося списка выберите символ ноты. Кстати, взявшись мышью за заголовки между Track Info и рабочим полем Cubase, вы можете перетащить их правее или левее других колонок. Вот теперь можно записывать. В зависимости от условий, выставленных вами в Metronome, запись начнет осуществляться сразу или через определенное количество тактов, указанное в Precouht. Чтобы хоть что- нибудь записалось, надо, что-нибудь играть. Нажимайте, пожалуйста, клавиши на вашей клавиатуре в том ритме и той последовательности, которые для вас более всего удобны, но не делайте это слишком долго. Посчитав, что сыграли достаточно, нажмите стоп — среднюю клавишу с желтым квадратом посередине или пробел или Ins на компьютерной клавиатуре. Если все действия были выполнены вами правильно, то сразу после того, как вы нажали стоп в рабочем поле Cubcise, напротив названия того трека, в котором вы осуществляли запись, появилась продолговатая полоска и не просто полоска, а часть — самый маленький структурный музыкальный элемент, который при выходе из Cubase уже можно запомнить и в следующий раз зайдя в него, вызвать вновь и слушать, слушать… Ура, ура, первая запись осуществилась. Если вы пожелаете, то нажав Alt на компьютерной клавиатуре и щелкнув два раза левой кнопкой мыши в поле части, вы в появившемся окошке можете ввести любое название, какое пожелаете. Если вы установите правый локатор (левый уже стоит в начале части) в какое-нибудь место правее левого локатора и нажмете на Transport Bar кнопку Cucle (кнопка с рисунком круговой стрелки), то, доиграв до этого места, Cubase начнет проигрывать то, что вы записали с позиции левого локатора. Не обязательно, чтобы левый локатор находился в начале части. И правый, и левый локаторы могут находиться где угодно с одним лишь условием — правый локатор должен быть расположен правее левого. Включите Cubase на воспроизведение, нажав кнопку с символом стрелки, указывающей вправо в нижнем ряду кнопок в Transport Bar, и давайте посмотрим, что вы можете сделать с вашей частью в окне Track Info. Сюрприз: Подавляющее большинство операций за редким, очень редким исключением, таким редким, что я даже затрудняюсь привести пример, в Cubase выполняется в реальном времени. Что это значит? А значит это то, что для того, чтобы выполнить желаемую процедуру, не обязательно останавливать воспроизведение. Пусть себе играет, Cubase все сделает и во время игры. ОКОШКИ PART INFO. (сверху вниз) Первое окошко никак не называется и показывает название той части.или трека, которые вы редактируете. Я не оговорился, именно части или трека, ибо когда вы выбираете часть (просто щелкните на ней мышью), строка Track Info поменяет название на Part Info. И вот зачем это нужно. В пределах одного трека у вас может существовать несколько частей. Предположим, что сначала вы записали часть с первого по четвертый такт, потом с пятого по восьмой. Потом вы скопировали первую часть и поставили ее после второй и т.д. Так вот, в пределах одного трека каждая часть может быть настроена и н д и в и д у а л ь н о. Проще всего это делать (производить настройки) в нижеследующих окнах Track InfoVPart Info. Instrument. Совокупность номера пэтча и номера MIDI канала. Подробно это описано в главах про модули Cubase. Output. Здесь вы выбираете, звуком какого синтезатора или звукового модуля будет играть редактируемая часть. Chan. В этом окне можно указать номер MIDI канала, на котором редактируемая часть будет воспроизводиться. В Cubase все можно (да это и удобно) делать мышью. Если вы хотите поменять что-нибудь, щелкните в это «что-нибудь» мышью и присмотритесь. Если выпало меню, выберите в нем желаемое. Если меню не выпало, значит значение меняемого изменилось, причем в большую сторону, если вы щелкнули левой кнопкой мыши, и в меньшую сторону если вы щелкнули правой кнопкой. Если значение параметра меняется щелканьем кнопок мыши, то в большинстве случаев можно щелкнуть левой кнопкой мыши два раза и ввести значение параметра непосредственно с компьютерной клавиатуры. Это нужно запомнить, потому что в правому и, дойдя до него, снова к левому и т.д.. Но было бы правильней сказать, что выбор режимов записи действителен не для цикла, а для участка между левым и правым локатором. Rec. Mode. Если в поле кнопки, находящейся над Rec. Mode, высвечивается Replase, то Cubase при записи в часть пишет заново, стирая все, что попадается на его пути (например записанные ранее ноты или контроллеры). Если в поле кнопки, находящейся над Rec. Mode высвечивается Overdub, то Cubase будет записывать поверх уже существующих событии. Все записывалось у вас с отметки левого локатора, но может быть и по другому. Воспроизводя (нажав кнопку Play), просто нажмите в нужном вам месте кнопку Record, и Cubase начнет записывать на том треке, который является активным на текущий момент. Если во время записи вы сделаете активным другой трек, то Cubase будет продолжать записывать, но уже на том треке, который стал активным. Знаете вы уже немало. Попробуйте записать на других треках еще несколько партий. В TrackVPart Info выберите для них желаемые выходы и инструменты, громкость панораму и т.п. и подведите промежуточный итог. Дочитав до этого места, вы должны быть в состоянии настроить (в пределах общих параметров) ваш Cubase так, как это вам необходимо. В главном окне аранжировки выбирать требуемое в Track\Part Info. Осуществлять запись частей в желаемых режимах. Понимать и менять значения в Transport Bar. Теперь поговорим о возможностях, представляемых программой в рабочем окне Cubase. Нажмите правую кнопку мыши. Перед вами появилось окно с набором инструментов (Рис.8), которые призваны обслуживать части, находящиеся в этом самом рабочем окне. Не отпуская кнопку мыши, подведите курсор к желаемой иконке. Иконка должна как бы вжаться и сменить свой цвет на более темный. Отпустите кнопку мыши. Теперь вместо стрелки вы имеете курсором тот инструмент из предоставляемого набора, который вы выбрали. Итак, у вас есть часть (или части). Выбрав ластик и нажав им на часть, вы удалите ее. Выбрав ножницы, вы можете резать части на более мелкие фрагменты, которые также будут являться вновь создан ньши частями. Выбрав лупу и ведя ею вдоль части, вы можете прослушать (весьма своеобразно) партию, записанную в ней с тем именно инструментом, который выбран в Part Info в Prg. Карандашом вы можете удлинить или укоротить редактируемую часть, но это действительно только для правого края части. Тюбик с клеем склеит две или несколько соседних частей, находящихся на одном треке. Mute заглушит часть. Для этого просто введите крестик в поле части и нажмите кнопку мыши. Стрелкой вы можете перемещать или копировать части. Для того, чтобы переместить часть на новое место, выберите стрелку, нажмите ею в поле части и, не отпуская кнопку мыши, переместите часть на новое место, после чего кнопку мыши можно отпустить. Если вы хотите не переместить, а скопировать часть, действия, выполняемые вами, будут такими же, только, нажав в поле части стрелкой, следует нажать еще и правую кнопку мыши. В этом случае часть не переместится, а скопируется. Можно не нажимать правую кнопку мыши, а нажать вместо нее Alt на компьютерной клавиатуре и далее по порядку, описанному выше. Если вы хотите переместить или скопировать не одну, а несколько частей, то удобнее это делать так: Если части, которые вы хотите переместить или скопировать, находятся по соседству, просто заключите их в контурный прямоугольник, нажав левую кнопку мыши вне поля любой из частей и ведя мышь вниз и вправо или вверх и влево, или как-нибудь еще. Если части, которые вы хотите переместить или скопировать, находятся в разбросе в рабочем поле Cubase, нажмите Shift и щелкните на желаемых частях мышью. И в том, и в другом случае вы должны получить один и тот же результат. Части, которые должны подвергнуться обработке, будут выделены (станут черными). Последняя из неразобранных кнопок — кнопка с рисунком петли и надписью Match. Предположим, что вы записали часть, а потом другую часть. Выбрав в наборе инструментов Match, введите символ петли в поле первой части и, не отпуская кнопку мыши, передвигайте мышь. Вы видите, что вы тащите как бы периметр части, на которую вы нажали символом петли. Подведите этот периметр ко второй вашей записанной части так, чтобы контур первой части покрыл вторую часть. Появится диалоговое окно, которое предложит вам выбрать два типа воздействия первой части на вторую. Merge. При этом выборе динамика нот первой части будет оказывать влияние на динамику нот второй (приближая ее к динамике первой). Copy. При этом выборе динамика нот первой части скопируется на динамику нот второй части, и ноты второй части будут играться с динамикой первой. Тут надо заметить, что на обработку нот оказывает влияние еще и Quantize. О нем мы поговорим позже, а здесь лишь заметим, что чем выше частота Quantize, тем большее число нот будет обработано. Слева от рабочего поля Cubase рядом с колонкой Track можно найти колонки «М» и «Т». Если в колонке «М» напротив какого-нибудь трека поставить мышью точку, то данный трек замолчит до тех пор, пока вы эту точку не уберете (тоже мышью). Не надо путать эту функцию с крестом из набора инструментов. Крест (Mute) глушит каждую часть в отдельности, а проставление точки в колонке «М» глушит конкретный MIDI трек. Другое произойдет, если щелкнуть мышью, напротив какого либо трека в колонке «Т». В том месте, где вы щелкнули мышью появится символ накидного замка, а части, находящиеся на этом треке, перестанут копироваться, переноситься и т.п. В Cubase существует кнопка Solo. В разных версиях программы она может быть расположена в разных местах. Чтобы вы не тратили свое время на ее поиски, сообщу, что обычно она находится или непосредственно на Transport Bar, или в верхнем левом углу экрана выше Track Info. При ее нажатии замолкают все треки, кроме активного, а при повторном нажатии они вновь начинают играть. На этом радостном слове «играть» мы и закончим изучение Cubase…(Шутка). Первое знакомство с программой у вас произошло. Кое что вы уже умеете и я бы даже сказал не кое что, а вы умеете главное -фиксировать вашу музыку. Перед тем как перейти к следующей теме, поговорим, что и как вы можете в Cubase запоминать. Как уже говорилось выше, самая маленькая частица вашей музыки, которую вы можете запомнить, — это часть (расширение Prt). Часть может быть любой длины — от части такта до бесконечности (в разумных пределах, разумеется) и содержать в себе информацию от одной ноты до сотен. Вы можете запомнить даже совершенно пустую часть, правда, это не нужно. Когда вы запоминаете с расширением Prt, это значит, что Cubase запомнит часть (одну и не больше), ее длину, ноты в ней и тональность. Если вы хотите запомнить несколько частей, вы должны запомнить каждую из них под своим именем (с расширением Prt) или запомнить их все вместе как аранжемент (файл с расширением Агг). Если вы запоминаете свою работу как аранжемент, то Cubase запомнит все части, находящиеся в его рабочем поле, темп, размер, название треков, некоторые из общих настроек, в общем, как утверждают создатели Cubase, все, что имеет смысл запоминать. В руководстве по эксплуатации речь шла и о том, что запомнятся и пэтчи с их номерами. Но практика показала, что это далеко не факт. Т.е. номера запомнятся, но воспроизведет ли Cubase в следующих сессиях то, что нужно, еще вопрос. Самый надежный способ запоминания совокупной информации в Cubase, — это сохранение всего, что вы натворили, в файл с расширением All. Если вы решили сохраниться с этим расширением, вы на правильном пути. Вот уж воистину Cubase запомнит все, что только можно. И части, и треки, и полную информацию о них, все настройки программы, номера пэтчей и многое, многое другое. Плюс ко всему внутри файла All могут быть размещены и запомнены вместе с ним до шестнадцати аранжементов. Мой вам совет, щелкните в главном меню Cubase на строку File. В появившемся списке выберите пункт Save As и в появившемся диалоговом окне произведите необходимые манипуляции, а именно: в строке, предназначенной для этого, наберите имя файла, под которым желаете сохранить ваше творчество. И не забудьте, оптимальное решение — это расширение All. О других расширениях поговорим чуть позже. Выше рабочего поля Cubase и линейки отображения позиции песни находятся четыре окошка, три из которых относятся непосредственно к рабочему полю Cubase, это окна Snap, Mouse и Part. Snap. Значение в этом окошке определяет минимальное расстояние, на которое вы можете перенести редактируемую часть. Значение здесь определяется в долях такта (Bar — целый такт). В целом удобная функция. Не надо высматривать, куда прислонить переносимую или копируемую часть, и заботиться об отсутствии зазора или наличии наложения частей. Выставив в Snap желаемое значение, вы переносите часть примерно в то место, где она должна быть, и отпускаете кнопку мыши. Окончательное выравнивание части в смысле ее месторасположения Cubase производит самостоятельно. Минимальная величина в окошке Snap равняется 1\16 такта. А что делать, если вы хотите перенести часть на меньшее расстояние? А вот что: в окошке Snap вы выбираете — Off и затем тащите часть, поглядывая в окошко Mouse. Там вы можете наблюдать (в тактах, долях такта и в тиках), на какое расстояние вы перенесли часть. Ниже приводится таблица соответствия тиков и долей такта. Первая цифра здесь тики, вторая доли такта. 192= 1\4 96 = 1\8 48 = 1\16 32 =1\16 (триоль) 24 = 1\32 16 =1\32 (триоль) 12 = 1\64 Кстати, окошко Snap есть и внутри редакторов, только воздействует она уже не на части, а на ноты (смотри ниже). Mouse. Если вы не хотите наблюдать перемещение в тиках и тактах, просто щелкните мышью в поле окна Mouse и вместо тиков и тактов перед вами будут мелькать коды SMPTE. Кстати, окном Mouse можно пользоваться и в других случаях, когда вам надо определить месторасположение чего-либо в рабочем поле Cubase. Подведите к интересующему вас объекту курсор мыши (не путать с курсором позиции в Song) и посмотрите в окошко Mouse. Когда вы будете перетаскивать части на малые расстояния, вы неизбежно столкнетесь с Карандаш служит для создания и редактирования, как только что созданных, так и ранее записанных нот. Для того, чтобы создать ноту, щелкните мышью с символом карандаша в рабочем поле редактора Edit и, не отпуская кнопку, ведите мышь вправо. Чем дольше вы ведете мышь, тем длиннее будет создаваемая нота. Если вы хотите укоротить ноту, щелкните карандашом в том месте ноты, где она, по вашему мнению, должна прекратить свое звучание. Если вы хотите удлинить ноту, щелкните карандашом в пределах ноты и, не отпуская кнопку мыши, ведите ее вправо до тех пор, пока длительность ноты не покажется вам достаточной. Заметьте, что рисовать можно только вправо. Крестик из набора инструментов служит для работы с контроллерами и носит иностранное имя циркуль (о нем мы поговорим ниже). Скребок чем то схож с карандашом, с той лишь разницей, что он не может ничего, кроме рисования нот минимальной длительности. Минимальная длительность определяется для него в окошке Quant. вверху, над рабочим полем Edit. Обычно это выглядит так: вы нажимаете кнопку мыши при выбранном скребке и ведете мышь вправо, рисуя ноты минимальной длины. Вы можете водить мышь еще и вверх вниз, но на партитуре это никак не отобразится. Как рисовали вы, к примеру, ноту ля, так и будете рисовать. Кстати, здесь можно вести мышь не только вправо, как в случае с карандашом, но и влево. Если вы при этом нажмете Alt на компьютерной клавиатуре, то программа начнет отслеживать не только горизонтальные, но и вертикальные передвижения мыши. Чтобы не было двусмысленности, определимся. Числа в окнах Quant, и Snap. — это дробные доли такта. Так если вы выбираете 4. то это 1\4, а 8Т это 1\8 триоль и т.д. Проведем опыт. Выберите в окне Quant, минимально возможную длительность ноты и, нажав Alt, напишите в рабочем поле Edit свое имя. Теперь запустите Cubase и прослушайте, как оно прозвучало. Не нравится? Ну ладно, ладно… Кстати, когда просишь написать имя своего недоброжелателя и потом воспроизвести это, то энтузиазма прибавляется. Не разобранными у нас остались только ноги. Предназначены они для того, чтобы сдвигать ноты вправо или влево (в зависимости от ноги) на определенное расстояние. Это расстояние вы можете задать в окошке Snap. Как вы успели, наверное, заметить, окно Quant, помимо этого определяет еще и рисунок сетки рабочего поля Edit, a Snap определяет минимальное передвижение нот не только в случае с ногами, но и в случае перемещения их стрелкой. Выше рабочего поля редактора Edit находится ряд окошек и кнопок, которые призваны служить, конечно, не всему человечеству, но некоторьм его индивидуумам. Давайте сначала разберем кнопки (по порядку слева направо). Loop. Непосредственно над самым рабочем полем редактора Edit можно видеть узкую полосу с делениями и цифрами внутри. Понятно, что это такты и доли такта. Нажмите правую кнопку мыши внутри этого поля и, проведя какое-то расстояние (вправо или влево, без разницы), отпустите мышь. Участок от места нажатия кнопки мыши до места отпускания этой кнопки выделился черным цветом, и кнопка Loop (с символом петли в ней) тоже поменяла свой цвет на более темный. Обратите внимание, что курсор позиции песни автоматически встал на начало петли. Запустив Cubase, вы можете видеть, что, доиграв до конца выделенного участка, программа начинает играть с начала выделения. Петлю можно включать и выключать кнопкой Loop (в выключенном состоянии выделенный участок не черного, а серого цвета и кнопка Loop светлая). Правила для петли редактора Edit следующие. Одновременно может существовать одна петля. Петля редактора Edit действует только внутри редактора, т.е. при открытом окне Edit. Если вы выйдете из редактора и войдете в него на другом треке, петля будет существовать на том же месте, что и на предыдущем треке. Когда вы запускаете Cubase, то он играет как играет, т.е. петля в редакторе Edit его не интересует, но если вы находитесь внутри Edit, то тот трек, который вы наблюдаете в рабочем поле, циклится. Если вы не хотите слушать ничего, кроме выделенной петли, просто нажмите кнопку Edit Solo в левом верхнем углу редактора Edit. Создать петлю можно и по-другому. Левее «луповой» кнопки находятся два окошка, верхнее из которых показывает позицию начала петли, а нижнее -позицию конца петли. Примечание: Если вы видите в Cubase какое-нибудь окошко, сразу щелкайте в него мышью. В большинстве случаев параметр, представленный в этом окне, можно изменить таким или «и таким тоже» способом. Щелкая в окнах слева от кнопки с символом петли, вы можете определить начало и конец цикла. Information. При нажатии этой кнопки сразу над полосой отсчета тактов появится еще одна — полоса информации. Выделите какую-нибудь ноту, и в этой полосе вы можете смотреть и менять мышью такие параметры, как старт, высота, длина ноты, динамика удара по клавише и т.п. MIDI. Кнопка с символом MIDI разъема предназначена для активизации такого параметра, как MIDI ввод нот. Активизировав ее, вы можете менять такие параметры выделенной ноты, как высота ноты, динамика удара и динамика снятия ноты. Работает эта кнопка в основном вкупе с другими (о них ниже, в порядке общей очереди). Если вы нажмете кнопку с символом громкоговорителя, то при выделении ноты вы еще ее и прослушаете. Следующие три кнопки по порядку указывают программе, что нужно изменить в параметрах выделенной ноты. Изменить можно -высоту ноты, динамику нажатия ноты и динамику снятия ноты. К примеру, вы хотите изменить динамику нажатия выделенной ноты. Щелкните на второй из трех разбираемых кнопок и ударьте по любой из клавиш на вашей клавиатуре. Редактируемая нота примет новое значение динамики. Кнопка с символом ступни активизирует режим пошагового ввода нот, и правила здесь следующие: для того, чтобы записать ноту или аккорд, не надо нажимать кнопку запись на Transport Bar. Ввод нот происходит в позиции курсора песни, т.е. первая нота\аккорд введется в том месте, куда вы установили курсор позиции песни. Длина введенных нот будет определятся согласно назначениям окошка Quant. Когда вы отпустите клавиши, Cubase сдвинется на один шаг, равный значению окна Snap. Чтобы перейти на один шаг, не вводя нот, воспользуйтесь клавишей Tab компьютерной клавиатуры. Если вы хотите ввести последовательно несколько нот, не перемещаясь в позиции песни, нажмите и удерживайте клавишу Insert. In. Когда эта кнопка включена, все ноты, стоящие после курсора позиции песни, будут перемещаться на один шаг вперед каждый раз, когда вы вводите новые ноты или нажимаете Tab. Примечание: Я понимаю, что это не очень удобоваримое чтиво, и просто прочитав это, я и сам иногда с трудом понимаю написанное. Тут весьма важно не просто читать, но и сразу пробовать различные режимы на практике. Тогда сразу как-то все нагляднее и проще, чем на бумаге. Последняя из кнопок в ряду призвана помочь вам раскрасить ваши ноты. Нажмите на нее и из появившегося списка выберите тот режим, который вас наиболее устраивает. Левее окошек Quaht. и Snap. существуют два безымянных окна, верхнее из которых аналогично окну Mouse, главного окна Cubase, a нижнее определяет высоту ноты в рабочем поле редактора Edit. Проведите мышью внутри рабочего поля сверху вниз или снизу вверх. Слева на фортепианной клавиатуре синхронно с мышью будет бежать выделенная клавиша. Если вы остановите мышь, то выделенная клавиша тоже замрет. В нижнем из двух безымянных окошек вы можете посмотреть, какой ноте эта клавиша принадлежит. Скажу больше: если вы подведете мышь к «нарисованной» ноте внутри рабочего поля Edit, то в безымянном окошке вы сможете увидеть название этой ноты и номер октавы. Во всех MIDI редакторах Cubase вы можете использовать все пункты меню Function._B дополнение к нему существует окно Do внутри самих редакторов. Для того, чтобы более конкретно решить, какие события будут обрабатываться, существует окно «Too». В нем вы можете наблюдать следующие пункты: All Events. Если вы выбрали этот пункт, то все события (ноты и контроллеры), активные и неактивные, будут обработаны. Слова Петля и Цикл встречались в тексте уже много раз, но до этого момента не имело принципиального значения где, что. Сейчас во избежание дальнейшей путаницы определимся. Цикл — это когда вы включаете кнопку с символом петли на Transport Bar и определяете границы цикла в главном окне Cubase. Петля — это когда вы включаете кнопку с символом петли внутри какого-либо из редакторов и определяете границы петли внутри редактора. Цикл и Петля существуют независимо друг от друга, но когда Цикл начинает сначала, Петля тоже обнуляется, даже если и не доиграла до конца. Looped Events. Все события внутри петли будут обработаны, независимо от того, включена петля или нет, причем обработана будет не только показываемая часть, но и события (ноты и контроллеры) всех частей вообще внутри границы петли. Ну как вам? Далее цитирую (из руководства по эксплуатации): «Cubase пытается помочь вам, автоматически изменяя выбор в меню Too All, когда вы выбираете события, устанавливаете петлю и т.д». Cycled Events. Все события внутри Цикла будут обработаны с условиями, описанными в Looped Events, но с поправкой не на петлю, а на цикл. Selected Events. Все выбранные события будут обработаны. Looped Selected Ev. — Те события, которые находятся внутри петли и выбраны, будут обработаны. Cycled Selected Ev. Те события, которые находятся внутри цикла и выбраны, будут обработаны. Советы бывалых: Во избежание путаницы старайтесь выбирать те из пунктов, где присутствует слово Selected. Меню DO. Fixed Note. Этот пункт дает всем обрабатываемым нотам значение (в смысле высоты тона) ноты, которую вы выберете. Мысли вслух: Я иногда чаруюсь с Cubase. Delete Note. Удаляет все ноты с той же высотой тона, что и у выбранной. Keep Note. Функция обратная Delete Note. Оставляет все ноты с высотой тона как и у выбранной, удаляя все остальные. Repeat. Эта функция используется для того, чтобы повторить раздел части до ее конца. Если в Too All установлено Looped Selected Events или Cycled Selected Events, то выбранные события повторяются столько раз, сколько нужно для заполнения части, и вновь созданные события добавляются к уже существующим. Если в Too All вы выбрали Looped Events или Cycled Events, то вновь создаваемые события подменяют собой существующие. И в том, и в другом случае повторение продолжается столько раз, сколько нужно для заполнения части. На практике можно поступать и попроще. Просто определить границы петли (внутри редактора) и нажать Repeat. Fill. Функция — недоразумение. Работает только с All Events, Looped Events и Cycled Events. Далее цитирую: «…она затем заполняет целую часть\петлю\цикл нотами, которые имеют вом окне, а другие два служат лишь для визуализации строк, в этом первом окне представленных. Люди, которые знакомы с MIDI редакторами, особенно первых поколении, будут чувствовать себя как рыба в воде, а для остальных нелишним будет почитать нижеследующие строки. Разберем по порядку информацию, предоставляемую нам редактором List. Как уже говорилось, в первом окне в виде строк с определенной информацией отображаются все MIDI события, существующие в редактируемой части. Порядок событий отображается вертикально, т.е. первое событие самое верхнее, второе событие под ним и т.д. Информация в строке отображается слева направо и включает следующие параметры: Start Pos\Start Time. Как вы можете видеть, в редакторе List присутствует уже знакомая вам по Edit полоса с функциональными кнопками и окнами определения действий и информации. В зависимости от выбора в окошке Mouse отображения позиции песни (в тактах или семплах) Start Pos\Start Time покажет вам начало MIDI события. LengthVStart End. Здесь вы можете посмотреть длину или конец -Л1_ события, опять же в зависимости от выбора в окошке mouse того или иного способа отображения. Val I, Val 2, Val 3. В зависимости от типа события Val I, Val 2 и Val 3 могут отображать различную информацию, и для разных событий может понадобится разное количество Val- ов. Ноты: Val 1 — высота тона ноты, Val 2 — Velocity ноты, Val 3 -динамика снятия ноты. Полифоническое давление: это тип давления, который используется для каждой клавиши индивидуально. Val 1 — Номер ноты (используется, чтобы определить, какая клавиша нажата), Val 2 -Количество давления, Val 3 — не используется. Изменения контроллеров (Control Change): Val 1 — тип контроллера, Val 2 — количество изменения контроллера, Изменения программы (Program Change): номер изменения программы имеет только одно значение. Val I — номер программы (пэтча). Послекасание (Aftertouch): Val I — количество давления. Изменения высоты тона (Pitch Band): Изменение высоты тона имеет два значения. Val 1 — для более точных изменений, Val 2 — для более грубых. Исключительные сообщения системы (SisEx) — Полный пакет данных SisEx показывается как одно событие (в редакторе List любой контроллер выглядит как узкая вертикальная черточка). Val 1 -показывает номер MIDI канала, по которому SisEx передается. После Val-ов следуют строки: Status — здесь вы смотрите тип события, нота это или контроллер и если контроллер то какой именно. Chn — показывает номер MIDI канала по которому передается редактируемое событие. Comment — данная колонка существует для редактирования SisEx. Совет бывалых: Если вы не MIDI ас, забудьте о существовании колонки Comment. Мне кажется лишним напоминать, что любое (почти любое) событие можно редактировать. Второе, следующее за первым окном редактора List, показывает ноты и контроллеры. Редактировать вы можете с помощью стандартного набора инструментов, открываемых правой кнопкой мыши. Редакция осуществляется по тем же принципам, что и в редакторе Edit. Единственное, на что надо обратить внимание, это то, что горизонтальное перемещение события приведет и к изменению его в вертикальной плоскости. Так, если вы перенесли ноту вправо, т.е. прозвучит она позже, чем звучала до этого, то и ее вертикальный номер соответственно изменится, и в вертикальной колонке данная нота займет более низкое положение. Третье окошко показывает величину изменения события, представленного в первом окне в Val 3 или при отсутствии информации в Val 3, в Val 1. Изменение в Val 3 приводит к изменению длины столбца в третьем окошке и, соответственно, наоборот. При вводе мышки в поле третьего окна символ стрелки меняется на символ карандаша, коим вы и можете производить желаемые изменения. Набор инструментов, открываемых правой кнопкой мыши, для третьего окна недействителен. Как уже говорилось, у всех редакторов Cubase есть общая полоса с набором функциональных кнопок и окон, но каждый редактор добавляет к ним что-то свое, характерное именно для этого редактора. Ниже окошка Mouse в редакторе List есть окошко, в котором вы можете выбрать тип события, который хотите вставить в партитуру. Схема действий тут проста. Сначала вы выбираете в этом окне тип события, например. Note или Poly-Press. Затем выбираете во втором окне редактора место, куда хотите вставить выбранное событие. После этого из набора инструментов выбираете карандаш и щелкаете им в поле. Ниже кнопки Edit Solo существует еще одно эксклюзивное окошко редактора List, прямая противоположность «F». Щелкнув в него мышью, вы можете выбрать следующие пункты. No Mask — ничего не происходит, все остается на своих местах. Mask It — предположим, что вы выбрали ноту «С». В соответствии с этой установкой все события (контроллеры, другие ноты которые не «С») не будут отображаться и обрабатываться List-ом. В окнах редактора останутся лишь ноты, имеющие высоту тона соответствующего ноте «С». Mask Event Type — если в случае с выбранной нотой «С» вы активизируете Mask Event Type, то Cubase оставит не только ноту «С», но и вообще все ноты. Другие же события (не ноты) замаскируются. Другими словами. Mask Event Туре смотрит не на событие, а на тип события. РЕДАКТОР DRUM EDIT. Следующий редактор, с которым мы ознакомимся, называется Drum Edit и предназначен для редактирования барабанных партий (Рис.13). Партии ударных можно, конечно, редактировать и в Edit, и в List, но в Drum редакторе это делать несомненно удобнее. Перед тем как что-либо рассказывать про Drum Edit, просто преступлением было бы не упомянуть про Drum Map (Барабанная карта). В главном окне аранжировки Cubase в выборе типов треков есть пункт Drum Track. Выбрав его (символ нотки в колонке «С» сменился на символ барабанной палочки), вы автоматически включили и барабанную карту. Создайте какую-нибудь часть на треке с символом барабанной карты (обычно это трек 10) и щелкните в ее поле два раза мышью. Как вы можете видеть, при включенной Drum Map часть автоматически открывается в Drum Edit. Обычные (не барабанные) партии вы тоже можете редактировать в Drum Edit, вопрос в том, надо ли вам это. В отличие от других инструментов, где по клавиатуре разложен один и тот же звук, но воспроизводимый выше или ниже, в барабанных раскладках на каждую MIDI ноту приходится свой эксклюзивный звук. Так же, в Drum Map в Cubase, вы можете назначить каждую ноту на свой MIDI канал и определить свое устройство, которое будет эту ноту воспроизводить. Максимальный список барабанных звуков в Drum Map не может быть больше 64. После того, как вы вошли в Drum Map, в левой его части, там, где в редакторе Edit была фортепианная клавиатура, определенно должны быть написаны какие-то слова. Обычно это названия барабанов. Правая же часть окна весьма напоминает тетрадочный лист в клетку, но по сути своей это не что иное, как рабочее поле (такое же, как в редакторе Edit, только по- другому выглядит), в котором вы можете совершать те или иные операции. Возьмитесь за полосу разделения, отделяющую названия барабанов от «тетрадочного листа», и передвиньте ее до конца вправо. Вашему взору должны предстать несколько вертикальных колонок, каждая из которых имеет свою ‘ ‘шапку ‘ ‘. Колонки разделены на горизонтальные строки, и одна горизонтальная строка представляет собой совокупность настроек одного (обычно барабанного) пэтча. Давайте для начала разберем «шапки». М — аналогично «М» главного окна аранжировки Cubase, но глушит не трек, а всего лишь конкретную ноту (звук). Sound — щелкнув два раза в поле под «Sound», в появившемся диалоговом окне вы можете ввести желаемое название. Лирическое отступление: Когда вы будете читать раздел Logical, вас, наверное, потянет в сон. Не поддавайтесь этому чувству. Да, сначала будет скучно и непонятно, зачем вам все это нужно, но, поверьте, редактор Logical может многое. Изучив принципы его работы, вы сможете трансформировать одни контроллеры в другие, причем как скачкообразно, так и с плавным перетеканием; работать с нотными событиями, заставляя их изменяться так или иначе и в зависимости от выставленных назначений влиять друг на друга. При всей своей математичности редактор этот настолько музыкальный, что иногда диву даешься, как это у него так все складно и красиво получается. Мне кажется, что это любимый редактор программистов и других замечательных людей, имеющих алгоритмический склад ума. В Logical вы должны сделать всего две вещи. Первое — это определить, что вы будете обрабатывать, и второе — как вы будете это обрабатывать. Есть еще одна особенность. В редактор Logical вы можете заходить не только из главного окна аранжировки Cubase, но и из окон других редакторов. Зайдите в меню Edit, главного окна аранжировки Cubase и далее в пункт Logical. Чтобы вид редактора совпал с видом, представленным на Рис. 14, нажмите в нижней части выпавшего окна кнопку Expert. При всей своей кажущейся понятности к данному редактору на кривой кобыле не подъедешь. Казалось бы, это делает то, это делает это, а вместе они работают вот так. Ничего подобного. Выполняешь процедуры и понимаешь, что немецкая и российская логика это не одного поля ягоды. Но и мы не лыком шиты. Пойдем по проторенной дорожке. Создайте часть на четыре такта. Запишите в ней ритмический рисунок из нот С2. Теперь можно будет запустить часть в петлю и из редактора Edit войти в Logical. Огромный плюс тут в том, что мы сейчас сможем выполнять какие-либо процедуры в Logical, прослушивать то, что у нас получается и плюс ко всему прочему наблюдать изменения в Edit. Итак, мы в недрах Logical. В этом редакторе представлены три основных модуля Filter, Proces-sing, Functions и набор из 10 Preset-ов, которые определяют характер, тип и степень преобразований. Как сказано в руководстве по эксплуатации: когда вы входите в Logical, он автоматически настраивается на отображение выбранных событий в текущей части. Но это не так или не совсем так. Редактор Logical не телевизор, он занимается преобразованиями, и показывать что-либо просто так ему незачем. Для чистоты эксперимента, пожалуйста, установите в верхних строках модуля Filter тип события Ignore, а в модуле Processing тип события Keep. В модуле Function есть кнопка Do It. Нажимая ее, вы запускаете процесс преобразования. Если результат процесса вас не устроил, мож но нажать кнопку Undo ниже Do It и отменить последнее преобразование. Нажмите на кнопку Do It. Как вы можете, видеть Cubase подумал и ничего не совершил. Все верно, ведь никаких условий выставлено не было, естественно, и обрабатывать было нечего. Зайдите в верхнее правое окошко модуля Filter. Помимо пункта Ignore в нем присутствуют еще два, Equal и Unequal. Equal — при выборе этого пункта будут обрабатываться только те значения, которые выставлены в последующих колонках Filter. Unequal — при выборе этого пункта будут обрабатываться все события за исключением тех, которые указаны в последующих колонках Filter. Ignore — при выборе этого пункта будут обрабатываться все выделенные события, а при отсутствии выделенных событий все события, присутствующие в редактируемой части, а при отсутствии выделенных частей вообще весь текущий трек. Оставьте пока в модуле Filter значения Ignore. Зайдите в верхнюю левую колонку модуля Processing и поменяйте значение Keep на Fix. В окошке, находящемся чуть ниже Keep\Fix, текущее значение активизировалось (буквы сменили свой цвет с серого на черный). Теперь в этом, ставшим активным, окошке мы можем выбрать тип события, который хотим обработать. В нашем случае кроме ноты С2 мы ничего и не имеем, так, что разумно пока было бы остановиться на событии Note. В модуле Filter окошко с выбором событий тоже есть, но так как мы установили в верхнем правом окошке значение Ignore (все события обрабатываются), других назначений делать не нужно. Можно подвести маленький промежуточный итог. Назначениями, совершенными в модулях Filter и Processing, мы определили, что хотим обрабатывать все имеющиеся в нашем распоряжении ноты. Теперь можно решать, как мы хотим их обработать. В модуле Processing, правее верхнего левого окна есть еще окна Vail и Val2. В принципе это тоже самое, что Vail и Val2 в редакторе List, и в зависимости от выбранного события в них отображаются те или иные значения. Т.е. Vail — это тип события, a Val2 — его величина. Так, если вы будете обрабатывать ноты, то в окошках, предназначенных для отображения цифр (второе и третье ниже Vall\Val2), будут показываться числа, каждая единица которых равна полутону для Val I. Для Val2 цифры будут отображать количество Velocity. К примеру, если во втором окне, ниже колонки Val 1, будет стоять цифра 5, то это значит, что в зависимости от условий, выставленных в самом верхнем окошке колонки Val 1 (например Plus), значение параметра изменится на пять полутонов вверх. Примечание: Оля изменения и отображения параметров в модулях Filter и Process существуют два окошка в каждой колонке, второе и третье. На заре познавания Cubase, не имея к нему никакой документации, я долго не мог до конца понять, почему активно то одно окно, то два сразу. В большинстве случаев вам достаточно установить значение лишь в одном (втором) окошке. Но в тех случаях, когда необходимо выставить определенный диапазон (от и до), активизируется второе окошко. Типы событий Value 1\ Value 2. Keep — значение никак не обрабатывается. Plus — число, выставленное ниже, добавляется к существующему значению события. Minus — число, выставленное ниже, вычитается из существующего значения события. Multiply — существующее значение умножается на число, выставленное в нижней колонке. Divide — существующее значение делится на число, выставленное ниже. Fix — существующее значение подменяется значением, выставленным в окне. Vfdue2\l — берет величину параметра, на которую надо поменять существующее значение из соседней колонки. Random — существующее значение подменяется числами, выбранными программой наобум. Причем это делается в диапазоне, сформированном значениями во второй и третьей колонках Vail. Так, если вы во втором окошке поставили число 36 (С1), а в третьем 48 (С2), то программа будет выбирать наобум в пределах именно этой октавы. Dyn — то же самое, что и Random, только в зависимости от значений, выставленных во втором и третьем окошках, Val 1 постепенно уменьшает высоту тона обрабатываемых нот или повышает ее. Если во втором окне у вас значение меньше, чем в третьем, ноты будут проигрываться по восходящей. И наоборот, если во втором окне у вас значение больше, чем в третьем, каждая следующая обрабатываемая нота будет звучать ниже, чем предыдущая. Еще раз замечу — пока не попробуете сами, все равно не поймете. Scalemap — при выборе этого параметра, во втором окне колонки вы сможете выбрать лад, а в третьем окне тональность, к которым сдвинутся обрабатываемые ноты. Invert — работает это так: у вас есть ноты с Velocity, равным 60, Полный диапазон Velocity измеряется от 0 до 127. После операции Invert, ноты поменяют Velocity с 60 на 67 (60+67=127). Значение параметра после операции Invert встает как бы с ног на голову. Flip — почти тоже самое, что Invert, но вы как бы указываете центр оси, вокруг которой программа будет «крутить» значение параметра. К примеру, пусть центр оси будет С2. Тогда нота, которая была до обработки D2, станет А# 1. МОДУЛЬ Function. В этом модуле вы можете обрабатывать операциями, в нем представленными, события, которые вы определили в верхних модулях. Обрабатываться будут лишь те ноты и контроллеры, которые отвечают условиям, выставленным в Filter и Function. Quantize — квантизирует события со значением, выставленным в окне Quantize Value ниже разбираемого окна. Select — действует только в случае захода в Logical из окон других редакторов (не из главного окна аранжировки) и выбирает события, которые отвечают условиям, выставленным в Filter и Function. Delete — удаляет события, которые отвечают условиям. Transform — это изменяет существующие события согласно условиям в Filter и Function. Insert — в отличие от Transform, этот пункт не изменяет существующие события, а оставляет их, добавляя новые, соответствующие установкам в модулях Filter и Function. Если при заходе в Logical вы в появившемся окне нажали кнопку Expert, то в модулях Processing и Filter у вас появились две дополнительные колонки — Length и Position. Length — в данном модуле вы можете изменить длину того, что изменить можно, например, нот. В первой колонке под Length вы выбираете, каким способом будете менять длину, и функции, присутствующие там, аналогичны уже разобранным. Во втором окне вы устанавливаете значение (в тиках), на которое вы хотите трансформировать событие. Position — данная колонка сдвигает, вперед или назад, выбранное вами событие. Окошки, находящиеся под ним, аналогичны окошкам колонки Length. Первое из них определяет, как вы будете воздействовать на событие, а второе — на сколько (тоже в тиках). И в модуле Processing и в модуле Function есть колонки Cannel. Они отвечают за обработку MIDI каналов, и функции в окошках под ним аналогичны уже разобранным. Модуль Presets. Данный модуль позволяет вам сохранить до десяти настроек редактора Logical, которые затем можно оперативно вызвать в главном меню аранжировки Cubase, зайдя в пункт Function и далее в пункт Logical (не путать с Logical меню Edit). Для того чтобы сохранить отображаться. Так, если внутри других редакторов триольная нота восьмой длительности и есть триольная нота восьмой длительности, то в Score это еще бабушка надвое сказала. В зависимости от настроек внутри редактора (в частности в DO\Staff Settings) ваша триольная нота вдруг станет и не триольной вовсе и не восьмой длительности. По моему глубокому убеждению, ни о каком объективном отображении информации в Score не может идти и речи, и годится он в большей степени лишь для подготовки распечатывания материала на принтер. Чем силен Cubaset Тем, что в нем все процедуры выполняются по единым правилам. Так и в Score. Редактор новый, а почти все в нем уже нам знакомо. Давайте определимся с новыми кнопочками. Редактор Score отличается от других редакторов не только способом отображения MIDI информации, но и тем, что может работать в двух режимах: в режиме редактирования и врежиме страницы. В правом нижнем углу Score есть две кнопки, похожие на «флажки». Один из них (тот, который правее) переключает редактор с режима страницы в режим редактирования и наоборот, а второй (тот, который левее) убирает и показывает ряд кнопок, необходимых для редактирования партитуры. Система тут простая. Если вы хотите ввести новые ноты, сначала выберите ту из кнопок, длительность которой вас устраивает, затем нажмите на кнопку диеза или бемоля или еще чего-нибудь, если это необходимо, и далее ставите нотку (символ стрелки сменился на символ ноты) на то место нотного стана, которое вам понравилось. Теперь зайдите в окошко DO. Внизу появился ряд новых функций, необходимых для работы редактора Score. Flip Stems — при использовании этой функции программа постарается оптимальным образом расположить штили нот. Т.е. она опре-делит какие из штилей будут смотреть вверх, а какие вниз Staff Setting — здесь мы решаем, как дол-жна выглядеть наша партитура. (Рис. 17). В модуле Staff Mode вы можете определить, будет ли партитура расписана в скрипичном ключе или в скрипичном и басовом. Single — только в скрипичном, Split — в скрипичном и басовом ключах. Splitpoint предназначена для того, чтобы вы определили, в окошке для этого предназначенном, ту ноту, ниже которой все остальные будут записываться в басовом ключе. А вот тот самый модуль, который определяет, как будет отображаться ваша «триольная нота». Называется он Display Quantize. Сразу уточню, что настройки в данном модуле определяют лишь то как музыка будет отображаться, на сам же музыкальный материал никакого влияния не оказывая. В нем мы можем видеть три пункта: Note — в этом окне вы устанавливаете самую короткую ноту, которую надо показать. Предположим, вы выбрали 1\8. Все ноты короче этой длительности показываться не будут. Rest — то же самое, что и для нот, только для пауз. В примере с 1\8 все паузы, имеющие более короткую длительность, показываться не будут, и две ноты, между которыми пауза меньше 1 \8, будут иметь один общий штиль. Auto Quantize — здесь вы можете выбрать три типа события: 1. None — партитура никак не обрабатывается. 2. Distantion — этот тип квантайза применяется в основном для «прямых» (устраивающая вас по длине и динамике) итриольных нот, но сыгранных спереди или сзади. Предположим, вы записали партию фортепиано. Одни ноты у вас чуть впереди основных долей, другие чуть сзади. Одни чуть тише, другие чуть громче. В общем, нормально сыгранная живая партия. Программа же видит даже незначительные, на ваш взгляд, отклонения в ритмике. Чтобы «успокоить» ее, нажмите Distance и Cubase будет показывать ваши ноты, как абсолютно ровно сыгранные. 3. Position — этот тип квантайза применяется, когда вы имеете прямые и триольные ноты, стоящие вперемежку с нотами, введенными вручную или сыгранными точно. Программа опять в растерянности. Какие ноты правильные, те, которые чуть впереди/позади, или те, которые записаны ровно в долю? При использовании пункта Position, и те, и другие ноты показываются, как стоящие точно. Interpret. Flags — в этом модуле вы можете активизировать следующие функции, и, как пишут создатели Cubase, предназначены они для того, чтобы сделать вашу музыку наиболее удобочитаемой (без комментариев): Clean Lengths — при активизации этого пункта, слабые короткие ноты будут показаны более длинными и сильными, так что бы они «дотягивали» до стандартной длины (1\8,1\16 и т.п.) и Velocity. No Overlab — когда эта функция активна, длинные и короткие ноты, начинающиеся в одной точке, показываются без лиг, а длинные ноты обрезаются на экране. Здесь и далее в подобных местах следует понимать так: что бы хоть что-то можно было разобрать в скопище нот, некоторая информация о них не отображается. Syncopation — Когда эта функция включена, синкопированные ноты показываются более удобочитаемым способом. На практике это выглядит так: если эта функция отключена на экране будут отображаться ноты, лиги, ноты, лиги… Если Syncopation включено, то программа обойдется без лиг. Shuffle — когда это включено , то к примеру, четвертная триольная нота, следующая за восьмой триольной нотой, показаны будут как две восьмые. Flat Beams — когда это активно, штили нот будут не наклонными, а прямыми. Л’о Beams — когда это активно, штилей не будет вообще. Track Name — если эта функ-ция помечена галочкой, то в начале партитуры будет выписано название трека (или части), где происходит редактирование. Score Title — выбрав этот пункт, вы можете в появившемся диалоговом окне выбрать шрифты для оформления страниц Score, заголовки, комментарии и т.п. (О том, как вставлять текст в страницы, будет рассказано ниже) Text Settings — Здесь вы выбираете шрифт, которым будут печататься ваши текстовые вставки в страницах Score. Как и везде в Cubase при нажатии правой кнопкой мыши в редакторе Score появляется набор инструментов (Рис. 18). Все то же самое за исключением пары новых кнопок. Третья кнопка в верхнем ряду служит для того, чтобы вставлять в партитуру паузы. Выбираете эту кнопку, далее нажимаете на ту иконку в ряду кнопок под полосой информации, длительность которой соответствует длительности вставляемой вами паузы, и далее щелкаете мышью в том месте партитуры, где эту паузу желаете видеть. Выше написано, что ряд кнопок ниже полосы информации служит для ввода нот, и это не оговор»». Ведь пауза — это тоже своего рода нота. Когда вам надоест вставлять в партитуру паузы, выберите в наборе инструментов иконку с символом ноты (третья в нижнем ряду). Теперь вы можете вместо пауз вводить полноценные ноты. Вторая иконка в нижнем ряду изображает букву «Т» (Text). Выбрав ее вы получаете возможность вводить в партитуру комментарии, оформлять титульный лист и т.п. шрифтами выбранными в пунктах Score Title и Text Settings. Последняя кнопка из нововведенных — это кнопка аккордов (самая нижняя, самая правая). Щелкнув на ней мышью, вы выберите значок — копию значка, изображенного на кнопке аккордов (С9), и уж только просле этого, щелкнув символом С9 в партитуру, вы вызовете диалоговое окно, где сможете выбрать такие параметры, как лад, тональность, вид и тип аккорда (Рис. 19). В окошке Chord Type вы выбираете лад, в модуле Tensions — тип желаемого аккорда. В окошке Root Note выбираете тональность аккорда, В окошке Bass Note ноту которая будет звучать в басу. Поставив галочку в Enharm. Shift — вы к примеру поменяете С диез в D бемоль. Подробнее о процедуре вписывания аккордов вы можете прочитать ниже в главе Style Track. ПУНКТЫ ГЛАВНОГО МЕНЮ CUBASE. Вот мы и подобрались к главному. Изучив редакторы и главное окно аранжировки, вы лишь научились записывать и самую малость изменять записанную музыку. Многое вы еще не знаете и от незнания этого, наверное ругаете программу (да и меня) на чем свет стоит. Это вы Вертикальные ползунки регулируют громкость каждого MIDI канала. Круглые потенциометры под ними — панораму. В окошках Reverb и Chorus вы можете регулировать величину подмешивания ре-верберированного и обработанного хорусом сигналов (при условии, что ваше оборудование предоставляет вам такие возможности). В окошках Program вы можете выбрать номер программы (пэтча). В модуле Effects выбираете тип ревербератора и хоруса. GM\GS\XG Editor называется так потому, что может работать в трех режимах — GM, GS и XG (для Yamaha) соответственно. Конкретный режим вы можете выбрать в модуле Devise и там же драйвер конкретного модуля (в окошке Output), с которым собираетесь работать. К сожалению, Steinberg в GM\GS\XG Editor не предоставил возможности выбора Output для каждого MIDI канала в отдельности. Там же находится кнопка GM\GS\XG Reset. Переставив Editor с одного режима на другой, не лишне иногда щелкнуть по этой кнопочке. Данная операция сбросит предустановки режима в принятый для него стандарт. Выше вертикальных ползунков громкости есть кнопки с порядковыми номерами. Когда какая- нибудь из них нажата, прохождение сигнала разрешено. Когда отжата — запрещено. Эта функция аналогична функции MuteVJn Mute в главном окне аранжировки Cubase (когда вы ниже колонки «М» ставите жирную черную точку). Get Info — активно только в главном окне аранжировки Cubase. Показывает позиции начала и конца части, которые вы можете менять, нажимая мышью в соответствующие окошки. Notepad- считайте, что это ваша записная книжка. Здесь можно записывать свои и чужие мысли и другое мыслям подобное. Logical- разобран раннее. MasterTrack — в правой части TransportBar есть кнопка «Master». Помимо простых треков Cubase, в нем есть еще один — «MasterTrack». Он отвечает за темп и за его изменения. Щелкнув на пункте MasterTrack, вы можете видеть еще два варианта события: — List и Graphic. Графическое отображение событии интересует нас в первую очередь. Представьте, что вы вошли в редактор Key и сдвинули разделительную полосу нотьЛконтроллерыдо конца вверх. Знакомое уже поле, знакомый вид отображения контроллеров, только нот здесь не будет вообще, а контроллер здесь один. Это особый внутренний контроллер Cubase, который следит за поддержанием нужного темпа и его изменениями (Рис.21). Давайте сначала познакомимся с новыми функциями, представленными в окошках MasterTrack, а потом посмотрим, как это работает. Новые функции в окошке DO. Import — здесь вы можете считать с диска файл, который ранее сохранили в Export. Он имеет расширение МТК и при открытии изменяет темп, и, если это необходимо, изменения темпа текущего сонга. Export — позволяет запомнить темп и его изменения на протяжении текущего сонга в файл с расширением МТК. Repeat — это мы уже проходили. Повторяет выбранное событие, но не до конца части, а в появившемся диалоговом окне вы указываете количество копий. Reduce — предположим, что вы очень плавно меняли темп. Естественно, создалось много событий изменений темпа, и (это не относится к Cubase) некоторые MIDI устройства просто не в состоянии обработать этот поток изменений контроллера (когда Cubase отправляет свою информацию «на сторону», он все свои внутренние события перерабатывает в стандартные MIDI сообщения). Данная функция предназначена для того, чтобы уменьшить количество событий контроллера. Smooth Tempo — это действует как Reduce наоборот. Если вы хотели плавно изменить темп, и у вас это получилось неудачно, выберите соответствующий кусок событий изменения контроллера и воспользуйтесь функцией Smooth Tempo. Process Tempo — работает это так: вы выбираете какой-то отрезок событий темпа и щелкаете на пункт Process Tempo. В появившемся диалоговом окне в верхней его части вы можете посмотреть информацию о выделенном участке, а в нижней части окна в соответствующих окошках изменить темп в процентах или секундах и долях секунд. Перед тем, как разбирать следующие пункты, давайте познакомимся с таким явлением Cubase, как Hitpolnts. Нажмите, на всякий случай, все кнопки, находящиеся справа от окошек Snap и Quant. Выберите в меню набора инструментов карандаш и в верхней части рабочего поля окна, ниже полосы музыкального размера в безымянной полосе щелкните мышью. Cubase подумал и нарисовал шарик, который называется Hitpoint I. В нижней части рабочего поля окна тоже есть безымянная полоса. В ней вы тоже можете щелкнуть мышью ( с выбранным карандашом) и тоже после короткого промежутка времени появится шарик, который будет называться Hitpoint 2. Сотрите их, выбрав в наборе инструментов ластик и поговорим о Hitpoint. Зачем они нужны? Каждый решает это для себя сам. Кому-то просто для красоты, кому-то для дела. Разберем пример. У вас есть клип или рекламный ролик. У вас есть музыка, прописанная в Cubase. Вы это дело синхронизировали. Включили, смотрите и слушаете. Предположим у вас в ролике есть такой поворот сюжета, который надо акцентировать ударом тарелки. Тарелку вы тоже прописали, но так как ее не воткнешь, где попало, вы определили ей ближайшее подходящее место. В результате она акцентирует соответствующий поворот сюжета, но с опозданием или чуть раньше. Как быть? Смотря видеоролик, вы определяете то место, где должна звучать тарелка, и ставите в этом месте Hitpoint. Далее определяете то место, где тарелка звучит на самом деле, и ставите другой Hitpoints. Далее вы идете в меню DO и выбираете в нем самую нижнюю строку — Link Hitpoints One to One. Ваши два Hitpoints-а связались пунктирной линией. Теперь выберите карандаш в наборе инструментов, схватитесь им за край полосы, определяющей темп, и двигайте карандаш вверх или вниз таким образом, чтобы линия, соединяющая два Hitpoint, стала вертикальной. Теперь вы, запустив ролик, с удовлетворением услышите тарелку в том месте, где она должна акцентировать поворот сюжета. Примеров разного использования Hitpoints можно привести достаточно, но и этот уже наглядно показал имеющиеся возможности. О пользе чтения «этой книги». У меня есть друзья, которые занимаются производством рекламных роликов. Они не только не используют Hitpoints, но даже не знают об их существовании. Случай с несовпадением поворота сюжета с акцентированием его тарелкой я подсмотрел именно там. Больно было смотреть, как они, не слушая моих советов, наугад ловили темп и раз от разу вслушивались, «а где это там наша тарелочка». Mirror Hitpoints — поставьте один Hitpoint, в нижней или верхней полосе для этого предназначенных. Щелкните на Mirror Hitpoints. Если вы создали Hitpoint в нижней полосе, создастся Hitpoint в верхней, и наоборот. Замечу, что второй Hitpoint примет такие значения позиции, что будет находиться точно под\над первым Hitpoint. Mirror andlink Hitpoints — работает так же, как Mirror Hitpoints, но плюс ко всему еще и связывает Hitpoints вертикальной чертой. Вы можете выбрать сразу несколько Hitpoints, и создастся столько новых сколько требуется. Straighten up Hitpoints — помните пример с поворотом сюжета и тарелкой. С помощью этой фикции не надо двигать полосу темпа и высматривать «вертикальность» линии, соединяющей Hitpoints. Щелкаете мышью на пункт Straighten up Hitpoints, и программа сама меняет темп таким образом, чтобы Hitpoints оказались друг над другом. Auto Tempo Scan — когда-то давным-давно, когда СиЬше Score только был создан, он умел сам определять темп в зависимости от вашей игры и настроек в модуле, который в новых Cubase отсутствует. Для тех людей, у который в Cubase есть пункт Human Sync в меню Functions, сообщу, что настраивать нужно там. А остальным (мне в том числе) остается только надеяться и верить, что выйдет какой-нибудь UpDate и строка Auto Tempo Scan перестанет быть серой. Keep Linked Hitpoints — это удаляет все Hitpoints, не связанные друг с другом. Keep Selected Hitpoints — это удаляет все невыбранные Hitpoints. Quantize Meter Hitpoints — это квантайз для Hitpoints. Установите желаемые значения в окошках Quant и Snap и смело щелкайте мышью. Fill Meter Hitpoints — это заполнит верхнюю полосу, предназначенную для ввода Hitpoints этими самыми Hitpoints с частотой, указанной в Snap и в позиции между правым и левым локаторами. Локаторы нельзя установить непосредственно из Мастер Трека и делать это нужно в главном окне аранжировки Cubase. Hitpoint Click — при выборе этого пункта появляется диалоговое окно, подобное окну Metronome. В нем вы можете активизировать данную функцию (проставлением галочки в строке Hitpoint Click Active) и указать значение ноты и Velocity для верхних шариков — Meter Hitpoints и нижних Time Hitpoints, а также номер канала и драйвер устройства, через которое все это будет идти. После всех произведенных установок ваши Hitpoints зазвучат (в момент прохождения курсором позиции песни соответствующих позиций). Мы об этом поговорим второго по третий — на другом. Скажу больше. MIDI канал может меняться в пределах одного такта множество раз (чисто теоретически, на практике в этом нет такой уж необходимости). Выберите трек, на котором содержатся смешанные MIDI события. Как и в MixDown, установите на соответствующие места правый и левый локаторы. Выберите ReMix в меню Structure. Создастся столько новых треков и частей, сколько необходимо. Каждый новый трек устанавливается на свой MIDI канал в соответствии с сохраненными в нем событиями. Create Part — можно щелкнуть два раза мышью между левым и правым локаторами, а можно выбрать Create Part в меню Sructure. Repeat — в принципе то же самое, что и Repeat внутри редакторов, только не для нот, а для частей. Cut Events — Cubase при работе с нотами помнит позицию начала ноты и ее длину. Предположим, что в самом конце какой-нибудь части (за одну восьмую до конца) у вас стоит нота, к примеру одна вторая. Когда при воспроизведении Gubase дойдет до конца части, нота будет звучать еще одну восьмую такта. Иногда это нужно, а иногда нет. Если вы хотите, чтобы нота перестала звучать ровно, в конце части воспользуйтесь командой Cut Events. Bild Group — с помощью этой команды вы можете создавать групповые части. Скорее всего, вы еще не знаете, что это такое. Групповая часть — это часть, в которой собрана информация о нескольких независимых частях, которая отображается в окне аранжировки Cubase, как одна часть (внутри нее может содержатся информация хоть обо всех частях присутствующих в окне аранжировки Cubase) и располагается на специальном групповом треке. Для того чтобы создать групповую часть, надо выделить желаемые части, например, части с партиями трубы, тромбона и саксофона и щелкнуть мышью на пункт Bild Group. Перед вами появится диалоговое окно, в котором вам будет предложено создать новую группу (New), добавить выделенные части в уже существующую группу (Add) или заменить части существующей группы на вновь выбранные (Replase). Выберите желаемое и нажмите нужную кнопку. В правой части окна аранжировки Cubase появится окно, в котором будут отображены все присутствующие группы. Это окно можно убирать и показывать с помощью пункта Show\Hide Groups. В меню выбора типов треков надо выбрать Group Track. Теперь вы можете переносить группы из «группового» окна в окно аранжировки Cubase. Вот несколько правил для групп: • Ч асти сохраняют все свои свойства внутри группы. • Любая часть может быть использована в нескольких групповых частях. • Часть не заглушается и не удаляется, когда она используется в группе. • Части могут использоваться и как части групп, и как обычные части одновременно. • Добавляемые части сохраняют свои позиции относительно других частей в группе. Так, если части в группе начинались с первого такта и заканчивались в четвертом, а добавляемая часть начиналась с четвертого такта и заканчивалась в восьмом, то общая длина групповой части будет восемь тактов. Есть одно исключение. Если добавляемая часть начинается раньше, чем групповая, она будет добавлена в начало группы. • Если вы дважды щелкните мышью на название группы в списке групп (диалоговом окне в правой части аранжировки Cubase), то в появившемся окошке вы можете ввести новое название. • Если вы перемещаете группу (из списка групп) за верхнюю или нижнюю границы списка групп, вся группа удаляется. • Если вы удаляете часть из окна аранжировки Cubase, то она удаляется и из группы. • Группы проще всего поместить на групповой трек (Group Track) перетаскиванием мышью из списка групп. • Групповые части, находящиеся на Групповом треке, можно обрабатывать как и обычные части. • Если вы добавляете части в группу так, что это удлиняет группу, то это не показывается в групповых частях на групповых дорожках. Однако можно использовать карандаш для «обозначения» удлиннений. • Групповую дорожку нельзя: записывать, объединять с другими частями, редактировать ни в каком из редакторов. От автора: Ничего принципиального группы не делают и служат лишь для удобства формирования вашего интерфейса песни. С другой стороны, насоздовав группы и что-то туда добавив, а что-то удалив, очень легко запутаться, где у вас что и как. Используя возможность Group Track, будьте внимательны и подумайте, а надо ли вам это. В Cubase (в его визуальной части) и так все просто дальше некуда. Unpack Group — распаковывает группы на составляющие ее части. Выберите в Групповом треке часть и воспользуйтесь Unpack Group. Части, составляющие групповую часть, создадутся на тех же самых MIDI каналах, на которых присутствуют части, групповую часть составляющие, в том месте (относительно оси X), где находится распаковываемая групповая часть. Меню Function. Когда вы зайдете в это меню, вы, безусловно, заметите, что добрая половина всех пунктов, в нем представленных, относятся к различным типам Quantize. Другими словами, с помощью них вы можете квантизировать (тем или иным способом равнять) вашу музыку. Многие понимают этот процесс неправильно, считая, что сначала записывается музыка, с той погрешностью, с какой хочется и умеется, а потом нажимается заветная кнопочка, которая сама все исправляет. Нотки все на местах стоят, и все красиво и хорошо. Это не так. На самом деле весь MlDI-йньш мир борется за «живость» своей музыки, а живая музыка всегда не идеальна. Какие-то ноты сыграны чуть раньше, какие-то чуть позже, какие-то тише, какие- то громче и т.д. Потом существует такое понятие, как игра с опережением или с опозданием (оттяг) относительно музыкальных долей. В общем вопрос этот не простой и должен обсуждаться в рамках отдельной статьи. Сейчас же хочу заметить, что когда вы будете пользоваться различными типами Quantize в Cubase, старайтесь думать и понимать, в какой степени вам это нужно и нужно ли в каждом конкретном случае вообще. В главном окне аранжировки Cubase есть окошко Quantize. Когда вы щелкните туда мышью, перед вами появится список из цифр. Ничего загадочного в них нет, и порядок тут следующий. Любой тип Квантайза будет обрабатывать ноты, сообразуясь со значением, установленным в этом окне. Так, если вы выбрали в нем «I», то квантизи-рование будет выполняться к самой близкой целой ноте. Если в окошке у вас «2Т», то квантизирование будет выполняться к самой близкой половинной триольной ноте. Число в окне определяет знаменатель (4 -1\4,16 -1\16), буква «Т» указывает на триоль, точка — что нота с точкой. Over Quantize — этот тип квантайза наиболее применим. Он равняет все ноты к ближайшему установленному значению квантайза. Однако он определяет, если вы последовательно играете спереди или сзади ритма, и использует этот факт при перемещении нот так, чтобы ощущение и характер вашей записи сохранился. Также Over Quantize пытается распознавать аккорды и корректировать начало и конец каждой ноты аккорда так, чтобы «совершенствовать вашу игру аккордами» (Цит. из руководства по эксплуатации), На Transport Bar (Панель Управления) в Cubase есть кнопка «AQ». Ее нажатие позволяет вам квантизировать музыку во время записи в режиме цикла по правилам, применяющимся в Over Quantize. Note on Quantize — здесь исправляется только неверное, с точки зрения программы, начало ноты, а длина остается без изменений. Iterative Quantize — этот тип квантайза перемещает ноты в сторону выбранного значения. Например, вы можете квантизировать ровные восьмые ноты более или менее к восьмым триольным, для создания определенного чувства свинга. Этот тип квантайза можно осуществлять вновь и вновь (в пределах разумного), и каждый раз ноты будут перемещаться все ближе и ближе к выбранному значению квантайза. Параметры Iterative Quantize устанавливаются в окне, которое будет появляться при выборе Setup Groove, и имеют два значения — Strength (интенсивность) и Don ‘I Quantize (не кван-тизировать). Strength здесь означает насколько ноты должны перемещаться к выбранному значению квантайза. Более высокое значение — больше воздействия, менее высокое — меньшее воздействие. Если вы выбрали 100%, значит вы просто совершаете нормальное квантизирование по типу Over Quantize. Установки, сделанные в Don’t Quantize, определяют, какие ноты уже достаточно квантизированы, чтобы исключить их обработку при повторных квантайзах. К сожалению, числа в окне Don’t Quantize опять представлены абстрактными ударами, и все, что я могу сообщить, это то, что число 96 равно 1\8. Analytic Quantize — «Свежо предание, да верится с трудом». Просто цитирую из руководства по эксплуатации: «Вы должны обязательно попробовать этот тип квантайза на сложном материале (типа соло), когда у вас в партии смешаны ровные и триольные ноты, и когда вы играли глиссандо. Значение квантайза не имеет никакого воздействия. Cubase анализирует музыку, обнаруживает ошибки синхронизации и квантизирует». В общем Cubase всё знает. Groove Quantize — мой любимый тип квантайза. Здесь вы можете сами составить список Groove (или воспользоваться уже существующим), попросить кого-нибудь или сыграть самому (если сможете) различные кусочки свинговых, балладных рисунков, в общем все, что сочтете нужным. Учтите лишь то, что программе все равно, как вы сыграли это в смысле мелодии. Ей важны лишь ритмические нюансы. Если вам не хватает драйва для того, чтобы сыграть образец на одной ноте, сыграйте хоть «Полет шмеля», но затем переместите все ноты (до, ре, ми…) в одну (например, ля). В любой момент вы можете загрузить определенный набор (много, но опять же в разумных пределах) рисунков и обработать ими материал. Нотам передастся не только ритмический характер образца, но, если захотите, то и значения динамики. Особенно ярко это проявляется в барабанных партиях. Нажав на пункт Groove Quantize вы из появившегося списка выбираете нужный и отпускаете мышь. Теперь я расскажу, как проще всего сделать набор своих Groove. Сначала запишите образец. Обычно для Groove это один такт. Но я пред-почитаю четыре. Так у вас получится менее однообразная партия. Образец пишется так же, как обычная часть (да это и есть обычная списке, выпадающем при выборе пункта MultiRecord. Когда галочка поставлена, в колонках назначений треков (справа от окна информации части) появится колонка «R». Следующие режимы многоканальной записи имеют место быть. Merge — здесь запись происходит на один MIDI канал из четырех возможных, но вы можете назначить индивидуально для каждого канала параметры автоквантайза (кнопка AQ на TransportBar) и режим цикла. Треки для MultiRecord выбираются в колонке «R» проставлением символа стрелки, упертой в вертикальную палочку. Переключаться в процессе записи между треками можно или мышью, или клавишами «вверх», «вниз». Надеюсь, понятно, что для удобства переключения треки, выбранные для записи, должны находиться по соседству друг с другом, иначе вы рискуете просто не успеть переключиться, а то и вовсе запутаетесь с переключениями. Channel Split — запись происходит на четырех MIDI каналах одновременно. Каждый «Исполнитель» может принимать на одном из четырех ему выделенных MIDI каналов. • исполнитель 1 — MIDI каналы -1,5,9,13. • исполнитель 2 — MIDI каналы — 2,6,10,14. • исполнитель 3 — MIDI каналы — 3,7,11,15. • исполнитель 4 — MIDI каналы — 4,8,12,16. Input Split — это позволяет записывать до четырех MIDI устройств на различные MIDI каналы в случае, когда эти MIDI устройства включены последовательно друг в друга. В колонке Output или в соответствующем месте окна информации части вы выбираете MIDI устройство, а в колонке «R» номера исполнителей. Layer — пишет в четыре канала одновременно, но для каждого из них вы можете выбрать MIDI выход. Другими словами, нажав одну клавишу на клавиатуре, вы можете воспроизвести до четырех звуков (воспроизводимых с различных MIDI устройств) одновременно. Если нажмете 3 клавиши звуков, соответственно будет 12, но опять же с четырех различных MIDI устройств. Каналы для записи выбираются в колонке «R» проставлением символа стрелки, упертой в вертикальную палочку. Выходы для каждого канала выбираются в окне информации части или в колонке Output. Part Appearance — выбрав здесь различные установки, вы можете настроить интерфейс отображения частей так, как вам это удобней. Show Names — будет показывать на «полоске» части ее название. Show Events — при выборе этого пункта поверх части вертикальными полосками будут показываться те события, которые вы выберите в списке, следующим под Show Events. Note On — будут показываться ноты. Pitch Band- события Pitch Band. After Touch — события послекасания. Poll Pressure — контроллеры полифонического послекасания. Controller — стандартные контроллеры. Programm Change — контроллеры смены программ. Specials — показываются внутренние события Cubase, такие, как Mute, Stop, текстовые вставки, события MIDI администратора и т.п. Show Frames — части будут пустыми. Ни названий, ни показа событий. Part Background — при выборе этого вы можете указать программе, какой рисунок (обои) вы хотите видеть в рабочем поле Cubase (расширение Ьтр). Follow Song — когда это активно, курсор позиции песни, дойдя до правого края рабочего поля Cubase, не исчезает с экрана, а дает команду программе, которая в свою очередь, сдвигает вид рабочего поля Cubase так, чтобы вы всегда могли видеть, где находится курсор позиции песни. Record TempoVMutes — активизировав данную функцию вы получаете возможность записывать изменения темпа и заглушений. Работает это так. Поставьте галочку напротив Record TempoVMutes. Включите запись и в процессе записи меняйте темп. Темп меняется мышью в соответствующем окне TransportBar (очень музыкально). Не забудьте, что вы записываете не сам темп, а лишь его изменения (насколько он убыстрился или замедлился). И еще: для того чтобы записанные изменения имели воздействие на воспроизведение или на следующие записи, вы должны включить кнопку Master на Transport-Bar. Заглушения записываются следующим образом: при активном Record TempoVMutes включите запись и в главном окне аранжировки Cubase, в нужных вам местах, заглушайте (в колонке «М») желаемые треки. При последующим воспроизведении треки сами будут глушиться в тех местах, где эти заглушения были прописаны. Записав заглушения в первый раз, я долго не мог понять, как же их удалить. Будьте внимательны. Заглушения треков (Track Mute) — это особые события Cubase. Они прописываются в виде контроллеров на тот трек, который во время записи является активным. Пункт MIDI Setup — в нем вы можете видеть набор следующих функции: MIDI Thru — когда это активно, все MIDI данные, поступающие на вход Cubase, тут же передаются на выход. Под окошком, в котором надо ставить галочку, есть еще одно, которое называется Thru offChan-nel. Если вы поставите там что-нибудь кроме Off, то функция Thru будет недействительна для номера того канала, который вы поставили в окошке Thru off Channel. Ниже модуля MIDI Thru есть безымянный модуль, в котором вы можете видеть два окна — Controller, Mapped To-и кнопку Reset. Этот модуль дает вам возможность переназначать номера контроллеров. В окошке Controller вы выбираете тот контроллер, который хотите переназначить, а в окошке Mapped To контроллер, на который вы хотите переназначить. Это может применяться как в режиме записи, так и в режиме воспроизведения. Когда вы захотите вернуть все на свои места, воспользуйтесь кнопкой Reset. Ниже безымянного модуля находится окно Enable. В нем (проставлением галочек) вы активизируете входы желаемых устройств. Окошко это очень маленькое и незаметное. Но тем не менее у многих людей случались ситуации, когда все вроде бы в порядке, но почему- то молчит. А поставишь галочку в маленьком незаметном окошечке, и заиграла музыка. Global Parameters Groups Take Part Mute — когда это выключено, части в группах проигрываются, даже если трек с исходными частями заглушен. Note Off- это служит для поддержки древнего музыкального оборудования и как-то работает со статусом ноты. Не вдаваясь в подробности, сообщаю: если у вас появился раритет или есть проблемы с тем, что, когда вы выключаете воспроизведение, последние ноты «зависают», активизируйте эту функцию. Reset on Track Change — держите это включенным. Данная функция при переключении с трека на трек каждый раз (на всякий случай) обнуляет контроллеры Pitch Band, Modulation и Pressure, (не в частях, где они прописаны, а в случаях, если они поступают на вход). Reset on Part End — то же самое, что и в Reset on Track Change, только в конце каждой части и плюс ко всему для контроллера Sustain. Reset on Stop — то же самое, что и в двух последних случаях, только обнуление контроллеров происходит каждый раз при остановке Cubuse. Плюс ко всему будут посланы сообщения All Notes Off и Reset All Controllers. Другими словами, обнулится все, кроме нот. Note on Priority — это должно быть включено всегда. Когда данная функция активна, сообщения нот получают абсолютный приоритет над всеми другими MIDI сообщениями, что служит лучшей синхронизации, ритмичности и вообще правому делу. Length Correction — есть всегда короткий промежуток времени ( глазом его не увидеть) между концом одной ноты и началом следующей. Если ваш инструмент не в состоянии поймать этот промежуток (в этом нет ничего зазорного), поставьте цифру в окошке Length Correction чуть больше той, которая там стоит (по умолчанию она равняется «-2»). Play Parameter Delay — некоторым устройствам необходимо время, чтобы сообразить, что к чему. Если вы запускаете Song, и происходят какие-то прерывания или задержки попробуйте поднять величину в соответствующем окошке (по умолчанию это число равняется «-10»). MIDI Filter — этот пункт предназначен для отфильтровывания (непропускания) определенных MIDI событий. В модуле Recording вы (проставлением галочек) можете отфильтровывать те MIDI события, которые не будут обрабатываться программой только в режиме записи. В модуле Thru вы отфильтровываете, те события, которые не будут обрабатываться программой во время воспроизведения. Заметьте, что все фильтры «стоят» как бы на входе и просто не пропускают те события и в Соответствии с установками, которые вы указали в тех или иных модулях. В модуле Controllers вы можете определить четыре контроллера, которые впоследствии будут игнорироваться программой, как в режиме воспроизведения, так и в режиме записи. В модуле Channel вы можете указать номер MIDI канала, который с этого времени как бы престанет существовать для Cubase (только на входе). По умолчанию Cubase отфильтровывает события SysEx, и в общем то это правильное решение (события SysEx занимают слишком много места и не всегда нужны). Input Transformer — последнее время за Cubase было замечена тенденция засунуть в одну программу все, что только можно. Построят новый модуль, засунут. Построят еще пять, опять засунут. К примеру, раньше (да и сейчас) существовала отдельная программа, которая впоследствии стала модулем Style Track в Cubase. Input Transformer -это предтеча редактора Logical. Его пихнули в программу и Input Transformer тоже оставили (запас карман не тянет). Если вы хотите пользоваться Input Trans-former, просто прочитайте соответствующий раздел про редактор Logical.
Горячие клавишы в Cubase
Несомненно, что использование горячих клавиш в любой программе облегчает работу и делает её удобней. Не с руки постоянно работать только мышкой, выполняя все операции кликами. Cubase, конечно, не исключение из общих правил и также имеет ряд горячих клавиш, настроенных по умолчанию и работающих автоматически сразу после установки программы.
Естественно, Key Commands работают только с английской раскладкой клавиатуры. Найти настройки горячих клавиш можно в меню File-Key Commands. Перед вами откроется вот такое окно:
Здесь вы можете увидеть настройки, уже заданные по умолчанию или запрограммировать свои для выполнения любой команды в Cubase. Итак, какие горячие клавиши наиболее распространённые и употребляемые в Cubase SX:
При помощи клавиш 1-9 на буквенно-цифровом блоке клавиатуры вы можете быстро выбрать нужный вам инструмент. Это даёт вам возможность не только спрятать панель инструментов, но и быстро передвигаться по ней.
1 — Курсор
2 — Выделение
3 — Ножницы
5 — Ластик
6 — Mute
7 -Time Warp
8 — Карандаш
9 — Прослушивание.
F1 – помощь.
F2 – транспортная панель.
F3 – микшер.
F4 — шины.
F5 – библиотека MediaBay.
F8 — видео проигрыватель.
F11 – панель подключаемых VST-инструментов.
F12 – окно мониторинга производительности.
Клавиша ALT в Cubase имеет несколько функций. Она служит для:
- разрезания фрагментов или нот,
- для превращения курсора в карандаш,
- для копирования дорожек и нот.
Разрезание происходит в том случае, если зажать клавишу Alt и кликнуть по ноте или по записанному фрагменту партии. Разрезание произойдёт в месте клика.
Переключение курсора в режим рисования происходит в окне клавишного редактора при нажатии на Alt, а копирование — при выделении нужного фрагмента с последующим нажатием на Alt. Здесь следует заметить что между разрезанием и копированием разница в том, какое действие сначала совершается: или нажимается Alt или фрагмент.
Клавиша Ctrl используется для перетаскивания элементов музыки с одной дорожки на другую без изменения их положения во времени, то есть без случайных сдвигов влево-вправо.
Комбинация клавиш Ctrl+K — запускает небольшое диалоговое окно для создания повтора фрагмента.
Комбинация клавиш Ctrl+D — делает дубль фрагмента. Разница между этим и предидущим действием в том, что во втором случае дубль связан с оригиналом. Изменения в оригинале автоматически происходят в дубле. В некоторых случаях такое дублирование выгодно.
Shift + G — неоценимая услуга разработчиков. Представьте, что вам нужно прослушать выделенный объект или фрагмент в режиме зацикливания. Для этого придётся сделать несколько движений, включая и нажатие кнопки цикл на транспортной панели. Однако всё упрощается при использовании Shift + G. При использовании это й комбинации левый и правый локаторы автоматически будут установлены в начале и в конце выделенного объекта и начнётся циклическое воспроизведение.
M — заглушить трек, включить или отключить замутированную группу треков.
F — включить, отключить Autoskroll, что приходится часто делать
S — включить, отключить режим соло
G и H — очень полезные клавиши (Zoom) изменения масшатбов проекта или рабочего окна по горизонтали.
J — включение и включение кнопки Snap (привязки к временной шкале проекта)
Z — не менее полезная кнопочка, так как открывает параметры трека, делая выделенную дорожку масштабней
C — включает клик на транспортной панели, избавляет от необходимости её вызывать, чтобы включить клик.
Горячие клавиши цифрового блока клавиатуры также часто применяются во время работы и имеют свои особенности.
- Enter – проигрывание (play) Ещё за эту функцию отвечает клавиша «пробел»
- Ins – стоп (или пробел)
- Del – курсор в начало трека (проекта).
- 1 – переход к началу петли
- 2 – переход к концу петли.
- * – запись
- / – Вкл/Выкл петли (loop)
- + – плюс — промотать вперед
- — минус — промотать назад
Как видите, достаточно пользоваться только этими настройками клавиш, чтобы намного облегчить себе работу в программе. Если вы со временем замечаете, что выполнение какой-либо функции только с помощью мыши неудобно, вы всегда можете назначить свои горячие клавиши в меню File-Key Commands
Иллюстрированный самоучитель по виртуальному звуку › Nuendo – виртуальная лаборатория звука › Запись AUDIO [страница — 161] | Самоучители по средствам мультимедиа
Запись AUDIO
Запись в режиме Punch
Режим Punch on the fly (на лету). Это, пожалуй, самый простой способ записи в режиме Punch. Для его осуществления нужно во время воспроизведения периодически нажимать кнопку Record на транспортной панели (или клавишу * на дополнительной клавиатуре). Последовательность действий такая:
- Включить режим воспроизведения кнопкой Play.
- Когда курсор подойдет к месту начала записи, нажать кнопку Record.
- После того как запись окончена, выключить режим – для этого вновь нажать на кнопку Record. При этом воспроизведение будет продолжаться до команды Stop.
Внимание
При этом способе записи должны быть выключены обе кнопки транспортной панели – Punch In и Punch In Out.
Каждый повтор этой последовательности операций (цикл включения/ выключения записи без остановки воспроизведения) будет создавать новый аудиообъект).
Режим Automatic Punch. Этот способ записи – автоматический. Для его использования предназначены кнопки Punch In и Punch Out на транспортной панели.
Если нажата кнопка Punch In, то запись автоматически включается при воспроизведении с позиции левого локатора. Для этого нужно просто позиционировать курсор левее локатора L и включить воспроизведение.
Включенная кнопка Punch Out обеспечивает автоматическое выключение записи при пересечении курсором позиции правого локатора.
В связи с тем, что кнопки Punch In и Punch Out работают независимо друг от друга, можно, например, включить только режим Punch Out (зафиксировать финальную границу записываемого объекта), оставив стартовую позицию свободной.
Внимание
Очень важно, чтобы локаторы L и R были расположены в соответствии с названиями, т. е. левый – слева, а правый – справа. Такое расположение локаторов отображается яркой зеленой линией между ними на линейке Ruler. Если они расположены неверно (наоборот), то эта линия меняет цвет на темно-зеленый.
В дополнительных настройках Preferences можно задать для режима Punch автоматическую остановку на правом локаторе. Для этого нужно установить флажок Stop after Automatic Punchout (рис. 2.74, указано стрелкой).
Рис. 2.74. Включение режима автоматического останова
Функции Preroll и Postroll, о которых мы упоминали при рассмотрении транспортной панели (см. разд. «Панель Transport» ранее в этой главе) обеспечат автоматическое смещение курсора на заданную величину в режиме записи Punch.
Примечание
Напомним, что для применения этих функций нужно отметить опцию Use Pre/Post-Roll в меню Transport.
Функции Preroll и Postroll очень удобны при записи «живого» исполнения. Во-первых, они автоматизируют процесс записи. Во-вторых, позволяют исполнителю подготовиться заранее (Preroll). В-третьих, продолжают воспроизведение на заданное время (Postroll) после правого локатора – не разрушают внезапной паузой творческое состояние (при активном флажке Stop after Automatic Punchout в настройках Preferences).
Совместное использование кнопок Punch In/Out с функциями Preroll и Postroll позволяет управлять процессом записи дублей с помощью одной только кнопки Record, полностью сосредоточившись на тонкостях исполнения (при сброшенном флажке Deactivate Punch In on Stop в настройках Preferences).
Функция Preroll также удобна при записи с текущей позиции курсора. Если она включена, то перед записью звучит небольшое вступление, за время которого исполнителю легко сориентироваться в темпе и ритме. Поэтому можно даже не включать метроном, если в проекте уже записаны треки с ритмическим каркасом композиции.
Главное меню программы Cubase
Управление программой организовано таким образом, что практически из каждого редактора можно осуществить процесс записи, воспроизведения и выборку определенных событий, не выходя из данного редактора программы. Но, несмотря на это, существует главное меню программы, где все возможности несколько расширены и более организованы по типу совершаемых действий над определенными видами событий.
Команды данного меню предназначены для управления файлами и содержат стандартные команды, характерные для любого редактора.
Рис. 4.46. Меню File:
Рассмотрим несколько основных команд из меню File (рис. 4.46):
С помощью этого меню вы можете вызвать любой редактор программы, а также произвести различные действия с треками и их частями в пределах главного окно программы.
Рис. 4.47. Меню Edit:
Меню Edit состоит из следующих команд (рис. 4.47):
В данном меню собраны команды, позволяющие удобно располагать треки, создавать и распаковывать групповые треки, а также располагать локаторы в зависимости от вашей задачи.
Рис. 4.48. Меню Structure:
Меню Structure состоит из следующих команд (рис. 4.48):
Данное меню позволяет управлять различными видами квантизации, созданием и использованием ритмических шаблонов, а также корректировать и преобразовывать MIDI- и аудиоинформацию.
Меню Functions состоит из следующих команд (рис. 4.49):
Меню Panel
Данное меню содержит команды, управляющие различными микшерами, инструментами VST и виртуальными входами и выходами программы.
Меню Panel состоит из следующих команд (рис. 4.51):
- VST Channel Mixer 1 — VST-микшер 1;
- VST Channel Mixer 2 — VST-микшер 2;
- VST Master Mixer — VST-мастер-микшер;
- VST Master Effects — VST-мастер эффектов;
- VST Inputs — VST-входы;
- VST True Type — 32-битная VST-запись;
- VST Send Effects — посылка VST-эффектов;
- VST Instruments — VST-инструменты;
- Audio Pool — банк аудио;
- Re Wire — модуль Re Wire;
- VST Perfomance — индикатор производительности VST;
- DirectX Plugins — список установленных «плагинов»;
- MIDI Track Mixer — MIDI-микшер;
- Interactive Phrase Synthesizer — интерактивный синтезатор фраз;
- MIDI Input Transformer — преобразователь MIDI-входа.
Рис. 4.51. Меню Panel:
Меню Options
В этом меню собраны команды, позволяющие оговорить многие условия записи и воспроизведения MIDI-событий, а также произвести предварительные установки программы.
Меню Options состоит из следующих команд (рис. 4.52):
Меню Score
Данное меню содержит команды, относящиеся к нотному изображению записанного материала. Меню, в основном, предназначено для подготовки нотного текста к публикации, хотя иногда используется и в качестве корректора записанной информации.
Меню Score состоит из следующих команд (рис. 4.53).
В этом меню мы разберем только основные пункты, поскольку задачей данной книги не является обучение редакторской деятельности. К нотному редактору мы будем обращаться только в том случае, если для редактирования музыки некоторые его функции будут удобнее. Итак, вот некоторые команды названного меню.
Меню Modules
Данное меню предназначено для подключения различных виртуальных приборов, расширяющих возможности программы в целом. Меню Modules состоит всего из одной команды Setup — установить. При выборе этого пункта появляется диалоговое окно для установки различных устройств (рис. 4.54). В дальнейшем некоторые из них мы рассмотрим подробнее.
Рис. 4.54. Диалоговое окно Setup:
Меню Windows
С помощью данного меню вы можете управлять окнами программы, расположив их так, как вам нужно, и запомнить все это для последующей работы.
Рис. 4.55. Меню Windows:
Меню Windows состоит из следующих пунктов (рис. 4.55):
- Show Transport Bar — показать (или скрыть) панель перемотки;
- Show Toolbar — показать (или скрыть) панель инструментов;
- Cascade — расположить окна каскадом;
- Tile — расположить окна «черепицей»;
- Stack — расположить окна стопкой;
- Tile Editors — расположить редакторы в виде «черепицы»;
- Stack Editors — расположить редакторы в виде стопки;
- Window Sets — набор окон;
- Arrangements — аранжировки;
- Other — другое.
Меню Help
И последнее меню Help (Помощь) мы в данной книге подробно рассматривать не будем (рис. 4.56).
Рис. 4.56. Меню Help:
Форматы файлов
Как и предыдущие версии программы, пятая версия использует многие форматы файлов, как для работы внутри программы, так и для связи с другими программами. Для сохранения различной информации в пределах программы используются следующие форматы файлов: Song, Arrangement, Part, Drum Map, Setup, Window Set, Keyboard Layout, Score Set, Preferences, Audio, ReCycle, Mixman, Grooves. Для связи с другими программами используются другие форматы файлов: MIDI, Cubase 3.x Grooves, а также Audio.
- Song — основной формат файлов, используемый программой, именно этот формат загружается программой при каждом ее запуске. Хранится такой файл в основном каталоге программы под именем Df. All. Этот формат файла позволяет сохранять максимальное количество информации и параметров настроек. В нем записывается следующая информация:
○ все окна аранжировок;
○ все установочные данные программы;
○ вся аудиоинформация;
○ все настройки меню;
○ все созданные группы в окнах аранжировки;
○ звуковая схема ударных инструментов;
○ ритмические шаблоны;
○ микшерные треки;
○ все MIDI-обработки каждого трека;
○ все аудиообработки каждого трека;
○ мастер-трек;
○ положения кнопок Solo и Mute;
○ текстовая информация, записанная в блокнот;
○ настройки и подготовленный текст в редакторе Score. - Arrangement — это файлы, из которых состоит сонг, расширение — агг. В таком файле сохраняются:
○ все взаимные расположения партий и треков;
○ установки темпа;
○ положение кнопки Master на транспортной панели;
○ темп и размер;
○ положение кнопок Solo и Mute. - Part — часть, файл имеет расширение prt. Сохраняет отдельную часть трека или несколько частей. При загрузке такого файла часть будет установлена в позицию левого локатора. При загрузке каждого нового файла образуются новые треки.
- Drum Map — карта ударных инструментов. Такой файл имеет расширение drm. В этом файле запоминается ваша конструкция ударных инструментов, где вы можете произвольно любой MIDI-клавише назначить любой ударный инструмент. Существует множество библиотек ударных инструментов от разных производителей, всеми ими можно пользоваться.
- Grooves — шаблоны. Эти файлы имеют расширение grv. Файлы с ритмическими шаблонами могут существенно разнообразить ваши партии.
- Setup — параметры настроек сонга. Эти файлы имеют расширение set. С их помощью можно сохранить настройки сонга отдельно от аранжировок.
- Score Set — настройки нотного редактора. Такие файлы имеют расширение set. В этих файлах вы можете сохранить любые настройки нотного редактора.
- Audio — аудиофайлы. Cubase 5.0 позволяет читать аудиофайлы трех форматов: WAV — с расширением wav, AIFF — с расширением aif и МРЗ -с расширением mр3. Аудиофайлы этих форматов читаются практически всеми популярными редакторами.
- MIDI — MIDI-файлы. Расширение — mid. MIDI-файлы бывают двух форматов: MIDI-0 и MIDI-1, программа читает оба вида форматов. Этот формат файлов является основным для связи с любыми. MIDI-устройствами и программами.
Программа Cubase работает еще с несколькими видами форматов файлов, но они не являются основными, поэтому мы будем говорить о них по мере надобности.
«Горячие» клавиши
Почти во всех пунктах меню присутствуют сочетания клавиш, вызывающих то же действие, что и сам пункт меню. Поскольку программа Cubase версии 5.0. существенно отличается от предыдущих версий, здесь будут приведены основные сочетания «горячих» клавиш. Надо сказать, что данная версия программы позволяет пользователю составить свой список «горячих» клавиш или расширить существующий. Чтобы вызвать окно, в котором есть список установленных производителем «горячих» клавиш, войдите в меню File, выберите пункт Preferences и в появившемся списке — команду Key Commands. Перед вами появится окно установок «горячих» клавиш (рис. 4.57). В табл. 4.1 приведен список «горячих» клавиш.
Рис. 4.57. Окно Key Commands Preferences:
Таблица 4.1. «Горячие» клавиши программы Cubase 5.0
| Команда | Клавиши и комбинации клавиш | ||
| Меню File | |||
| Создать аранжировку | <Ctrl>+<N> | ||
| Открыть | <Ctrl>+<O> | ||
| Сохранить сонг | <Ctrl>+<S> | ||
| Закрыть окно | <Ctrl>+<W> | ||
| Выход из программы | <Ctrl>+<Q> | ||
| Меню Edit | |||
| Отмена предыдущего действия | <Ctrl>+<Z> | ||
| Вырезать | <Ctrl>+<X> | ||
| Копировать | <Ctrl>+<C> | ||
| Вставить | <Ctrl>+<V> | ||
| Показать информацию о сонге | <Ctrl>+<I> | ||
| Вызвать клавишный редактор | <Ctrl>+<E> | ||
| Вызвать редактор списка | <Ctrl>+<G> | ||
| Вызвать редактор ударных | <Ctrl>+<D> | ||
| Вызвать нотный редактор | <Ctrl>+<R> | ||
| Вызвать графический мастер-трек | <Ctrl>+<M> | ||
| Вызвать список мастер-трека | <Shift>+<Ctrl>+<M> | ||
| Вызвать блокнот | <Ctrl>+<B> | ||
| Выделить все | <Ctrl>+<A> | ||
| Меню Structure | |||
| Создать трек | <Ctrl>+<T> | ||
| Создать партию | <Ctrl>+<P> | ||
| Повторить партии | <Ctrl>+<K> | ||
| Показать группы | <Ctrl>+<J> | ||
| Построить группу | <Ctrl>+<U> | ||
| Меню Functions | |||
| Квантизация | <Q> | ||
| Отмена квантизации | <U> | ||
| Войти в редактор логики | <Ctrl>+<H> | ||
| Меню Functions | |||
| Зафиксировать постоянную длину ноты или группы нот | <Alt>+<T> | ||
| Меню Panels | |||
| VST-микшер 1 | <Сtrl>+доп. <*> | ||
| VST-мастер-микшер | <Сtrl>+доп. <+> | ||
| Банк аудио | <Ctrl>+<F> | ||
| Меню Options | |||
| Отслеживать позицию сонга | <F> | ||
| Редактор Score | |||
| Мелизмы | <Alt>+<Y> | ||
| Переместить в 1 -и голос | <Alt>+<1> | ||
| Переместить во 2-й голос | <Alt>+<2> | ||
| Переместить в 3-й голос | <Alt>+<3> | ||
| Переместить в 4-й голос | <Alt>+<4> | ||
| Переместить в 5-й голос | <Alt>+<5> | ||
| Переместить в 6-й голос | <Alt>+<6> | ||
| Переместить в 7-й голос | <Alt>+<7> | ||
| Переместить в 8-й голос | <Alt>+<8> | ||
| Переместить стиль вверх/вниз | <Alt>+<X> | ||
| Группировать | <Alt>+<G> | ||
| Скрыть | <Alt>+<B> | ||
| Аранжировки, редакторы | |||
| Курсор влево | <<-> | ||
| Курсор вправо | <->> | ||
| Курсор вверх | <вверх> | ||
| Курсор вниз | <вниз> | ||
| Подтолкнуть событие влево | <Ctrl>+<<-> | ||
| Подтолкнуть событие вправо | <Ctrl>+<->> | ||
| Подтолкнуть событие вверх | <Ctrl>+<вверх> | ||
| Подтолкнуть событие вниз | <Ctrl>+<вверх> | ||
| Поставить левый локатор по кругу | <Alt>+<L> | ||
| Поставить правый локатор по кругу | <Alt>+<R> | ||
| Контроллер дисплея вкл/выкл | <Alt>+<C> | ||
| Информация вкл/выкл | <Alt>+<I> | ||
| Отключить выбранный трек | <Alt>+<M> | ||
| Имя дорожки | <Alt>+<O> | ||
| Имя инструмента | <Alt>+<N> | ||
| IPS вкл/выкл | <Alt>+<J> | ||
| Ударные соло | <Alt>+<W> | ||
| Редактировать соло | <A> | ||
| Синхронизация вкл/выкл | <X> | ||
| Метроном вкл/выкл | <C> | ||
| Соло | <S> | ||
| Установка левого локатора | <L> | ||
| Установка правого локатора | <R> | ||
| Установка позиции локатора | <P> | ||
| Правка темпа | <Shift>+<T> | ||
| Панч-вход вкл/выкл | <l> | ||
| Панч-выход вкл/выкл | <O> | ||
| Мастер вкл/выкл | <M> | ||
| Записи в цикле — удалить последнюю ноту | <V> | ||
| Записи в цикле — удалить субтрек | <B> | ||
| Записи в цикле — квантизировать последнюю ноту | <N> | ||
| Записи в цикле — удалить ключ | <K> | ||
| Квантизация целой ноты | <1> | ||
| Квантизация половинной ноты | <2> | ||
| Квантизация четвертной ноты | <3> | ||
| Квантизация восьмой ноты | <4> | ||
| Квантизация шестнадцатой ноты | <5> | ||
| Квантизация тридцать второй ноты | <6> | ||
| Квантизация шестьдесят четвертой ноты | <7> | ||
| Квантизация сто двадцать восьмой ноты | <8> | ||
| Квантизация триолей вкл/выкл | <Т> | ||
| Вертикальное приближение | <Shift>+<H> | ||
| Вертикальное отдаление | <Shift>+<G> | ||
| Горизонтальное приближение | <Н> | ||
| Горизонтальное отдаление | <G> | ||
| Управление вкл/выкл | <Y> | ||
| Автовыравнивание вкл/выкл | <Z> | ||
| Поставить класс трека | <Ctrl>+<Shift>+<T> | ||
| Включить трек | <Alt>+<Ctrl>+<T> | ||
| Редактировать велосити | <Ctrl>+<Shift>+<V> | ||
| Редактировать задержку | <Ctrl>+<Shift>+<D | ||
| Закрыть редактор, сохранив изменения | <Enter> | ||
| Закрыть редактор, не сохраняя изменения | <Esc> | ||
| Перемотка и выделение | |||
| Назад | <Pade Down> | ||
| Вперед | <Pade Up> | ||
| Стоп | Доп. <0> | ||
| Альтернативный стоп | Пробел | ||
| Старт | Доп. <Enter> | ||
| Запись | Доп. <*> | ||
| Альтернативная запись | <9> | ||
| Темп больше | Доп. <-> | ||
| Темп меньше | Доп. <+> | ||
| Цикл вкл/выкл | <Num/> | ||
| Позиция сонга на выбранное событие | Доп. <7> | ||
| Позиция слева от окна | Доп. <7> | ||
| Локатор на выбранную часть | <Alt>+<P> | ||
| Позиция на левом локаторе | Доп. <1> | ||
| Левый локатор на позицию | <Shift>+дoп.<1> | ||
| Позиция на правом локаторе | Доп. <2> | ||
| Правый локатор на позицию | <Shift>доп.<2> | ||
Еще раз хочется вам напомнить, что в пятой версии программы возможны изменения значений «горячих» клавиш. Вы можете убрать ненужные вам сочетания или ввести новые. Все зависит от тех задач, которые вы решаете. Как говорилось ранее, вы можете настроить интерфейс программы так, как вам нужно.
Рекомендуемые страницы:
Статья «Nektar Panorama P1» | Музыкальное Оборудование
Автор:
Борис НикитинДата первой публикации:
апр 2014MIDI-контроллер для шины USB.
Компания Nektar Technology была образована на рубеже 2009-2010 годов и свой первый продукт представила на выставке NAMM в январе 2012 года: MIDI-клавиатуру и контроллер Panorama P4 для программы Propellerhead Reason. В конце 2012 года была выпущена модель P6, отличающаяся только количеством клавиш (61 против 49 клавиш у P4). А на выставке NAMM в январе 2013 года был представлен бесклавишный компьютерный MIDI-контроллер Panorama P1. Кроме того, тогда же было объявлено, что устройства серии Panorama будут также поддерживать программы Steinberg Cubase и Nuendo.
Помимо клавиш контроллер также отличается от других моделей серии отсутствием моторизованного фейдера, 12 динамических пэдов, двух входов для педалей и MIDI-выхода. Последнее не позволяет использовать его как автономное MIDI-устройство, то есть P1 работает только с компьютером.
Внешний осмотр
Контроллер был упакован в целлофановый пакет и помещен в картонную коробку с поролоновыми ложементами и ручкой для переноски. Помимо него внутри оказалась маленькая картонная коробочка с дополнениями. Само устройство небольшое (габариты 387 x 235 x 45 мм) и весит немного (1,3 кг). Страна-производитель — Китай.
Верхняя панель контроллера имеет блестящее покрытие, которое выглядит стильно, но является мечтой дактилоскописта, поскольку способно собирать отпечатки пальцев всех, кто до него дотрагивается. Так что придется частенько протирать эту панель, и надо сказать, что соответствующая тряпочка предусмотрительно прилагается. Помимо этой тряпочки в комплект поставки также входят USB-кабель и краткое руководство пользователя.
Контроллер питается по USB и не имеет выключателя, так что готов к работе сразу после подключения прилагаемого кабеля. И первое, что при этом бросается в глаза — цветной жидкокристаллический дисплей (диагональ 3,5″), расположенный в правом верхнем углу. Это, конечно, придает солидности, но, видимо, стоимость подобных комплектующих продолжает снижаться, так что мы все чаще будем встречать цветные дисплеи на не очень дорогих продуктах.
Про прилагаемое программное обеспечение и драйверы можно сказать только одно: их нет. При подключении P1 определяется как стандартное USB-устройство и может работать как обычный MIDI-контроллер. Например, я успешно назначил слайдер на управление громкостью трека в программе Cockos Reaper, используя функцию Actions этой программы.
Но для полноценного использования необходимы специальные драйверы, которые можно скачать с сайта производителя после регистрации там себя и своего устройства (с указанием серийного номера). На данный момент есть драйверы для программ Propellerhead Reason начиная с версии 5, Steinberg Cubase с версии 6 и Nuendo с версии 5. На последней выставке NAMM также была анонсирована поддержка Apple Logic Pro, которая и была реализована во время написания данной статьи. А 26 марта выпущена поддержка новой программы Bitwig Studio, одновременно с выходом окончательной версии самой программы. Что же касается операционных систем, то поддерживаются Windows Vista/7/8 и Mac OS X 10.6 или выше.
Всего на верхней панели контроллера расположены 63 органа управления (рис. 1). Над дисплеем находятся четыре кнопки для переключения режима: Mixer, Instrument, Transport и Internal (эти кнопки также используются для возвращения к первой странице каждого режима, что немаловажно, поскольку подавляющее большинство подстраниц не имеет кнопок возврата). Режим Internal и означает работу в качестве обычного MIDI-контроллера, и без использования специального драйвера активен только он.
Справа от дисплея есть энкодер, предназначенный для изменения значений (но в некоторых случаях он может использоваться и для передачи MIDI-сообщений). Снизу располагаются пять кнопок, управляющих экранным меню (их текущие функции указываются в нижней части дисплея). Еще ниже есть шесть назначаемых кнопок, которые при использовании собственных протоколов компании Nektar (то есть со специальными драйверами) выполняют функции переключения треков, пэтчей и т. п., а при стандартном управлении могут передавать различные MIDI-сообщения.
Справа внизу находятся 11 многофункциональных кнопок и кнопка F-Keys, переключающая их на выполнение альтернативных функций. При использовании собственных протоколов эти кнопки выполняют разнообразные транспортные функции (от обычных, типа старт-стоп, до продвинутых, типа выключения метронома), а при стандартном управлении, опять же, могут передавать различные MIDI-сообщения.
Слева внизу расположены органы управления, имитирующие привычный микшер: девять слайдеров длиной по 45 мм, восемь кнопок с подсветкой и восемь энкодеров с неограниченным вращением. Все они могут передавать MIDI-сообщения. Есть тут и две специализированные кнопки: Toggle/Mute и Toggle/View. Когда контроллер находится в режиме Internal, первая кнопка отключает MIDI-выход, а вторая переключает дисплей на показ текущих MIDI-назначений. При использовании собственных протоколов компании кнопки переключают назначения органов управления: первая — кнопок, вторая — энкодеров.
Ну и в левой верхней части панели управления есть еще восемь назначаемых энкодеров
На задней панели (рис. 2) располагаются порт USB, вход для педального переключателя (который также назначается на выполнение разнообразных функций) и слот для замка Kensington.
Режим Internal
В этом режиме первая страница дисплея (под названием Faders — рис. 3) относится к «микшерным» органам управления (тем, что расположены в левой нижней части контроллера). Перемещения слайдеров и энкодеров, а также нажатия кнопок не только производят соответствующие MIDI-сообщения, но и отражаются на дисплее. Изначально показываются их значения, а при нажатой кнопке Toggle/View — номера контроллеров. Кроме того, в верхнем левом углу дисплея показывается номер текущего MIDI-сообщения, а в правом — его значение.
Переход на другие страницы осуществляется кнопками, расположенными под дисплеем. Страница Encoders относится к энкодерам в верхней левой части панели управления (одновременно показываются номера и значения MIDI-контроллеров), на странице Cntrl Edit можно изменить назначения MIDI-сообщений на органы управления, страница Global предоставляет доступ к основным настройкам (типа номера базового MIDI-канала или яркости дисплея), а страница Setup — к операциям сохранения и загрузки данных. Всего есть 20 пэтчей для сохранения настроек органов управления, находящихся в левой части контроллера (слайдеров, кнопок и энкодеров) и десять карт F-Keys для многофункциональных кнопок. Настройки транспортных и навигационных кнопок не изменяются при загрузке данных, здесь всегда сохраняются последние назначения.
В общем, в режиме Internal все довольно понятно, однако приобретение устройства серии Panorama для использования только в качестве стандартного MIDI-контроллера представляется мне довольно расточительным. Да, это может пригодиться дополнительно, однако все-таки максимальную отдачу от устройств этой серии можно получить при использовании с поддерживаемыми программами. Например, Cubase.
Cubase
Для полноценного использования контроллера с Cubase надо скачать и установить не только основной драйвер устройства (содержащий поддержку Reason), но и дополнительный, предназначенный для программ Steinberg Cubase и Nuendo. После установки драйвера настоятельно рекомендуется обновить операционную систему контроллера, что я и сделал. Затем необходимо в Cubase настроить MIDI-порты строго определенным образом (меню Devices — Device Setup, рис. 4) и выбрать P1 в качестве управляющего устройства (Remote Device, это делается в списке, появляющемся при нажатии знака «+» в левом верхнем углу окна Device Setup). Как только это будет сделано, контроллер должен автоматически перейти в режим Mixer.
Как уже было сказано, кнопки, расположенные под дисплеем, выполняют функции переключения треков (Track+/-) и пэтчей (Patch+/-). При нажатой кнопке Shift первые две кнопки переключают банки назначений слайдеров контроллера на треки программы (группами по восемь), а две последние управляют горизонтальным масштабом некоторых окон (секвенсора, микшера, редактора). Действие кнопки View зависит от режима контроллера. В режиме Mixer кнопка открывает/закрывает окно микшера, в режиме Instrument — окно виртуального инструмента, в режиме Transport — транспортную панель.
Несколько неудобно, что нельзя ускоренно переключать треки, удерживая кнопки нажатыми. Кроме того, хотя в руководстве сказано, что эти кнопки работают всегда, в моем случае переключение пэтчей на инструментальном треке происходило только когда контроллер находился в режиме Instrument — в других режимах эти кнопки не работали. А для того, чтобы этими кнопками переключать пэтчи инсертных эффектов, надо не только зайти на страницу Inserts режима Mixer, но и сделать так, чтобы окно редактирования соответствующего плагина было открыто и находилось «в фокусе», то есть на переднем плане. Интересно, что, находясь на странице Inserts режима Mixer, можно переключать пэтчи на инструментальном треке…
Транспортные кнопки позволяют управлять запуском, остановкой и включением записи, перемоткой вперед-назад, включением цикла, автоквантайза и метронома, отменой операций, перемещением к левому или правому локаторам. А если нажимать некоторые из них вместе с кнопкой Shift, то еще доступны установка левого и правого локаторов на текущую позицию курсора песни или в соответствии с границами выделенной области, повтор операции, включение предварительного отсчета, переход к началу или окончанию проекта.
Надо сказать, что между контроллером и поддерживаемыми программами осуществляется настоящий двунаправленный обмен данными. То есть, не только команды с контроллера поступают в программу, но и информация из программы попадает в контроллер. Например, на информационной панели в верхней части дисплея показываются название текущего трека, номер канала микшера и тип трека.
Интересно, что при первом использовании я заметил ошибку в работе контроллера. Когда треки переключаются на самом контроллере (кнопками Track+/- или кнопками выбора в левой части), то название трека не совпадает с текущим треком (показывается название соседнего трека). Номера каналов при этом показываются правильно. А если переключать треки в Cubase, то и на контроллере показываются правильные их названия. Однако при последующих использованиях эта ошибка больше не повторялась. Так что, видимо, имеет смысл после установки всех драйверов и осуществления настроек перезагрузить как компьютер, так и контроллер.
Отдельно следует сказать про назначение клавиатурных команд (то есть последовательностей нажатия клавиш на ASCII-клавиатуре). Эта функция работает только при установленном драйвере Nektar. Если перейти на страницу Cntrl Edit и нажать какую-либо кнопку, то в середине меню дисплея появится изображение компьютерной клавиатуры. Выбор этого пункта меню открывает на компьютере окно Macro Editor (рис. 5), в котором и можно произвести необходимые настройки. Причем одна команда может содержать последовательность до восьми клавиш или их сочетаний.
Режим Mixer
На первой странице этого режима (рис. 6) показываются все «микшерные» органы управления. Восемь слайдеров управляют уровнями первых восьми треков (девятый слайдер — уровнем мастер-шины), на дисплее «ручкой» фейдера показывается текущее значение уровня в Cubase, а красной полосой — текущее положение слайдера контроллера. Изменение уровня происходит только после того, как положение слайдера (красная полоса) совпадет с текущим значением. Это, я думаю, — самый удобный способ обеспечить соответствие физического органа управления и текущего значения параметра, если не используются моторизованные регуляторы. Напомню, что энкодеры контроллера не имеют ограничений при вращении, и поэтому всегда подхватывают текущее значение.
Кнопки «микшерной» части изначально управляют выбором треков, а энкодеры — панорамой, что обозначается соответствующими надписями (Select и Pan) в правой части дисплея. Нажатиями кнопок Toggle/Mute и Toggle/View на контроллере назначения можно поменять на управление заглушением, солированием и готовностью к записи (для кнопок) и уровнями посылов с первого по восьмой (для энкодеров). Все изменения отражаются на дисплее. Если станет скучно многократно нажимать кнопки для перемещения к нужному набору, можно ускорить процесс, нажав одну из кнопок Toggle и вращая энкодер ввода данных.
Кстати, есть еще один способ быстрого изменения назначений слайдеров контроллера на треки программы помимо переключения банков. Если кнопки микшерной части находятся в режиме выбора, то можно нажать кнопку Shift вместе с одной из кнопок выбора трека (например, 3), тогда слайдеры будут назначены на треки 3-10.
В нижней части дисплея показывается меню с пунктами EQ, Inserts, FX Sends, Channel, Q Ctrls. С их помощью осуществляется доступ к параметрам текущего канала. Кстати, иногда экранные кнопки используются не в качестве меню, а для управления параметрами, в верхней части такой кнопки показывается линия белого или красного цвета (в зависимости от значения параметра).
Первая страница раздела EQ показывает настройки уровня и частоты для четырех полос эквалайзера (изменения этих параметров осуществляются энкодерами в верхней левой части контроллера), меню этой страницы позволяет включить/выключить каждую полосу и перейти на вторую страницу, с которой можно управлять уровнем и добротностью каждой полосы. Чтобы управлять эквалайзерами других каналов, можно переключать треки, не покидая страницы этого раздела.
На странице Inserts (рис. 7) показываются восемь инсертов текущего канала. Выбор инсерта осуществляется энкодером ввода данных (того, что справа от дисплея), при нажатии кнопки меню Plugin тем же энкодером перелистывается список плагинов. Посредством пунктов меню On и Bypass осуществляются включение/выключение инсерта и обход плагина, а пункт View открывает/закрывает окно плагина.
Как только какой-либо инсерт с плагином оказывается выделен, энкодеры в верхней левой части контроллера можно использовать для управления параметрами этого плагина. Чтобы посмотреть, какие это параметры, а также получить доступ к дополнительным настройкам, следует нажать кнопку меню Edit.
Нужно понимать, что показываются параметры не любого плагина, а только описанного создателями контроллера. По всей видимости, в их число входят все штатные плагины Cubase, а также модели некоторых сторонних производителей (например, Brainworx, Fab Filter, Softube, Waves). Но и для остальных не все потеряно — см. описание функции Learn далее.
На странице FX Sends осуществляется управление посылами. Здесь можно выбрать шину посыла или подгруппы, включить/выключить посыл и переключить его до/после фейдера. Энкодеры в верхней левой части контроллера управляют уровнями посылов.
Страница Channel предназначена для управления режимом автоматизации текущего канала. Энкодер ввода данных по умолчанию регулирует панораму, нажатием кнопки экранного меню Param его можно переключать на управление уровнями посылов. Кнопка меню «>» переключает три первых пункта экранного меню на управление обходом инсертов, эквалайзеров и посылов, а кнопка меню Master — на управление автоматизацией мастер-шины. Кроме того, в обоих случаях показываются индикаторы уровня мастер-шины.
Переход на страницу Q Ctrls переключает энкодеры в верхней левой части контроллера на управление параметрами текущего канала, назначенными в программе Cubase на Quick Controls.
Интересно, что при возвращении с какой-либо из этих страниц на основную страницу режима Mixer, энкодеры в верхней левой части контроллера продолжают выполнять те же функции, что они выполняли на предыдущей странице. Это можно понять по тому, какое меню выделено на первой странице.
Одновременным нажатием кнопок Shift и View вызывается окно Channel Settings. Оно может быть полезно для того, чтобы одним взглядом охватить настройки посылов и разрывов или посмотреть графическую характеристику эквалайзера, но вот как с контроллера управлять встроенной динамической обработкой, я так и не смог понять. Разве что назначить некоторые ее параметры на Quick Controls.
Режим Instrument
Режим Instrument предназначен для управления виртуальными инструментами. И речь идет об инструменте текущего трека.
Как и в случае с виртуальными эффектами, карты параметров сделаны не для всех существующих виртуальных инструментов. Эти параметры, естественно, отличаются в зависимости от инструмента. Но общий принцип состоит в том, чтобы чаще всего используемые параметры были под рукой, поэтому на первой странице режима Instrument (рис. 8) обычно представлены параметры фильтра, огибающих, LFO, эффектов и т. п. Посредством экранной кнопки Menu можно получить доступ к другим страницам параметров. Слайдеры управляют параметрами огибающих усилителя и фильтра, если таковые есть в текущем инструменте. Девятый слайдер обычно контролирует выходной уровень инструмента. Энкодеры над слайдерами тоже могут регулировать некоторые параметры, настройки можно посмотреть, нажав кнопки Toggle.
Интересно, что в программе Cubase 7.5, которую я использовал, не работает управление большинством параметров штатного инструмента Prologue, хотя именно он приводится в качестве примера в PDF-файле руководства пользователя. Возможно, именно поэтому в справке на сайте производителя в качестве примера уже используется инструмент Retrologue, который работает нормально (как и все остальные штатные виртуальные инструменты Cubase).
Кроме того, в руководстве пользователя предупреждается о проблеме с мультитембральными инструментами (типа Native Instruments Kontakt). Даже если тембры такого инструмента назначены на разные MIDI-треки, набор параметров, доступных с контроллера, будет одинаковым для всех треков.
Функция Learn
Эта функция предназначена для создания карт настроек (или изменения существующих). Для плагинов, у которых нет карт настроек, она вызывается нажатием кнопки экранного меню Learn. Для изменения существующей карты необходимо нажать кнопку Shift вместе с экранной кнопкой Menu.
Принцип создания карты настроек прост: надо открыть окно плагина и сначала переместить регулятор параметра, а потом — регулятор контроллера, который должен этим параметром управлять. На странице функции можно вызвать команды для удаления существующих настроек (одного органа управления или всех органов текущей страницы), сохранения карты (она сохраняется в компьютере, а не в самом контроллере) или выхода из этого режима без сохранения (рис. 9).
Если карта сохранена, то она будет использоваться всякий раз при работе с данным плагином на данном компьютере. Или на другом компьютере, если туда переместить соответствующий файл, который находится в глубинах папки Документы — Nektar — Common — Mapping Files и далее по типу плагина (эффект/инструмент), его производителю и названию. Например, для упоминавшегося инструмента Prologue это папки Instruments — Steinberg и файл Prologue.npm. Для инсертных плагинов (эффектов) настраиваются только назначения восьми энкодеров в верхней левой части контроллера, для инструментов — всех органов управления.
Режим Transport
Наряду с транспортными кнопками, активными в любом режиме, специализированный режим Transport предоставляет дополнительные возможности.
На странице этого режима (рис. 10) показываются текущая позиция курсора песни, позиции левого и правого локаторов, а также значения параметров, контролируемых энкодерами в левой верхней части контроллера. Это темп, уровень метронома, продолжительность воспроизведения до начала и после окончания цикла, режимы записи (в том числе циклической), позиция курсора песни, позиция цикла.
Кроме того, есть две экранные кнопки: включения автоматической врезки и предварительного отчета метронома.
Здесь же производятся настройки педали, соответствующий пункт меню (Pedal) позволяет назначить ее на управление запуском воспроизведения или записи, началом и окончанием врезки, установкой цикла и его включением, а также переходом к левому или правому локатору.
Rewire
При одновременно использовании программ Cubase и Reason, связанных посредством Rewire, контроллер может управлять обеими программами. Для переключения между ними необходимо нажать кнопку Shift вместе с Toggle/View. Информационная панель в верхней части дисплея будет красной при управлении Cubase и синей при управлении Reason. Необходимые настройки детально описываются в руководстве пользователя.
Выводы
Ну что ж, претензий к аппаратной части практически нет. Органы управления расположены удобно, качество их не вызывает сомнений. Дисплей большой и информативный, картинка хорошо различима с разных углов. Замеченные недостатки относятся, в основном, к программной части (например, невозможность управления большинством параметров инструмента Prologue) и могут быть исправлены в следующих версиях драйверов и операционной системы. Разве что стоит отметить невозможность пролистывания удержанием кнопки в нажатом состоянии (не знаю, решается ли подобное модернизацией программного обновления), но это совсем не критично. Маркая верхняя панель меня лично не смущает, а для тех, кому это важно — тряпочка в комплекте.
Некоторое недоумение вызывают ограничения онлайновой поддержки. Конечно, то, что драйверы скачиваются с сайта, гарантирует для пользователя получение их последних версий. Но вот то, что скачать их можно только после регистрации, да еще и с обязательным указанием серийного номера устройства, на мой взгляд, может неоправданно усложнить первоначальную настройку. Например, если контроллер используется в одном помещении, а доступ в интернет имеется в другом, необходимо держать серийный номер под рукой. Впрочем, на использовании после установки драйверов это не отражается.
Еще можно сказать про то, что в некоторых местах руководства пользователя не учтена разница между моделями P1 и P4-6, так что когда там говорится об энкодерах справа от дисплея, у P1 это энкодеры слева от дисплея.
Ну и, конечно, для использования в качестве обычных MIDI-контроллеров устройства серии дороговаты по сравнению с некоторыми другими моделями. Во всяком случае, есть варианты и подешевле. Зато мало где можно встретить столь глубокую интеграцию, как у моделей серии Panorama при использовании с поддерживаемыми программами (а это, напомню, Reason, Cubase, Logic и Bitwig Studio). И есть все основания полагать, что список поддерживаемых программ будет увеличиваться и дальше.
Конечно, модели Panorama P4 и P6 предоставляют больше возможностей управления. И речь тут не только о клавишах, но и о пэдах, да и моторизованный фейдер вполне может быть полезен. Так что когда нужно универсальное устройство, то эти модели предпочтительны. Но если устраивающая MIDI-клавиатура уже есть, то Panorama P1 может стать удачным вариантом.
Средняя оценка:Настройка Cubase 5 для записи
Cubase 5 является программой по редактированию и микшированию музыкальных произведений. В данной программе к тому же вы можете применять миди секвенсоры и добавлять разнообразные эффекты. Конечно, вы можете попробовать самостоятельно разобраться в настройках программы, однако вам не помешает вначале прочитать данную статью, чтобы выяснить ее основные моменты. Также вы можете прочесть самоучитель Cubase 5 на русском.
Как настроить Кубейс 5 для записи
Далее подробно рассмотрим, каким образом выполняется настройка Кубейс 5.
Шаг 1 Загрузка и установка
Загружаем программу и устанавливаем ее.
Шаг 2 Запуск
Запускаем программу. Перед высвечивается окошко, которое состоит из 4 главных элементов:
- Дорожки для звука: они располагаются на верху. Программа дает возможность вам добавить заранее записанный трек, либо выполнить запись своих, применяя в этих целях микрофон либо внешнего характера карту для звука.
- Миди-дорожки: они находятся под звуковой дорожкой. Определенные звуки вы можете выполнить запись внешними миди инструментами, либо можно применять специальное приложение, переводящая аудио в миди. Однако здесь вам предлагаются редактировать музыкальные треки, даже после того, как она записалась.
- Локаторы: в верхней области дисплея, справа и слева, обычно располагаются локаторы. Они дают возможность вам сделать установку ритма для вашего произведения, в категории 4-8 тактов. Они к тому же могут помочь для выполнения лупы.
- Транспортная панель: на ней находятся все важные кнопочки управления записи. Панель к тому же может помочь вам возрастить либо сократить быстроту вашей песни.
Шаг 3 Импортирование файлов
Импортируем файл в Cubase 5, если кликнем на пустую область дорожки и подобрав необходимый файл в области меню. После того, как звуковой файл импортируют, вы можете увидеть его графическое картинки.
Можно щелкнуть на него с помощью правой кнопки мыши для открытия меню приборов, позволяющие вам выполнять редактирование аудио. Можно стереть, выполнить обрезание, либо переместить кусочки данного аудио файла. Вы к тому же сумеете осуществлять регулирование его громкости, подготавливая плавное возрастание либо постепенно затихает звук.Два раза нужно щелкнуть левым и правым локаторами на каждом MIDI-канале ля создания пустого миди-сегмента. Затем два раза стоит щелкнуть в нем для появления окна миди секвенсора. Оно может помочь вам подобрать миди приборы, и для расставления нот, которые окажутся в дальнейшем проигрываться ПК. Это вы сумеете выполнить клавишами, находящихся с левой стороны. Если вы записываете барабан, то можно подобрать конкретный звук для любого барабана либо музыки.Шаг 4 Регулирование громкости
Заходим в Panels, а потом нажимаем на Mixer. Применяйте его для того, чтобы регулировать громкость вашей музыки. Можно в одно и то же время микшировать пару каналов звука либо любой канал по отдельности.
Шаг 5 Применение эффектов
Стоит нажать на кнопочку над фейдером громкости микшера для открытия панели эффектов.
Сейчас можно получить разнообразные эффекты либо применять эквалайзер для того, чтобы улучшить звук, к примеру, класть повышенные либо пониженные частоты.Важный момент: можно проиграть ноты прямо на клавиатуре в миди секвенсоре для произведения, каким образом они могут звучать. Это отличается полезностью во время поиска необходимого произведения для ударного прибора.
Заключение
Как видите, шагов для того чтобы начать профессионально пользоваться программой не так много, поэтому вы легко своими силами можете обучиться всем азам этого программного обеспечения, и у себя дома заниматься профессиональным записыванием любых своих произведений. Скачать Cubase 5 на русском можно у нас на сайте.
голоса
Рейтинг статьи
Как экспортировать в аудио в Cubase: Ask.Audio
Независимо от того, являетесь ли вы музыкантом на ПК или Mac, вы наверняка слышали о Cubase. На самом деле Cubase требует небольшого представления. Но если вы новичок в мире производства компьютерной музыки … Cubase была одной из первых DAW (цифровых звуковых рабочих станций) и помогла произвести революцию в способах записи, микширования и производства музыки. Правда, это часто воспринимается как привнесение музыки в массы, и, возможно, даже связано с термином «музыкант в спальне».Тем не менее, он не сутулится и является инструментом производства, который выбирают многие профессиональные музыканты, а также используется в Pro Studios по всему миру!
В этом уроке мы рассмотрим, как экспортировать готовый проект в Cubase 5. Из-за множества типов файлов и форматов, в которых распространяется музыка, важно понимать различные способы экспорта готового шедевра!
Шаг 1 — Установка локаторовСтандартный способ установки левого локатора — Удерживая клавишу Option, щелкните (A lt на ПК) на линейке, а для правого локатора — , удерживая нажатой клавишу Command ( Control на ПК).Другой быстрый способ — выбрать Edit> Select all , а затем нажать на клавиатуре P . Это поместит левый и правый локаторы вокруг любых данных в проекте.
Теперь мы сообщили Cubase, какую часть проекта мы хотим экспортировать.
Шаг 2 — микширование звукаЕсли вы довольны миксом своего проекта и решили свести его к стерео аудиофайлу для прослушивания вне Cubase, выберите File> Export> Audio Mixdown
Откроется окно «Экспорт аудиомикширования».Первый взгляд на это окно может показаться немного сложным, поэтому давайте разберем его на небольшие части.
Шаг 3 — Выбор каналаДавайте сначала сосредоточимся на левом столбце. Это область выбора канала .
Список выбора канала показывает, какие треки будут экспортированы в отдельные аудиофайлы. Итак, предположим, вы хотите экспортировать каждую дорожку в свой собственный аудиофайл и отправить его в Мастеринг-хаус, чтобы профессионально отладить свой проект, или даже экспортировать треки в отдельные аудиофайлы для резервного копирования вашего проекта, вот где это сделать.
Вы заметите, что по умолчанию отмечен только Stereo Out . Это означает, что все ваши треки, выход которых направляется на трек Stereo Out, будут экспортированы в один аудиофайл.
Если вы хотите экспортировать каждую дорожку в отдельный аудиофайл, установите флажок Channel Batch Export , снимите флажок Stereo Out и установите флажки для дорожек, которые вы хотите экспортировать.
Шаг 4 — Выберите имя и местонахождениеУстановка имени файла и пути не может быть проще.Просто щелкните и введите текст в двух областях в правом верхнем углу окна. Вы можете использовать раскрывающееся меню, как показано на рисунке, чтобы выбрать место, отличное от папки аудио проекта, если хотите.
Шаг 5 — Форматы файловCubase может экспортировать файлы во все самые популярные форматы и некоторые. В раскрывающемся меню File Format выберите тип файла, который вы хотите использовать.
Если вы создаете микс, который хотите освоить, вам необходимо рассмотреть возможность использования формата, который не сжимает звук.В данном случае наиболее популярными типами являются Wave и Aiff . Я упоминаю « популярных », потому что использование более распространенных форматов файлов означает, что другие студии и соавторы, вероятно, смогут легко импортировать или читать файл.
Если вы хотите экспортировать в сжатый формат или отправить его в виде демонстрации по электронной почте и т. Д., Вы можете выбрать MP3 (MPEG 1 Layer 3 File).
Insert Broadcast Wave Chunk разделит аудиофайл на более мелкие фрагменты, если вы экспортируете действительно очень длинный файл, размер которого превышает 2 ГБ! В большинстве случаев этого не требуется.
Шаг 6 — Выход аудиосистемыЗдесь нам нужно установить частоту дискретизации. Частота дискретизации по умолчанию будет такой же, как и настройка частоты дискретизации вашего проекта. В моем примере я устанавливаю частоту дискретизации 44,100 кГц. Это та же настройка частоты дискретизации, которая используется для аудио компакт-дисков.
Однако, возможно, потребуется изменить настройку битовой глубины в зависимости от назначения вашего финального микса. Скажем, наши файлы проекта были записаны с 32-битной плавающей запятой. Теперь мы хотим сделать CD-версию нашего проекта.Спецификация CD составляет 44,1 кГц и 16 бит. Вам нужно будет установить битовую глубину на 16 бит и применить дизеринг. Для получения дополнительной информации о дизеринге см. Ссылку на руководство ниже.
Если, однако, вы хотите экспортировать в файл высокого качества и заботиться о том, чтобы потом подготовить его для CD, выберите 32-битный (плавающий).
Другие настройки здесь позволяют вам экспортировать проект как монофайл, экспортировать его в реальном времени, чтобы Cubase воспроизводил его в реальном времени во время экспорта. Разделение каналов экспортирует левый и правый каналы стереовыхода в отдельные аудиофайлы.Это может быть полезно, если об этом попросит инженер Pro Tools (или другой DAW).
Шаг 7 — Импорт в проектНаконец, вы можете выбрать, как Cubase будет обрабатывать ваш сведенный аудиофайл. Вы можете добавить его в область Pool, если вы планируете снова использовать его в своем проекте … или даже добавить его в звуковую дорожку. Затем Cubase экспортирует микширование, создаст новую звуковую дорожку и поместит звуковой файл на звуковую дорожку. Я всегда нажимаю «Закрыть диалоговое окно после экспорта», так как мне не нужно видеть окно «Экспорт аудиомикширования» после этого.
Теперь вы готовы нажать на кнопку Export и поделиться своим творением с внешним миром!
Хотите узнать больше о Cubase? Эти уроки помогут вам стать профессионалом независимо от того, начинаете ли вы или хотите закрепить свои знания Cubase! Мы будем рады услышать ваши уловки, ярлыки и мнения. Дайте нам знать, что вы думаете, написав комментарий ниже!
Работа с маркерами | Cubase SX / SL 2 Power!
Работа с маркерами
Маркеры используются для определения различных разделов или местоположений в вашем проекте и упрощения возврата к этому разделу или местоположению позже в вашей работе.В Cubase есть два типа маркеров, а также локаторы. Левый и правый локаторы — это специальные маркеры цикла в проекте. Эти локаторы используются для определения текущего начального и конечного местоположений при игре в циклическом режиме. Они также играют роль в определении места врезки и выхода во время записи. Вы можете быстро переместить курсор проекта в положение левого или правого локатора, используя цифры 1 и 2 соответственно на цифровой клавиатуре. Вот два типа маркеров:
Маркеры цикла похожи на левый и правый локаторы, поскольку они определяют начало и конец диапазона или раздела в вашей песне.После создания маркеров цикла вы можете переместить левый и правый локаторы в положение маркера цикла, дважды щелкнув по нему. Маркеры цикла обозначаются номерами в скобках ([1]) в области инспектора дорожки маркеров или в окне маркеров.
Маркеры определяют отдельную позицию в вашем проекте, и они идентифицируются номерами без скобок в области инспектора дорожки или в окне маркеров. Вы можете быстро переместить курсор проекта в положение первых шести маркеров, используя цифры от 3 до 9 на цифровой клавиатуре или щелкнув цифры от 1 до 15, чтобы получить доступ к первым 15 маркерам в разделе маркеров на транспортной панели.
Локаторы всегда присутствуют в вашем проекте; однако, если в вашем проекте присутствует маркерная дорожка, это проще, если вы хотите использовать маркеры и циклические маркеры. При этом вам не нужно создавать маркерную дорожку, но если вы хотите увидеть, где находятся ваши маркеры, помимо просмотра окна маркеров, вам нужно будет создать эту маркерную дорожку.
Как сделать
Чтобы создать маркерную дорожку:
Щелкните правой кнопкой мыши (или щелкните мышью, удерживая нажатой клавишу Control) в области списка дорожек.
В раскрывающемся контекстном меню выберите «Добавить дорожку маркера».
Или выберите «Добавить дорожку»> «Маркер» в меню «Проект».
Маркерная дорожка появится в вашем проекте. Если вы хотите переместить эту маркерную дорожку над другими дорожками, чтобы быстро найти свои маркеры, вы можете щелкнуть в области списка дорожек маркеров и перетащить в нужное положение в той же области списка дорожек (выше или ниже текущего местоположения). Обратите внимание, что у вас может быть только одна маркерная дорожка для каждого проекта.
Для управления маркерами и их просмотра можно использовать либо область инспектора дорожки маркера, либо открыть окно маркера (Ctrl-M на ПК или -M на Mac), как показано на рисунке 4.16. В этих двух окнах будет отображаться одна и та же информация: идентификационный номер маркера и его положение, а также информация о конце и длине маркеров цикла. Вы также можете добавить поле описания, чтобы дать имя обоим типам маркеров.
Рисунок 4.16. Область инспектора дорожки маркеров и окно маркеров, отображающее информацию маркеров вашего проекта.
Добавление маркеров
Прежде чем мы рассмотрим, как использовать маркеры для навигации в проекте, давайте посмотрим, как вы можете создавать маркеры. В Cubase есть много способов создания маркеров, которые подробно описаны в руководстве по эксплуатации программного обеспечения, поэтому мы рассмотрим самый простой способ создания маркеров обоих типов. Этот метод подразумевает, что вы создали маркерную дорожку в своем проекте. Так что, если вы еще этого не сделали, создайте маркерную дорожку в своем проекте.
Как сделать
Чтобы добавить маркеры цикла в проект:
Убедитесь, что ваш режим привязки активен и настройки сетки установлены соответствующим образом (инструкции см. В разделе выше). В этом примере вы можете оставить параметр «Привязать к сетке» и настроить сетку на столбцы.
Когда появится карандаш над числами на линейке, щелкните и перетащите по временной шкале, чтобы создать светло-синюю линию цикла над областью, которую вы хотите определить как маркер цикла.На рис. 4.17 между полосами 49 и 61 проведена линия.
Рис. 4.17. Перетаскивание области цикла для определения границ маркера цикла.
В области списка дорожек маркеров нажмите кнопку «Добавить маркер цикла», как показано на рисунке 4.18.
Рисунок 4.18. Кнопка Добавить маркер цикла.
Сделайте ваш вновь созданный маркер цикла активным, щелкнув в любом месте внутри этого маркера на треке маркера.Границы маркера цикла должны стать красными, и на границах этого маркера цикла должны появиться две ручки.
В строке информации о событии (если вы не видите ее, нажмите кнопку «Показать информацию о событии» на панели инструментов проекта), щелкните под полем «Имя» и введите описательное имя для маркера цикла. На рис. 4.19 показано, что маркер цикла был назван «Новая область».
Рисунок 4.19. Ввод описательного имени для маркера цикла.
Как сделать
Чтобы добавить маркеры в проект:
Убедитесь, что настройки вашей сетки установлены правильно.В этом примере вы можете оставить привязку к сетке и настроить сетку на полосы.
На линейке щелкните место (номер полосы), куда вы хотите вставить маркер. Это должно переместить курсор воспроизведения в это место.
В области списка дорожек маркеров нажмите кнопку «Добавить маркер», как показано на рисунке 4.20.
Рисунок 4.20. Кнопка «Добавить маркер».
Сделайте ваш вновь созданный маркер активным, щелкнув линию этого маркера на дорожке маркера.Маркер должен стать красным.
В строке информации о событии щелкните поле «Имя» и введите описательное имя для вашего маркера.
Или, чтобы вставить маркер в текущее положение курсора проекта, нажмите клавишу Insert.
Навигация с использованием маркеров
Вся цель создания маркеров или циклических маркеров — предоставить вам инструмент, который позволит вам быстро перемещаться из одного места в другое в вашем проекте.Еще одно преимущество использования маркеров цикла состоит в том, что они также позволяют увеличивать область вашего проекта. В частности, сконцентрируйте свою работу на событиях, находящихся в пределах диапазона маркера цикла.
Как сделать
Чтобы переместить курсор воспроизведения в положение маркера:
Для маркеров с номерами ID от 3 до 9 нажмите соответствующую цифру на цифровой клавиатуре.
Для любых маркеров, использующих область инспектора дорожки маркера или окно маркера, щелкните столбец слева от идентификационного номера маркера.
Сделайте параметр «Маркеры» видимым на панели инструментов окна проекта и выберите нужный номер маркера (от 1 до 10).
Сделайте параметр «Маркер» видимым на транспортной панели (щелкните правой кнопкой мыши внутри транспортной панели и установите флажок «Маркер») и выберите нужный номер маркера (от 1 до 15).
Как сделать
Чтобы переместить левый и правый локаторы в положение маркера цикла:
В области инспектора дорожки маркера щелкните столбец слева от идентификационного номера маркера цикла.
Или в окне маркера щелкните столбец слева от идентификационного номера маркера цикла.
Или используйте стандартные команды клавиш Shift + B и Shift + M, чтобы вернуться или перейти к следующему маркеру соответственно.
How To
Чтобы приблизить местоположение маркера цикла:
В правом нижнем углу окна проекта слева от полосы увеличения времени щелкните стрелку, указывающую вниз, и выберите желаемое имя маркера цикла, к которому вы хотите приблизиться, как показано на рисунке 4.21. В этом раскрывающемся меню должны появиться названия ваших маркеров цикла.
Рисунок 4.21. Использование маркеров цикла для увеличения области вашего проекта.
Редактирование маркеров
Создав маркеры, вы можете редактировать их положение, имена и идентификационные номера, а также удалять ненужные маркеры. Например, изменение идентификационного номера маркера позволяет оптимизировать ваши маркеры путем присвоения идентификационных номеров от 3 до 9. Это позволит вам быстро получить доступ к этим местоположениям с помощью цифровой клавиатуры на вашем компьютере.
Как сделать
Чтобы переименовать маркер (или маркер цикла):
В окне маркера щелкните имя в столбце описания и введите новое имя.
Или в области инспектора дорожки маркера щелкните имя в столбце описания и введите новое имя.
Или в строке информации о событии выберите соответствующий маркер и измените поле имени на желаемое.
Как сделать
Чтобы изменить номер идентификатора маркера (или маркера цикла):
В окне маркера щелкните номер идентификатора в столбце идентификатора и введите новый номер (обратите внимание, что это будет мало влияют на числа выше 9 или на маркеры цикла).
Или в области инспектора дорожки маркера щелкните номер идентификатора в столбце идентификатора и введите новый номер.
Или в строке информации о событии выберите соответствующий маркер и измените поле идентификатора на желаемое.
Вы можете редактировать положение маркеров, перемещать маркеры цикла или изменять их диапазон разными способами. Тем не менее, самый простой способ перемещать маркеры цикла или маркеры, вероятно, по-прежнему использовать маркерную дорожку.Вы также можете редактировать положение или длину либо в окне маркера, либо в области инспектора дорожки маркера, если хотите. Вот как отредактировать положение или диапазон маркеров и циклических маркеров с помощью дорожки маркеров.
Как сделать
Чтобы переместить маркер или маркер цикла:
Включите параметр «Привязать к сетке», если хотите, и соответствующим образом установите свойство сетки, если вы хотите, чтобы ваши маркеры перемещались только на определенные полосы, доли или значения времени .
Щелкните и перетащите маркер, который вы хотите переместить, и поместите его на дорожку маркера в нужное место, как показано на рисунке 4.22.
Рисунок 4.22. Перемещение маркера цикла путем перетаскивания его в нужное место на дорожке маркера.
Как вы видите на этом рисунке, всплывающая подсказка сообщает вам, как далеко (в столбцах) переместился регион. Обратите внимание, что инструмент выбора объекта показывает контур квадратной рамки под указателем, чтобы указать, что вы перемещаете объект, как и в случае перемещения события на дорожке.
Как сделать
Чтобы изменить размер маркера цикла:
Включите параметр «Привязать к сетке», если хотите, и соответствующим образом установите свойство сетки, если вы хотите, чтобы маркеры цикла перемещались только на определенные полосы, доли или значения времени.
Щелкните и перетащите квадратный маркер, находящийся на краях маркера цикла, в желаемое место, как показано на рисунке 4.23.
Рисунок 4.23. Изменение размера конца (или начала) маркера цикла.
Удаление маркеров
Когда маркер больше не служит своей цели, вы можете удалить его из своего проекта.
Как сделать
Чтобы удалить маркер (или маркер цикла):
В окне маркера щелкните маркер, который вы хотите удалить, и нажмите кнопку «Удалить».
На дорожке маркера щелкните соответствующий маркер, чтобы выбрать его, и нажмите клавишу удаления.
В окне браузера проекта выберите маркер, который вы хотите удалить, и нажмите «Удалить», или используйте инструмент «Ластик», щелкнув маркер, который вы хотите удалить.
Cubase SX / SL: Маркерная дорожка
Навигация по сложным аранжировкам часто может быть утомительной, но, воспользовавшись преимуществами Marker Track в Cubase, вы можете легко определить структуру, чтобы упростить процесс.
Хотя графические окна аранжировки, такие как то, что есть в Cubase, позволяют легко увидеть, что происходит в компоновке, с помощью простого беглого взгляда, пользователи всегда находили удобным добавлять метки к окну аранжировки, чтобы указать структуру песня, например, «экспозиция» и «перепросмотр», или, может быть, просто «куплет» и «припев». В ранних версиях Cubase эти метки добавлялись путем создания дорожки, заполненной пустыми частями, содержащими названия разделов, но начиная с версии 4 и 5 Cubase VST, Стейнберг реализовал специальный трек-маркер, который можно было отображать чуть выше. Правитель, как обсуждалось в январском выпуске Cubase Notes.
В SX / SL пользователи Cubase снова обнаруживают, что создают маркеры на дорожке, поскольку дорожка маркера теперь является специальным типом дорожки, который помещается в список дорожек вместе со всеми другими дорожками в проекте, а не появляется рядом с линейкой. . Итак, здесь мы собираемся посмотреть, как максимально использовать маркеры в Cubase SX / SL.
Чтобы начать использовать маркеры, вам необходимо сначала создать маркерную дорожку в окне проекта, выбрав Проект / Добавить дорожку / маркер (или с помощью любого другого метода, который вы можете использовать для создания дорожек) — и обратите внимание, что можно только быть одной маркерной дорожкой для каждого проекта.После того, как вы создали дорожку маркера, вы заметите, что даже если вы не создали никаких маркеров, дорожка маркера уже содержит два маркера: наши старые друзья, левый и правый локаторы, которые всегда зарезервированы как первые два маркера. .
Кнопка добавления маркераCubase. Существует много способов создания маркера, и первый — установить курсор проекта в положение, в котором вы хотите создать маркер, и нажать кнопку «Добавить маркер» на самой дорожке маркера в списке дорожек, хотя вам может потребоваться сначала изменить размер дорожки маркера, чтобы вы могли получить доступ к кнопке «Добавить маркер».Поскольку левый и правый локаторы являются первыми двумя маркерами, вы заметите, что первый добавленный вами маркер получает числовой идентификатор 3 — левому и правому локаторам назначаются числовые идентификаторы 1 и 2.
Вы также можете создать конкретный маркер (или переназначить его, если он уже существует) на текущую позицию курсора проекта, нажав Control / Apple и номер маркера, который вы хотите добавить, или переместите его с «1» на «9». на основной части клавиатуры (не на цифровой клавиатуре).Например, чтобы добавить или переместить маркер с идентификационным номером 3, вы должны нажать Control / Apple + 3. Кстати, именно поэтому нажатие Control / Apple + 1 или Control / Apple + 2 устанавливает положение левого или правого локатора в положение курсора проекта.
Вы можете переместить положение маркера в дорожке маркера, просто перетащив его, или удалить, выделив его и нажав Backspace, или щелкнув его с помощью инструмента «Стереть». Последний способ создать маркер в дорожке маркера — щелкнуть с помощью инструмента «Выбор объекта» (стрелка), удерживая нажатой клавишу «Alt» / «Option», или просто щелкнуть с помощью инструмента «Рисование» в том месте, где вы хотите создать маркер.
После того, как вы создали несколько маркеров, вы можете установить курсор проекта в положение маркера, просто дважды щелкнув соответствующий маркер. Однако, если вы не видите требуемый маркер на дисплее событий, вы также можете выбрать маркер, нажав «Найти» на самой дорожке маркера в списке дорожек и выбрав маркер, который вы хотите установить для курсора проекта во всплывающем окне. вверх по меню. Опять же, вам может потребоваться изменить размер дорожки маркера, чтобы увидеть кнопку «Найти».
Кроме того, вы можете установить курсор проекта в положение маркера с идентификационным номером от одного до девяти, нажав клавишу с номером от одного до девяти на цифровой клавиатуре.И да, как уже известно большинству пользователей Cubase, нажатие, например, «1» или «2» на цифровой клавиатуре устанавливает положение курсора проекта либо в левый, либо в правый локатор. Можно изменить идентификационные номера маркеров, чтобы можно было переназначить маркеры, доступные с помощью цифровой клавиатуры — см. Поле «Окно маркеров» для получения дополнительной информации.
В дополнение к стандартным маркерам, описанным в предыдущем разделе, Cubase также предоставляет так называемый маркер цикла, который по сути является маркером, который определяет регион (в отличие от одного временного местоположения), используя как начальную, так и конечную точки.
Создание маркера цикла. Чтобы создать маркер цикла, установите левый и правый локаторы, чтобы определить область, которую вы хотите покрыть маркером цикла, и нажмите кнопку «Добавить маркер цикла» на фактическом треке маркера в списке треков. Кроме того, вы также можете создать маркер цикла, перетащив Control / Apple на дорожке маркера над точками, в которых маркер цикла должен начинаться и заканчиваться.
Хотя вы можете редактировать положение маркера цикла графически в окне маркера, как описано в следующем разделе, вы также можете перемещать маркер цикла визуально, перетаскивая его, или настраивать начальную или конечную точки, перетаскивая их маркеры.И, как и обычный маркер, маркер цикла можно удалить, выбрав его и нажав Backspace или щелкнув его с выбранным инструментом Erase. Интересно, что вы даже можете разделить маркер цикла на два отдельных маркера цикла, используя инструмент Split в том же самом. таким же образом, как если бы вы разбили событие или часть.
После создания маркеров цикла вы можете установить положение левого и правого локаторов на начальную и конечную точки маркера цикла, либо дважды щелкнув соответствующий маркер цикла, либо щелкнув Цикл на дорожке маркера и выбрав его из всплывающего меню.Еще одно интересное приложение для маркеров цикла — установка коэффициента масштабирования по горизонтали, что можно сделать, нажав кнопку «Масштаб» на дорожке маркера или выбрав во всплывающем меню «Масштаб по горизонтали» в нижней части окна проекта.
Вы также можете выбрать все объекты между двумя маркерами или одним маркером цикла в окне проекта: дважды щелкните инструментом выбора объекта между двумя маркерами или начальной и конечной точками маркера цикла на дорожке маркера. . В качестве альтернативы, чтобы сделать выбор диапазона между двумя маркерами или одним маркером цикла, дважды щелкните инструментом выбора диапазона между двумя маркерами или начальной и конечной точками маркера цикла на дорожке маркера.
|
основных сочетаний клавиш | Маркеры
Один из самых быстрых способов ускорить рабочий процесс создания музыки — изучить сочетания клавиш в вашей DAW. Использование мыши для наведения и щелчка добавляет в течение проекта несколько минут и часов, когда вы можете нажать пару клавиш на клавиатуре. Вот почему мы запускаем серию основных сочетаний клавиш, которые помогут вам более плавно использовать Pro Tools, Logic Pro, Ableton, Cubase или любую другую DAW .
Часто при сведении или мастеринге важно иметь возможность переходить к различным частям или участкам трека. Например, если вы микшируете вокал в песне, вы можете быстро перейти от припева к куплету, чтобы услышать, как они взаимодействуют с миксом. Здесь использование маркеров может значительно сэкономить время.
Маркер — это заполнитель на вашем треке, который вы определяете как важную точку в миксе. Установив маркеры, вы можете быстро переходить к важным разделам трека без использования мыши.
Простое применение маркера — это установка точек на куплет, припев и мост песни. Но вы, безусловно, можете использовать маркеры так широко, как захотите. Например, вы можете поставить маркер на каждое важное изменение в миксе, например на точку, в которой вступают барабаны или где линия гармонии обрывается.
Вы можете присвоить своим маркерам имена, чтобы упростить организацию и навигацию, используя лучшую спутниковую навигацию. Это может быть очень полезно, когда вы сотрудничаете с другими и пытаетесь рассказать о разных частях трека.
Logic Pro | Сочетание клавиш для маркеров
В Logic Pro X сочетание клавиш для создания нового маркера — ⌥ ’(удерживайте клавишу выбора, нажимая на апостроф). Вы также можете перейти к следующему левому маркеру (⌥,) и к следующему правому маркеру (⌥.).
Профессиональные инструменты | Сочетание клавиш для расположения в памяти
В Pro Tools маркеры называются «ячейками памяти». Создать новую ячейку памяти так же просто, как нажать клавишу ввода рядом с цифровой клавиатурой. Чтобы быстро перемещаться по этим ячейкам памяти, наведите курсор на шкалу времени маркеров и нажмите клавишу табуляции.
Ableton | Сочетание клавиш локатора
В Ableton маркеры называются «локаторами». Создать его так же просто, как удерживать контроль и команду, нажимая клавишу «A». После того, как они настроены, вы можете использовать кнопки MIDI-карты для переключения между локаторами с помощью вашего MIDI-контроллера.
Cubase | Сочетание клавиш для маркеров
Cubase позволит вам установить маркеры с помощью команды и числа, соответствующего маркеру в последовательности. (Например, команда 1 для установки первого маркера.) Как только они будут настроены, нажмите Shift и соответствующий номер переместит к этому маркеру.
Небольшой отказ от ответственности: новые версии DAW иногда могут означать изменение старых сочетаний клавиш. Часто онлайн-поиск может быстро подсказать вам, какие ярлыки наиболее актуальны.
Независимо от того, выполняете ли вы аранжировку, микшируете или мастерируете, возможность быстро переходить к различным частям трека без прокрутки и щелчка мышью сэкономит ваше время и нервы. Изучив сочетания клавиш для установки маркеров в DAW, вы получите инструмент, который принесет пользу вашим проектам на долгие годы.
Мастеринг с использованием Cubase 10: пошаговое руководство
Несмотря на то, что Cubase чаще всего рассматривается как DAW, посвященная искусству создания музыки, Cubase долгое время пользовалась мощностью и гибкостью, позволяя использовать любые возможности. других звуковых задач: наброски идей, редактирование звука, звуковой дизайн, пост-продакшн фильмов и трансляций, озвучивание и публикация и многое другое, о чем вы только можете подумать.
Когда дело доходит до мастеринга звука, где качество и точность звука жизненно важны, сверхточный звуковой движок Cubase, а также универсальные возможности редактирования и маршрутизации идеально подходят для выполнения требований.Более того, благодаря постоянным усилиям Steinberg по увеличению количества, качества и полезности комплектных плагинов, современный Cubase содержит все необходимое для превосходного мастеринга звука прямо из коробки.
Наиболее очевидный подход к мастерингу с Cubase может заключаться в применении обработки типа мастеринга во время микширования через основную левую-правую шину; вы также можете применить такую обработку к субмиксам для подхода, подобного мастерингу. Тем не менее, часто предпочтительнее подходить к мастерингу с точки зрения всего альбома или монтажа миксов, что позволяет отточить этот монтаж в единое целое, в отличие от группы несогласованных отдельных миксов.
В этом случае лучше всего оставить обработку мастеринга вне микса, чтобы ее можно было применить позже, когда музыка компилируется в альбом / монтаж.
Макет дорожек и микширования
После того, как вы усовершенствовали свои миксы и создали коллекцию немастерированных файлов для монтажа, Cubase предлагает несколько различных подходов, но все они начинаются с импорта ваших немастерированных миксов в новый проект и размещения их на временной шкале. Как правило, вы помещаете все миксы на одну и ту же дорожку, но при создании монтажа из небольшого количества миксов может быть некоторые преимущества в предоставлении каждой отдельной дорожки / канала в Cubase (по причинам, которые должны стать очевидными в момент).Это также хорошая возможность поиграть с порядком работы и потоком вашего монтажа.
Обычно при такой настройке вы добавляете обработку мастеринга в виде инсертов на канал (а), несущий немастерированные миксы. Обычно для выполнения этой мастеринг-обработки используются специализированные процессоры сторонних разработчиков, и они могут привнести определенную глубину и характер в таблицу, но встроенные процессоры Cubase более чем способны создавать отличные результаты без необходимости разбрасываться на них. дорогие модели бутик-фурнитуры.И если у вас есть хороший аппаратный компрессор, эквалайзер или что-то еще в вашей студии, вы можете настроить их как внешние плагины, которые затем можно будет включить в вашу цепочку обработки мастеринга.
После того, как вы будете удовлетворены макетом монтажа, вы затем прорабатываете каждый микс, настраивая процессоры и переводя результаты на новый, отмастированный микс. Это движение может быть выполнено с помощью внутренней вспомогательной звуковой шины, если это предусмотрено вашим звуковым оборудованием, при воспроизведении с «немастерированной» дорожки при записи на «мастеринную» дорожку.
Это дает то преимущество, что вы можете отслеживать процессы на предмет пиков или артефактов, которые вы не заметили во время настройки. В качестве альтернативы, если ваше оборудование не поддерживает внутренние аудиошины, вы можете просто экспортировать каждый микс в новую мастеринную версию, а затем повторно импортировать ее на «мастеринную» дорожку.
Недостатки и обходные пути
На этом этапе вы можете применить любую подстройку конечного уровня к мастеризованным миксам, либо регулируя усиление каждого мастеризованного микса индивидуально, либо с помощью автоматизации на уровне канала.Это этап, на котором вы можете столкнуться с самым большим недостатком этого подхода: он мешает вам легко настраивать настройки процессора мастеринга для любого отдельного микса. Это имеет значение, потому что, работая с миксами монтажа, вы можете решить, что настройки, использованные в предыдущем миксе, необходимо изменить с учетом микса, который вы сейчас мастерируете, но настройки процессора, которые вы использовали, скорее всего, потеряны.
Обходной путь здесь состоит в том, чтобы сохранить процессоры и настройки для каждого отдельного микса как пресет цепочки эффектов, который вы можете вызвать и настроить позже, если это необходимо.Другой — применить процессоры мастеринга непосредственно к каждому миксу с помощью функции Cubase Direct Offline Processing, что позволит вам вернуться и настроить эти настройки позже в стиле WaveLab, но это может стать несколько неудобным.
Какой бы метод вы ни использовали, у вас должен получиться законченный монтаж песен, звук которых был оптимизирован и усилен с использованием техник мастеринга — и которые были эквалайзированы, выровнены и сбалансированы, чтобы звучать как единое целое. Все, что остается, — это выполнить окончательный экспорт монтажа либо в виде отдельных файлов (по одному для каждого компонента монтажа), либо в случае монтажа, в котором компоненты переходят друг в друга, в виде единого монолитного файла.
Мастеринг с Cubase: пошаговые инструкции
1. Начните с организации файлов. Создайте новую папку для своего проекта мастеринга и создайте в ней три подпапки с именами «unmastered», «mastered» и «release». Скопируйте ваши немастерированные миксы во вложенную папку «unmastered».
2. Создайте новый проект Cubase и сохраните его во вновь созданной папке. Откройте панель «Настройка проекта» («Проект» -> «Настройка проекта…») и установите частоту дискретизации и разрядность проекта в соответствии с вашими немастерированными миксами.
3. Создайте новую звуковую дорожку и назовите ее «UnmasteredSource». Убедитесь, что дорожка настроена на использование линейной временной развертки (в инспекторе дорожек будет отображаться циферблат). Перетащите свои немастеринговые миксы на дорожку UnmasteredSource, не копируя файлы в рабочий каталог.
4. Поэкспериментируйте с порядком и интервалом между вашими миксами. Включение режима произвольной привязки может немного помочь здесь, поскольку он создает и удаляет пробелы на временной шкале, когда вы перемещаете объекты; однако отключите привязку при точной настройке положения.
5. Выберите первый микс и увеличьте его начальную точку. Нам нужно 50–100 мс тишины в начале микса, поэтому уменьшите ее, если больше, чем это (в противном случае добавьте тишину в шаге 8). Также примените короткое затухание к этой тишине.
6. Подойдите к концу микса и осмотрите его «хвост». Определите, где уровень звука упадет ниже слышимого уровня, а затем настройте его на 100-200 мс за пределами этой точки. Добавьте затухание, которое включает в себя часть слышимого звука — возможно, 500 мс или около того.
МАРКЕРЫ ЦИКЛА При мастеринге с Cubase маркеры циклов служат удобным визуальным ориентиром при перемещении по монтажу. Они также упрощают окончательный процесс экспорта и служат для обеспечения того, чтобы все создаваемые вами различные немастерированные и мастерированные миксы имели одинаковую длину.
7. Создайте новый маркер и назовите его «Диапазоны». Выбрав эту дорожку, нажмите кнопку редактирования «e» в инспекторе дорожек, чтобы открыть панель маркеров.Щелкните панель правой кнопкой мыши и установите флажок «Всегда сверху».
8. Не снимая выделения с первого микса, нажмите клавишу P, чтобы положения локатора совпадали с выбранным. Переместите локаторы наружу, если вам нужно добавить немного тишины сверху и / или хвоста. Добавьте маркер цикла и дайте ему имя.
9. Добавьте подходящие плагины к треку UnmasteredSource. Начните с эквалайзера — частота — отличный выбор — и затем используйте экземпляры MultibandCompressor, Magneto II и Brickwall Limiter.Это хорошая отправная точка, но при необходимости вы можете добавлять и удалять другие процессоры.
10. Сыграйте микс и при необходимости измените настройки процессора. Когда все будет готово, щелкните ромб в верхней части раздела «Вставки» инспектора и выберите «Сохранить пресет цепочки эффектов»… Дайте пресету подходящее имя и нажмите «ОК».
11. На маркерной дорожке дважды щелкните маркер, соответствующий миксу, над которым вы работаете, таким образом убедившись, что локаторы находятся в правильном положении.Выберите Экспорт -> Аудио микширование… в меню Файл. Назовите файл и укажите путь к вашей «основной» подпапке.
12. На панели «Экспорт» выберите «Между локаторами» и убедитесь, что вы выбрали правильные каналы для экспорта. Кроме того, убедитесь, что вы экспортируете в несжатый тип файла (WAV, AIF и т. Д.), Используя тот же формат образца, что и необработанный микс. Когда будете готовы, нажмите «Выполнить экспорт аудио».
МАСТЕР С ЛИНЕЙНОЙ ВРЕМЕННОЙ БАЗОЙ Встроенные в Cubase возможности растяжения по времени могут быть очень полезны при сочинении, но определенно не нужны во время мастеринга.Поэтому важно убедиться, что все дорожки используют линейную временную развертку и что музыкальный режим отключен для всех аудиофайлов в пуле.
13. Повторите шаги с 5 по 12 для каждого микса в вашем монтаже. Когда закончите, создайте новую звуковую дорожку с именем «MasteredSource» и перетащите свои мастерированные миксы на эту дорожку, выровняв каждую с соответствующим немастерированным миксом. Отключите трек UnmasteredSource.
14. Проработайте монтаж, сравнивая громкость каждого обработанного микса.Если необходимо изменить мастер, перезагрузите его пресет цепочки эффектов, внесите изменения и затем повторно экспортируйте в новый мастеринг микс. Замените микс на дорожке MasteredSource этим новым файлом.
15. Если ваши файлы релиза должны иметь меньшую битовую глубину — возможно, вы работали с 24-битным форматом, но распространяете его на компакт-диске — вставьте подключаемый модуль UV22HR на дорожку MasteredSource. Установите его выходные биты в соответствии с целевым форматом и выберите желаемый уровень дизеринга.
16.Снова откройте панель «Экспорт аудиомикширования». Установите формат аудиовыхода в соответствии с целевым форматом (например, 44,1 кГц / 16 бит для компакт-диска). Задайте в качестве пути к файлу подпапку «release», созданную на шаге 1.
17. Выберите параметр «Между маркерами цикла» и обратите внимание, что на панели отображается список маркеров. Отметьте все маркеры, которые вы хотите включить в экспорт, затем нажмите «Настроить схему именования», чтобы открыть панель «Схема именования».
18. Используйте кнопки на панели для определения имени на основе идентификатора и имени каждого маркера, как показано на изображении.Закройте панель и выполните экспорт аудио. Когда закончите, ваша подпапка «release» будет содержать ваши готовые, обработанные аудиофайлы.
Дополнительные учебные материалы и семинары по Cubase можно найти здесь.
| Номер кнопки: | |||
| Control | Модификатор | ||
| Cubase, Причина: Перейти к левому локатору. В прямом эфире: Дом Логика: сдвинуть назад Инструменты Pro: Home Сонар: перейти к началу цикла FL Studio: перемещение влево (при нажатой кнопке колесо прокрутки можно использовать для перемещения на несколько шагов. Цель зависит от активного окна) Reaper: Standard — перейдите к маркеру 1. Klinke: перейдите к началу цикла Studio One: предыдущий маркер Samplitude: Дом SAWStudio: Дом Цифровой исполнитель: РТЗ Кислота, Вегас: РТЗ Tracktion: Марка в Bitwig: Overdub MMC: перейти к 00: 00: 00: 00 | |||
| Cubase: установить левый локатор Логика: установить область перетаскивания в Инструменты Pro: Сдвинуть влево FL Studio: Snap Жнец: Стандартный — перейдите к маркеру 5.Klinke: перейти к 0.0.0.0 Samplitude: Предыдущий объект Кислота, Вегас: перейти к началу региона Tracktion: Сдвинуть влево | |||
| Cubase, Причина: Перейти к правому локатору. В прямом эфире: конец Логика: подтолкнуть вперед Инструменты Pro: End Сонар: перейти к концу петли FL Studio: перемещение вправо (при нажатой кнопке колесо прокрутки можно использовать для перемещения нескольких шагов). Reaper: Standard — перейдите к маркеру 2. Klinke: перейдите к концу цикла Studio One: следующий маркер Samplitude: конец SAWStudio: перейти к концу сеанса Кислота, Вегас: перейти к концу сеанса Tracktion: Отметить Bitwig: нажмите | |||
| Cubase: Установить правый локатор Логика: Установите Drop region out Инструменты Pro: Сдвинуть вправо FL Studio: Связать каналы Жнец: Стандартный — перейдите к маркеру 6.Klinke: Перейти в конец проекта Samplitude: Следующий объект Кислота, Вегас: перейти в конец региона Tracktion: Сдвинуть вправо | |||
| Cubase, Live, Bitwig: Punch in Логика: заменить Pro Tools: захват области в Сонар: пройдите к точке . FL Studio: Выбрать в Причина: удерживайте и поверните колесико, чтобы установить левый локатор . Жнец: Стандартный — перейдите к маркеру 3.Klinke: установить цикл на предыдущий регион Studio One, Samplitude, Tracktion: режим Punch SAWStudio: Отметить регион в Цифровой исполнитель: установите удар в Кислота, Вегас: Марка Ин | |||
| Заменено на: | |||
| Cubase: «Моторы» (заглушает моторфейдеры, выключая их.Не очень полезно с фейдерами TouchDAW). В прямом эфире, Bitwig: Punch out Логика: Drop Pro Tools: захват области Сонар: перейдите к точке выхода FL Studio: Выбрать Причина: удерживайте и поверните колесико, чтобы установить правый локатор . Reaper: Standard — перейти к маркеру 4. Klinke: установить петлю на следующий регион Студия 1: Метроном Samplitude: включение / выключение синхронизации SAWStudio: выделить область Цифровой исполнитель: Set Punch out Кислота, Вегас: Mark Out Tracktion: Snap | |||
| Заменено на: | |||
| Переключение представлений аранжировки и микшера Сонар: поочередно отправляет клавиши F1 и F2.Назначьте виды этим клавишам в Sonar FL Studio: переход через окна (браузер, пошаговый секвенсор, микшер и т. Д.) Reaper: Klinke: изменить режим записи. Причина: сброс автоматизации перезаписи Tracktion: переключение режимов просмотра и редактирования MMC: отправляет извлечение MMC | |||
| Заменено на: | |||
| Cubase, Studio One: открывает и закрывает редактор каналов . Логика: нажмите Live: Вернуться к аранжировке Pro Tools: устанавливает режим редактирования Сонар: подогнать проект под окно FL Studio: Выбрать Причина: нажмите Жнец: нажмите Samplitude: Метроном SAWStudio: Очистить отмеченную область Digital Performer: режим перфорации Кислота, Вегас: Создать регион Tracktion: переключает навигацию в режим редактирования Bitwig: Groove MMC: отправить команду сброса MMC | |||
| Заменено на: | |||
| Открывает диалоговое окно с зависимыми от секвенсора опциями сохранения, отмены и повтора Pro Tools: необходимо подтвердить сохранение.Кнопка начнет мигать после подачи команды сохранения. Повторите операцию сохранения для подтверждения. | |||
| Устанавливает маркер в текущей позиции воспроизведения Samplitude: вызывает клавиши от F1 до F8, которые создают новые маркеры (или переходят к уже существующему, переход к стиранию) | |||
| Перейти к предыдущему маркеру Pro Tools, Acid, Vegas: пошаговое руководство по восьми доступным ячейкам памяти.DAW используют фиксированное назначение от команды к идентификатору маркера, но не сообщают об активном маркере, поэтому может потребоваться несколько нажатий, пока команда и текущий идентификатор маркера не совпадут. FL Studio: при нажатой кнопке колесо прокрутки можно использовать для перемещения по маркерам. SAWStudio: открывает окно локатора (для перехода к локаторам используйте колесо прокрутки) MMC: перейдите к локатору общего назначения 1 (внешнее устройство должно поддерживать предварительно сохраненные локаторы) | |||
| Перейти к следующему маркеру Pro Tools, Acid, Vegas: пошаговое руководство по восьми доступным ячейкам памяти.DAW используют фиксированное назначение от команды к идентификатору маркера, но не сообщают об активном маркере, поэтому может потребоваться несколько нажатий, пока команда и текущий идентификатор маркера не совпадут. FL Studio: при нажатой кнопке колесо прокрутки можно использовать для перемещения по маркерам. SAWStudio: удаляет выбранный локатор MMC: перейдите к локатору общего назначения 2 (внешнее устройство должно поддерживать предварительно сохраненные локаторы) | |||
| Приостанавливает воспроизведение | |||
| Начало воспроизведения | |||
| Начинает запись на каналах с разрешенной записью.Live также будет записывать данные автоматизации MMC: Посылает сигнал строба записи MMC попеременно | |||
| Переключает воспроизведение петли FL Studio: переключение между режимами Song и Pattern SAWStudio: режим воспроизведения / перемотки MMC: отправляет возобновление воспроизведения | |||
| Перемотка назад | |||
| Перемотка вперед | |||
| Переключает колесо Jogwheel в (слышно) режим srcub. Pro Tools: нажмите несколько раз, чтобы переключаться между режимами чистки и челнока, соответственно. выключенный. Прямая трансляция, просмотр клипа: запускает следующую сцену. Tracktion: нажмите Bitwig: удерживайте и перемещайте колесико для изменения темпа MMC: отправляет команды шаттла MMC со скоростью в соответствии с количеством вращения колеса | |||
Назначение клавиш функциональных блоков для Pro Tools: | |||
| F1 — Транспортное окно F2 — Ячейки памяти F3 — Настройка сеанса F4 — большой дисплей времени F5 — Окно автоматизации F6 — видео окно F7 — список событий MIDI F8 — пройти детектив Shift / F1 — пройти через режимы редактирования | |||
Назначение клавиш функциональных блоков для FL Studio: | |||
| F1 — разрез F2 — копировать F3 — Вставить F4 — Вставка F5 — удалить F6 — Пункт меню F7 — отменить F8 — повторить Shift / Alt / F1 — шаблон вверх | |||
Назначение клавиш функционального блока для Samplitude: | |||
| F1 — F8 — перейти к маркеру или создать ее Shift / F1 — F8 — удалить маркер | |||
Назначение клавиш функционального блока для MMC: | |||
| F1 — F8 — включение / выключение записи треков 1-8 Shift / F1 — F8 — переход к локаторам общего назначения 1-8.Внешнее устройство должно поддерживать предварительно сохраненные локаторы. | |||
Назначение клавиш функциональных блоков для Acid & Vegas: | |||
| F1-F8 — перейти к маркерам 1-8 Shift / F1-F8 — перейти к маркерам 9 — 16 Shift / Alt / F1 — добавить трек | |||
Странные ошибки редактирования диапазона в Cubase 11
Недавно я опубликовал свой очень странный опыт работы с EastWest Hollywood Strings Diamond, и многие щедро помогли.Вот такая же запутанная головоломка — опять же, по крайней мере, двадцать пультов этих трех превосходных компаний поставили в тупик даже их:
В Cubase Range Editing следующие процедуры создают фантомные «ноты», которые напоминают приглушенные ноты, но не так (они могут t можно включить с помощью инструмента отключения звука).
Global Copy (см. Прикрепленный MP4 «1»): я установил левый и правый локаторы, перехожу в Range> Global Copy; Я помещаю курсор в то место, где хочу вставить сегмент в проекте (что, конечно же, должно перемещать все последующие события вправо).Вместо этого, когда я вставляю сегмент, результат впечатляющий — он перекрывает не только выбранный сегмент (ничего не перемещая), но и остальную часть всего проекта с фантомными «заметками», которые копируют большую часть остальной части проекта, но не звучит.
Я снова попробовал Global Copy (MP 4 «2», прилагается), на этот раз поместив его справа от проекта (но в пределах диапазона дорожек), чтобы сделать вставленные элементы более четкими. Результаты такие же.
Время вставки (прикреплено «3»): я помещаю левый и правый локаторы, чтобы указать количество времени, которое я хочу вставить в местоположение левого локатора (который также должен перемещать все последующие события вправо), и выбираю Вставьте время в раскрывающемся списке «Диапазон».Вместо этого ничего не движется, и проект покрывается фантомами.
Это не приглушенные ноты (добавлена цифра «4»): на самом деле это вовсе не ноты — их невозможно заставить звучать. Как видите, их нельзя включить с помощью инструмента отключения звука. Если они вставлены в другое место проекта, в другой проект или в новый проект, ничто не может заставить их звучать.
Вот самая странная часть: я загружал новые «копии» Cubase несколько раз и тестировал их на двух других мощных компьютерах, всегда с тем же результатом — как с VST, так и с автономным Cubase (начиная с новой версии). проект и рисунок в примечаниях).Чтобы тест был полностью санитарным, на тестовых ПК не было установленных библиотек.
Если кто-нибудь когда-либо видел это раньше или у кого есть идеи, я бы хотел их услышать. Мы работали над этим три месяца. (После пары пультов один из людей Стейнберга предположил, что в моей студии, должно быть, есть привидения.)
(Видео в моем следующем посте ниже.
 !!!: Если курсор песни был смещен относительно начала такта, соответственно окажется смещенным и все копируемое
!!!: Если курсор песни был смещен относительно начала такта, соответственно окажется смещенным и все копируемое