Нумерация строк в Ворде — инструкция по добавлению и удалению
Текстовый редактор Майкрософт Ворд служит для создания разного вида документов, содержащих просто текст, а также таблицы, графики с диаграммами и многое другое. Иногда в тексте необходимо просчитать количество строк или в таблице проставить нумерацию.
Можно проставить цифры вначале строк и вручную, но такой способ будет удобен в том случае, если текст или таблица небольшие и в них не будут вноситься правки. Ведь при внесении изменений всю нумерацию нужно будет исправлять тоже вручную, что не очень удобно.
В данной статье мы опишем, как настроить автоматическую нумерацию строк в самом тексте, а также в таблице.
Нумерация строк в Ворде
Автосодержание
Средства MS Word позволяют организовать автосодержание, однако рекомендуется использовать поля REF
для задания ссылок на номера глав и поля
PAGEREF
для ссылок на страницы. Располагать их лучше в таблицах со скрытыми границами размера
N
x3, где
N
— число элементов в автосодержании: разделы, подразделы и пр. В первом столбце будут содержаться номера пунктов, получаемые из полей
В первом столбце будут содержаться номера пунктов, получаемые из полей
REF
. Во втором столбце будут содержаться имена элементов. (Увы и ах! Их придётся записать руками). В третьем столбце будут содержаться номера страниц, на которых находится соответствующее поле
SET
. Получение значений производится через
PAGEREF
.
SET
Поле SET устанавливает закладку в данном месте документа.
Пример использования поля SET
{ SET lit_Z2009 “1” }
Здесь lit_Z2009 – имя закладки, а «1» – текст закладки. Наиболее существенным является возможность использования вложенных полей, т.е. полей внутри полей. В частности, их можно использовать в качестве текста закладки.
Для этого надо вставить поле вышеописанным способом, находясь внутри поля.
Пример
{ SET lit_Z2009 “{SEQ lit \c}” }
Удаление и добавление пронумерованных строк
Как уже упоминалось выше при автоматической нумерации любая корректировка в тексте или таблице порядок номеров не собьет, а автоматически пересчитает.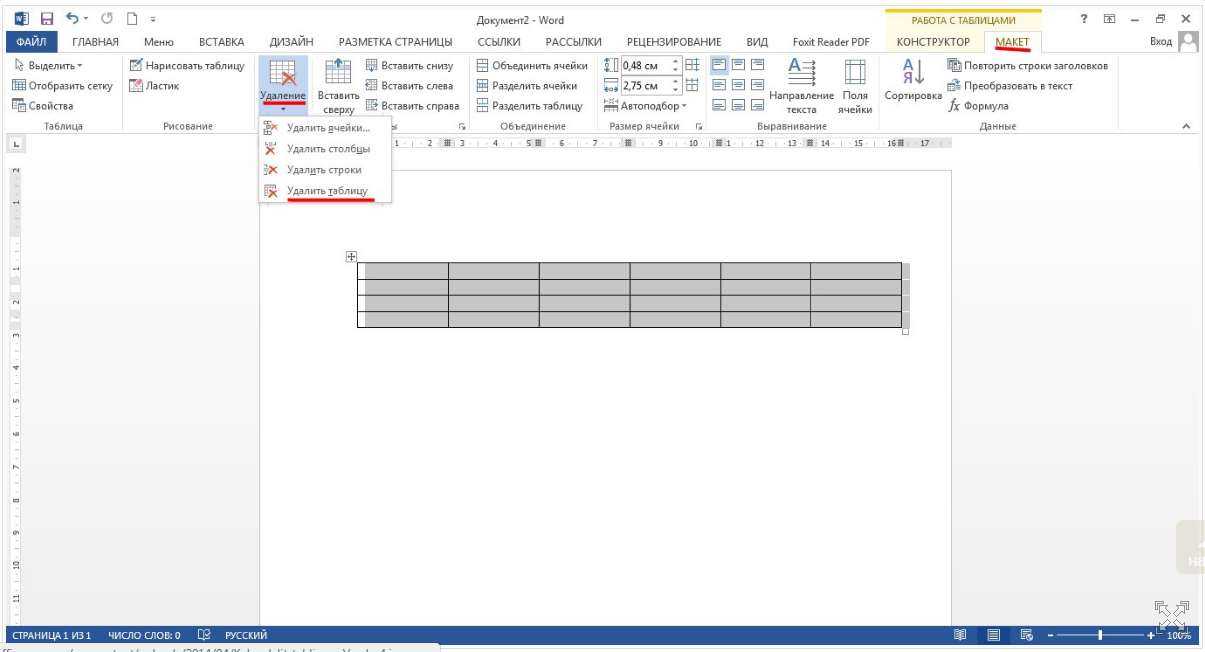 Мы расскажем, как убрать лишние номера в тексте, а также опишем процесс удаления и добавления пронумерованных строк таблицы.
Мы расскажем, как убрать лишние номера в тексте, а также опишем процесс удаления и добавления пронумерованных строк таблицы.
Добавление и удаление пронумерованных строк в тексте
Чтобы убрать или добавить нумерацию в тексте, нужно воспользоваться меню опции «Номера строк». Пункты этого меню подробно описаны вначале статьи.
Рассмотрим подробнее, как добавить номера к строкам в один или несколько разделов. Для этого:
- кликните левой кнопкой мышки вначале раздела или выделите несколько разделов;
Процесс добавления и удаления строк с номерами в таблице
В процессе удаления и добавления строки в таблице автоматическая нумерация не сбивается, как при ручном вводе. Рассмотрим, как удалить и добавить пронумерованные строки:
- выделите правым щелчком мышки строку для удаления, щелкните левым кликом мышки по опции «Удалить строки»;
После добавления все строки будут автоматически пронумерованы.
Нумерация со второй страницы
Очень часто встречаются случаи, когда титульную страницу нумеровать не нужно. В такой ситуации возможны два варианта:
В такой ситуации возможны два варианта:
- Просто убираем номер с заглавной страницы. Делаем двойной клик мышкой в нижней или верхней части документа, в открывшемся пункте меню «Параметра» выбираем «Особый колонтитул для первой страницы». А номер на первой странице можно просто стереть вручную.
- Если требуется после титульного листа начать нумерация с единицы, поступаем аналогично, только в настройках в качестве начала нумерации укажите «0».
Нумерация с третьей страницы
Пронумеровать документ можно и с третьей (четвертой, пятой и т.д.) страницы. Здесь действия пользователя также не сложные, просто предварительно понадобится выполнить разбивку документа на разделы. Для этого устанавливаем курсор на последнюю строку страницы, после которой хотите начать нумерацию, и в меню «Вставка» выбираем «Разрыв страницы».
Теперь включаем редактор колонтитулов (двойной клик по верхней или нижней части страницы) и переходим в меню «Вставка» и повторяем действия по нумерации страниц, которые были описаны выше.
Как пронумеровать строки
Для примера возьму вот такой текст.
Сначала откройте вкладку «Разметка страницы» и в группе «Параметры страницы» нажмите на маленькую стрелочку на кнопке «Номера строк» .
Из выпадающего списка выберите один из вариантов.
Можно пронумеровать их в документе «Непрерывно» – цифры будут проставлены от начала до конца документа в каждом рядке. Если в тексте есть разрывы разделов, тогда она продолжится до первого установленного разрыва.
«На каждой странице» – значение на каждой новой странице будет начинаться с единицы.
«В каждом разделе» – удобно использовать, если текст поделен на разделы. В данном случае, они будут посчитаны только в том разделе, где Вы установили курсор. Перейдя к следующему разделу и выбрав данный пункт, она начнется заново – с единицы.
Если необходимо посчитать рядки во всем документе, за исключением пары абзацев, тогда ставьте курсор в них и выбирайте из списка «Запретить в текущем абзаце» .
Я выбрала «Непрерывную» нумерацию, и на первом же установленном разрыве раздела она оборвалась. Чтобы ее продолжить нужно поставить курсор в следующий абзац с текстом. А затем из выпадающего списка можете выбрать или «Непрерывно» – чтобы номера продолжились, или «В каждом разделе» – чтобы начать нумеровать с единицы.
Чтобы ее продолжить нужно поставить курсор в следующий абзац с текстом. А затем из выпадающего списка можете выбрать или «Непрерывно» – чтобы номера продолжились, или «В каждом разделе» – чтобы начать нумеровать с единицы.
Если нужно оставить абзац без нумерации, это может быть просто пустая строчка, или целый абзац с текстом, тогда поставьте в него курсор и нажмите «Номера строк» – «Запретить в текущем абзаце» . Нумерация в нем удалится и продолжиться дальше в следующем абзаце.
В выпадающем списке «Номера строк» также есть пункт «Варианты нумерации» .
Нажав на него, откроется окно «Параметры страницы» на вкладке «Источник бумаги» . Здесь кликните по кнопке «Нумерация строк» .
Откроется небольшое окошко. В нем можно задать начальное значение, на каком расстоянии она будет находиться от текста и шаг расстановки номеров. После этого нажмите «ОК» в данном окошке и в окне «Параметры страницы» .
В примере выбран «Шаг» – «2» и «От текста» – «0,2 см» .
Как сделать нумерацию с 3 страницы документа — 3 способ
При помощи данного простого способа можно удалить нумерацию с первых страниц документа, начав отображение номеров с 3 или последующей страницы.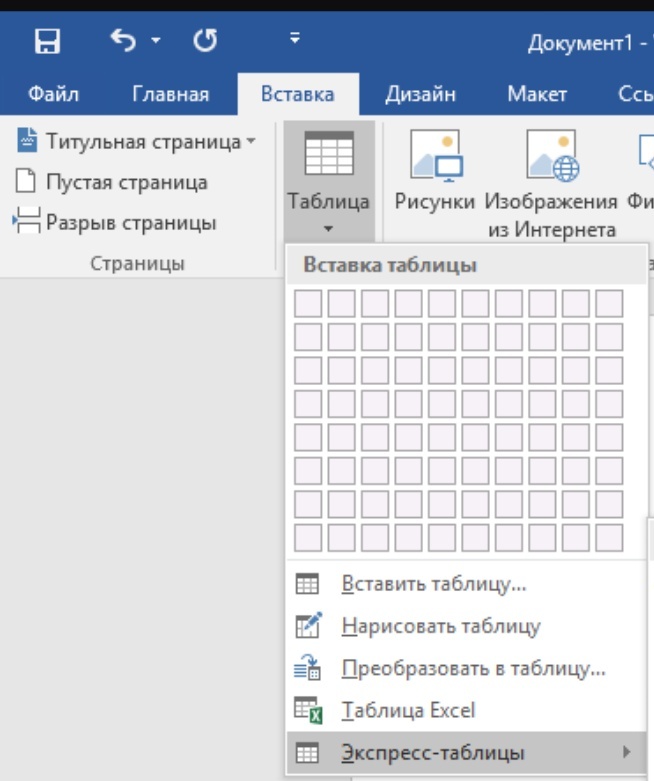 Мы используем функцию вставки фигур, которая закрывает цифры на странице документа.
Мы используем функцию вставки фигур, которая закрывает цифры на странице документа.
Этот способ лучше использовать тогда, когда пользователь уже закончил редактирование документа, во избежание нарушения форматирования. Иначе, при дальнейшем редактировании, форматирование документа может измениться, из-за этого фигуры могут сместится в пространстве, а скрытые цифры могут снова станут видны.
В окне файла Word проделайте следующее:
- Щелкните мышью по первому слову на странице документа.
- Войдите в меню «Вставка», в группе «Иллюстрации» нажмите на «Фигуры».
- В контекстно меню выберите прямоугольник.
- Поместите контур фигуры (прямоугольник) вокруг цифры.
- Нажмите на кнопку «Заливка фигуры».
- В меню «Цвета темы» выберите белый цвет.
Цифра исчезнет, потому что она закрыта фигурой. На странице у нас остался контур фигуры, который необходимо скрыть.
- Нажмите на кнопку «Контур фигуры», выберите белый цвет для контура.

- Щелкните в окне документа Word.
На месте цифры появится пустое место. Мы скрыли цифру фигурой белого цвета.
Поделайте подобные действия для следующей, или для нескольких следующих страниц. В итоге, нумерация в документе будет отображаться с 3 или другой последующей страницы.
REF
Поле REF используется для создания ссылок и гиперссылок на закладки. Если закладка была определена где-либо в тексте, то сослаться на неё можно, например, так:
Пример
{ REF lit_Z2009 }
После обновления данного поля на его место будет вставлен текст закладки. Ключ «\h» используется для задания гиперссылки на закладку. При нажатии на гиперссылку пользователь будет перемещён в место, заданное ссылкой. Ключ «\* MERGEFORMAT» сбрасывает формат текста исходной ссылки, преобразуя его в формат текущей части текста.
Оформление ссылок на элементы списка используемой литературы в тексте
Теперь, пожалуй, очевидно, как сделать ссылки на литературу в тексте.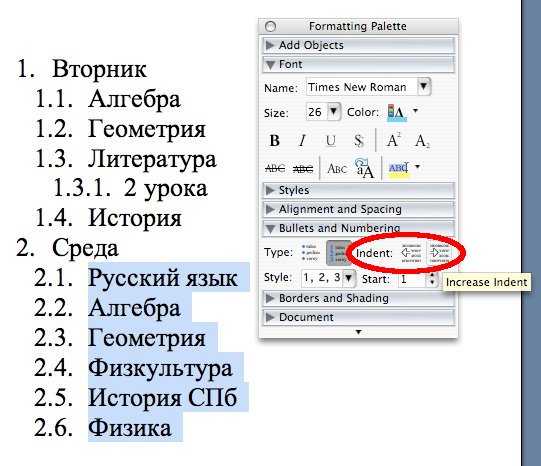
Зная уникальные имена, достаточно использовать поле REF
Из решения классической задачи транспортного типа [{ REF lit_MEELIT1972 \h }
] следует, что любой базис такой задачи содержит ровно m+s-1 элементов. Из теоремы Данцига [
{ REF lit_CHVATAL1983 \h }
] следует, что все элементы базиса в сформулированной задаче будут являться либо нулями, либо натуральными числами.
После двукратного обновления документа, данный фрагмент текста примет следующий вид:
Из решения классической задачи транспортного типа [26
] следует, что любой базис такой задачи содержит ровно m+s-1 элементов. Из теоремы Данцига [
16
] следует, что все элементы базиса в сформулированной задаче будут являться либо нулями, либо натуральными числами.
Нумерация строк. Word 2007.Популярный самоучитель
Нумерация строк. Word 2007.Популярный самоучительВикиЧтение
Word 2007. Популярный самоучитель
Популярный самоучитель
Краинский И
Содержание
Нумерация строк
При работе с документами определенного типа (например, с юридическими договорами) иногда бывает необходимо нумеровать не только страницы, но и строки. В Microsoft Word есть возможность автоматической нумерации строк. Для этого сделайте следующее.
1. Щелкните на кнопке в правом нижнем углу группы Параметры страницы вкладки Разметка страницы.
2. В открывшемся окне Параметры страницы перейдите на вкладку Источник бумаги (см. рис. 10.8).
3. Нажмите кнопку Нумерация строк.
4. В окне Нумерация строк установите флажок Добавить нумерацию строк (рис. 10.14).
Рис. 10.14.
5. Укажите, с какого номера необходимо начать нумерацию в поле Начать с, а в поле Шаг – номера каких строк будут выводиться на печать. Строки можно пронумеровать через определенный интервал (например, через 5).
6. При помощи переключателя Нумерация нужно выбрать тип нумерации.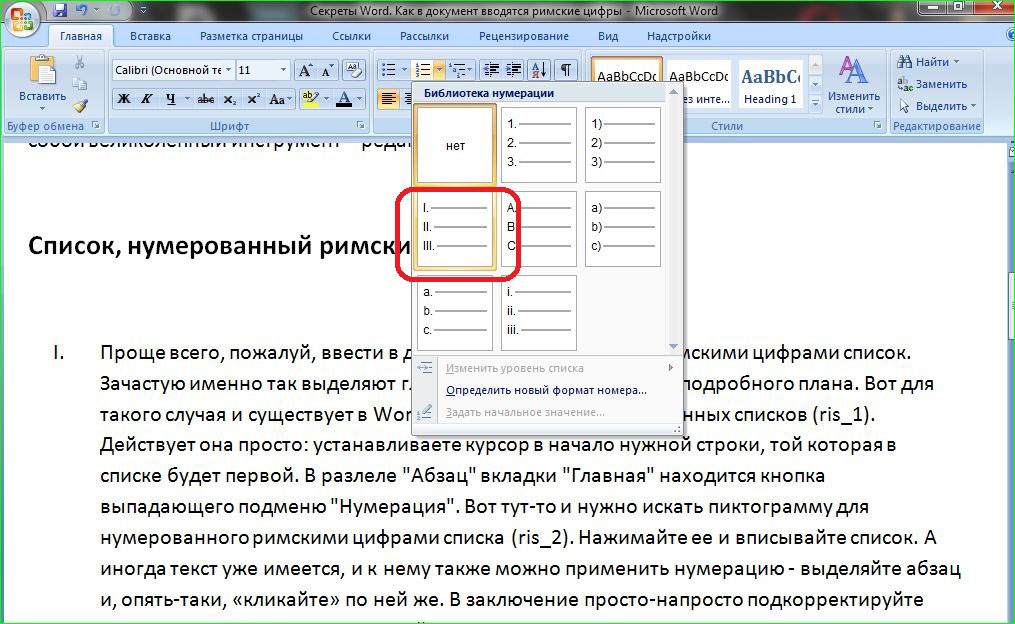 Она может быть непрерывной на протяжении всего документа, начинаться с нового раздела или страницы.
Она может быть непрерывной на протяжении всего документа, начинаться с нового раздела или страницы.
Кроме того, для расстановки нумерации строк можно использовать меню кнопки Номера строк группы Параметры страниц вкладки Разметка страниц (рис. 10.15).
Рис. 10.15. Меню кнопки Номера строк
Данный текст является ознакомительным фрагментом.
9.3. Автоматическая нумерация и списки
9.3. Автоматическая нумерация и списки В CSS существует два свойства для управления нумерацией: counter-increment и counter-reset. Счетчики, которые определены данными свойствами, используются функциями counter() и counters() свойства content. Рассмотрим подробно свойства для управленияОдноуровневая нумерация
Одноуровневая нумерация
Одноуровневая нумерация — это простая нумерация, когда перенумеровываются узлы-братья на одном уровне. Этот тип нумерации установлен по умолчанию. В листинге 5.11 при помощи одноуровневой нумерации перенумеровываются планеты в planets.xml.Листинг 5.11.
Этот тип нумерации установлен по умолчанию. В листинге 5.11 при помощи одноуровневой нумерации перенумеровываются планеты в planets.xml.Листинг 5.11.
Многоуровневая нумерация
Многоуровневая нумерация Элемент <xsl:number> также поддерживает многоуровневую нумерацию — такую как 3.1.2.5 и т. п. Для работы с ней нужно установить атрибут level в «multiple». При помощи атрибута count можно указать, узлы какого типа вы хотите нумеровать, установив этот атрибут в
Нумерация версий WSH
Нумерация версий WSH Скажем несколько слов относительно нумерации версий WSH. Самая первая версия WSH, входившая в качестве стандартного компонента в Windows 98, имела номер 1.0. С другой стороны, эта версия опиралась на языки сценариев JScript и VBScript версии 5.0, которые поддерживались
9.
 5.1. Нумерация
5.1. Нумерация9.5.1. Нумерация Сначала приведем дополнительные сведения о нумерации жестких дисков в системе Linux (табл. 9.3).Таблица 9.3. Нумерация жестких дисков Тип жесткого диска Старший номер Наименование устройства Младший номер Диск 1 Диск 2 IDE на 1 контроллере 22 /dev/hda и /dev/hdb 0 … 63 64 …
10.3.1 Нумерация и подтверждение
10.3.1 Нумерация и подтверждение Для обеспечения надежной пересылки данных в TCP используются нумерация (numbering) и подтверждение (acknowledgment — ACK). Схема нумерации TCP несколько необычна: каждый пересылаемый по соединению октет рассматривается как имеющий порядковый номер.
Нумерация страниц и разделов
Нумерация страниц и разделов
При работе с большими публикациями мы неизбежно сталкиваемся с необходимостью нумерации разделов и страниц. Пытаться выполнить это вручную, конечно же, бессмысленно, поэтому Adobe InDesign содержит необходимые механизмы для автоматической
Пытаться выполнить это вручную, конечно же, бессмысленно, поэтому Adobe InDesign содержит необходимые механизмы для автоматической
Нумерация элементов массива
Нумерация страниц
Нумерация страниц Если документ состоит более чем из двух страниц, перед распечаткой желательно пронумеровать страницы. Таким образом в нем будет гораздо легче ориентироваться. Для некоторых типов документов, например научных работ, нумерация является
1.2.4. Нумерация работ и диаграмм
1.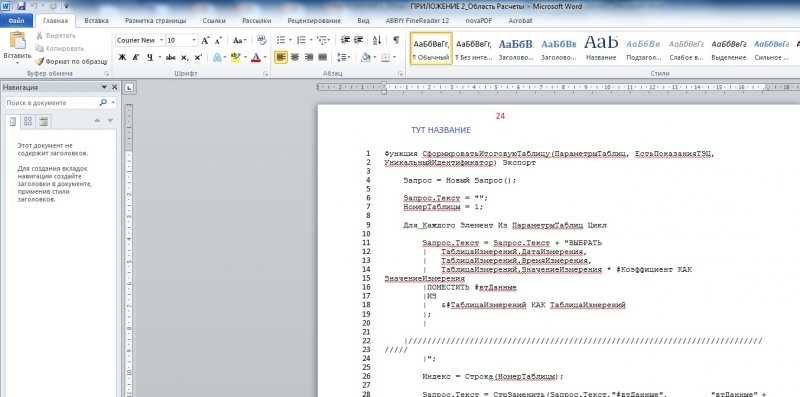 2.4. Нумерация работ и диаграмм
Все работы модели нумеруются. Номер состоит из префикса и числа. Может быть использован префикс любой длины, но обычно используют префикс А. Контекстная (корневая) работа дерева имеет номер АО. Работы декомпозиции АО имеют номера Al, A2, A3 и т. д.
2.4. Нумерация работ и диаграмм
Все работы модели нумеруются. Номер состоит из префикса и числа. Может быть использован префикс любой длины, но обычно используют префикс А. Контекстная (корневая) работа дерева имеет номер АО. Работы декомпозиции АО имеют номера Al, A2, A3 и т. д.
Разбивка на страницы и нумерация
Разбивка на страницы и нумерация Word разбивает документ на страницы автоматически, руководствуясь параметрами страницы, установленными в меню Файл/Параметры страницы (File/Page Setup). Воспользовавшись этим меню, вы можете изменить такие важные параметры, как отступ текста от
1.2.4. Нумерация работ и диаграмм
1.2.4. Нумерация работ и диаграмм
Все работы модели нумеруются. Номер состоит из префикса и числа. Может быть использован префикс любой длины, но обычно используют префикс А. Контекстная (корневая) работа дерева имеет номер АО. Работы i декомпозиции АО имеют номера А1, А2, A3 и т.
Работы i декомпозиции АО имеют номера А1, А2, A3 и т.
Нумерация
Нумерация Нумерация, несомненно, является одной из самых естественных проблем, решаемых при помощи XSLT. Задача нумерации состоит в том, чтобы, исходя из позиции обрабатываемого узла в дереве документа, вычислить по заданным критериям его порядковый номер. В качестве
Нумерация страниц
Нумерация страниц Текстовый редактор Microsoft Word обладает гибкими инструментами нумерации страниц. С их помощью можно автоматически присваивать номера страницам документа, размещать их в любом месте страницы. При этом возможно использование различных форматов
Нумерация страниц
Нумерация страниц
Для нумерации страниц вам нет необходимости вручную проставлять номера на каждой из них, поскольку Word справится с этой задачей намного эффективнее и избавит вас от множества проблем.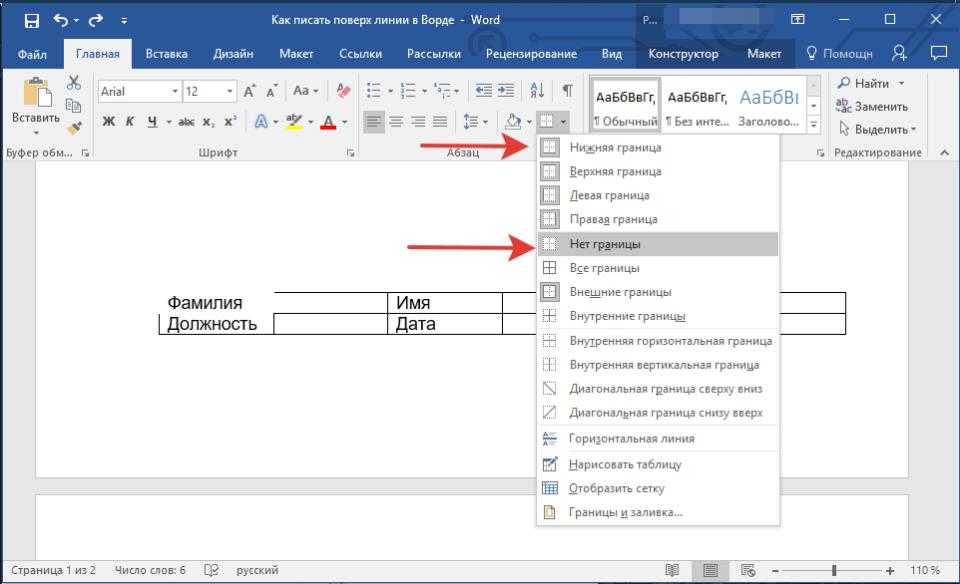
Как быстро пронумеровать строки в word
Как быстро пронумеровать строки в word
В приложении Word поддерживается автоматический подсчет количества строк в документе и отображение рядом с ними соответствующих номеров. Это удобно, когда нужно обратиться к определенной строке документа, такого как сценарий или договор.
По умолчанию Word научит все строки документа (за исключением полей в таблицах, сносках, концевых сносках, текстовых полях и колонтитулах). Тем не менее, вы можете выбрать номера строк, которые нужно отобразить. Например, можно отобразить номера строк во всем документе или его части. Кроме того, вы можете отображать номера строк, например каждую десятую строку (10, 20, 30 и т. д.).
В этой статье
Добавление номеров строк
Номера строк можно добавить для всего документа или его части.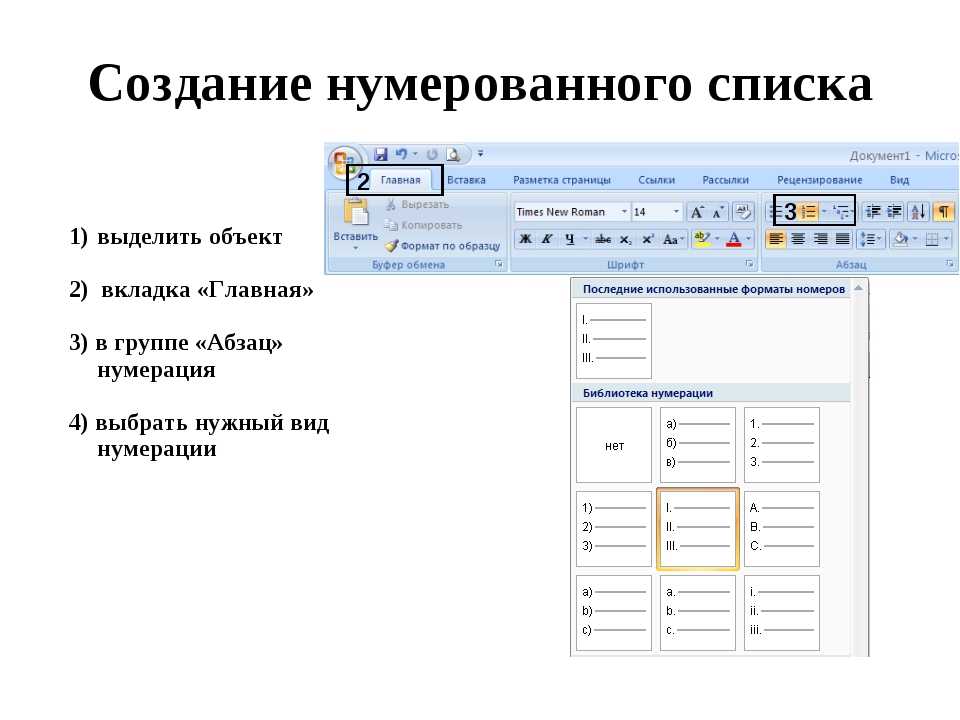 Их можно просматривать только в режиме разметки страницы (режим указывается на вкладке Вид).
Их можно просматривать только в режиме разметки страницы (режим указывается на вкладке Вид).
Таблица считается одной строкой.
Рисунок считается одной строкой.
Если надпись располагается в тексте на странице, то она считается одной строкой. Если текст на странице обтекает надпись, то учитывается каждая строка текста. При этом строки текста внутри надписи не учитываются.
Добавление номеров строк во всем документе
На вкладке Макет в группе Параметры страницы нажмите кнопку Номера строк.
Примечание: Если документ разбит на разделы и вы хотите добавить номера строк во весь документ, сначала нужно выбрать документ. На вкладке Главная в группе Редактированиенажмите кнопку выделитьвсе. Или нажмите сочетание клавиш CTRL + A.
Выполните одно из указанных ниже действий.
Чтобы нумерация строк была непрерывной во всем документе, выберите пункт Непрерывно.
Чтобы нумерация строк начиналась с 1 на каждой странице, выберите пункт На каждой странице.
Чтобы нумерация строк начиналась с 1 в каждом разделе, выберите пункт В каждом разделе.
Чтобы выбрать один из дополнительных вариантов нумерации строк, например нумерацию с различными интервалами, выберите пункт Варианты нумерации строк, а затем на вкладке Источник бумаги нажмите кнопку Нумерация строк.
Добавление номеров строк в одном или нескольких разделах
Щелкните внутри раздел или выделите несколько разделов.
На вкладке Макет в группе Параметры страницы нажмите кнопку Номера строк.
Выберите пункт Варианты нумерации строк. и откройте вкладку Источник бумаги.
В списке Применить: выберите пункт к выделенным разделам.
Нажмите кнопку Нумерация строк.
Установите флажок Добавить нумерацию строк и задайте нужные параметры.
Удаление номеров строк
Можно удалить номера строк из всего документа, раздела или абзаца.
Щелкните любое место в документе, разделе или абзаце, из которого нужно удалить номера строк.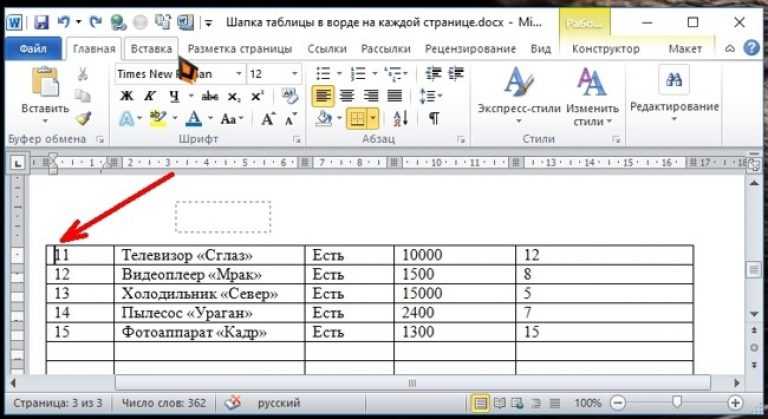 Чтобы удалить номера строк из нескольких разделов, выделите эти разделы.
Чтобы удалить номера строк из нескольких разделов, выделите эти разделы.
На вкладке Макет в группе Параметры страницы нажмите кнопку Номера строк.
Выполните одно из указанных ниже действий.
Чтобы удалить номера строк из раздела или всего документа, выберите пункт Нет.
Чтобы удалить номера строк из отдельного абзаца, выберите пункт Запретить в текущем абзаце.
В этой статье
Добавление номеров строк
Номера строк можно добавить для всего документа или его части. Их можно просматривать только в режиме разметки страницы (режим указывается на вкладке Вид).
Таблица считается одной строкой.
Рисунок считается одной строкой.
Если надпись располагается в тексте на странице, то она считается одной строкой. Если текст на странице обтекает надпись, то учитывается каждая строка текста. При этом строки текста внутри надписи не учитываются.
Добавление номеров строк во всем документе
На вкладке Разметка страницы в группе Параметры страницы нажмите кнопку Номера строк.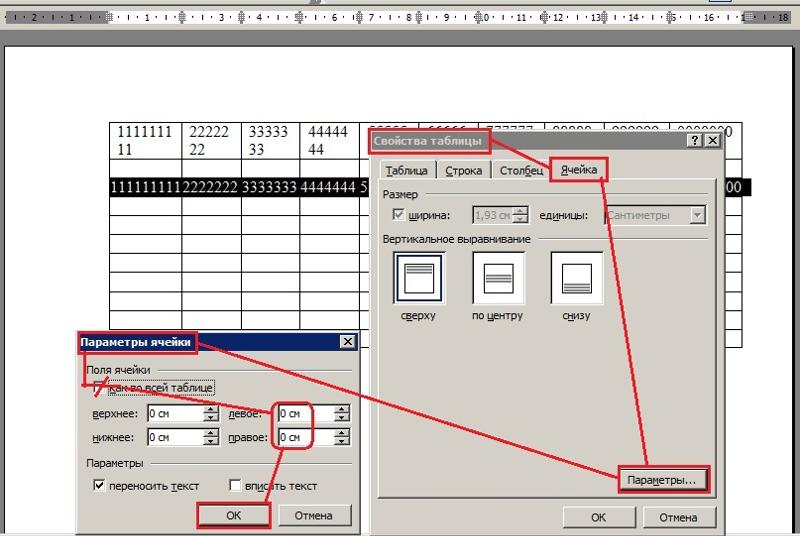
Примечание: Если документ разбит на разделы и вы хотите добавить номера строк во весь документ, сначала нужно выбрать документ. На вкладке Главная в группе Редактированиенажмите кнопку выделитьвсе. Или нажмите сочетание клавиш CTRL + A.
Выполните одно из указанных ниже действий.
Чтобы нумерация строк была непрерывной во всем документе, выберите пункт Непрерывно.
Чтобы нумерация строк начиналась с 1 на каждой странице, выберите пункт На каждой странице.
Чтобы нумерация строк начиналась с 1 в каждом разделе, выберите пункт В каждом разделе.
Чтобы выбрать один из дополнительных вариантов нумерации строк, например нумерацию с различными интервалами, выберите пункт Варианты нумерации строк, а затем на вкладке Источник бумаги нажмите кнопку Нумерация строк.
Добавление номеров строк в одном или нескольких разделах
Щелкните внутри раздел или выделите несколько разделов.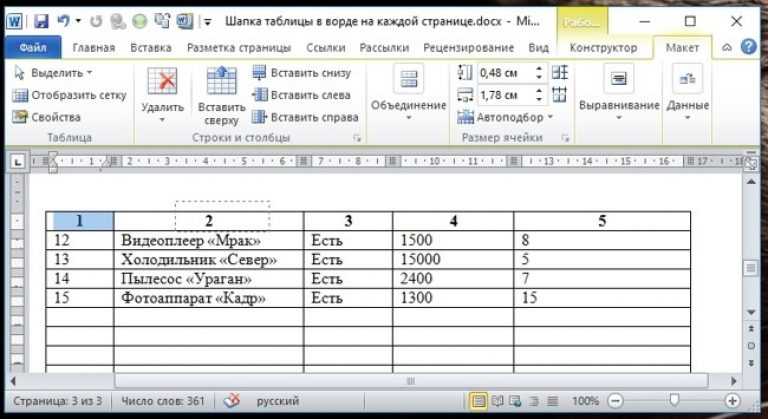
На вкладке Разметка страницы в группе Параметры страницы нажмите кнопку Номера строк.
Выберите пункт Варианты нумерации строк. и откройте вкладку Источник бумаги.
В списке Применить: выберите пункт к выделенным разделам.
Нажмите кнопку Нумерация строк.
Установите флажок Добавить нумерацию строк и задайте нужные параметры.
Удаление номеров строк
Можно удалить номера строк из всего документа, раздела или абзаца.
Щелкните любое место в документе, разделе или абзаце, из которого нужно удалить номера строк. Чтобы удалить номера строк из нескольких разделов, выделите эти разделы.
На вкладке Разметка страницы в группе Параметры страницы нажмите кнопку Номера строк.
Выполните одно из указанных ниже действий.
Чтобы удалить номера строк из раздела или всего документа, выберите пункт Нет.
Чтобы удалить номера строк из отдельного абзаца, выберите пункт Запретить в текущем абзаце.
Как пронумеровать строки и столбцы в таблице ворда автоматически
Чем больше знакомишься с текстовым редактором Ворд, тем больше убеждаешься, что в нем предусмотрено практически все. Сегодня мы узнаем, как пронумеровать строки в таблице Ворд в автоматическом режиме. А заодно рассмотрим и такую же нумерацию для столбцов.
Большинство пользователей не знают о такой функции и нумеруют строки вручную. Хорошо, когда таблица не большая, а если в ней 100 и более строк. А если необходимо добавить строку в середине? Тогда всю нумерацию придется переделывать. Это же ужас какой-то!
Но этого ужаса можно избежать, если воспользоваться автоматической нумерацией строк и столбцов. О том, как это сделать, мы сейчас и поговорим. Пример я приведу на примере Microsoft Word 2013, но все то же самое можно применить и в других версиях программы.
Нумеруем строки в таблице Ворда автоматическиЛучше всего пронумеровать строки в таблице ворд в самом начале, как только вы создали таблицу, и строк в ней пока мало.
Выделяем столбец, в котором будет стоять нумерация строк.
После этого переходим на вкладке «Главная» в блок «Абзац» и выбираем иконку «Нумерация».
Если вам необходимо пронумеровать строки римскими цифрами, то нажмите на маленькую стрелочку с правой стороны иконки «Нумерация». Откроется библиотека нумерации, где можно выбрать другой формат номера.
Точно так же можно выбрать латинские буквы.
А если вы в открывшемся меню нажмете на строку «Определить свой формат номера…»,
то откроется окошко, в котором можно задать свой формат нумерации.
Нумеруем столбцы в Ворде в автоматическом режимеТочно так же, выделяем любую строку таблицы.
Переходим на вкладку «Главная». Находим на ней иконку «Нумерация» и, либо жмем по ней мышкой, либо открываем список форматов и выбираем нумерацию в нем.
Если после заполнения таблицы вам необходимо добавить или удалить строку, или столбец, то нумерация автоматически изменится на правильный порядок. Никаких пробелов в нумерации не будет.
Маленький секрет:
Если необходимо в какой-то строке или колонке начать нумерацию заново, то устанавливаем курсор на ту строку или столбец, откуда будет начало, и кликаем правой кнопкой мыши. Выбираем «Начать заново».
Добавляем автоматическую нумерацию строк в таблице Microsoft Word
Если вам необходимо пронумеровать строки в созданной и, возможно, уже заполненной таблице в программе MS Word, первое, что приходит в голову — сделать это вручную. Конечно, всегда можно добавить в начало таблицы (слева) еще один столбец и использовать именно его для нумерации, вводя туда цифры в порядке возрастания. Вот только целесообразным такой метод является далеко не всегда.
Добавление нумерации строк в таблицу вручную может быть более менее подходящим решением лишь в том случае, когда вы уверены, что таблица больше не будет изменяться.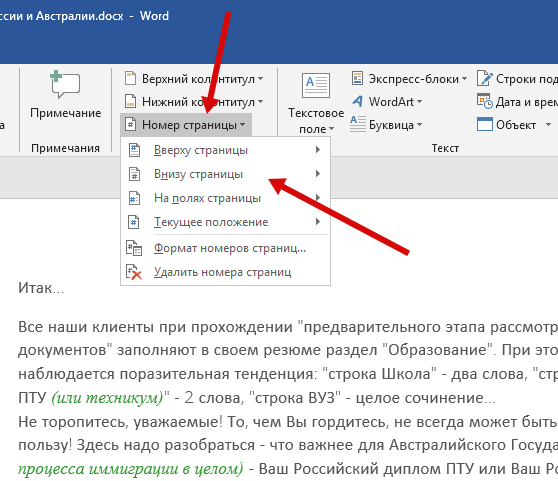 В противном случае, при добавлении строки с данными или без них, нумерация в любом случае собьется и ее придется изменять. Единственно верное решение в данном случае — сделать автоматическую нумерацию строк в таблице Word, о чем мы и расскажем ниже.
В противном случае, при добавлении строки с данными или без них, нумерация в любом случае собьется и ее придется изменять. Единственно верное решение в данном случае — сделать автоматическую нумерацию строк в таблице Word, о чем мы и расскажем ниже.
1. Выделите тот столбец в таблице, который будет использоваться для нумерации.
Примечание: Если в вашей таблице есть шапка (строка с названием/описанием содержимого столбцов), первую ячейку первой строки выделять не нужно.
2. Во вкладке “Главная” в группе “Абзац” нажмите кнопку “Нумерация”, предназначенную для создания нумерованных списков в тексте.
3. Все ячейки в выделенном вами столбце будут пронумерованы.
Если это необходимо, вы всегда можете изменить шрифт нумерации, ее тип написания. Делается это точно так же, как и с обычным текстом, а наши уроки вам в этом помогут.
Помимо изменения шрифта, типа написания размера и прочих параметров, вы также можете изменить расположение номерных цифр в ячейке, уменьшив отступ или увеличив его. Для этого выполните следующие действия:
Для этого выполните следующие действия:
1. Кликните правой кнопкой мышки в ячейке с цифрой и выберите пункт “Изменить отступы в списке”:
2. В открывшемся окошке задайте необходимые параметры для отступов и положения нумерации.
Для изменения стиля нумерации воспользуйтесь меню кнопки “Нумерация”.
Теперь, если вы будете добавлять в таблице новые строки, вносить в нее новые данные, нумерация будет изменяться автоматически, тем самым избавив вас от лишних хлопот.
Вот, собственно, и все, теперь вы знаете еще больше о работе с таблицами в Ворде, в том числе и о том, как сделать автоматическую нумерацию строк.
Мы рады, что смогли помочь Вам в решении проблемы.
Помимо этой статьи, на сайте еще 12342 инструкций.
Добавьте сайт Lumpics.ru в закладки (CTRL+D) и мы точно еще пригодимся вам.
Отблагодарите автора, поделитесь статьей в социальных сетях.
Опишите, что у вас не получилось.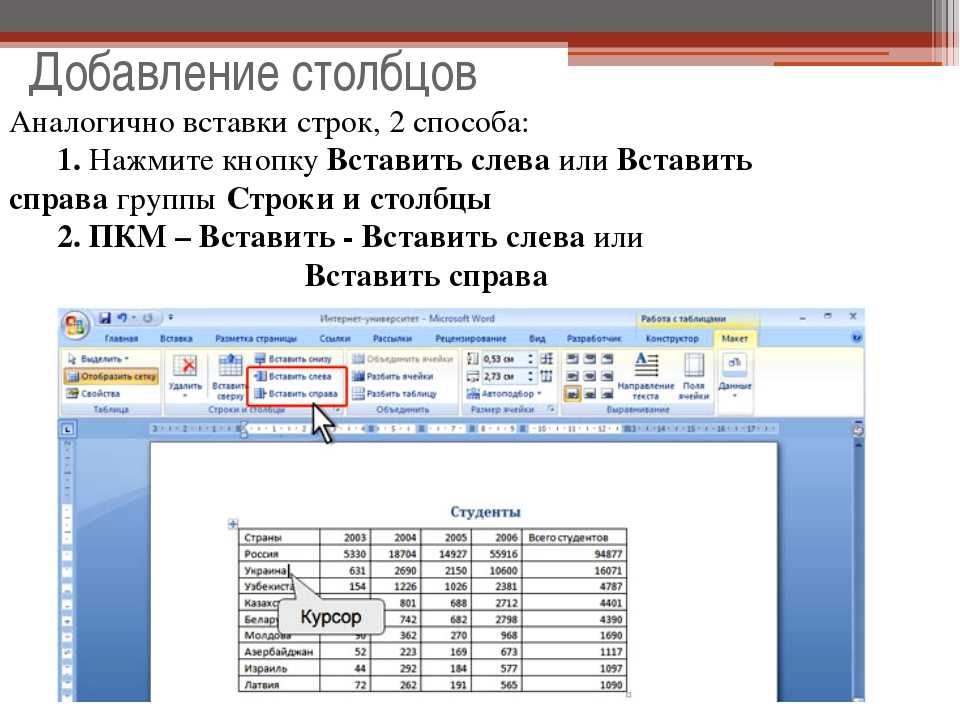 Наши специалисты постараются ответить максимально быстро.
Наши специалисты постараются ответить максимально быстро.
Помогла ли вам эта статья?
Поделиться статьей в социальных сетях:
Еще статьи по данной теме:
иногда у меня подглючивает ворд и вместо автоматической нумерации он не нумерует и продолжает писать с новой строки без нумерации. я незнаю почему, но я просто возвращаюсь на предыдущую строку и нажимаю ентер и он начинает нумировать только тогда
а если в таблице 70 строк? что делать?
При вставке новой строки в нумерованную таблицу, начинает нумерацию с «1». При каждой вставке приходится заходить в контекстное меню и выбирать «продолжить нумерацию»
Сергей, здравствуйте. Опишите алгоритм своих действий, потому что если делать все так, как описано в статье, а затем к таблице с готовой нумерацией добавлять строки (например, через контекстное меню или вкладку «Макет»), нумерация будет продолжаться. Убедитесь, что в таблице нет разрывов или строк без нумерации, а если они есть и нужны, то причина заново начинающейся нумерации может быть именно в этом.
Высылаю образец проблемы. При копировании строк Гр.4-Гр.7 или при вставке строк нумерация начинается с 1.
ЩС-1
1. Ввод Нет
2. Гр.1 Нет
3. Гр.2 Нет
4. Гр.3 Нет
5. Гр.4 Нет
6. Гр.5 Нет
7. Гр.6 Нет
8. Гр.7 Нет
9. Гр.8 Нет
10. Гр.9 Нет
11. Гр.10 Нет
12. Гр.11 Нет
ЩС-1
1. Ввод Нет
2. Гр.1 Нет
3. Гр.2 Нет
4. Гр.3 Нет
1. Гр.4 Нет
2. Гр.5 Нет
3. Гр.6 Нет
4. Гр.7 Нет
5. Гр.4 Нет
6. Гр.5 Нет
7. Гр.6 Нет
8. Гр.7 Нет
9. Гр.8 Нет
10. Гр.9 Нет
11. Гр.10 Нет
12. Гр.11 Нет
ЩС-1
1. Ввод Нет
2. Гр.1 Нет
3. Гр.2 Нет
4. Гр.3 Нет
1. Гр.4 Нет
2. Гр.5 Нет
3. Гр.6 Нет
4. Гр.7 Нет
5. Гр.4 Нет
6. Гр.5 Нет
7. Гр.6 Нет
8. Гр.7 Нет
9. Гр.8 Нет
10. Гр.9 Нет
11. Гр.10 Нет
12. Гр.11 Нет
Должна сохранятся нумерация при добавлении строк в середине таблицы. Приходится входить в меню и нажимать кнопку продолжить нумерацию.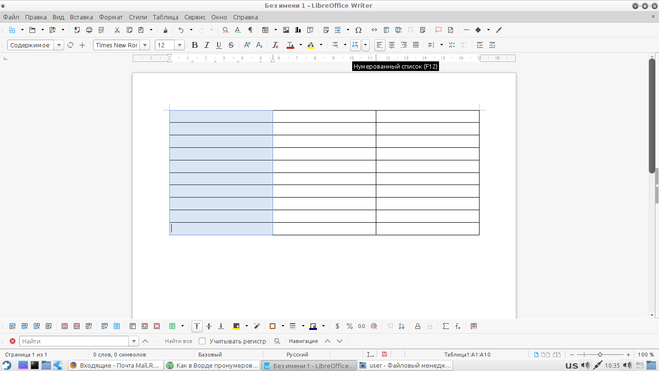
ЩС-1
1. Ввод Нет
2. Гр.1 Нет
3. Гр.2 Нет
5. Гр.3 Нет
6. Гр.4 Нет
7. Гр.5 Нет
8. Гр.6 Нет
9. Гр.7 Нет
10. Гр.4 Нет
11. Гр.5 Нет
12. Гр.6 Нет
13. Гр.7 Нет
14. Гр.8 Нет
15. Гр.9 Нет
16. Гр.10 Нет
17. Гр.11 Нет
Здравствуйте! Если нужно пронумеровать таблицу например с цифры 5 и далее, что в этом случае нужно предпринять?
Виктория, здравствуйте. Не совсем понятно, что Вам требуется пронумеровать — страницы, на которых находится таблица, или ее строки, или, возможно, ее части на отдельных страницах документа? Уточните, какая конкретно задача перед Вами стоит. Возможно, требуется сделать так, чтобы было понятно, на какой странице документа какая часть таблицы находится? Пока что могу предложить ознакомиться с несколькими статьями на нашем сайте, которые посвящены смежным темам — вполне возможно, что в них Вы найдете подходящее решение.
нет разъяснения как сделать многоуровневую нумерацию строк, что действительно интересно, а то что изложено в статье вряд кому то надо разве что как вступление перед вышеназванной инфой
как пронумеровать таблицу с определенного числа
Здравствуйте. Кликните в том месте таблицы, откуда планируете начинать нумерацию, а затем разверните меню кнопки многоуровневого списка на ленте (направленный вниз указатель). В открывшемся меню выберите пункт «Определить новый стиль списка». В диалоговом окне, которое будет открыто, в строке «начать с:» установите необходимое значение и нажмите «ОК» для подтверждения.
Кликните в том месте таблицы, откуда планируете начинать нумерацию, а затем разверните меню кнопки многоуровневого списка на ленте (направленный вниз указатель). В открывшемся меню выберите пункт «Определить новый стиль списка». В диалоговом окне, которое будет открыто, в строке «начать с:» установите необходимое значение и нажмите «ОК» для подтверждения.
А как изменить шрифт и, если вообще, стиль номеров строк? По умолчанию для них, похоже, используется стиль «Обычный», но что если я в тексте использую другой стиль, с другими шрифтами, и хочу, чтобы номера строк были в том же стиле, причём стиль «Обычный» менять не могу?
Александр, здравствуйте. Если дважды кликнуть левой кнопкой мышки по колонтитулу с нумерацией и открыть режим его редактирования, можно будет выделить цифру нумерации (это нужно сделать вручную, несмотря на то что цифра изначально будет казаться выделенной), можно изменять ее так же, как и любой другой текст в документе — выбирая шрифт, размер, стиль.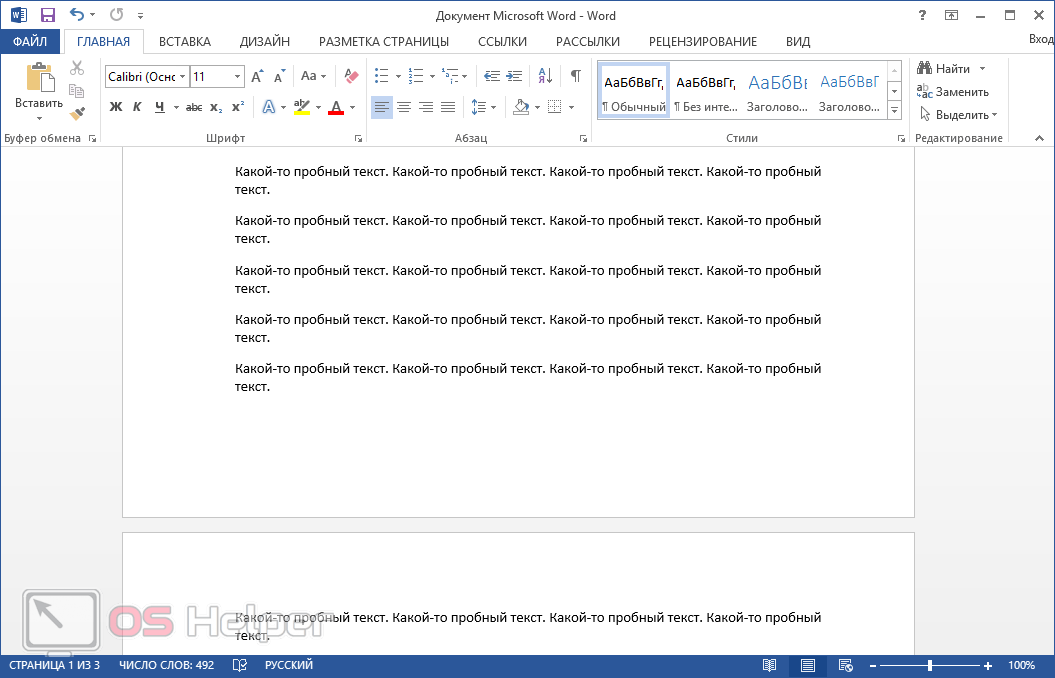 Если редактировать номер на первой странице, внесенные изменения будут применены и ко всем последующим.
Если редактировать номер на первой странице, внесенные изменения будут применены и ко всем последующим.
Виталий, я говорю не о номерах страниц, а о номерах строк.
Александр, прошу прощения, ошибся статьями (что и так понятно из написанного), совсем не о том ответил. Можно попробовать сделать следующее, только лучше это делать перед созданием списка, так как это будет по сути новый стиль (формат):
1. Разверните меню кнопки нумерованного списка и выберите «Определить новый формат номера»
2. В открывшемся окне нажмите по кнопке «Шрифт».
3. В следующем окне установите для пункта списка значения для шрифта, размера, начертания, которые соответствуют используемому вами стилю.
4. Из вкладки «Шрифт» перейдите во вкладку «Дополнительно» и определите параметры интервалов, смещения и т.д., которые тоже соответствуют стилю.
5. Нажмите «ОК» для подтверждения внесенных изменений, а затем выберите созданный формат из списка доступных в меню кнопки «Нумерация».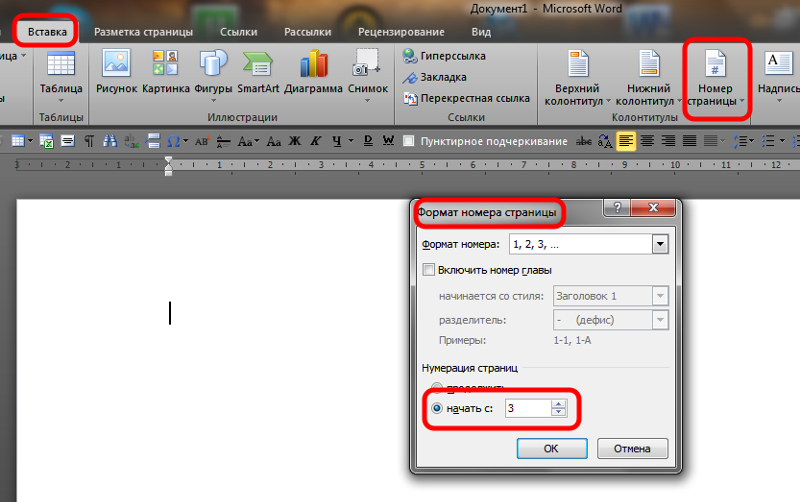
К сожалению, в этом разделе тоже недостаточно настроек для более точного определения стиля.
Ох, нет, Виталий, это вы меня простите, потому что я тоже ошибся статьями и всё время вёл речь о нумерации строк не в таблице, а вообще в тексте… (А про нумерацию строк в тексте у вас тут, кстати, похоже, ещё и не написано статьи.)
Но не могу не поблагодарить вас за оперативность ответов!
Александр, у нас есть отдельные статьи о создании многоуровневого списка и о маркированном списке. Отдельно о нумерованном нет. Но в целом определение того, как будет выглядеть этот список, осуществляется по алгоритму, описанному мною в предыдущем комментарии, либо же через инструменты групп «Шрифт» и «Абзац», перед применением которых готовый список нужно выделять, но и это вроде как не позволяет достичь ровно того же вида, что и использование стиля. В представленной по ссылке ниже статье о многоуровневом списке можно более подробно узнать об определении нового стиля.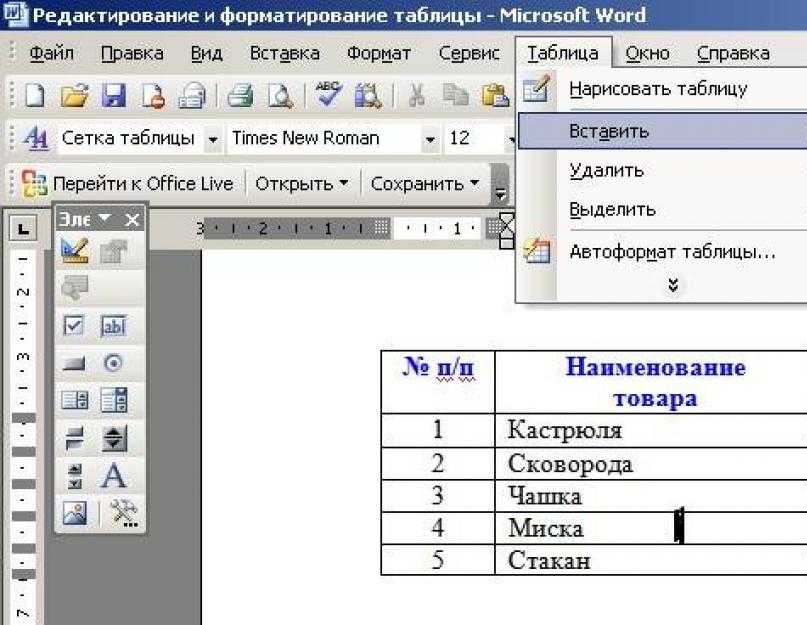
Я имел в виду этот инструмент (см. скриншот)
Оказывается, в инспекторе стилей можно найти отдельный стиль «Номера строк». Однако хотя, как пишется, он основан на основном шрифте абзаца, но на деле шрифт абзаца он не повторяет…
[Собственно, сам скриншот.]
И снова мы о разном. Получается, задача заключается в том, чтобы все эти номера строк имели единый вид, соответствующий какому-то конкретному стилю? Они же по умолчанию принимают вид того стиля написания (если говорить о блоке со стилями во вкладке «Главная», там где есть «Обычный текст», «Заголовок 2», «Заголовок 3»), который в них используется, и это можно считать как плюсом, так и минусом, потому что если к одной из строк будет применен другой стиль, он же будет применен и к номеру, что «отличит» его от остальных номеров.
Может, чтобы не танцевать вокруг да около похожих по названию функций и инструментов Microsoft Word, вы просто озвучите то, какая стоит задача в оформлении документа и какого результата требуется достичь? Или, если есть такая возможность, прикрепите скриншот, пример того, как должен выглядеть текст.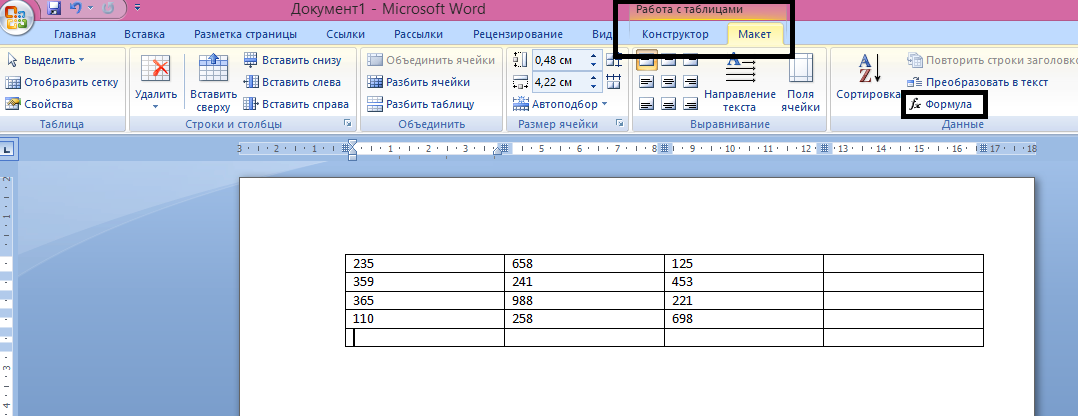
При составлении документов с таблицами мне в тексте необходимо указать количество строк в таблице (значение переменное). Строки автоматически пронумерованы. Как выставить поле с номером последней строки? Спасибо.
Жанна, здравствуйте. Это можно сделать путем создания дополнительной ячейки или строки (под последней в таблице), в которую следует вписать формулу, а затем, если потребуется, можно скрыть границы добавленной строки. Для вставки формулы сделайте следующее:
1. Добавьте ячейку или строку, установите указатель курсора в ячейку, расположенную под той, где указан номер последней строки.
2. Перейдите во вкладку «Макет» (последняя на панели инструментов, которая находится в группе «Работа с таблицами») и нажмите по кнопке «Формула» (справа).
3. В открывшемся диалоговом окне укажите следующую формулу: =COUNT(ABOVE)
Нажмите «ОК» для закрытия окна, после чего в добавленной ячейке будет продублирован номер последней строки. Так как значение переменное, для его обновления (после внесения изменений) будет необходимо выделять весь документ клавишами «CTRL+A» и затем нажимать «F9». Если по какому-либо из шагов возникнут вопросы, ознакомьтесь с представленными по ссылкам ниже статьями.
Так как значение переменное, для его обновления (после внесения изменений) будет необходимо выделять весь документ клавишами «CTRL+A» и затем нажимать «F9». Если по какому-либо из шагов возникнут вопросы, ознакомьтесь с представленными по ссылкам ниже статьями.
В последней статье нужно читать часть «Вставка формулы в ячейку таблицы» — там помимо общего алгоритма указан синтаксис распространенных формул, а также дана ссылка на страницу поддержки по данной теме.
Спасибо, удалось почти с первого раза!
Всегда рады помочь!
Если таблица имеет продолжение на нескольких листах, ничего не получается.
Здравствуйте. Уточните, каким образом сделано продолжение таблицы — это разрыв страницы или ее «самостоятельный» перенос с одной страницы на другую, или шапка на каждой странице, или, может, какой-то альтернативный метод? В первых трех обозначенных нумерация «получается», она правильно переносится со страницы на страницу, продолжается, а порядок номеров сохраняется.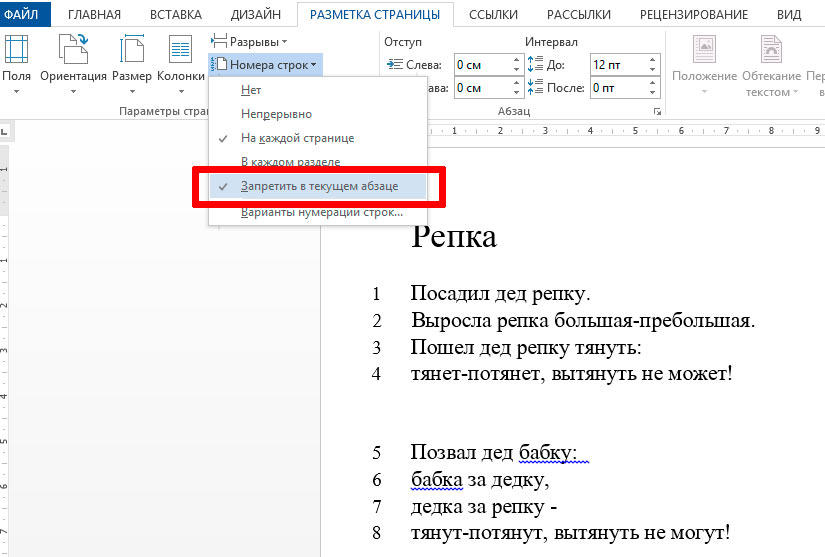 Рекомендую попробовать сделать продолжение таблицы так, как это предлагается в представленной по ссылке ниже статье.
Рекомендую попробовать сделать продолжение таблицы так, как это предлагается в представленной по ссылке ниже статье.
делала все как написано, не пронумеровалось
Здравствуйте. На каком из этапов возникает проблема и какой нумерации, в какой таблице требуется достичь в результате?
Здравствуйте, а как сделать отступы и выступы в списке по умолчанию, чтоб в каждом новом документе применялись значения, которые я сам выставлю?
Александр, здравствуйте. Не совсем понял, что вы подразумеваете под выступами, но сделать свои отступы по умолчанию, которые будут использоваться для текущего и всех документов, создаваемых в Word в дальнейшем, можно следующим образом:
1. Разверните меню кнопки «Многоуровневый список» и выберите там пункт «Определить новый многоуровневый список».
2. В открывшемся окне задайте необходимые параметры для списка и сохраните его, нажав на кнопку «ОК». Стоит отметить, что значения, заданные для второго и последующих, более «глубоких» уровней можно оставить как есть, ничего не меняя, по крайней мере, если вас интересует только первый уровень.
3. Снова вызовите меню кнопки «Многоуровневый список», но в этот раз выберите последний пункт — «Определить новый стиль списка».
4. Используя доступные параметры, в числе которых уже будет находиться созданный вами тип списка, определите новый стиль. Обязательно установите отметку напротив пункта «В новых документах, использующих этот шаблон». Нажмите «ОК» для сохранения. Как и на шаге 2 менять параметры для второго и последующих уровней списка — решайте сами.
После этого для всех документов Ворд, созданных на основе стандартного шаблона, будет использоваться созданный вами стиль списка. Стоит отметить, что распространяться этот будет не только на таблицы, но и на обычный текст со списками. Если требуется задействовать разные варианты для разных случаев, оптимальным решением будет создание нескольких шаблонов документов и их последующее использование по мере необходимости.
Спасибо! Именно это я и имел ввиду, но такой алгоритм не срабатывает, хоть я и ставлю отметку о новых документах. Уже 4 стиля наваял.
А вы пробовали сделать это в новом документе, сохранить его как шаблон (вторая ссылка в моем комментарии) и создавать новые документы из этого файла? То есть у вас будет пустой, но уже с предварительно заданными настройками файл, допустим, с названием «Шаблон», он будет иметь формат DOTX, вы открываете его и сохраняете в любое другое удобное расположение, меняя формат на привычный DOCX и задавая желаемое название, а затем уже в этом пересохраненном документе работаете как обычно, в том числе создавая таблицу с нумерацией.
просьба дополнить статью примером как организовать в таблице в word многоуровневый нумерованный список
1.
2.
2.1.
2.2.
3.
3.1
3.1.1.
извините, поторопилась написать! нашла решение!
Выделяем столбец таблицы, жмем на иконку Многоуровневый список, выбираем формат списка (я выбрала числовой) — столбец таблицы пронумерован
1
2
3
и т.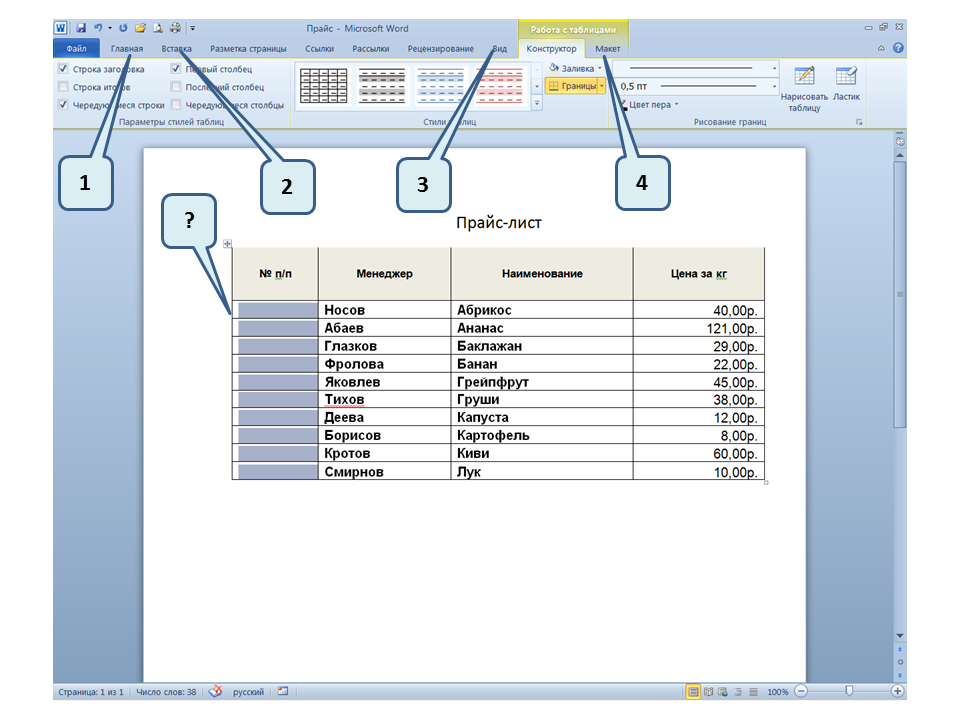 д.
д.
Затем ставим курсор в строку 3 (я хочу на месте 3 получить 2.1.) и жмем иконку Увеличить отступ (см.скрин) — номер 3 меняется на 2.1. Вот не знаю это фича или так и должно работать? :))
Здравствуйте. Если я правильно понимаю задачу, то описанное вами — это один из вариантов того, как данная функция должна работать. Уровень списка можно менять этими кнопками на ленте инструментов, клавишей Tab и еще несколькими способами. На этой же панели программы между кнопками маркированного и нумерованного списка и этой «парой», которая меняет уровень, есть кнопка «Многоуровневый список». В ее меню представлены шаблонные варианты таких списков, но также можно создать свои и/или изменить существующие. Подробнее о данной возможности мы рассказывали в отдельной статье по ссылке ниже — она написана на примере обычного текста, но аналогичное применимо и для таблиц.
Добавление номеров строк
Добавление номеров строк ContentsIndex 🔎︎
В LibreOffice доступна возможность вставки номеров строк во всем документе или только в выбранных абзацах. При печати документа печатаются также и номера строк. Можно задать интервал нумерации строк и начальный номер строки, а также указать, следует ли считать пустые строки и строки во врезках. Можно также добавить разделители между номерами строк.
При печати документа печатаются также и номера строк. Можно задать интервал нумерации строк и начальный номер строки, а также указать, следует ли считать пустые строки и строки во врезках. Можно также добавить разделители между номерами строк.
Номера строк недоступны в формате HTML.
Добавление номеров строк ко всему документу
Выберите команду Сервис — Нумерация строк.
Установите флажок Включить нумерацию и выберите нужные параметры.
Нажмите кнопку ОК.
Добавление номеров строк к отдельным абзацам
Выберите команду Сервис — Нумерация строк.
Установите флажок Включить нумерацию.
Press Command+T F11 to open the Styles window, and then click the Paragraph Styles icon.
Щёлкните правой кнопкой мыши стиль абзаца «По умолчанию» и выберите команду Изменить.
Все стили абзаца основываются на стиле «По умолчанию».
В области Нумерация строк удалите флажок Включить этот абзац в нумерацию строк .
Нажмите кнопку ОК.
Выберите абзацы, где требуется добавить номера строк.
Choose Format — Paragraph, and then click the Outline & Numbering tab.
Установите флажок Включить этот абзац в нумерацию строк.

Нажмите кнопку ОК.
Click the Outline & List tab.
Можно также создать стиль абзаца, включающий в себя нумерацию строк, и применить его к абзацам, где требуется нумерация.
Определения номера начальной строки
Щёлкните абзац.
Choose Format — Paragraph, and then click the Outline & List tab.
Установите флажок Включить этот абзац в нумерацию строк .

Установите флажок Начать заново с этого абзаца .
В поле Начать с введите номер строки.
Нажмите кнопку ОК.
Please support us!
Как сделать нумерацию страниц в ворде
- Как пронумеровать страницы
- Нумерация страниц без титульного листа
- Нумерация со 2 и 3 страницы
- Нумерация страниц в рамке
- Изменение и удаление нумерации
Сейчас все учебные работы от короткого реферата до монументальной дипломной работы создаются в приложении MS Word. Эта программа скрывает в себе массу возможностей, позволяющих выполнить определённые действия автоматически.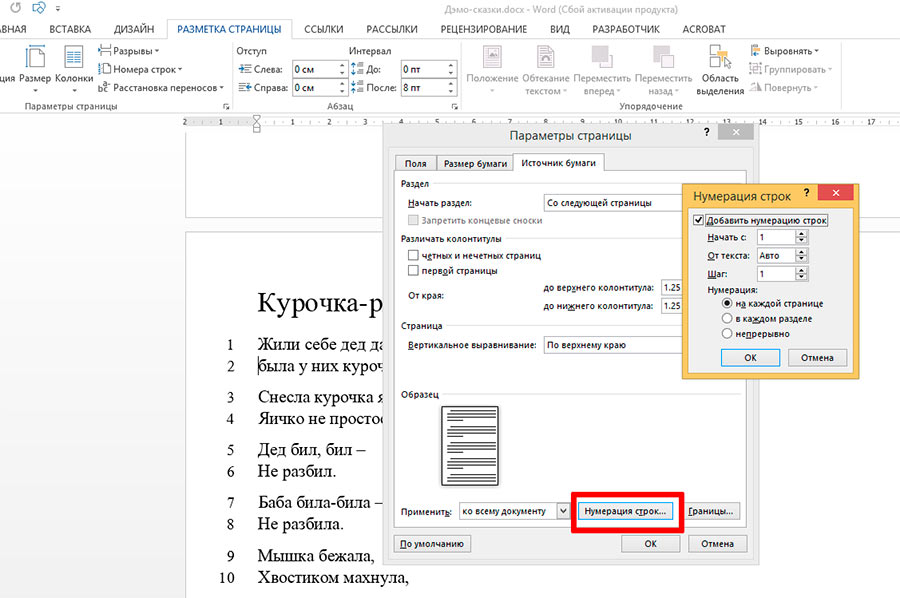 Например, нумеровать страницы.
Например, нумеровать страницы.
Нумерация страниц – важный элемент любого документа, особенно если он отличается внушительным объёмом и имеет в своём составе оглавление. Без нумерации и оглавления затруднительно найти нужную главу в распечатанном документе. Более того, если случайно после распечатки страницы вашей работы будут перемешаны, расположить их в правильном порядке без номеров страниц будет очень трудно. Вот почему перед тем отправить документ на печать, нужно ещё раз убедиться, проставлена ли у вас нумерация и удовлетворяет ли вас внешний вид и расположение номеров.
Номер на странице можно разместить в любой позиции: сверху, снизу, по центру или в углу. Для этого нужно сделать лишь несколько кликов мышки.
Как пронумеровать страницы
Чтобы получить на документе аккуратную автоматическую нумерацию страниц, выполняйте следующие шаги.
- Нажмите на кнопку «ВСТАВКА». Появится соответствующая вкладка, разделённая на несколько областей: «Таблица», «Иллюстрации», «Приложения» и прочие.

- Найдите область под названием «Колонтитулы» в правой части вкладки.
- Нажмите на строку «Номер страницы».
- Появится всплывающее меню, предлагающее выбрать расположение номера страницы. Если вас интересует нумерация страниц курсовой работы или диплома, обязательно проконсультируйтесь с преподавателем заранее: в какой части листа он хочет видеть номера. Выберите нужный вариант среди предложенных и нажмите на него. Нумерация появится мгновенно.
- При желании отрегулируйте внешний вид номера, нажав на «Формат номеров страниц». Вы увидите несколько вариантов, охватывающих латинские буквы и римские цифры.
Кроме опции «Номер страницы» вы можете использовать опции «Верхний колонтитул» или «Нижний колонтитул». Их легко настроить так, чтобы помимо номера страницы они показывали и прочие данные: имя автора, дату создания документа или его название. Колонтитулы существенно влияют на внешний вид документа, придают ему солидность, серьёзность.
Нумерация страниц без титульного листа
В студенческих работах титульный лист не принято нумеровать, хотя он по умолчанию считается первой страницей. Если установить автоматическую нумерацию, на титуле непременно появится ненужная цифра. И что же с ней делать? Оказывается, её можно убрать лишь в несколько шагов!
Если установить автоматическую нумерацию, на титуле непременно появится ненужная цифра. И что же с ней делать? Оказывается, её можно убрать лишь в несколько шагов!
- Выполните автоматическую нумерацию, как обычно. Пусть вас не смущает появившаяся единичка на титуле. Скоро она исчезнет.
- На той же вкладке «Вставка» нажмите на «Верхний колонтитул», если нумерация находится наверху страницы, и соответственным образом на «Нижний колонтитул», если номера находятся внизу.
- Внизу всплывающего меню кликните «Изменить колонтитул».
- В правой стороне появится новая вкладка «Конструктор», которая поможет вам отрегулировать колонтитулы.
- Поставьте галочку напротив «Особый колонтитул для первой страницы».
- Нажмите на «Закрыть окно колонтитулов».
- Наслаждайтесь чистотой титульного листа, где нет никакой единички!
Есть ещё один вариант нумерации страниц с игнорированием титульного листа. Вот какие шаги надо сделать:
- Войдите на вкладку «Разметка страницы».

- Нажмите на маленькую квадратную кнопку, ответственную за параметры.
- Откроется окно «Параметры страницы».
- Найдите в появившемся окне вкладку «Источник бумаги».
- В опции «Различать колонтитулы» кликните левой кнопкой мышки напротив «первой страницы».
- Щелкните на кнопку «ОК», чтобы закрепить изменения.
Нумерация со 2 и 3 страницы
Иногда нужно начать нумерацию с какого-либо иного номера, а не с первого. Это может понадобиться, если по требованиям работу нужно начать нумеровать с введения или просто ваша магистерская диссертация или диплом состоит из нескольких отдельных файлов. После распечатки вы объедините все страницы, и их нумерация получится сквозной. Но во время подготовки каждого файла нумерация может стартовать с совершенно любого номера, хоть с 3-го, хоть с 23-го.
С помощью функций MS Word легко выполнить поставленную задачу. Для этого нужно выполнить несколько простых шагов.
- Перейдите на вкладку «Вставка».

- Нажмите на «Номер страницы».
- В появившемся меню выберите опцию «Формат номеров страницы».
- В новом небольшом окне найдите строку «Начать с» и в соседнем окне введите тот номер, который будет первым в вашей нумерации. На первой странице документа появится нужная вам цифра, а следом пойдут номера по порядку.
Иногда нужно начать нумерацию в документе с 3 или 4 страниц, при этом сохранив не разделяя его на разные. Тогда нужно убрать номер со второй страницы, для этого:
- Пронумеруйте листы, как было предложено в начале статьи.
- Уберите номер с первой страницы с помощью способа 2, описанного выше (поставив галочку напротив «первой страницы» в параметрах страницы).
- Войдите на вкладку «Разметка страницы».
- Нажмите на «Разрывы страниц».
- Поставьте курсор вниз первой страницы и нажмите «Следующая страница»
- Верните текст второй страницы на место и увидите, что номер на ней пропал.
Аналогичный порядок действий нужно провести, чтобы убрать номер с 3 или 4 страницы.
Нумерация страниц в рамке
Часто курсовые работы оформляются не просто на пустых страницах, а в рамках, иногда ещё и со штампами. Номера страниц следует разместить в определённых местах внутри этих рамок и штампов, как правило это нижний правый угол. Это легко сделать, выполняя следующие пункты.
- Щёлкните левой кнопкой мышки на то место внутри рамки или штампа, где должен появиться номер.
- Войдите во вкладку «Вставка».
- Щелкните на «Номер страницы».
- Выберите «Текущее положение». Это даёт вам возможность разместить номер именно в том месте, куда вы кликнули мышкой. В совершенно любом месте! Вы увидите несколько вариантов отображения номеров, выберите подходящий и нажимайте на него. Мгновенно в заданном месте появится номер!
Если в рамке нужно проставить нумерацию, стартуя не с первой, а со следующей страницы, то есть минуя титульный лист, воспользуйтесь той же опцией, о которой мы говорили выше, а именно: «Формат номеров страниц».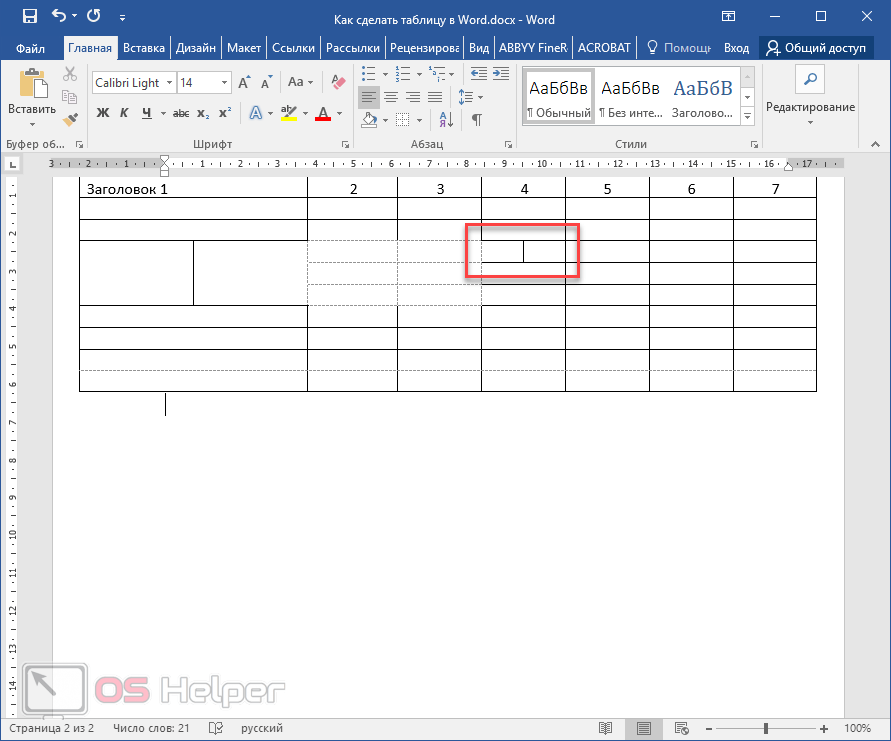
Запустить нумерацию возможно с любого порядкового номера, расположив его в нужном месте, если ввести нужный номер рядом с «Начать с» в этом же окне. С помощью этой же кнопки вы сможете выбрать внешний вид номеров.
Изменение и удаление нумерации
Если нумерация уже проставлена, но по каким-то причинам вам не нравится, вы с лёгкостью можете изменить дизайн и место размещения номеров.
- Два раза кликните левой кнопкой мышки на номер страницы. Появится меню конструктора для работы с колонтитулами.
- На этой вкладке нажмите на «Вставить табуляцию с выравниванием». Эта очень маленькая кнопочка, так что ищите внимательно.
- После нажатия появится окно с параметрами. Вам будет предложено изменить расположение и внешний вид номеров. Выберите нужные параметры.
- Нажмите на кнопку «Закрыть окно колонтитулов».
Список стилей нумерации огромен. Если вы обладаете свободой творчества, которую не ограничивает преподаватель, можете выбрать самый необычный вариант. Классический, лаконичный дизайн также присутствует.
Классический, лаконичный дизайн также присутствует.
Иногда нужно убрать всю выполненную нумерацию страниц. Допустим, вы решите, что любой номер будет лишним на вашей работе. Или вам проще убрать всю нумерацию, чтобы выставить её в новом стиле и в другом месте.
Выполняется эта операция очень просто, всего лишь в два клика.
- Зайдите на вкладку «Вставка».
- Нажмите на «Номер страницы».
- Во всплывающем меню кликните на «Убрать номера страниц». Со страниц вашего документа мгновенно исчезнет любая нумерация.
Итак, теперь перед вами раскрыты все возможные секреты расстановки номеров страниц в приложении MS Word. Изучив их, вы станете настоящим гуру нумерации, и вам не составит труда проигнорировать первую страницу при нумерации или запустить нумерацию с абсолютно любого номера.
Word: автоматическая нумерация формул | ichip.ru
23.04.2018
Автор: Любовь Касьянова
1 звезда2 звезды3 звезды4 звезды5 звезд
Word: автоматическая нумерация формул
3
5
1
15
8
Для студентов технических вузов и научных работников пригодится наша памятка, как настроить автонумерацию формул в Microsoft Word.
В текстовом редакторе Microsoft Word можно автоматически проставлять нумерацию рисунков и диаграмм, но неудобно нумеровать формулы. Между тем, это имеет значение для тех, кто редактирует технические и научные тексты. В этой статье покажем обходной способ, позволяющий нумеровать формулы в Word.
Как уже было сказано, с помощью MS Word можно автоматически проставлять нумерацию изображений и таблиц с помощью функции вставки названия. К сожалению, у этой функции есть только две опции: размещения метки-номера ниже или выше нумерируемого объекта.
Это не очень удобно для формул. Во многих регламентах по оформлению документации указывается, что формулы должны быть пронумерованы последовательно, но нумерация должна обязательно быть справа от формулы.
Это формальное требование можно выполнить, пользуясь все той же функцией вставки названия.
- Напишите первую формулу, начиная с нового абзаца с использованием редактора формул.
- Подпишите формулу, используя команду Вставить название на вкладке Ссылки.

- В диалоговом окне Название в поле Подпись выберите опцию Формула из раскрывающегося списка.
- Оставьте поле Положение без изменений, а рядом с надписью установите флажок Исключить подпись из названия.
- Подтвердите свои действия, нажав ОК. Под формулой появится цифра 1.
Вставка названия в Word
- Теперь создайте однострочную таблицу с двумя столбцами. Эта таблица будет использоваться для надежного позиционирования формул и нумерации.
- Отформатируйте таблицу в соответствии с правилами оформления, которые установлены для вашего текста. Например, нумерация должна быть выравнена по правому краю, а номер должен быть заключен в круглые скобки. В этом случае вставьте скобки во вторую строку и выровняйте элемент по центру строки и по правому краю в ячейке.
- Скопируйте формулу в первую ячейку таблицы, а цифру 1 — во вторую ячейку между скобками.

- Теперь удалите границу таблицы, нажав правой кнопкой мыши на ее левый верхний угол и выбрав Свойства таблицы. На вкладке Таблица нажмите на кнопку Границы и заливка и в отобразившемся окне выберите тип границы — Нет.
Форматирование таблицы в Word
- Если вы довольны макетом, удалите формулу, но оставьте номер в таблице. Затем выделите всю таблицу.
- Сохраните таблицу как отдельный шаблон таблицы, например, под названием «Таблица для формул». Для этого выделите таблицу целиком, на вкладке Вставка в группе Таблицы нажмите кнопку Таблица, выберите Экспресс-таблицы и щелкните Сохранить выделенный фрагмент в коллекцию экспресс-таблиц.
- Теперь, если вы захотите вставить в свой текст формулу, откройте раскрывающееся меню Таблица на вкладке Вставка». Прокрутите меню вниз до пункта Экспресс-таблицы, а затем выберите шаблон таблицы одним щелчком мыши.

- В тексте появится номер, автоматически отформатированный по правому краю, а вы сможете вставить рядом с ним новую формулу.
Вставка экспресс-таблицы в Word
Читайте также:
- Как в Word создать предметный указатель
- Как отформатировать сноски в документах Word
- Как использовать надстрочные и подстрочные знаки в текстовом редакторе Word
Фото: авторские, BG Stock
Теги microsoft
Автор
Любовь Касьянова
Была ли статья интересна?
Поделиться ссылкой
Нажимая на кнопку «Подписаться»,
Вы даете согласие на обработку персональных данных
Рекомендуем
Реклама на CHIP Контакты
vba — вставить номера строк в строки таблицы
спросил
Изменено 2 года, 2 месяца назад
Просмотрено 246 раз
Мне интересно, как использовать макрос Word или VBA для предоставления номеров строк поэзии в таблицах.
Пример таблицы
Ниже приведена иллюстрация одной таблицы из этого документа. «Pre» представляет таблицы с двумя столбцами такими, какие они есть. «Пост», представляющий желаемую нумерацию.
ПРЕД: ПРИМЕР 1 ИЗ ТАБЛИЦ В ДОКУМЕНТЕ ПОСЛЕ ПРИМЕРА НУМЕРАЦИЯ ЖЕЛАЕТСЯ
-------------------------------------- ----------- -----------------------------
| Lorem ipsum dolor sit amet, | | | Lorem ipsum dolor sit amet, | |
| consectetur adipiscing elit. | | | consectetur adipiscing elit. | |
| Sed vel nibh et purus | | | Sed vel nibh et purus | |
| Элементум Коммодо. | | | Элементум Коммодо. | |
| | | | | |
| Морис sed justo масса | | | Морис sed justo масса | 5 |
| лациния кондиментум | | | лациния кондиментум | |
| lacinia eget сем. | | | lacinia eget сем. | |
| | | | | |
| Ut et nunc quis ante tincidunt | | | Ut et nunc quis ante tincidunt | |
| porta vitae eu lorem. | | | porta vitae eu lorem. | |
| | | | | |
| В другой элите eget | | | В другой элите eget | 10 |
| бахромчатая сусципит. | | | бахромчатая сусципит. | |
| Меценат изрек turpis в | | | Меценат изрек turpis в | |
| лектус порттитор плацента. | | | лектус порттитор плацента. | |
| | | | | |
| Maecenas nec magna fringilla | | | Maecenas nec magna fringilla | |
| ex scelerisque aliquet | | | ex scelerisque aliquet | 15 |
| ac consequat felis. | | | ac consequat felis. | |
| | | бахромчатая сусципит. | |
| Меценат изрек turpis в | | | Меценат изрек turpis в | |
| лектус порттитор плацента. | | | лектус порттитор плацента. | |
| | | | | |
| Maecenas nec magna fringilla | | | Maecenas nec magna fringilla | |
| ex scelerisque aliquet | | | ex scelerisque aliquet | 15 |
| ac consequat felis. | | | ac consequat felis. | |
Сведения о существующих документах:
- Один документ
- Docx содержит несколько таблиц с двумя столбцами
- Существующий текст находится в левой колонке
- Некоторые строки в этом левом «текстовом» столбце являются пустыми строками
- Правый столбец может быть пуст или
- Таблицы различной длины
- Некоторые таблицы занимают несколько страниц
- Много другого текста, которого нет в таблицах
Запрошенное постусловие:
- Для всех таблиц в документе
- Номера строк заполнены в правых столбцах
- Подсчет каждой пятой строки, начиная с 5, где левый столбец не пуст
- Размещение количества непустых строк в правом столбце
- Перезапись любого содержимого в левом столбце
- Перезапись пробелов в строках, где количество строк не равно 5
Вещи, которые я не смог легко найти в Google
Я полный новичок в VBA/макро, так что потерпите:
- Перебрать все таблицы, существующие в документе
- Подсчитайте длину текста в левых ячейках, чтобы определить, содержат ли они текст
- vba
- мс-слово
- слово-таблица
2
На странице поддержки Microsoft указано, что когда применяется нумерация строк, таблица считается только одной строкой: добавление или удаление номеров строк Таким образом, применение обычной нумерации строк не будет работать, как я думаю, вы уже поняли.
Один относительно простой обходной путь — использовать стиль нумерованного списка для содержимого таблиц, а затем сделать пустые строки ненумерованным стилем. Это будет отображать число слева от каждой строки вместо вашего предпочтительного отображения.
Вы не упомянули структуру строк таблиц. Если каждая строка стихотворения находится в отдельной строке, вам будет легче программировать. Это имеет значение для кода, используемого для определения того, пуста ли строка или строка.
Перебор каждой таблицы:
Sub TableFormatting()
Dim oTable как таблица
Для каждого oTable в ActiveDocument.Tables
'Обработать здесь
Следующая таблица
Конец сабвуфера
Твой ответ
Зарегистрируйтесь или войдите в систему
Зарегистрируйтесь с помощью Google
Зарегистрироваться через Facebook
Зарегистрируйтесь, используя электронную почту и пароль
Опубликовать как гость
Электронная почта
Обязательно, но не отображается
Опубликовать как гость
Электронная почта
Требуется, но не отображается
Номера страниц и оглавление
Эта страница охватывает следующие темы:
- Номера страниц
- Содержание
- Установка номеров страниц в части документа
В большинстве программ обработки текстов можно автоматически добавлять различные части, например номера страниц и оглавления, к документу. На этой странице содержится информация о том, как использовать эти функции. Инструкции предназначены для Microsoft Word, но те же принципы можно применять и в других программах обработки текста.
На этой странице содержится информация о том, как использовать эти функции. Инструкции предназначены для Microsoft Word, но те же принципы можно применять и в других программах обработки текста.
Почти все текстовые редакторы имеют возможность автоматически добавлять номера страниц в документ. Никогда не добавляйте номера страниц вручную!
Добавление номеров страниц
Чтобы добавить номера страниц в документ, выберите вкладку Вставка на ленте, найдите Верхний и нижний колонтитулы группы и выберите Номер страницы . Появится меню (см. изображение ниже), позволяющее выбрать расположение номеров страниц (верхняя или нижняя часть страницы, поля страницы или текущее положение указателя мыши). Переместите указатель на желаемое место и выберите подходящий стиль из вариантов в подменю.
Если вы не хотите добавлять нумерацию страниц на первой странице, выберите Другая первая страница на вкладке Верхний и нижний колонтитулы , которая появляется, когда верхний и нижний колонтитулы документа активны.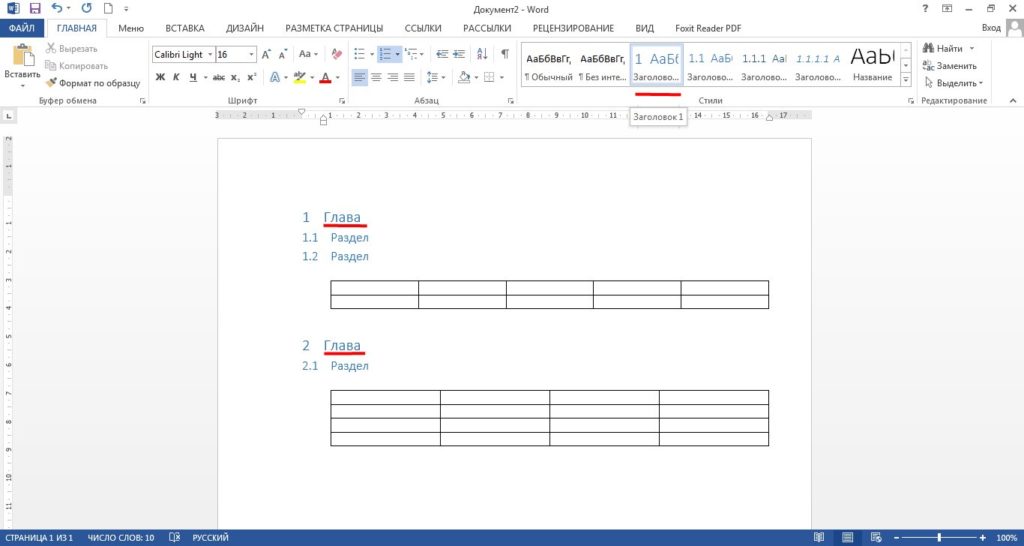 Для получения дополнительной информации о верхних и нижних колонтитулах нажмите здесь.
Для получения дополнительной информации о верхних и нижних колонтитулах нажмите здесь.
Удаление номеров страниц
Номера страниц расположены в верхнем или нижнем колонтитуле документа, в зависимости от того, где вы решили их добавить. Если вы хотите удалить номер страницы, добавленный описанным выше способом, следуйте этим инструкциям:
- Перейдите к нужному идентификатору. Вы увидите номер страницы в текстовом поле.
- Нажмите на поле, чтобы активировать его.
- Удалите его, нажав Delete.
Для получения дополнительной информации о добавлении номеров страниц, включая инструкции о том, как начать нумерацию страниц на странице, отличной от первой, посетите сайт службы поддержки.
Установка номеров страниц в части документа
Если вы разделите документ на части , вы можете добавить номера страниц только к одной определенной части документа. Например, для бакалаврской или магистерской диссертации вы обычно не хотите иметь номера страниц на обложках или в оглавлении, поэтому они должны начинаться с основного текста.
Если вы хотите разделить документ на части, следуйте этим инструкциям:
- Удалите предыдущее оглавление, если оно было в вашем документе.
- Переместите курсор в конец последней страницы, на которой вы не хотите иметь номер страницы. В этом примере страница будет следующей за оглавлением. Вставьте здесь разрыв страницы через меню Layout .
- Выберите вариант, при котором следующий раздел начинается на следующей странице ( Разрывы > Разрывы разделов > Следующая страница ).
- Переместите указатель на страницу, с которой должны начинаться номера страниц. Активируйте нижний колонтитул, дважды щелкнув нижнее поле страницы. Фактический текст в документе будет отображаться серым цветом, и вы сможете редактировать нижний колонтитул.
- Текст То же, что и предыдущий указывает, что нижний колонтитул не изменился по сравнению с предыдущим разделом.

- Нажмите Ссылка на предыдущую в меню.
- Текст То же, что и предыдущий , должен был исчезнуть из нижнего правого угла. Теперь вы можете редактировать номера страниц раздела независимо от номеров предыдущего раздела.
Если вам нужно добавить такие элементы, как обложка, несколько различных систем нумерации страниц или списки, не включенные в нумерацию страниц, разрывы разделов являются ключом к их созданию в вашем документе!
Настроить оглавление легко, если вы использовали стили заголовков (Заголовок 1, Заголовок 2 и т. д.) для форматирования заголовков в документе. Когда вы создаете оглавление, программа находит заголовки, отформатированные с использованием стилей, и использует их для создания оглавления. В оглавлении заголовки документа будут отображаться в порядке страниц.
Текстовые процессоры предлагают различные предопределенные форматы для оглавлений. Вы также можете изменить внешний вид оглавления, отредактировав стиль оглавления. Стили для оглавлений обычно называются от TOC 1 до TOC 9.: название стиля происходит от слов T способных o f C содержания, а цифры относятся к уровням заголовков.
Стили для оглавлений обычно называются от TOC 1 до TOC 9.: название стиля происходит от слов T способных o f C содержания, а цифры относятся к уровням заголовков.
Если вы измените внешний вид оглавления, отредактировав его, любые сделанные вами изменения исчезнут при обновлении оглавления! Чтобы добиться постоянных изменений, отредактируйте стиль, используемый оглавлением.
Создание оглавления
Для создания оглавления в документе должны использоваться стили заголовков. Переместите курсор в то место, где вы хотите разместить таблицу. Обычно он создается на пустой странице в начале документа. Вы можете создать новую пустую страницу в документе, поместив указатель в начало документа и выбрав Пустая страница на вкладке Вставка.
Затем выберите значок Оглавление в группе Оглавление на вкладке Ссылки . Откроется меню, отображающее список автоматических стилей оглавления, доступных в программе, что позволит вам выбрать один из них для использования в новом оглавлении.
Настройка содержания
Кроме того, вы можете настроить оглавление документа по своему усмотрению, нажав Пользовательское оглавление . Откроется диалоговое окно (см. изображение ниже). Теперь вы можете настроить внешний вид оглавления в соответствии с вашими пожеланиями. В окне Preview отображаются различные параметры. В нижней части окна вы можете указать настройки для номеров страниц, количество уровней заголовков, включенных в оглавление, и используемый символ заглавия.
Если вы хотите самостоятельно настроить внешний вид оглавления, выберите Из шаблона . Затем щелкните Modify , чтобы открыть диалоговое окно Style . В диалоговом окне вы можете внести изменения, касающиеся шрифтов и других параметров оглавления. Примите каждое изменение, нажав OK , и подтвердите настройки, нажав OK . Программа создаст оглавление в указанном вами месте.
Обратите внимание, что оглавление должно быть создано в том документе, где находится фактический текст. В противном случае оглавление не может быть обновлено.
Обновление оглавления
Оглавление обычно не обновляется автоматически. Когда вы добавляете или удаляете текст в документе, вам также необходимо обновлять оглавление.
В Word можно выполнить обновление, щелкнув правой кнопкой мыши оглавление и выбрав команду Обновить поле во всплывающем меню. Если вы добавили в документ какие-либо новые заголовки или изменили их, выберите нижний вариант, показанный на изображении ниже. В других случаях, скорее всего, будет достаточно верхней альтернативы, обновляющей только номера страниц. Примите обновление, нажав ОК .
Многоуровневые списки можно создавать как собственные стили заголовков в меню Стили на вкладке Главная . Это позволит автоматически нумеровать заголовки в тексте.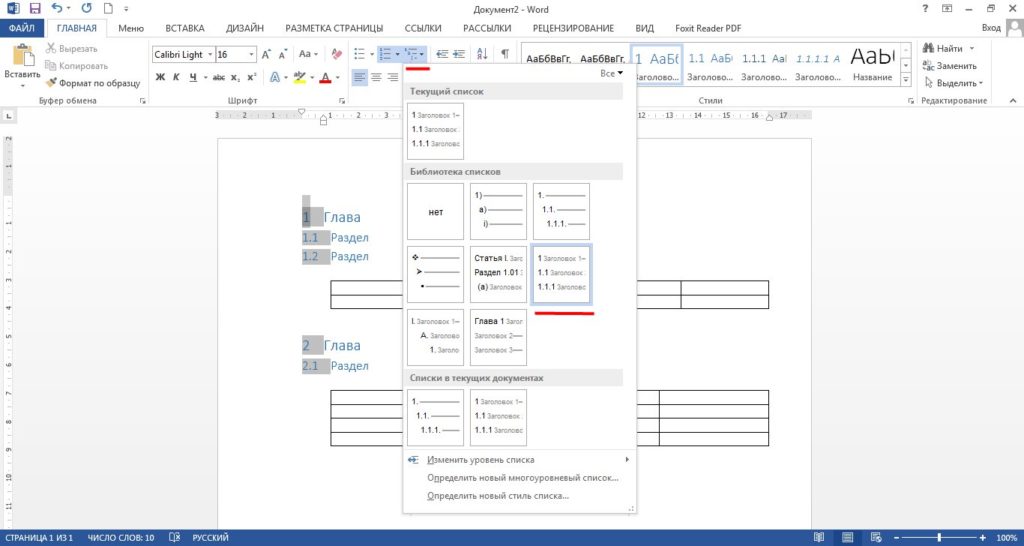 Номера также будут автоматически меняться для каждого уровня заголовков и в оглавлении, если вы вставляете новые абзацы и заголовки.
Номера также будут автоматически меняться для каждого уровня заголовков и в оглавлении, если вы вставляете новые абзацы и заголовки.
Для создания нового многоуровневого списка перейдите на вкладку Главная и в Пункт , нажмите Многоуровневый список и выберите Определить новый многоуровневый список . В появившемся окне вы можете определить форматирование и связывание отдельно для каждого уровня.
Определите многоуровневый список следующим образом:
- Сначала выберите уровень , который вы хотите отредактировать. Начните с уровня 1.
- Выберите числа в стиле номеров для этого уровня В Введите форматирование для номера введите символ, который вы хотите добавить после числа, например, точку или квадратную скобку. Чтобы включить в заголовок номера из предыдущих уровней, переместите курсор перед номером и выберите числа для добавления в заголовок в меню Включить номер уровня из .
 Всегда начинайте с уровня 1, а затем добавляйте другие уровни по порядку. Вы также можете вставлять символы между цифрами.
Всегда начинайте с уровня 1, а затем добавляйте другие уровни по порядку. Вы также можете вставлять символы между цифрами. - Кнопка Шрифт позволяет редактировать настройки шрифта цифр. Этот параметр изменяет только формат числа.
- Кнопка Связать уровень со стилем позволяет связать уровень с определенным уровнем заголовка. Уровень 1 связан с заголовком 1, уровень 2 — с заголовком 2 и так далее.
- Используйте поле Позиция для определения положения заголовков. Мы рекомендуем выравнивать число по левому краю. Если вы хотите, чтобы все заголовки находились на одинаковом расстоянии от левого поля, определите одно и то же число для каждого уровня в Aligned at . Отступ текста определяет, где начинается текст, если заголовок разделен на две строки. Если вы определяете одно и то же значение для Выровнено по и Отступ текста по , обе строки будут выровнены.

- Позиция табуляции определяет, где текст заголовка начинается после номера.
- Чтобы изменить параметры шрифта и абзаца для заголовка, перейдите в группу Стили на вкладке Главная , щелкните правой кнопкой мыши нужный стиль и выберите Изменить . Нажмите Формат , чтобы получить доступ к дополнительным настройкам форматирования, включая расширенные настройки шрифта и настройки абзаца.
Вы можете найти многоуровневый список в качестве стиля заголовка в банке материалов университета в разделе Шаблоны писем https://uni.materialbank.net/ui/home?lang=en
Добавление или удаление строк и столбцов в Numbers на Mac
Вы можете добавлять, удалять и изменять порядок строк и столбцов в таблице. Существует три типа строк и столбцов:
Строки и столбцы тела содержат данные таблицы.
Строки и столбцы заголовков (если есть) появляются вверху и слева от таблицы.
 Обычно они имеют цвет фона, отличный от основных строк, и обычно используются для определения того, что содержит строка или столбец. Данные в ячейках заголовка не используются в вычислениях, но текст в ячейке заголовка может использоваться в формулах для ссылки на всю строку или столбец. Таблица может иметь до пяти строк заголовков и пяти столбцов заголовков.
Обычно они имеют цвет фона, отличный от основных строк, и обычно используются для определения того, что содержит строка или столбец. Данные в ячейках заголовка не используются в вычислениях, но текст в ячейке заголовка может использоваться в формулах для ссылки на всю строку или столбец. Таблица может иметь до пяти строк заголовков и пяти столбцов заголовков.Вы можете заморозить (или заблокировать) строки и столбцы заголовков, чтобы они всегда были видны при прокрутке электронной таблицы.
Строки нижнего колонтитула (если есть) отображаются внизу таблицы. Таблица может иметь до пяти строк нижнего колонтитула.
Добавить или удалить строки и столбцы
Щелкните таблицу.
Выполните любое из следующих действий:
Добавьте или удалите строку или столбец на краю таблицы: Щелкните в левом нижнем углу таблицы, чтобы добавить строку, или перетащите ее, чтобы добавить или удалить несколько строк.
 Нажмите в правом верхнем углу таблицы, чтобы добавить столбец, или перетащите его, чтобы добавить или удалить несколько столбцов. Вы можете удалить строку или столбец, только если все его ячейки пусты.
Нажмите в правом верхнем углу таблицы, чтобы добавить столбец, или перетащите его, чтобы добавить или удалить несколько столбцов. Вы можете удалить строку или столбец, только если все его ячейки пусты.Добавить или удалить как строки, так и столбцы на краю таблицы: Перетащите в правый нижний угол таблицы, чтобы добавить или удалить и строки, и столбцы. Вы можете удалять строки и столбцы, только если их ячейки пусты. Чтобы удалить строки и столбцы с данными, перетащите их, удерживая нажатой клавишу Option.
Вставка или удаление строки или столбца в таблице: Наведите указатель на номер строки или букву столбца, щелкните стрелку, затем выберите параметр в контекстном меню.
Вставить сразу несколько строк или столбцов: В любом месте таблицы выберите количество строк или столбцов, равное количеству строк или столбцов, которые вы хотите вставить. Щелкните стрелку рядом с одним из выбранных номеров строк или букв столбцов, затем выберите «Добавить строки выше» или «Добавить строки ниже» (или «Добавить столбцы до» или «Добавить столбцы после»).

Одновременное удаление нескольких строк или столбцов: Щелкните строки или столбцы, удерживая клавишу Command, щелкните стрелку, затем выберите «Удалить выбранные строки» или «Удалить выбранные столбцы».
Добавление, удаление или закрепление строк и столбцов заголовков
Добавление строк заголовков, столбцов заголовков или строк нижних колонтитулов преобразует существующих строк или столбцов в верхние или нижние колонтитулы. Например, если у вас есть данные в первой строке таблицы, и вы добавляете строку заголовка, первая строка преобразуется в строку заголовка, содержащую те же данные.
Вы можете зафиксировать строки или столбцы заголовков, чтобы они всегда были видны при прокрутке электронной таблицы.
Нажмите на стол.
В боковой панели «Формат» нажмите вкладку «Таблица», затем выполните одно из следующих действий:
Добавьте или удалите верхние и нижние колонтитулы: .
 Нажмите всплывающие меню «Верхние и нижние колонтитулы» на боковой панели и выберите число. . Чтобы удалить все верхние или нижние колонтитулы, установите значение 0 (ноль).
Нажмите всплывающие меню «Верхние и нижние колонтитулы» на боковой панели и выберите число. . Чтобы удалить все верхние или нижние колонтитулы, установите значение 0 (ноль).Закрепить строки и столбцы заголовков: Нажмите всплывающие меню в разделе «Верхние и нижние колонтитулы», затем выберите «Закрепить строки заголовков» или «Закрепить столбцы заголовков». Чтобы разморозить, снимите флажок «Закрепить строки заголовков» или «Закрепить столбцы заголовков», чтобы флажок исчез.
Чтобы узнать, как отображать заголовки таблиц на каждой странице распечатанной электронной таблицы, см. раздел Печать электронной таблицы в Numbers на Mac.
Скрыть или показать строки и столбцы
Скрытие строк или столбцов полезно, если, например, вам нужно использовать их данные для формул, но вы не хотите, чтобы данные были видны.
Примечание: Вы не можете скрыть строки или столбцы в сводной таблице, но вы можете использовать фильтры, если хотите отобразить в сводной таблице только определенные данные.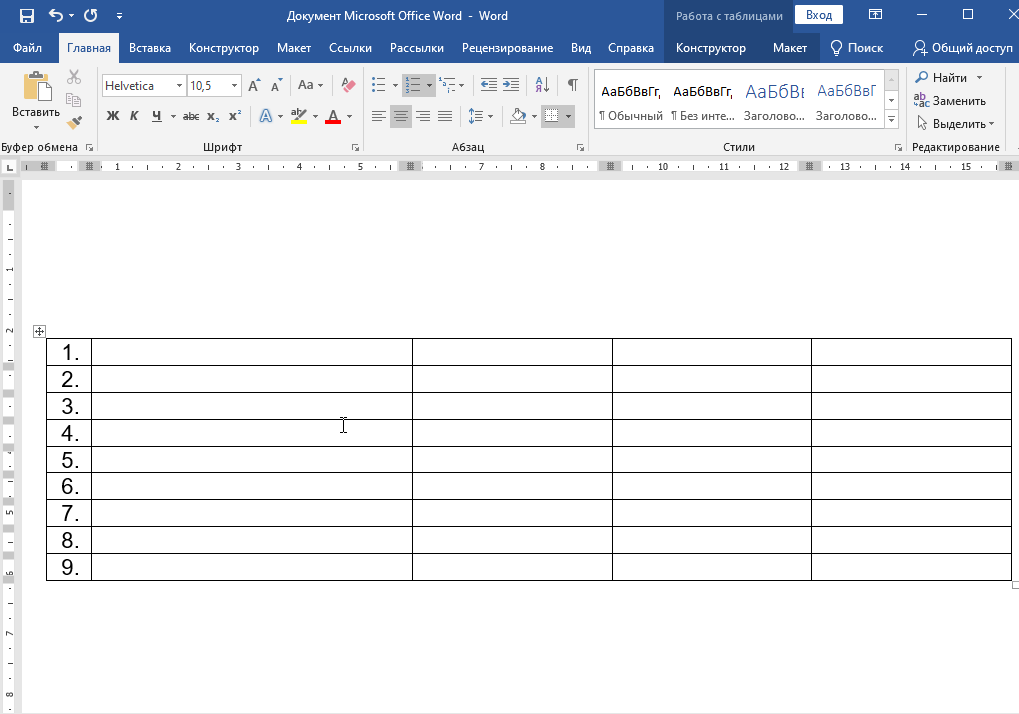 См. раздел Фильтрация данных в Numbers на Mac 9.0005
См. раздел Фильтрация данных в Numbers на Mac 9.0005
Выберите строки или столбцы, которые вы хотите скрыть.
Наведите указатель на номер строки или букву столбца, затем щелкните появившуюся стрелку вниз и выберите «Скрыть выбранные строки» или «Скрыть выбранные столбцы».
Между буквами столбцов или номерами строк появляется серая полоса, показывающая, где спрятаны столбцы и строки.
Примечание: Если выбранные вами строки или столбцы содержат объединенные ячейки, вы не сможете скрыть эти строки или столбцы. Например, при объединении двух ячеек в одну строку можно скрыть строку, содержащую объединенные ячейки, но нельзя скрыть столбцы, содержащие объединенные ячейки.
Чтобы отобразить скрытые строки или столбцы, выберите строку или столбец рядом со скрытыми. Наведите указатель на номер строки или букву столбца, нажмите стрелку вниз, затем выберите параметр «Показать».
Чтобы показать все строки или столбцы, щелкните таблицу, затем выберите «Таблица» > «Показать все строки» или «Показать все столбцы» (меню «Таблица» расположено у верхнего края экрана).
Копирование таблицы в другой файл или приложение Numbers
Вы можете скопировать всю таблицу или выбранные строки, столбцы или ячейки в другую электронную таблицу Numbers или в другое приложение.
Выберите таблицу, ячейки, строки или столбцы, которые вы хотите скопировать.
Выполните одно из следующих действий:
Перетащите выделение в другой файл Numbers: Нажмите и удерживайте выделение, пока оно не поднимется, затем перетащите выделение в другое окно Numbers. Вы можете перетащить его в существующую таблицу или в пустое место на листе, что создаст новую таблицу.
Перетащите выделение в другое приложение: Нажмите и удерживайте выделение, пока оно не поднимется, затем перетащите его в открытую заметку, сообщение электронной почты, презентацию Keynote или документ Pages.
См. также Вычисление значений с использованием данных в ячейках таблицы в Numbers на MacКопирование, перемещение или удаление содержимого ячеек в Numbers на MacФорматирование дат, валюты и т. д. в Numbers на Mac
также Вычисление значений с использованием данных в ячейках таблицы в Numbers на MacКопирование, перемещение или удаление содержимого ячеек в Numbers на MacФорматирование дат, валюты и т. д. в Numbers на Mac
Есть ли какая-либо функция, которая может количество строк таблицы в Writer? — английский
раев
#1
У меня есть Writer-документ, состоящий из многих страниц таблиц. Чтобы было проще ссылаться на этот документ, я хочу иметь столбец, в котором нумеруется каждая строка (1, 2, 3… 49).9, 500). Есть ли какая-нибудь функция, которая делает это легко, например, функция, которая может «автоматически заполнять» строки и столбцы в Calc?
Мариосв
#3
В ячейке первой строки: 1
В ячейке второй строки: нажмите [F2] введите:
=< A1 > + 1
Выберите ячейку выше и скопируйте вниз. (выберите ячейку, а не содержимое).
раев
#4
Это просто и эффективно! Спасибо! Хотя на самом деле немного сложно скопировать ячейку вместо содержимого.
дотанкоэн
#5
Как выделить ячейку в таблице в Writer? Я могу выбрать только две ячейки , осторожно проведя по ним мышью. Кроме того, после выбора (двух) ячеек, как можно «скопировать»?
Кроме того, после выбора (двух) ячеек, как можно «скопировать»?
Мариосв
#6
Щелкнув по ячейке, перейдите на одну ячейку вниз и на одну вверх (или Меню/Таблица/Выбор/ячейки), после того как ячейка выбрана, чтобы скопировать вниз Ctrl+щелчок в ячейке и перетащите вниз (или Копировать и Вставить) .
Никола.ди.Бергантино
#7
Чтобы выбрать ячейку, я щелкнул по ней, затем Shift+Стрелка-ВВЕРХ|ВНИЗ . на клавиатуре Mac, ОС Linux+KDE.
xiiv
#12
Думаю самый простой способ такой:
ОС: linux (kubuntu 14.04)
Версия: 4.2.4.2
ROSt53
№13
@xliiv — Отличная идея!!! Работает также с XP и LibO 4.2.6.2. Форматирование может быть немного сложным. Я просто создал новый стиль для строки таблицы с номером
лую
#2
Заменить существующую таблицу Writer объектом OLE электронной таблицы Calc, редактируемым непосредственно из Writer. Вот как это сделать.
Вот как это сделать.
- выделить всю таблицу и скопировать ее
(Ctrl-C, правый клик → Копировать…) - поместите курсор под таблицей
и выберите в меню Вставить →
Объект → OLE Объект → Создать новый →
LibreOffice 3.x Электронная таблица - выберите ячейку A1 и вставьте (Ctrl-V,
щелкните правой кнопкой мыши → Вставить…) - теперь у вас есть электронная таблица, такая же, как
в Calc, но в Writer, которую вы
можете отредактировать позже, дважды щелкнув ее
, и вы также можете использовать известный метод
для автозаполнения строк, который вы просили - теперь вы можете удалить исходную таблицу
и использовать вновь созданную электронную таблицу
войо
#8
первый ответ не работает…формулы в таблицах являются фиксированными ссылками…более того, вам нужно скопировать собственно форумулу…копирование ячейки копирует содержимое, но не форумулу
Я вчера столкнулся с этим же желанием/проблемой (3.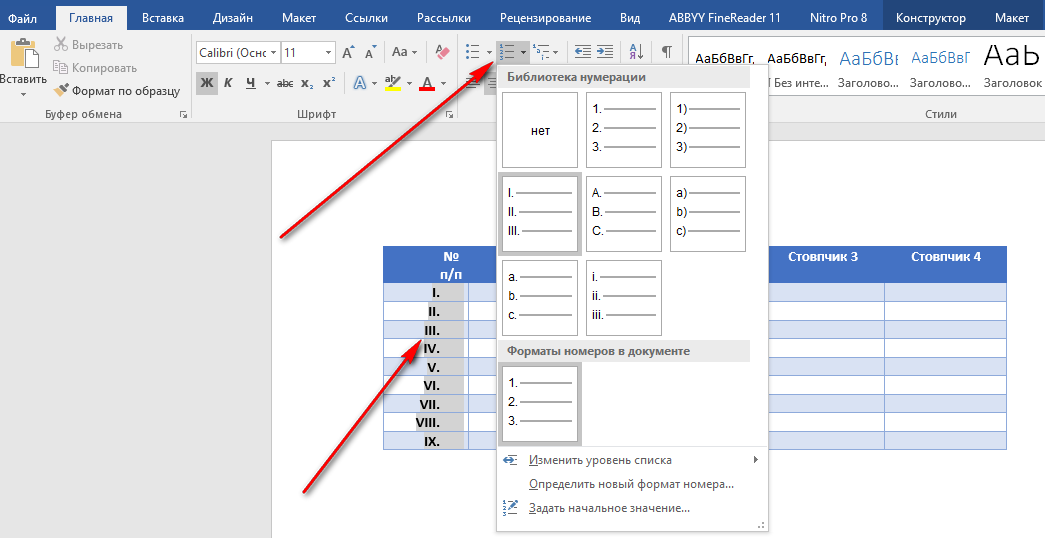 5.2 на ХР). в итоге пришлось вручную копировать формулу и редактировать формулу, чтобы подобрать правильные ссылки на ячейки.
5.2 на ХР). в итоге пришлось вручную копировать формулу и редактировать формулу, чтобы подобрать правильные ссылки на ячейки.
Лучше использовать калькулятор, копирование и вставку… хотя форматирование создает новые проблемы.
войо
#9
в соответствии с комментарием Раева… это НЕ работает для меня на 3.5.2, копирование ячейки работает нормально, но формула в новой ячейке — старая формула… поэтому, если сделать 100 раз, то 100 ячеек все с одной и той же точной формулой ( +1) так все таки…не тот +1…+1…и т.д.
синий900
#10
Easy
Создайте свою таблицу, выберите строку, которую хотите пронумеровать.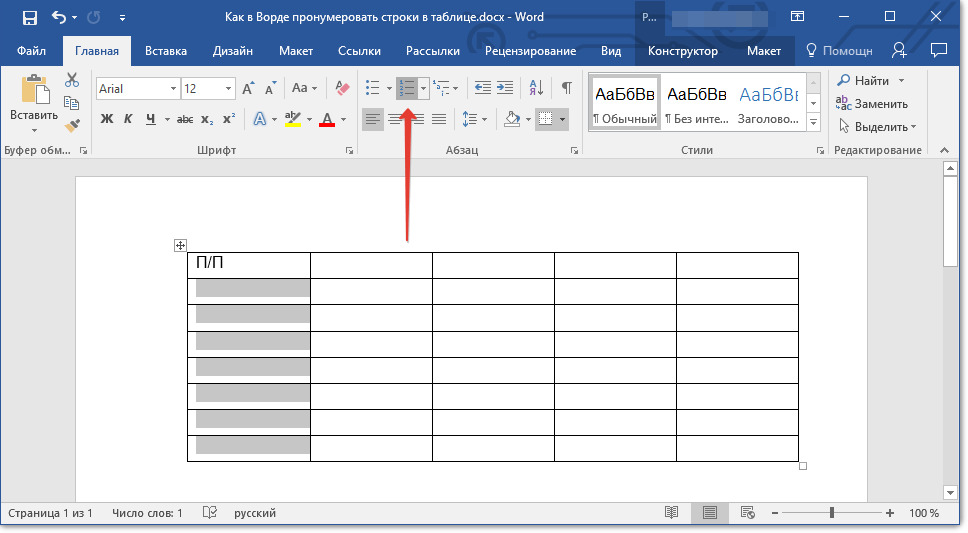
Выберите всю эту строку (выделите ее)
Перейдите на панель инструментов вверху и выберите «Формат» → «Маркеры и нумерация».
Поэкспериментируйте с этим, работает отлично! Потрясающий
дотанкоэн
#11
Спасибо! У меня еще нет 5 баллов, необходимых для голосования, но когда я их получу, я вернусь и проголосую.
мкядава
№14
По сути, это сводится к написанию формулы и копированию ее во все ячейки. Вы можете легко сделать это. Пожалуйста, посетите ссылку, указанную здесь:
AlexKemp закрыто
№15
[объект Объект] | Советы и рекомендации WPS Office по wps-писателю: вставка и редактирование диаграмм, таблиц и графиков онлайн
Платформа:
- Все
- ПК
- Мобильный
Категория:
Все
Таблица WPS
WPS-писатель
Презентация WPS
Основы WPS
Учебник для начинающих
Написание текста
Вставить и редактировать
использованная литература
Макет страницы
Обзор и комментарии
Безопасность
Более
Диаграммы, таблицы и графики
Графика
Заголовки и колонтитулы
Сортировка:
- По умолчанию
- Число
- Новейшие
- Любимый
Есть 8 бесплатных обучающих занятий.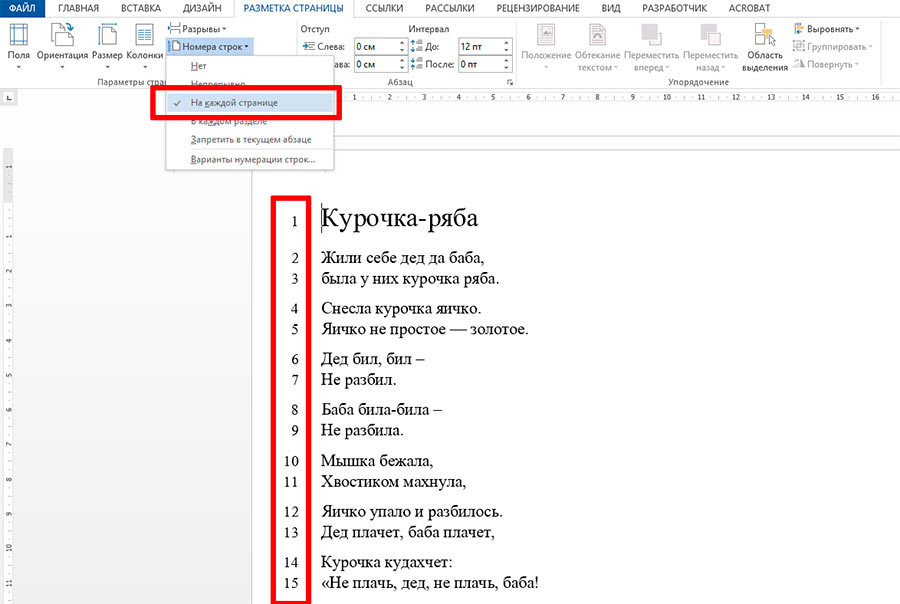 как использовать офисный пакет для диаграмм, таблиц и графиков
как использовать офисный пакет для диаграмм, таблиц и графиков
Как рисовать в Word
При использовании WPS Writer для редактирования файла Word, как мы можем использовать его для создания пользовательских шаблонов? 1. Откройте документ Word в WPS Writer. 2. Перейдите на вкладку «Вставка» → нажмите «Фигуры3». Выберите значок Scribble4. Начните рисовать на странице документа Word.
6,3 К Просмотры 8
Как создать диаграмму Венна в Word?
1. Откройте текстовый документ и щелкните место, куда вы хотите вставить диаграмму Венна.2. Перейдите на вкладку «Вставка» и нажмите «WPSArt», чтобы открыть всплывающее диалоговое окно. 3. Выберите «Радиальный Венн» и нажмите «ОК». 4. После вставки диаграммы Венна мы можем отредактировать ее по мере необходимости. Щелкните область Текст, и мы можем ввести текст, который нам нужен.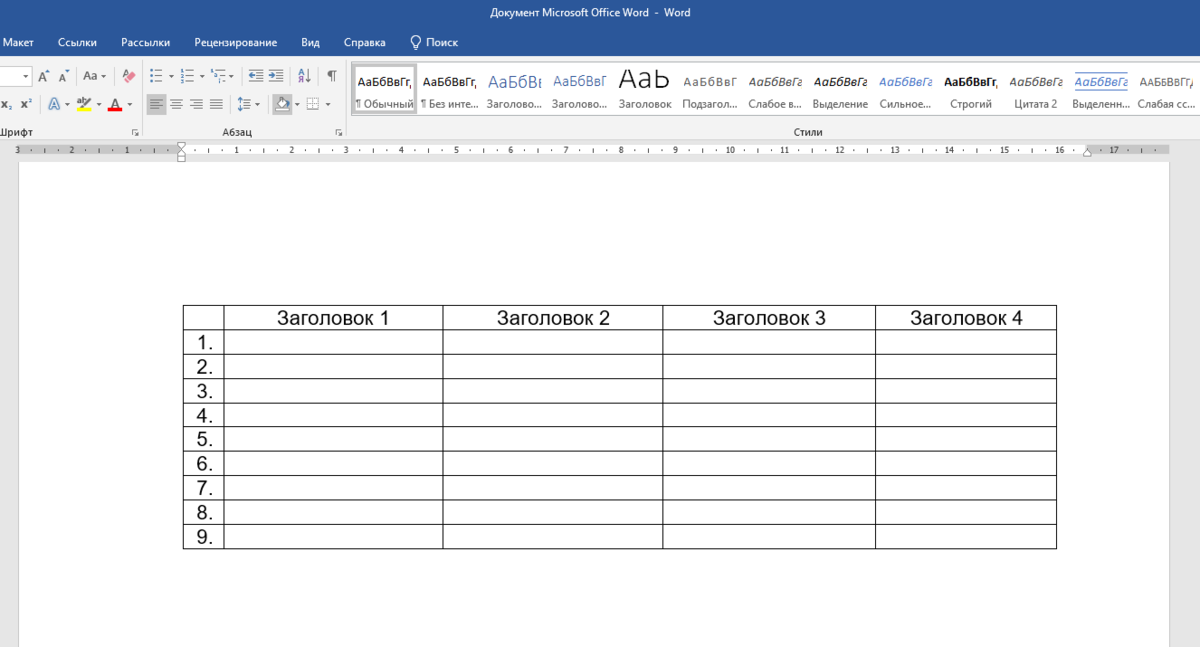 Щелкните любой элемент диаграммы, и у нас появится плавающая панель инструментов. У нас есть пять вариантов: «Добавить фигуру», «Изменить макет», «Переместить фигуру», «Вставить маркер» и «Стили формы». Вот берем Ш….
Щелкните любой элемент диаграммы, и у нас появится плавающая панель инструментов. У нас есть пять вариантов: «Добавить фигуру», «Изменить макет», «Переместить фигуру», «Вставить маркер» и «Стили формы». Вот берем Ш….
5,5 К Просмотры 7
Как вставить номер страницы с определенной страницы в Word
Если вы хотите вставить номера страниц в Word, но не хотите начинать нумерацию с первой страницы, вам может помочь WPS Writer. · Вариант 1: перейдите на страницу, с которой вы хотите начать нумерацию страниц. Дважды щелкните область нижнего колонтитула → нажмите «Вставить номер страницы» → «Применить к: с текущей страницы» · Вариант 2: перейдите к определенной странице, чтобы добавить первую страницу номер. Нажмите «Вставить» → «Номер страницы». Затем вы увидите всплывающее окно «Вставить номер страницы». Выберите «С текущей страницы». После этих нескольких шагов т. …
…
4,1 К Просмотры 1
Как разделить ячейки таблицы в WPS Writer
1. Используйте WPS Office, чтобы открыть документ, и выберите ячейку, которую необходимо разделить.2. Перейдите на вкладку «Работа с таблицами» → кнопку «Разделить ячейки».3. Во всплывающем диалоговом окне «Разделить ячейки» мы можем ввести число в поле «Количество столбцов» и поле «Количество строк».4. Наконец, нажмите кнопку ОК. Затем мы можем разделить выбранную ячейку. Чтобы быть продвинутым в Office Excel, вы можете узнать, как использовать электронную таблицу WPS Office онлайн в Академии WPS.
3,9 тыс. Просмотры 0
Как автоматически добавить серийный номер таблиц в WPS Writer
1. Откройте документ в WPS Office, выберите ячейки, в которые мы хотим добавить серийный номер, и щелкните вкладку «Главная» →, а затем нажмите кнопку «Новый стиль». 2. Во всплывающем окне «Новый стиль» нажмите «Формат» → и выберите «Нумерация» в раскрывающемся меню. Затем появится окно Bullets and Number. 3. Выбрав здесь стиль нумерации, нажмите «Настроить».4. Мы можем ввести формат номера и выбрать стиль номера в этом всплывающем окне в соответствии с нашими потребностями. Затем нажмите OK, чтобы применить настройки и cl….
2. Во всплывающем окне «Новый стиль» нажмите «Формат» → и выберите «Нумерация» в раскрывающемся меню. Затем появится окно Bullets and Number. 3. Выбрав здесь стиль нумерации, нажмите «Настроить».4. Мы можем ввести формат номера и выбрать стиль номера в этом всплывающем окне в соответствии с нашими потребностями. Затем нажмите OK, чтобы применить настройки и cl….
3,8 К Просмотры 1
Как скопировать содержимое электронной таблицы в Writer, а также сохранить формат таблицы
1. Выберите ячейки, которые мы хотим скопировать в электронную таблицу.2. Затем щелкните правой кнопкой мыши, чтобы выбрать Копировать. Или мы можем использовать его сочетание клавиш Ctrl+C. 3. Затем перейдите к WPS Writer. Нажмите на место, где мы хотим вставить необходимый контент.4. Щелкните правой кнопкой мыши, затем выберите «Специальная вставка» в раскрывающемся меню.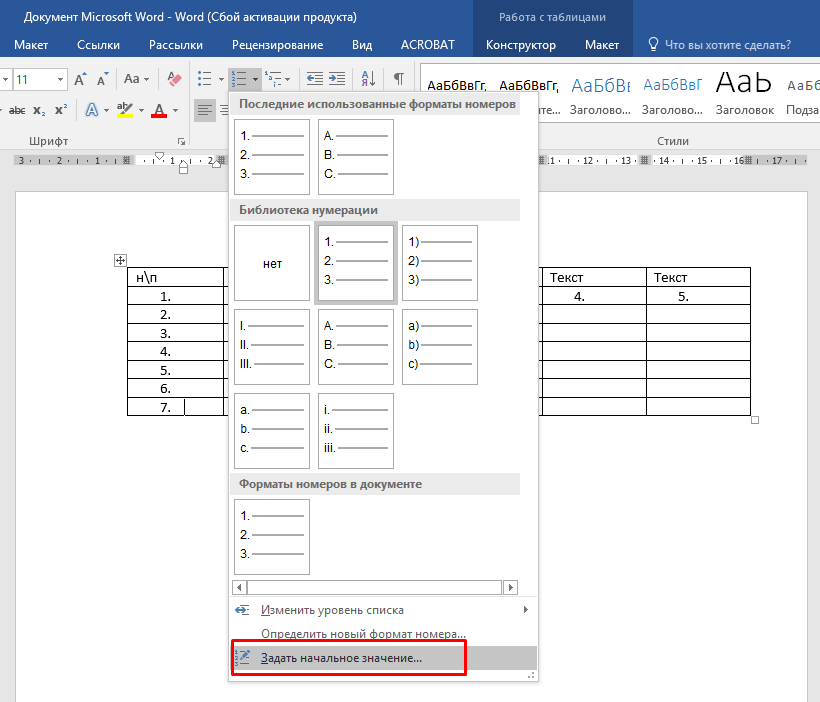 Или мы можем использовать его сочетание клавиш Ctrl+Alt+V.5. Затем появится диалоговое окно «Специальная вставка». Здесь выберите Объект электронной таблицы WPS в области Как.6. Затем нажмите ОК. Офисное программное обеспечение WPS может быть совместимо с Micros….
Или мы можем использовать его сочетание клавиш Ctrl+Alt+V.5. Затем появится диалоговое окно «Специальная вставка». Здесь выберите Объект электронной таблицы WPS в области Как.6. Затем нажмите ОК. Офисное программное обеспечение WPS может быть совместимо с Micros….
3,5 К Просмотры 0
Как повторить заголовок таблицы на последующих страницах в WPS Writer
Возьмем в качестве примера WPS Office для ПК.1. Выберите диапазон ячеек, который необходимо настроить для повторения строк заголовка на каждой странице.2. Нажмите «Работа с таблицами» → «Повторить строки заголовка» в верхней строке меню. Примечания: 1. Это касается только таблиц, выходящих за пределы одной страницы. Если вы вставите таблицы отдельно на разные страницы, эта функция не сработает. Чтобы быть продвинутым в офисном языке, вы можете узнать, как использовать WPS Office Writer онлайн в Академии WPS.
3,2 К Просмотры 1
Как вставить маркеры в Word
Независимо от того, являетесь ли вы студентом, учителем или бизнес-профессионалом, вы можете эффективно создавать и редактировать документы с помощью WPS Writer в качестве текстовых редакторов. Сегодня мы научимся вставлять маркеры в word.1. Откройте свои документы в WPS Writer. Поместите курсор в то место, где вы хотите вставить маркеры.2. Перейдите на вкладку «Главная», нажмите «Пули», после чего вы сможете быстро вставить маркер. 3. Чтобы изменить стиль маркеров, вы можете нажать кнопку раскрывающегося списка и выбрать маркеры в соответствии с вашими потребностями….
3,1 тыс. Просмотры 3
Связанные теги офисного программного обеспечения Диаграммы, таблицы и графики
Более
скачать команду libreoffice linux
установить либреофис из командной строки
установить libreoffice linux из командной строки
файл excel поврежден и не может быть открыт windows 7
эксель окна и двери
есть ли в windows 10 home excel и word
защитить структуру и окна Excel 2010
word excel и powerpoint для виндовс 10
ворд и эксель для виндовс 8. 1
Microsoft Word и Excel скачать для Windows 10
1
Microsoft Word и Excel скачать для Windows 10
Об Академии WPS
Академия WPS предоставляет бесплатные обучающие курсы по офисному программному обеспечению с качественными видео и полезными онлайн-советами, которые могли бы помочь офисным новичкам специалистам. Офис WPS идеально совместим с FreeOffice. Это лучшая альтернатива FreeOffice. Повысьте эффективность своей работы и быстро загрузите WPS Office прямо сейчас. Скачать бесплатно WPS OfficeСложение чисел в Microsoft Word. Изучение Microsoft Word
Вы здесь
Главная » Изучение Microsoft Word » Сложение чисел в Microsoft Word
Форма поиска
Поиск
.
Если вы используете Word для представления таблицы данных, содержащей числа, вы можете использовать встроенные формулы Word для сложения этих чисел, а не вычислять их вручную при каждом изменении. Это также может исключить возможность ошибки, что особенно важно, если вы создаете торговое предложение или важный отчет.
Это также может исключить возможность ошибки, что особенно важно, если вы создаете торговое предложение или важный отчет.
Обратите внимание, что вы не можете просто складывать числа в разных строках — вы можете складывать только числа, представленные в столбце или строке внутри таблицы.
Сначала создайте таблицу и решите, в каком столбце или строке будут храниться числа, которые вы хотите сложить. Введите числа, убедившись, что в каждой ячейке столбца есть число.
Затем в последней строке таблицы щелкните ячейку в числовом столбце и выберите «Вставка» > «Быстрые части» > «Поле», затем щелкните «Формула».
Должно появиться новое диалоговое окно, содержащее поле «Формула» с одной из следующих формул.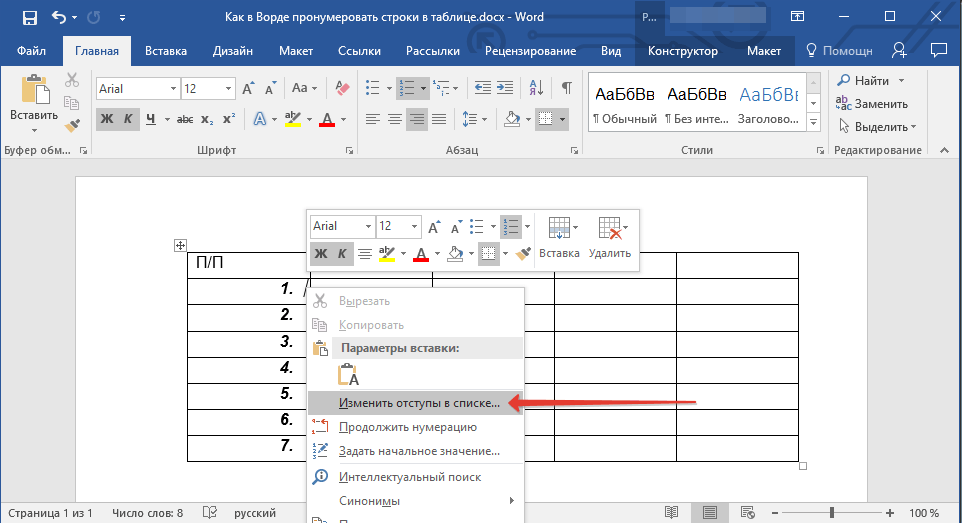 :
:
=СУММ(ВВЕРХУ)
=СУММ(СЛЕВА)
Примечание. Если вы получаете ошибку, а не одну из этих формул, это, скорее всего, означает, что Word не смог найти числа в ячейках выше или слева от текущей ячейки.
Теперь вы можете выбрать формат номера. Список доступных числовых форматов несколько ограничен, но вы можете вручную ввести любой формат, поддерживаемый Excel. Например, следующий формат не указан, но будет работать для форматирования числа со знаком $, разделителями тысяч и двумя десятичными знаками:
$#,###. ##
##
После того, как вы выбрали формат, вы можете нажать OK.
В ячейку будет вставлена формула СУММ. Затем Word рассчитает сумму всех ячеек над ячейкой, в которой находится формула, при условии, что все они содержат числа.
Если вы обнаружите, что Word не вычисляет сумму всех чисел в столбце, возможно, одна из ячеек не содержит допустимого числа. Это дает две возможности:
- Word будет игнорировать любые ячейки, содержащие не числа (т.

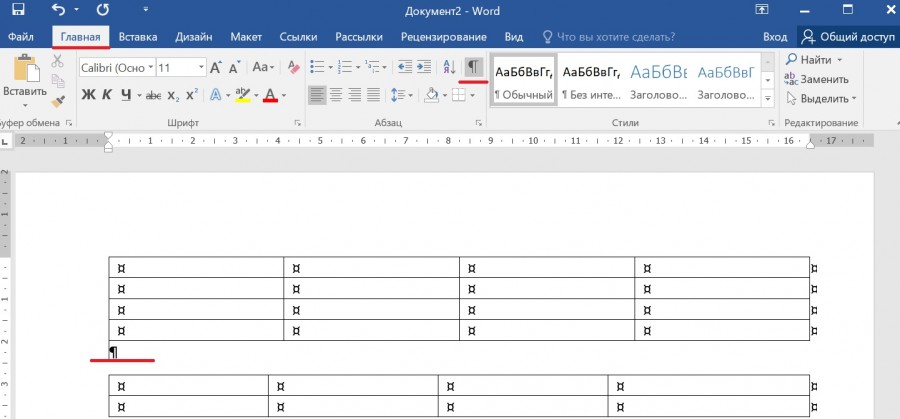
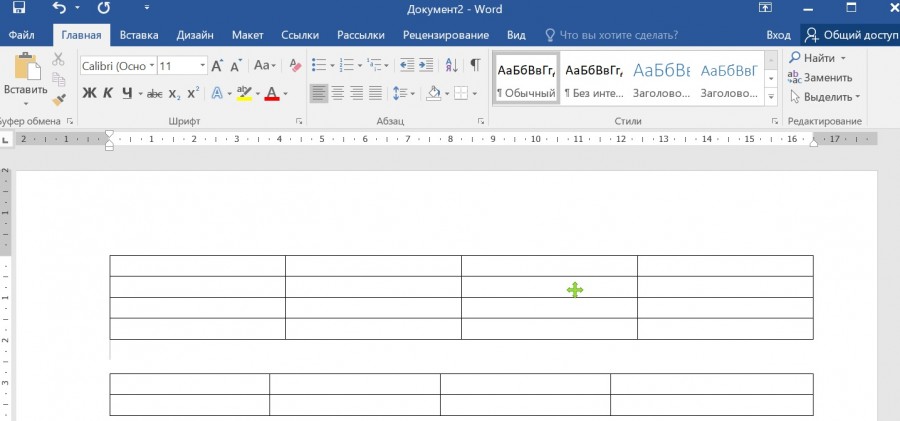
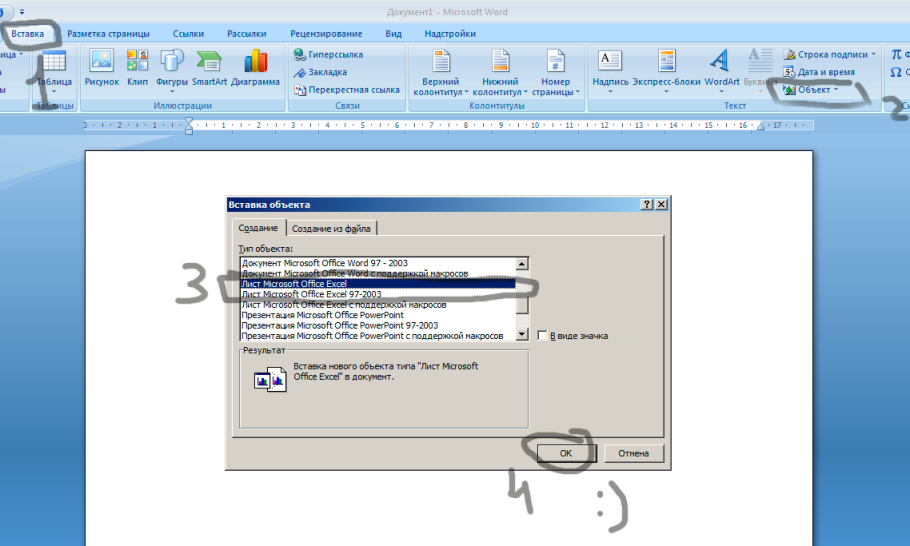
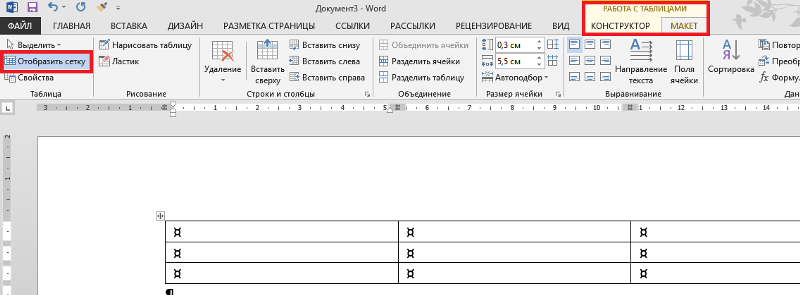




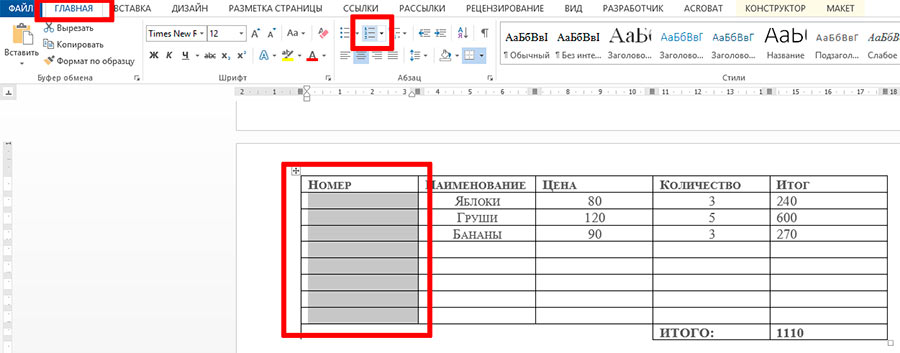
 | | | бахромчатая сусципит. | |
| Меценат изрек turpis в | | | Меценат изрек turpis в | |
| лектус порттитор плацента. | | | лектус порттитор плацента. | |
| | | | | |
| Maecenas nec magna fringilla | | | Maecenas nec magna fringilla | |
| ex scelerisque aliquet | | | ex scelerisque aliquet | 15 |
| ac consequat felis. | | | ac consequat felis. | |
| | | бахромчатая сусципит. | |
| Меценат изрек turpis в | | | Меценат изрек turpis в | |
| лектус порттитор плацента. | | | лектус порттитор плацента. | |
| | | | | |
| Maecenas nec magna fringilla | | | Maecenas nec magna fringilla | |
| ex scelerisque aliquet | | | ex scelerisque aliquet | 15 |
| ac consequat felis. | | | ac consequat felis. | |

 Всегда начинайте с уровня 1, а затем добавляйте другие уровни по порядку. Вы также можете вставлять символы между цифрами.
Всегда начинайте с уровня 1, а затем добавляйте другие уровни по порядку. Вы также можете вставлять символы между цифрами.
 Обычно они имеют цвет фона, отличный от основных строк, и обычно используются для определения того, что содержит строка или столбец. Данные в ячейках заголовка не используются в вычислениях, но текст в ячейке заголовка может использоваться в формулах для ссылки на всю строку или столбец. Таблица может иметь до пяти строк заголовков и пяти столбцов заголовков.
Обычно они имеют цвет фона, отличный от основных строк, и обычно используются для определения того, что содержит строка или столбец. Данные в ячейках заголовка не используются в вычислениях, но текст в ячейке заголовка может использоваться в формулах для ссылки на всю строку или столбец. Таблица может иметь до пяти строк заголовков и пяти столбцов заголовков. Нажмите в правом верхнем углу таблицы, чтобы добавить столбец, или перетащите его, чтобы добавить или удалить несколько столбцов. Вы можете удалить строку или столбец, только если все его ячейки пусты.
Нажмите в правом верхнем углу таблицы, чтобы добавить столбец, или перетащите его, чтобы добавить или удалить несколько столбцов. Вы можете удалить строку или столбец, только если все его ячейки пусты.
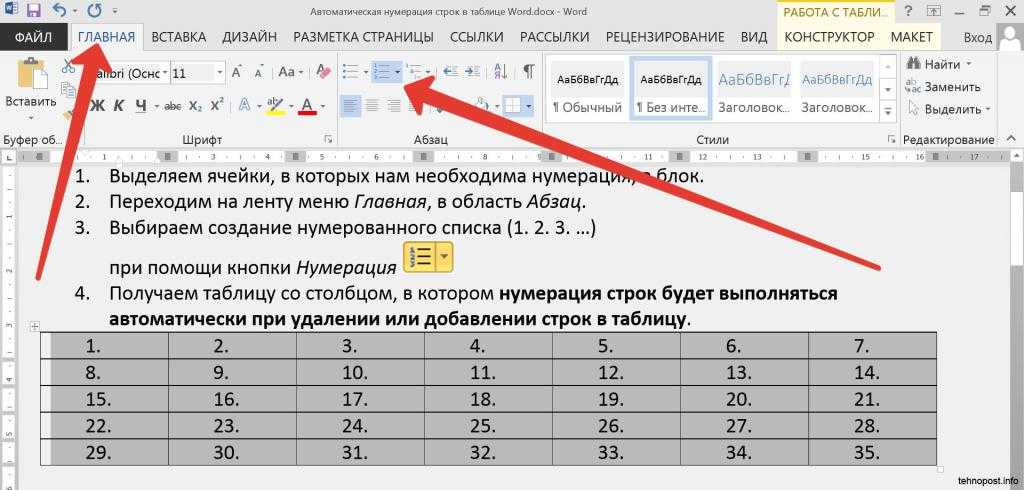 Нажмите всплывающие меню «Верхние и нижние колонтитулы» на боковой панели и выберите число. . Чтобы удалить все верхние или нижние колонтитулы, установите значение 0 (ноль).
Нажмите всплывающие меню «Верхние и нижние колонтитулы» на боковой панели и выберите число. . Чтобы удалить все верхние или нижние колонтитулы, установите значение 0 (ноль).