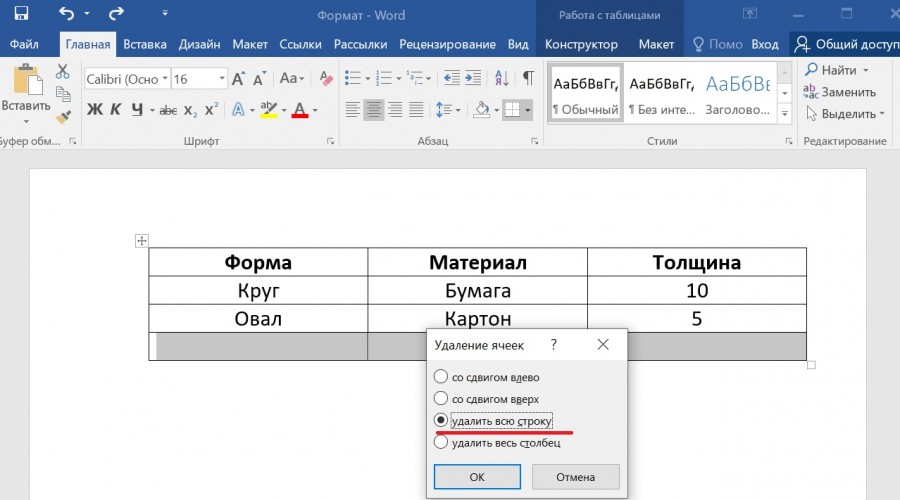Нумерация строк таблицы
Нумерация строк таблицы осуществляется с использованием кнопки нумерация на панели инструментов форматирование.
Создание формул
При создании технических документов может возникнуть необходимость в написании сложных формул. Microsoft Word позволяет использовать для создания формул в документе программу Microsoft Equation 3.0
Для запуска программы необходимо выполнить следующие действия
Вставка→Объект
в окне диалога вставка объекта выбрать Microsoft Equation 3.
Щёлкните на кнопке ОК. В результате меню Word будут заменены меню программы Equation Editor, и в документ будет помещён объект формулы.
Эта программа обеспечивает создание формул, подобных показанным ниже.
Чтобы
выйти из программы Microsoft Equation 3.0 и
вернуться в Word, достаточно щёлкнуть
мышью за пределами объекта формулы.
При работе с редактором формул следует стремиться к максимальной полноте вводимых выражений. Так, например, выражение (формула) может содержать компоненты, ввод которых возможен и без использования редактора формул, но для удобства работы и простоты дальнейшего редактирования следует вводить всю формулу целиком только в редакторе формул, не используя иные средства.
Вставка сносок
Сноски особенно характерны для научных статей, исследовательских работ и технической документации.
Чтобы вставить сноску необходимо выполнить следующие действия
Поместить курсор в то место, куда необходимо вставить знак сноски
Выберите команду Вставка→Сноска
Выберите требуемый тип сноски
Выберите тип нумерации
Щёлкните на кнопке ОК для вставки сноски
Чтобы
удалить сноску, необходимо выделить
знак сноски в документе и нажать клавишу Backspace или Delete.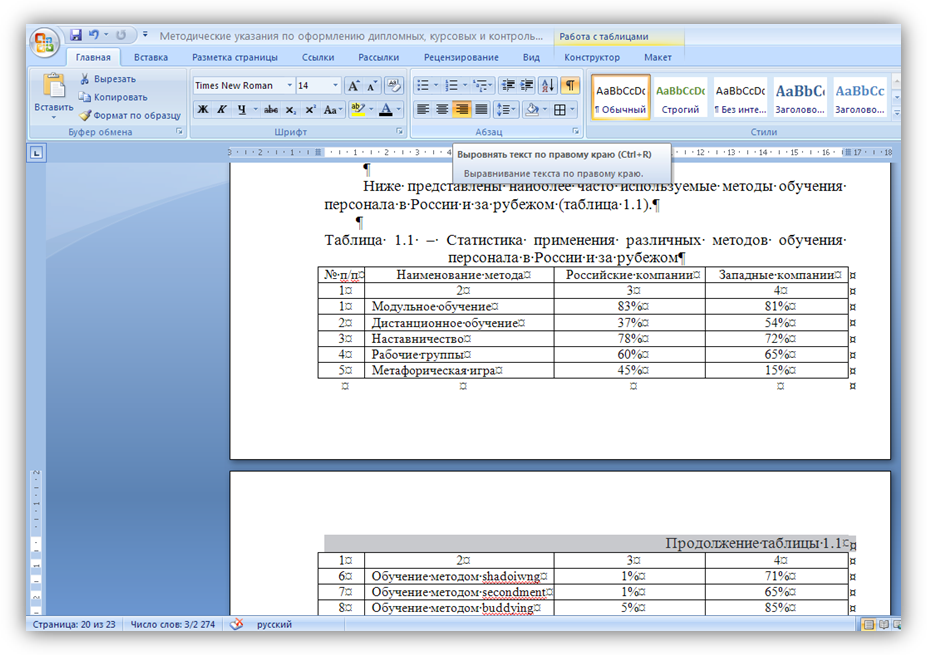
Вставка даты и времени
Word может автоматически вставлять в любое место документа дату и время в различных форматах. Чтобы вставить дату или время, необходимо выполнить следующие действия.
Поместить курсор в то место, в которое необходимо вставить дату или время
Выбрать команду Вставка→Дата и время
Установите флажок Обновлять автоматически, если требуется автоматически выполнять обновление вставляемого поля даты или времени.
Нумерация страниц
Чтобы добавить в документ номер страницы, необходимо выполнить следующие действия
Выберите команду Вставка→Номера страниц. На экране будет отображено окно диалога номера страниц
Установите необходимые параметры
Щёлкните на кнопке ОК в окне диалога Номер страницы.
Чтобы
удалить номера страниц выберите команду Вид→Колонтитулы, и удалите номер
страницы.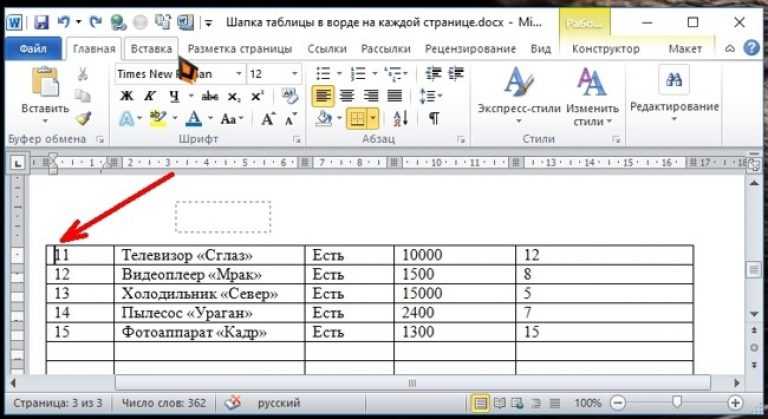
Создание оглавления
Word позволяет быстро создавать оглавление любого документа, заголовки которого отформатированы стилями заголовков Word. Word собирает текст всех заголовков и представляет его в виде оглавления.
Для создания оглавления необходимо
Отформатировать заголовки в документе стилями Заголововок1…Заголовок №. Для этого нужно выделить заголовок, на панели форматирования из списка стилей выбрать стиль соответствующего заголовка.
Поместить курсор в то место, куда необходимо вставить оглавление.
Выберите команду Вставка→Ссылка→Оглавление и указатели, для открытия окна диалога
4. Откройте вкладку оглавление
Выберите формат оглавления из списка Форматы
Укажите число уровней
Выберите заполнитель при необходимости
Щёлкните на кнопке ОК.
При
щелчке мышью на нужном пункте оглавления
осуществите переход к соответствующему
заголовку.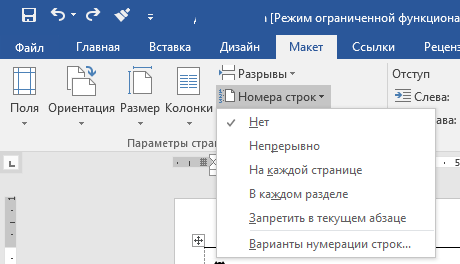
Нумерация строк в Эксель | Компьютер плюс
Нумерация строк в таблицах нужна для того, чтобы требуемую информацию было проще найти и сослаться на нее в примечании или анализе таблицы, а также в устной речи, да и просто узнать количество позиций. Поэтому строки в таблицах нумеруют по порядку сверху вниз. При составлении больших таблиц удобно пользоваться редактором Excel, в котором есть возможность пронумеровать строки самыми разными способами.
Содержание
- 1 Нумерация вручную
- 2 Нумерация при помощи маркера заполнения
- 2.1 Отображение или скрытие маркера заполнения
- 3 Как автоматически пронумеровать строки при помощи инструмента Прогрессия
- 4 Нумерация строк с объединенными ячейками
Нумерация вручную
В любых таблицах удобно создать отдельный столбец, в котором и проставить нумерацию. В небольших таблицах пронумеровать строки можно вручную, просто переходя последовательно от самой верхней строки к самой нижней и проставляя соответствующий номер. Но если таблица большая, то такой способ отнимет слишком много времени. А учитывая, что в последнее время требуются самые разнообразные табличные отчеты с огромным количеством цифр, то следует научиться другим способам нумерации строк.
Но если таблица большая, то такой способ отнимет слишком много времени. А учитывая, что в последнее время требуются самые разнообразные табличные отчеты с огромным количеством цифр, то следует научиться другим способам нумерации строк.
Нумерация при помощи маркера заполнения
Значительно ускорить нумерацию строк поможет так называемый маркер заполнения, ухватившись за который мышью и перетащив на нужное количество строк вниз можно получить последовательную нумерацию строк. Маркер заполнения это правый нижний уголок ячейки. Несколько практически одинаковых способов:
Маркер заполнения- Нужно установить номер в ячейку первой строки, затем ухватить маркер заполнения и при нажатой кнопке Ctrl, оттянуть маркер вниз на все строки которые нужно пронумеровать.
- Ставим в первую и вторую ячейку последовательно нумерацию, например 1 и 2, и, зацепив мышкой маркер заполнения, тянем его вниз.
- Нумерация строк при помощи функции СТРОКА. В ячейке с номером 1 вписываем =СТРОКА(A1), далее как в предыдущих способах: захватываем маркер заполнения и перетягиваем его вниз.

- При помощи формулы СУММА или сложения. В первой ячейке вписываем 1, во второй пишем =, после знака указываем предыдущую ячейку и прибавляем единицу (+1). Должно получиться примерно следующее: =А3+1, далее жмем Enter и маркером заполнения перетаскиваем формулу в конец списка.
Интересно, что при втором способе можно задать шаг нумерации, например проставим номера 1 и сразу 3, то все строки будут пронумерованы 1,3,5… и т.д., т.е. нечетными числами. Или пронумеруем строки через одну, то и нумерация строк продолжится через одну строку.
Отображение или скрытие маркера заполнения
Разрешить или запретить отображать маркеры заполнения и перетаскивание ячеек можно в параметрах Excel во вкладке дополнительно. Как правило, в Эксель этот параметр бывает в состоянии разрешить и пользоваться им можно сразу.
Разрешить маркеры…Как автоматически пронумеровать строки при помощи инструмента Прогрессия
Автоматически пронумеровать строки таблицы можно при помощи функции прогрессия не пользуясь маркером заполнения, т. е. захватывать его и перетаскивать не нужно. Для этого выделяем первую ячейку списка (предварительно вставив туда единицу), открываем инструмент прогрессия, переключаем ее в положение по столбцам, указываем конечное значение (количество всех строк, которые нужно пронумеровать). Наконец жмем ОК и видим, что все строки таблицы пронумерованы. Нужно сказать, что при удалении или наоборот, при вставке новой строки нумерация нарушается. Восстановить нумерацию удобно опять же при помощи перетаскивания маркера заполнения.
е. захватывать его и перетаскивать не нужно. Для этого выделяем первую ячейку списка (предварительно вставив туда единицу), открываем инструмент прогрессия, переключаем ее в положение по столбцам, указываем конечное значение (количество всех строк, которые нужно пронумеровать). Наконец жмем ОК и видим, что все строки таблицы пронумерованы. Нужно сказать, что при удалении или наоборот, при вставке новой строки нумерация нарушается. Восстановить нумерацию удобно опять же при помощи перетаскивания маркера заполнения.
Нумерация строк с объединенными ячейками
Часто приходится делать таблицы в которых нескольким строкам нужно придать один номер, так как в таблице выполнено объединение нескольких ячеек. Для такого случая все приведенные выше примеры не подходят: на все наши попытки программа отвечает отказом (требуется, чтобы ячейки имели одинаковый размер).
Ячейки объединил, нужно нумеровать как одну строкуДля такого случая есть еще одна функция, но ее написание зависит от количества строк из которых состоит шапка таблицы, например, шапка занимает две строки, тогда в третьей строке (ячейке) пишем =МАКС(А$1:А2)+1.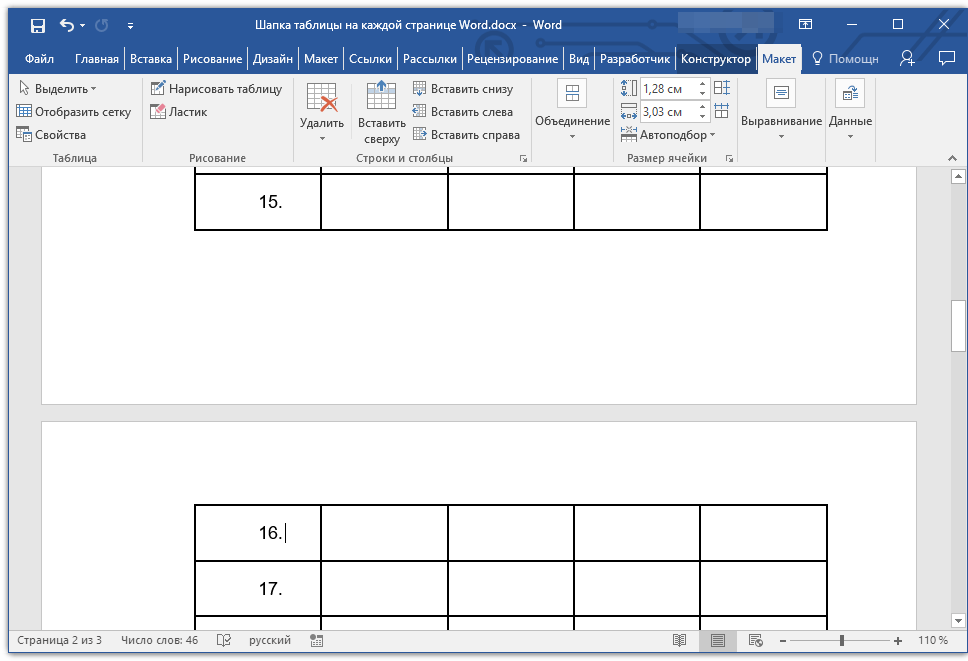 Если нумерация начинается с пятой строки, тогда формула может быть следующей: =МАКС(А$1:А4)+1. Для нумерации строк нужно выделить все ячейки, в которых нужна нумерация, в том числе и объединенные, в строку формул вписываем эту формулу (знак $ можно поставить простым нажатием кнопки F4), затем одновременно нажимаем кнопки Ctrl и Enter.
Если нумерация начинается с пятой строки, тогда формула может быть следующей: =МАКС(А$1:А4)+1. Для нумерации строк нужно выделить все ячейки, в которых нужна нумерация, в том числе и объединенные, в строку формул вписываем эту формулу (знак $ можно поставить простым нажатием кнопки F4), затем одновременно нажимаем кнопки Ctrl и Enter.
Таким образом, нумерацию строк в таблицах Эксель можно выполнить самыми разнообразными способами. Конечно, лучше выбрать один прием, тот, который легче в исполнении.
Как изменить порядок таблиц в Word
- Кельвин Катия
- 2 мин чтения