Как добавить и удалить нумерацию Бейтса в PDF • Оки Доки
Итак, вы имеете дело с огромной стопкой PDF-документов и задаетесь вопросом, как идентифицировать их по отношению друг к другу. К счастью, система нумерации Бейтса позволяет вам это сделать!
Хотя многие люди находят их пугающими, не стоит беспокоиться, потому что добавить нумерацию Бейтса в ваши PDF-документы проще, чем вы думаете!
В этом сообщении блога мы рассмотрим, как добавить нумерацию Бейтса и удалить ее из существующего документа.
Что такое нумерация Бейтса?
Нумерация Бейтса, также называемая печатью Бейтса, — это стандартный способ добавления цифр или букв для идентификации документа. Если вы ищете способ индексировать свои юридические документы и маркировать их для облегчения поиска, вам следует рассмотреть эту систему нумерации.
Программы для Windows, мобильные приложения, игры — ВСЁ БЕСПЛАТНО, в нашем закрытом телеграмм канале — Подписывайтесь:)
Нумерация Бейтса присваивает уникальные номера всем страницам в документе. Затем числа действуют как уникальные идентификаторы различных страниц и описывают взаимосвязь между ними. Вы всегда должны размещать идентификаторы Бейтса в качестве верхних или нижних колонтитулов в вашем документе.
Затем числа действуют как уникальные идентификаторы различных страниц и описывают взаимосвязь между ними. Вы всегда должны размещать идентификаторы Бейтса в качестве верхних или нижних колонтитулов в вашем документе.
Как добавить числа Бейтса в PDF
Ключ к добавлению нумерации Бейтса к вашим файлам — это помнить об этом. Система нумерации Бейтса работает с файлами PDF. Это означает, что вам следует создавать файлы либо в формате PDF, либо в формате, который можно легко преобразовать в PDF.
Чтобы добавить числа Бейтса в ваш PDF-файл, вам сначала нужно щелкнуть Инструменты; это откроет дополнительную панель инструментов.
Открыв дополнительную панель инструментов, нажмите «Редактировать PDF».
В наборе инструментов «Редактировать PDF» нажмите «Еще», затем «Нумерация Бейтса» и выберите «Добавить».
После выполнения ранее упомянутых шагов появится диалоговое окно нумерации Бейтса. Здесь вам нужно выбрать опцию Добавить файлы.
Здесь вам нужно выбрать опцию Добавить файлы.
Снова нажмите «Добавить файлы»> «Добавить файлы».
На следующем экране вы можете выбрать нужный файл. Выберите это, прежде чем переходить к следующим шагам.
Вам нужно будет делегировать папку, в которой должны находиться ваши сохраненные файлы. Сделайте это, нажав на Параметры вывода. Здесь выберите желаемые настройки и нажмите «ОК», чтобы сохранить их.
На следующем экране щелкните диалоговое окно «Верхний и нижний колонтитулы», чтобы поместить курсор в желаемое место.
Выберите параметр «Вставить число Бейтса». Опция предложит вам заполнить следующие поля:
Количество цифр: введите количество цифр, составляющих ваш номер Бейтса.

Начальный номер: это номер, который присваивается самой первой странице вашего списка.
Префикс: введите текст или символы, которые вы хотите добавить перед номером Бейтса.
Суффикс: введите символы, которые должны появиться после номера Бейтса.
Нажмите ОК, чтобы вставить в файл номер Бейтса. Вы также можете изменить число Бейтса и то, как оно отображается в этот момент.
Как добавить числа Бейтса в PDF-файлы в папке
Чтобы добавить числа Бейтса в PDF-файлы в папке, вам сначала нужно нажать на опцию «Инструменты». Это приведет к вторичной панели инструментов.
На дополнительной панели инструментов выберите «Редактировать PDF».
После того, как вы завершите предыдущий шаг, появится набор инструментов «Редактировать PDF». Когда это произойдет, перейдите в раздел «Еще», а затем в параметр «Нумерация Бейтса». Щелкните Добавить.
Когда это произойдет, перейдите в раздел «Еще», а затем в параметр «Нумерация Бейтса». Щелкните Добавить.
На экране появится диалоговое окно «Нумерация Бейтса». Выберите опцию Добавить папку.
Когда на экране появится список папок, выберите нужную папку.
Выберите предполагаемую папку, в которой должны находиться сохраненные файлы, щелкнув Параметры вывода. Выберите лучшие настройки, затем нажмите OK, чтобы сохранить настройки.
Отсюда выполните те же последние три шага, которые мы включили в единый процесс PDF Нумерации Бейтса.
Помните, что этот процесс только добавит нумерацию Бейтса к документам, которые уже находятся в форме PDF. Этот процесс не будет включать какой-либо другой формат документа в серию нумерации Бейтса.
Добавление номеров Бейтса к существующим именам файлов
Если вы хотите быстро идентифицировать свои файлы с помощью системы Бейтса, вы можете сделать это, добавив префикс или суффикс к имени файла.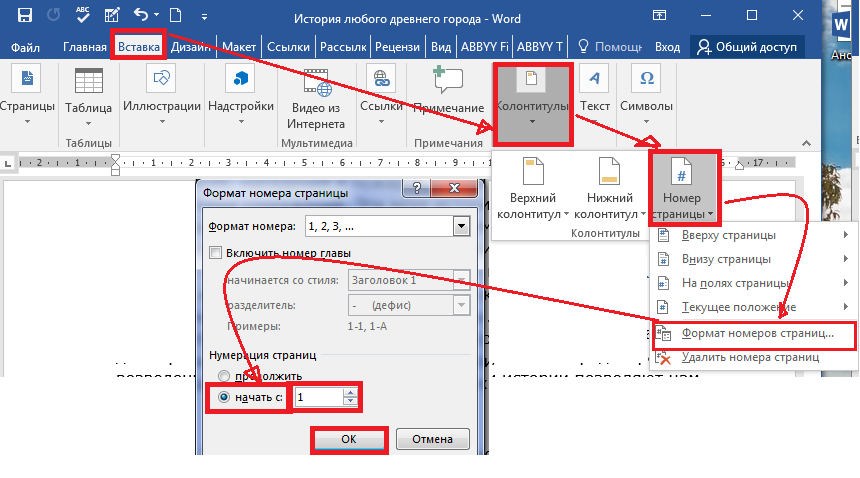
Во-первых, откройте нужный PDF-файл в программе Acrobat.
На следующем экране нажмите Инструменты.
Перейдите к опции «Редактировать PDF», когда вы прошли предыдущий экран.
При выборе опции «Редактировать PDF» откроется панель инструментов «Редактировать PDF». Там нажмите «Еще», затем «Нумерация Бейтса» и, наконец, «Добавить».
На следующем экране выберите Параметры вывода в диалоговом окне Нумерация Бейтса.
Выполнив вышеуказанное, нажмите «Добавить к исходным именам файлов».
Введите% BATES_NUMBER_KEY% в поля по своему усмотрению (например, «Вставить до» или «Вставить после»).
Нажмите OK, чтобы применить изменения к вашим файлам.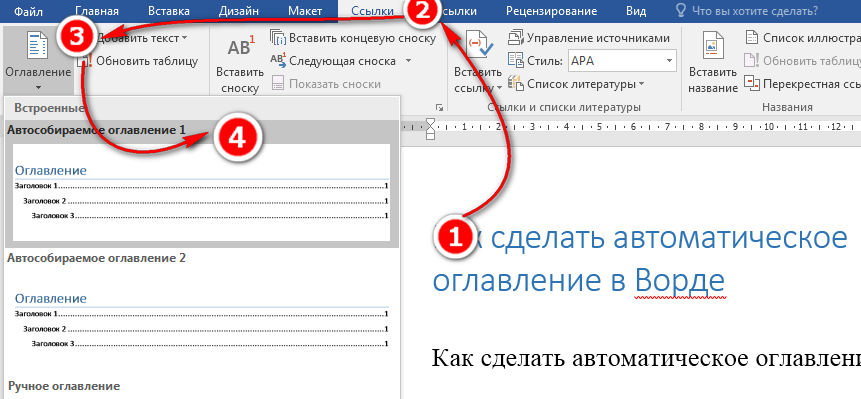
Редактирование чисел Бейтса
После того, как вы вставили нумерацию Бейтса в свой файл, вы можете легко редактировать и манипулировать системой нумерации по своему усмотрению.
Заказ чисел Бейтса
Например, вы можете изменить порядок назначений в своих числах Бейтса. Для этого щелкните конкретный файл, который вы хотите переместить, и выберите опцию «Вверх» или «Вниз». Вы также можете перетащить файл в нужное место.
Добавление дополнительных файлов в серию нумерации Бейтса
Одним из важных шагов при добавлении файлов в уже пронумерованный документ является запоминание последнего номера Бейтса, который вы использовали в своей серии. Таким образом, ваша нумерация продолжится с того места, где вы остановились.
Следуйте общей процедуре добавления нумерации Бейтса, как показано выше. После добавления соответствующих файлов в документ выберите параметр «Вставить номер Бейтса».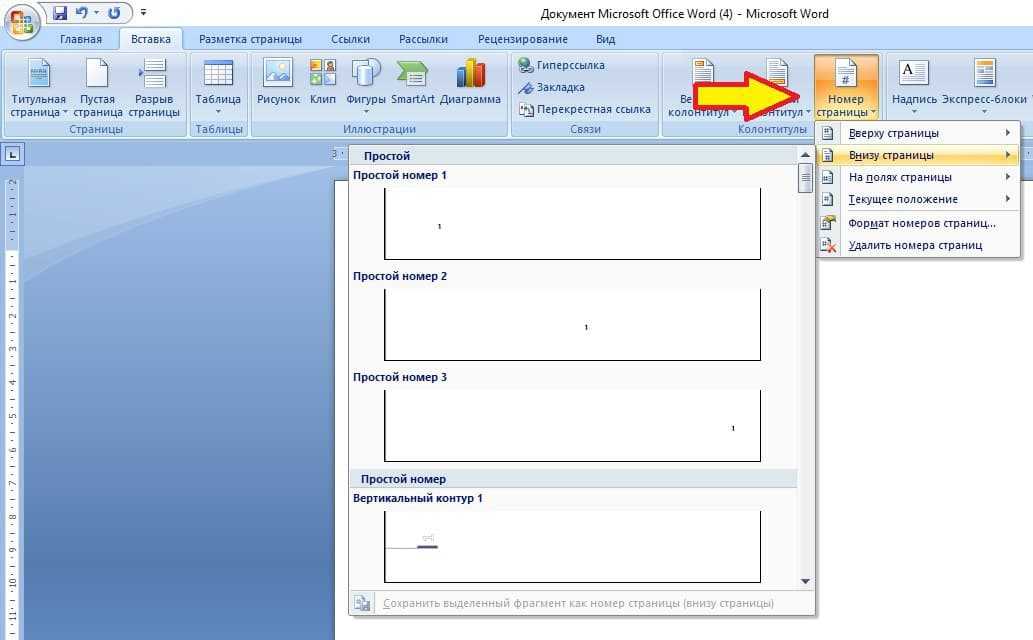
Вам нужно проверить последний номер на уже пронумерованных документах. В поле «Начальный номер» вставьте номер, следующий за последним номером (например, если 009 было последним номером, начальным номером должно быть 010).
Затем вы можете добавить суффикс или префикс на основе ранее вставленных идентификаторов Bates. Убедитесь, что все компоненты вашего идентификатора соответствуют вашим общим идентификаторам Bates Series.
Выполните точную настройку параметров, чтобы включить все ваши предпочтения, и нажмите OK, чтобы изменения вступили в силу.
Поиск страниц в PDF-файлах, пронумерованных Бейтсом
Если вам нужно найти определенные страницы с номерами Бейтса и получить к ним доступ, вам не нужно делать это вручную. Вы можете использовать автоматизированный метод, позволяющий выполнять расширенный поиск. Чтобы быстрее начать поиск файла, выберите параметр «Редактировать».
Чтобы быстрее начать поиск файла, выберите параметр «Редактировать».
Щелкните Расширенный поиск. Появится поле, в котором вы сможете ввести любую часть вашего номера Бейтса.
Для определенных страниц введите точное число. Это поможет вам быстро найти нужную страницу. Введите префиксы или суффиксы, если вам нужна определенная серия страниц в файлах PDF.
В категории «Где вы хотите искать» выберите «Все документы PDF в».
Нажмите «Обзор местоположения». Здесь укажите место, в котором вы хотите просматривать свои страницы.
Выполнив вышеуказанное, нажмите «Поиск».
Как удалить числа Бейтса из файла PDF
После того, как вы решите удалить нумерацию Бейтса из своих документов, все, что вам нужно сделать, это выполнить простой процесс, который плавно удаляет идентификаторы Бейтса с каждой страницы вашего документа.
Сначала найдите и откройте предполагаемый документ PDF с идентификаторами Бейтса.
После выполнения вышеуказанного нажмите Инструменты, а затем — Редактировать PDF.
В следующем окне появится дополнительная панель инструментов. Здесь нажмите «Еще», а затем — «Нумерация Бейтса».
После того, как вы перешли к следующей части, нажмите «Удалить».
Нумерация файлов PDF по Бейтсу: ключевые моменты, на которые следует обратить внимание
Вот несколько очень важных моментов, на которые следует обратить внимание при работе с системой нумерации Бейтса.
Если вы выберете папку, содержащую файлы различных форматов, будут добавлены только файлы PDF в вашей папке.
Вам также может потребоваться ввести пароль к любому из защищенных паролем файлов в папке.
 В зависимости от количества страниц и вашей системы нумерации Бейтса запрос на ввод пароля может появляться несколько раз.
В зависимости от количества страниц и вашей системы нумерации Бейтса запрос на ввод пароля может появляться несколько раз.Вы также можете включать буквенно-цифровые символы в идентификаторы Бейтса. Добавление буквенно-цифровых префиксов и суффиксов повышает функциональность ваших идентификаторов Bates, делая их легко доступными.
Что вам нужно для нумерации файлов PDF по Бейтсу
Чтобы легко добавлять нумерацию Бейтса в ваши PDF-файлы, у вас должно быть установлено программное обеспечение Adobe Acrobat. Другие версии, такие как Acrobat DC Pro, позволяют автоматизировать серию нумерации Бейтса. Это упрощает редактирование чисел Бейтса и их отслеживание.
В Acrobat также есть множество ярлыков, которые помогут вам перемещаться по PDF-файлу. С последним обновлением вам не нужно сильно беспокоиться о процессе нумерации Бейтса.
Нумерация Бейтса лучше всего подходит для ваших PDF-файлов
Работа с PDF-файлами может разочаровать вас.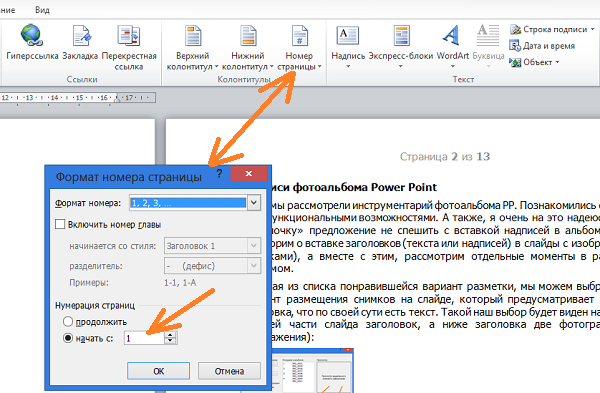 В отличие от обычных документов Word, они требуют подробных процессов для редактирования и управления. К счастью, вы можете выполнять все операции редактирования с помощью передового программного обеспечения для работы с PDF. Вы даже можете получить доступ к своему редактору PDF в Интернете! Так что в следующий раз не нужно беспокоиться о вашей системе нумерации Бейтса — мы показали вам, насколько легко это может быть.
В отличие от обычных документов Word, они требуют подробных процессов для редактирования и управления. К счастью, вы можете выполнять все операции редактирования с помощью передового программного обеспечения для работы с PDF. Вы даже можете получить доступ к своему редактору PDF в Интернете! Так что в следующий раз не нужно беспокоиться о вашей системе нумерации Бейтса — мы показали вам, насколько легко это может быть.
Программы для Windows, мобильные приложения, игры — ВСЁ БЕСПЛАТНО, в нашем закрытом телеграмм канале — Подписывайтесь:)
Нумерация Bates
Нумерация BatesЭта функция доступна в программе Power PDF версии Advanced.
Простановка нумерации Bates — это процедура, используемая в основном в юридической, медицинской сферах деятельности и в бизнесе для уникальной идентификации каждой страницы в наборе документов путем назначения страницам автоматически увеличивающихся номеров. Номера Bates отображаются как верхний и нижний колонтитулы на указанных страницах (обычно и по умолчанию на всех страницах). Номер Bates может содержать префикс и (или) суффикс и может быть объединен с другим текстом верхних и нижних колонтитулов, которые могут содержать определенный пользователем текст или элементы, добавленные макросами (например, номера страниц или свойства документа, такие как тема, название, автор и т. д.). Сам номер Bates помещается в верхний или нижний колонтитул в виде макроса.
Номер Bates может содержать префикс и (или) суффикс и может быть объединен с другим текстом верхних и нижних колонтитулов, которые могут содержать определенный пользователем текст или элементы, добавленные макросами (например, номера страниц или свойства документа, такие как тема, название, автор и т. д.). Сам номер Bates помещается в верхний или нижний колонтитул в виде макроса.
После указания файлов, в которые нужно добавить нумерацию Bates, можно перейти в диалоговое окно «Колонтитулы». Первым в его списке макросов будет нумерация Bates. Однако можно выбрать другие варианты и создать верхний или нижний колонтитул без номера Bates. Номера Bates не структурируют и не индексируют документы и не изменяют их названия.
Примечания
-
Нумерация Bates недоступна для зашифрованных файлов или файлов, защищенных цифровыми подписями.
-
Добавить последовательную нумерацию Bates можно не только для файлов PDF, но и для пакетов PDF.

Добавление номера Bates
-
Выберите пункты Правка > Вставить > Нумерация Bates, а затем выберите в раскрывающемся списке пункт Добавить — откроется диалоговое окно «Добавить нумерацию Bates».
-
Нажмите кнопку Добавить файлы. Появится диалоговое окно «Открыть».
-
Выберите один или несколько файлов, чтобы добавить их в очередь нумерации. Можно также выбрать папку. Чтобы включить в процедуру любые файлы, открытые в данный момент в программе, установите флажок Включить открытые документы.
-
Чтобы изменить порядок файлов в очереди, выделите файл и нажмите кнопку Выше или Ниже, или нажмите кнопку Удалить файлы для удаления выделенного файла из очереди.
-
Кнопка Образец позволяет проверить, какие документы были выбраны для нумерации. Перед простановкой штампов важно настроить порядок следования файлов.

-
Кнопка Вывод открывает диалоговое окно Добавить нумерацию Bates: правила вывода.
-
-
Определите правила именования файлов: можно сохранить исходные имена, добавить к ним префикс и (или) суффикс или заменить исходные имена начальным и конечным номерами Bates, как показано в примере.
-
Примите решение о том, нужно ли перезаписать существующие файлы или сохранить их с уникальными именами.
-
Можно создать автоматический файл журнала: нажмите кнопку Обзор, чтобы указать расположение для сохранения журнала.
-
Нажмите кнопку ОК, чтобы вернуться в диалоговое окно «Добавить нумерацию Bates».
-
Нажмите кнопку ОК в диалоговом окне Добавить нумерацию Bates — откроется диалоговое окно «Колонтитулы».

-
Выберите существующую схему в раскрывающемся списке, если там есть подходящая. Если выбрать параметр Продолжить нумерацию с предыдущего задания в текущей выбранной схеме, номера Bates в документах, обработанных с этой схемой, будут последовательными.
-
Чтобы уменьшить документ и освободить место для нумерации Bates без перекрытия текста, выполните следующие действия:
- Нажмите кнопку Вид.
Откроется диалоговое окно Параметры отображения.
- Выберите Уменьшать документ.
- Нажмите кнопку ОК.
- Нажмите кнопку Вид.
-
В поле выбора макроса выберите пункт Номер Bates и нажмите кнопку Параметры.
-
В диалоговом окне «Параметры нумерации Bates» укажите количество используемых цифр (от 6 до 15), начальный номер и (при желании) префикс и/или суффикс для номера Bates, добавляемого в документ, а затем нажмите кнопку ОК.
-
Укажите область, куда нужно добавить номер Bates: нажмите в поле «Верхний колонтитул» или «Нижний колонтитул» (слева, справа, центр).
 В выбранном поле начнет мигать курсор.
В выбранном поле начнет мигать курсор. -
Нажмите кнопку Вставить макрос — в выбранное поле будет вставлен макрос. Чтобы настроить и разместить несколько видов нумерации, можно повторить описанные выше действия.
-
Описание остальных параметров см. в разделе Колонтитулы.
-
В области «Просмотр» проверьте, как отображаются номера Bates в колонтитулах страницы.
-
Чтобы применить нумерацию к выбранному диапазону страниц, нажмите ОК.
Примечание
В документе можно проставить более одного штампа Bates; не забудьте указать для второго штампа другое место.
Убедитесь также, что место простановки штампов Bates не пересекается с колонтитулами. Чтобы увидеть это в области предварительного просмотра, необходимо сохранить данные колонтитулов в именованной схеме, а затем загрузить ее. Если применить колонтитулы без сохранения схемы, эти элементы не будут показаны.
Удаление штампов Bates
-
Выберите пункт «Правка» > «Вставить» > «Нумерация Bates» > Удалить, чтобы удалить номера Bates из открытых в данный момент файлов. Другие элементы колонтитулов (если таковые имеются) сохранятся.
-
В информационном окне будут выведены инструкции по интерпретации результатов операции.
Примечание
Штампы Bates, проставленные другими программами PDF или созданные с помощью других средств, могут не распознаться. Удаление штампов следует проверять визуально.
При вставке страниц в PDF-документ со штампами Bates эти страницы не будут проштампованы, а нумерация Bates останется без изменений. При удалении проштампованных страниц нумерация Bates перестает быть последовательной.
Как добавить номера страниц в Acrobat | Small Business
Стивен Мелендес Обновлено 16 августа 2018 г.
Adobe Acrobat — полезный инструмент для создания и редактирования PDF-файлов. Вы можете использовать его для добавления номеров страниц в различные стили в документы PDF, включая систему нумерации Бейтса, которая иногда используется для нумерации юридических документов. Вы также можете найти ряд других инструментов для вставки страницы в PDF-файл онлайн или для добавления номеров страниц в PDF-файлы.
Вы можете использовать его для добавления номеров страниц в различные стили в документы PDF, включая систему нумерации Бейтса, которая иногда используется для нумерации юридических документов. Вы также можете найти ряд других инструментов для вставки страницы в PDF-файл онлайн или для добавления номеров страниц в PDF-файлы.
Вставка номеров страниц в PDF
Если вы используете Adobe Acrobat для редактирования PDF-файла, вы можете добавить номера страниц в выбранном вами стиле к части или ко всему документу.
Для этого перейдите в меню «Инструменты» и нажмите «Редактировать PDF», если редактирование не включено. Затем на панели инструментов нажмите «Верхний и нижний колонтитулы», затем «Добавить», чтобы добавить в документ верхний или нижний колонтитул для отображения номеров страниц.
Щелкните верхний или нижний колонтитул в том месте, где вы хотите указать номера страниц. Щелкните там, где вы хотите указать номер страницы, выберите нужный шрифт и размер текста и нажмите кнопку «Вставить номер страницы».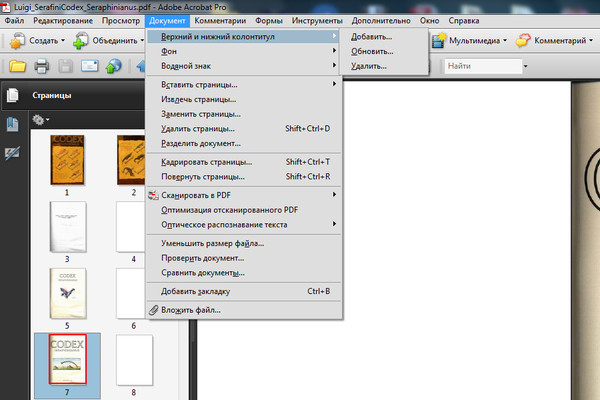 Чтобы изменить форматирование и стиль, например, если вы хотите отображать римские цифры вместо арабских, нажмите «Формат номера страницы и даты».
Чтобы изменить форматирование и стиль, например, если вы хотите отображать римские цифры вместо арабских, нажмите «Формат номера страницы и даты».
Если вам нужны только номера страниц определенного стиля в определенных частях документа, нажмите «Параметры диапазона страниц», чтобы выбрать, как и где добавлять номера.
Нумерация Бейтса с помощью Acrobat
Суды и другие юридические учреждения иногда требуют, чтобы документы или наборы документов получали номера Бейтса, которые обычно указывают, кто составляет документы, а также их номера страниц. Вы можете добавить эти номера в нужном вам стиле к одному или нескольким документам, используя Acrobat.
Для этого нажмите «Дополнительно» на панели инструментов Acrobat, затем нажмите «Нумерация Бейтса», а затем нажмите «Добавить». Появится диалоговое окно. Нажмите «Добавить файлы» и используйте кнопки «Добавить файлы» и «Добавить папки», чтобы выбрать файлы или папки, полные файлов, требующих нумерации.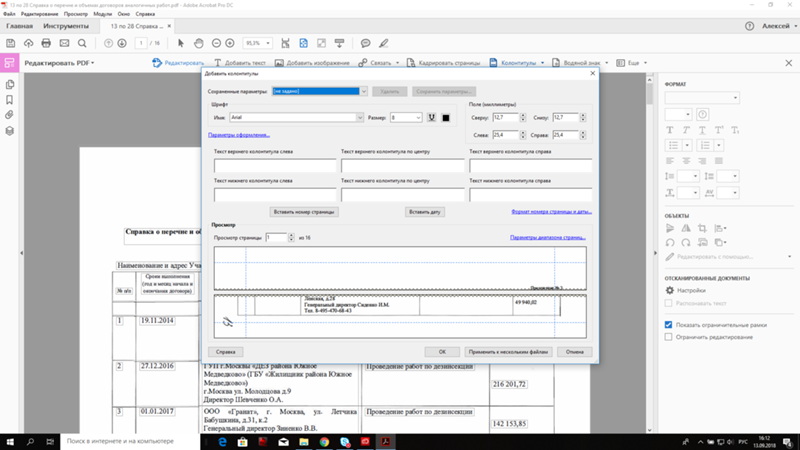 Используйте кнопку «Добавить открытые файлы», чтобы выбрать файлы, которые у вас уже открыты. Введите пароль, если будет предложено открыть любой файл, который требуется открыть.
Используйте кнопку «Добавить открытые файлы», чтобы выбрать файлы, которые у вас уже открыты. Введите пароль, если будет предложено открыть любой файл, который требуется открыть.
В списке выбранных файлов перетащите файлы вверх или вниз, чтобы изменить порядок их нумерации, если это имеет значение. Затем нажмите «ОК» и нажмите «Добавить верхний и нижний колонтитулы». Щелкните там, где вы хотите, чтобы номера Бейтса отображались на страницах, затем нажмите «Вставить номер Бейтса». В появившейся форме укажите сведения о системе нумерации, которую вы хотите, например, количество цифр и любой префикс, который должен стоять перед самими числами. Нажмите «ОК», затем настройте параметры шрифта или другие параметры, чтобы цифры выглядели правильно на странице.
Сторонние инструменты
Acrobat — не единственный инструмент, позволяющий редактировать PDF. Существует ряд коммерческих инструментов и инструментов с открытым исходным кодом, которые можно использовать онлайн или офлайн для добавления и нумерации страниц в PDF.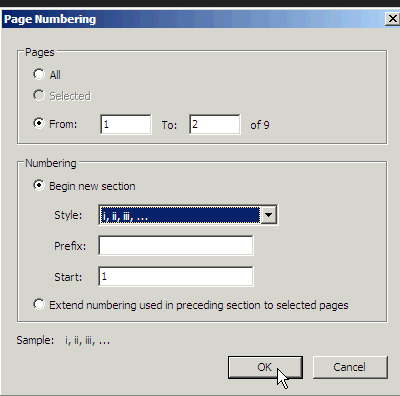 PDFFiller и SodaPDF — два онлайн-инструмента для редактирования PDF.
PDFFiller и SodaPDF — два онлайн-инструмента для редактирования PDF.
Большинство современных операционных систем также позволяют легко преобразовывать разнообразные изображения и документы в формат PDF с помощью меню печати или сохранения.
Ссылки
- Ассоциация институциональных исследований: Добавление пользовательской нумерации страниц в PDF
- Adobe: добавление верхних и нижних колонтитулов и нумерация Bates в PDF-файлы
- SodaPDF: добавление номеров страниц в PDF-файл
- PDFFiller: добавление страниц в PDF-файл щелкните ссылку «Номер страницы и формат даты» в диалоговом окне «Добавить верхний и нижний колонтитулы». Щелкните раскрывающееся меню «Формат номера страницы», чтобы отформатировать способ отображения номеров на странице. Введите новый номер в текстовое поле «Номер стартовой страницы», если вы не хотите, чтобы ваша нумерация начиналась с «1».
Биография писателя
Стивен Мелендес — независимый журналист с опытом работы в сфере технологий и бизнеса. Он писал для различных деловых изданий, включая Fast Company, Wall Street Journal, Innovation Leader и Business BVI. Он получил стипендию Фонда Найта для обучения в Школе журналистики Медилла Северо-Западного университета.
Он писал для различных деловых изданий, включая Fast Company, Wall Street Journal, Innovation Leader и Business BVI. Он получил стипендию Фонда Найта для обучения в Школе журналистики Медилла Северо-Западного университета.
Как добавить номера страниц в PDF
Аррон Старадуб
30 мая 2022 г.
Чтение через 2 мин.
PDF Pro позволяет быстро и легко добавлять, вставлять и удалять номера страниц в PDF-файлах.
Номера страниц и номера Бейтса — в чем разница?
Номера страниц могут применяться практически к любому виду документа. Номера страниц упрощают чтение и поиск страниц в документе, например электронной книге или многостраничном PDF-файле.
Номера Бейтса — это метод индивидуального индексирования определенных страниц документа — для упорядочивания, маркировки и быстрого поиска определенных страниц длинных (обычно юридических) документов.
Если вам нужно добавить номера Бейтса в PDF-файл вместо номеров страниц, следуйте этому руководству.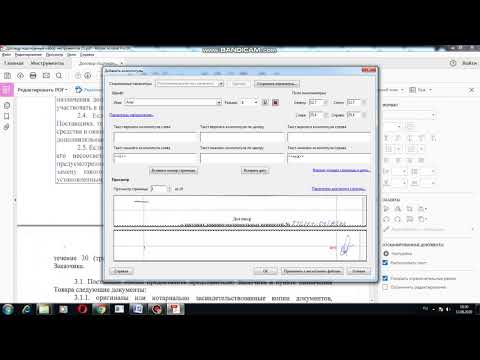
Как добавить номера страниц в документ PDF
Чтобы добавить номера страниц в документ PDF, все, что вам нужно, — это доступ к вашему файлу PDF и инструмент для работы с файлами PDF, например PDF Pro.
1. Откройте документ PDF в PDF Pro.
2. Откройте вкладку Редактировать .
3. Нажмите Верхний/нижний колонтитул .
4. Укажите ваши настройки (содержание, числовой формат, шрифт, макет страницы и т.д.).
5. Нажмите Добавить в разделе Формат .
6. Нажмите Ок .
Примечание: Вы можете снова быстро использовать эту предустановку номера страницы (в любом PDF-документе), нажав кнопку Верхний/нижний колонтитул , выбрав сохраненную предустановку и нажав Ok . Вы также можете каждый раз создавать новый. Тебе решать.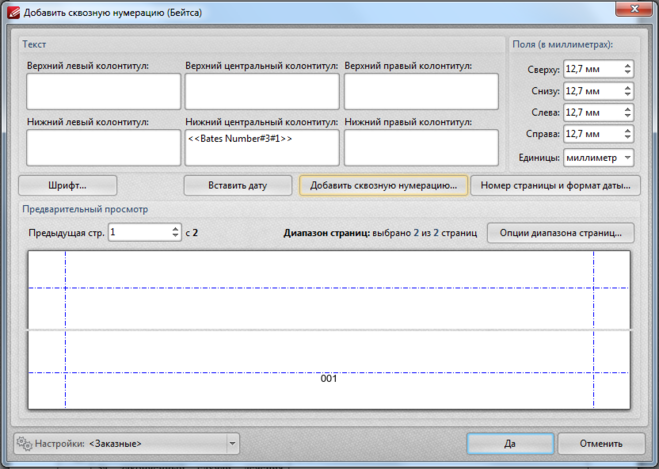
Удалить номер страницы из файла PDF
Чтобы удалить номера страниц из PDF-документа: Обратите внимание, что для удаления в PDF-файл должны быть добавлены номера страниц. Отсканированное изображение документа не будет работать таким же образом.
Чтобы удалить номера страниц, верхние/нижние колонтитулы из PDF-файла:
1. Перейдите на вкладку Редактировать .
2. Нажмите клавишу курсора , расположенную справа от кнопки Верхний/нижний колонтитул .
3. Выберите Удалить верхних/нижних колонтитулов.
Как изменить порядок страниц PDF и обновить номера страниц
Чтобы изменить порядок страниц и обновить номера страниц:
1. Перейдите на вкладку Редактировать .
2. Нажмите Изменить порядок страниц . Миниатюры всех страниц отображаются в левой части экрана.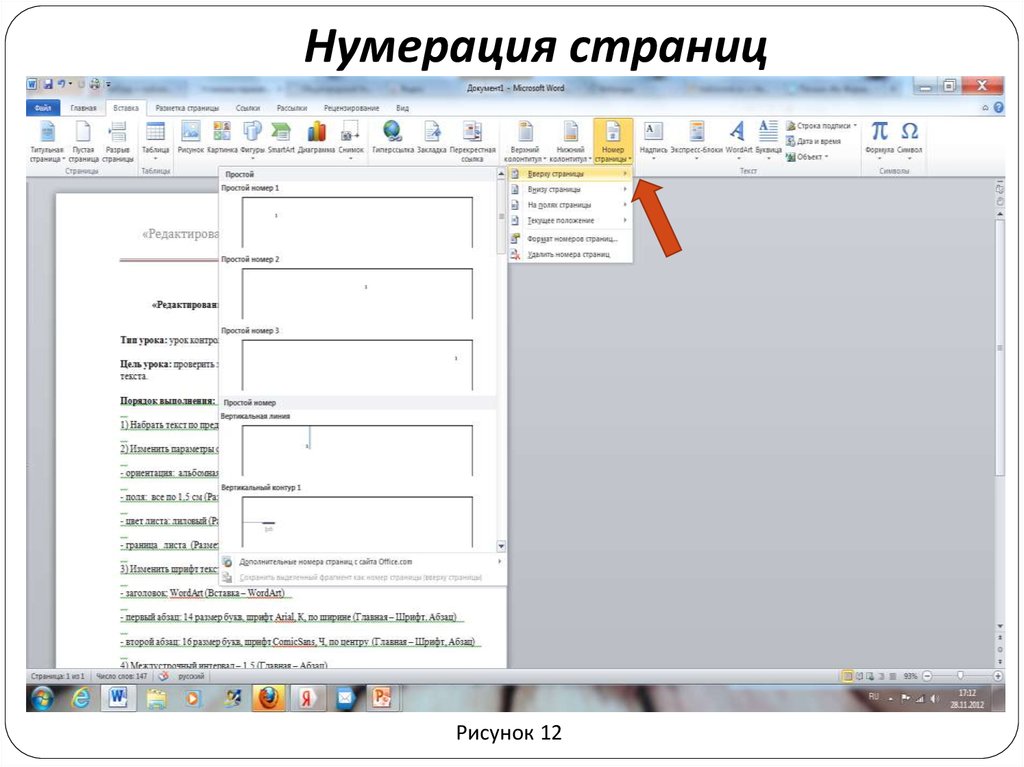
3. Щелкните и перетащите страницы, порядок которых вы хотите изменить.
4. Нажмите каретку рядом с кнопкой Верхний/нижний колонтитул и выберите Удалить верхние/нижние колонтитулы .
5. Нажмите кнопку Верхний/нижний колонтитул .
6. Нажмите Добавить , расположенную в разделе Формат .
7. Затем нажмите Ок .
Сводка
Номера страниц можно использовать для любого типа PDF или документа, что упрощает поиск определенной страницы. Чтобы добавить номера страниц в документ PDF, вам понадобится инструмент PDF, например PDF Pro. Если вам нужно добавить номера страниц, числа Бейтса, даты или отредактировать PDF-файлы, в PDF Pro есть инструменты, необходимые для упрощения редактирования PDF-файлов.

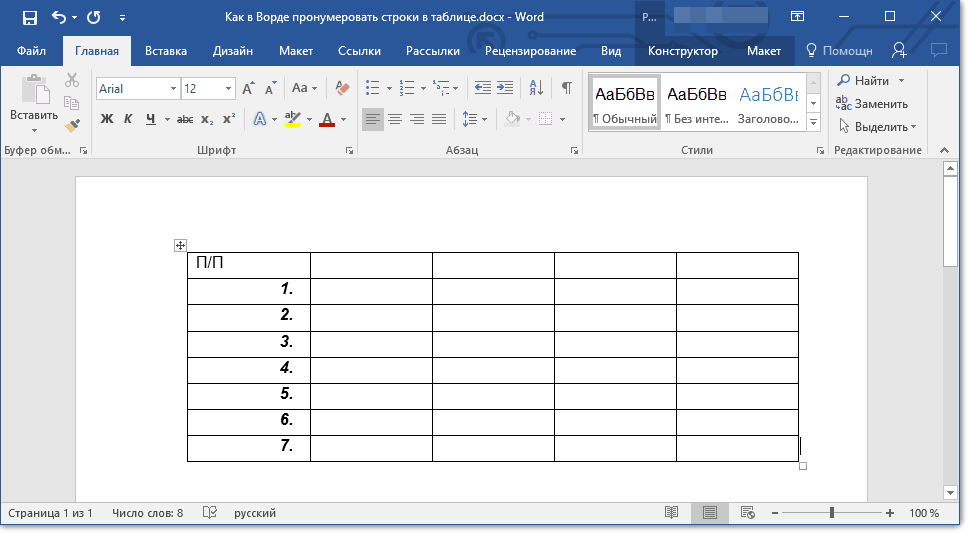 В зависимости от количества страниц и вашей системы нумерации Бейтса запрос на ввод пароля может появляться несколько раз.
В зависимости от количества страниц и вашей системы нумерации Бейтса запрос на ввод пароля может появляться несколько раз.
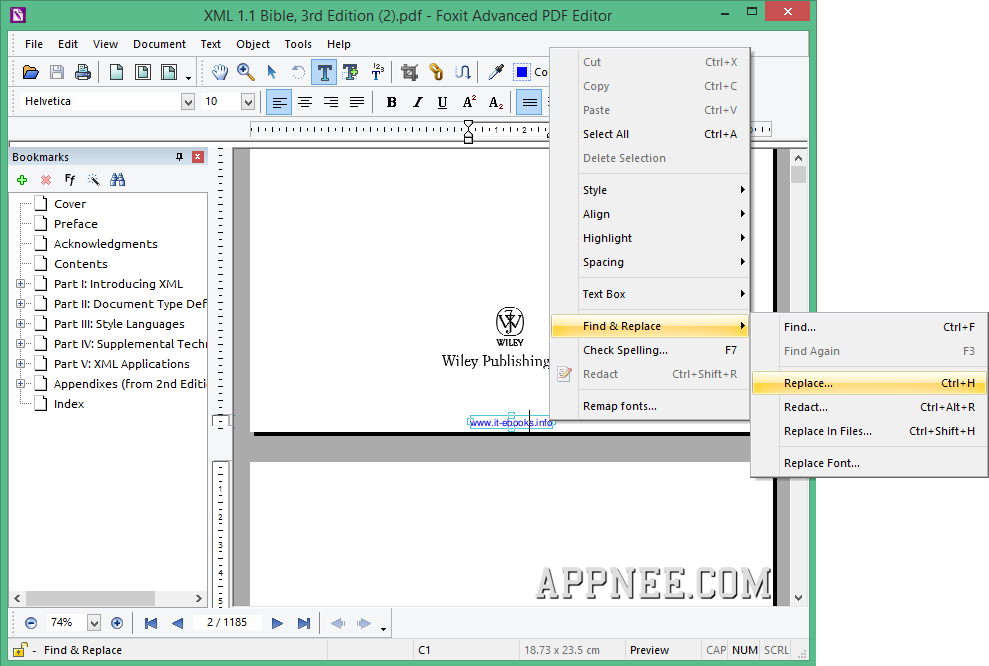

 В выбранном поле начнет мигать курсор.
В выбранном поле начнет мигать курсор.