НОУ ИНТУИТ | Лекция | Таблицы и структура документа
Аннотация: Рассмотрено создание и использование таблиц в документе, управление структурой документа.
Создание и использование таблиц в документе
Уровень 1. Создание и использование таблиц в документе
Общие сведения о таблицах
Таблицы в документах Word используют, большей частью, для упорядочивания представления данных. В таблицах можно производить вычисления, таблицы можно использовать для создания бланков документов. Табличные данные можно использовать для создания диаграмм.
Ячейки таблицы могут содержать текст, графические объекты, вложенные таблицы.
Для вставки таблицы используют вкладку Вставка.
Для работы с таблицами в Microsoft Word используют контекстные вкладки Конструктор и Макет группы вкладок Работа с таблицами (
рис. 2.89). Эти вкладки автоматически отображаются, когда курсор находится в какой-либо ячейке существующей таблицы.
2.89). Эти вкладки автоматически отображаются, когда курсор находится в какой-либо ячейке существующей таблицы.
увеличить изображение
Рис.
2.89.
Кроме обычных таблиц Word документы могут содержать таблицы, импортированные из Microsoft Excel, и таблицы Microsoft Excel, созданные непосредственно в документе.
Таблица состоит из строк и столбцов ячеек, которые могут содержать текст, рисунки, вложенные таблицы и некоторые другие объекты. При наведении курсора на таблицу рядом с левым верхним углом появляется маркер перемещения таблицы, а рядом с правым нижним углом — маркер изменения размеров таблицы. В режиме отображения непечатаемых знаков, помимо обычных знаков форматирования (концы абзацев, пробелы, мягкие переносы и т. п.), отображаются также непечатаемые символы концов строк и концов ячеек (
рис. 2.90).
2.90).
Рис. 2.90. Отображение таблицы в документе
Вставка таблицы
Таблица всегда вставляется в то место документа, где в данный момент находится курсор. Лучше всего поставить курсор в начало абзаца текста, перед которым должна располагаться создаваемая таблица.
Для быстрой вставки простой таблицы во вкладке Вставка нажмите кнопку Таблица и в появившемся табло при нажатой левой кнопке выделите необходимое число столбцов и строк ( рис. 2.91). При наведении указателя мыши срабатывает функция предпросмотра, и создаваемая таблица отображается в документе. Таблица занимает всю ширину страницы и имеет столбцы одинаковой ширины.
увеличить изображение
Рис.
2.
Можно настроить некоторые параметры создаваемой таблицы.
- Установите курсор туда, где будет находиться создаваемая таблица.
- Щелкните кнопку Таблица во вкладке Вставка и выберите команду Вставить таблицу (см. рис. 2.91).
- В окне Вставка таблицы ( рис. 2.92) выберите требуемое количество строк и столбцов, выберите способ автоподбора. При выборе режима постоянный можно установить ширину столбцов таблицы.
Рис. 2.92. Выбор параметров вставляемой таблицы
При создании таблицы можно воспользоваться имеющимися заготовками Microsoft Word или собственными, ранее созданными таблицами.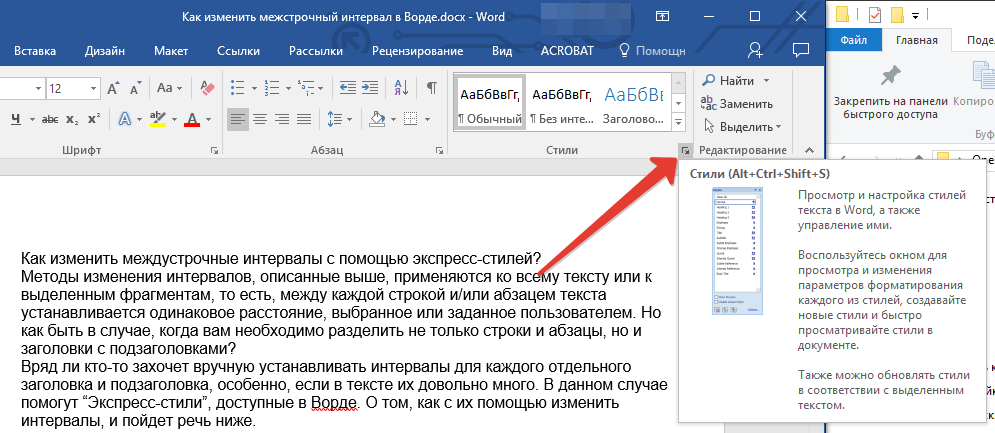
- Установите курсор туда, где будет находиться создаваемая таблица.
- Щелкните кнопку Таблица во вкладке Вставка и выберите команду Экспресс-таблицы (см. рис. 2.91).
- Прокрутите список таблиц и выберите нужную ( рис. 2.93). Пользовательские таблицы, занесенные в список экспресс-таблиц, обычно располагаются в разделе Общие в конце списка.
увеличить изображение
Рис.
2.93.
В результате в документ будет вставлена готовая, содержащая текст и оформление таблица (
рис.
2.94). Оформление встроенных экспресс-таблиц Microsoft Word зависит от выбранной темы документа. Вставленная таблица может иметь заголовок. Ненужный текст можно удалить. Можно также изменить оформление таблицы.
Вставленная таблица может иметь заголовок. Ненужный текст можно удалить. Можно также изменить оформление таблицы.
увеличить изображение
Рис.
2.94. Вставленная в документ экспресс-таблица
Оформление таблицы с использованием стилей оформления
Word предлагает большое число готовых вариантов оформления (стилей оформления) таблиц.
- Установите курсор в любую ячейку таблицы.
- Во вкладке Конструктор в группе Стили таблиц прокрутите список стилей или щелкните по значку Дополнительные параметры, чтобы развернуть список стилей (
рис.
2.89) и выберите нужный стиль. При наведении указателя мыши на выбираемый стиль срабатывает функция предпросмотра, и оформление таблицы отображается в документе.

увеличить изображение
Рис.
2.95. Выбор стиля оформления таблицы
Цветовое оформление стилей определяется темой, выбранной при оформлении документа. При последующем изменении темы будет изменено и цветовое оформление таблицы.
После выбора стиля в группе Параметры стилей таблиц

увеличить изображение
Рис.
2.96. Изменение параметров стиля оформления таблицы
КонТрен: ИКТ
| ||||||||
ЗадачаПри обычном наборе текста он равномерно заполняет страницу, в соответствии с заданными параметрами форматирования абзацев и параметрами страниц. Однако, при решении некоторых задач возникает потребность управлять размещением текста как на отдельных страницах, так и в документе в целом. Для этого в Microsoft WORD существуют различные инструменты: разрывы строк и страниц, колонки, списки, таблицы, сноски, колонтитулы. При работе с большими документами полезно уметь отслеживать структуру документа в целом и управлять этой структурой. Задача: познакомиться с возможностями размещения текста и управления его структурой в Microsoft WORD. Размещение текста по строкам, абзацам.При обычном наборе текста происходит автоматическое размещение текста по строкам, в соответствии с заданными параметрами выравнивания. Для разделения текста на абзацы или создания нового абзаца используется клавиша Если какую-то часть текста нужно набрать более короткими строками, этого можно добиться, задав отступы абзацев слева и/или справа: меню Формат – Абзац – Отступы и интервалы. Создавать короткие строки клавишей Enter не всегда рационально, так как в этом случае каждая строка будет в отдельном абзаце.
— Отформатируйте абзац эпиграфа к работе (зеленый текст), задав отступ слева 8 см. — Разбейте стихотворный текст в опыте (зеленый текст) на отдельные строки, используя разрыв строки. Размещение текста по страницам, разделам.Переход текста на новую страницу тоже происходит автоматически, при этом последний абзац может быть разорван, что не всегда отвечает эффективному восприятию текста. Особенно плохо выглядят так называемые «висячие строки» — последние строчки абзаца, оказавшиеся на новой странице. Автоматический переход текста на новую страницу, может также привести к тому, что заголовки в документе окажутся оторванными от соответствующих разделов текста. Начать новую страницу независимо от заполнения предыдущей можно двумя путями. Первый: для первого абзаца новой странице в разделе Формат – Абзац – Положение на странице задать параметр «С новой страницы». Второй: перед этим абзацем вставить разрыв страницы: Вставка – Разрыв – Новая страница. (Соответствующий символ будет виден, если включен режим «Непечатаемые знаки» и может быть удален как любой символ) В документе может быть создано несколько разделов, отличающихся параметрами страниц и форматирования. Для создания нового раздела нужно, установить курсор в нужном месте документа и вставить символ разрыва документа на разделы: Вставка – Разрыв – Новый раздел. Устанавливая затем параметры страницы (поля, ориентация) надо указывать, относятся ли они к текущему разделу, ко всем разделам до конца документа, или ко всему документу. Очень часто в сканированном документе присутствуют ненужные разрывы, мешающие правильному заполнению страниц. Их можно обнаружить включив режим «Непечатаемые знаки» и удалить вручную или с помощью операций Правка – Заменить – Специальный символ.
— Используя операции Правка – Заменить – Специальный символ, найдите и удалите все символы разрыва страниц, вернувшись к слитному расположению опытов в работе №7. Колонки.
При наборе или правке текста в колонках он автоматически заполняет колонки, перетекая из одной в другую. При необходимости вручную перенести текст в новую колонку можно вставить разрыв колонки: Вставка – Разрыв – Новая колонка.
 Начиная с названия первого опыта и до конца работы разместите текст в колонках с разделителем. Вставьте разрывы колонок, так, чтобы каждый опыт начинался с новой колонки. Убедитесь в правильности выполнения задания в режиме предварительного просмотра документа. Начиная с названия первого опыта и до конца работы разместите текст в колонках с разделителем. Вставьте разрывы колонок, так, чтобы каждый опыт начинался с новой колонки. Убедитесь в правильности выполнения задания в режиме предварительного просмотра документа.Таблицы.Для работы с таблицами используются группа команд меню: Таблица, панель инструментов Таблицы и границы а также контекстное меню. Вставка таблицы, определение размеровДля вставки в документ таблицы используется кнопка Добавить таблицу на стандартной панели инструментов. Размеры таблицы задаются мышкой. Можно использовать также команду меню Таблица — Вставить таблицу. При этом открывается окно, в котором можно задать размеры таблицы а также ширину столбцов и формат таблицы. Третий способ — рисовать таблицу, используя специальный инструмент с панели Таблицы и границы. Строки и столбцы созданной таблицы можно добавлять и удалять, используя соответствующие команды меню (Таблица — Вставить. Размеры столбцов и строк можно менять, перетаскивая их границы мышкой. Используются также команды меню Таблица — Автоподбор: Выровнять высоту строк, Выровнять ширину столбцов и другие. Детально параметры таблицы и ее отдельных элементов можно настроить в разделе меню Таблица — Свойства таблицы. Объединение и разбивка ячеек, их форматированиеДля создания сложных таблиц, шапок таблиц используется объединение и разбивка ячеек, а также их выделение границами, заливкой и т.п. Иногда границы ячеек желательно сделать невидимыми. К созданной таблице можно применить готовый шаблон формата таблицы, используя меню Таблица — Автоформат. Для объединения или разбивки выделите нужные ячейки и используйте соответствующие команды меню Таблица. Можно использовать также инструменты Нарисовать таблицу и Ластик с панели Таблицы и границы, чтобы разбивать ячейки или объединять, стирая границы между ними. Панель инструментов Таблицы и границы удобно использовать и для выделения каких-либо элементов таблицы (обычно шапки таблицы) особыми видами линий и заливкой. Для выделения границ установите нужный вид линии, толщину, цвет, затем карандашиком Нарисовать таблицу проводят по границам нужных ячеек. Для заливки — выделяют нужные ячейки, затем применяют к ним инструмент Заливка, цвет который можно установить используя маленькую кнопку со стрелкой. Текст в таблице Текст в таблице форматируется обычными приемами. В частности, чтобы таблица не была разорвана, можно задать для ее первой ячейки параметр «С новой страницы», а также «Не отрывать от следующего». Таблицы широко используются при форматировании документов HTML, поэтому при копировании web – страницы в WORD, содержащийся в ней текст часто оказывается заключенным в таблицу. При необходимости можно преобразовать таблицу в текст. Для этого используется команда меню Таблица – Преобразовать – Таблицу в текст. При необходимости можно осуществить обратную операцию — преобразовать текст в таблицу (текст ячеек при этом должен быть набран отдельными абзацами по строкам будущей таблицы).
Списки.Списки – это автоматически пронумерованные или промаркированные строки, абзацы текста. Для создания списка:
Если вы начнете абзац с номера 1 с точкой или скобкой, то при нажатии ENTER абзац автоматически переформатируется в нумерованный список. Тоже произойдет, если вы начнете абзац знаком тире или звездочкой, только список будет маркированным Чтобы отказаться от списка нажмите кнопку Отмена. Чтобы закончить ввод списка удалите ненужный номер или два раза нажмите ENTER. Если в документе несколько нумерованных списков, WORD обычно использует для них сквозную нумерацию. Для исправления поставьте курсор на первую строчку нужного списка, выберите Формат – Список и отметьте Начать заново.
Сноски. Сноски – короткие замечания к тексту, ссылки на литературу. Сноски могут размещаться внизу соответствующей страницы или в конце документа. Создание сноски.
Обратите внимание – если Вы удалите из текста знак сноски – удалится и ее текст. Так можно потерять, например, ссылку на литературу. При изменении положения текста автоматически меняется нумерация и положение сноски. Поля сносок содержат гиперссылки. При наведении мышки на знак — текст сноски высвечивается как подсказка. Если дважды щелкнуть по знаку сноски в тексте – курсор перескочит к месту расположения сноски. Также можно вернуться обратно в текст
 Для описания опыта 2 создайте концевую сноску, содержащую перечень оборудования и реактивов. Сохраните файл. Для описания опыта 2 создайте концевую сноску, содержащую перечень оборудования и реактивов. Сохраните файл. Колонтитулы, нумерация страницКолонтитулами называют области, расположенные в верхнем и нижнем поле каждой страницы документа. В колонтитул обычно вставляется текст и/или рисунок (номер страницы, дата печати документа, эмблема организации, название документа, имя файла, фамилия автора и т. п.), который должен быть напечатан внизу или вверху каждой страницы документа. На первой странице документа можно не использовать колонтитул или создать уникальный колонтитул для первой страницы документа или первой страницы каждого раздела в документе. Можно создать разные колонтитулы для четных и нечетных страниц. Чтобы начать работу с колонтитулом, выберите в меню Вид команду Колонтитулы. При этом курсор перемещается в поле колонтитула, и появляется панель инструментов Колонтитулы, на которой расположены кнопки различных настроек и команд. Номера страниц это тоже элементы колонтитула. В Microsoft Word можно нумеровать страницы двумя способами. При каждом способе нумерации номера страниц отображаются в колонтитулах в верхней или нижней части страницы. Первый способ:
Второй способ:
Примечание. Номер страницы автоматически вставляется в левое поле колонтитула. Чтобы переместить его в центр или вправо, щелкните кнопкой мыши перед номером страницы в режиме Колонтитулы и нажмите клавишу TAB.
Структура текста. Структура текста в Microsoft WORD создается текстами разного уровня. Основной текст документа при этом имеет низший уровень, уровень обычного текста. Заголовки основных частей, глав документа могут имет наивысший уровень — Уровень 1. Части глав, параграфы отмечаются заголовками уровня 2, более низкие уровни 3, 4 и т.д. могут быть использованы для фрагментов параграфов, названий таблиц, схем и т.п. Признак уровня текста рассматривается как один из параметров форматирования абзацев, и может быть задан на вкладке Формат-Абзац-Отступы и интервалы. Просматривать и корректировать структуру документа удобнее в режиме Вид — Структура. После переключения в этот режим появляется дополнительная панель инструментов Структура. Для удобства документ в режиме структуры можно просматривать по уровням, для этого устанавливают требуемый уровень в окне «Показать уровень» панели инструментов. Если задан уровень заголовков, то будут видны только заголовки данного и более высокого уровня. Знак «+» рядом с заголовками, означает, что им соответствует текст, который можно развернуть, щелкнув по данному значку. Повторный двойной щелчок снова сворачивает текст. На панели инструментов также есть кнопки «+» и «—», чтобы развернуть/свернуть текст и кнопки со стрелками, позволяющими повысить или понизить уровень текущего абзаца текста. Корректировать структуру текста можно не только изменяя уровень текста, но и перемещая, копируя, удаляя отдельные его фрагменты в режиме Структура. При этом, если фрагмент свернут, то все операции с заголовком фрагмента будут относиться к фрагменту в целом. Например, выделив и перетащив мышкой какой-либо заголовок, вы тем самым перенесете на новое место всю часть документа, представленную этим заголовком. Вместо перетаскивания мышкой можно использовать кнопки «Вверх» и «Вниз» на панели Структура.
— В режиме просмотра Уровня 3 переместите опыт №3 на его законное место. Разверните фрагмент, убедитесь в его полном переносе на новое место. — Вернитесь в режим разметки страницы (Вид — Разметка страницы).  Сохраните файл. Сохраните файл. Оглавление.Оглавление представляет собой список заголовков документа. Оно используется для просмотра тем, обсуждаемых в документе. Для автоматического создания оглавления документ должен иметь структуру — заголовки, для которых установлены определенные уровни. Тогда Microsoft Word найдет все необходимые заголовки, отсортирует их по уровню, добавит соответствующие номера страниц и отобразит оглавление в документе. Создание оглавления.
Оглавление вставляется в документ как поле. Если вместо оглавления отображается что-то наподобие {TOC \»1-4″}, это означает, что вместо значения поля отображен его код. Чтобы просмотреть значения всех полей, выделите весь документ, щелкните правой кнопкой код поля, а затем выберите в контекстном меню команду Коды/значения полей. Обратите внимание, что при последующем изменении текста оглавление автоматически не изменяется. Чтобы привести его в соответствие с текстом, нужно в контекстном меню выбрать команду Обновить поле. Поле оглавления содержит гиперссылки на соответствующие заголовки текста и позволяет быстро переходить к нужному разделу документа.
— Измените файл, перенеся опыты 5 и 6 в работу 8. Используя контекстное меню обновите оглавление. Сохраните файл.
Вопросы к занятию 7
Сдача практической части темы — на дискете: lab7a.doc c заданным размещением текста. Задать вопрос © Можаев Г.М.
< И К Т | Карта сайта | Главная страница > | ||||||||
Вставка разрыва раздела в документ Word (Mac и ПК)
- Дом
- Быстрые уроки
- WPS-писатель
- Макет страницы
- Верстка
Бесплатный пакет Office, полностью совместимый с Microsoft Office.
Скачать бесплатно
Скачать бесплатно
Скачать бесплатно
Каталог
Как вставить разрыв раздела в word?
Как убрать разрыв раздела в Word?
Как изменить отличие от разрыва раздела в Word?
При разработке диссертации или работе в компании необходимо использовать несколько инструментов Word. Нужно научиться добавлять или удалять разрывы разделов в Word, чтобы оформить статью. Вы также можете использовать этот инструмент, чтобы разделить наиболее важные разделы в документе.
Разрывы разделов в Word более важны, чем вы думаете, поэтому вам следует использовать их в следующих статьях. Вам не потребуется пяти минут, чтобы удалить или вставить разрыв раздела в Word, если вы будете следовать указанным шагам.
Как вставить разрыв раздела в Word?
Чтобы научиться вставлять разрыв раздела в Word, справедливо следовать следующим пунктам:
1. Откройте документ в Word независимо от используемой версии программы.
Откройте документ в Word независимо от используемой версии программы.
2. Нажмите в любом месте написанной страницы. Было бы полезно, если бы вы считали, что выбранная вами точка будет началом разрыва раздела. Хорошо, если вы научитесь делить абзацы на разделы, чтобы тема выглядела понятной и без лишней паузы.
3. Найдите инструмент макета, расположенный в верхней части программы.
4. Выберите параметр «Разрывы» и нажмите «Параметры страницы» в раскрывающемся меню, чтобы просмотреть подробный вид инструмента.
5. В разрывах разделов параметров вы должны поместить нужный разрыв. Если вы не уверены в своем выборе, вы можете прочитать описание каждого перерыва.
Как убрать разрыв раздела в Word?
Если вы хотите получить удовольствие от работы с этим инструментом, вы также должны знать, как удалить разрывы разделов в Word. Для этого процесса необходимо сделать следующее:
1. Откройте документ в Word и нажмите на домашнюю страницу.
2. Выберите инструмент непечатаемых символов с перевернутым значком P (¶).
3. Щелкните место, где вы разместили разрыв раздела, чтобы удалить его, и нажмите Enter.
Как изменить отличие от разрыва раздела в Word?
Если вы не хотите знать, как удалить разрыв раздела в Word онлайн, если вы измените его на другую форму, вам придется:
1. Откройте документ в Word.
2. Выберите перерыв, который хотите изменить, и нажмите слева от него.
3. Введите вариант дизайна или макета в интерфейсе программного обеспечения, перейдите к разрывам, чтобы открыть раскрывающееся меню, и выберите параметр разрывов страниц раздела.
4. Найдите и выберите новый разрыв в документе, и он будет изменен автоматически.
Вы поймете, что понять, как вставить разрыв раздела в Word, относительно легко, если вы сделаете это со специалистами. Если да, не ограничивайтесь подпиской на Академию WPS, предлагающую интересную информацию об инструментах Word.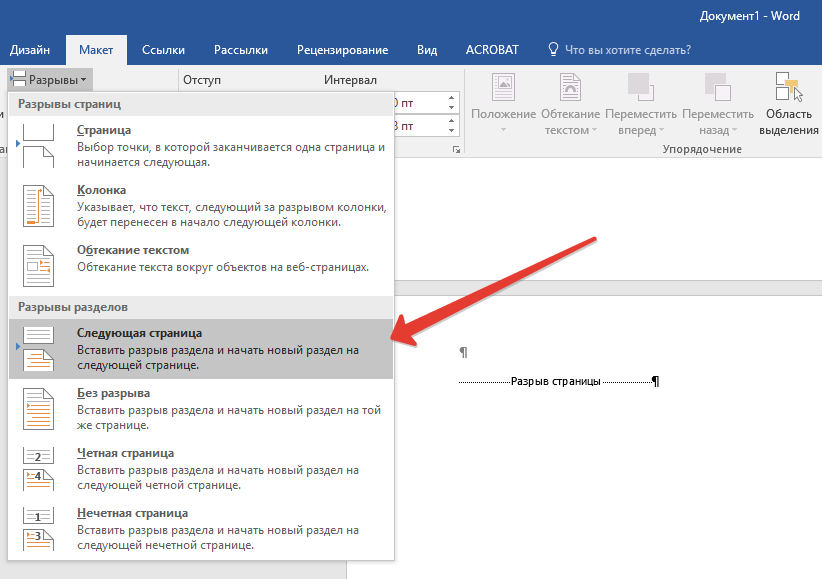 Вам также понадобятся новые функции для упрощения вставки разрывов разделов в Word.
Вам также понадобятся новые функции для упрощения вставки разрывов разделов в Word.
Читайте также:
- 1. Как добавить шрифты в WPS Office word
- 2. Как вставить флажок в документ Word на Mac или Windows
- 3. Как удалить пустую страницу в WPS Writer Word?
- 4. Найти дубликаты в документе Word
- 5. Как вставить подпись в WPS Writer
- 6. Как мы можем добавить горизонтальную линию в нижнем колонтитуле
Разрывы страниц и разделов
Дома и учиться: Курс Microsoft Word
Шестой раздел: 1 2 3 4 5 6 7
Когда мы добавляем новую историю, мы хотим, чтобы она начиналась на новой странице. Для этого вы
можно добавить перерывы.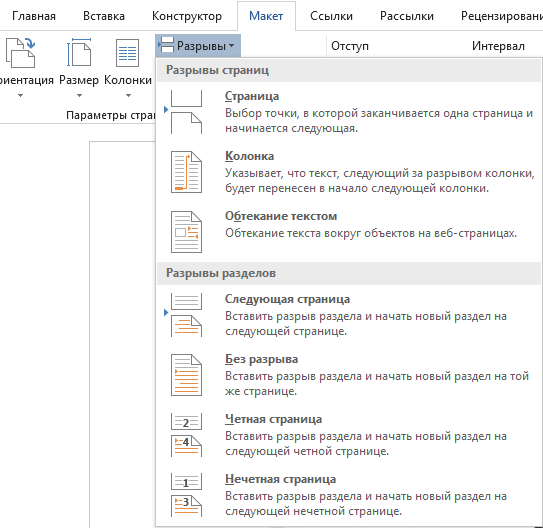 Существует два типа разрывов: разрывы страниц и разрывы разделов.
Разрывы разделов позволяют по-разному форматировать такие элементы, как верхние и нижние колонтитулы.
Например, нам не нужны заголовки на страницах с заголовком, но мы хотим, чтобы они
на других страницах. Для этого идеально подходят разрывы разделов. Если бы у тебя их не было,
каждая страница будет иметь один и тот же заголовок.
Существует два типа разрывов: разрывы страниц и разрывы разделов.
Разрывы разделов позволяют по-разному форматировать такие элементы, как верхние и нижние колонтитулы.
Например, нам не нужны заголовки на страницах с заголовком, но мы хотим, чтобы они
на других страницах. Для этого идеально подходят разрывы разделов. Если бы у тебя их не было,
каждая страница будет иметь один и тот же заголовок.
Прокрутите до конца свою первую историю и щелкните левой кнопкой мыши на новой строке. Ты курсор должен мигать:
Щелкните вкладку Макет в верхней части Word ( Страница Макет в более ранних версиях Word). Найдите панель «Параметры страницы ». и элемент Breaks :
Нажмите на Breaks, чтобы увидеть следующее меню:
Нам нужен Section Breaks > Next Page . Что
это делает, чтобы добавить новую страницу в ваш документ и новый раздел. Ваш курсор
теперь должно мигать на новой пустой странице.
Ваш курсор
теперь должно мигать на новой пустой странице.
Чтобы убедиться, что вы действительно добавили новый раздел, посмотрите внизу слева от слова. Вы должны увидеть область раздела в строке состояния :
Если вы не видите область раздела, щелкните правой кнопкой мыши статус бар. В появившемся меню нажмите Раздел 9.0104 :
Если бы вы щелкнули, скажем, на первой странице своей истории, раздел часть строки состояния будет читать раздел 1 вместо раздела 2.
Но с мигающим курсором на новой пустой странице и в разделе 2 вставьте новая история, как вы сделали для первой.
Вы обнаружите, что весь текст в вашей новой истории имеет одинаковый формат. как первый. Другими словами, он будет отформатирован в стиле Normal. которые мы модифицировали. Это хорошо, но название не то.
Так что выделите только название вашей новой истории. Чтобы изменить стиль на Стиль Fairy_Tales_Title, который вы настроили, вернитесь на вкладку «Главная», чтобы увидеть все стили:
Хотя вы можете выбрать стиль из списка, щелкните маленькую стрелку в правом нижнем углу панели «Стили», обведено красным на изображении ниже:
В Word 2007 вы обнаружите, что меню появится на
справа от экрана и оставайтесь там. Чтобы избавиться от него, нажмите на эту маленькую стрелку
снова. Но в списке отображаются все стили, которые были настроены, включая
тот, который мы хотим. Итак, выделив заголовок, нажмите Fairy_Tales_Title
стиль из списка:
Чтобы избавиться от него, нажмите на эту маленькую стрелку
снова. Но в списке отображаются все стили, которые были настроены, включая
тот, который мы хотим. Итак, выделив заголовок, нажмите Fairy_Tales_Title
стиль из списка:
Если у вас более поздняя версия Word, просто выберите Fairy_Tales_Title стиль, который вы установили ранее:
Ваше название второй истории изменится, чтобы соответствовать первый в вашем буклете.
Добавьте оставшиеся три этажа таким же образом, как и для второго one:
- Вставить разрыв раздела
- Вставить историю
- Изменить стиль заголовка
Когда вы закончите, у вас должен быть документ с 5 историями. Вы должны иметь 5 разделов и 19 страниц. (Если вы использовали другой шрифт и размер шрифта, чем тот, который мы использовали, может иметь больше или меньше страниц.)
Далее мы добавим титульную страницу и страницу содержания.
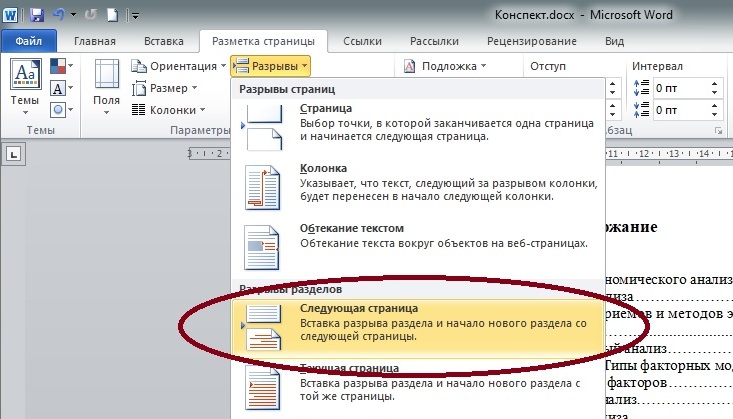
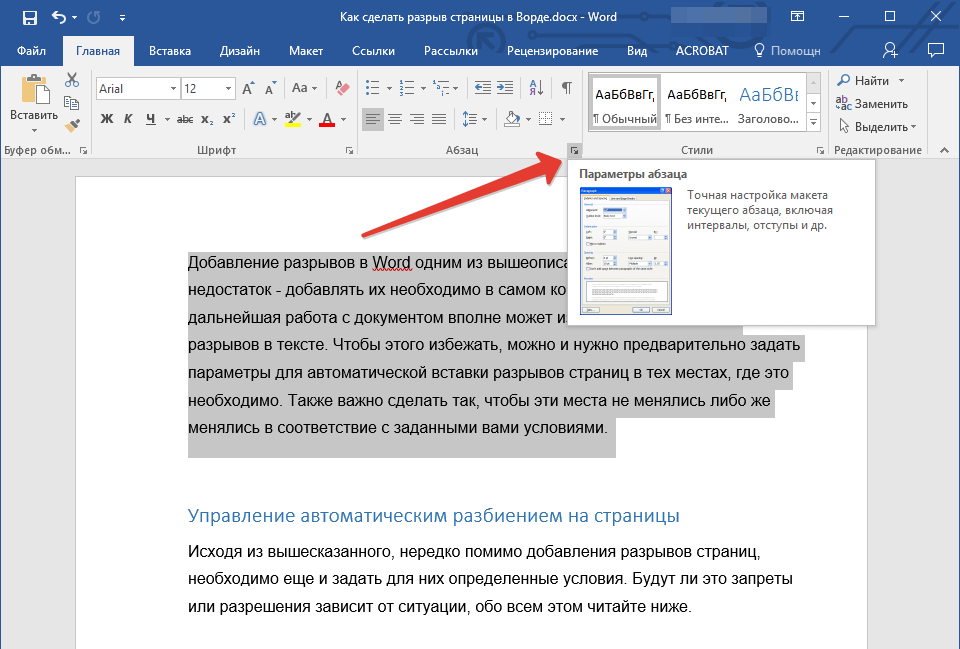

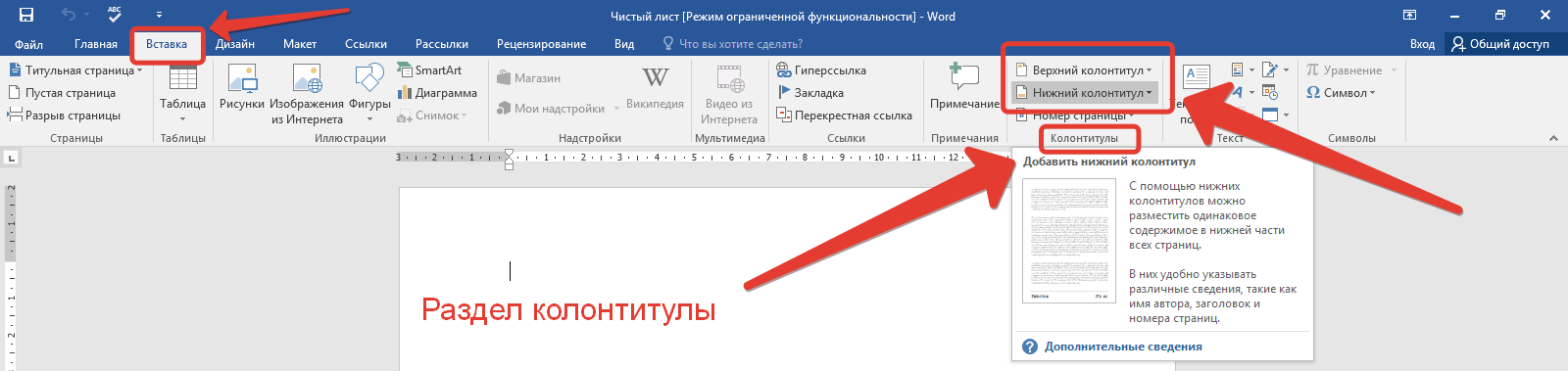
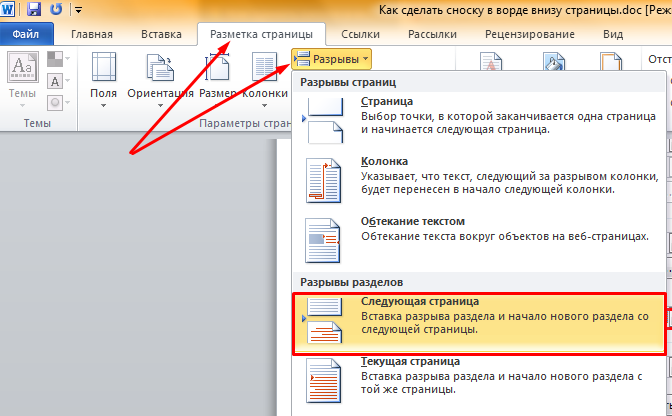
 Для этого используется вкладка меню Формат – Колонки, на которой устанавливается число колонок, их параметры и, в случае необходимости, разделитель. Этот параметр можно задать для всего документа или начиная от положения курсора до конца документа.
Для этого используется вкладка меню Формат – Колонки, на которой устанавливается число колонок, их параметры и, в случае необходимости, разделитель. Этот параметр можно задать для всего документа или начиная от положения курсора до конца документа. ..). Удобно добавлять новые строки, помещая курсор после последней ячейки в предыдущей строке и нажимая клавишу ENTER. Перед удалением нужный столбец или строку нужно выделить. Иногда, при добавлении столбцов, таблица вылезает за пределы страницы. Увидеть таблицу целиком и скорректировать ее размеры поможет режим Вид – Обычный.
..). Удобно добавлять новые строки, помещая курсор после последней ячейки в предыдущей строке и нажимая клавишу ENTER. Перед удалением нужный столбец или строку нужно выделить. Иногда, при добавлении столбцов, таблица вылезает за пределы страницы. Увидеть таблицу целиком и скорректировать ее размеры поможет режим Вид – Обычный.
 Кроме того, используя контекстное меню можно выровнять текст в выделенной ячейке по вертикали, при необходимости можно задать вертикальное направление текста в ячейке.
Кроме того, используя контекстное меню можно выровнять текст в выделенной ячейке по вертикали, при необходимости можно задать вертикальное направление текста в ячейке.
 В тексте положение сноски показывается маркером или числом в виде надстрочного индекса
после соответствующего слова.
В тексте положение сноски показывается маркером или числом в виде надстрочного индекса
после соответствующего слова. После ввода текста колонтитула, нужно нажать кнопку «Закрыть». Когда колонтитул создан, переходить в него (и возвращаться обратно в основной текст) можно двойным щелчком в соответствующем поле.
После ввода текста колонтитула, нужно нажать кнопку «Закрыть». Когда колонтитул создан, переходить в него (и возвращаться обратно в основной текст) можно двойным щелчком в соответствующем поле.
 Уровень может быть также задан при создании стиля, используемого для форматирования заголовков текста. Для создания структуры могут быть использованы и встроенные стили (Заголовок 1, Заголовок 2 и т.д.), для которых установлены нужные уровни.
Уровень может быть также задан при создании стиля, используемого для форматирования заголовков текста. Для создания структуры могут быть использованы и встроенные стили (Заголовок 1, Заголовок 2 и т.д.), для которых установлены нужные уровни.

 Преобразование таблицы в текст.
Преобразование таблицы в текст.