Видеомонтаж для начинающих: подробный гайд с лайфхаками
Выбираем программу для монтажа
Если вы новичок в видеомонтаже, нет необходимости сходу устанавливать Sony Vegas или Adobe Premiere – лучше начать с чего-то попроще. Предлагаю разобраться с функциональностью бесплатной программы Shotcut, которая идеально подходит для начинающих видеомейкеров. Признаться, сама я начинала с «Вегаса», но 99 % его возможностей мне были тогда не нужны. Смонтировать скринкаст, простой ролик для YouTube или любительское видео можно и в Shotcut.
Вообще принцип работы у таких программ схож, поэтому если вы начнете с простого редактора, в дальнейшем сможете без труда пересесть на профессиональный продукт.
Shotcut (официальный сайт) – полностью бесплатная кроссплатформенная программа для видеомонтажа с открытым исходным кодом. Это не единственный бесплатный видеоредактор, но из всех существующих вариантов (которые я обозревала в статье про бесплатные аналоги популярных программ), пожалуй, самый универсальный. Не слишком примитивен и не слишком сложен. К тому же, не очень требователен к «железу».
Не слишком примитивен и не слишком сложен. К тому же, не очень требователен к «железу».
Разбираемся с интерфейсом Shotcut
Программа полностью на русском языке, опций и настроек не так много, интерфейс не особо загружен, поэтому разобраться тут просто. Но желательно потратить немного времени на освоение перед началом монтажа.
Чтобы было нагляднее, для начала создадим новый проект. У тех, кто работает с программой не в первый раз, справа от окна «Новый проект» будет отображаться список недавних проектов, с которыми вы работали.
Папку для проекта можно выбрать другую
Теперь добавим файлы. Самый стандартный способ – кнопка «Открыть файл». Можно выделять и загружать сразу несколько.
Все как обычно
После этого файлы появятся в списке воспроизведения, а также отобразится плеер. Вот теперь давайте разбираться с интерфейсом.
Интерфейс представлен в виде набора панелей, которые можно по желанию включать и выключать. Для этого в самом верху есть набор кнопок с иконками. Чтобы убрать панель, нужно нажать на крестик. Размер каждой панели регулируется перетаскиванием линии из пяти точек (как показано на скрине).
Чтобы убрать панель, нужно нажать на крестик. Размер каждой панели регулируется перетаскиванием линии из пяти точек (как показано на скрине).
Необязательно активировать сразу все панели. Например, блок «Ключевые кадры» полезен более продвинутым пользователям
Некоторые панели группируются и их можно переключать с помощью вкладок.
Панелей много, места мало, поэтому они компонуются во вкладки
Давайте рассмотрим эти панели по отдельности. Начнем с самого простого – группы справа: «Недавние», «История» и «Задания». Самая полезная вкладка здесь – «История». Тут все как в «Фотошопе» – отображается каждое ваше действие, можно вернуться на несколько шагов назад или просто отменить последний шаг (проще это делать кнопкой «Отменить» или сочетанием клавиш Ctrl+Z). В «Недавних» перечислены все ранее открытые файлы. Во вкладке «Задания» можно посмотреть, как идет процесс рендеринга видео (то есть сохранения готового файла).
Эта панель не особо важна, поэтому можно даже ее закрыть
Левее, в средней части интерфейса, находится окно предпросмотра.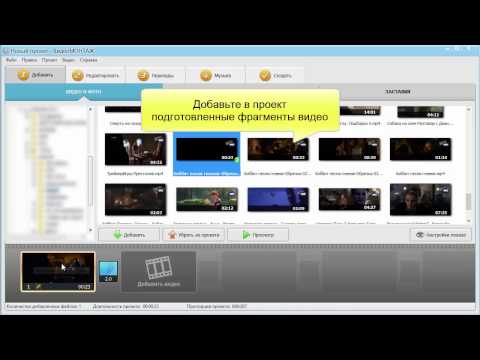 Тут можно посмотреть или послушать как файл-источник (вкладка «Исходный»), так и проект в процессе работы (вкладка «Проект»). Если активировать измеритель уровня, рядом с видеоплеером, можно будет увидеть, как в реальном времени меняется громкость звука.
Тут можно посмотреть или послушать как файл-источник (вкладка «Исходный»), так и проект в процессе работы (вкладка «Проект»). Если активировать измеритель уровня, рядом с видеоплеером, можно будет увидеть, как в реальном времени меняется громкость звука.
Ползунок под видео позволяет перемещаться на нужный момент
Прямо в плеере можно активировать сетку, выбрав для этого нужный размер. Она бывает полезна, когда, например, нужно наложить на видео текст или какой-то другой объект и выровнять его.
Слева находятся сразу несколько панелей:
- Экспорт. Выбор формата, параметров и сохранение готового видеоролика.
- Свойства. Здесь отображаются параметры выбранного файла (того, который показывается в превью), фрагмента, перехода или фильтра.
- Список воспроизведения. Сюда загружаются файлы для монтажа.
- Фильтры. Эффекты, анимация, цветокоррекция, усиление звука и прочие навороты.
Тут все панели нужные, лучше ничего не закрывать
Вся основная работа по видеомонтажу происходит на панели, которая называется «Линия времени» и расположена ниже. Это уже отдельная большая тема, поэтому ей мы посвятим весь следующий раздел.
Это уже отдельная большая тема, поэтому ей мы посвятим весь следующий раздел.
Базовые операции монтажа в Shotcut
В самом начале мы уже загружали файлы для монтажа. Сейчас они находятся в списке воспроизведения. Чтобы начать работу, нужно перенести файлы на линию времени. Для этого на ней сперва должны появиться дорожки.
Монтажный стол, он же линия времени – это основная рабочая среда видеомейкера
Дорожки в видеоредакторах можно создавать в неограниченном количестве. Они будут накладываться друг на друга в зависимости от расположения по аналогии со слоями в графических редакторах (например, в «Фотошопе»). Верхняя видеодорожка закроет собой все остальные. Обычно на нее помещают текст или субтитры. Если же речь идет об аудио, то тут принцип несколько другой: когда звуковых дорожек друг под другом несколько, они все проигрываются одновременно.
Если вы хотите просто соединить несколько видеороликов воедино или обрезать большой файл, достаточно будет одной дорожки. Когда у вас более сложный проект с титрами, звуковыми и видеоэффектами, одной дорожкой не обойтись.
Когда у вас более сложный проект с титрами, звуковыми и видеоэффектами, одной дорожкой не обойтись.
Чтобы добавить дорожку, жмем на пустую область линии времени и выбираем «Добавить видеодорожку». Если нужно добавить аудиодорожку, выбираем первый пункт меню.
Здесь есть и опция «Удалить дорожку»
Можно не создавать дорожку (если она первая), а просто перенести на линию времени файл из списка воспроизведения, она создастся автоматически.
Если вы загрузите (с помощью опции «Открыть») всего один файл, он не будет отображаться в списке воспроизведения, пока вы не нажмете на «+» в нижней части панели (под списком файлов). Но можно не добавлять файл в список, а перетащить его на линию времени прямо из плеера.
Когда файлы оказываются на дорожках, они смещаются относительно начала воспроизведения (левого края дорожки). Если образовавшуюся в начале дорожки пустоту не убрать, в начале ролика будет показываться темный экран (или отсутствовать звук – если это звуковая дорожка).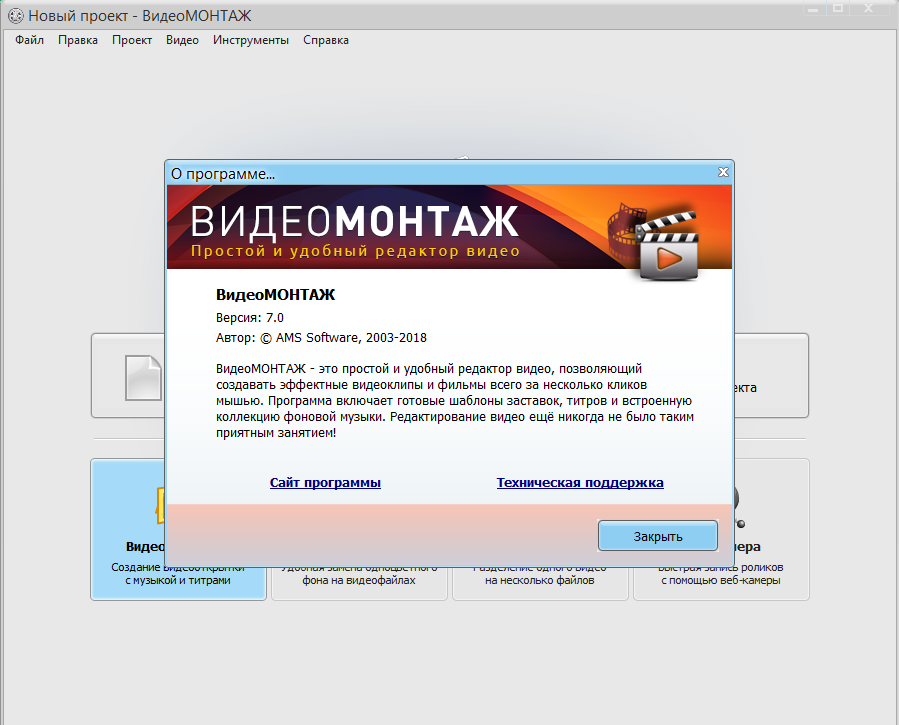 Удалять пустоты в начале дорожек или между дорожками, можно, кликая на них правой кнопкой мыши и нажимая «Удалить».
Удалять пустоты в начале дорожек или между дорожками, можно, кликая на них правой кнопкой мыши и нажимая «Удалить».
На второй дорожке много свободного места перед аудиофрагментом, а нужно, чтобы музыка начинала играть сразу, поэтому пустоту нужно удалить
Чтобы приблизить нужные места на дорожке, воспользуйтесь ползунком вверху панели. Здесь же можно сделать масштаб меньше при необходимости.
Масштаб во время работы для удобства придется менять часто, так что не забывайте про этот ползунок
Файлы и их фрагменты на дорожках можно перемещать влево и вправо, обрезать, удалять, менять местами, склеивать. Чтобы обрезать файл, переместите курсор на нужное место и нажмите кнопку «Разбить по точкам воcпроизведения» вверху панели.
Кстати, клавиша «S» имеет ту же функцию в Sony Vegas
Чтобы удалить фрагмент, просто выделите его мышкой и нажмите «Delete». Можно также воспользоваться контекстным меню. Сами ролики можно обрезать перетаскиванием за край.
Чтобы «склеить» два фрагмента, нужно конец одного приставить к концу другого. При этом следите, чтобы между ними не было пустот, периодически увеличивая масштаб. Если часть одного фрагмента наложить на другой, между ними автоматически создастся плавный переход.
При этом следите, чтобы между ними не было пустот, периодически увеличивая масштаб. Если часть одного фрагмента наложить на другой, между ними автоматически создастся плавный переход.
Вот так выглядит переход, возникающий при наложении концов двух фрагментов друг на друга
Можно увеличивать длительность перехода, перетягивая его за край. Чем длиннее переход, тем мягче происходит смена сцен. По умолчанию эффект перехода – растворение. Если выделить переход на дорожке и зайти в «Свойства», можно поменять эффект и задать собственные параметры.
У каждого эффекта есть свои параметры, которые можно менять
Еще одна интересная фишка – создание эффекта плавного появления из темноты (в случае со звуком – плавное нарастание) и затухание в конце. В Shotcut (как и в Sony Vegas) это делается очень просто. Подведите курсор к верхнему углу фрагмента и, когда появится точка, потяните в противоположную сторону. Чем острее получится угол, тем медленнее будет появление/затухание и наоборот.
Этот эффект можно создать и с помощью фильтров, но так проще и быстрее
Сами дорожки можно скрывать, блокировать и отключать на них звук. Для этого слева есть три специальные кнопки.
Если дорожку заблокировать, с ней нельзя будет ничего сделать
Базовые моменты показали, в остальном видеомонтаж – штука сложная и осветить все сразу в одной статье не получится. Поэтому разберу несколько основных вопросов, которые часто возникают у новичков.
Как поменять музыку (звук) ролика
Чтобы поменять звук ролика, нужно сначала удалить существующий. Shotcut при перемещении файла на монтажную область не разделяет аудио- и видеодорожки (как Sony Vegas), поэтому звук придется отделять вручную.
Это дело нескольких секунд. Щелкаем правой кнопкой мыши по фрагменту, у которого надо поменять звук, и выбираем «Отделить аудио».
Если ролик со звуком, на видеодорожке отобразится гистограмма
После этого звук переместится на отдельную дорожку. Остается его удалить, загрузить новый и переместить на эту же дорожку.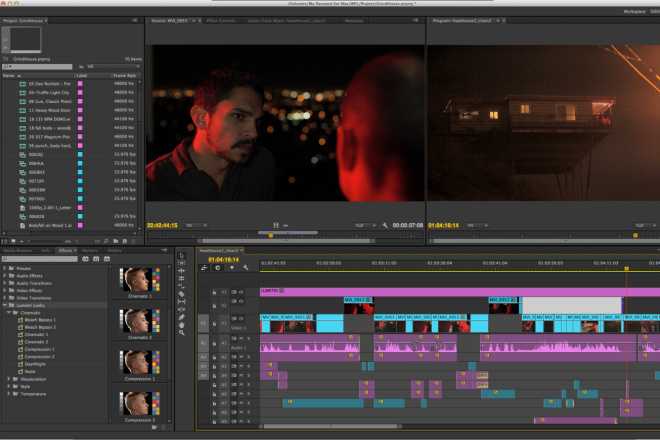 Ну и подправить, обрезать при необходимости.
Ну и подправить, обрезать при необходимости.
Если нужно наложить музыку на ролик, где нет звука, просто добавьте аудиодорожку и перенесите на нее нужный файл.
Как наложить субтитры, подписи и т. д.
Текст в Shotcut можно добавить двумя способами: как фильтр на отдельный видеофрагмент или в виде нового объекта. Первый способ не самый удобный и для субтитров не подойдет. А вот если вам нужна какая-то простенькая подпись, которая будет показываться на протяжении всего ролика или фрагмента, то вполне можно. Например, название сайта.
Сначала покажу, как работать с фильтрами. Выделяем видео на дорожке. Если оно разрезано на несколько частей, то текст появится лишь на одной из них. Переходим во вкладку «Фильтры» и жмем на плюсик.
На вкладке «Фильтры» можно добавить или удалить примененные эффекты
Фильтры разбиты на три категории: избранное, видео и аудио. Можно выбрать нужный из списка или воспользоваться поиском, если знаете название. Ищем фильтр «Текст».
В избранном по умолчанию много лишних фильтров – их можно удалить и добавить свои
Когда фильтр добавлен, автоматически на превью показывается временной код. Чтобы его убрать, впишите свой текст в предназначенное для этого поле так, как показано на скрине.
По умолчанию текст располагается по центру, но это можно изменить, как и его размер и начертание
Под полем для ввода есть настройки, с которыми несложно разобраться, поэтому останавливаться на них не станем. Все изменения будут отображаться в окне предпросмотра. В нем же можно перемещать текст, подбирая для него лучшую позицию.
Теперь разберем второй способ – добавление текста отдельным объектом. Так его можно будет поместить на отдельной дорожке поверх остальных, и он будет виден всегда, а не на каком-то отдельном фрагменте. Кроме того, длительность отображения текста можно будет регулировать, а это уже дает больше свободы для творчества. Например, позволяет создать субтитры.
Создаем новую дорожку, которая должна быть выше остальных – на переднем плане. На верхней панели с кнопками нажимаем «Открыть другой» и в выпадающем меню выбираем «Текст».
На верхней панели с кнопками нажимаем «Открыть другой» и в выпадающем меню выбираем «Текст».
Кроме текста в меню можно выбрать кучу других вариантов, но рассматривать тут мы их не будем
В появившемся окне введите нужный текст и выберите цвет фона, если необходимо. По умолчанию он прозрачный. Как раз такой нужен для субтитров. Когда результат отобразится в превью, перетяните его на новую дорожку.
У нас получился прозрачный слой с текстом, который накладывается поверх основной дорожки. Как и видеофайл, его можно разрезать на кусочки, перемещать, изменять длительность.
Чтобы сделать субтитры, нужно поделить дорожку с текстом на несколько частей и в каждой из них прописать отдельный текст. Для примера я поделю фрагмент на две части (клавиша «S»). В первой оставлю текст, который изначально ввела при создании слоя, а во второй поменяю на другой.
Надпись «Как дела?» должна появиться после «Привет всем!» именно в том месте, где я разделила дорожки
Теперь в первой половине ролика внизу показывается одна надпись, а во второй – другая.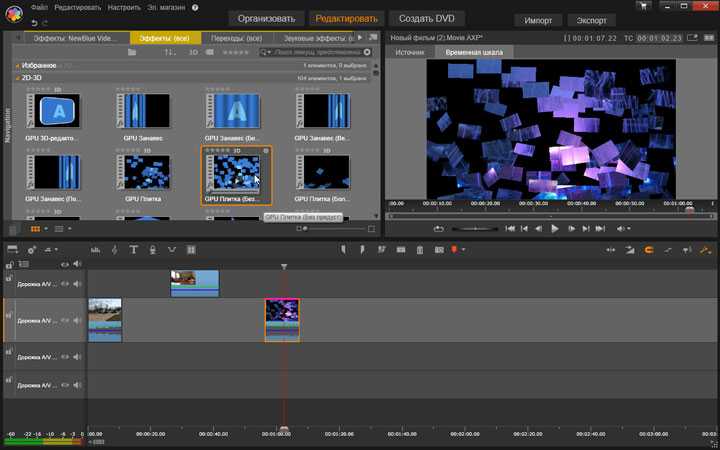 Соответственно, если текста много, отрезков будет больше. В показанном примере паузы между титрами нет, они будут показываться сразу. Но если уменьшить длительность первого фрагмента, на дорожке появится пустое место – как раз та самая пауза между титрами.
Соответственно, если текста много, отрезков будет больше. В показанном примере паузы между титрами нет, они будут показываться сразу. Но если уменьшить длительность первого фрагмента, на дорожке появится пустое место – как раз та самая пауза между титрами.
Как нанести на видео логотип
Накладывать на видеоряд можно не только текст, но и картинки. К примеру, логотип компании. Для этого нужно открыть файл с картинкой (желательно на прозрачном фоне – PNG), переместить его на новую (верхнюю) дорожку и изменить размер и позицию. Последнее делается при помощи соответствующего фильтра.
Добавляем фильтр «Размер и позиция» и с его помощью регулируем положение и размер логотипа
Не забывайте, что длина фрагмента на дорожке определяет его длительность по времени. Если логотип должен отображаться на протяжении всего ролика, концы фрагментов на дорожках должны совпадать (как на скрине).
Как поменять фон видео
Это легко сделать в Shotcut, если ролик изначально снимался на однотонном фоне (как правило, зеленом).
Покажу, как поменять фон видео на примере стокового ролика. Возьмем вот такую обезьянку и попробуем «отправить» ее на пляж.
Подобные ролики с хромакеем можно найти на видеостоках
Для этого я уже поместила ее на верхнюю дорожку – как раз над роликом с пляжем. Осталось только применить эффект. Открываем вкладку с фильтрами и выбираем «Хромакей: продвинутый». В меню «Ключевой цвет» нажимаем на пипетку и выбираем на экране цвет, который нужно заменить.
Чтобы изменить фон, нужно просто щелкнуть по нему
Это, собственно, все. Теперь обезьянка переместится в другое место.
Как-то так…
Важно, чтобы длительность фонового фрагмента совпадала с длительностью верхнего. Если под слоем с хромакеем ничего не будет (даже частично), эффект не сработает.
Не стоит забывать, что программа ориентирована больше на новичков-любителей, поэтому красиво вырезать фон тут все же не получится, несмотря на большое количество настроек фильтра. Если вы хотите «вещать» из центра Нью-Йорка, зрители сразу раскусят обман – возможностей программы не хватит, чтобы сделать картинку реалистичной. А вот для роликов любительского уровня – вполне.
А вот для роликов любительского уровня – вполне.
Как изменить соотношение сторон видео
Одна из распространенных проблем, с которой сталкиваются новички при монтаже – черные полосы по краям видео. Такое бывает, если при сохранении файла неправильно выбрать соотношение сторон. К примеру, открыли файл 4:3, обрезали в редакторе и сохранили как 16:9. Из-за разницы в размерах у конечного ролика по краям появляются черные полосы.
Вы могли заметить, что по умолчанию формат плеера в Shotcut – 16:9 (самый распространенный на сегодняшний день). То есть именно такое соотношение сторон будет у файла на выходе. Даже если в настройках экспорта указать другое соотношение, программа сохранит видео в формате 16:9 и добавит черные полосы.
Поэтому если нужно смонтировать ролик 4:3 или 1:1 (например, для Instagram), изначально придется задать свои параметры. Для этого открываем меню «Настройки», выбираем «Режим видео», затем «Пользовательские настройки» и «Добавить».
По умолчанию режим определяется автоматически
В открывшемся окне укажите название профиля (например, Instagram), разрешение и соотношение сторон.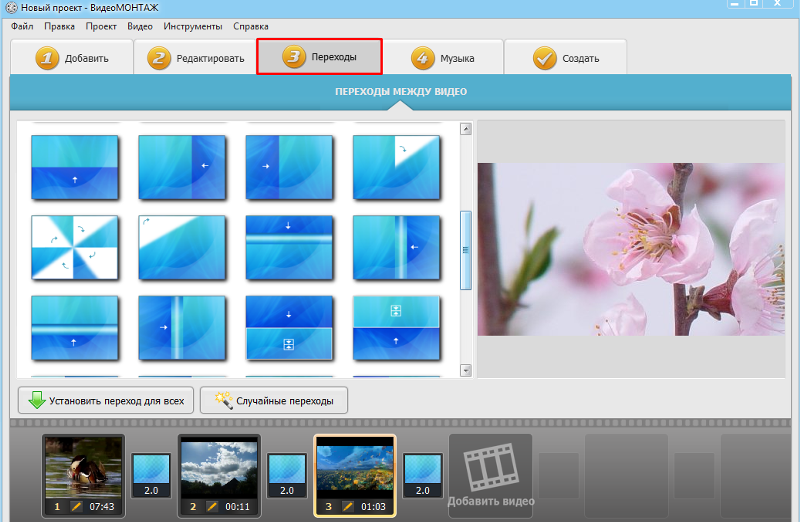 После этого размер экрана должен поменяться, а в пользовательских настройках – появиться новый пункт. Чтобы вернуться к прежнему режиму, просто выберите «Автоматически».
После этого размер экрана должен поменяться, а в пользовательских настройках – появиться новый пункт. Чтобы вернуться к прежнему режиму, просто выберите «Автоматически».
Если, к примеру, вам нужно сделать квадратное видео для Instagram, а изначальный файл имел прямоугольный формат, при изменении режима программа добавит к видео горизонтальные полосы. Чтобы от них избавиться, обращаемся к фильтру «Кадрирование».
Так как видео шире, чем нужно, его придется подрезать слева и справа – за это как раз отвечают два последних ползунка. Перетягиваем их до тех пор, пока черные полосы не исчезнут.
Можно обрезать пропорционально слева и справа, а можно – какую-то одну сторону
Если же ролик, наоборот, нужно «растянуть», то есть превратить, к примеру, 4:3 в 16:9, это сделать еще проще. Применяем к ролику уже знакомый фильтр «Размер и позиция» и в качестве режима размера отмечаем «Искажение».
Теперь картинка немного неестественно растянута, но идеально подогнана под нужный размер
Можно не искажать изображение, а воспользоваться фильтром «Поворот и масштаб» для приведения ролика к формату 16:9. По сути, это та же обрезка (кадрирование) видео, да еще и с ухудшением качества из-за приближения, но на крайний случай такой вариант тоже можно рассмотреть.
По сути, это та же обрезка (кадрирование) видео, да еще и с ухудшением качества из-за приближения, но на крайний случай такой вариант тоже можно рассмотреть.
Как усилить (прибавить) звук в ролике
Бывает так, что звук в ролике слишком тихий, и это нужно исправить. Решить проблему помогает фильтр «Усиление/Громкость», который относится к группе аудиофильтров. Просто перетаскивайте ползунок «Уровень» вправо до достижения нужного результата. Можно как увеличивать, так и уменьшать громкость.
Визуально разницу в громкости можно проследить на панели «Измеритель уровня»
Только учтите, если изначально качество аудио было плохим, с помощью усиления идеального звучания добиться все равно не получится.
Как использовать ключевые кадры и для чего они нужны
Вы могли заметить, что в верхнем меню, с помощью которого мы активировали панели в самом начале, есть кнопка «Ключевые кадры». Сама вкладка появляется под линией времени, но не совсем понятно, для чего она нужна.
Пока тут ничего нет
Эта штука для более продвинутых пользователей позволяет создавать на основе имеющихся фильтров новые эффекты и анимацию. Например, если нужно сделать какое-то эффектное появление текстовой надписи или показать движение камеры.
Ключевые кадры можно активировать при работе с фильтрами. Давайте рассмотрим самый простой пример – анимация в виде плавного смещения ролика вниз. Для этого вновь обратимся к фильтру «Размер и позиция».
Сперва необходимо задать первоначальную позицию. Для этого отметим курсором начало ролика, затем перейдем в настройки фильтра и нажмем кнопочку с секундомером («Использовать ключевые кадры для этого параметра») напротив поля «Позиция».
В данном фильтре ключевые кадры можно использовать только для параметра «Позиция»
Теперь отметим конечную позицию, в которой ролик уже наполовину скроется из виду, и переместим туда курсор (у меня этот момент выбран рандомно, просто для примера). После этого меняем значения в поле «Позиция». В моем случае смещение происходит по вертикали, поэтому меняю только второе значение.
В моем случае смещение происходит по вертикали, поэтому меняю только второе значение.
Можно даже ничего не вводить в поля, а перетаскивать изображение на нужную позицию прямо в превью
Теперь между отмеченными точками изображение будет плавно «скатываться» вниз. Таким образом, с помощью ключевых кадров можно создавать самые разные эффекты и анимацию. Но, конечно, лучше это делать уже в более профессиональных программах.
Как сохранить готовое видео
Привычная кнопка «Сохранить» в Shotcut и подобных редакторах используется для сохранения проекта, а не самого видео. То есть программа в файле проекта запоминает все загруженные файлы и все, что находится у вас на монтажном столе. Если вы монтируете какой-то сложный ролик, периодическое сохранение проекта просто необходимо, чтобы можно было в любой момент вернуться к работе.
Если же вы хотите сохранить сам ролик, для этого существует вкладка «Экспорт». Самое простое, что тут можно сделать – выбрать профиль или формат из списка (например, YouTube) и нажать кнопку «Экспорт».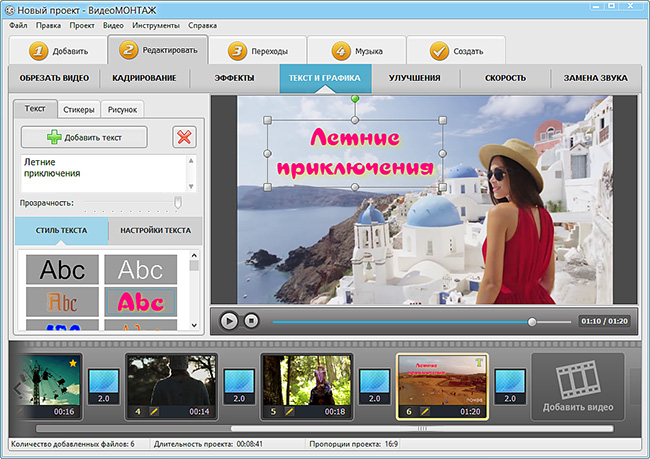
Форматов для экспорта тут огромное количество
Новички часто задают вопрос, в каком формате сохранять видео. В частности, для YouTube. Для самого популярного видеохостинга, как уже было сказано, здесь есть отдельный профиль. На выходе получается ролик в формате .mp4. Я практически всегда выбираю из списка «YouTube», даже если готовлю видео для других соцсетей.
Пользовательские параметры экспортируемого видео можно установить во вкладке «Продвинутый».
Тут можно задать свои настройки
Новичкам тут разобраться будет сложно, поэтому рекомендую просто выбирать профиль из списка и не париться.
Как только вы нажмете на «Экспорт», начнется процесс рендеринга видео, который может занять от нескольких секунд до нескольких часов (в зависимости от сложности проекта). На эту работу компьютеру требуется много ресурсов, поэтому, если «машинка» у вас слабая, готовьтесь к сильному шуму.
Текущий прогресс экспорта (сколько процентов файла уже готово) отображается справа во вкладке «Задания».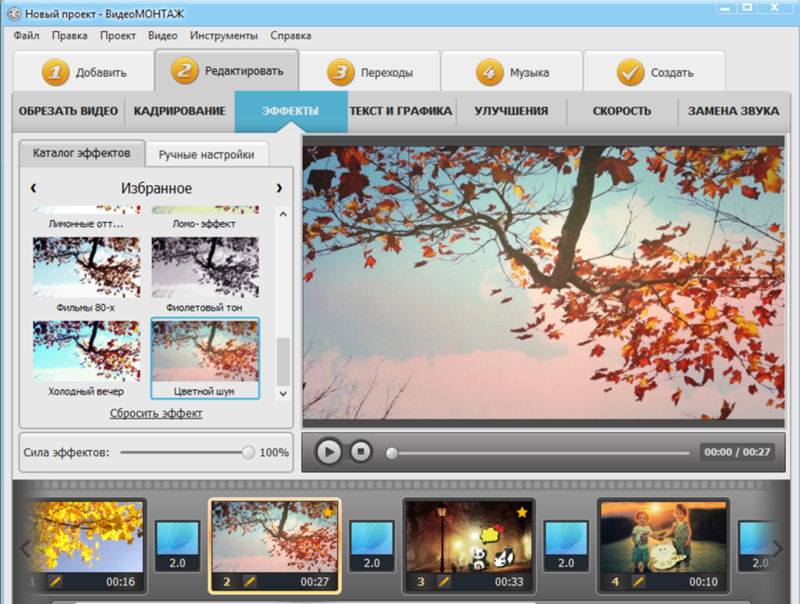 Там же можно увидеть список всех ранее экспортированных в этом сеансе файлов.
Там же можно увидеть список всех ранее экспортированных в этом сеансе файлов.
Если проект сложный, с кучей музыки и эффектов, готовьтесь к долгому рендерингу
Кстати, Shotcut можно использовать вместо конвертера для перевода видео из одного формата в другой. Тут же можно быстро создавать гифки или отделять звук от видео для последующего сохранения в .mp3. Для этого достаточно просто выбрать нужный формат и нажать «Экспорт». Ну и предварительно обрезать и подкорректировать файл, если необходимо.
Как уменьшить размер видео без потери качества
Напоследок хочу привести еще один лайфхак, уже не относящийся непосредственно к видеомонтажу, но очень полезный для видеомейкеров и обычных пользователей – как сжать видео в несколько раз без потери качества (если это принципиально).
Для этого нам понадобится еще одна бесплатная программка Handbrake (официальный сайт). Она англоязычная, на вид сложная в обращении, поэтому без инструкции тут не обойтись. Но на самом деле нужно сделать всего пару кликов.
Открываем программу и сразу выбираем файл для обработки в меню Source Selection.
Можно открыть сразу папку, если выбрать верхний вариант
Далее нужно выполнить всего четыре шага: выбрать папку назначения (куда будет сохранен конечный файл), открыть вкладку «Video», отметить нужное качество и нажать «Start Encode».
Будем задействовать минимум функций
Для уменьшения размера файла используется ползунок «Quality». Чем больше цифра, тем больше сжатие, соответственно, меньше размер видео. До 23 пунктов файл сжимается без потери качества. Но можно попробовать и больше, если картинка не играет первостепенной роли.
Выводы
Мы рассмотрели лишь базовые возможности видеоредактора, необходимые новичку на первых этапах обучения видеомонтажу. Разумеется, осталось много неизведанного, но в процессе работы все это можно освоить уже самостоятельно. Могу порекомендовать больше практиковаться и пробовать проекты разной сложности. Так вы быстрее откроете для себя и научитесь задействовать все возможности программы, а потом сможете перейти на более продвинутый софт.
Если не хотите слезать с бесплатного софта, переходите после освоения Shotcut на DaVinci Resolve. Она не сильно уступает Adobe Premiere. В сети появилось уже достаточно много обучающих материалов по этой программе.
Источник: https://texterra.ru/blog/videomontazh-dlya-nachinayushchikh-podrobnyy-gayd-s-layfkhakami.html
как научиться редактировать видео за 1 час
Обработке видео может научиться каждый. Для этого не требуется покупать мощный компьютер и осваивать сложный англоязычный софт. Если вам нужно подготовить видео для личного архива или смонтировать ролик для видеоблога на YouTube, то обратите внимание на русский видеоредактор для Windows «ВидеоМОНТАЖ». Эта программа хороша тем, что в ней нет ничего лишнего. С её помощью вы сможете склеить и обрезать видео, улучшить качество визуального ряда и выполнить другие базовые работы. Из данной статьи вы узнаете, как редактировать видео на компьютере в этой программе и добиться впечатляющих результатов за короткие сроки.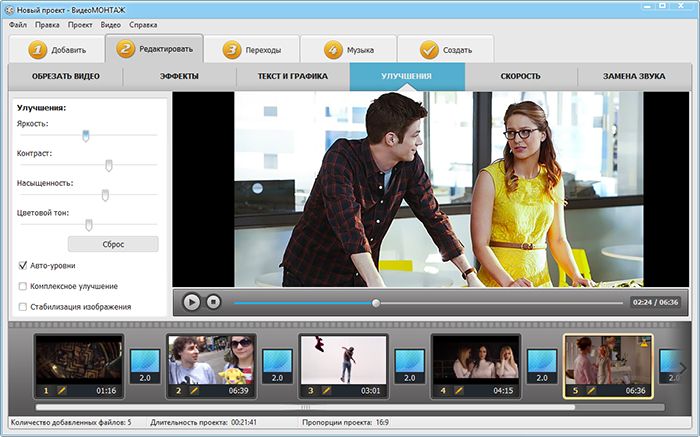
Содержание
- Создаем настоящее кино: качественная склейка видео
- Расставляем акценты: удаление ненужных сцен и улучшение видео
- Подчеркиваем задумку: настройка звукового сопровождения
- Экспортируем видео: сохранение в любом формате
Создаем настоящее кино: качественная склейка видео
Начать работу с программой «ВидеоМОНТАЖ» просто. Сразу после запуска создайте новый проект. Отыщите на ПК видео для редактирования и перетащите его на таймлайн. Если хотите склеить несколько фрагментов в один, то с этим тоже не возникнет никаких проблем: достаточно добавить их на монтажный стол, всё остальное редактор сделает сам.
Чтобы видеозаписи плавно сменяли друг друга на экране, сразу же добавьте между ними переходы. В каталоге вы найдете 30+ вариантов такой анимации.
Расставляем акценты: удаление ненужных сцен и улучшение видео
В «ВидеоМОНТАЖе» вы сможете избавиться от лишних фрагментов. В программе для этого есть две полезные опции:
- «Обрезка».
 Этот инструмент предназначен для удаления ненужных сцен в начале и конце видео. Просто обозначьте в меню «Редактировать» > «Обрезать видео» маркерами новые границы ролика. Программа автоматически сохранит изменения.
Этот инструмент предназначен для удаления ненужных сцен в начале и конце видео. Просто обозначьте в меню «Редактировать» > «Обрезать видео» маркерами новые границы ролика. Программа автоматически сохранит изменения. - «Нарезка». Используйте данную функцию, если хотите вырезать в видео несколько моментов или поделить запись на несколько самостоятельных фрагментов. Перейдите в «Файл» > «Нарезка видео», загрузите ролик и с помощью черных отметок расчертите видеозапись, а затем конвертируйте в нужном формате.
При редактировании видео на компьютере Windows 7 вы можете не только улучшить любой видеоролик, но и вовсе изменить его до неузнаваемости. Все инструменты для коррекции представлены в меню «Редактировать». Здесь вы сможете:
- применить эффекты: старое кино, аватар и т.д.;
- поиграть с контрастом, насыщенностью и тоном;
- повернуть ролик на 180 или 90 градусов;
- наложить поверх видео логотип или текст;
- замедлить или ускорить любой фрагмент.

Подчеркиваем задумку: настройка звукового сопровождения
Аудиодорожка — важная часть любого видеоролика. Если исходный звук видео оставляет желать лучшего, то замените его на другой. Это особенно пригодится тем пользователям, которые давно мечтали создать музыкальный клип из своих материалов, ведь в качестве озвучки можно использовать любую музыкальную композицию. Но совсем необязательно заменять звук в видео полностью. При работе с программой вы можете встроить фоновую музыку в любой видеоматериал и самостоятельно отрегулировать ее громкость.
Экспортируем видео: сохранение в любом формате
Обработанное видео можно извлечь из программы любым удобным вам способом. К примеру, если в последующем планируете опубликовать ролик в сети, то воспользуйтесь функцией «Создать видео для публикации в Интернет». Под этой кнопкой вы найдете настройки для видеохостингов, социальных сетей и прочих популярных сайтов. Также ролик можно конвертировать в AVI, MP4 и любой другой современный формат или записать на диск.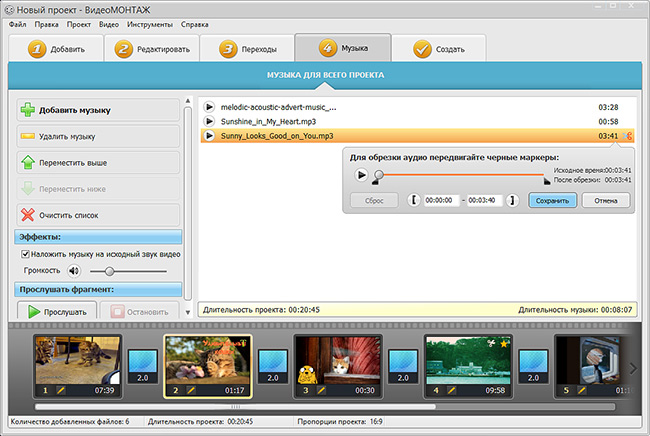
Как видите, вместе с программой «ВидеоМОНТАЖ» вы быстро разберетесь, как редактировать видео на Windows 10 и других версиях данной операционной системы. Само приложение можно скачать тут прямо сейчас.
Проекты по редактированию видео для начинающих и экспертов
Монтаж видео — это задача, требующая навыков работы с программным обеспечением и базовых знаний о видеооборудовании. После того, как вы приобрели соответствующие знания и навыки, вам нужно попрактиковаться в реальных проектах. В этой статье вы узнаете о некоторых из лучших проектов по редактированию видео, которые позволят вам практиковать свои навыки и помогут вам создать свое профессиональное портфолио.
Независимо от того, редактируете ли вы вместе коллекцию интервью с историческими личностями о моменте в истории для классного видео, создаете рекламный ролик университета или создаете трейлер книги для продвижения коллег-художников, работа над проектами редактирования видео — это отличный способ развивать мастерство.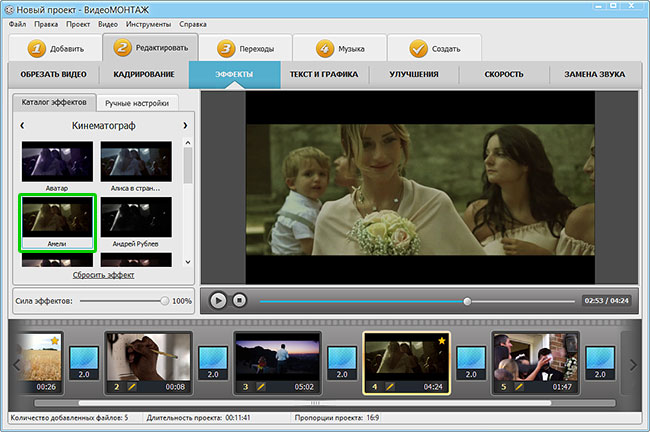
Найдите подходящий учебный лагерь
- Career Karma подберет для вас лучшие технологические учебные курсы
- Доступ к эксклюзивным стипендиям и подготовительным курсам
Выберите интересующий вас вопрос
Разработка программного обеспеченияДизайнОбработка и анализ данныхАналитика данныхUX-дизайнКибербезопасностьИмя
Фамилия
Электронная почта
Номер телефона
Продолжая, вы соглашаетесь с нашими Условиями обслуживания и Политикой конфиденциальности, а также соглашаетесь получать предложения и возможности от Career Karma по телефону, текстовым сообщениям и электронной почте.
5 навыков, которые помогут вам отработать проекты видеомонтажа
Ниже перечислены пять основных навыков, которые вы будете практиковать в проектах видеомонтажа. Развитие этих навыков позволит вам овладеть искусством редактирования видео и снабдит вас необходимыми инструментами для создания работ, достойных портфолио.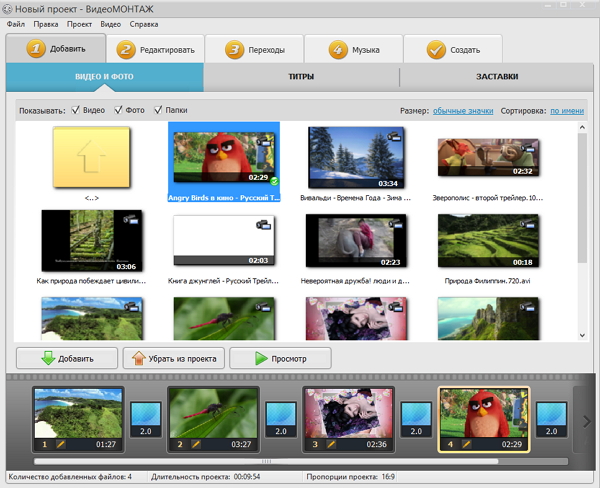
- Инструменты для редактирования видео. Существует множество инструментов для редактирования видео, доступных в различных программах для редактирования видео. Хотя вам не нужно изучать или использовать их все, есть определенные инструменты, которые вам необходимо освоить для получения чистых и гладких результатов.
- Графический дизайн. Несмотря на очевидные различия, графический дизайн и видеомонтаж имеют много общего. Наличие навыков графического дизайна упрощает использование типографики, редактирования цвета и объединения различных медиафайлов в процессе редактирования видео.
- Монтаж аудио. Почти половина процесса редактирования видео — это редактирование звука. При редактировании видео вам потребуется синхронизировать, редактировать и настраивать звуковые эффекты, музыку, речь и многие другие звуковые элементы.
- Знание видеокамеры. Как видеоредактор, вы должны понимать, как работают видеокамеры.
 Вам нужно знать, как обращаться с камерой, подключать ее к компьютеру и загружать отснятый материал. Кроме того, вам необходимо знать настройки камеры, поскольку они влияют на процесс редактирования.
Вам нужно знать, как обращаться с камерой, подключать ее к компьютеру и загружать отснятый материал. Кроме того, вам необходимо знать настройки камеры, поскольку они влияют на процесс редактирования. - Звуковые и визуальные эффекты. В зависимости от характера вашего проекта вам может потребоваться добавить или отредактировать звуковые и визуальные эффекты. Вы можете попрактиковаться в использовании таких программ, как Adobe After Effects, Apple Motion или Blackmagic Fusion, в некоторых из ваших видеопроектов, если вы стремитесь к высококачественным результатам.
Идеи для лучших проектов по редактированию видео для начинающих
Ниже перечислены некоторые из лучших проектов по редактированию видео для начинающих. Эти проекты позволят вам ознакомиться с процессом редактирования, развить соответствующие навыки и создать свое портфолио. Освоение навыков, связанных с этими идеями видеопроектов, является ключевым шагом на пути к тому, чтобы стать профессиональным редактором.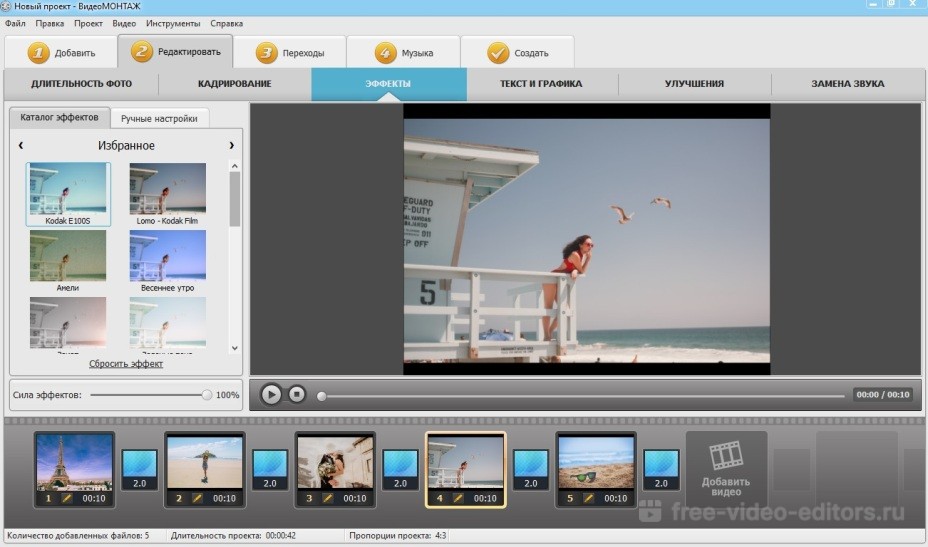
Призрачный эффект
- Практические навыки редактирования видео: Инструменты для редактирования видео, звуковые и визуальные эффекты
В этом проекте ваша цель — добавить к видео визуальные и звуковые фантомные эффекты. Вы можете выбрать или снять короткий клип для работы. Это должно быть достаточно долго, чтобы оценить эффект, но реально менее 30 секунд. Вам нужно будет использовать обрезку, полупрозрачное наложение и звуковые инструменты в вашем программном обеспечении. Убедитесь, что время звукового эффекта совпадает с визуальным эффектом.
Смешанные кадры
- Практические навыки редактирования видео: Инструменты для редактирования видео, знание видеокамеры
Этот проект требует от вас работы со смешанными кадрами. Смешанные кадры представляют собой комбинацию исходных материалов, которые имеют разные форматы и разрешения. Вы объедините их в последовательность, что означает, что вам нужно настроить частоту кадров, размеры и разрешение клипов, которые не соответствуют вашей основной последовательности.
Видеопереходы
- Практические навыки редактирования видео: Визуальные эффекты
В этом проекте вы будете добавлять переходы между видеоклипами. Большинство программ для редактирования видео легко смогут это сделать. Однако вы можете скачать DaVinci Resolve бесплатно, если ваше текущее программное обеспечение не поддерживает этот инструмент. Вам нужно рассчитать время перехода, чтобы не обрезать конец переходного клипа или начало клипа, к которому вы переходите.
Видеоклипы с разделением экрана
- Практические навыки редактирования видео: Инструменты редактирования видео
В этом проекте вам нужно будет использовать технику разделения экрана для видеоклипов. Техника разделения экрана позволяет одновременно воспроизводить два клипа в одном кадре. Вам нужно будет удалить звук из обоих клипов, так как редактирование одновременного звука немного сложнее.
Музыка в видео
- Практические навыки редактирования видео: Методы редактирования видео, звуковые эффекты, редактирование звука
Для этого проекта вам потребуется добавить музыку к видеоклипу. Вы начнете с загрузки видеоклипа, который хотите использовать. Вы сможете легко загрузить аудиофайл в формате mp3 и применить его к своему видео. Ваша цель — настроить громкость mp3 и аудио видео так, чтобы они дополняли друг друга. Помните, что ваша фоновая музыка не должна заглушать звук в исходном видеофайле.
Вы начнете с загрузки видеоклипа, который хотите использовать. Вы сможете легко загрузить аудиофайл в формате mp3 и применить его к своему видео. Ваша цель — настроить громкость mp3 и аудио видео так, чтобы они дополняли друг друга. Помните, что ваша фоновая музыка не должна заглушать звук в исходном видеофайле.
Лучший промежуточный проект по редактированию видео
Как только вы освоите проекты для начинающих, вы будете готовы к более промежуточным проектам. Приведенные ниже проекты по редактированию видео охватывают творческие приемы, которые будут способствовать дальнейшему развитию вашего стиля и способностей редактирования. Они также являются отличным дополнением к вашему профессиональному портфолио и видео-резюме.
Видеопереходы
- Практические навыки редактирования видео: Визуальные эффекты, инструменты для редактирования видео
В этом проекте вы будете создавать свои собственные переходы между видеоклипами.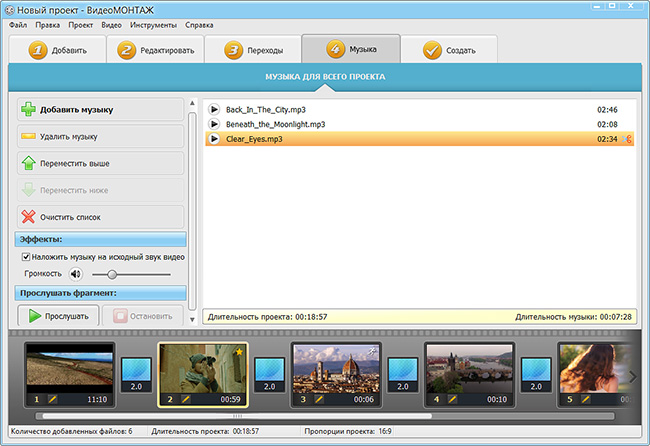 Вам нужно будет загрузить как минимум четыре видеоклипа, чтобы создать три перехода. В зависимости от количества переходов, которые вы хотите создать, вы можете загрузить больше или меньше клипов. Некоторые популярные стили перехода включают увеличение, панорамирование, затухание, размытие, вырезание и растворение.
Вам нужно будет загрузить как минимум четыре видеоклипа, чтобы создать три перехода. В зависимости от количества переходов, которые вы хотите создать, вы можете загрузить больше или меньше клипов. Некоторые популярные стили перехода включают увеличение, панорамирование, затухание, размытие, вырезание и растворение.
Синемаграф
- Практические навыки редактирования видео: Визуальные эффекты, инструменты для редактирования видео
В этом проекте вы будете создавать синемаграф. Во-первых, вам нужно загрузить видеоклип, показывающий непрерывное действие. Вы можете начать с водопада или фонтана. Затем вы создадите копию клипа и добавите ее на временную шкалу. После того, как они будут наложены друг на друга, вы будете использовать маску и стирать слой, где вы хотите, чтобы видео появилось.
Анимационные заголовки
- Практические навыки видеомонтажа: Визуальные эффекты, графический дизайн
Анимационные титры — это метод многоуровневого перехода, который используют видеоинженеры, который улучшит текущую версию вашего видеопроекта.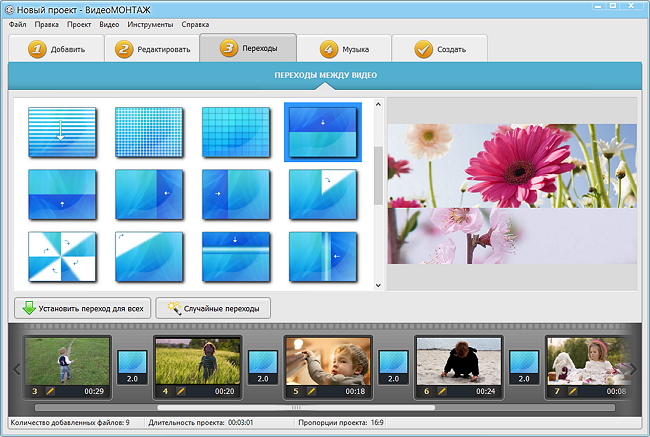 В Adobe After Effects или Photoshop, когда вы загружаете два видеоклипа, будет быстрый момент перехода между клипами, который может выглядеть довольно прерывисто.
В Adobe After Effects или Photoshop, когда вы загружаете два видеоклипа, будет быстрый момент перехода между клипами, который может выглядеть довольно прерывисто.
Используя инструмент плитки движения, вы можете добавить слой перехода, обычно начиная с одной секунды до окончания первого клипа и заканчивая через одну секунду после начала второго клипа. Результатом будет более плавный законченный проект.
Анимированные наложения
- Практические навыки редактирования видео: Инструменты редактирования видео
Анимированные наложения представляют собой слой движущихся частей в неподвижном кадре или видеоклипе, из которого можно создавать забавные видеоролики. Вы начнете с загрузки оверлея, который хотите использовать. Затем вы загрузите контент, к которому хотите добавить анимированное наложение.
Наконец, вы загрузите свой анимированный оверлей и перетащите файл оверлея на свой медиафайл, чтобы они перекрылись. Коллеги-редакторы часто используют эту технику с глиняными анимационными кадрами и другими рассказывающими видео, чтобы сделать просмотр более интересным, поскольку никому не нравится смотреть на пустой фон экрана.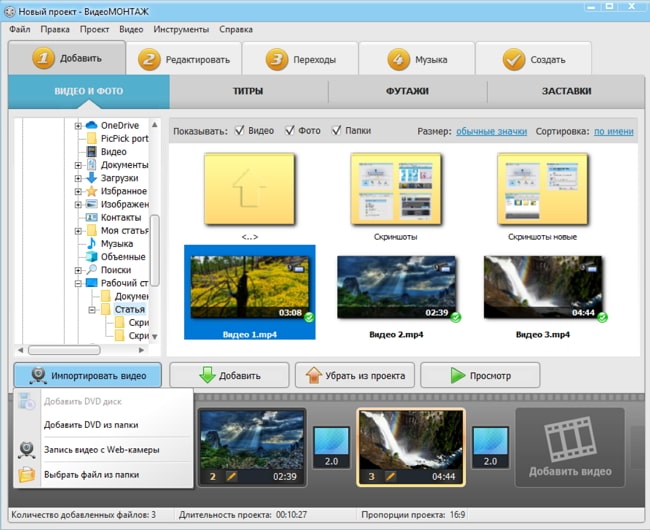
Техника режима наложения
- Практические навыки редактирования видео: Инструменты редактирования видео, графический дизайн
Режимы наложения изменяют набор взаимодействий клипов. Вы берете два видеоклипа и смешиваете их вместе, так что аспекты одного клипа действуют как фон, а аспекты другого становятся передним планом.
Вам нужно будет использовать инструмент перекрестного растворения в режиме наложения, чтобы передний план продолжался после окончания перекрестного растворения. Вы можете легко попрактиковаться в этой базовой технике видеомонтажа, используя архивные кадры или ненужные кадры, найденные в Интернете, если хотите отточить свои навыки.
Расширенные идеи по редактированию видео
После того, как вы овладеете широким спектром навыков редактирования видео, вы читаете, чтобы браться за более сложные проекты. Продвинутые проекты, перечисленные ниже, помогут вам еще больше развить свои навыки и предоставят вам отличные работы для портфолио.
Фон Ultra HD
- Практические навыки редактирования видео: Графический дизайн
Фоны Ultra HD позволяют настраивать видео и придавать им профессиональный вид. Этот проект лучше всего сочетается с Corel Videostudio X7 для редактирования необработанных кадров и Paintshop Pro для изменения размера HD-изображения. Вам нужно будет передискретизировать и изменить размер каждого изображения, прежде чем превратить его в фон Ultra HD.
Ключевые кадры для лучшего управления монтажом
- Практические навыки редактирования видео: Визуальные эффекты
В этом проекте вы будете использовать ключевые кадры, чтобы иметь больший контроль над элементами видео с помощью Pinnacle Studio. Вам нужно будет установить точные параметры для движущихся объектов при их изменении размера и позиционировании. Наконец, вы добавите визуальные эффекты, управляя непрозрачностью, границами, кривыми углов и эффектами растворения.
Расширенные эффекты заголовка
- Практические навыки редактирования видео: Инструменты для редактирования видео, визуальные эффекты
Этот проект требует от вас создания уникальных, настраиваемых и расширенных титров для видео с помощью Pinnacle Studio. Вы будете работать с текстовыми слоями, фигурами, специальными эффектами, анимированными наложениями и креативными переходами. Эффекты заголовков часто используются в видеороликах YouTube, телешоу и множестве других видеоматериалов.
Создание видеоролика
- Практические навыки редактирования видео: Видеоэффекты
Этот проект включает в себя проектирование и разработку кинематографического эффекта с использованием программного обеспечения для редактирования видео Shotcut. Вы будете экспериментировать с насыщенностью, бликами, тенями, контрастом и оттенками, пока не получите желаемый вид и окончательную версию, готовую для просмотра людьми.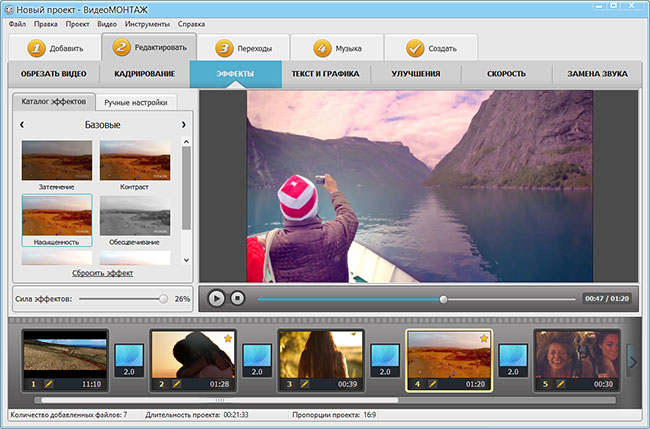 Редакторы часто используют кинематографические эффекты, чтобы добавить драматизма, что часто можно увидеть в фильмах, профессиональных блогах о путешествиях и свадебных видео.
Редакторы часто используют кинематографические эффекты, чтобы добавить драматизма, что часто можно увидеть в фильмах, профессиональных блогах о путешествиях и свадебных видео.
Монтаж музыкального видео
- Практические навыки редактирования видео: Звуковые и визуальные эффекты, инструменты для редактирования видео, редактирование звука
В этом проекте вы будете редактировать любительское музыкальное видео. Вам нужно будет загрузить видеоклипы и аудио, которые вы хотите использовать. Вы создадите последовательность с несколькими камерами и сделаете разрезы в этой последовательности. Вы также отредактируете все основные элементы, включая цвет, переходы, наложения и выравнивание битов. Самая трудоемкая часть будет заключаться в согласовании каждого аспекта видео с музыкой.
Начальные шаблоны проектов редактирования видео
Один из лучших способов получить опыт редактирования видео, особенно для новичков, — это использовать шаблоны редактирования видео.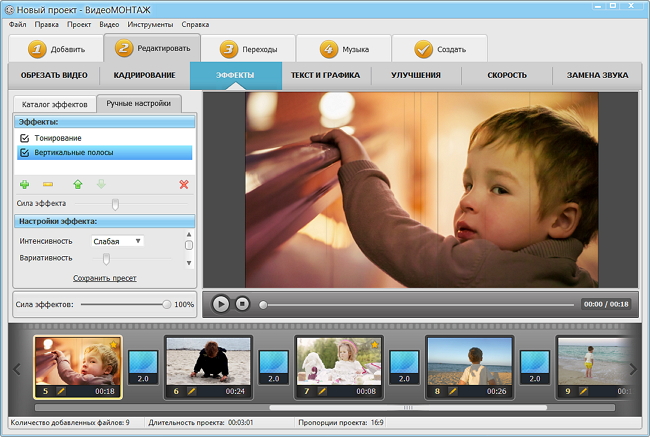 Эти шаблоны содержат предварительно измененные настройки и эффекты, так что все, что вам нужно сделать, это добавить файлы проекта и изменить существующие настройки в соответствии с вашими предпочтениями. Ниже перечислены некоторые из шаблонов, которые вы можете использовать для начала работы.
Эти шаблоны содержат предварительно измененные настройки и эффекты, так что все, что вам нужно сделать, это добавить файлы проекта и изменить существующие настройки в соответствии с вашими предпочтениями. Ниже перечислены некоторые из шаблонов, которые вы можете использовать для начала работы.
- Шаблон After Effects . Этот шаблон можно использовать для реализации переходов размытия и затухания. Это также способствует созданию атмосферы сотрудничества.
- Шаблон Outro Video . Этот шаблон особенно полезен для создателей контента YouTube. Это аутро-клип о пляже, который полностью настраивается.
- Шаблон для редактирования видео Canva . Этот шаблон идеально подходит для редактирования рекламного видео для бизнеса, что может быть трудоемким процессом. Он включает в себя огромное количество бесплатных видеоматериалов и полностью настраивается.
- Пакет историй Instagram . Этот пакет шаблонов был разработан для видео-историй в Instagram, поэтому даже обычные пользователи могут иметь профессионально выглядящий контент.
 Вы можете редактировать текст, музыку, изображения и другие основные элементы.
Вы можете редактировать текст, музыку, изображения и другие основные элементы. - Анимированные фигуры и символы . Этот пакет шаблонов содержит 45 бесплатных анимированных фигур и символов, которые можно добавить в ваши проекты по редактированию видео.
Следующие шаги: начните организовывать свое портфолио для монтажа видео
Сфере цифрового маркетинга часто требуются видеоредакторы.Для профессий, основанных на навыках, таких как монтаж видео, наличие внушительного портфолио имеет решающее значение для получения работы, привлечения клиентов или получения работы от работодателей. Лучший способ продемонстрировать свои навыки — создать портфолио по монтажу видео. Вы можете использовать приведенные ниже советы, чтобы оптимизировать организацию своего портфолио.
Включите каждое программное обеспечение, которое вы используете
В ваше портфолио должны входить видеопроекты, которые были отредактированы с использованием любого программного обеспечения, которым вы владеете. Это позволит работодателям увидеть, что вы способны работать с широким спектром программного обеспечения, которое особенно важно, если у них есть определенное программное обеспечение, которое они хотят использовать, например Adobe Premiere или Final Cut Pro.
Это позволит работодателям увидеть, что вы способны работать с широким спектром программного обеспечения, которое особенно важно, если у них есть определенное программное обеспечение, которое они хотят использовать, например Adobe Premiere или Final Cut Pro.
«Карма карьеры вошла в мою жизнь, когда я больше всего в ней нуждалась, и быстро помогла мне попасть на буткемп. Через два месяца после выпуска я нашла работу своей мечты, которая соответствовала моим ценностям и целям в жизни!»
Венера, инженер-программист Rockbot
Выделите свои лучшие работы
Вместо того, чтобы включать каждый проект, над которым вы работали, включайте в свое профессиональное портфолио только свои лучшие работы. Вы захотите создать высококачественное видео-портфолио, подчеркнув степень своих возможностей. Ваше видеопортфолио также должно позволять работодателям и клиентам видеть различные аспекты вашей работы.
Продемонстрируйте свой уникальный стиль
Монтаж видео — это искусство, и у каждого художника есть свой уникальный стиль. Точно так же у вас, вероятно, есть стиль, который уникален для ваших профессиональных предпочтений. Вы должны включить проекты, которые позволят работодателям и клиентам получить представление о том, кто вы и каков ваш стиль. Убедитесь, что вы также включаете нейтральные проекты, чтобы они знали, что вы не ограничены своим стилем.
Точно так же у вас, вероятно, есть стиль, который уникален для ваших профессиональных предпочтений. Вы должны включить проекты, которые позволят работодателям и клиентам получить представление о том, кто вы и каков ваш стиль. Убедитесь, что вы также включаете нейтральные проекты, чтобы они знали, что вы не ограничены своим стилем.
Часто задаваемые вопросы о проектах по редактированию видео
Прибылен ли монтаж видео?
Да, редактирование видео может быть прибыльным и имеет отличные перспективы работы. По данным Бюро статистики труда США (BLS), средняя годовая зарплата видеоредактора составляет 61 900 долларов. Кроме того, BLS прогнозирует рост числа рабочих мест на 29 процентов в период с 2020 по 2030 год.
Как я могу попрактиковаться в редактировании видео?
Вы можете попрактиковаться в редактировании видео, работая над проектами. Полезно смотреть видеоуроки и следовать советам экспертов. Это также отличный способ изучить новые методы, инструменты и терминологию редактирования.
Полезно смотреть видеоуроки и следовать советам экспертов. Это также отличный способ изучить новые методы, инструменты и терминологию редактирования.
Какое программное обеспечение для редактирования лучше всего подходит для профессионалов?
Согласно сайтам технических обзоров, лучшее программное обеспечение для редактирования видео включает Adobe Premiere Pro, Powerlink PowerDirector, Apple iMovie, Apple Final Cut Pro, Lightworks, Final Cut Pro и Corel VideoStudio Ultimate.
Сколько времени занимает монтаж 5-минутного видео?
Редактирование 5-минутного видео может занять от 30 минут до 2 недель. Время монтажа зависит от множества факторов, таких как качество отснятого материала, звук, стиль и, самое главное, требования или цели проекта. Ваш уровень опыта и качество программного обеспечения, которое вы используете, также влияют на время редактирования.
7 внештатных проектов по редактированию видео для начинающих без клиентов
С более широким проникновением Интернета и более широкими возможностями удаленной работы, чем когда-либо, неудивительно, что многие креативщики выбирают фриланс. Монтаж видео — это навык, который пользуется особенно высоким спросом, и вы найдете много интересных клиентов для работы.
В этой статье вы найдете подборку проектов по редактированию видео, которые вы можете попробовать при поиске возможностей для бизнеса. Вы также откроете для себя программное обеспечение, которое вы можете использовать, чтобы это произошло.
Какие проекты по редактированию видео я могу попробовать самостоятельно?
Прежде чем мы определим программное обеспечение, которое вы можете использовать для редактирования видео, давайте посмотрим на проекты, которые вы можете попробовать.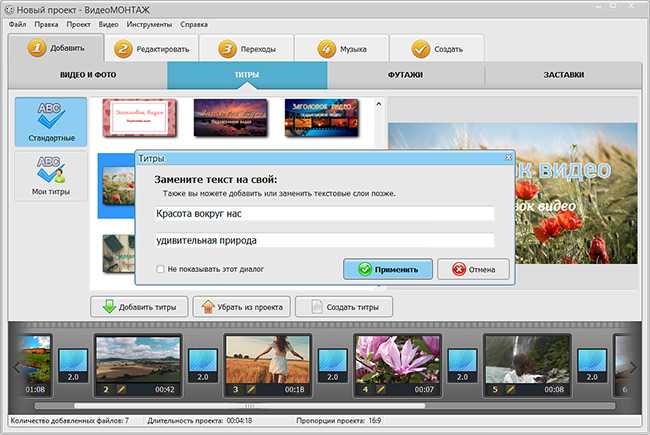 Ниже приведены семь вариантов, с которых стоит начать.
Ниже приведены семь вариантов, с которых стоит начать.
1. Замедленная съемка видео
Хотя вы, скорее всего, будете специализироваться по мере того, как наберетесь опыта фрилансера, поначалу неплохо попробовать широкий спектр вещей. Вы также можете найти менее конкурентоспособные ниши. Интервальные видеоролики — это интересный способ бросить себе вызов.
Вы увидите таймлапсы в нескольких сценариях. Например, некоторые ютуберы будут использовать их в качестве вступления, и вы также заметите такого рода видеосъемку в некоторых рекламных роликах. Промежутки времени также хорошо работают в качестве отдельных видео.
Вы можете получить более качественные результаты видеосъемки с интервальной съемкой, поставив камеру на штатив или другую плоскую поверхность.
2. Трейлер фильма, сделанный из стокового видео
Вам не обязательно идти и снимать собственные кадры. В наши дни вы найдете множество сайтов, продающих стоковые видеоматериалы, например Storyblocks и Artgrid.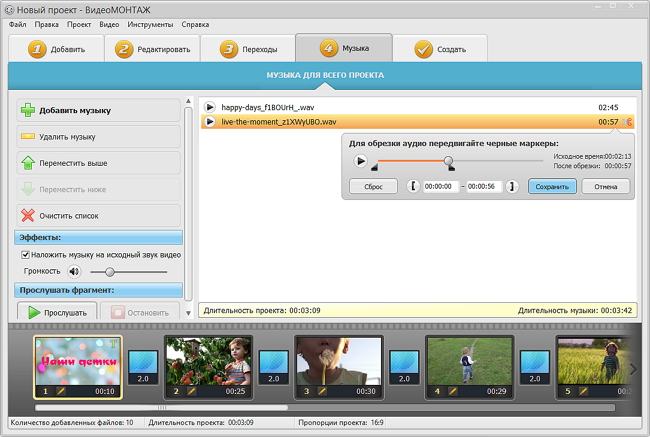
Создание трейлера к фильму — это один из внештатных проектов по редактированию видео, который вы, возможно, захотите попробовать. Вы можете найти стоковые кадры в нескольких категориях, а также сможете добавить свой собственный саундтрек, используя бесплатные сайты, такие как Epidemic Sound.
Чтобы убедиться, что ваш трейлер к фильму имеет постоянную тему, подумайте о том, чтобы заранее придумать идею для вашего фильма. Вы можете сделать это с помощью таких инструментов, как Notes или Notion.
3. Кинематографическое видео о путешествии
Тревел-фотография вызывает у людей множество эмоций, и видеосъемка в этом жанре делает то же самое. Если вы зайдете на YouTube, вы найдете кинематографические видеоролики для нескольких городов по всему миру; некоторые создатели снимали свои кадры с дронов, тогда как другие были ближе к земле.
Вы можете использовать кадры из недавней поездки, но вы также можете изучить окрестности. Если ни один из этих способов невозможен, вы всегда можете использовать стоковые кадры, чтобы сделать видео такого рода для места в вашем списке путешествий.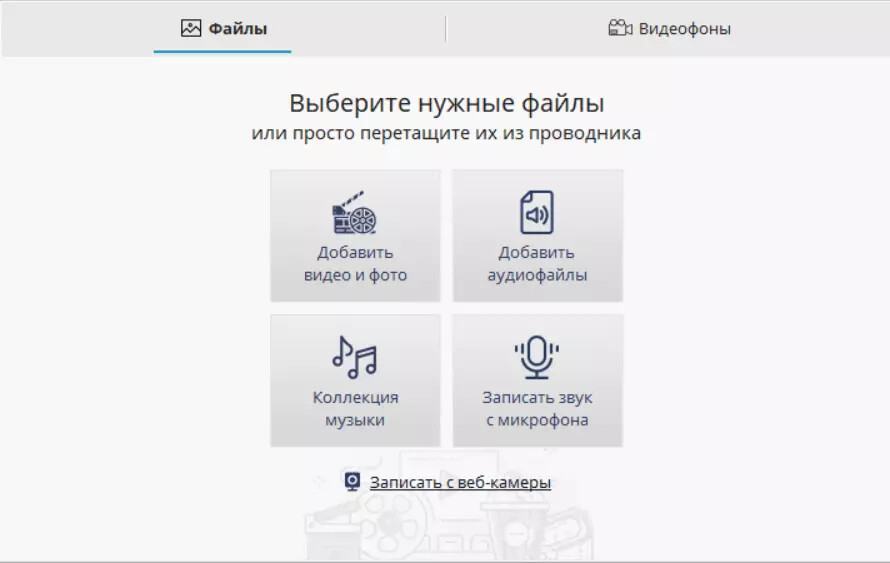
4. Редактировать контент друга
Если вы работаете в творческом секторе, у вас наверняка есть такие же друзья. Хотя выполнение собственных проектов демонстрирует инициативу, всегда полезно показать, что вы можете редактировать работу других людей. Если вы знаете друга, который регулярно снимает видео, вы всегда можете спросить, позволит ли он вам отредактировать его работу.
Возможно, ваш друг не сможет заплатить вам, но он все равно будет хорошо смотреться в вашем портфолио. Кроме того, вы также сделаете им одолжение, освободив их время, а это значит, что они смогут больше сосредоточиться на создании своего следующего видео.
5. Мини-документальный фильм
Людям нравится заглядывать в чужую жизнь, и вы, вероятно, видели несколько видеороликов на таких платформах, как Instagram, которые показывают вам, чем занимаются ваши друзья. Если вы хотите пополнить свое портфолио внештатного видеоредактора, почему бы не взять камеру и не снять мини-документальный фильм?
Вы можете создавать и редактировать мини-документальные фильмы для самых разных событий, таких как выходные или яркие моменты летних каникул.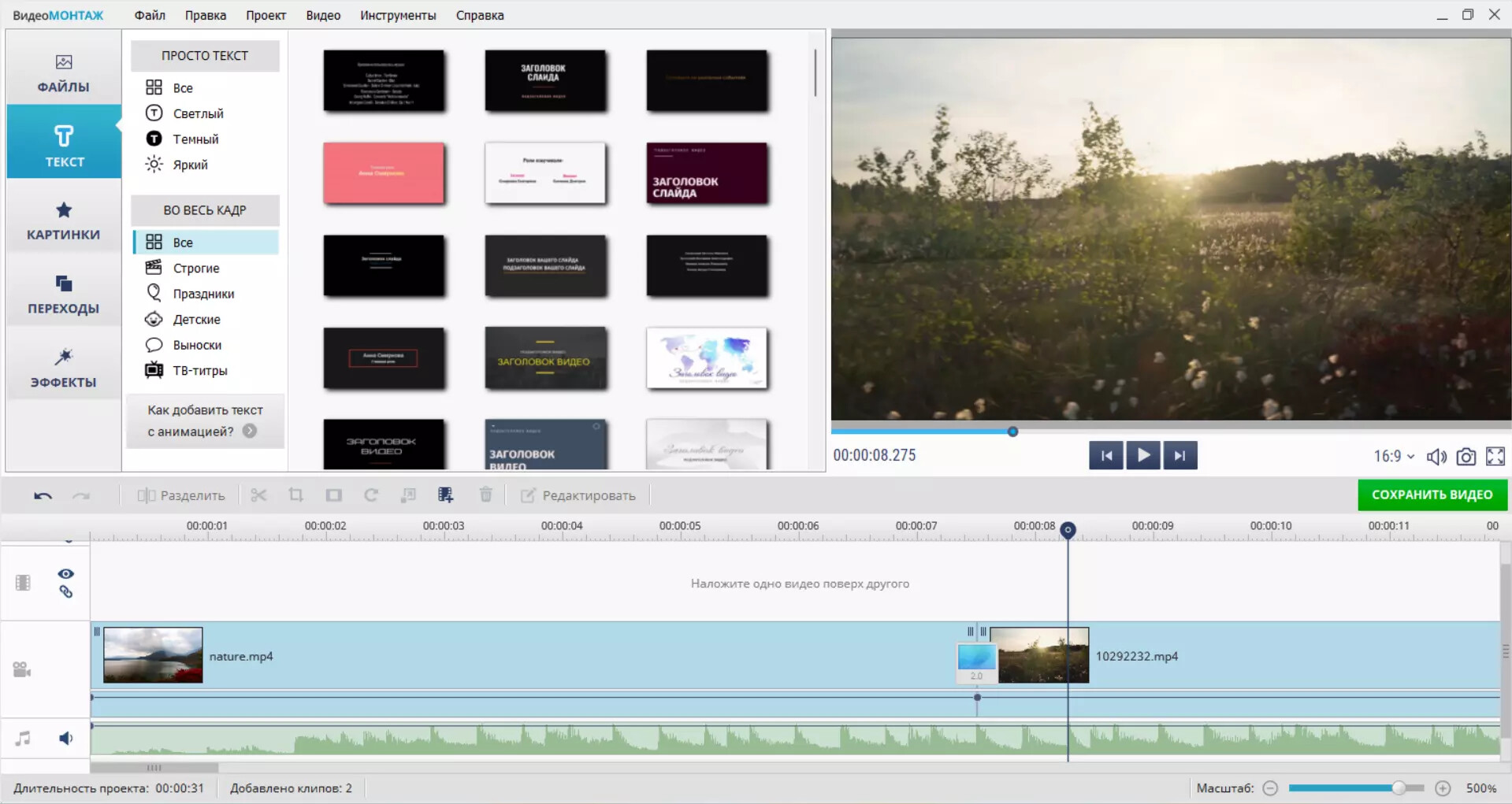 А если вам интересна определенная тема, вы можете использовать стоковые кадры, чтобы собрать что-то, что понравится другим.
А если вам интересна определенная тема, вы можете использовать стоковые кадры, чтобы собрать что-то, что понравится другим.
6. Короткие видеоролики
Короткие видеоролики, вероятно, останутся в социальных сетях в долгосрочной перспективе, и спрос на людей, которые могут редактировать такой контент, огромен. Вы всегда можете начать с редактирования собственных роликов в Instagram, короткометражек на YouTube и видео в TikTok, чтобы продемонстрировать свои навыки другим.
Хотя вы можете использовать свою камеру для съемки начальных кадров, ваш смартфон также достаточно хорош, если вы не хотите носить с собой дополнительное оборудование. Помимо редактирования цветов и освещения, вы можете добавить текст и музыку. Преимущество заключается в том, что вы можете одновременно расширять свое присутствие в социальных сетях.
7. Покадровые анимационные видеоролики
Видеографы использовали покадровую анимацию в бесчисленном количестве фильмов, и вы можете рассмотреть возможность редактирования таких проектов, если хотите выделиться. Если у вас хорошее чувство юмора, вы можете создавать свои собственные комедийные скетчи. Кроме того, вы также можете придать уникальный вид уже существующей классике.
Если у вас хорошее чувство юмора, вы можете создавать свои собственные комедийные скетчи. Кроме того, вы также можете придать уникальный вид уже существующей классике.
Если вам не хватает идей, посмотрите эти проекты покадровой анимации, которые вы можете сделать дома. Когда вы будете готовы редактировать покадровую анимацию, вы можете использовать программное обеспечение для редактирования, такое как Adobe Premiere Pro. И это подводит нас к следующему разделу этой статьи…
Программное обеспечение для редактирования, которое вы можете использовать
Теперь, когда мы описали различные проекты редактирования видео, которые вы можете попробовать, если вы начинающий фрилансер, давайте рассмотрим некоторые из лучших программ для редактирования, которые вы можете использовать.
Adobe Premiere Rush
Adobe Premiere Rush — отличное решение для редактирования видео, если вы хотите быстро редактировать видео на ходу. Хотя это, возможно, не лучший вариант для более длинного контента, о котором мы упоминали, вы можете использовать его для редактирования своих короткометражек, роликов и т. д.
д.
Adobe Premiere Rush бесплатен, но вам необходимо зарегистрировать учетную запись Adobe.
Адоб Премьер Про
Adobe Premiere Pro — это более продвинутая версия Premiere Rush, которую вы будете использовать на своем компьютере. Вы можете вносить высококачественные изменения в свои цвета, освещение, звук и многое другое.
Чтобы использовать Premiere Pro, вам необходимо зарегистрироваться в Adobe Creative Cloud. Вам также понадобится платная подписка.
DaVinci Resolve
DaVinci Resolve — еще один популярный инструмент для редактирования видео среди профессиональных создателей. Вы найдете множество инструментов на таких платформах, как Premiere Pro, включая расширенное редактирование цвета. Удивительно, но для такой мощной платформы DaVinci Resolve можно использовать бесплатно, хотя существует и платная версия.
. Вам не нужны клиенты для создания собственного портфолио внештатного видеомонтажа
. Работать фрилансером на начальных этапах может быть сложно, и редактирование видео не является исключением.
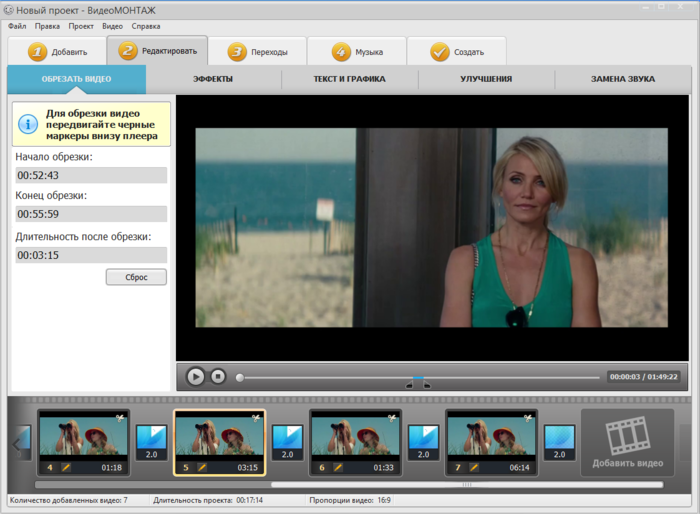 Этот инструмент предназначен для удаления ненужных сцен в начале и конце видео. Просто обозначьте в меню «Редактировать» > «Обрезать видео» маркерами новые границы ролика. Программа автоматически сохранит изменения.
Этот инструмент предназначен для удаления ненужных сцен в начале и конце видео. Просто обозначьте в меню «Редактировать» > «Обрезать видео» маркерами новые границы ролика. Программа автоматически сохранит изменения.
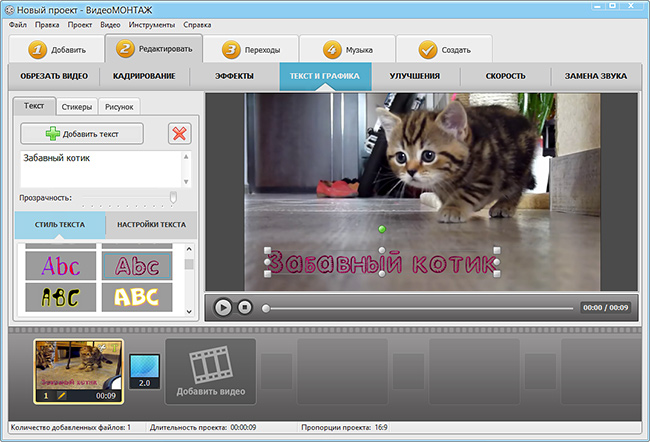 Вам нужно знать, как обращаться с камерой, подключать ее к компьютеру и загружать отснятый материал. Кроме того, вам необходимо знать настройки камеры, поскольку они влияют на процесс редактирования.
Вам нужно знать, как обращаться с камерой, подключать ее к компьютеру и загружать отснятый материал. Кроме того, вам необходимо знать настройки камеры, поскольку они влияют на процесс редактирования.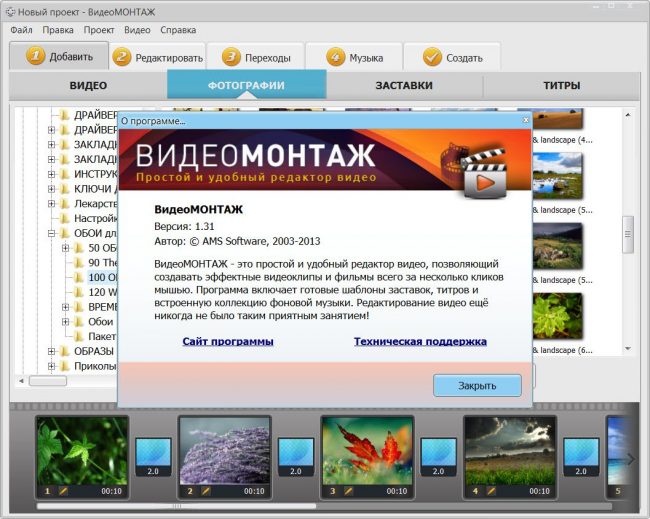 Вы можете редактировать текст, музыку, изображения и другие основные элементы.
Вы можете редактировать текст, музыку, изображения и другие основные элементы.