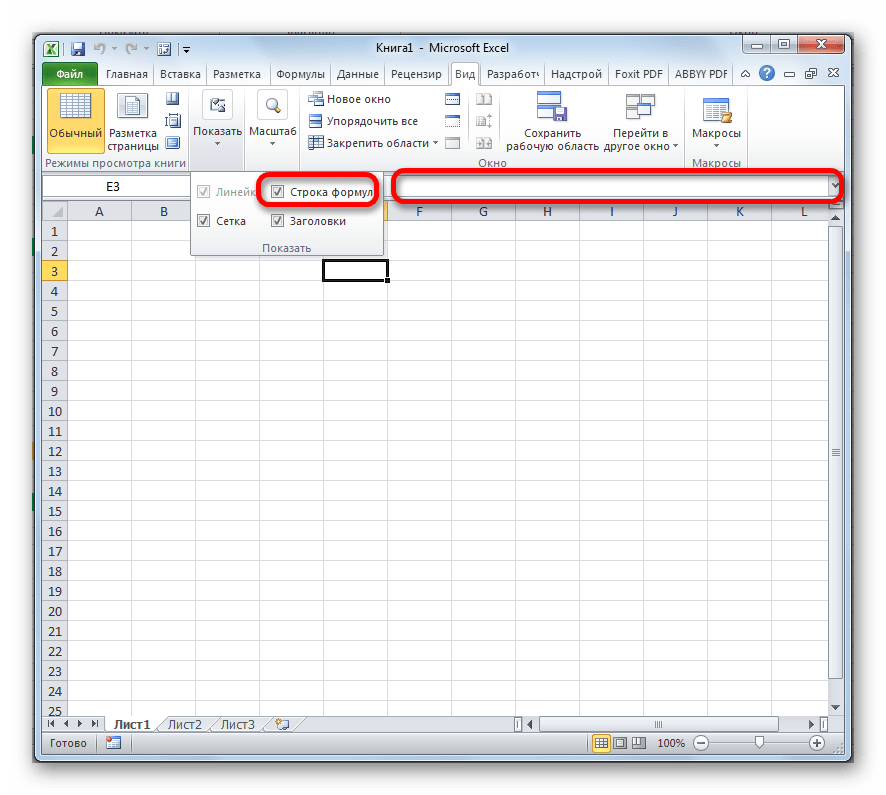Изменение масштаба оси глубины (рядов данных) на диаграмме
Excel для Microsoft 365 Word для Microsoft 365 Outlook для Microsoft 365 PowerPoint для Microsoft 365 Excel для Microsoft 365 для Mac Word для Microsoft 365 для Mac Outlook для Microsoft 365 для Mac PowerPoint для Microsoft 365 для Mac Word 2021 Word 2021 для Mac Word 2019 Word 2019 для Mac Excel 2016 Word 2016 Outlook 2016 PowerPoint 2016 Excel 2016 для Mac Word 2016 для Mac PowerPoint 2016 для Mac Excel 2013 Word 2013 Outlook 2013 PowerPoint 2013 Excel 2010 Word 2010 Outlook 2010 PowerPoint 2010 Excel для Mac 2011 Word для Mac 2011 PowerPoint для Mac 2011 Еще…Меньше
У 3-D column, 3-D cone или 3-D pyramid chart (3-D pyramid chart) есть глубина (ряд) ось, также известная как ось z, которую можно изменить. Вы можете задать интервал между делениями, настроить подписи оси, изменить их положение относительно оси и вывести данные в обратном порядке.
Чтобы изменить шкалу других осей на диаграмме, см.
-
На 3-D диаграмме щелкните ось глубины, которую вы хотите изменить, или выберите ее в списке элементов диаграммы сделайте следующее:
-
Щелкните диаграмму.
Будут отображены средства Работа с диаграммами, включающие вкладки Конструктор, Макет и Формат.
-
На вкладке Формат в группе Текущий фрагмент
щелкните стрелку рядом с полем элементов диаграммы, а затем щелкните Ось Z (рядов значений).
-
-
На вкладке Формат в группе Текущий фрагмент нажмите кнопку Формат выделенного.
-
В диалоговом окне Формат оси щелкните Параметры оси, если она не выбрана, а затем сделайте следующее:
Важно Следующие параметры масштабирования доступны только в том случае, если выбрана ось глубины.
-
Чтобы изменить интервал между делениями, в поле Интервал между делениями введите нужное число.

Примечание. Это число определяет количество рядов данных, которые отображаются между делениями.
-
Чтобы изменить интервал между подписями делений оси, в разделе Интервал между подписями выберите параметр Укажите единицу интервала, а затем в текстовом поле введите нужное число.
Совет Введите 1, чтобы отображалась подпись для каждого ряда данных,
2, чтобы вывести подпись для каждого второго ряда, 3 — для каждого третьего и т. д. -
Чтобы изменить порядок рядов, установите флажок Обратный порядок рядов.
Примечание.
 При этом ряды данных будут отображаться на оси глубины в обратном порядке.
При этом ряды данных будут отображаться на оси глубины в обратном порядке. -
Чтобы изменить положение делений и подписей делений оси, выберите нужный параметр в полях Основные, Промежуточные и Подписи оси.
-
Советы
-
После изменения масштаба оси может потребоваться изменить способ ее форматирования. Дополнительные сведения об этом см. в статье Изменение отображения осей диаграммы.
-
Масштабирование не меняет глубину зазора или ширину зазора между рядами данных. Чтобы изменить глубину или ширину зазора, щелкните ряд данных правой кнопкой мыши и выберите формат ряда данных.
 Укажите нужные параметры в параметрах ряда.
Укажите нужные параметры в параметрах ряда.
К началу страницы
Видео. Увеличение и уменьшение масштаба
Excel для Microsoft 365 Word для Microsoft 365 Outlook для Microsoft 365 PowerPoint для Microsoft 365 Excel 2021 Word 2021 Outlook 2021 PowerPoint 2021 Excel 2019 Word 2019 Outlook 2019 PowerPoint 2019 Excel 2016 Word 2016 Outlook 2016 PowerPoint 2016 Office 2016 Еще…Меньше
Совет. Видео не на вашем языке? Попробуйте выбрать Скрытые субтитры .
Проверьте, как это работает!
Увеличьте или уменьшите масштаб отображения документа, листа или презентации, чтобы найти оптимальное представление.
Перетаскивание ползунка масштаба
- org/ListItem»>
Выберите ползунок масштаба в панели состояния и передвиньте его к нужному параметру масштаба. Или используйте — или +.
в Outlook масштаб ползунок масштабирования только увеличивает масштаб содержимого в
Выбор конкретного масштаба
-
Выберите процентное соотношение рядом с ползуноком масштаба.
-
В диалоговом окне Масштаб выберите нужное значение в процентах и нажмите клавишу ОК.
Кроме того, в зависимости от приложения перейдите на вкладку Вид и в группе Масштаб выберите один из параметров:- org/ListItem»>
Excel: Масштаб, 100% или Масштаб по выделенному;
-
PowerPoint: Масштаб или Вписать в окно;
-
Word: Масштаб, 100%, Одна страница, Несколько страниц или По ширине страницы.
- org/ListItem»>
Вам нужны дополнительные возможности?
Изменение шрифта или размера шрифта в списке сообщений (Outlook)
Масштабирование документа
Обучение работе с Word
Обучение работе с Excel
Обучение работе с PowerPoint
Обучение работе с Outlook
Переместить или изменить размер диаграммы
Excel для Microsoft 365 Excel 2021 Excel 2019 Excel 2016 Excel 2013 Excel 2010 Excel 2007 Дополнительно.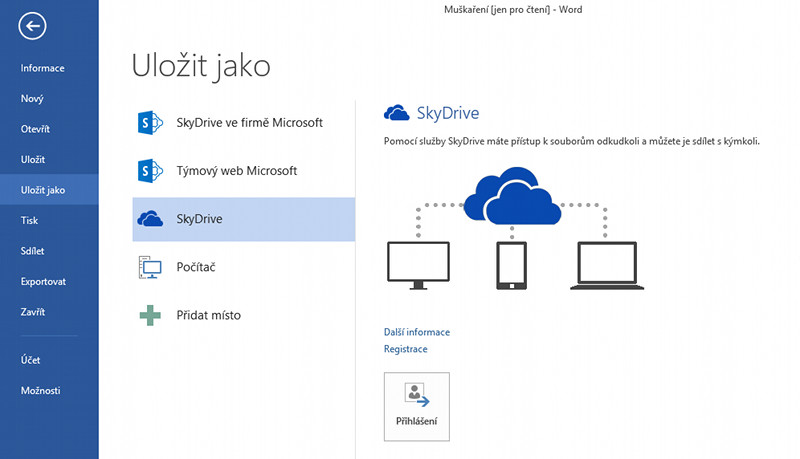 .. Меньше
.. Меньше
Вы можете переместить диаграмму в любое место рабочего листа или на новый или существующий рабочий лист. Вы также можете изменить размер диаграммы для лучшего соответствия.
По умолчанию диаграмма перемещается и изменяется по ячейкам. Когда вы изменяете размер ячеек на листе, размер диаграммы изменяется соответствующим образом. Вы можете изменить этот параметр позиционирования, если не хотите перемещать или изменять размер диаграммы вместе с ячейками рабочего листа.
Чтобы переместить диаграмму, перетащите ее в нужное место.
Щелкните в любом месте диаграммы.
Отображает параметр Chart Tools на ленте
- org/ListItem»>
В разделе Chart Tools на вкладке Design в группе Location нажмите Переместить график .
Выполните одно из следующих действий:
Чтобы переместить диаграмму на новый лист, щелкните Новый лист , а затем в поле Новый лист введите имя листа.
Чтобы переместить диаграмму как объект на другой рабочий лист, щелкните Объект в , а затем в поле Объект в выберите рабочий лист, на который вы хотите поместить диаграмму.

Совет: Вы также можете поместить диаграмму на другой лист диаграммы.
Чтобы изменить размер диаграммы, выполните одно из следующих действий:
Чтобы изменить размер вручную, щелкните диаграмму, а затем перетащите маркеры изменения размера до нужного размера.
Чтобы использовать определенные размеры высоты и ширины, в формате , в группе Размер введите размер в поле Высота и Ширина .

Чтобы изменить размер и масштаб диаграммы, на вкладке Формат в группе Размер нажмите кнопку запуска диалогового окна. Затем в полях Scale Height и Scale Width введите нужные числа.
Щелкните в любом месте диаграммы.
Отображает параметр Chart Tools на ленте.
Перейдите на вкладку Формат , в группе Размер нажмите кнопку запуска диалогового окна .

На панели Формат области диаграммы выберите Свойства , а затем выберите соответствующий параметр.
Чтобы переместить диаграмму, перетащите ее в нужное место.
Щелкните в любом месте графика.
Отображает параметр Chart Tools на ленте
В разделе Инструменты для работы с диаграммами на вкладке Дизайн в группе Местоположение нажмите Переместить диаграмму .

Выполните одно из следующих действий:
Чтобы переместить диаграмму на новый лист, щелкните Новый лист , а затем в поле Новый лист введите имя листа.
Чтобы переместить диаграмму как объект на другой рабочий лист, щелкните Object in , а затем в поле Object in выберите рабочий лист, на который вы хотите поместить диаграмму.
Совет: Вы также можете поместить диаграмму на другой лист диаграммы.

Чтобы изменить размер диаграммы, выполните одно из следующих действий:
Чтобы изменить размер вручную, щелкните диаграмму, а затем перетащите маркеры изменения размера до нужного размера.
Чтобы использовать определенные размеры высоты и ширины, на вкладке Формат в группе Размер введите размер в поле Высота и Ширина .
- org/ListItem»>
Чтобы изменить размер и масштаб диаграммы, на вкладке Формат в группе Размер щелкните кнопку запуска диалогового окна рядом с Размер и выполните следующие действия:
В диалоговом окне Формат области диаграммы щелкните вкладку Размер .
В поле Размер и поворот в поля Высота и Ширина введите нужные числа.
В разделе Масштаб в полях Высота и Ширина введите нужные числа.

Щелкните в любом месте диаграммы.
Отображает параметр Chart Tools на ленте.
Щелкните вкладку Формат , в группе Размер щелкните кнопку запуска диалогового окна.
В диалоговом окне Формат области диаграммы щелкните вкладку Свойства .
- org/ListItem»>
В разделе Позиционирование объекта выберите соответствующий параметр.
Вы всегда можете обратиться к эксперту в техническом сообществе Excel или получить поддержку в сообществе ответов.
Изменение представлений на веб-сайте OneDrive
Вы можете просматривать файлы на веб-сайте OneDrive различными способами. Чтобы упростить поиск файлов, вы можете просматривать, сортировать и изменять способ отображения элементов. Вы также можете просмотреть детали или изменить язык.
Примечание. Эта информация относится к веб-сайту OneDrive.com. Сведения о мобильном приложении см. в разделе Использование OneDrive для Android или Использование OneDrive для iOS.
Просмотр элементов
На левой панели можно фильтровать представление элементов в OneDrive.
Мои файлы — просмотр всех ваших файлов и папок OneDrive.
Недавние . Посмотрите, какие документы Office вы открывали в последнее время, независимо от того, изменяли вы их или нет.
Фото . Просматривайте все фотографии в OneDrive, упорядоченные по дате.
Примечание. Параметр «Фотографии» доступен только в том случае, если вы вошли в домашнюю или личную учетную запись OneDrive с помощью учетной записи Майкрософт. Он недоступен в OneDrive для работы или учебы.
- org/ListItem»>
Shared — Просмотр элементов, которыми вы поделились с другими людьми и которыми другие люди поделились с вами.
Корзина — просмотр удаленных элементов и папок.
Опции просмотра
Существует три различных варианта просмотра. Выберите в верхней строке меню, чтобы отобразить параметры:
.Выберите для отображения содержимого в виде списка
Выберите для отображения содержимого в виде компактного списка
- org/ListItem»>
Выберите , чтобы отображать миниатюры изображений и превью в виде фрагментов
Примечания:
Значок Параметры просмотра изменяется в зависимости от того, какое представление вы используете в данный момент, а отображаемые параметры зависят от того, вошли ли вы в OneDrive с помощью учетной записи Майкрософт, рабочей или учебной учетной записи.)
OneDrive.com может отображать предварительный просмотр изображений только в том случае, если размер изображения меньше 100 МБ (приблизительно 12000 x 8000 пикселей).
Узнайте больше о типах файлов, поддерживаемых для предварительного просмотра файлов в OneDrive.
Примечание. Чтобы изменить размер шрифта, перейдите в настройки браузера и выберите Увеличить , чтобы увеличить или уменьшить масштаб. Дополнительную информацию см.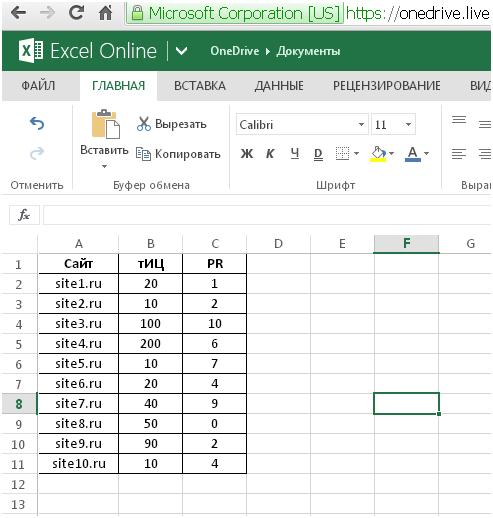 в статье «Упростите использование ПК» или «Быстрые клавиши специальных возможностей на Mac» — служба поддержки Apple.
в статье «Упростите использование ПК» или «Быстрые клавиши специальных возможностей на Mac» — служба поддержки Apple.
Сортировка предметов
Документы обычно сортируются по имени, а фотографии — по дате создания. Но вы можете изменить порядок их сортировки в представлении списка. Чтобы убедиться, что вы находитесь в представлении «Список», выберите его в параметрах «Просмотр» в верхней строке меню.
Выберите заголовок столбца, затем выберите предпочтительный порядок отображения. (Например, выберите Назовите заголовок , затем выберите от A до Z или от Z до A .)
В качестве альтернативы выберите Сортировка , чтобы указать порядок отображения файлов, например, по имени, изменению или общему доступу.
 Вы также можете выбрать Сортировать > Переставить , чтобы перетащить элементы в любом порядке, а затем сохранить этот порядок.
Вы также можете выбрать Сортировать > Переставить , чтобы перетащить элементы в любом порядке, а затем сохранить этот порядок.Примечания:
Параметр Изменить порядок доступен, только если вы вошли в свой домашний или личный OneDrive с помощью учетной записи Microsoft. Он недоступен в Microsoft для работы или учебы.
Если изменить сортировку в OneDrive для работы или учебы. эти изменения не будут сохранены после выхода из системы. Чтобы сохранить параметры сортировки в домашней или личной учетной записи OneDrive, выберите Сохранить порядок сортировки в меню «Сортировка».
Изменение размера столбцов
Имена файлов могут быть довольно длинными, поэтому вы можете настроить ширину столбцов в представлении списка OneDrive.
- org/ItemList»>
Наведите указатель мыши на край заголовка столбца, который вы хотите настроить (например, Имя ).
Когда курсор изменится на стрелку из стороны в сторону, щелкните левой кнопкой мыши и перетащите край столбца, чтобы отрегулировать его ширину.
Подробнее
Чтобы отобразить дополнительную информацию о выбранных элементах, выберите Info , чтобы открыть панель сведений. В области сведений отображается информация о совместном использовании и многое другое. Для фотографий вы можете увидеть такую информацию, как используемая камера и настройки камеры. Для фотографий, сделанных на телефон, вы можете увидеть информацию о местоположении. А для некоторых фотографий вы даже можете увидеть текст, извлеченный из фотографии.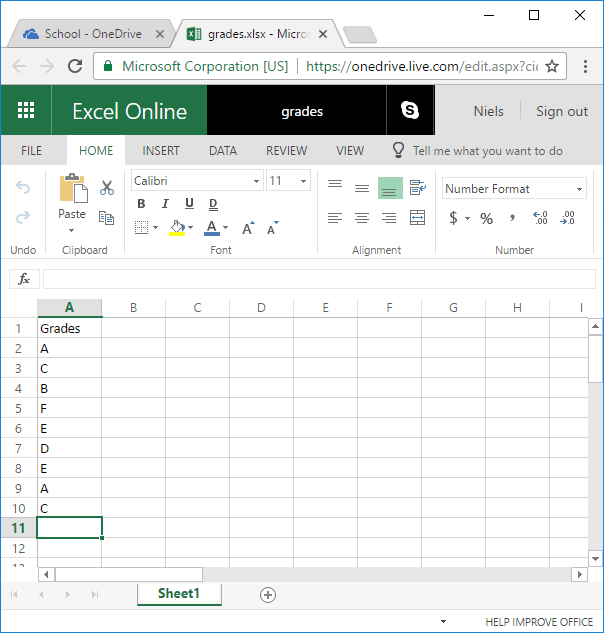
Изменить язык
Если вы вошли в систему с учетной записью Microsoft, чтобы просмотреть веб-сайт OneDrive на другом языке:
Выберите Настройки в верхней части страницы, затем выберите отображаемый в данный момент язык.
Выберите язык, нажмите . Выберите и следуйте инструкциям.
Примечание. В OneDrive для работы или учебы ваш язык устанавливается для Microsoft 365, а не для OneDrive отдельно. Дополнительные сведения см. в разделе Изменение языка интерфейса и часового пояса в Office 365 для бизнеса.
Классический и новый вид в OneDrive для работы или учебы
OneDrive для работы или учебы имеет два вида: классический и новый.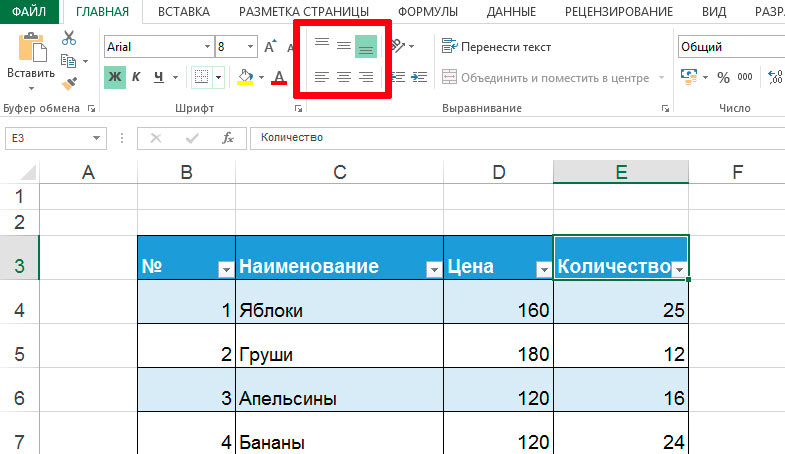 Если вы видите Вернуться к классическому виду в левом нижнем углу, то вы находитесь в новом представлении и можете нажать Вернуться к классическому виду , чтобы вернуться к классическому виду. Чтобы вернуться к новому представлению, выберите средство запуска приложений в левом верхнем углу, а затем выберите OneDrive .
Если вы видите Вернуться к классическому виду в левом нижнем углу, то вы находитесь в новом представлении и можете нажать Вернуться к классическому виду , чтобы вернуться к классическому виду. Чтобы вернуться к новому представлению, выберите средство запуска приложений в левом верхнем углу, а затем выберите OneDrive .
Узнать больше
Миниатюры OneDrive
Нужна дополнительная помощь?
Связаться со службой поддержки Для получения технической поддержки перейдите в раздел «Связаться со службой поддержки Майкрософт», введите свою проблему и выберите «Получить помощь» . |

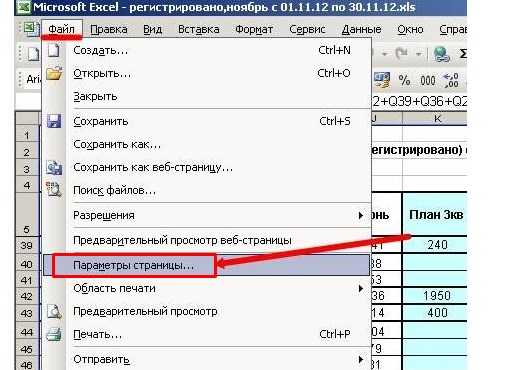
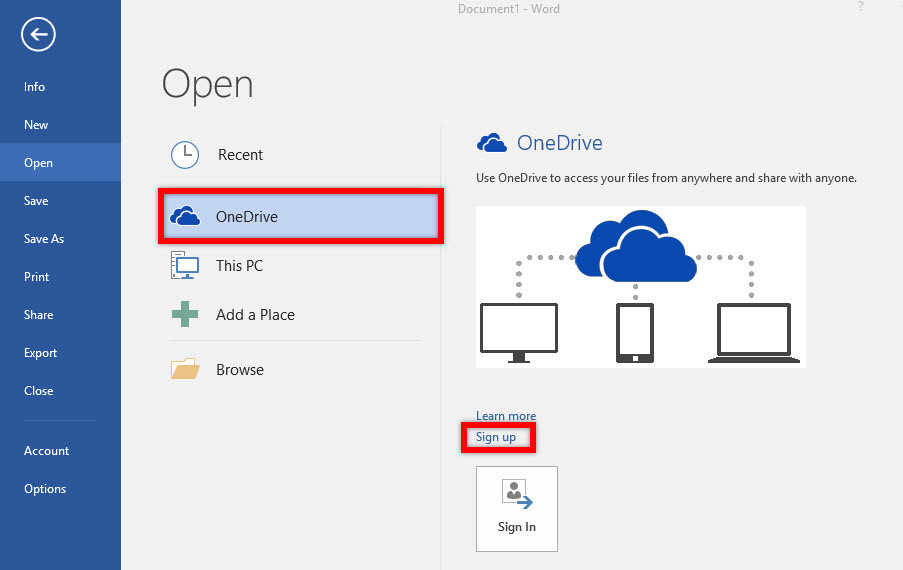 При этом ряды данных будут отображаться на оси глубины в обратном порядке.
При этом ряды данных будут отображаться на оси глубины в обратном порядке.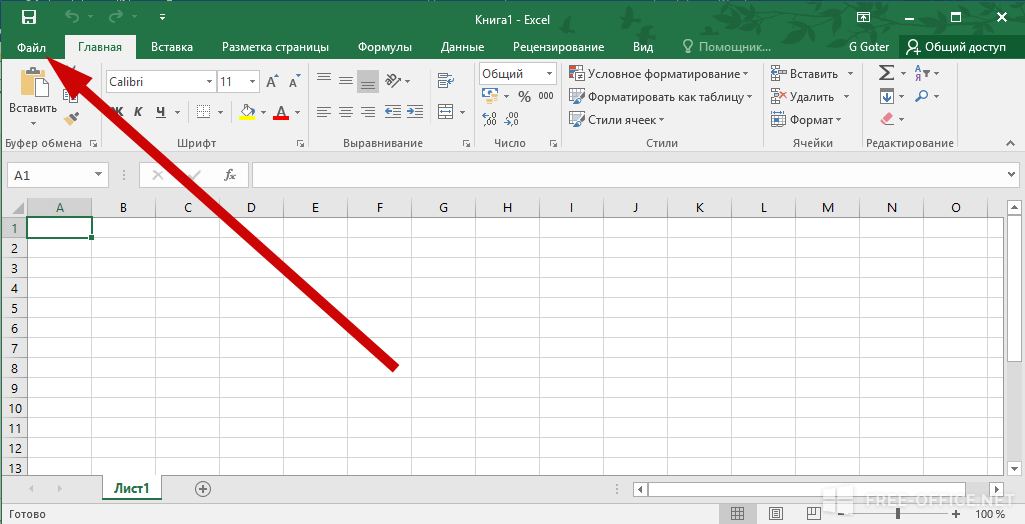 Укажите нужные параметры в параметрах ряда.
Укажите нужные параметры в параметрах ряда.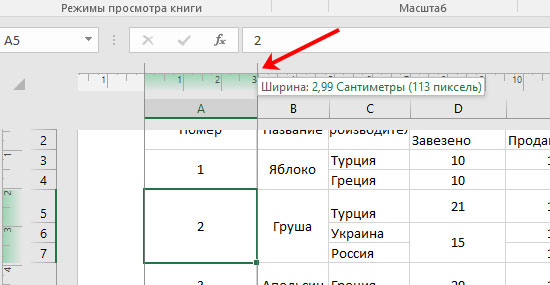
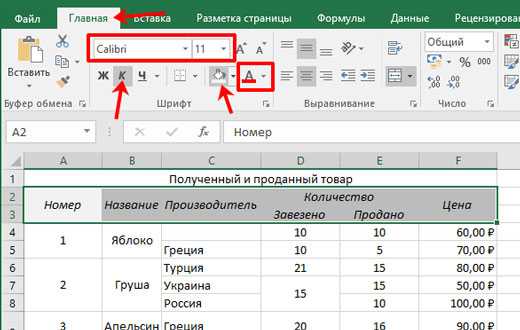


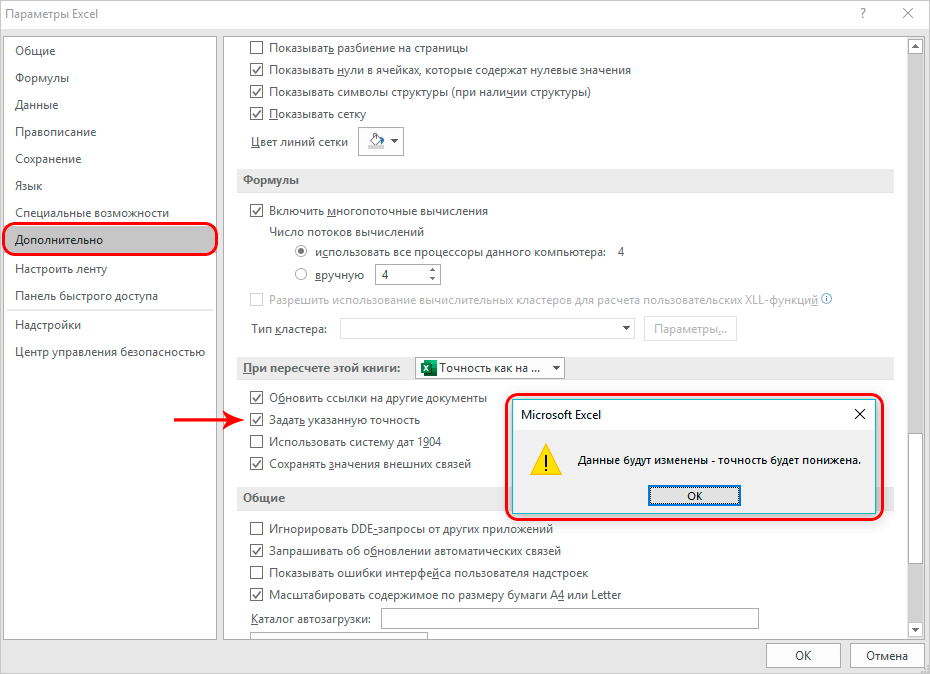
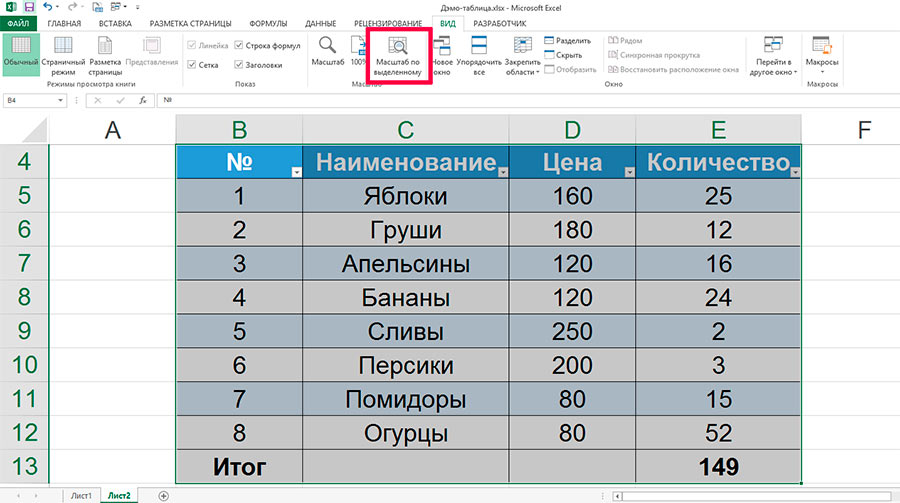
 Вы также можете выбрать Сортировать > Переставить , чтобы перетащить элементы в любом порядке, а затем сохранить этот порядок.
Вы также можете выбрать Сортировать > Переставить , чтобы перетащить элементы в любом порядке, а затем сохранить этот порядок.