Как изменить адрес электронной почты в Яндексе, все способы поменять email
Содержание
- Можно ли поменять адрес?
- Смена доменного имени
- Изменение персональных данных
- Смена адреса при отправке письма
- Создание нового аккаунта на замену старой почте
- Видео по теме
В некоторых ситуациях вам может потребоваться смена электронного адреса, но без потери писем, контактов, персональной информации и так далее. В данной инструкции мы разберемся, как изменить адрес электронной почты на Яндексе, и имеется ли такая опция в данном сервисе.
Можно ли поменять адрес?
Сразу отметим, что поменять электронный адрес полностью (логин и домен одновременно) в рамках одного аккаунта не получится. Дело в том, что в Yandex вы регистрируете общую учетную запись для всех сервисов этой компании. Первая часть электронного адреса используется в качестве логина от аккаунта Yandex. Поэтому сменить адрес можно только регистрацией нового аккаунта. Однако у Яндекса есть несколько функций, которые помогут вам перейти с одного ящика на другой. Рассмотрим все ситуации, в которых вы можете изменить адрес.
Однако у Яндекса есть несколько функций, которые помогут вам перейти с одного ящика на другой. Рассмотрим все ситуации, в которых вы можете изменить адрес.
Смена доменного имени
Начнем с функционала, который доступен в почте без регистрации нового аккаунта. Яндекс позволяет выбрать одно из нескольких доменных имен, принадлежащих компании. Чтобы поменять его, следуйте инструкции:
- Зайдите на сайт Яндекса по ссылке https://yandex.ru/.
- В правом верхнем углу кликните на кнопку «Войти в почту». Введите логин и пароль от аккаунта.
- Теперь нам нужно войти в настройки почтового ящика, а не аккаунта Яндекс в целом. Для этого нужно кликнуть по кнопке настроек в правом верхнем углу и выбрать раздел «Личные данные, подпись, портрет».
- В пункте «Отправлять письма с адреса» можно выбрать один домен из списка.
Обратите внимание на то, что снизу имеется функция замены электронного адреса на мобильный номер, который привязан к аккаунту. Кликните по соответствующей кнопке, чтобы перейти к настройкам.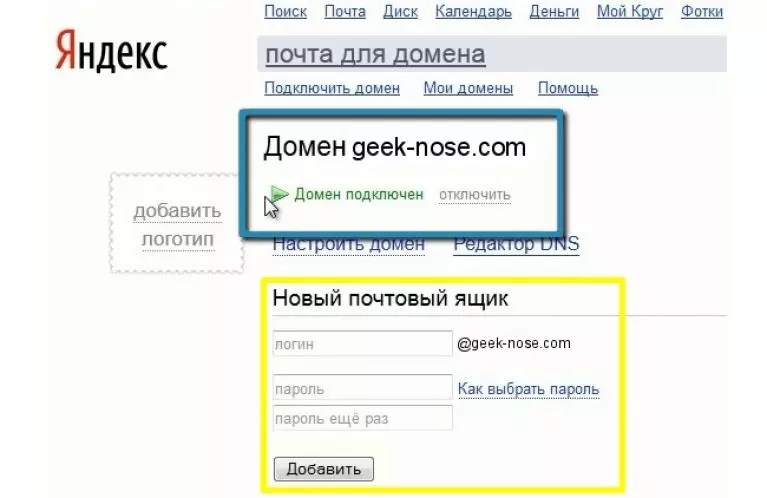 На новой странице будет указан привязанный телефон. Нажмите «Подтвердить номер» и затем включите пункт, отмеченный на скриншоте:
На новой странице будет указан привязанный телефон. Нажмите «Подтвердить номер» и затем включите пункт, отмеченный на скриншоте:
После этого на ваш телефон придет сообщение с кодом подтверждения. Введите его в соответствующее поле. После завершения операции изменения применятся автоматически.
Теперь при отправке письма по почте получатель будет видеть ваш номер телефона в графе отправителя вместо электронного адреса. Однако основное название ящика и логин останутся прежними.
Еще одна функция, предлагаемая Яндексом – это привязка дополнительного адреса. Если имеется второй ящик на данном сервисе, то вы можете прикрепить его к основному аккаунту. Для этого нужно:
- Сначала создать аккаунт Яндекс, если у вас его нет (процедура описана ниже).
- Теперь авторизуйтесь в почте с основного профиля и снова откройте параметры, как описано в первой инструкции.
- Под пунктом «Отправлять письма с адреса» нажмите кнопку «Редактировать». В поле для восстановления введите новый ящик и кликните «Добавить адрес».

Теперь необходимо авторизоваться с нового аккаунта и открыть письмо от Яндекса. Затем перейти по указанной в письме ссылке для подтверждения.
Чтобы не входить-выходить из аккаунтов каждый раз, можно выполнить данную процедуру с двух разных браузеров!
Вторая почта будет привязана к основной. Теперь при отправке писем в списке будет отображаться новый адрес, от имени которого можно послать сообщение. О том, как это сделать, мы также расскажем далее.
Изменение персональных данных
Следующий функционал не меняет логин или домен электронного ящика, но позволяет редактировать данные, которые будут отображаться у получателя сообщений. Для этого вам потребуется Яндекс.Паспорт:
- Снова откройте почту, кликните по названию аккаунта в верхнем углу. В меню выберите пункт «Управление аккаунтом».
- В списке настроек кликните по ссылке «Изменить персональную информацию».
- В поле с именем и фамилией введите новые сведения и сохраните настройки.

Теперь в графе информации об отправителе документа или письма появятся измененные имя и фамилия, но название почтового ящика останется прежним.
Смена адреса при отправке письма
Ранее мы упоминали, что у Яндекса имеется несколько собственных доменных имен, между которыми пользователь может переключаться в любое время. И также вы можете привязать сторонний ящик, как описано выше. Теперь разберемся, как поменять адрес электронной почты при оформлении письма:- Откройте свой почтовый ящик и нажмите кнопку «Написать».
- Добавьте все необходимые элементы письма, которые должен получить ваш собеседник (текст, файлы и прочее).
- Обратите внимание на поле возле кнопки «Отправить» в верхней части. Кликните на стрелочку возле адреса и выберите другой домен или стороннюю почту, если привязали ее заранее.
И также вы можете поменять имя и фамилию отправителя, если кликнете по полю возле строки «от кого». Затем вручную впишите сведения о себе.
Чтобы сменить адрес, на который вы будете посылать письмо, кликните по строке «Кому». После этого откроется список ящиков, с которыми вы взаимодействовали. Выберите вручную нужную почту или впишите ее название. Для завершения нажмите кнопку «Отправить».
Создание нового аккаунта на замену старой почте
Мы рассмотрели все варианты изменения и настройки почты, которые предлагаются сервисом Яндекс. Если это вас не устраивает, то придется регистрировать абсолютно новый аккаунт. Чтобы пользователям было удобно переходить с одного ящика на другой, компания предусмотрела функции переадресации и копирования всех данных.
Регистрация
Сначала создаем новый профиль. Для этого нужно сделать следующее:
- Откройте ссылку https://yandex.ru/ и кликните «Завести почту».
- Укажите данные для регистрации. К ним относятся имя, фамилия, уникальный логин, пароль и номер мобильного телефона.
- Кликните «Зарегистрироваться».
Новый логин должен быть уникальным. Кроме этого, мы настоятельно рекомендуем не использовать один и тот же пароль для двух разных почтовых ящиков.
Кроме этого, мы настоятельно рекомендуем не использовать один и тот же пароль для двух разных почтовых ящиков.
После создания и подтверждения аккаунта нужно авторизоваться в нем. Теперь вы поменяли электронную почту. Однако в памяти браузера может сохраниться информация о входе в Email. Разберемся, как ее изменить.
Изменение почты при входе на сайт
Если вы сохраняли логин и пароль от старого Email в браузере, то данные авторизации будут появляться на странице входа. Их можно удалить, если ящик вам не понадобится. Во всех браузерах данная процедура выполняется приблизительно одинаково. Рассмотрим на примере Яндекс.Браузера:
- Зайдите в обозреватель и откройте настройки.
- Найдите раздел «Интерфейс» и откройте «Сохраненные данные».
- Во вкладке «Пароли» отметьте пункт с логином и паролем от почты Яндекс и нажмите «Удалить».
Теперь нужно перейти на https://yandex.ru/ и войти в почту. При вводе новых данных появится меню, в котором нужно выбрать вариант «Сохранить в браузере». Теперь при последующей авторизации вам не придется вводить логин и пароль заново.
Теперь при последующей авторизации вам не придется вводить логин и пароль заново.
Однако вы можете не удалять сведения о старом профиле. Тогда при авторизации будет появляться список из сохраненных логинов и паролей.
Переадресация входящих писем
Итак, теперь вы изменили название почтового ящика с помощью регистрации нового аккаунта. Однако Яндекс предлагает опции, которые позволяют сделать использование нового адреса более комфортным. Вы можете оформить переадресацию писем. Это значит, что все сообщения, отправленные на старый адрес, будут автоматически приходить к вам. Переадресация настраивается следующим образом:
- Зайдите на сайт Яндекс, авторизуйтесь в Email и откройте меню кнопкой с иконкой шестеренки.
- Выберите вариант «Правила обработки писем».
- Нажмите кнопку «Создать правило».
- В первой строке нужно выбрать применение ко всем письмам с вложениями и без них. Затем в строке «Если» укажите «От кого» и «Содержит». В пустом поле введите адреса, письма от которых будут пересылаться.

- Затем поставьте галочку в пункте «Переслать по адресу», укажите новый ящик и нажмите «Создать правило».
На новый Email придет письмо с подтверждением. Вам необходимо перейти по ссылке, которая указана в данном сообщении. После этого письма от пользователей, которых вы указали в правиле, будут приходить на новый аккаунт.
Альтернативный вариант: зарегистрировать новый профиль и сообщить электронную почту всем, кто переписывается с вами. В Яндексе можно сделать массовую рассылку с единым предупреждением, поэтому вы не потратите много времени.
Сбор писем на новый аккаунт
Еще одна функция от Yandex позволяет перенести все письма. Выполните процедуру с помощью представленного руководства:
- Авторизуйтесь с помощью нового аккаунта и через шестеренку откройте меню. Выберите вариант «Сбор почты с других ящиков».
- Теперь впишите старый Email, на котором находятся все письма. Укажите пароль. Нажмите «Включить сборщик».
- После этого появится сообщение о том, что сбор начнется в течение 10 минут.

В разделе «Подключенные ящики» появится позиция с привязанным аккаунтом. С помощью кнопки вы можете включать и отключать синхронизацию.
Кроме синхронизации двух профилей от Yandex, вы также можете привязывать ящики с других сервисов (Mail.ru, Gmail, Outlook).
Читайте также:
Как поменять адрес электронной почты в mail.ru
Перенос контактов
Еще одна опция Яндекса позволяет перенести контакты почтового адреса. Для этого нужно сначала сохранить данные в файл и открыть его с помощью нового аккаунта. Подробнее данная процедура расписана ниже:
1. Сначала авторизуйтесь со старого аккаунта и через меню настроек откройте раздел «Контакты».
2. Теперь нажмите кнопку «Сохранить контакты в файл». На ПК загрузится файл в формате VCF.
3. Теперь авторизуйтесь с нового аккаунта и также откройте вкладку с контактами. Нажмите «Загрузить контакты из файла».
4. Нажав кнопку «Выбрать файл», укажите местоположение abook.vcf.
Хоть Яндекс и не разрешает изменять название почты, в сервисе есть несколько функций, которые позволят выполнить данную процедуру частично. Вы можете поменять доменное имя, персональные данные, привязать сторонний ящик. А если вам все равно нужен Email с другим именем, то создайте новый аккаунт, привяжите к нему старый профиль, настройте переадресацию, перенесите старые письма и контакты с помощью нашей инструкции. Так вы сможете максимально приблизить учетную запись с новыми именем к предыдущей почте в плане удобства использования.
Как перейти с Gmail на «Яндекс.Почту», сохранив все письма и контакты
23 марта 2022 Веб-сервисы
Рассказываем по шагам, как быстро переехать с одного сервиса на другой без потери данных.
Зарегистрируйтесь в «Яндексе»
Сперва вам нужно завести свой ящик на «Яндекс.Почте», если его у вас ещё нет. Для это нужен аккаунт «Яндекса», который также откроет доступ к облачному «Диску» и другим сервисам компании.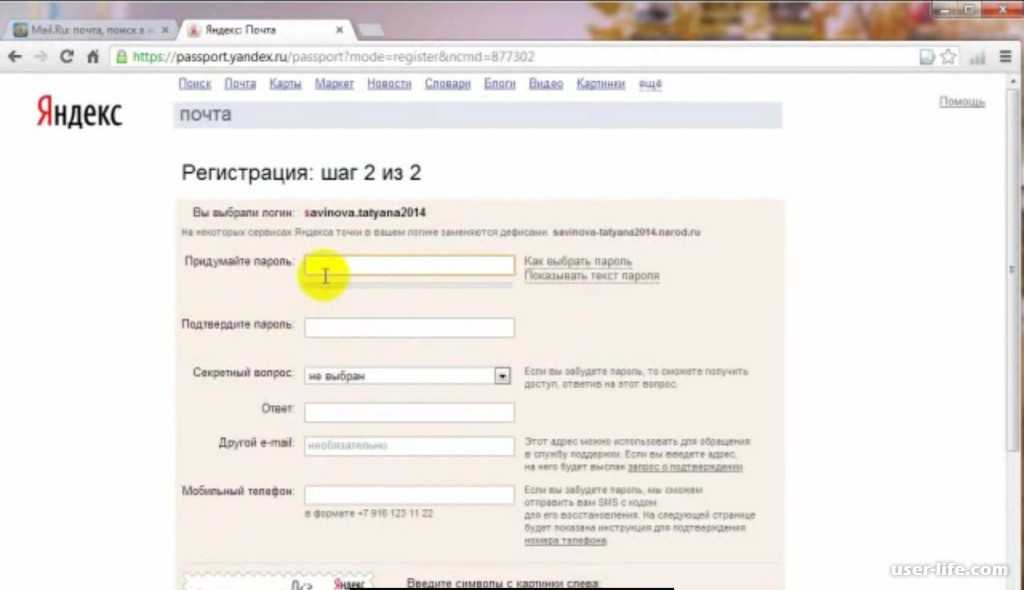
Если аккаунт у вас уже есть, и именно на него вы собираетесь переезжать, то просто авторизуйтесь.
Сделать аккаунт в «Яндексе» →
Настройте пересылку писем из Gmail
Следующий шаг — перенаправление всех писем в «Яндекс.Почту». Это действие выполняется одновременно как для всех новых писем, так и для давно хранящихся в ящике Gmail. То есть переедет вся ваша почта.
Для этого откройте веб-версию «Яндекс.Почты», нажмите на шестерёнку настроек в правом верхнем углу и выберите «Сбор почты с других ящиков».
Далее нужно будет авторизоваться в Gmail, дав «Яндексу» доступ к своим письмам. Это можно сделать при помощи ввода логина и пароля, или же через форму авторизации, нажав на красную кнопку Gmail.
При необходимости всем письмам с Gmail можно будет присвоить метку и цвет, чтобы визуально разделить их с почтой, приходящей сразу на «Яндекс».
Также для метки можно указать условие — ставить только письмам выбранного адресата или с определённой темой.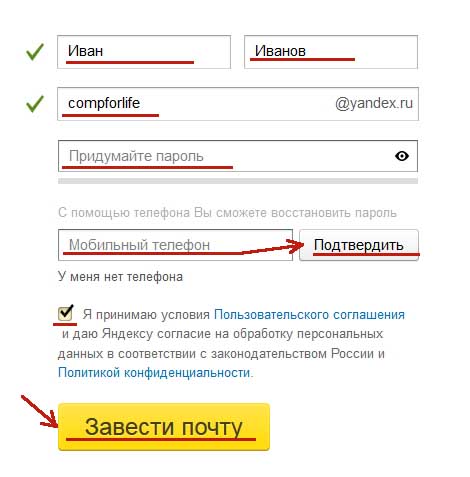 Ссылка «Мне нужны более сложные условия» позволит настроить более сложный фильтр.
Ссылка «Мне нужны более сложные условия» позволит настроить более сложный фильтр.
После «Яндекс.Почта» начнёт постепенный перенос ваших писем из Gmail, от новых к старым. На это может уйти несколько дней, в зависимости от количества.
Скопируйте контакты Google
Чтобы «Яндекс.Почта» узнавала все ваши Google-контакты, их сначала нужно сохранить в специальный файл формата vCard, а уже потом из него добавить в «Яндекс».
Для этого откройте веб-версию «Google Контактов» и выберите в левом меню «Экспортировать». Система предложить перенести:
- только предварительно выбранные контакты;
- все сохранённые контакты;
- с кем вы часто общаетесь — это все + те, с кем вы переписывались в почте, но не добавили в контакты.
Выберите нужный пункт и формат vCard — сохраните файл на ПК.
Перенесите контакты в «Яндекс»
Чтобы перенести данные из сохранённого файла, откройте «Яндекс.Почту», нажмите на шестерёнку настроек справа и выберите «Контакты».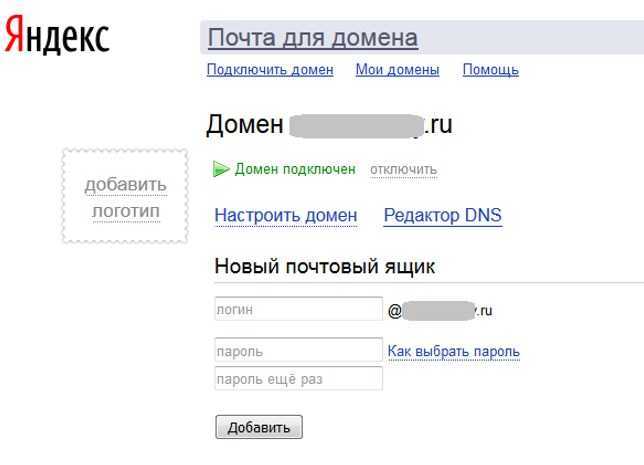
В открывшемся окне нажмите «Загрузить контакты из файла» → «Выбрать файл» и выберите сохранённый ранее vCard (формат будет VCF).
Чтобы проверить, получилось ли перенести контакты, в верхнем меню сервисов нажмите «Ещё» и выберите «Контакты». Откроется их список.
Теперь при вводе первых символов имени или почты адресата «Яндекс» будет предлагать выбрать контакт из сохранённых — как и Gmail.
На этом всё — контакты на месте, а письма постепенно появятся в списке входящих. Останется только их отсортировать, если это необходимо.
Читайте также 🧐
- 7 лучших бесплатных VPN-сервисов для компьютеров и смартфонов
- Как подготовиться к возможному отключению интернета или перебоям в его работе
- Как сохранить документы, фото и другие файлы сервисов Google на случай блокировки
Настройки почтового ящика
- Изменить подпись
- Изменить изображение профиля
- Изменить тему
- Настроить уведомления и синхронизацию папок
- Настроить переводчик
- Настроить голосовое управление Настроить фильтры электронной почты и 90 переадресацию и
- Другие настройки почтового ящика
Потяните экран вправо.

Нажмите «Настройки» (под списком папок и ярлыков).
Выберите учетную запись, в которой вы хотите изменить подпись.
Введите текст вашей подписи в поле Подпись.
Потяните экран вправо.
Нажмите «Настройки» (под списком папок и ярлыков).
Выберите учетную запись, для которой вы хотите изменить изображение профиля.
Щелкните Управление учетной записью.
Нажмите на изображение своего профиля.
Загрузить новое изображение.
При желании вы можете изменить тему приложения:
Потяните экран вправо.
Нажмите «Настройки» (под списком папок и ярлыков).
Включить/отключить темную тему.
Можно настроить push-уведомления и синхронизацию отдельно для каждой папки:
Потяните экран вправо.

Нажмите «Настройки» (под списком папок и ярлыков).
Выберите учетную запись, на которую вы хотите получать уведомления и синхронизировать выбранные папки.
В поле Уведомлять о новых сообщениях выберите один из следующих параметров для каждой папки:
Синхронизировать и уведомлять меня: папка синхронизируется в фоновом режиме, и вы получаете новые уведомления по электронной почте.
Синхронизация без уведомлений: папка синхронизируется в фоновом режиме, и вы не получаете новых уведомлений по электронной почте.
Не синхронизировать: папка синхронизируется, только если вы ее открываете.
Внимание. Когда вы отключаете загрузку электронной почты, уведомления также отключаются. Вы не можете отключить загрузку электронной почты и включить уведомления одновременно.
Для всех учетных записей на устройстве вы можете выбрать, когда отключить уведомления и приостановить вибрацию и визуальные оповещения.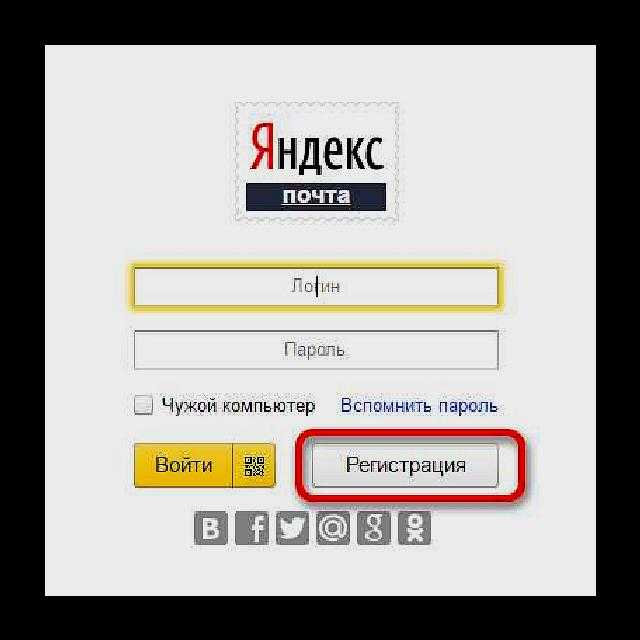 Для этого:
Для этого:
Потяните экран вправо.
Нажмите «Настройки» (под списком папок и ярлыков).
Выберите режим «Не беспокоить».
Для параметра «Тихо» выберите время отключения уведомлений.
Я не получаю уведомления
Это может происходить по одной из следующих причин:
- Уведомления отключены в настройках приложения
Включить уведомления:
.
Нажмите «Настройки» (под списком папок и ярлыков).
Выберите учетную запись, на которую вы хотите получать уведомления и синхронизировать выбранные папки.
В поле Уведомлять о новых сообщениях выберите один из следующих параметров для каждой папки:
Синхронизировать и уведомлять меня: папка синхронизируется в фоновом режиме, и вы получаете новые уведомления по электронной почте.

Синхронизация без уведомлений: папка синхронизируется в фоновом режиме, и вы не получаете новых уведомлений по электронной почте.
Не синхронизировать: папка синхронизируется, только если вы ее открываете.
Внимание. Когда вы отключаете загрузку электронной почты, уведомления также отключаются. Вы не можете отключить загрузку электронной почты и включить уведомления одновременно.
- Приложение не работает в фоновом режиме
Вы не получаете уведомления, если в настройках телефона для Яндекс.Почты отключен фоновый режим. Зайдите в настройки телефона и убедитесь, что эта опция включена. Если это не так, включите его.
- Приложение не запускается автоматически при включении телефона
- Вы не получаете уведомления, если в настройках телефона отключен автозапуск для Яндекс.Почты. Зайдите в настройки телефона и убедитесь, что автозапуск включен. Если это не так, включите его.
- Режим энергосбережения включен
Режим энергосбережения обычно блокирует уведомления.
 Зайдите в настройки телефона и убедитесь, что режим энергосбережения отключен. Если это не так, отключите его.
Зайдите в настройки телефона и убедитесь, что режим энергосбережения отключен. Если это не так, отключите его.Также возможно, что режим энергосбережения включается автоматически при низком заряде батареи.
- Установлено приложение для энергосбережения или повышения скорости
Приложения, которые помогают продлить срок службы аккумулятора или ускорить работу телефона, могут влиять на уведомления. Например, приложение CM Locker использует функцию, которая ограничивает все уведомления на телефоне. Убедитесь, что такие приложения не установлены на вашем телефоне, в противном случае удалите их.
Вы можете включить автоматический перевод входящих сообщений на выбранный язык:
Потяните экран вправо.
Нажмите «Настройки» (под списком папок и ярлыков).
Включите Перевод и выберите язык по умолчанию, на который переводчик предложит перевести сообщение.
Чтобы воспользоваться переводчиком, откройте соответствующее сообщение и, выбрав язык для перевода, нажмите «Перевести» над текстом сообщения.
Чтобы диктовать сообщения и прослушивать входящие сообщения, включите Голосовое управление:
Потяните экран вправо.
Нажмите «Настройки» (под списком папок и ярлыков).
Включите голосовое управление и выберите язык для голосового управления.
Чтобы прослушать входящее сообщение, откройте его и нажмите в правом нижнем углу.
Чтобы продиктовать сообщение, откройте окно создания сообщения и нажмите в правом нижнем углу.
Пересылать письма с другого ящика и использовать фильтры для сортировки писем можно только в веб-интерфейсе Яндекс.Почты.
Другие настройки почтового ящика можно изменить только в веб-интерфейсе Яндекс.Почты.
Если у вас возникли проблемы с приложением Яндекс.Почта, сообщите нам об этом через форму обратной связи в приложении:
Потяните экран вправо.
Выберите Справка и поддержка в списке папок.
Выберите Проблема.

Выберите тему.
Как можно подробнее опишите вашу проблему.
Внимание. Если вы хотите сообщить о проблеме с мобильным приложением, используйте форму обратной связи в приложении, а не в справке. Таким образом, ваш запрос будет получен нужными специалистами службы поддержки, и вы получите более быстрый ответ. Кроме того, когда вы отправляете запрос прямо из приложения, наши специалисты службы поддержки видят техническую информацию, которая может помочь решить проблему. Если приложение неожиданно аварийно завершает работу и вы не можете использовать его для связи с нами, отправьте сообщение об ошибке через форму обратной связи.
Папки — Электронная почта. Справка
- Стандартные папки
- Личные папки
- Сортировка списка личных папок
- Созданные мной папки исчезли
- Переместить письмо в папку или автоматически отсортированы по папкам
- Удалить всю почту в папке
В почтовом ящике доступны следующие стандартные папки:
Входящие.
 Вся новая электронная почта (кроме спама и сообщений, которые автоматически перемещаются в другие папки).
Вся новая электронная почта (кроме спама и сообщений, которые автоматически перемещаются в другие папки).Отправлено. Все электронные письма, которые вы отправляете
Корзина. Все сообщения, которые вы удалили вручную или которые были удалены с помощью автоматической сортировки сообщений.
Спам. Электронная почта идентифицирована как спам.
Черновики. Черновики писем и шаблоны.
Исходящие. Письма, которые не были отправлены из-за проблем с интернет-соединением. После восстановления подключения к Интернету электронные письма будут отправлены автоматически.
Архив. Папка для старых писем.
Примечание. Если в Архиве нет сообщений, папка не отображается. Чтобы переместить сообщение в эту папку, щелкните сообщение правой кнопкой мыши и выберите Архивировать.
Стандартные метки не меняются и не могут быть удалены.
Чтобы добавить личную папку, щелкните Создать папку под списком папок. Вы можете добавить несколько личных папок, которые отображаются в папке «Входящие».
Вы можете добавить несколько личных папок, которые отображаются в папке «Входящие».
Вы можете редактировать свои личные папки на странице Папки и ярлыки:
Создание папок внутри папки «Входящие».
Переименовать, очистить или удалить папки.
Пометить все письма в папке как прочитанные.
Создание фильтров для автоматической сортировки писем.
Примечание. Вы можете создать до 1017 личных папок с 32 уровнями вложенности.
Личные папки в списке можно перемещать и изменять их порядок путем перетаскивания папки в новое место в списке папок.
Если вы не можете переместить папку, убедитесь, что в настройках почтового ящика включена возможность перетаскивания сообщений и папок.
По умолчанию личные папки сортируются в алфавитном порядке. Если вы переместите одну папку, алфавитный порядок не может быть восстановлен автоматически. Но вы можете вручную перетащить папку на прежнее место. После этого новые папки отображаются внизу списка, а не в алфавитном порядке.
После этого новые папки отображаются внизу списка, а не в алфавитном порядке.
Убедитесь, что созданные вами папки есть в списке всех папок в настройках вашего почтового ящика. Если они есть, но вы не видите их в списке рассылки:
В настройках почтового ящика включена опция показывать только папки с непрочитанными сообщениями. Откройте страницу «Другие параметры», отключите эту опцию и сохраните изменения.
Список личных папок свернут. Щелкните соответствующий значок, чтобы развернуть его.
Список всех папок свернут в значки. В этом случае отображаются только системные папки. Чтобы развернуть список папок, нажмите :
Чтобы переместить сообщения в другую папку, выберите их и нажмите В папку в верхнем меню или перетащите на имя папки в списке слева. Вы также можете перемещать электронные письма между папками, настроив фильтр автоматической сортировки электронной почты.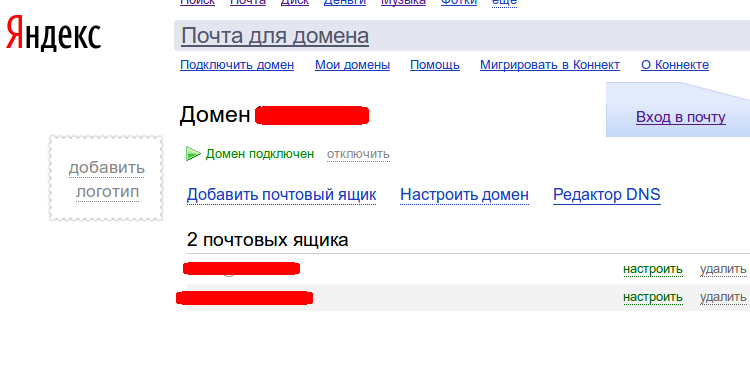
Примечание. Когда вы перемещаете электронное письмо в папку, вы увидите всплывающее сообщение: «Переместить подобные сообщения в эту папку?». Если вы ответите «Да», будет создан фильтр автосортировки. Вы можете изменить или удалить свои фильтры на странице фильтров электронной почты.
Если папка Архив не содержит сообщений, она не будет отображаться в списке папок. Чтобы переместить сообщение в эту папку, щелкните сообщение правой кнопкой мыши и выберите Архивировать.
Если вы не можете переместить сообщение в другую папку, обновите страницу, нажав Ctrl + F5 . Если проблема не устранена, очистите кеш браузера и удалите все файлы cookie. Затем повторите действие.
Если вы получаете много писем от разных отправителей (например, с работы, от друзей и из социальных сетей), Яндекс.Почта может помочь вам рассортировать их по папкам. О том, как настроить автоматическую сортировку писем, читайте в этой статье.
Убедитесь, что нет почтовых фильтров, которые удаляют входящие сообщения или перемещают их в другие папки.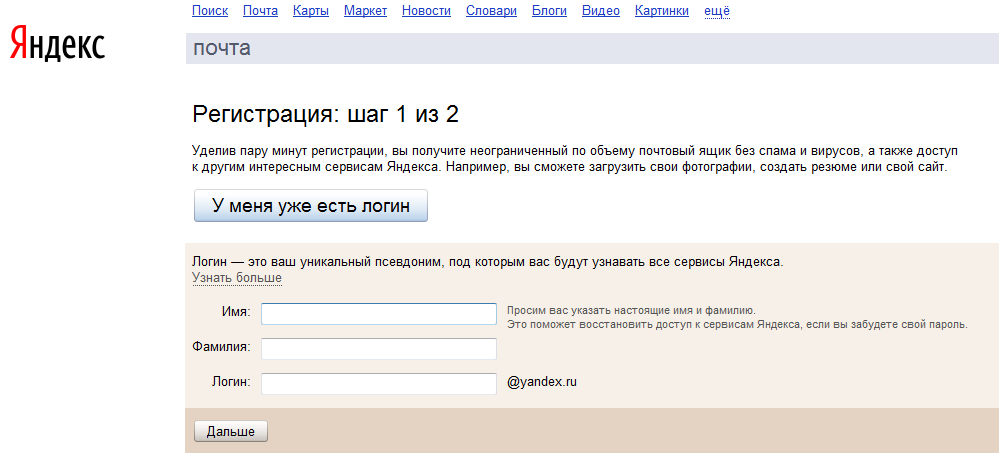

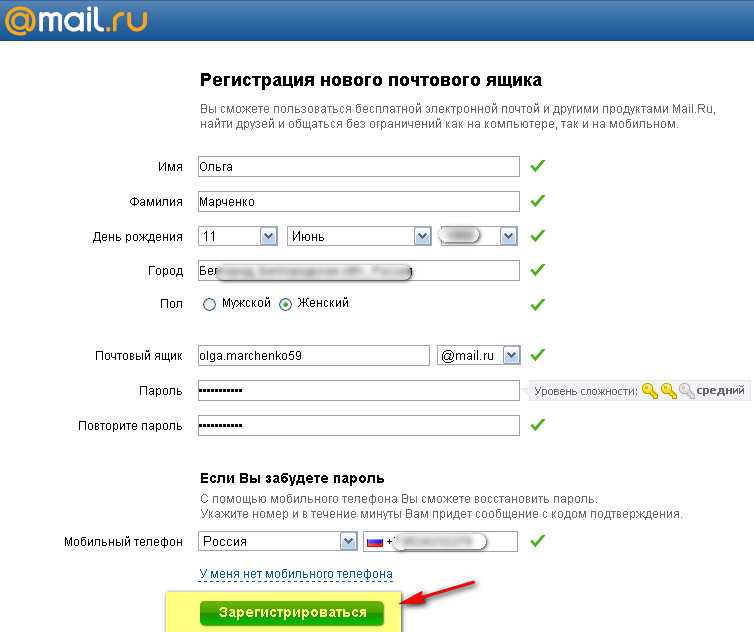

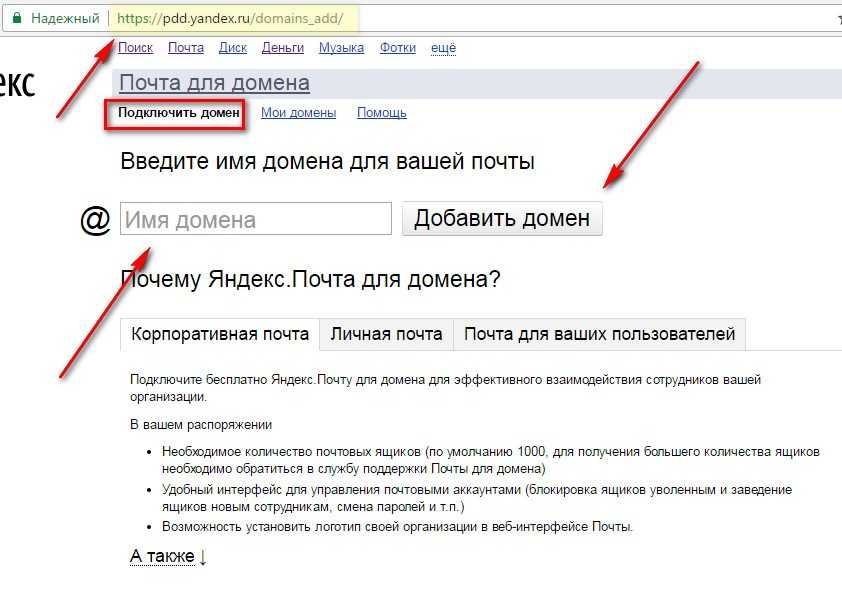
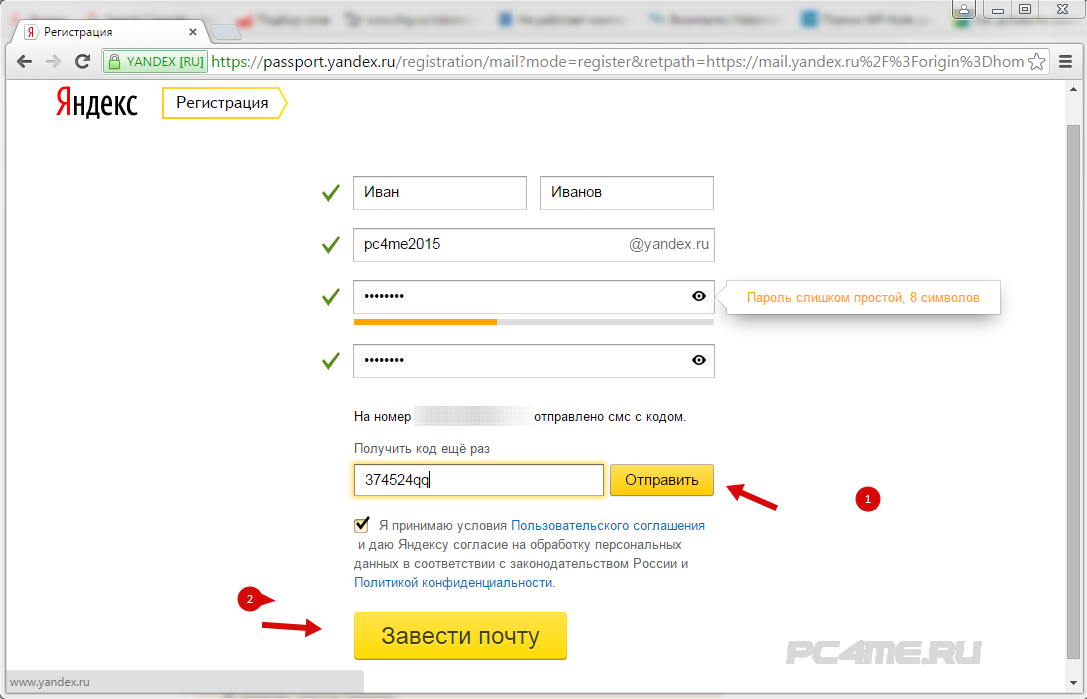


 Зайдите в настройки телефона и убедитесь, что режим энергосбережения отключен. Если это не так, отключите его.
Зайдите в настройки телефона и убедитесь, что режим энергосбережения отключен. Если это не так, отключите его.
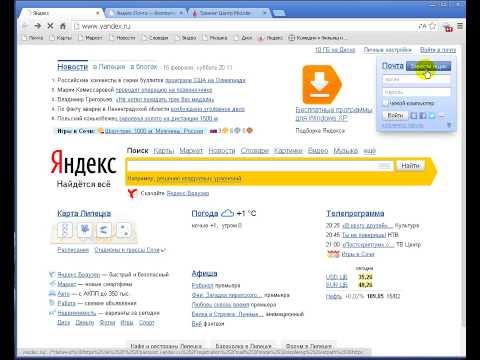 Вся новая электронная почта (кроме спама и сообщений, которые автоматически перемещаются в другие папки).
Вся новая электронная почта (кроме спама и сообщений, которые автоматически перемещаются в другие папки).