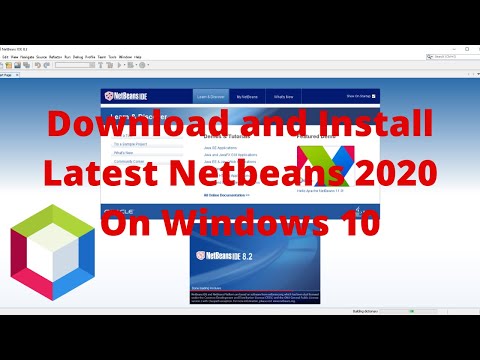IDE NetBeans
Установка NetBeans
Мы подходим к очень важному разделу — изучение основ Объектно-Ориентированного Программирования (ООП). Конечно можно было бы вас еще помучить и предложить использовать «Блокнот» и командную строку, но наверно пока хватит. Я еще раз повторюсь — владение командной строкой позволит вам лучше понимать, что происходит и мы еще будем ей пользоваться. Но давайте все-таки упростим себе жизнь и начнем использовать современные средства разработки — в частности установим IDE NetBeans.
Шаг 1: Скачать установочный файл с сайта
На сегодня местонахождение файлов для скачивания NetBeans находится по адресу NetBeans Downloads. Я советую закачать самую полную версию — она представлена в таблице в колонке «All».
ВНИМАНИЕ !!! Я привожу экраны при установке NetBeans 7.1.1 под операционной системой Windows 7 русской версии. Если у вас другая операционная система, но с русской локализацией, то вряд ли будет большая разница. А вот если у вас другая локализация (например, английская), то придется вам занятся переводом.
А вот если у вас другая локализация (например, английская), то придется вам занятся переводом.
Шаг 2: Установить NetBeans из файла
После скачивания у вас появится файл netbeans-7.1.1-ml-windows.exe. Вот его и надо запускать. Учтите — запуск происходит долго. Так что наберитесь терпения — прежде чем увидите первый экран може пройти некоторое время. В итоге вы должны увидеть вот такой экран (и не торопитесь нажимать кнопку «Далее»):
В установке по умолчанию не предусмотрена установка веб-сервера Tomcat. Вы можете его установить потом, но зачем откладывать на потом — давайте это сделаем сейчас. Нажмите кнопку «Настроить …» и вы увидите вот такое окно с выбором устанавливаемых модулей:
Я отметил модуль для установки Tomcat — вам потребуется сделать тоже самое. После нажимаем кнопку «ОК». Перед нами снова экран со списком устанавливаемых модулей. Теперь в нем в разделе «Среды выполнения» появился Tomcat. нажимаем кнопку «Далее».
На следующем экране вам придется согласиться с лицензионными требованиями.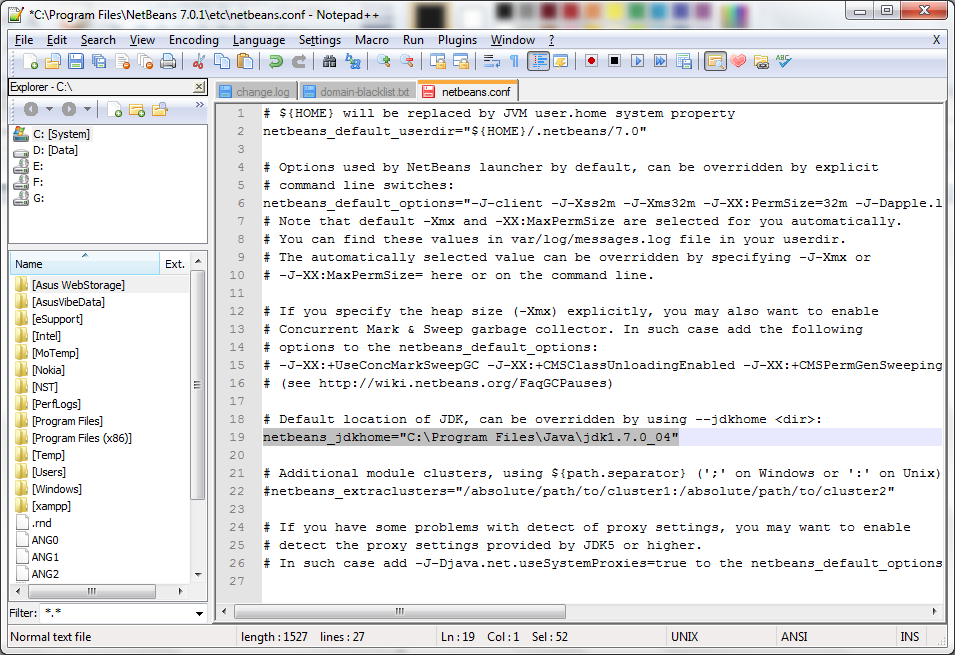 Отметьте флажок внизу экрана и нажимаем кнопку «Далее».
Отметьте флажок внизу экрана и нажимаем кнопку «Далее».
После этого снова придется согласиться с лицензионными соглашениями — теперь относительно продукта JUnit.
После принятия лицензионных соглашений настанет время указать директории, в которые устанавливаются все составные части NetBeans. Начинается все с самой среды NetBeans. Я не очень люблю пробелы в путях, поэтому обратите внимание на то, что предлагается по умолчанию и то, что я ввел (на экране). Проверьте путь до JDK (мы его уже устанавливали, так что путь до него должен быть таким, куда мы ранее устанавливали JDK). Жмем кнопку «Далее».
После вопросов по поводу местанахождения NetBeans будет запрошен каталог для установки GlassFish. Т.к. я не люблю пробелы в путях, то здесь я тоже изменил путь по умолчанию. В принципе никто не запрещает вам принимать те пути, которые предлагает устанвщик — я не замечал каких-либо проблем. Но люблю я порядок и люблю, чтобы все устанавливалось в каталог Java.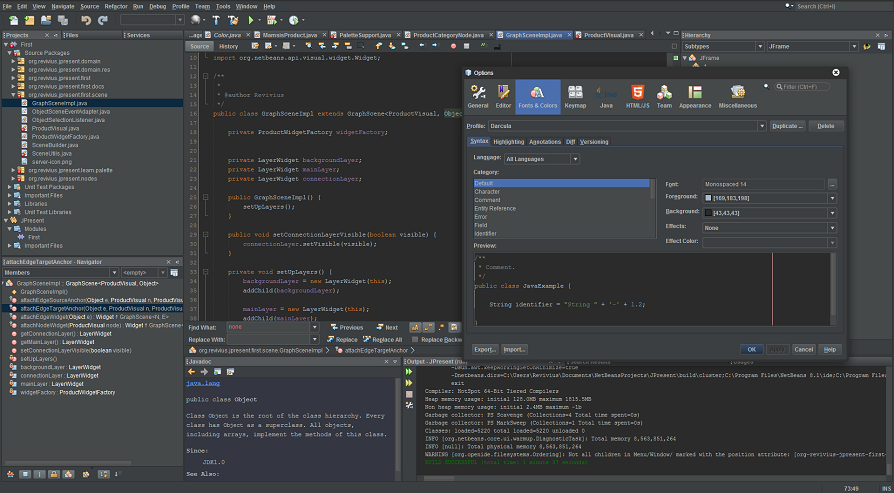
Настало время выбрать путь до сервера Tomcat — тут вам тоже предоставиться возможность отредактировать каталог. Редкатируем (если надо) и жмем «Далее».
Наконец все каталоги установлены — у вас последняя возможность исправить то, что вас не устраивает. Если все в порядке, то нажимаем кнопку «Установить» и набираемся терпения — установка займет несколько минут …
в течении которых перед вами будет однообразная картинка вот такого вида.
Когда все установится, вам предложат поучаствовать в улучшении NetBeans. Если не хотите — снимите галочку. Но можете и оставить. Нажимаем кнопку «Готово» — теперь на вашем компьютере установлена IDE NetBeans. На рабочем столе появиться иконка с надписью «NetBeans IDE 7.1.1». Но пока не торопитесь по ней кликать — желательно сделать еще несколько действий.
Если вы успешно установили NetBeans (в подавляющем большинстве случаев это не вызывает проблем), то в каталоге C:\Java у вас должен быть вот такой список каталогов.
Кроме этого, если вы устанавливали NetBeans под русской локализацией, то при запуске NetBeans она у вас будет использовать русские названия пунктов меню. Лично меня это сильно путает и я предпочитаю устанавливать английскую локализацию. Вы можете запустить ваш NetBeans и посмотреть пункты меню — если они на русском, то вам придется сделать то, что я предлагаю.
Вам надо открыть файл C:\Java\NetBeans_7.1.1\etc\netbeans.conf и найти там строку, которая начинается вот так:
netbeans_default_options=»-J-client -J-Xss2m -J
В самый конец строки вам потребуется добавить текст — —locale en_US.
На всякий случай я приведу полный вариант того, что получается у меня:
netbeans_default_options=»-J-client -J-Xss2m -J-Xms32m -J-XX:PermSize=32m -J-Dapple.laf.useScreenMenuBar=true -J-Dapple.awt.graphics.UseQuartz=true -J-Dsun.java2d.noddraw=true -J-Dsun.zip.disableMemoryMapping=true —locale en_US»
Для версии NetBeans 8 я использу такую строку — -J-Duser. language=en -J-Duser.region=US
language=en -J-Duser.region=US
Полный вариант того, что получается у меня:
netbeans_default_options=»-J-client -J-Xss2m -J-Xms32m -J-XX:PermSize=32m -J-Dapple.laf.useScreenMenuBar=true -J-Dapple.awt.graphics.UseQuartz=true -J-Dsun.java2d.noddraw=true -J-Dsun.java2d.dpiaware=true -J-Dsun.zip.disableMemoryMapping=true -J-Duser.language=en -J-Duser.region=US»
Теперь NetBeans будет использовать английские названия.
Работа с NetBeans — основные операции
Как и большинство IDE (и не только IDE), NetBeans использует понятие проекта. Проект — это набор файлов и каталогов (обычно внутри одного корневого каталога), которые нужны для работы создаваемого приложения. Когда мы будем разбирать вопросы использования сторонних библиотек, мы рассмотрим вопросы связанные с проектами более подробно. Но пока нам будет достаточно научиться создавать проекты, редактировать файлы внутри проекта, запускать проекты и удалять проекты. При запуске NetBeans открывает «Стартовую страницу» (Start Page). На ней отображаются новости, обновления. Вы можете отключить появление этой страницы отключив опцию «Show On Startup» внизу (см. рисунок).
На ней отображаются новости, обновления. Вы можете отключить появление этой страницы отключив опцию «Show On Startup» внизу (см. рисунок).
После закрытия стартовой страницы перед вами будет отображаться стандартное окно NetBeans. Слева область с вспомогательными окошками — Project, Files, Services.
Давайте создадим новый проект. Для этого можно нажать кнопку «New Project» на верхней панели. Также можно выбрать пункты меню File->New Project… Или воспользоваться комбинацией кнопок «Ctrl+Shift+N».
Перед вами появиться окошко с выбором типа проекта. NetBeans дает возможность создавать проекты с уже готовым набором файлов — это упрощает разработку, сборку, запуск. Пока мы будем использовать самый простой вариант проекта — «Categories: Java» и «Projects: Java Application». Нажимаем кнопку «Next».
На следующем экране будет предложено заполнить некоторые параметры дл проекта — имя, местоположение, имя главного класса. На данный момент просто скопируйте информацию на рисунке и нажмите кнопку «Finish».
Если у вас все получилось, то в редакторе откроется окно с текстом программы. Он не должен быть для вас чудом невиданным — мы писали программы и посложнее. Давайте научимся запускать нашу программу. Но перед этим введите строку для печати самого известного сообщения «Hello world!!!». (см. рисунок). Подчеркнутая строка у вас не будет подчеркнута — это я так сделал на рисунке, чтобы указать, что и где надо дополнить.
Ну и наконец давайте запустим нашу программу. Отметим тот факт, что при изменении кода программы, среда сама сохранит файл на диск, скомпилирует программу и, если все будет в порядке, запустит на исполнение. Для запуска также можно использовать несколько путей: 1) Нажать кнопку F6. 2) Нажать кнопку на верхней панели. 3) Выбрать меню «Run->Run Main Project».
Результат выводится в отдельном окошке внизу экрана.
Как вы позже увидите, можно одновременно открывать несколько проектов и управлять ими. Но пока давайте научимся делать еще один важный шаг — удалять проект. Для этого щелкните правой кнопкой мыши на проект и выберите в выпадающем меню пункт «Delete». Появится окошко с подтверждением и опцией, которая позволит удалить весь каталог проекта (если вы ее ометите).
Для этого щелкните правой кнопкой мыши на проект и выберите в выпадающем меню пункт «Delete». Появится окошко с подтверждением и опцией, которая позволит удалить весь каталог проекта (если вы ее ометите).
В этом разделе мы с вами установили IDE NetBeans, создали проект, запустили его и удалили. NetBeans позволяет существенно повысить скорость разработки (но для этого его конечно надо будет лучше узнать). На данный момент нам будет достаточно того, что мы с вами посмотрели для продолжения изучения Java — Классы — начало
選擇語言Bahasa Indonesia (Bahasa Indonesia)Bahasa Malaysia (Malay)Čeština (Czech)Dansk (Danish)Deutsch (German)English (English)Español (Spanish)繁體中文 (Chinese (Traditional))Français (French)한국어 (Korean)Italiano (Italian)简体中文 (Chinese (Simplified))Nederlands (Dutch)日本語 (Japanese)Norsk (Norwegian)Polski (Polish)Português (Portuguese)Română (Romanian)Русский (Russian)Svenska (Swedish)Tagalog (Tagalog)ภาษาไทย (Thai)Türkçe (Turkish)العربية (Arabic)
عفواً، لم نتمكن من العثور على الصفحة التي تبحث عنها.
 برجاء المحاولة مرة أخرى للصفحة السابقة أو الانتقال لـمركز المساعدة للمزيد من المعلومات الإنتقال لموجزك الرئيسي
برجاء المحاولة مرة أخرى للصفحة السابقة أو الانتقال لـمركز المساعدة للمزيد من المعلومات الإنتقال لموجزك الرئيسيOmlouváme se, nemůžeme najít stránku, kterou hledáte. Zkuste se vrátit zpátky na předchozí stránku, nebo se podívejte do našeho Centra nápovědy pro více informací
Přejít do informačního kanáluVi kan desværre ikke finde den side, du leder efter. Gå tilbage til den forrige side, eller besøg Hjælp for at få flere oplysninger
Gå til dit feedDie gewünschte Seite konnte leider nicht gefunden werden. Versuchen Sie, zur vorherigen Seite zurückzukehren, oder besuchen Sie unseren Hilfebereich, um mehr zu erfahren.
Zu Ihrem FeedUh oh, we can’t seem to find the page you’re looking for. Try going back to the previous page or see our Help Center for more information
Go to your feedVaya, parece que no podemos encontrar la página que buscas.
 Intenta volver a la página anterior o visita nuestro Centro de ayuda para más información. Ir a tu feed
Intenta volver a la página anterior o visita nuestro Centro de ayuda para más información. Ir a tu feedNous ne trouvons pas la page que vous recherchez. Essayez de retourner à la page précédente ou consultez notre assistance clientèle pour plus d’informations
Ouvrez votre filMaaf, sepertinya kami tidak dapat menemukan halaman yang Anda cari. Coba kembali ke halaman sebelumnya atau lihat Pusat Bantuan kami untuk informasi lebih lanjut
Buka feed AndaNon abbiamo trovato la pagina che stai cercando. Prova a tornare alla pagina precedente o visita il nostro Centro assistenza per saperne di più.
Vai al tuo feed申し訳ありません。お探しのページが見つかりません。前のページに戻るか、ヘルプセンターで詳細をご確認ください
フィードに移動원하시는 페이지를 찾을 수 없습니다. 이전 페이지로 돌아가거나 고객센터에서 자세히 알아보세요.
홈으로 가기Harap maaf, kami tidak dapat menemui laman yang ingin anda cari.
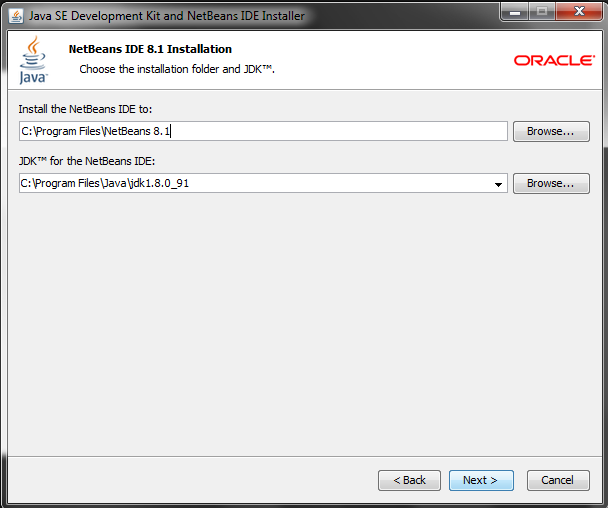 Cuba kembali ke laman sebelumnya atau lihat Pusat Bantuan kami untuk maklumat lanjut Pergi ke suapan
Cuba kembali ke laman sebelumnya atau lihat Pusat Bantuan kami untuk maklumat lanjut Pergi ke suapanDe pagina waar u naar op zoek bent, kan niet worden gevonden. Probeer terug te gaan naar de vorige pagina of bezoek het Help Center voor meer informatie
Ga naar uw feedVi finner ikke siden du leter etter. Gå tilbake til forrige side eller besøk vår brukerstøtte for mer informasjon
Gå til din feedNie możemy znaleźć strony, której szukasz. Spróbuj wrócić do poprzedniej strony lub nasze Centrum pomocy, aby uzyskać więcej informacji
Przejdź do swojego kanałuA página que você está procurando não foi encontrada. Volte para a página anterior ou visite nossa Central de Ajuda para mais informações
Voltar para seu feedNe pare rău, nu găsim pagina pe care o căutaţi. Reveniţi la pagina anterioară sau consultaţi Centrul nostru de asistenţă pentru mai multe informaţii
Accesaţi fluxul dvs.
Не удаётся найти искомую вами страницу. Вернитесь на предыдущую страницу или посетите страницу нашего справочного центра для получения дополнительной информации.
Перейти к лентеSidan du letar efter hittades inte. Gå tillbaka till föregående sida eller besök vårt Hjälpcenter för mer information
Gå till ditt nyhetsflödeขออภัย ดูเหมือนเราไม่พบหน้าที่คุณกำลังมองหาอยู่ ลองกลับไปที่หน้าเพจก่อน หรือดู ศูนย์ความช่วยเหลือ ของเราสำหรับข้อมูลเพิ่มเติม
ไปที่ฟีดของคุณNaku, mukhang hindi namin mahanap ang pahina na hinahanap mo. Subukang bumalik sa nakaraang pahina o tingnan ang aming Help Center para sa higit pang impormasyon
Pumunta sa iyong feedAradığınız sayfa bulunamadı. Önceki sayfaya geri dönün veya daha fazla bilgi için Yardım Merkezimizi görüntüleyin
Haber akışınıza gidin抱歉,无法找到页面。试试返回到前一页,或前往帮助中心了解更多信息
前往动态汇总我們好像找不到該頁面。請回到上一頁或前往說明中心來進一步瞭解
前往首頁動態Java SE Development Kit 7 и инструкции по установке среды IDE NetBeans
Сожалеем. Мы не смогли найти совпадение по вашему запросу.
Мы не смогли найти совпадение по вашему запросу.
Мы предлагаем вам попробовать следующее, чтобы найти то, что вы ищете:
- Проверьте правильность написания вашего ключевого слова.
- Используйте синонимы для введенного вами ключевого слова, например, попробуйте «приложение» вместо «программное обеспечение».
- Начать новый поиск.
Связаться с отделом продаж
Меню МенюЯва
TM SE Development Kit 7 Update 80 и NetBeans TM IDE 8.0.2 Инструкции по установке пакета программного обеспечения Java SEВ следующих инструкциях описывается, как установить Java TM Platform, Standard Edition Development Kit (Java SE 7 Update 80 JDK TM ) и пакет интегрированной среды разработки NetBeans TM IDE 8.0.2 Java SE.
Содержание
- Комплект программного обеспечения
- Установка пакета программного обеспечения
- Microsoft Windows
- Линукс
- ОС Х
- Удаление программного обеспечения
- Microsoft Windows
- Линукс
- ОС Х
- Поиск дополнительной документации
- Предоставление обратной связи
Распространение комплекта программного обеспечения
Пакет средств разработки Java TM SE 7, обновление 80 и NetBeans TM IDE 8.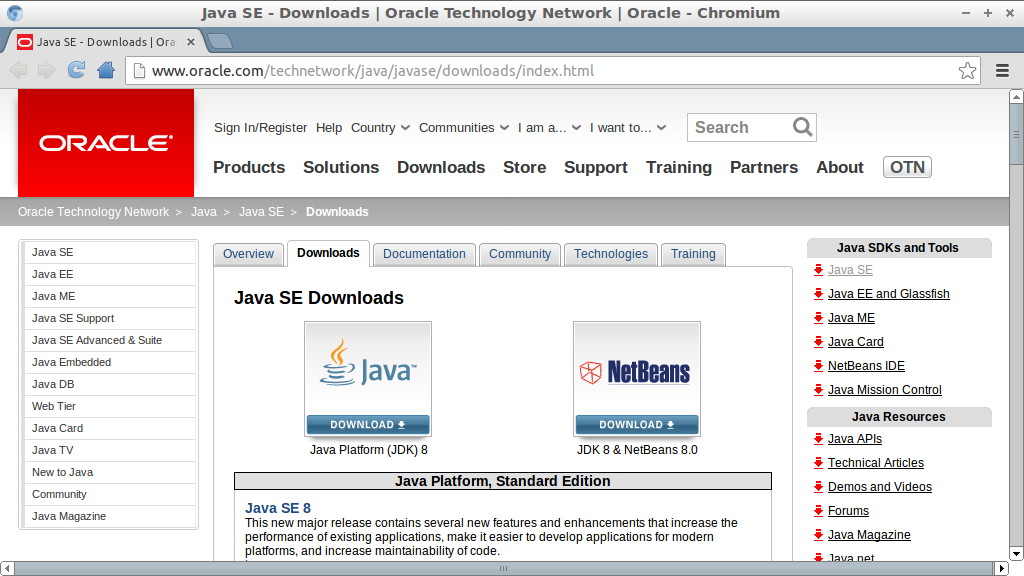 0.2 Комплект программного обеспечения Java SE распространяется для различных платформ следующим образом:
0.2 Комплект программного обеспечения Java SE распространяется для различных платформ следующим образом:
| Имя файла установки | Платформа |
|---|---|
| jdk-7u80-nb-8_0_2-windows-i586.exe | Windows x86 (32-разрядная версия) |
| jdk-7u80-nb-8_0_2-windows-x64.exe | Windows x64 (64-разрядная версия) |
| jdk-7u80-nb-8_0_2-linux-i586.sh | Linux x86 (32-разрядная версия) |
| jdk-7u80-nb-8_0_2-linux-x64.sh | Linux x64 (64-разрядная версия) |
| jdk-7u80-nb-8_0_2-macosx-x64.dmg | OS X v10.7.3 (64-разрядная версия) |
Примечание: Java TM SE Development Kit 7 Update 80 объединяет JavaFX 2.2.
Установка пакета программного обеспечения в Microsoft Windows
Для установки программного обеспечения необходимо иметь права администратора в системе. Программа установки помещает программное обеспечение Java Runtime Environment (JRE) в папку
Программа установки помещает программное обеспечение Java Runtime Environment (JRE) в папку %Program Files%\Java\jre7 независимо от указанного места установки JDK.
Примечание: Этот установщик не заменяет системную версию платформы Java, поставляемую операционной системой Windows.
Перед установкой
- Убедитесь, что ваша система соответствует или превышает минимальные требования к оборудованию:
- Intel Pentium III 800 МГц или аналогичный
- 512 Мб оперативной памяти.
- 750 МБ свободного места
Примечание: Программа установки использует
%USERPROFILE%\Local Settings\Tempкаталог для хранения временных файлов.
- Убедитесь, что у вас есть права администратора в вашей системе.
- Загрузите установочный файл и сохраните его в своей системе.
- Для 32-разрядной операционной системы Windows имя файла установщика —
jdk-7u80-nb-8_0_2-windows-i586.. exe
exe - Для 64-разрядной операционной системы Windows имя файла установщика —
jdk-7u80-nb-8_0_2-windows-x64.exe.
- Для 32-разрядной операционной системы Windows имя файла установщика —
Установка программного обеспечения
- Дважды щелкните файл программы установки, чтобы запустить программу установки.
- На странице приветствия мастера установки нажмите кнопку Далее.
- На странице лицензионного соглашения JUnit решите, хотите ли вы установить JUnit, и выберите соответствующий вариант, затем нажмите «Далее».
- На странице установки JDK укажите, в какой каталог следует установить JDK, и нажмите кнопку Далее.
- На странице установки среды IDE NetBeans выполните следующие действия:
- Укажите каталог для установки среды IDE NetBeans.
- Примите установку JDK по умолчанию для использования с IDE или укажите другое расположение JDK.
- Щелкните Далее.
- Просмотрите страницу «Сводка», чтобы убедиться в правильности расположения установки программного обеспечения.

- Нажмите «Установить», чтобы начать установку.
- На странице «Настройка завершена» при необходимости укажите анонимные данные об использовании и нажмите «Готово».
После завершения установки вы можете просмотреть файл журнала, который находится в следующем каталоге:
Установка пакета программного обеспечения в Linux
Программное обеспечение JDK и среду IDE NetBeans можно установить в каталоги по вашему выбору. Вам не обязательно быть привилегированным пользователем, чтобы использовать этот установщик, если только вы не решите установить этот пакет в общесистемном расположении.
Примечание: Этот установщик не заменяет системную версию платформы Java, поставляемую операционной системой.
Перед установкой
- Убедитесь, что ваша система соответствует или превышает рекомендуемые минимальные требования к оборудованию:
- Рабочая станция Pentium III, 800 МГц
- 512 МБ оперативной памяти
- 700 МБ свободного места
Примечание: Программа установки использует каталог
/tmpили/var/tmpдля временных файлов.
- Загрузите установочный файл и сохраните его в своей системе.
- Для 32-разрядной операционной системы Linux имя файла установщика —
jdk-7u80-nb-8_0_2-linux-i586.sh - Для 64-разрядной операционной системы Linux имя файла установщика —
jdk-7u80-nb-8_0_2-linux-x64.sh
- Для 32-разрядной операционной системы Linux имя файла установщика —
- Перейдите в каталог, в который вы загрузили файл установщика, и введите:
chmod +x <имя-файла-установщика>, чтобы изменить права доступа к файлу установщика, чтобы его можно было запустить.
Установка программного обеспечения
- Введите следующую команду из каталога, в который вы поместили установочный файл:
./<имя-файла-установщика> - На странице приветствия мастера установки нажмите кнопку Далее.
- На странице лицензионного соглашения JUnit решите, хотите ли вы установить JUnit, и выберите соответствующий вариант, затем нажмите «Далее».

- На странице установки JDK укажите каталог для установки JDK и нажмите кнопку Далее.
- На странице установки среды IDE NetBeans выполните следующие действия:
- Укажите каталог для установки среды IDE NetBeans.
- Примите установку JDK по умолчанию для использования с IDE или укажите другое расположение JDK.
- Щелкните Далее.
- Просмотрите страницу «Сводка», чтобы убедиться в правильности расположения установки программного обеспечения.
- Нажмите «Установить», чтобы начать установку.
- На странице «Настройка завершена» при необходимости укажите анонимные данные об использовании и нажмите «Готово». После завершения установки вы можете просмотреть файл журнала, который находится в следующем каталоге:
~/.nbi/лог.
Примечание: Если вы решите установить этот пакет в общесистемное расположение, такое как /usr/local , вы должны сначала войти в систему как root, чтобы получить необходимые разрешения.
Установка пакета программного обеспечения в OS X
Пакет программного обеспечения можно установить только в OS X v10.7.3 (Lion) или новее. Установщик отказывается от более ранних выпусков OS X.
Примечание: Этот установщик не заменяет системную версию платформы Java, поставляемую операционной системой.
Перед установкой
- Если вы устанавливаете в OS X, установите необходимые обновления OS X, прежде чем продолжить. Если вы устанавливаете этот пакет без предварительной установки необходимых обновлений OS X, вы можете столкнуться с неожиданным поведением программы установки или платформы Java.
- Убедитесь, что ваша система соответствует или превышает рекомендуемые минимальные требования к оборудованию:
- Двухъядерный процессор Intel (64-разрядный)
- 1 ГБ оперативной памяти
- 700 МБ свободного места
- Загрузите установочный файл
jdk-7u80-nb-8_0_2-macosx-x64.. dmg
dmg
Установка программного обеспечения
- После завершения загрузки запустите программу установки. Файл установщика имеет расширение
.dmg. - На открывшейся панели дважды щелкните значок пакета. Пакет имеет расширение
.mpkg. Запустится мастер установки. - На странице «Введение» мастера установки нажмите «Продолжить».
- На странице Тип установки выберите соответствующий вариант ниже:
- Чтобы выполнить стандартную установку пакета программного обеспечения, щелкните Установить.
- Чтобы указать другое место установки, щелкните Изменить место установки.
- (Необязательно, требуется, если вы нажали «Изменить место установки» на шаге 4) На странице «Выбор места назначения» укажите диск для установки пакета программного обеспечения и нажмите «Продолжить».
- (Необязательно, требуется, если вы нажали «Изменить место установки» на шаге 4) На странице «Тип установки» нажмите «Установить».

- Введите имя и пароль администратора вашей системы и нажмите «Установить программное обеспечение», чтобы начать установку.
На странице установки отображается ход установки.
- По завершении установки нажмите Закрыть на странице Сводка.
Удаление программного обеспечения из Windows
Каждый продукт в комплекте должен быть удален отдельно.
Чтобы удалить IDE:
- Завершите работу IDE.
- На панели управления выберите «Удалить программу».
- Выберите IDE NetBeans 8.0.2 и нажмите Удалить.
Чтобы удалить JDK и JavaFX 2.2:
- На панели управления выберите Удалить программу.
- Выберите Java(TM) SE Development Kit 7 Update 80 из списка и щелкните Удалить.
Примечание: Если вы удалили JDK, но хотите продолжить использование IDE NetBeans 8.0.2, вы должны установить для IDE -jdkhome , чтобы указать на другую установку JDK, как описано ниже.
Чтобы удалить среду выполнения Java:
- На панели управления выберите Удалить программу.
- Выберите Java 7 Update 80 из списка и нажмите Удалить.
Чтобы изменить значение -jdkhome :
- Перейдите к папке
etcв каталоге установки IDE NetBeans. Расположение по умолчанию — 9.0122 C:\Program Files\NetBeans 8.0.2\etc . - Откройте файл
netbeans.confв текстовом редакторе и отредактируйте параметрnetbeans_jdkhome.
Примечание. Java TM SE Development Kit (JDK) 5.0 и JDK 6 не поддерживаются ни на одной платформе для этого выпуска. Для установки и запуска среды IDE NetBeans 8.0.2 в вашей системе должен быть JDK 7 с обновлением 10 (или более поздней версии).
Удаление программного обеспечения из Linux
Каждый продукт в комплекте должен быть удален отдельно.
Чтобы удалить среду IDE:
- Перейдите в каталог установки среды IDE NetBeans.

- Введите
./uninstall.sh, чтобы запустить программу удаления.
Чтобы удалить JDK и JavaFX 2.2:
- Удалите каталог установки JDK.
Удаление программного обеспечения из OS X
Каждый продукт в комплекте должен быть удален отдельно.
Чтобы удалить IDE:
- Завершите работу программного обеспечения.
- Перетащите папки или файлы программы в корзину. Обратите внимание, что расположение IDE и сервера приложений по умолчанию —
/Applications/NetBeans/.
Чтобы удалить JDK и JavaFX 2.2:
- Удалите папку установки
jdk1.7.0_80.jdkв папке/Library/Java/JavaVirtualMachines/.
Поиск дополнительной документации
Среда NetBeans задокументирована в справочной системе программного обеспечения, однако дополнительная документация по разработке с использованием среды IDE NetBeans доступна на странице документации, обучения и поддержки NetBeans.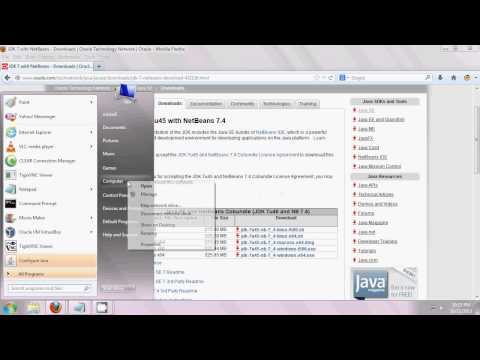
Справку по устранению неполадок при установке см. в часто задаваемых вопросах по установке среды IDE NetBeans.
См. инструкции по установке JDK и JRE в Windows, Linux и OS X на странице загрузки Java SE.
Предоставление отзыва
Чтобы сообщить об ошибке или запросить функцию для программного обеспечения JDK, посетите следующий веб-сайт: http://bugreport.java.com/bugreport/index.jsp.
Чтобы отправить свои комментарии или предложения по программному обеспечению JDK, отправьте электронное письмо в Совет управления OpenJDK.
Чтобы получить контактную информацию группы разработчиков программного обеспечения NetBeans или узнать больше о среде IDE NetBeans и сообществе разработчиков программного обеспечения NetBeans, посетите портал сообщества NetBeans.
Чтобы оставить отзыв об этой документации, отправьте электронное письмо по адресу Documentation Feedback.
Java SE Development Kit 7 и инструкции по установке среды IDE NetBeans
Сожалеем.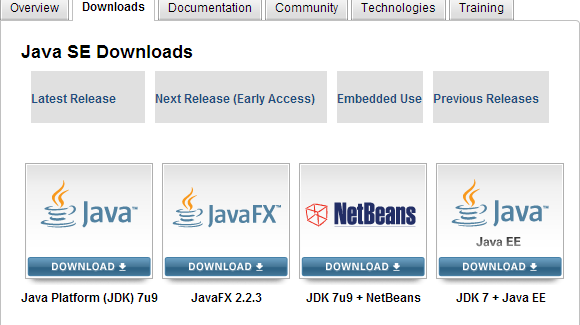 Мы не смогли найти совпадение по вашему запросу.
Мы не смогли найти совпадение по вашему запросу.
Мы предлагаем вам попробовать следующее, чтобы найти то, что вы ищете:
- Проверьте правильность написания вашего ключевого слова.
- Используйте синонимы для введенного вами ключевого слова, например, попробуйте «приложение» вместо «программное обеспечение».
- Начать новый поиск.
Связаться с отделом продаж
Меню МенюJava
TM SE Development Kit 7 Update 80 и NetBeans TM IDE 8.0.2 Инструкции по установке пакета программного обеспечения Java SE Обновление 80 JDK TM ) и пакет интегрированной среды разработки NetBeans TM IDE 8.0.2 Java SE для Java SE.Содержание
- Комплект программного обеспечения
- Установка пакета программного обеспечения
- Microsoft Windows
- Линукс
- ОС Х
- Удаление программного обеспечения
- Microsoft Windows
- Линукс
- ОС Х
- Поиск дополнительной документации
- Предоставление обратной связи
Распространение комплекта программного обеспечения
Пакет средств разработки Java TM SE 7, обновление 80 и NetBeans TM IDE 8.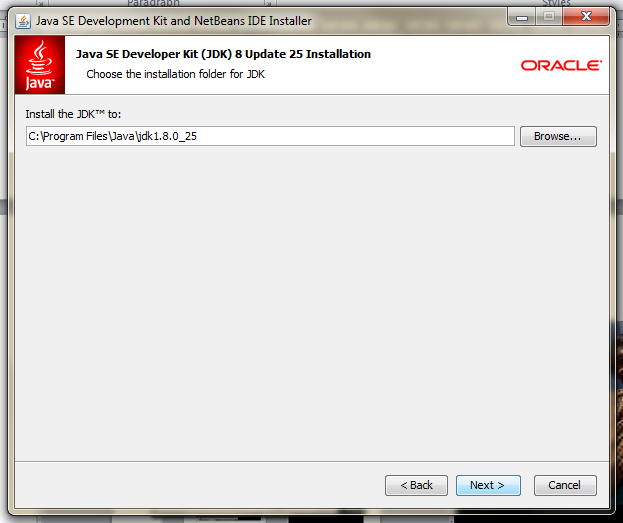 0.2 Комплект программного обеспечения Java SE распространяется для различных платформ следующим образом:
0.2 Комплект программного обеспечения Java SE распространяется для различных платформ следующим образом:
| Платформа | |
|---|---|
| jdk-7u80-nb-8_0_2-windows-i586.exe | Windows x86 (32-разрядная версия) |
| jdk-7u80-nb-8_0_2-windows-x64.exe | Windows x64 (64-разрядная версия) |
| jdk-7u80-nb-8_0_2-linux-i586.sh | Linux x86 (32-разрядная версия) |
| jdk-7u80-nb-8_0_2-linux-x64.sh | Linux x64 (64-разрядная версия) |
| jdk-7u80-nb-8_0_2-macosx-x64.dmg | OS X v10.7.3 (64-разрядная версия) |
Примечание: Java TM SE Development Kit 7 Update 80 объединяет JavaFX 2.2.
Установка пакета программного обеспечения в Microsoft Windows
Для установки программного обеспечения у вас должны быть права администратора в вашей системе. Программа установки помещает программное обеспечение Java Runtime Environment (JRE) в папку
Программа установки помещает программное обеспечение Java Runtime Environment (JRE) в папку %Program Files%\Java\jre7 независимо от указанного места установки JDK.
Примечание: Этот установщик не заменяет системную версию платформы Java, поставляемую операционной системой Windows.
Перед установкой
- Убедитесь, что ваша система соответствует или превышает минимальные требования к оборудованию:
- Intel Pentium III 800 МГц или аналогичный
- 512 Мб оперативной памяти.
- 750 МБ свободного места
Примечание: Программа установки использует каталог
%USERPROFILE%\Local Settings\Tempдля хранения временных файлов.
- Убедитесь, что у вас есть права администратора в вашей системе.
- Загрузите установочный файл и сохраните его в своей системе.
- Для 32-разрядной операционной системы Windows имя файла установщика —
jdk-7u80-nb-8_0_2-windows-i586.. exe
exe - Для 64-разрядной операционной системы Windows имя файла установщика —
jdk-7u80-nb-8_0_2-windows-x64.exe.
- Для 32-разрядной операционной системы Windows имя файла установщика —
Установка программного обеспечения
- Дважды щелкните файл программы установки, чтобы запустить программу установки.
- На странице приветствия мастера установки нажмите кнопку Далее.
- На странице лицензионного соглашения JUnit решите, хотите ли вы установить JUnit, и выберите соответствующий вариант, затем нажмите «Далее».
- На странице установки JDK укажите, в какой каталог следует установить JDK, и нажмите кнопку Далее.
- На странице установки среды IDE NetBeans выполните следующие действия:
- Укажите каталог для установки среды IDE NetBeans.
- Примите установку JDK по умолчанию для использования с IDE или укажите другое расположение JDK.
- Щелкните Далее.
- Просмотрите страницу «Сводка», чтобы убедиться в правильности расположения установки программного обеспечения.

- Нажмите «Установить», чтобы начать установку.
- На странице «Настройка завершена» при необходимости укажите анонимные данные об использовании и нажмите «Готово».
По завершении установки вы можете просмотреть файл журнала, который находится в следующем каталоге:
%USERPROFILE%\.nbi\log.
Установка пакета программного обеспечения в Linux
Программное обеспечение JDK и среду IDE NetBeans можно установить в каталоги по вашему выбору. Вам не обязательно быть привилегированным пользователем, чтобы использовать этот установщик, если только вы не решите установить этот пакет в общесистемном расположении.
Примечание: Этот установщик не заменяет системную версию платформы Java, поставляемую операционной системой.
Перед установкой
- Убедитесь, что ваша система соответствует или превышает рекомендуемые минимальные требования к оборудованию:
- Рабочая станция Pentium III, 800 МГц
- 512 МБ оперативной памяти
- 700 МБ свободного места
Примечание: Программа установки использует
/tmpили/var/tmpкаталог для временных файлов.
- Загрузите установочный файл и сохраните его в своей системе.
- Для 32-разрядной операционной системы Linux имя файла установщика:
jdk-7u80-nb-8_0_2-linux-i586.sh - Для 64-разрядной операционной системы Linux имя файла установщика —
jdk-7u80-nb-8_0_2-linux-x64.sh
- Для 32-разрядной операционной системы Linux имя файла установщика:
- Перейдите в каталог, в который вы загрузили файл установщика, и введите:
chmod +x <имя-файла-установщика>, чтобы изменить права доступа к файлу установщика, чтобы его можно было запустить.
Установка программного обеспечения
- Введите следующую команду из каталога, в который вы поместили установочный файл:
./<имя-файла-установщика> - На странице приветствия мастера установки нажмите кнопку Далее.
- На странице лицензионного соглашения JUnit решите, хотите ли вы установить JUnit, и выберите соответствующий вариант, затем нажмите «Далее».

- На странице установки JDK укажите каталог для установки JDK и нажмите кнопку Далее.
- На странице установки среды IDE NetBeans выполните следующие действия:
- Укажите каталог для установки среды IDE NetBeans.
- Примите установку JDK по умолчанию для использования с IDE или укажите другое расположение JDK.
- Щелкните Далее.
- Просмотрите страницу «Сводка», чтобы убедиться в правильности расположения установки программного обеспечения.
- Нажмите «Установить», чтобы начать установку.
- На странице «Настройка завершена» при необходимости укажите анонимные данные об использовании и нажмите «Готово».
По завершении установки вы можете просмотреть файл журнала, который находится в следующем каталоге:
~/.nbi/log.
Примечание: Если вы решите установить этот пакет в общесистемное расположение, такое как /usr/local , вы должны сначала войти в систему как root, чтобы получить необходимые разрешения.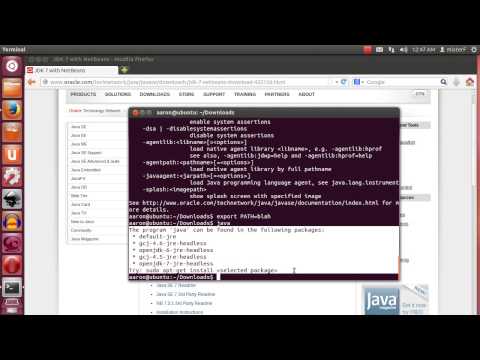
Установка пакета программного обеспечения в OS X
Пакет программного обеспечения можно установить только в OS X v10.7.3 (Lion) или новее. Установщик отказывается от более ранних выпусков OS X.
Примечание: Этот установщик не заменяет системную версию платформы Java, поставляемую операционной системой.
Перед установкой
- Если вы устанавливаете в OS X, установите необходимые обновления OS X, прежде чем продолжить. Если вы устанавливаете этот пакет без предварительной установки необходимых обновлений OS X, вы можете столкнуться с неожиданным поведением программы установки или платформы Java.
Примечание: Вы можете проверить наличие доступных обновлений на странице http://support.apple.com/downloads.
- Убедитесь, что ваша система соответствует или превышает рекомендуемые минимальные требования к оборудованию:
- Двухъядерный процессор Intel (64-разрядная версия)
- 1 ГБ оперативной памяти
- 700 МБ свободного места
- Загрузите установочный файл
jdk-7u80-nb-8_0_2-macosx-x64.. dmg
dmg
Установка программного обеспечения
- После завершения загрузки запустите программу установки. В установочном файле есть
.dmgрасширение. - На открывшейся панели дважды щелкните значок пакета. Пакет имеет расширение
.mpkg. Запустится мастер установки. - На странице «Введение» мастера установки нажмите «Продолжить».
- На странице Тип установки выберите соответствующий вариант ниже:
- Чтобы выполнить стандартную установку пакета программного обеспечения, щелкните Установить.
- Чтобы указать другое место установки, щелкните Изменить место установки.
- (Необязательно, требуется, если вы нажали «Изменить место установки» на шаге 4) На странице «Выбор места назначения» укажите диск для установки пакета программного обеспечения и нажмите «Продолжить».
- (Необязательно, требуется, если вы нажали «Изменить место установки» на шаге 4) На странице «Тип установки» нажмите «Установить».

- Введите имя и пароль администратора вашей системы и нажмите «Установить программное обеспечение», чтобы начать установку.
На странице установки отображается ход установки.
- По завершении установки нажмите Закрыть на странице Сводка.
Удаление программного обеспечения из Windows
Каждый продукт в комплекте должен быть удален отдельно.
Чтобы удалить IDE:
- Завершите работу IDE.
- На панели управления выберите «Удалить программу».
- Выберите IDE NetBeans 8.0.2 и нажмите Удалить.
Чтобы удалить JDK и JavaFX 2.2:
- На панели управления выберите «Удалить программу».
- Выберите Java(TM) SE Development Kit 7 Update 80 из списка и щелкните Удалить.
Примечание: Если вы удалили JDK, но хотите продолжить использование среды IDE NetBeans 8.0.2, необходимо установить параметр -jdkhome среды IDE, чтобы он указывал на другую установку JDK, как описано ниже.
Чтобы удалить среду выполнения Java:
- На панели управления выберите Удалить программу.
- Выберите Java 7 Update 80 из списка и нажмите Удалить.
Чтобы изменить значение -jdkhome :
- Перейдите к папке
etcв каталоге установки IDE NetBeans. Расположение по умолчанию —C:\Program Files\NetBeans 8.0.2\etc. - Откройте файл
netbeans.confв текстовом редакторе и отредактируйте параметрnetbeans_jdkhome.
Примечание: Java TM SE Development Kit (JDK) 5.0 и JDK 6 не поддерживаются ни на одной платформе для этого выпуска. Для установки и запуска среды IDE NetBeans 8.0.2 в вашей системе должен быть JDK 7 с обновлением 10 (или более поздней версии).
Удаление программного обеспечения из Linux
Каждый продукт в комплекте должен быть удален отдельно.
Чтобы удалить IDE:
- Перейдите в каталог установки IDE NetBeans.

- Введите
./uninstall.sh, чтобы запустить программу удаления.
Чтобы удалить JDK и JavaFX 2.2:
- Удалите каталог установки JDK.
Удаление программного обеспечения из OS X
Каждый продукт в комплекте должен быть удален отдельно.
Чтобы удалить IDE:
- Завершите работу программного обеспечения.
- Перетащите папки или файлы программы в корзину. Обратите внимание, что расположение IDE и сервера приложений по умолчанию —
/Applications/NetBeans/9.0123 .
Чтобы удалить JDK и JavaFX 2.2:
- Удалите папку установки
jdk1.7.0_80.jdkв папке/Library/Java/JavaVirtualMachines/.
Поиск дополнительной документации
Среда NetBeans задокументирована в справочной системе программного обеспечения, однако дополнительная документация по разработке с использованием среды IDE NetBeans доступна на странице документации, обучения и поддержки NetBeans.
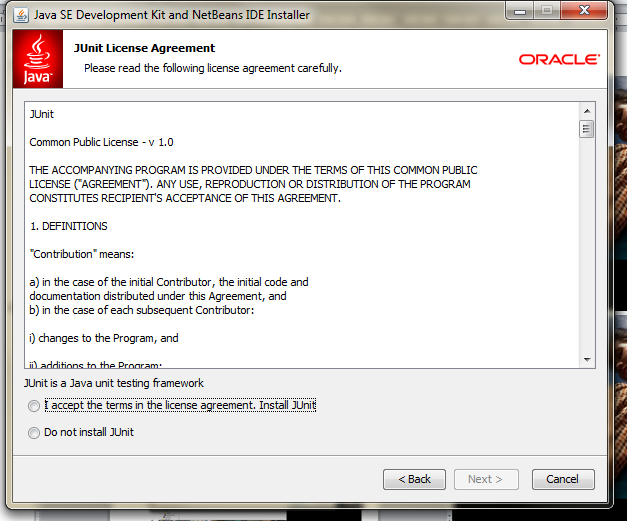 exe
exe 
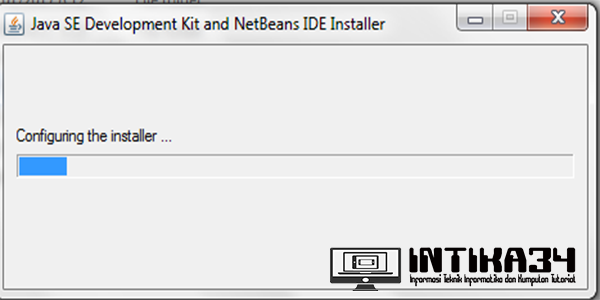
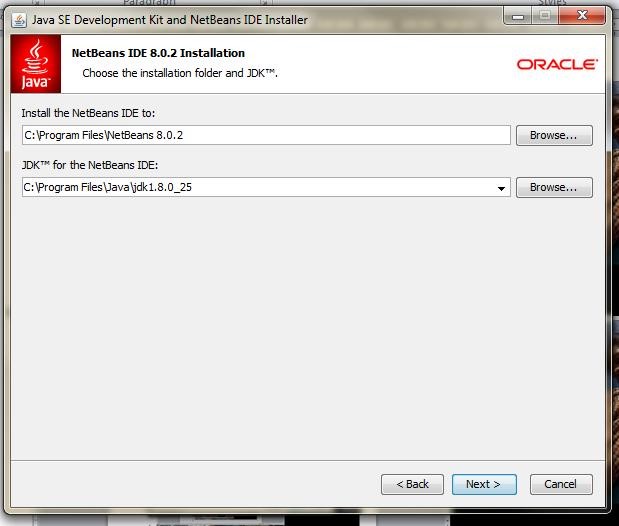
 dmg
dmg 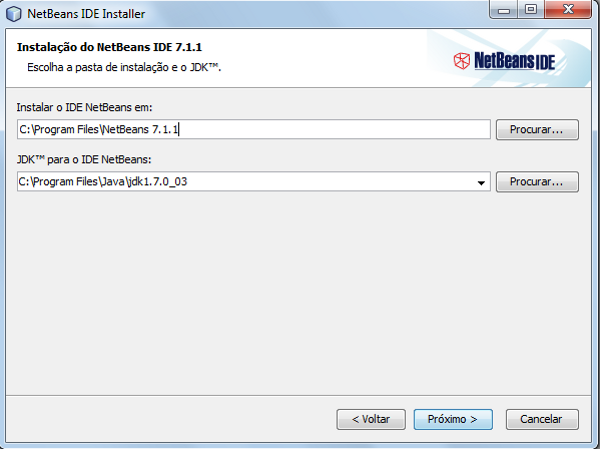

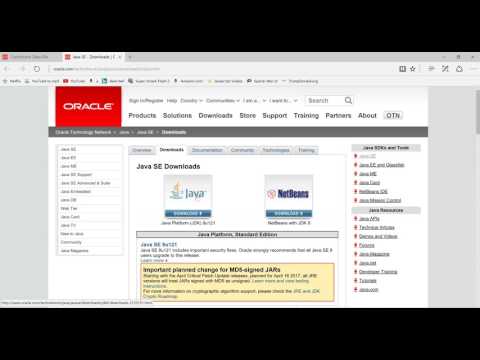 exe
exe 

 dmg
dmg