Как пользоваться Лайтрумом
Содержание
- Установка программы
- Изменение языка
- Использование горячих клавиш
- Создание собственных фильтров
- Ретушь портрета
- Цветокоррекция фото
- Пример обработки фотографии
- Пакетная обработка
- Сохранение фотографий
- Вопросы и ответы
Вопросом использования Adobe Lightroom задаются многие начинающие фотографы. В этом нет ничего удивительного, ведь программа действительно довольна сложна в освоении. Мы предлагаем ознакомиться с различными уроками, которые помогут разобраться в работе с этим приложением и стать более продвинутым пользователем.
Установка программы
Начинающие пользователи первоочередно сталкиваются с необходимостью инсталляции Adobe Lightroom. Осуществляется эта операция примерно по тому же самому принципу, как и с остальным программным обеспечением, однако с определенными нюансами. Разобраться с ними поможет наша статья от другого автора, которую вы найдете, перейдя по указанной ниже ссылке.
Подробнее: Как установить Adobe Lightroom
Изменение языка
Многие юзеры осваивают Lightroom по гайдам от разработчиков или профессиональных пользователей. Все они могут использовать разные языки интерфейса, и это порой вызывает возникновение трудностей при обучении. В программе можно самостоятельно выбрать любой удобный язык, что поможет наладить ситуацию. Делается это через основное меню настроек с помощью нажатий на пару кнопок.
Подробнее: Как изменить язык в Adobe Lightroom
Использование горячих клавиш
Во всем подобном программном обеспечении имеются встроенные комбинации клавиш, позволяющие упростить выполнение определенных действий. Рассматриваемый софт не стал исключением и предлагают юзеру большой набор горячих клавиш. Конечно, понадобится определенное количество времени, чтобы запомнить основные из них, но зато потом скорость работы намного увеличится, а задействовать инструменты станет проще. Предлагаем вам ознакомиться с перечнем комбинаций в нашем отдельном материале далее.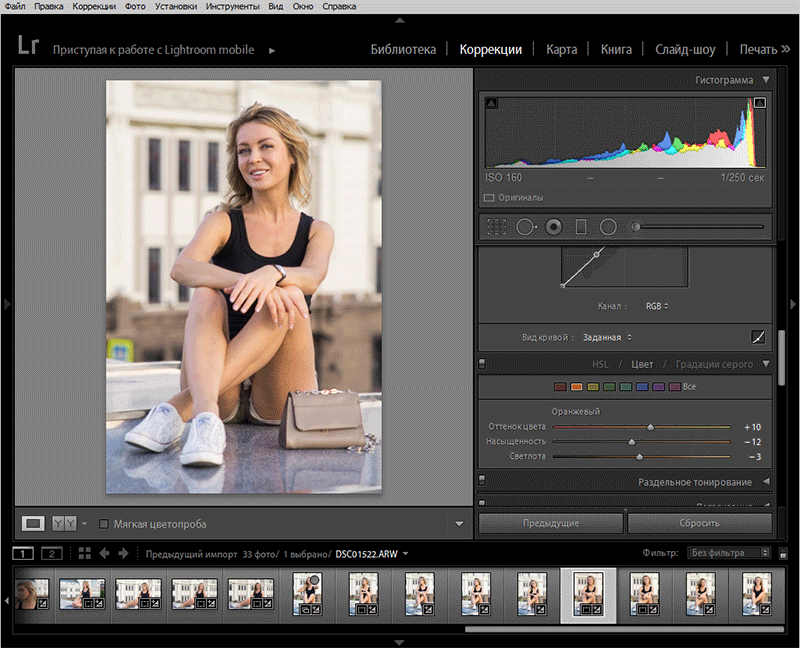
Подробнее: Горячие клавиши для быстрой и удобной работы в Adobe Lightroom
Создание собственных фильтров
Редактирование фотографии в Adobe Lightroom практически никогда не обходится без наложения фильтров и различных эффектов. В самой программе присутствует множество готовых конфигураций, но главная ее особенность — инструмент создания собственных пресетов. Вы можете как делать их вручную, так и скачать готовые из интернета. Использование функции подобного рода позволит значительно сократить время на обработку имеющейся фотографии.
Подробнее: Установка пользовательских пресетов в Adobe Lightroom
Ретушь портрета
Ретушью портрета называют изменение оригинального снимка с целью улучшения его качества или скрытия дефектов. В процедуру ретуширования входит: устранение дефектов кожи, пластика лица, замена цвета волос или глаз, коррекция цвета и работа с фигурой. Функциональность рассматриваемого программного обеспечения позволяет в полной мере выполнить поставленную задачу, от пользователя требуется только отыскать и применить подходящие инструменты.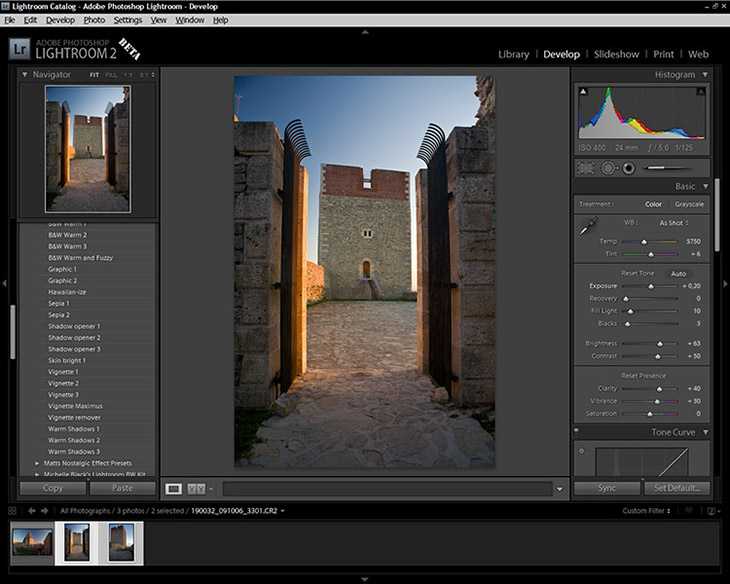
Подробнее: Ретушь портрета в Lightroom
Цветокоррекция фото
Коррекции цветов на фото хотелось бы посвятить отдельную тему, поскольку эта операция достаточно обширная и сложная для понимания начинающим пользователям. Перейдя по указанной ниже ссылке, вы найдете всю необходимую информацию по этой теме с детальным объяснением каждого шага. После ознакомления с этим материалом даже неопытный юзер сможет освоить азы цветокоррекции.
Подробнее: Цветокоррекция фото в Adobe Lightroom
Пример обработки фотографии
В Adobe Lightroom присутствует еще множество полезных инструментов и функций, о которых можно рассказывать очень долго. Вместо этого мы рекомендуем ознакомиться с примером стандартной обработки снимка, где задействованы все основные возможности и показан готовый результат. Такой урок поможет разобраться с полной картиной работы в данном софте.
Подробнее: Пример обработки фото в Adobe Lightroom
Пакетная обработка
Иногда требуется обработать несколько изображений по одному и тому же сценарию. Встроенные инструменты Lightroom позволяют сделать это буквально в несколько кликов, избегая применения всех настроек к каждой фотографии повторно. Юзеру нужно лишь выбрать все требуемые изображения, настроить фильтры, эффекты, применить их, а уже затем переходить к сохранению готового проекта.
Встроенные инструменты Lightroom позволяют сделать это буквально в несколько кликов, избегая применения всех настроек к каждой фотографии повторно. Юзеру нужно лишь выбрать все требуемые изображения, настроить фильтры, эффекты, применить их, а уже затем переходить к сохранению готового проекта.
Подробнее: Пакетная обработка фотографий в Adobe Lightroom
Сохранение фотографий
По завершении всех взаимодействий со снимками остается только сохранить их. Делается это нажатием всего на пару клавиш с предварительным местом расположения файлов. Если у вас возникают проблемы с этим процессом, советуем прибегнуть к помощи отдельного руководства далее, где все пошагово расписано, а также представлены скриншоты.
Подробнее: Как сохранить фото в Adobe Lightroom после обработки
Как видите, имея дополнительную помощь в виде инструкций, работать в Лайтруме не так уж сложно. Основные проблемы, пожалуй, заключаются в освоении библиотек, потому что новичку не совсем понятно где искать импортированные в разное время группы снимков.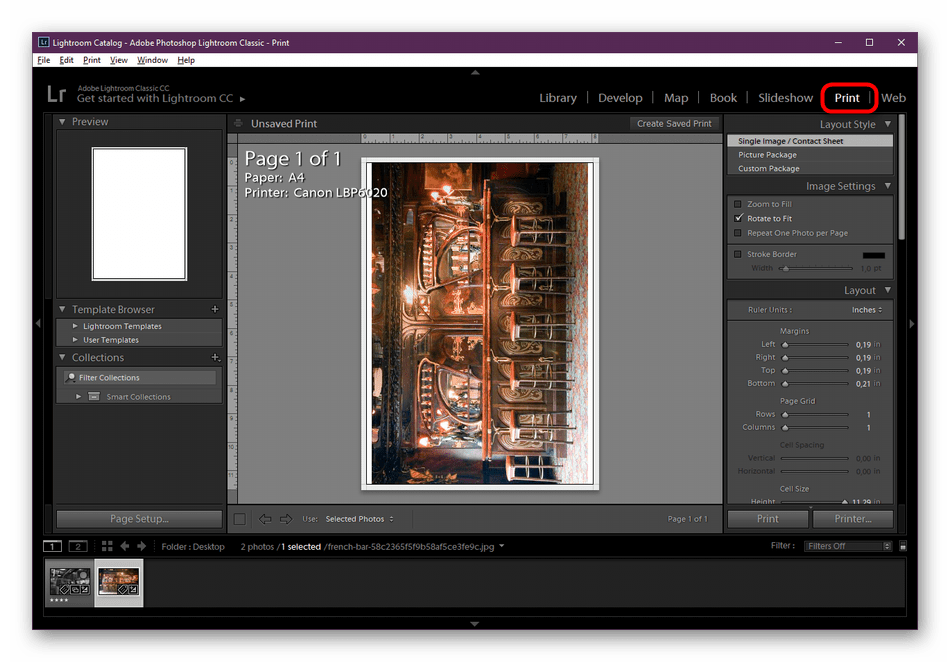 В остальном же, Adobe Lightroom довольно дружелюбен к пользователю.
В остальном же, Adobe Lightroom довольно дружелюбен к пользователю.
Интерфейс Adobe Lightroom. Учимся работать эффективно. Публикация №2.: awo_onyshchenko — LiveJournal
Перечень ранее опубликованного о Lightroom:
[1] Поканальные кривые в Lightroom 4 BETA.
[2] Реализация возможности Soft Proof в Lightroom 4 BETA.
[3] Написанная по следам поста Сергея Доли статья «Некоторые моменты работы в Lightroom» .
[4] Интерфейс Adobe Lightroom. Учимся работать эффективно. Публикация №1.
Данная публикация продолжает тему, начатую в [4].
Оглавление:
1. Сравнительный метод выбора кадра, «лучшего из всех».
2. Каталог Lightroom, как логическая надстройка над файловой системой ОС. Соотношения между ними.
3. Возможные конфликтные ситуации при работе с файлами и папками. Пути их разрешения.
4. Полезные советы.
5. Резюме.
В [4] я подробно описал выбор лучшего кадра из нескольких однотипных.
Этот режим называют «обзорным«.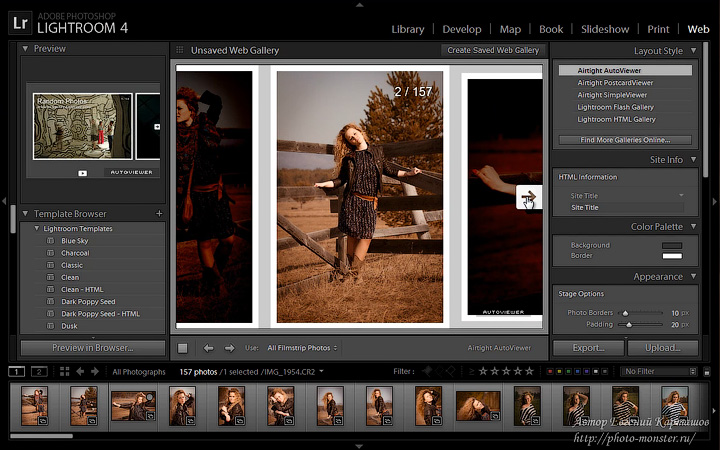
Однако иногда нужно выбрать лучший кадр из некоторого множества неоднотипных изображений.
Для этого в Lightroom реализован другой режим, который называют «сравнительным«.
Кто знаком с программированием — помнит алгоритм пузырькового метода сортировки.
Подобный алгоритм применили создатели Lightroom, реализуя этот режим.
1. Сравнительный метод выбора кадра, «лучшего из всех».
Имеем некоторое количество снимков таинственных процедур, на которые идут женщины, чтобы только понравиться нам — мужчинам! выглядеть красиво.
Нужно выбрать среди всех — один, наиболее выразительный, из которого будет сделан тизер для тематической публикации.
Выделяем два первых кадра:
рис. 1.
Затем, предварительно скрыв панели («Sift+Tab») нажимаем хоткей «C» (первая буква слова «Compare»).
Открывается экран сравнительного метода отбора:
рис. 2.
Экран делится на две части.
Слева мы видим то фото, которое в данный момент является выбранным (Select).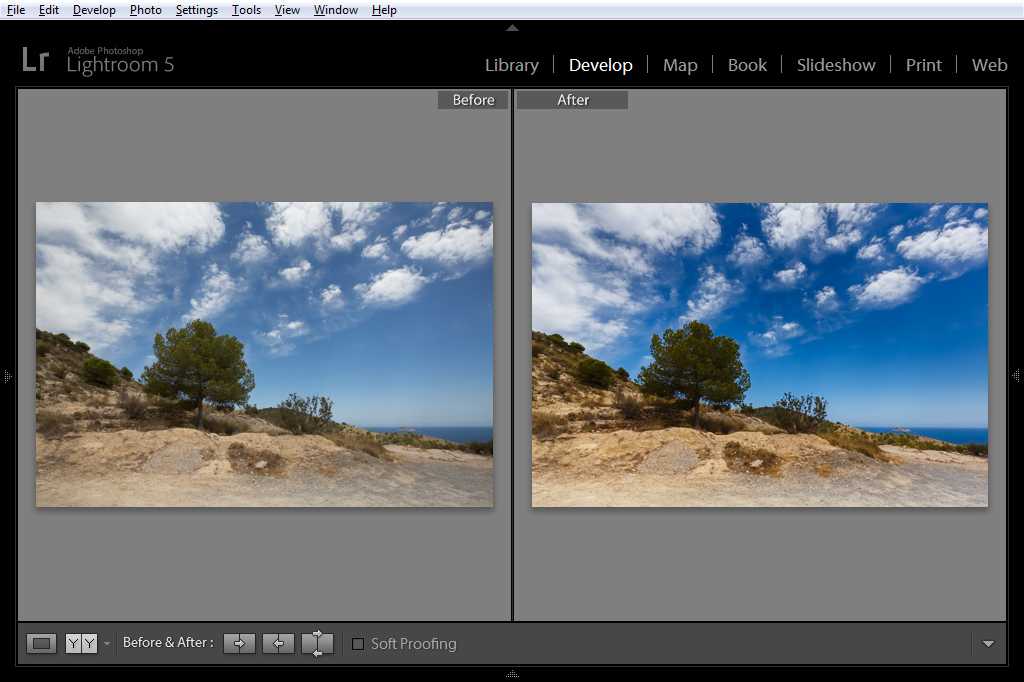
Справа — фото-кандидат (Candidate), которое мы сравниваем с выбранным.
В правом нижнем углу экрана расположены управляющие кнопки сравнительного метода отбора:
рис. 3.
Кнопка «Swap» — меняет местами текущие отобранное и кандидат-фотографии.
Кнопка «Make Select» переводит текущее фото-кандидат в ранг отобранного, а справа отображается следующее фото-кандидат.
Перебор кандидатов можно осуществлять стрелками «->» и «<-» как на клавиатуре, так и в экранном интерфейсе (рис. 3).
Кнопка «Done» завершает процесс сравнительного выбора, распахивая на всё рабочее окно окончательно отобранное фото.
Однократно нажав хоткей «L», переводим Lightroom в приглушённый режим просмотра.
Стрелками перебираем фото-кандидаты.
Допустим, перебирая фото-кандидаты, мы сочли снимок, на котором женщина обмотала лицо целлофаном, более подходящим, нежели первый.
Для наглядности, этот кадр выделен красной рамкой:
рис. 4.
Нажимаем кнопку «Make Select», и этот снимок переходит в левую часть экрана, становясь новым отобранным.
Справа появляется следующий по порядку снимок-кандидат (рис. 5):
рис. 5.
При необходимости, повторяем этот процесс до тех пор, пока не находим наиболее подходящую фотографию среди всех кандидатов.
Завершаем процесс нажатием «Done».
Вместо клавиши «Done» можно завершить процесс, нажав хоткей «6».
При этом отобранное фото получит красную метку.
рис. 6.
Если затем выйти в сеточный режим модуля Library (хоткей «G»), то мы это увидим:
рис. 7.
Резюме: сравнительный режим отбора наиболее подходящего фото из всех, заключается в том, что каждое фото попарно сравнивается со всеми прочими.
В сочетании с укрупнением картинки, которое достигается сокрытием панелей, и приглушённым режимом просмотра, данный способ обеспечивает высокую наглядность сравнения.
Вернуться к оглавлению.
2. Каталог Lightroom, как логическая надстройка над файловой системой ОС. Соотношения между ними.
Отчётливо помню, что впервые установив Lightroom, я долго не мог понять, как же в ней работать?
Программа не позволяла просто «открыть» тот или иной RAW-файл для конвертации.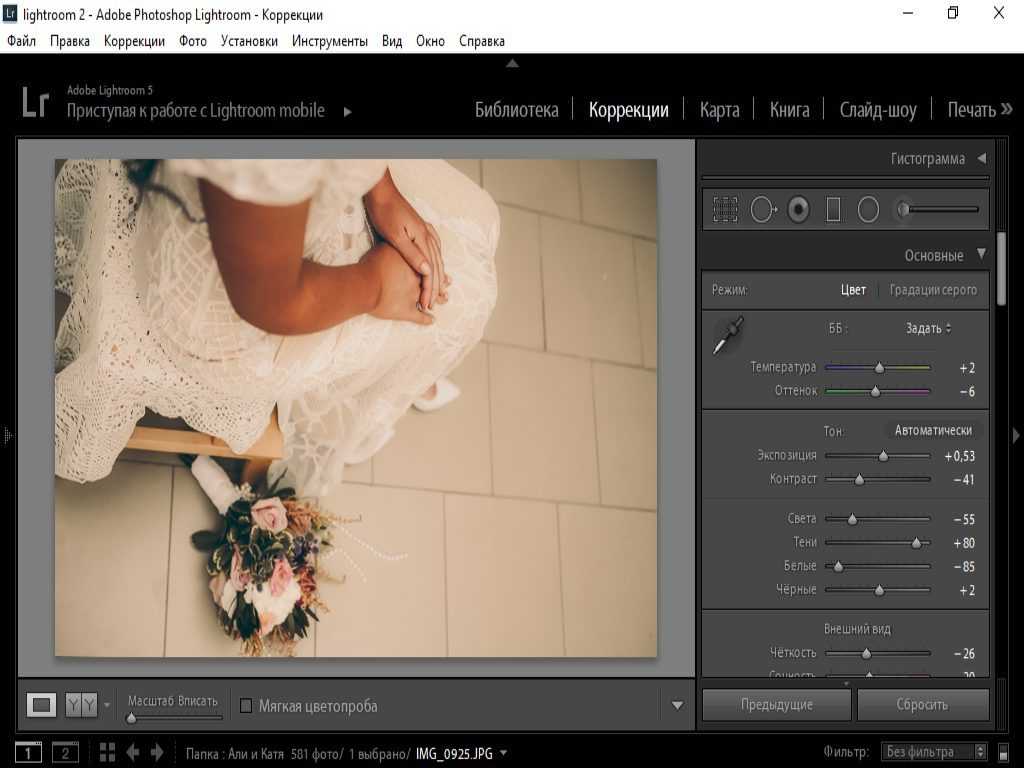
А «виной» тому оказалась реализованная разработчиками концепция каталога Lightroom.
Общение в сети, и на семинарах показало, что и сейчас недопонимание этой концепции порождает определённые трудности.
Давайте раз и навсегда разберёмся с данным вопросом, дабы в дальнейшем сложности более не возникали.
Как мы увидим, каталог делает нашу работу с фотоархивом очень гибкой, позволяя реализовывать много полезных возможностей.
Для наглядности, рассмотрим аналогию с большой библиотекой.
Файловая система ОС, в которой физически расположены каталоги с нашими RAW-файлами — это аналог хранилищ, в которых физически находятся десятки и сотни тысяч книг.
А теперь представьте, что все книги национальной библиотеки конгресса США вывалили на площади в одну гигантскую кучу.
Представили? (лично у меня это выходит с трудом…)
Очевидно, что информационная ценность подобной хаотической горы книг будет близка к нулю.
Дабы этого не случилось в реальной жизни, информацию необходимо структурировать.
И первый шаг в этом направлении следует делать на уровне файловой системы ОС.
Принципы этой организации у каждого могут быть свои, удобные лично ему.
Однако есть и общие моменты: структура должна быть древовидной и многоуровневой.
Например, мой фотоархив организован следующим образом:
рис. 8.
Достаточно ли этого для успешного решения задач каталогизации и обработки снимков?
ИМХО, нет.
Рассмотрим ещё несколько аспектов данного вопроса:
1. Lightroom, как конвертер, должен производить т.н. «недеструктивное» редактирование.
Т.е. редактировать, не затрагивая при этом исходные файлы.
Это означает, что все настройки, которые мы задаём при конвертации RAW-файлов, необходимо хранить где-либо вне самих файлов.
2. Для ориентировки в большом фотоархиве необходимо иметь возможность присваивать каждому файлу те или иные метки, рейтинги, ключевые слова.
Ключевые слова, в свою очередь, следует структурировать.
3. Крайне полезно для нас — иметь возможность быстро и легко делать различные выборки из всего архива.
Меняя при этом критерии выбора в соответствии с текущими задачами.
4. Потратив столько сил на создание хорошо структурированного архива, нам желательно иметь возможность экспортировать любую его часть. Сохранив при этом все настройки, метки, ключевые слова и пр. в их сложной взаимосвязи.
5. Иногда бывает полезно попробовать несколько различных вариантов параметров конвертации одного фото.
Причем таким образом, чтобы все «наборы» параметров конвертации сохранялись одновременно.
Все эти соображения успешно реализованы в Lightroom.
Каталог Lightroom является чисто логической настройкой над файловой системой ОС.
Благодаря этому, импорт фотографий в него не приводит к дополнительному расходу дискового пространства.
Единственным «новшеством» для пользователей является необходимость импорта в каталог каждой новой фотосессии.
Во время этой операции мы можем сделать массу полезных вещей.
Как то:
— переименовать файлы, дав им более осмысленные названия (я этого не делаю)
— присвоить кадрам дополнительную информацию, например — сведения об авторских правах.
(ещё по данному вопросу)
— применить по умолчанию некоторые настройки, которые Вы сочтёте нужным.
Вернуться к оглавлению.
3. Возможные конфликтные ситуации при работе с файлами и папками. Пути их разрешения.
Таким образом, после импорта информации в Lightroom, мы имеем две, связанные между собой сущности:
каталоги с файлами на уровне ОС (рис. 9) и их логическое отображение в Lightroom (рис. 10):
рис. 9.
рис. 10.
Важно сознавать единство этих сущностей и стараться её не нарушать.
Недопонимание этого часто приводит к курьёзам.
Например, какие-то RAW могут быть переименованы в системе уже после импорта в Lightroom.
Покажем это на примере одного кадра.
Пусть в системе кадр _AWO5031.NEF был переименован в _AWO_5031.NEF:
рис. 11.
Lightroom ничего «не знает» о переименовании, и в сеточном представлении модуля Library кадр попрежнему отображается.
Но в соответствующей ячейке появляется маленькая пиктограмма с изображением плёночного кадра и знака вопроса:
рис. 12.
12.
Если мы проигнорируем ситуацию, и попробуем открыть этот RAW для редактирования, то получим следующее сообщение:
рис. 13.
Вроде ничего сложного, но если таких кадров много, и переименованы они были не сейчас, а достаточно давно, то ситуация будет воспринята, как проблемная.
В этом случае Lightroom даёт возможность заново «увидеть» переименованные файлы.
Для этого в секции «Folders» левой панели делаем правый клик по «проблемной» папке, и в появившемся меню выбираем «Synchronize Folder»:
рис. 14.
Появится окно синхронизации папки:
рис. 15.
Как видим, нам предлагается добавить в каталог новый файл, и удалить из каталога отсутствующий.
Опцию «Show import dialog before importing» следует активизировать в том случае, если мы хотим применить к новым файлам заранее созданные пресеты и/или шаблон метаданных авторского права.
Жмём кнопку «Synchronize».
Lightroom «увидела» переименованный файл под новым именем, он снова доступен для редактирования:
рис. 16.
16.
И ещё один вариант подобной ситуации: в системе была переименована вся папка:
рис. 17.
Теперь в Lightroom пиктограммы с вопросительным знаком появились и у всех превью в сеточном представлении, и у самой папки в секции «Folders»:
рис. 18.
В этой ситуации правый клик по проблемной папке открывает уже другое меню, в котором мы выбираем «Find Missing Folder»:
рис. 19.
В открывшемся окне находим папку под её новым именем:
рис. 20.
Все пиктограммы с вопросительным знаком исчезают, Lightroom «видит» папку под её новым именем:
рис. 21.
Чтобы подобные ситуации не возникали, переименование/перенос/удаление папок и файлов, которые уже импортированы в Lightroom, следует делать только внутри конвертера.
Продемонстрирую это, вернув папке её исходное имя.
Правый клик по папке -> Rename… -> вводим прежнее имя -> Enter:
рис. 22.
Наиболее критичной из всех операций является удаление.
Если вы попробуете удалить фото, находясь в Lightroom, то появится следующее окно:
рис. 23.
Что значит «Delete from Disk» и так понятно.
А если Вы выберете «Remove», то файл будет удалён только из каталога Lightroom.
Физического удаления файла с носителя не произойдёт.
Вернуться к оглавлению.
4. Полезные советы.
4.1. Когда Вы работаете в сеточном представлении модуле Library, на экране одновременно отображается множество кадров.
Иногда возникает вопрос, где именно на диске находится тот или иной из них?
Найти его очень легко. Правый клик в соответствующей ячейке откроет меню, в котором выбираем «Show in Explorer»:
рис. 24.
Получаем результат:
рис. 25.
Если нас интересует, в какой папке или коллекции модуля Library находится данный снимок, то, соответственно, в меню на рис. 24 выбираем «Go to Folder in Library», или «Go to Collection».
4.2. Резервное копирование каталога Lightroom.
Крайне важной операцией является создание резервных копий каталога Lightroom, т.к. в нём хранятся настройки конвертации всех обработанных кадров и превью для ускоренного просмотра.
Разумеется, в интерфейсе конвертера предусмотрена настройка автоматизации этого процесса.
Через меню Edit -> Catalog Settings … мы попадаем в следующее окно:
рис. 26.
В нём выбираем желаемую периодичность резервного копирования.
Размер резервной копии, в зависимости от количества фотоснимков в нём, может составлять сотни мегабайт.
Поэтому спустя некоторое время, когда количество копий заметно возрастёт, они начинают занимать много места на диске.
При этом, очевидно, что полезными являются только несколько последних.
Поэтому рекомендуется время от времени удалять устаревшие копии.
Это делается вручную.
Но как найти сам каталог? Многие не знают, где он у них находится.
Для этого нужно опять зайти в меню Edit -> Catalog Settings …, и нажать выделенную кнопку «Show»:
рис. 27.
27.
Окно с каталогом Lightroom откроется автоматически, и, глядя на даты, Вы легко сможете удалить устаревшие копии:
рис. 28.
Вернуться к оглавлению.
5. Резюме.
В данной публикации подробно описан сравнительный способ выбора одного, наиболее подходящего фото из некоторого подмножества.
Подробно описана концепция рабочего каталога Lightroom.
Проанализированы типичные ошибки, возникающие при работе с каталогом, и показаны способы их устранения.
Сформулировано важное правило: после экспорта сессии в Lightroom, удаления и переименования файлов лучше делать в конвертере, а не в проводнике.
В следующей публикации серии будут подробно рассмотрены вопросы создания и работы с коллекциями.
С упором на место коллекций в рабочем процессе.
Вернуться к оглавлению.
Lightroom — Ingest
Продукт: Adobe Lightroom Classic | Тема: Adobe Photoshop Lightroom Classic
В этом упражнении мы узнаем о загрузке Adobe Lightroom Classic
Шаг 1.
 Загрузка
Загрузка В этом разделе я хочу потратить несколько минут на описание некоторых процессов, которые я использовать, когда я работаю с Adobe Photoshop Lightroom . Итак, что я сделал сегодня раньше, так это то, что я встал рано, как раз перед восходом солнца, чтобы я мог пойти дальше и сделать несколько фотографий. Итак, в этом примере я собираюсь показать вам процесс, который я использую для переноса всех этих фотографий с моей камеры с моей SD-карты на жесткий диск таким образом, чтобы подготовить его к использованию Adobe Photoshop Lightroom . Теперь это мой рабочий процесс, и он был моим рабочим процессом в течение нескольких лет. Это то, что мне удобно. Этот рабочий процесс может работать или не работать для вас, но я предлагаю вам взглянуть на него и посмотреть, какие другие советы вы можете подобрать, чтобы сохранить свою организованность, номер один в файловой системе и организованность в Adobe Photoshop Lightroom . Вы заметите, что я вставил свою SD-карту, и она отображается как EOS DIGITAL под диском F.

Это 32-гигабайтная карта, недавно отформатированная, и все фотографии занимают совсем немного места. Ранее в курсе мы работали со всеми изображениями, которые находятся в папке с изображениями в разделе изображений.
Но в предыдущем разделе я показал вам, как я работаю со своими фотографиями. То есть я храню их на определенном жестком диске в определенной папке под своим именем. И в формате год месяц день. Прямо сейчас я нахожусь в папке 2016, потому что это то место, где мы сейчас находимся. Я создам новую папку для всех фотосессий, которые я сделал сегодня утром. Как видите, я пошел дальше и создал формат YMD с небольшим описанием того, что будет внутри папки.
Итак, позвольте мне вернуться к моей карте памяти. Теперь перейдите в папку DCIM и файл 100CANON. Вы заметите, что это все изображения, которые я сделал сегодня утром. Я сделал 37 фотографий и на общую сумму 872 мегабайта.
Теперь, потому что это файлы .CR2 указывают, что это камера Canon, а файл CR2 указывает, что это необработанный файл. А это снято на Canon EOS Rebel T3i. Итак, камера на 18 мегапикселей. Таким образом, вы можете видеть, что каждая фотография, каждое необработанное изображение занимает примерно 23 МБ, может быть, от 20 до 23 МБ, в зависимости от типа информации, содержащейся на сенсоре. Итак, что я собираюсь сделать, это выбрать все фотографий, которые я сделал. На самом деле я собираюсь скопировать их и вставить их в папку на моем жестком диске в моей файловой системе.
А это снято на Canon EOS Rebel T3i. Итак, камера на 18 мегапикселей. Таким образом, вы можете видеть, что каждая фотография, каждое необработанное изображение занимает примерно 23 МБ, может быть, от 20 до 23 МБ, в зависимости от типа информации, содержащейся на сенсоре. Итак, что я собираюсь сделать, это выбрать все фотографий, которые я сделал. На самом деле я собираюсь скопировать их и вставить их в папку на моем жестком диске в моей файловой системе.
Итак, это фотографии, которые я собираюсь скопировать, чтобы я мог работать с ними и импортировать их в Lightroom , чтобы они были организованы в мою пользу и таким образом, чтобы это имело смысл для моего рабочего процесса. Вы заметите, что я копирую изображения; Я не двигаю и не вырезаю ни одного из них. Это потому, что я хочу дважды и трижды убедиться, что все фотографии были правильно перенесены с карты памяти на мой жесткий диск. Потому что, как только я буду в этом уверен, я пойду дальше и отформатирую свою карту. Вы можете видеть, что все эти фотографии были скопированы. Это те же 37 фото, 872 мегабайта.
Вы можете видеть, что все эти фотографии были скопированы. Это те же 37 фото, 872 мегабайта.
Теперь я зайду в Adobe Photoshop Lightroom и импортирую все эти фотографии в существующий каталог, над которым я работал в рамках этого курса. Сейчас у меня Adobe Photoshop Lightroom , и это новый минимальный каталог, с которым мы работали на протяжении всего курса. Итак, что я собираюсь сделать, так это импортировать все эти фотографии. Если вы помните, вы можете зайти в файл, импортировать фотографии и видео, перейти на левую панель и нажать на кнопку 9.0008 Кнопка импорта когда вы это сделаете, а моя карта все еще находится в кардридере.
Дело в том, что Adobe Photoshop Lightroom распознает съемную карту памяти.
Adobe Photoshop спросит меня, собираюсь ли я копировать все эти карты на место. Поскольку я уже выполнил эту работу, мне не нужно копировать ее в какое-либо место на жестком диске, поскольку я уже сделал это на предыдущем шаге. Таким образом, в зависимости от вашего рабочего процесса, это может быть или не быть полезным для вас. Что касается меня, я стараюсь не копировать это таким образом, потому что хочу убедиться, что сделал это сам. И я не хочу, чтобы Adobe Photoshop или Lightroom управляют им. Тем не менее, вы можете позволить ему управлять им. Но я не собираюсь использовать этот диалог импорта . Используя цифровую медиа-карту, я перейду к своему жесткому диску и под фотографиями под моим именем здесь и под 2016 годом. Я собираюсь получить все эти фотографии с цветущей сакуры 2016-03-17. Это 37 фотографий, которые были автоматически отмечены. Я просто собираюсь пойти дальше и импортировать их.
Таким образом, в зависимости от вашего рабочего процесса, это может быть или не быть полезным для вас. Что касается меня, я стараюсь не копировать это таким образом, потому что хочу убедиться, что сделал это сам. И я не хочу, чтобы Adobe Photoshop или Lightroom управляют им. Тем не менее, вы можете позволить ему управлять им. Но я не собираюсь использовать этот диалог импорта . Используя цифровую медиа-карту, я перейду к своему жесткому диску и под фотографиями под моим именем здесь и под 2016 годом. Я собираюсь получить все эти фотографии с цветущей сакуры 2016-03-17. Это 37 фотографий, которые были автоматически отмечены. Я просто собираюсь пойти дальше и импортировать их.
Еще раз, я оставлю здесь минимальные предварительные просмотры. И я еще раз проверю, чтобы убедиться, что это только добавление фотографий в каталог без их перемещения, потому что я уже сделал эти шаги. Я просто собираюсь пойти дальше и импортировать все фотографии. Сейчас Adobe Photoshop Lightroom очень быстр и создает все эти минимальные предварительные просмотры необработанных файлов. И что он сделал, так это поместил его на диск D, потому что там я хранил эти фотографии, и он показывает мне, что у меня есть 37 разных фотографий.
Сейчас Adobe Photoshop Lightroom очень быстр и создает все эти минимальные предварительные просмотры необработанных файлов. И что он сделал, так это поместил его на диск D, потому что там я хранил эти фотографии, и он показывает мне, что у меня есть 37 разных фотографий.
Теперь в этом каталоге на 37 фотографий больше, чем было раньше. Этот текущий импорт был с 37 фотографиями. Давайте взглянем на эти фотографии и посмотрим, что нам доступно. Судя по сетке, вы можете видеть, что это цветки вишни, а также фото солнечного света и восхода солнца с большим количеством цветков вишни, некоторых других цветов и так далее.
Это очень удобно для работы. Одна вещь, которую вы заметите, это то, что необработанные файлы в конечном итоге становятся немного темнее, потому что это необработанные файлы, и они минимально обработаны. Файлы JPEG, когда они создаются, уже подверглись какой-либо обработке. Вот почему я работаю с необработанными файлами, потому что это в каком-то смысле похоже на цифровой негатив, где вы можете работать с сердцевиной фотографии и ретушировать ее любым удобным для вас способом.
Итак, то, что я только что завершил, было первым этапом того трехэтапного рабочего процесса, который я использую, процесса загрузки. Таким образом, я завершил все процессы загрузки для текущей фотосессии. Я только что добавил его в свой каталог, и теперь я готов переварить его. Первое, что я собираюсь сделать, это просмотреть все свои фотографии, например, те, которые я считаю хорошими, и выполнить некоторые другие манипуляции с фотографиями, чтобы подготовить их к работе в разработке. модуль.
769 вакансий Adobe Photoshop Lightroom в США (12 новых)
Перейти к основному содержанию
Последние 24 часа (12)
Прошлая неделя (219)
Прошлый месяц (530)
В любое время (769)
Adobe (6)
Бренд крепости (2)
Баллиху Медиа (2)
ШУМ (1)
Король (1)
$40 000+ (289)
60 000 долларов США+ (90)
$80 000+ (21)
$100 000+ (16)
$120 000+ (7)
Нью-Йорк, штат Нью-Йорк (46)
Лос-Анджелес, Калифорния (28)
Сан-Франциско, Калифорния (20)
Чикаго, Иллинойс (20)
Сиэтл, Вашингтон (10)
Полная занятость (623)
Неполный рабочий день (25)
Контракт (28)
Временный (13)
Волонтер (7)
Стажировка (102)
Начальный уровень (280)
Ассоциированный (47)
Средний-старший уровень (282)
Директор (17)
На месте (527)
Гибрид (183)
Удаленный (60)
Получайте уведомления о новых вакансиях Adobe Photoshop Lightroom в США .