Как определить версию Framework
Некоторые приложения, которые пользователь желает инсталлировать на компьютер, нуждаются в предварительной установке платформы Microsoft.NET Framework. Кроме наличия этой платформы иногда разработчики программного обеспечения выдвигают ряд дополнительных требований. В частности, указывается, какая конкретно версия NET Framework должна быть установлена.
Есть несколько распространенных способов
Безусловно, чтобы быстро ответить на такой вопрос, нужно мало-мальски разбираться в компьютере. Начинающие пользователи при возникновении такой проблемы мгновенно заходят в тупик. Однако лучше всего разыскать информацию, как узнать версию NET Framework, воспользоваться нею и сразу же решить возникшие задачи.
Первый способ определения
Существует несколько вариантов действий, как узнать, какая версия NET Framework установлена на компьютере. Несколько способов легко осуществляются посредством возможностей, которыми оснащена операционная система.
Определение при помощи возможностей Windows
На рабочем столе компьютера располагается ярлык «Мой компьютер», кликнув по которому откроется новое окно, в нём будут перечислены все диски, на которые разбит винчестер.
Следует открыть диск, на котором установлена операционная система. В большинстве случаев, таким пространством является диск C. Пользователь должен перейти в папку «Windows», внимательно пересмотреть в ней все подпапки, пока не найдёт подпапку «Microsoft.NET». А, уже открыв эту подпапку, будет легко обнаружить все версии установленной платформы Framework.
Папки с установленными версиями
Также, желая узнать альтернативные способы, как проверить версию NET Framework, пользователь может запустить редактор реестра. Для этого важно первоначально проделать несколько последовательных действий. В частности, сначала следует нажать кнопку «Пуск», затем в ней важно обнаружить строку «Выполнить», нажав на которую, открывается новое небольшое окно, в котором следует прописать команду «redegit». Если строку «Выполнить» по каким-либо причинам выявить не удаётся, можно прописать эту команду в командной строке, запустить которую удастся, если кликнуть «Все программы», а затем перейти в подпапку «Стандартные».
Если строку «Выполнить» по каким-либо причинам выявить не удаётся, можно прописать эту команду в командной строке, запустить которую удастся, если кликнуть «Все программы», а затем перейти в подпапку «Стандартные».
В открывшемся реестре необходимо раскрыть несколько веток. Первоначально следует найти HKEY_LOCAL_MACHINE, затем найти подпапку «SOFTWARE», а затем ещё одну «Microsoft». Именно в ней будут располагаться сведения о NET.Framework в ветке NDP.
Данные, зарегистрированные в системе
Уже кликнув по этой ветке, будут открыты для просмотра подпапки с указанными версиями. Однако, желая получить дополнительную информацию, следует кликнуть по папке каждой версии. С правой стороны окна появится информация об этой версии. В частности, если напротив параметра «Install» установлена единица, это указывает, что платформа, действительно, установлена. Напротив параметра «Version» можно посмотреть полный номер установленной версии.
Просматривая реестр важно быть предельно внимательными и не совершать никаких дополнительных действий, поскольку можно по неосторожности внести изменения, в результате которых спровоцировать серьёзный сбой в работе компьютера.
Второй способ определения
Существует ещё один альтернативный способ, как проверить, какой NET Framework установлен на компьютере. Однако он осуществляется при условии инсталляции дополнительного программного обеспечения.
Проверка при помощи утилит
Разработчики программного обеспечения для компьютерной техники, выявляя какие-либо затруднения, с которыми приходится сталкиваться неопытным пользователям ПК, разрабатывают новые программы, утилиты, позволяющие достаточно просто решать все проблемы.
Такие утилиты хороши тем, что опасность неосторожного повреждения операционной системы минимизируется. После запуска система сама осуществляет ряд последовательных операций, после которых выдаёт готовый результат. В число таких утилит входит и «NetVersionCheck».
Также вы можете получить другую полезную информацию
Такую утилиту, конечно же, следует найти в интернете, скачать загрузочный файл, установить её на ПК, а затем запустить файл VersionCheck.exe. После этого пользователю остаётся терпеливо ждать, хотя ждать долго не приходится, поскольку утилита достаточно быстро считывает всю важную информацию и выдаёт готовый результат.
После этого пользователю остаётся терпеливо ждать, хотя ждать долго не приходится, поскольку утилита достаточно быстро считывает всю важную информацию и выдаёт готовый результат.
Альтернативный вариант сторонних утилит
Также столь же просто получить данные об установленной платформе NET.Framework помогает программа ASoft.NET Version Detector. Её также всего лишь необходимо запустить, выждать небольшое количество времени, после чего ознакомиться с готовой информацией. Кстати, пользователь должен понимать, что на компьютере может быть установлена не одна версия, сразу несколько платформы Microsoft.NET Framework.
Итак, ознакомившись с несколькими способами, как проверить, установлен ли NET Framework, а если ответ утвердительный, то какая версия сопровождает платформу, пользователю будет гораздо проще решать многие проблемы, возникающие при инсталляции определённого программного обеспечения.
Microsoft .NET Framework — проверить и обновить [ОБЗОР]
У меня часто спрашивают, что такое Microsoft .NET Framework, для чего нужна эта программная платформа, как проверить установленную версию в операционной системе, откуда скачать и обновить её, если это необходимо.
В этой статье попробую ответить на все эти вопросы простым и понятным языком (с картинками).
Содержание:
Что такое Microsoft .NET Framework
Не буду цитировать Вам Википедию и словоблудить тут заумными определениями — объясню предназначение этого загадочного сгустка программного кода буквально «на пальцах».
Microsoft .NET Framework — это один из главных компонентов для операционной системы Windows, который должен быть обязательно установлен у всех пользователей.
Не буду цитировать Вам Википедию и словоблудить тут заумными определениями — объясню предназначение этого загадочного сгустка программного кода буквально «на пальцах».
Просто представьте себе «склад запчастей» в своём компьютере для огромного числа различных программ, которые могут взять нужную им «запчасть» с этого «склада» в любой момент и таким образом разгрузить свой инсталлятор (установщик), сделать его более компактным и быстрым.
Допустим, две какие-то программы используют для своей работы одинаковый компонент (часть программного кода) — зачем его устанавливать дважды с каждой программой? А если таких утилит несколько десятков в компьютере? Системный диск «закончится» у Вас в таком случае очень быстро.
Данную среду разработки (Microsoft .NET Framework) можно сравнить с пакетом универсальных кодеков для воспроизведения видео или аудио файлов. Ещё она очень похожа по своему принципу на общую библиотеку dll-файлов для компьютерных игр (DirectX).
Масштаб распространения нашего «склада запчастей» для программ очень и очень огромный — уже почти каждая вторая компьютерная программа нуждается в этом установленном в операционную систему компоненте. Более того — его используют все браузеры и многие сайты в сети Интернет для своего правильного отображения и работы.
…
…
Прониклись важностью наличия Microsoft .NET Framework в своём компьютере? Идём дальше…
Как проверить версию Microsoft .
 NET Framework
NET FrameworkПроверить установленную версию Microsoft .NET Framework в своём компьютере (или вообще её наличие) можно через системный реестр, без сторонних программ.
Я Вам про этот способ рассказывать не буду, потому что неопытные пользователи могут натворить много беды в своём реестре, если отвлекутся на секунду и случайно удалят строку или целую ветку (ой, оно само 🙂 ).
Более того — мой, описанный ниже метод проверки версии пакета Microsoft .NET Framework, удобнее, нагляднее и практичнее.
Проверять наличие и актуальность одного из самых важных компонентов операционной системы Windows в своём компьютере мы будем с помощью абсолютно бесплатной, маленькой и портативной программки ASoft .NET Version Detector.
Программа ASoft .NET Version Detector
После запуска этой утилиты Вы увидите, на первый взгляд, непонятное разноцветное окно…
…но на самом деле всё очень просто. Белым шрифтом показаны уже установленные у Вас версии программной среды, а серым — не установленные.
В большинстве случаев, последний (самый новый) пакет содержит в себе наиболее важные части предыдущих версий, но встречаются «особенно вредные» программы, которым подавай именно полную версию 1.0 или 1.1.
Обновить Microsoft .NET Framework или скачать определённую версию можно кликнув по зелёному значку со стрелкой вниз…
Вас перекинет на официальную страницу загрузки автономного установщика…
Такой инсталлятор можно скопировать на флешку и установить на любой компьютер, даже без подключения к сети Интернет.
Как видите на скриншотах вверху — у меня установлена самая актуальная версия Microsoft .NET Framework. Современная Windows 10 очень тщательно следит за этим. Если же у Вас отключено автоматическое обновление системы или Ваша «операционка» не такая умная, как «десятка» — ASoft .NET Version Detector спасёт положение.
Скачать ASoft .NET Version Detector
Вот Вам ссылочка на официальный сайт программы…
Размер сжатой папки с портативной программой всего 408 кб.
Рекомендую проверять актуальность версии данной программы через её пункт меню «Help»…
Поисковик выдал мне в своих результатах на первом месте не официальный сайт и вот, что из этого вышло…
Такой страшный и неправильный вердикт мне вынесла устаревшая версия программы, скаченная с какого-то «левого» сайта. Вот Вам и важность официальных сайтов компьютерных программ.
Краткий итог
Как проверить и обновить версию Microsoft .NET Framework:
- Скачать и запустить программу ASoft .NET Version Detector
- Проверить результат сканирования системы
- Кликнуть по зелёной кнопочке со стрелкой вниз напротив недостающего компонента
- Скачать по предоставленной ссылке автономный установщик
- Запустить установщик для инсталляции обновления
Надеюсь, что полученные из этой статьи знания были Вам полезны. До новых полезных компьютерных программ и интересных приложений для Андроид.
ПОЛЕЗНОЕ ВИДЕО
…
…
youtube.com/embed/mLZ2tJLrc1w?modestbranding=1″ frameborder=»0″ allowfullscreen=»allowfullscreen»/>Уверенный пользователь трех домашних ПК с многолетним опытом, «компьютерщик» для всех родственников, соседей и знакомых, в течении 12-ти лет автор более тысячи обзоров интересных и полезных программ для компьютера на собственном софтовом блоге OptimaKomp.RU
Я только обозреваю программы!
Любые претензии — к их производителям!
Все комментарии проходят модерацию
Clrver.exe (средство версии CLR) — .NET Framework
Редактировать
Твиттер LinkedIn Фейсбук Эл. адрес
- Статья
- 2 минуты на чтение
Средство версии CLR (Clrver.exe) сообщает обо всех установленных версиях CLR на компьютере.
Этот инструмент автоматически устанавливается вместе с Visual Studio. Чтобы запустить инструмент, используйте командную строку разработчика Visual Studio или PowerShell разработчика Visual Studio.
В командной строке введите следующую команду:
Синтаксис
clrver [опция]
Опции
| Опция | Описание |
|---|---|
-все | Отображает все процессы на компьютере, использующие CLR. |
| идентификатор | Отображает версии CLR, используемые процессом с указанным идентификатором процесса (PID). |
-? | Отображает синтаксис команды и параметры инструмента. |
Если вы вызываете Clrver. exe без параметров, он отображает все установленные версии CLR. Если вы укажете PID для другого пользователя, у вас должны быть права администратора для получения информации о версии.
exe без параметров, он отображает все установленные версии CLR. Если вы укажете PID для другого пользователя, у вас должны быть права администратора для получения информации о версии.
Примечание
В Windows Vista и более поздних версиях контроль учетных записей (UAC) определяет привилегии пользователя. Если вы являетесь членом группы встроенных администраторов, вам назначаются два маркера доступа во время выполнения: маркер доступа стандартного пользователя и маркер доступа администратора. По умолчанию вы находитесь в роли стандартного пользователя. Чтобы выполнить код, требующий административного разрешения, вы должны сначала повысить свои привилегии от обычного пользователя до администратора. Это можно сделать при запуске командной строки, щелкнув правой кнопкой мыши значок командной строки и указав, что вы хотите работать от имени администратора.
Попытка определить версию CLR для процессов SYSTEM, LOCAL SERVICE и NETWORK SERVICE приводит к появлению сообщения о том, что PID не существует.
Примеры
Следующая команда отображает все версии CLR, установленные на компьютере.
clrver
Следующая команда отображает версию среды CLR, используемую процессом 128.
clrver 128
Следующая команда отображает все управляемые процессы и версию среды CLR, которую они используют.
Кларвер-все
См. также
- Инструменты
- Оболочки командной строки разработчика
Обратная связь
Просмотреть все отзывы о странице6 способов проверить, какая версия Microsoft .NET Framework установлена на вашем компьютере • Raymond.CC
Главная » Windows » 6 способов проверить, какая версия Microsoft .NET Framework установлена на вашем компьютере » Страница 2
4. Проверка версии .NET
Проверка версии несколько устарела и не обновлялась несколько лет, но все еще работает.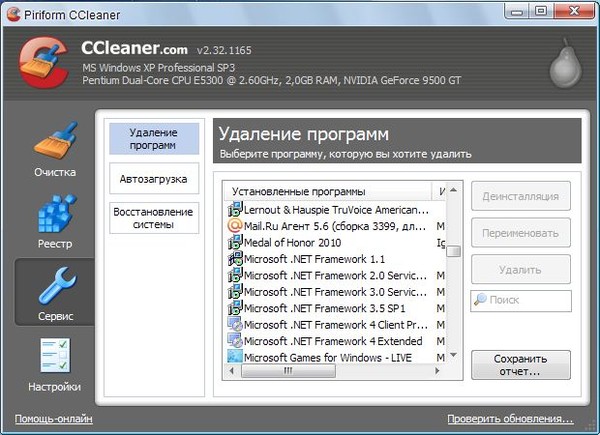 Когда мы попытались, проверка версии обнаружила последнюю версию .NET Framework 4.8. Обязательно запускайте этот инструмент от имени администратора, даже если вы являетесь администратором, иначе в окне не будет отображаться информация о номерах версий.
Когда мы попытались, проверка версии обнаружила последнюю версию .NET Framework 4.8. Обязательно запускайте этот инструмент от имени администратора, даже если вы являетесь администратором, иначе в окне не будет отображаться информация о номерах версий.
Существует также проверка номера версии установленного в данный момент Internet Explorer, что может быть полезно для более старых систем. Некоторые кнопки предназначены для копирования информации в буфер обмена и ее печати или отправки по электронной почте. Внутри zip-файла есть версия командной строки (файл .com), которую вы можете использовать в пакетных файлах. Версия для командной строки не требует прав администратора, как версия с графическим интерфейсом.
Информация, представленная как в графическом интерфейсе, так и в инструменте командной строки, содержит номер версии, а не легко читаемое имя. Это может затруднить определение того, установлены ли дополнительные версии или версии пакета обновления.
Загрузить средство проверки версий . NET
NET
5. Использование PowerShell для обнаружения версий .NET
Хотя можно использовать командную строку или PowerShell для получения версий .NET, присутствующих на вашем компьютере, многие методы можно найти в Интернете. дают неполные результаты. Как и наш собственный инструмент, лучший способ определения установленных версий .NET — это запрос к реестру, и PowerShell может сделать это довольно легко. 9(?!S)\p{L}’} | выберите PSChildName, Version
Список имен немного неудобен, и вы не получите более точной информации, такой как номера пакетов обновления или незначительные изменения. Он также не обнаружит .NET 1 или 1.1, поскольку они находятся в другом месте реестра, чем все остальные версии.
Другим вариантом является загрузка готового сценария PowerShell, который будет определять версии .NET и отображать информацию в гораздо более удобном виде.
Сценарий получения установленных версий . Net Framework размещен на Github и упрощает чтение информации для большинства пользователей. В настоящее время он поддерживает и обнаруживает от 1.0 до последней версии .NET Framework 4.8.
Net Framework размещен на Github и упрощает чтение информации для большинства пользователей. В настоящее время он поддерживает и обнаруживает от 1.0 до последней версии .NET Framework 4.8.
6. Проверка вручную
Существует несколько способов ручной проверки установленных версий Microsoft .NET Framework. Один из них — через «Программы и компоненты» или «Установка и удаление программ» в Панели управления. Это очень простой способ проверки, но он также может быть ошибочным, поскольку отображаемые записи удаления можно легко удалить из реестра или оставить от предыдущей установки. Также не будут отображаться версии .NET, интегрированные в операционную систему.
Другой ручной способ проверки — просмотр папок, в которых хранится большинство программных файлов .NET, чтобы узнать, что там находится. Расположение находится в папке C:\Windows\Microsoft.NET\Framework, а также в папке Framework64 для 64-разрядных систем.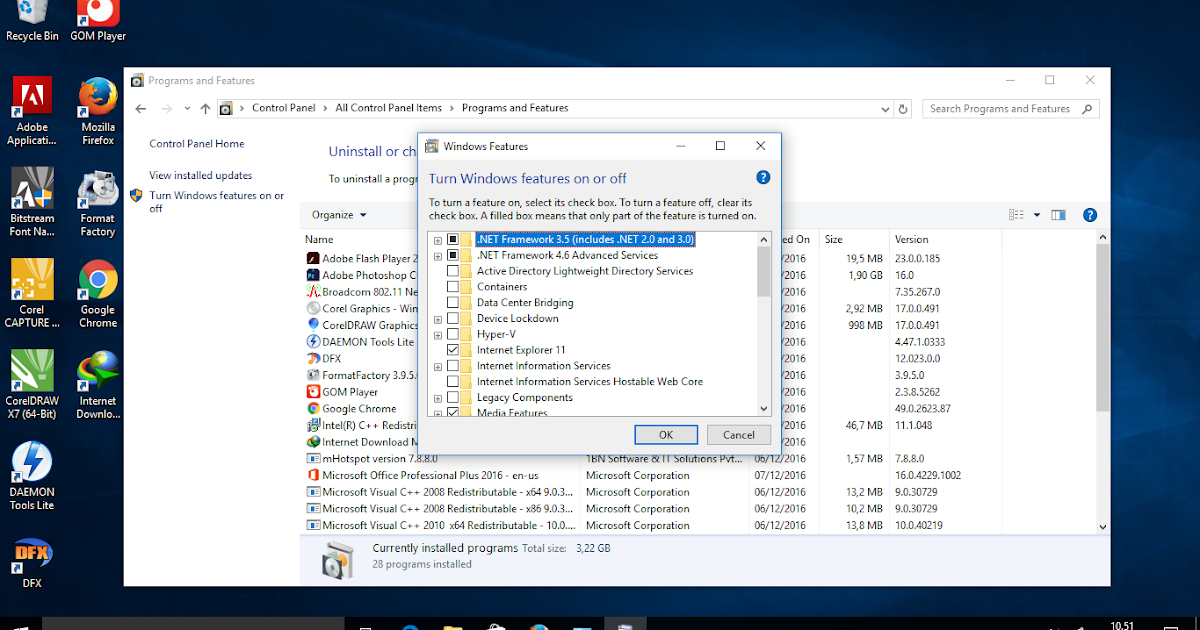 Наведите указатель мыши на папку, чтобы увидеть ее размер в информационной подсказке (ниже мы используем Free Commander, чтобы получить все размеры папок одновременно).
Наведите указатель мыши на папку, чтобы увидеть ее размер в информационной подсказке (ниже мы используем Free Commander, чтобы получить все размеры папок одновременно).
В этой системе папки .NET версии 1.0 и 1.1, указанные выше, практически пусты. Поэтому можно с уверенностью предположить, что они не установлены. Версия 4.0.30319может вводить в заблуждение, поскольку может содержать любую версию .NET 4 от 4.0 до 4.8 или выше. Откройте папку и наведите указатель мыши на DLL или исполняемый файл, чтобы получить информационную подсказку, показывающую реальную установленную версию .NET 4.
с помощью Проводника Windows.
Инструменты определения версии .NET удобны для получения полезной информации о том, какие именно версии установлены пользователем, что полезно для устранения неполадок. Если для приложения требуется .NET версии 4 или выше, а у вас есть только версия 3.5, проблемы или сбои, вероятно, можно будет предотвратить, установив правильную требуемую версию.