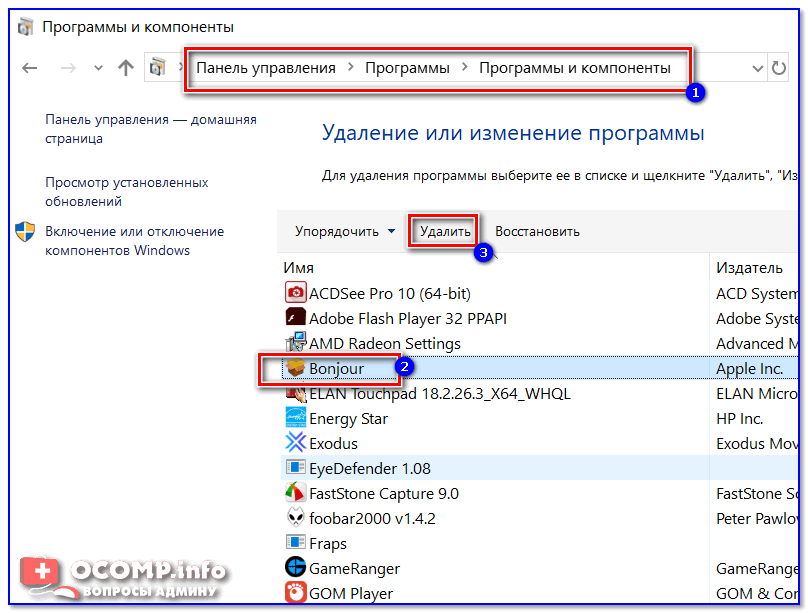Как удалить Виндовс XP с компьютера
Главная » FAQ » Как сделать
На чтение 4 мин Просмотров 1.1к. Опубликовано
Содержание
- Как удалить вторую Виндовс XP
- Удаление записи выбора Виндовс при загрузке
- Снести Виндовс XP полностью
Удалить операционную систему Windows XP проще и целесообразней обычным форматированием жесткого диска. Когда мы вставляем Загрузочный диск или флешку в компьютер и загружаемся с него, дойдя до фазы с форматированием, удаляем все имеющиеся диски и системные зарезервированные разделы и, собственно, форматируем.
- Для начала нам нужно загрузиться в настройки БИОС и там выбрать порядок загрузки с диска.
- Чтобы попасть в БИОС нужно во время перезапуска системы нажимать клавишу
 Но это может быть и другая клавиша. Более подробно узнать порядок загрузки меню настроек БИОСа можно на сайте производителя материнской платы компьютера.
Но это может быть и другая клавиша. Более подробно узнать порядок загрузки меню настроек БИОСа можно на сайте производителя материнской платы компьютера. - В разделе BOOT настроек БИОСа переключаем приоритет загрузки с диска или флешки.
- Снова перезагружаем компьютер и приступаем к удалению Виндовс XP.
- Дойдя до пункта выбора диска для установки Windows удаляем все имеющиеся разделы далее форматируем жесткий диск в режиме NTFS.
Чтобы понимать принципиальное различие между быстрым форматированием NTFS и обычным. При быстром форматировании происходит только очистка оглавления на жестком диске, сама информация никуда не делась. В процессе записи новой информации, старая удаляется и на её место записывается новая. После такого удаления файлов, есть возможность их восстановить, при условии, конечно, что запись новых файлов не производилась. Обычный способ форматирования представляет собой полное удаление всей имеющейся информации на жёстком диске, на котором заместо информации, которая содержалась на нём, во все сектора записываются нули.
Перед тем как снести Виндовс XP убедитесь, что там нет важных документов, процесс необратимый.
Как удалить вторую Виндовс XP
Но бывают случаи, когда на компьютере установлена не одна ОС Windows XP. Такое случается у начинающих юзеров, впервые пытающихся установить/переустановить Виндовс. Когда пункт с форматированием просто по неопытности или невнимательности пропускается и Винда становится поверх старой, занимая при этом довольно приличное количество дискового пространства. И в процессе работы, когда в компьютере уже имеются какие-то файлы и очередная переустановка не очень удобная. Как удалить Windows XP в таком случае? И как избавиться от пресловутой записи выбора системы при загрузке?В зависимости от места куда была установлена вторая Виндовс различаться будут и способы удаления ненужной операционной системы.
- Выделяем диск с ненужной Windows, и кликаем по нему правой клавишей мыши.
- Здесь нужно выбрать пункт «Форматировать».
- И останется только исключить запись о выборе Windows при загрузке.
Удаление записи выбора Виндовс при загрузке
- На ярлыке «Мой компьютер » жмём правой кнопкой мыши, в списке выбираем «Свойства».
- Переключаемся во вкладку «Дополнительно» выбираем рабочую ОС, и снимаем метку с раздела «Отображать список операционных систем».
- Теперь при загрузке ОС окно с выбором Windows появляться не будет, а сразу будет происходить запуск нужной ОС.
- Дальше открываем конфигурацию системы комбинацией клавиш Win+R.

- В окне утилиты «Выполнить» пишем команду (msconfig).
- Переключаемся на вкладку BOOT.INI и здесь выделяем строчку с операционной системой, которую нужно удалить и кликаем по кнопке «Проверить пути загрузки«.
- Появится сообщение, что запись не указывает на операционную систему, подтверждаем удаление записи.
Снести Виндовс XP полностью
Есть ещё один экстремальный способ удалить Windows XP с компьютера это удаление через командную строку. Для этого подойдёт команда:
del c: /s/q
- Запускаем командную строку через кнопку «Пуск» — «Все программы» — «Стандартные» —«Командная строка».
Вводим команду и некоторое время наблюдаем как быстро удаляются файлы Виндовс, по окончании нужно будет перезагрузить компьютер. Всё, операционная система удалена, мы теперь можем только наблюдать сообщение на чёрном экране об этом. Внимание: будут удалены обе операционные системы, если они установлены на одном локальном диске[email protected]
Внимание: будут удалены обе операционные системы, если они установлены на одном локальном диске[email protected]
Очистка диска Windows XP
Каков бы ни был обьем вашего жесткого диска, как правило рано или поздно место на нем заканчивается. Если диск системный, то нехватка места может привести к частичной или полной неработоспособности компьютера, ведь в процессе работы операционная система и большинство программ активно используют его для создания временных файлов.
Чтобы избежать подобных проблем, нужно следить за наличием свободного места на диске и периодически удалять временные файлы.
Для удаления временных файлов в Windows XP есть специальный инструмент — Очистка диска. Чтобы ее запустить кликаем правой клавишей мыши на диске С и из выпавшего меню выбираем пункт Свойства
На вкладке Общая жмем на кнопку Очистка диска и ждем несколько минут пока система составляет список файлов на удаление
Затем нам выдается список того, что по мнению системы является лишним и может быть удалено
При желании можно подробнее посмотреть, что же именно нам предлагается удалить. Я обычно просто отмечаю все пункты, лишнего система не удалит. Отдельно стоит упомянуть пункт Сжатие старых файлов. Здесь файлы, которые не использовались какое то время, не удаляются, а помещаются в архив. Таким образом можно высвободить довольно много места на диске, однако я отмечаю этот пункт только в крайнем случае, т.к. процедура архивации очень длительная.
Я обычно просто отмечаю все пункты, лишнего система не удалит. Отдельно стоит упомянуть пункт Сжатие старых файлов. Здесь файлы, которые не использовались какое то время, не удаляются, а помещаются в архив. Таким образом можно высвободить довольно много места на диске, однако я отмечаю этот пункт только в крайнем случае, т.к. процедура архивации очень длительная.
Можем перейти на вкладку Дополнительно и удалить неиспользуемые программы и компоненты Windows , а также контрольные точки восстановления системы, хотя я предпочитаю делать это отдельно из панели управления
Затем жмем OK и наблюдаем за процессом
Если освободившегося в результате очистки места достаточно, можно на этом закончить, если же нет, то идем дальше.
Правой клавишей мыши кликаем на значке Мой компьютер и выбираем пункт свойства, затем идем на вкладку Восстановление системы
Здесь мы можем уменьшить место, занимаемое под контрольные точки восстановления или вообще отключить восстановление системы.
Затем отключаем возможность спяшего режима, так как под него резервируется место на диске. Для этого идем в Пуск-Панель управления-Электропитание и на вкладке Спящий режим убираем галку, разрешающую его использование
Ну и наконец удаляем вручную все то, что еще осталось неудаленным. Для этого нам надо включить отображение скрытых и системных файлов в свойствах папки. Идем в Мой компьютер — Сервис — Свойства папки и выбираем вкладку Вид
Затем идем по пути C:\Documents and settings\Имя Пользователя\Local Settings
В папке Temp находятся временные файлы пользователя, а в папке Temporary Internet Files хранит временные файлы Internet Explorer, поэтому удаляем из них все содержимое, сами папки лучше оставить. Если на компьютере работают несколько пользователей , то процедуру повторяем для каждого из них. Иногда бывает, что система выдает сообщение о том, что файл используется и не может быть удален. В этом случае нужно перезагрузиться, после чего все отлично удалится.
В этом случае нужно перезагрузиться, после чего все отлично удалится.
Затем идем в папку C:\windows\temp , здесь хранит свои временные файлы операционная система. Удаляем все из нее тоже. Также в папке Windows можно заметить много папок следующего вида
Эти папки создаются при установке обновлений в качестве страховки для того , чтобы в случае проблем можно было откатить изменения назад. Если обновления уже установлены и никаких проблем с ними не возникло, то эти папки тоже можно удалить, тем более что они занимают довольно много места. Ну и там-же можно удалить лог-файлы установки и освободить еще немного места.
Вот теперь мы удалили все что только можно (и даже чуть больше) и наш системный диск чист. Ну и в качестве последнего штриха в свойствах диска выбираем вкладку Сервис и запускаем дефрагментацию. Эта процедура не прибавит свободного места на диске, но может заметно ускорить его работу.
Как удалить программы в Windows?
Как удалить программы в Windows? Этот контент был заархивирован и больше не поддерживается Университетом Индианы. Информация здесь может быть неточной, а ссылки могут быть недоступны или ненадежны.
Информация здесь может быть неточной, а ссылки могут быть недоступны или ненадежны.Примечание: Вам может быть предложено ввести административный вход для удаления программы.
На этой странице:
- Использование панели управления «Установка и удаление программ»
- Использование программы удаления
- Другие параметры
Использование
Добавить/удалить
Программы панель управленияWindows 8
- На начальном экране или в списке приложений щелкните правой кнопкой мыши или проведите пальцем по приложению и выберите Удалить.
- Если вы удаляете приложение из Магазина Windows, нажмите
Удалить.
Если вы удаляете настольное приложение,
Windows 7
- В меню «Пуск» выберите «Панель управления».
- В представлении с крупными или мелкими значками щелкните Программы и
Функции.
 Если вы используете представление по категориям, в разделе «Программы» нажмите
Удалить программу.
Если вы используете представление по категориям, в разделе «Программы» нажмите
Удалить программу. - Выберите программу, которую хотите удалить, и нажмите Удалить. Либо щелкните программу правой кнопкой мыши и выберите Удалить.
Windows Vista
- В меню «Пуск» выберите «Панель управления».
- В классическом представлении дважды щелкните «Программы и компоненты». В Домашняя панель панели управления, в разделе «Программы» нажмите «Удалить программа.
- Выберите программу, которую хотите удалить, и нажмите «Удалить». Либо щелкните программу правой кнопкой мыши и выберите «Удалить».
Windows XP в представлении XP по умолчанию
- В меню «Пуск» выберите «Управление». Панель.
- Щелкните значок «Установка и удаление программ».
- Выберите программу, которую хотите удалить, и нажмите Удалить.
Windows XP в классическом виде
- В меню «Пуск» выберите «Настройки», а затем
Панель управления.

- Дважды щелкните значок «Установка и удаление программ».
- Выберите программу, которую хотите удалить, и нажмите Добавить/удалить.
Использование программы удаления
Многие программы имеют функцию удаления. Чтобы найти такой вариант:
- В меню «Пуск» выберите «Программы» или «Все». Программы.
- Найдите папку программы, которую вы хотите удалить, и выделите ее.
- Во многих случаях в появившемся меню вы увидите удаление вариант.
Другие параметры
Если у программы нет ни собственной программы удаления, ни списка в «Установка и удаление программ» .
Если все вышеперечисленные предложения не помогли, позвоните по номеру технической поддержки
для программы и спросите, как вы можете ее удалить, или свяжитесь с вашим кампусом
Центр поддержки.
Связанные документы
Удаление Microsoft Office в Windows
Это документ aixt в базе знаний.
Последнее изменение 2018-01-18 13:03:08 .
Как удалить Windows 10 и вернуться к Windows XP, Windows 7 или Windows 8.1
Этот сайт потратил МНОГО времени и сил, чтобы показать вам, как обновить и установить Windows 10.
Мы практически не пытались показать вам, как удалить Windows 10.
Если вы недавно обновились до Windows 10, но испытываете угрызения совести (для большинства из вас это бесплатно), вот хорошая вещь — вы может отступить от него.
Если вы начали с Windows XP, Windows 7 или Windows 8.1, вы можете довольно легко удалить Windows 10 или удалить Windows 10 с вашего ПК.
На этой странице показано, как это сделать.
Для вашего удовольствия у нас есть как видео, так и текстовые инструкции о том, как удалить Windows 10.
Сначала видео.
Удаление Windows 10 – Видео
Далее текстовые инструкции о том, как удалить или удалить Windows 10 с вашего ПК.
Удаление Windows 10 — шаг за шагом
Прежде чем начать, всегда полезно сделать резервную копию вашего ПК.
Windows 10 предлагает возможность перехода на Windows 7 или Windows 8, только если:
- Вы выполнили обновление до Windows 10 на месте. То есть вы не выполнили чистую установку, а обновили Windows, позволив Мастер обновления сохранит ваши файлы и программы.
- С момента обновления прошло меньше месяца.
- Вы не удалили папку Windows.old. Эта временная папка создается во время обновления. Это необходимо для операции отката.
Если все три пункта к вам не относятся, вам придется переустановить Windows 8. 1 или Windows 7 вместо использования этого варианта.
1 или Windows 7 вместо использования этого варианта.
Если они применимы, вот как вернуться к предыдущей версии Windows.
1. Откройте «Настройки». Вы можете сделать это из меню «Пуск».
Открыть настройки2. Затем нажмите Обновление и безопасность.
3. Затем перейдите в раздел «Восстановление» и нажмите кнопку «Начать» в разделе «Вернуться к Windows 8 (или Windows 7)». назад и нажмите Далее.
Проверьте свои причины5. Нажмите «Нет, спасибо», чтобы пропустить проверку обновлений.
Нет, спасибо6. Нажмите «Далее», чтобы просмотреть экраны предупреждений Microsoft об откате.
Уведомления и предупреждения7. Нажмите «Вернуться к Windows 8», чтобы выполнить откат.
Вернуться к Windows 8Windows перезапустится и восстановит предыдущую версию Windows.
Установка может занять от 15 до 20 минут, но после этого вы увидите свой предыдущий экран входа в систему.
 Но это может быть и другая клавиша. Более подробно узнать порядок загрузки меню настроек БИОСа можно на сайте производителя материнской платы компьютера.
Но это может быть и другая клавиша. Более подробно узнать порядок загрузки меню настроек БИОСа можно на сайте производителя материнской платы компьютера.
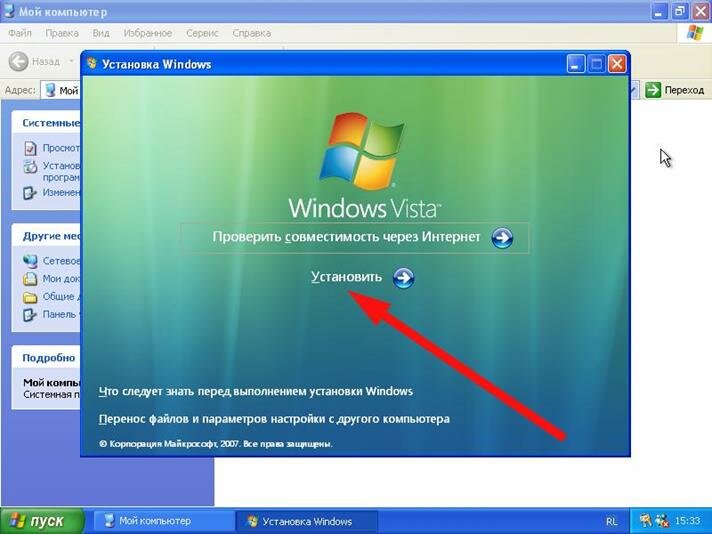 Если вы используете представление по категориям, в разделе «Программы» нажмите
Удалить программу.
Если вы используете представление по категориям, в разделе «Программы» нажмите
Удалить программу.