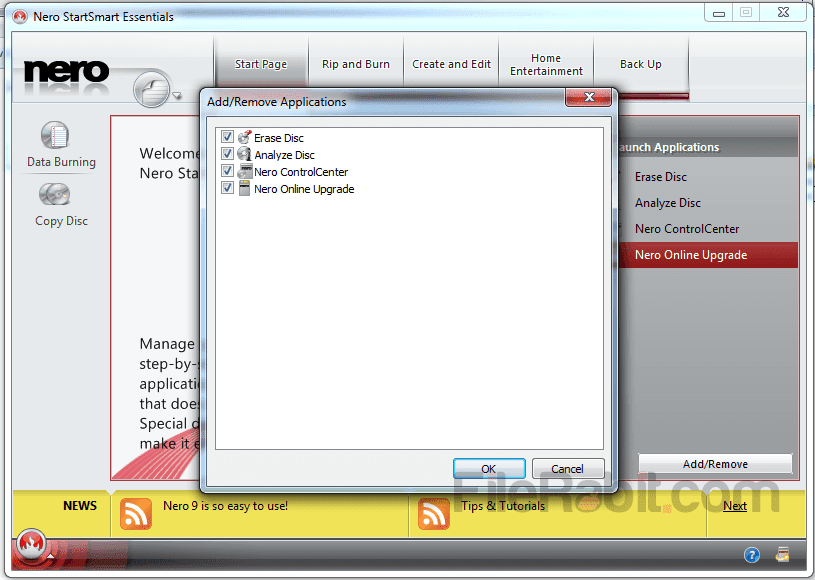Как записать диск через Неро
Хоть флешки и образы дисков прочно вошли в современную жизнь, огромное количество пользователей до сих пор активно используют физические болванки для прослушивания музыки и просмотров фильмов. Перезаписываемые диски также популярны для передачи информации между компьютерами.
Так называемый «прожиг» дисков выполняется специальными программами, которых в сети огромное количество — и платных, и бесплатных. Однако для достижения максимально качественного результата следует использовать только проверенные временем продукты. Неро — программа, о которой знает практически каждый пользователь, который хоть раз работал с физическими дисками. Она может записать любую информацию на любой диск быстро, надежно и без ошибок.
Скачать последнюю версию Nero
В данной статье будут рассмотрен функционал программы в плане записи различной информации на диски.
1. Сперва программу необходимо скачать на компьютер.
2. Скачанный файл после запуска начнет установку программы. Это потребует использования скорости интернета и ресурсов компьютера, что может сделать одновременную работу за ним некомфортным. Отложите использование компьютера на некоторое время и дождитесь полной установки программы.
3. После того, как Nero установится, программу необходимо запустить. После открытия перед нами появляется главное меню программы, из которого выбирается необходимая подпрограмма для работы с дисками.
4. В зависимости от данных, которые нужно записать на диск, выбирается нужный модуль. Рассмотрим подпрограмму для записи проектов на различного вида диски — Nero Burning ROM. Для этого нажимаем на соответствующую плиточку и ждем открытия.
5.
В выпадающем меню выбираем необходимый вид физической болванки — CD, DVD или Blu-ray.
6. В левом столбике нужно выбрать вид проекта, который нужно записать, в правом настраиваем параметры записи и записанного диска. Нажимаем кнопку Новый для открытия меню записи.
7. Следующим этапом будет выбор файлов, которые нужно записать на диск. Их размер не должен превышать свободное пространство на диске, иначе запись завершится неудачно и только испортит диск. Для этого в правой части окна выбираем нужные файлы и перетаскиваем в левое поле — для записи.
Полоса внизу программы покажет заполненность диска в зависимости от выбранных файлов и объема памяти физического носителя.
8. После того,как выбор файлов завершен, нажимаем кнопку Прожиг диска
9. После окончания прожига диска на выходе мы получим качественно записанный диск, который можно сразу же использовать.
Nero предоставляет возможность быстро записать любые файлы на физические носители. Простая в использовании, но имеющая огромный функционал — программа неоспоримый лидер в сфере работы с дисками.
Мы рады, что смогли помочь Вам в решении проблемы.Опишите, что у вас не получилось. Наши специалисты постараются ответить максимально быстро.
Помогла ли вам эта статья?
ДА НЕТКак записать диск через Неро: пошаговая инструкция
Многофункциональная утилита для записи устройств
Данная программа была названа в честь императора Нерона, который по известной легенде поджег Рим. Английский перевод названия звучит как «Нерон, который сжег Рим» или же немного по-другому – «Nero, прожигающий (CD-)ROM». Вот такая игра слов. Но Неро не сжигает, а прожигает, то есть записывает оптический носитель.
Неро упрощает работу с CD и DVD, видео и звуком, а также обладает функцией резервного копирования и выполняет верстку обложки. С недавних пор Неро записывает и в форматах Blu-ray и HD.
С недавних пор Неро записывает и в форматах Blu-ray и HD.
Итак, в данной статье мы рассмотрим процесс записи дисков данной утилитой. Пошаговая инструкция поможет разобраться со всеми тонкостями и решить любые проблемы.
Вспомним разновидности дисков и их предназначение
Для начала стоит определиться, какой выбрать носитель: CD или DVD, затем R или RW. Предлагаю кратко ознакомиться с популярными форматами.
- CD-R. Если нужно записать минимум информации (до 700 Мб), стоит выбрать самый простой формат и, к тому же, экономный с финансовой точки зрения. Из плюсов – можно дописывать информацию мультисессиями, пока не закончится место. Из минусов – нельзя ничего стереть.
- CD-RW. Аналогично первому, размер носителя достигает 700 Мб. Разница лишь в том, что этот диск можно перезаписывать неопределенное количество раз. Стоит немного дороже, но такой вариант выгоднее приобретать, например, для музыки: надоела – стер и перезаписал.

- DVD-R. Более серьезное и вместительное устройство. Максимальный объем информации – 4,7 Гб при использовании однослойного диска и до 8,5 Гб, если используете двухслойный. Информацию также можно записывать мультисессиями, пока не закончится место. Такой формат зачастую используется для хранения данных.
- DVD-RW. Самое дорогое устройство из перечисленных. Отличается от предыдущего формата возможностью перезаписи. По объемам одинаковы.
Следует отметить еще один важный аспект: скорость прожига. Здесь преимущества расположены в обратном порядке. Быстрее всего запишется первый формат (CD-R), последний же – на порядок медленнее.
Пишем MP3 файлы
Вернемся непосредственно к нашей теме и рассмотрим, как же все-таки записать выбранный формат в Неро. Начнем с МР3 на примере CD. Заходим во вкладку «Данные» и выбираем соответствующий формат в правой части экрана. Затем необходимо добавить приготовленные музыкальные файлы в проект.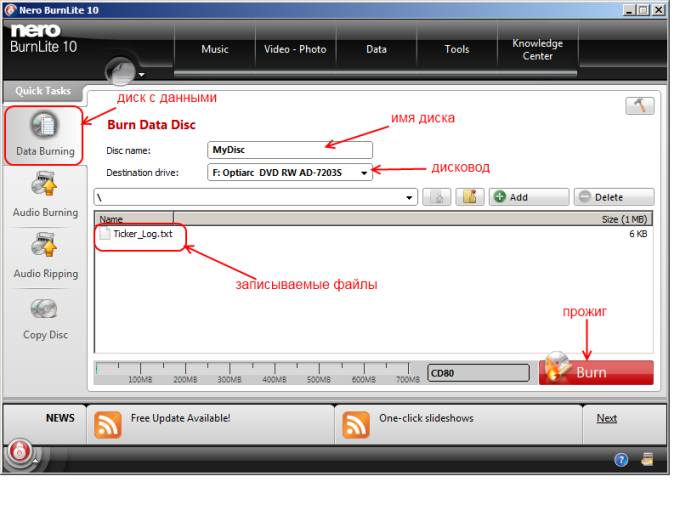 Для этого клацаем «Добавить» и выделяем нужные аудиозаписи. На данном этапе вы должны видеть все файлы, которые готовятся к прожигу.
Для этого клацаем «Добавить» и выделяем нужные аудиозаписи. На данном этапе вы должны видеть все файлы, которые готовятся к прожигу.
Обратите внимание на зеленую полоску в нижней части экрана – этот индикатор показывает занятое файлами место на носителе.
Кнопка «Далее» осуществит переход на последний этап настроек. Здесь нас интересует только один момент – поставить/снять флажок «Разрешить добавление файлов (мультисессионный)».
Что значит мультисессионная запись? Если после прожига остается свободное место на устройстве, вы сможете в дальнейшем его использовать, поставив сейчас флажок. Соответственно, если вы уверены, что больше ничего дописывать не будете, закрываем сессию.
Внимание! Если вы ставите флажок для мультисессионной записи на DVD, не забывайте, что последующая запись может быть проведена только на этом же приводе. Таким образом, вы не сможете осуществить прожиг за другим компьютером.
Таким образом, вы не сможете осуществить прожиг за другим компьютером.
Нажимаем кнопку «Запись» и приступаем непосредственно к прожигу. Через несколько минут дисковод вернет носитель уже с информацией.
Записываем Audio CD в Неро
В принципе, существенных отличий нет. Но есть некоторые моменты, которые необходимо учитывать. Чтобы начать прожиг, необходимо в левой части окна программы выбрать вкладку «Музыка», в правой части – «Audio CD». Как и раньше, добавляем необходимые треки и опять же смотрим на индикатор. Здесь есть небольшое различие: теперь индикатор показывает не мегабайты, а минуты свободного места.
Максимальное время звучания – 80 минут, выбранные файлы не просто записываются, но еще и кодируются в нужный формат. В остальном процесс аналогичен прожигу носителя с данными.
Пишем формат DVD видео с помощью Неро
Собственно, действуем по такой же схеме. Единственная проблема может возникнуть непосредственно с форматом видео. Например, если вы переносите отснятый материал с камеры, размер может оказаться слишком большим для записи на носитель. Кроме того, его могут не читать проигрыватели. Настройки Неро тут не помогут, в таком случае стоит освоить какую-либо стороннюю программу для кодировки видео в необходимый формат.
Единственная проблема может возникнуть непосредственно с форматом видео. Например, если вы переносите отснятый материал с камеры, размер может оказаться слишком большим для записи на носитель. Кроме того, его могут не читать проигрыватели. Настройки Неро тут не помогут, в таком случае стоит освоить какую-либо стороннюю программу для кодировки видео в необходимый формат.
Записываем виндовс на носитель через Неро
У многих пользователей часто возникают проблемы с записью образа системы на DVD. Если вы не уверены в правильности установленных настроек, читайте и запоминайте алгоритм.
Разберем запись виндовса с помощью программы Nero Burning Rom. Эта утилита идет в полном комплекте Неро. Если же у вас она не установлена, выполните это действие.
Эта утилита идет в полном комплекте Неро. Если же у вас она не установлена, выполните это действие.
- Запускаем установленную программу и нажимаем «Отмену» на появившемся окне. Это даст возможность перейти на главный экран утилиты.
- Следующим этапом открывает созданный образ системы. Заходим в меню «Файл», затем нажимаем «Открыть». В окне выставляем тип файлов – ставим «Все поддерживаемые проекты и образы». Открываем окно записи образа.
- Устанавливаем настройки прожига. Первая вкладка с информацией только кратко описывает проект, следующая вкладка «Запись» уже предоставляет на выбор ряд настроек. Все подряд смысла рассматривать нет, проанализируем только необходимые:
- Запись.
- Запись диска (данная настройка установлена по умолчанию).
- Скорость записи (этот параметр зависит от выбранного носителя. Как мы отмечали вначале, быстрее всего записывается CD, противоположное значение у DVD. Если вы записываете СD с данными, выбирайте максимальную скорость.

- Финализировать CD – в данный момент функция не должна быть активной, это действие также происходит автоматически в этом режиме.
- Число копий – количество дисков, которые вы планируете записать в одно время.
- Последним шагом нажимаем кнопку «Прожиг» и следим за процессом. Все предельно просто и понятно.
Записать диск программой Nero | Nero 6 | Nero 7
Здравствуйте! В этой статье поговорим о том, как записать диск с помощью программы Nero.
Технический прогресс движется с огромной скоростью. Полагаю, что в скором времени диски будут не нужны, так как сейчас активно используют usb накопители. Но пока они востребованы, рассмотрим, как же все-таки записать диск.
Можно воспользоваться стандартными средствами записи дисков Windows. Но в этой статье мы будем учиться, как записать диск с помощью Nero (рекомендую использовать Nero 7, считаю ее самой стабильной).
Запустите программу (Пуск » Все программы » Nero » Nero StartSmart)
Выполнив запуск, мы видим окно выбора действия. Программа Nero обладает хорошим функционалом. Помимо качественной записи дисков она умеет воспроизводить видео (пользуясь встроенным плеером), редактировать изображения, видео, записывать звук. Также можно создавать обложки и наклейки для дисков. Поскольку сейчас нам нужно записать диск сделаем следующее:
Откройте дополнительные настройки (стрелка с левой стороны окна программы)
- Выберите вкладку «Данные»
- Наведите курсор мыши на вкладку «Создать CD с данными» или «Создать DVD с данными»
- Слева в пункте «Открыть с помощью» выберите «Nero Express» и поставьте галочку «Использовать как стандартное приложение»
- Нажмите на зеленую кнопку-стрелку
Эти действия проделываются один раз, при первом запуске.
Вы можете спросить – Зачем надо было проделывать манипуляции описанные выше? Почему не использовать Nero Burning Rom, который предлагается по умолчанию?
Ответ прост и очевиден – он громоздок и не так удобен в использовании как Nero Express.
В таком окне тяжело сориентироваться новичку, поэтому я предложил более удобный вариант.
Немного отвлеклись, едем дальше. В следующем окне нам предлагается добавить данные на диск, что мы и сделаем.
В Nero Express нет никаких трудностей, нажимаем на кнопку «Добавить» (1), в открывшемся окне выбираем файл или папку которую требуется записать (2), в этом же окне нажимаем «Добавить» (3).
Также легко добавьте файлы, просто перетянув их из проводника (например, перетяните файл или группу файлов из «Мой компьютер» или из удобной программы «Total Commander») на рабочую область Nero.
Не забывайте следить за шкалой внизу окна, по мере добавления файлов, она показывает, на сколько будет заполнен диск. На изображении выше вы видите, что в проекте используется обычный диск размером 700мб, если вы превысите это значение, то не сможете его записать. Рекомендую почитать статью «Классификация компьютерных дисков», в которой вы ознакомитесь с размерами дисков, форматами, емкостью, узнаете какой выбрать диск для записи вашего проекта.
По ошибке добавили не тот файл? Не переживайте, выделете его и нажмите на кнопку «Удалить» (или «Delete» на клавиатуре), которая находится сразу под кнопкой «Добавить». Когда все нужные вам файлы были добавлены, нажмите «Далее» в правом нижнем углу программы.
В следующем окне выберите ваш CD или DVD пишущий дисковод (1), присвойте имя диску (2), открыв дополнительные настройки (3) выберите скорость записи (4), рекомендую ставить не более 8х, чтобы не возникало ошибок. Также можно поставить галочку, если вы хотите проверить диск на ошибки после записи (5). Пункт «Разрешить добавление файлов» (5) позволит вам дописать что-либо на диск, не стирая файлы, записанные ранее. Не рекомендую использовать этот пункт, так как после этих манипуляций диск может не работать.
Если вы передумали и хотите записать на диск какие-то другие файлы, вернитесь кнопкой «Назад», если все в порядке нажмите кнопку «Запись» (6). Подождите, пока диск запишется (скорость выполнения зависит от количества Мб информации).
В завершении вы увидите следующее окно:
Нажмите «Ок», после чего можете закрыть окно программы. При закрытии вы увидите следующее окно:
Если вы записываете проект единоразово, то в его сохранении нет нужды, поэтому нажимаем «Нет».
Теперь вы с уверенностью будете говорить: я могу записать диск с помощью Nero!
Загрузите бесплатно Nero MediaHome для управления и записи мультимедиа • Raymond.CC
Программа для записи дисков Nero прошла долгий путь с момента ее первого выпуска в 1997 году. Хотя у нее было несколько конкурентов, таких как Roxio, Nero была более популярной. Вероятно, это произошло из-за того, что «облегченная» версия программного обеспечения поставлялась вместе с записывающими устройствами для дисков, что сделало ее более известной. Если бы вы следили за прогрессом Nero, вы бы заметили, что программное обеспечение теперь более раздутое. Он имеет множество дополнительных функций, а не просто простую и надежную программу для записи дисков.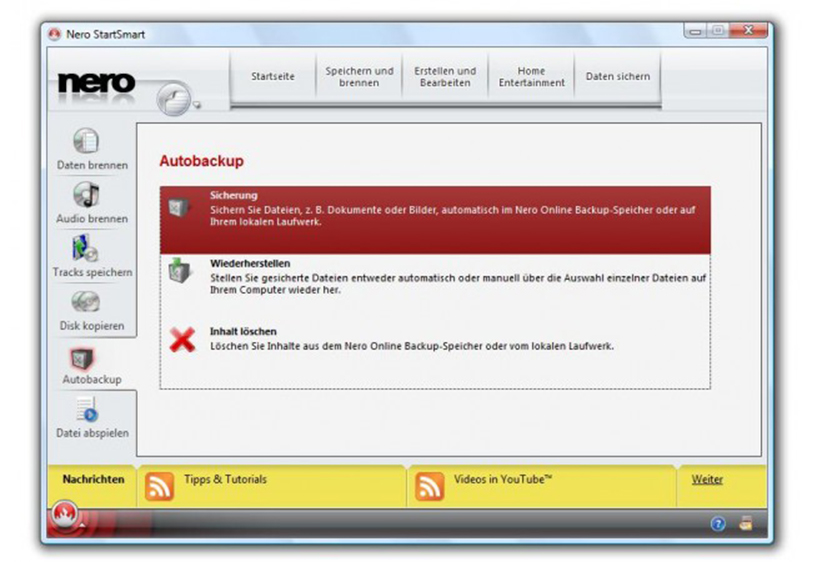
Nero превратилась из программного обеспечения для записи твердотельных дисков в полноценное и мощное приложение для управления мультимедиа, которое может записывать, копировать, создавать, редактировать, копировать, конвертировать, защищать, воспроизводить и передавать мультимедийные файлы в потоковом режиме. Большая часть программного обеспечения Nero является условно-бесплатным, но они всегда предоставляли бесплатную урезанную версию с основными функциями записи. Много лет назад он назывался BurnLite, а затем был переименован в Kwik Media. Вскоре после этого Kwik Media снова переименовали в Nero MediaHome .
Несмотря на то, что Nero предоставляет бесплатную версию MediaHome, похоже, они намерены скрыть ее от публики.Официальная загрузка на CNET была удалена по запросу Nero, и если вам удастся найти официальный установщик бесплатных заглушек MediaHome, он просто загрузит последнюю пробную версию Nero. Полную версию MediaHome можно приобрести в интернет-магазине Nero по цене 29,95 доллара США.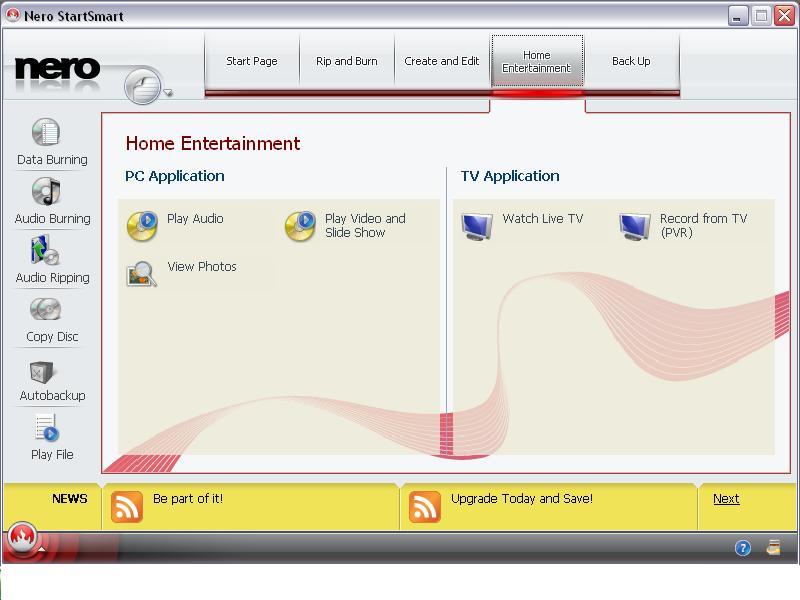 Пробная версия MediaHome отсутствует, чтобы вы могли протестировать ее, прежде чем принять решение о покупке.
Пробная версия MediaHome отсутствует, чтобы вы могли протестировать ее, прежде чем принять решение о покупке.
Мы надеемся, что эта статья предоставит некоторую информацию о MediaHome и его бесплатной версии. Вы также найдете ссылки для загрузки официального установщика MediaHome Free Edition в конце этой статьи.
Управление фотографиями и видео
Nero MediaHome стремится стать основным медиа-менеджером на вашем компьютере, который каталогизирует все ваши фотографии, видео и музыку. По умолчанию есть 4 категории библиотеки для фотографий и видео: по временной шкале, лицам, местам и поиску с использованием тегов.
Категория «Временная шкала» говорит сама за себя, поскольку она просто сортирует файлы мультимедиа по дате. Найти тоже довольно легко для понимания. Щелкните правой кнопкой мыши и добавьте теги к изображениям, затем вы можете щелкнуть тег, чтобы отобразить все изображения с соответствующим тегом.MediaHome Faces
Faces — это интересная функция для категоризации ваших фотографий. По сути, он смотрит на изображение и, если обнаруживает лицо, распознавание лиц пытается идентифицировать человека. Затем изображения можно разделить на категории по лицу, изображенному на картинке.
По сути, он смотрит на изображение и, если обнаруживает лицо, распознавание лиц пытается идентифицировать человека. Затем изображения можно разделить на категории по лицу, изображенному на картинке.
После включения функции MediaHome попытается идентифицировать и сгруппировать лица на изображениях библиотеки вместе. Затем вы переименовываете каждую группу в соответствии с лицом и перетаскиваете оставшиеся безымянные лица в группу.Новые добавленные фотографии будут автоматически проверяться и, если возможно, группироваться. Неопознанное лицо можно добавить вручную, щелкнув изображение правой кнопкой мыши и выбрав Имя человека и нажав Добавить отсутствующее лицо .
MediaHome Faces определенно не идеален и не может определить все. Однако это полезный дополнительный способ категоризации фотографий.
MediaHome Places
Places — еще одна полезная функция в MediaHome. Это позволяет отметить место на карте, где была сделана фотография.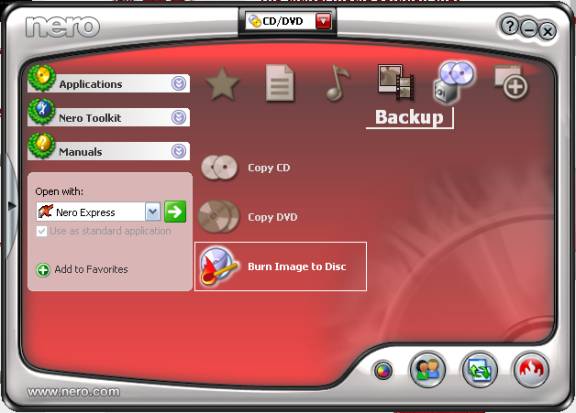 Если несколько изображений были сделаны из одного и того же места, они будут сгруппированы по названию места, которое будет идентифицировано на карте. Например, если вы прикрепите несколько фотографий к Нью-Йорку, все они появятся в категории под названием Нью-Йорк.
Если несколько изображений были сделаны из одного и того же места, они будут сгруппированы по названию места, которое будет идентифицировано на карте. Например, если вы прикрепите несколько фотографий к Нью-Йорку, все они появятся в категории под названием Нью-Йорк.
Щелкните изображение правой кнопкой мыши и выберите Добавить место , найдите местоположение на карте мира, щелкните правой кнопкой мыши и нажмите Выбрать, затем ОК для подтверждения. Щелкните правой кнопкой мыши на булавке, чтобы удалить ее с карты.
Photo Editor
Существует базовый редактор фотографий, в котором вы можете улучшать и легко редактировать свои изображения и фотографии.Выберите изображение и нажмите кнопку Edit Photo внизу. Вкладка «Улучшение» предлагает наиболее распространенные инструменты для исправления и улучшения, такие как «Автоэкспозиция», «Автоцвет» (или оба с автоматическим улучшением), «Обрезка», «Выпрямление» и «Удаление красных глаз».
Кроме того, можно вручную настроить яркость, подсветку, цветовую температуру, насыщенность или применить оттенки серого, сепия, размытие, резкость, свечение, антиквариат, виньетка и эффекты рамки для всего изображения.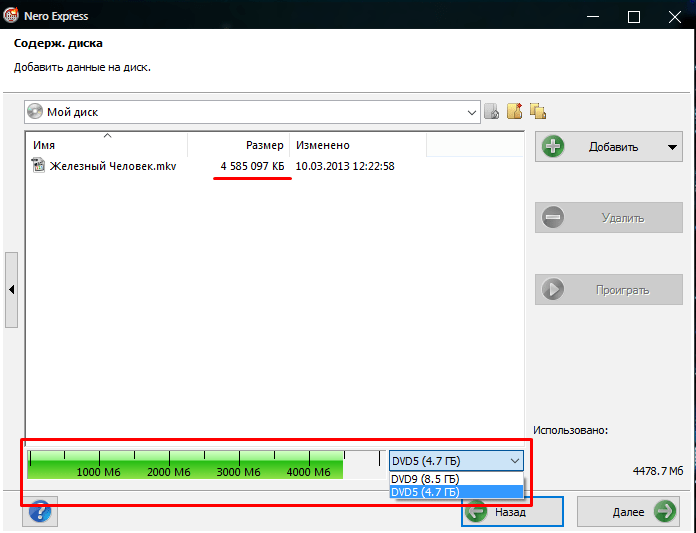 Отмените или отмените изменения, если вас не устраивают результаты.
Отмените или отмените изменения, если вас не устраивают результаты.
Индексирование и импорт мультимедиа с портативных устройств
Если вы обнаружите, что у вас есть много файлов мультимедиа, хранящихся на внешних устройствах, таких как флэш-накопители USB, MediaHome может быть предложено проиндексировать и показать эти файлы, когда вы вставите устройство. Файлы также можно импортировать на свой компьютер с дополнительным автоматическим преобразованием в MP3 и JPEG / PNG всего несколькими щелчками мыши.
Чтобы включить эту функцию, перейдите в «Параметры»> «Переносные устройства» и установите флажок « Автоматически индексировать подключенные устройства » и, при необходимости, « Автоматически открывать подключенные устройства для просмотра ».Когда вы вставляете устройство, MediaHome проиндексирует и покажет медиафайлы. Щелкните Импорт в правом нижнем углу, чтобы скопировать или переместить выбранные файлы на свой компьютер. Чтобы выбрать способ преобразования файлов при импорте или оставить их в покое, щелкните шестеренку «Параметры» в списке «Устройства» вверху слева.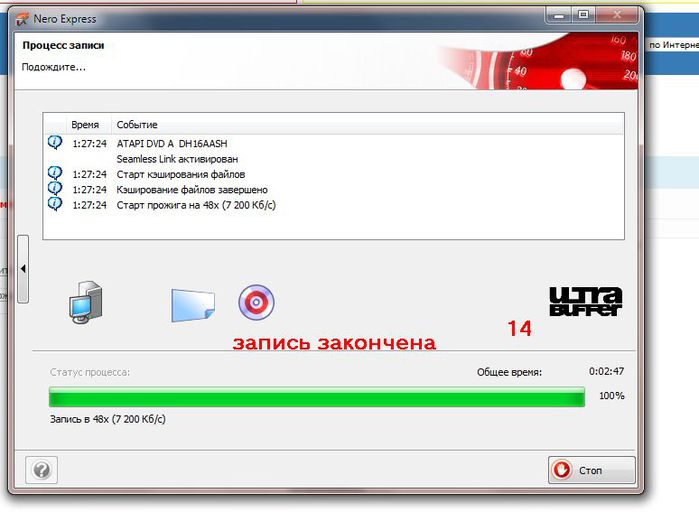
Создатель слайд-шоу
Функция слайд-шоу включает в себя 3 темы, которые позволяют создавать красивые слайд-шоу без особых усилий. Все, что вам нужно сделать, это выбрать тему, установить начальный и закрывающий заголовки, включить звук видео и выбрать, использовать ли музыку темы или свою собственную.Наконец, добавьте фотографии и видео в слайд-шоу из MediaBrowser.
Когда вы будете удовлетворены вновь созданным слайд-шоу, нажмите «Еще»> Сохранить как и выберите сохранение слайд-шоу как WMV. Есть 5 других видеоформатов на выбор (AVC, AVI, MKV, MPEG-2, MPEG-4), но они либо недоступны в MediaHome бесплатно, либо позволяют использовать 30-дневную пробную версию кодировщика MPEG-2.
Проигрыватель аудио компакт-дисков и риппер
Чтобы воспроизвести аудио компакт-диск, вставьте диск, и слева появится новая запись «Аудио компакт-диск».По умолчанию MediaHome подключается к базе данных мультимедиа GraceNote для получения информации о дорожках компакт-диска и эскизов альбома. Вы также можете редактировать информацию о текущем компакт-диске с помощью контекстного меню, вызываемого правой кнопкой мыши. Информацию о компакт-диске в Интернете можно отключить в меню «Параметры».
Вы также можете редактировать информацию о текущем компакт-диске с помощью контекстного меню, вызываемого правой кнопкой мыши. Информацию о компакт-диске в Интернете можно отключить в меню «Параметры».
Копировать альбом или отдельные песни в музыкальную библиотеку довольно просто. Выберите один или несколько треков, затем нажмите кнопку «Импорт» справа от кнопки «Воспроизвести». Или используйте щелчок правой кнопкой мыши> Импорт. Чтобы быстро выбрать весь альбом, нажмите на уменьшенное изображение.
Текущее состояние копирования отображается в нижнем левом углу окна. В окне «Параметры» вы можете управлять форматом файла (MP3, FLAC или AAC), общим качеством и скоростью копирования. Nero MediaHome включает проигрыватель DVD / Blu-ray дисков и риппер, но, к сожалению, эти функции недоступны в этой бесплатной версии.
Nero MediaHome Server
Интересной функцией MediaHome является потоковая передача мультимедиа на другие совместимые устройства в сети или с них. Вы можете легко настроить медиа-сервер, который позволяет вашему компьютеру выступать в качестве центрального концентратора для ваших медиа.Такие устройства, как консоли, ПК / ноутбуки, планшеты и смартфоны, могут получить прямой доступ к файлам в вашей библиотеке MediaHome.
Вы можете легко настроить медиа-сервер, который позволяет вашему компьютеру выступать в качестве центрального концентратора для ваших медиа.Такие устройства, как консоли, ПК / ноутбуки, планшеты и смартфоны, могут получить прямой доступ к файлам в вашей библиотеке MediaHome.
Все уже настроено для автоматического создания медиа-сервера при запуске, поэтому для доступа к файлам вам нужны только файлы в библиотеке и приложение / программа на подключаемом устройстве. Для Windows используйте что-то вроде Windows Media Player, Kodi или MediaHome. Для iOS и Android доступно множество различных приложений, таких как Kodi, VLC или собственный Streaming Player Nero.
Имя сервера по умолчанию — «Nero MediaHome», и он передает фотографии, видео и музыку. Вы можете изменить эти и другие параметры, такие как контроль доступа к устройствам и какой порт использовать, в окне «Параметры»> « Streaming ».
Потоковая передача на другие устройства
Вы можете передавать потоковое видео, музыку, изображения и слайд-шоу из MediaHome на другое устройство с включенным медиа-сервером.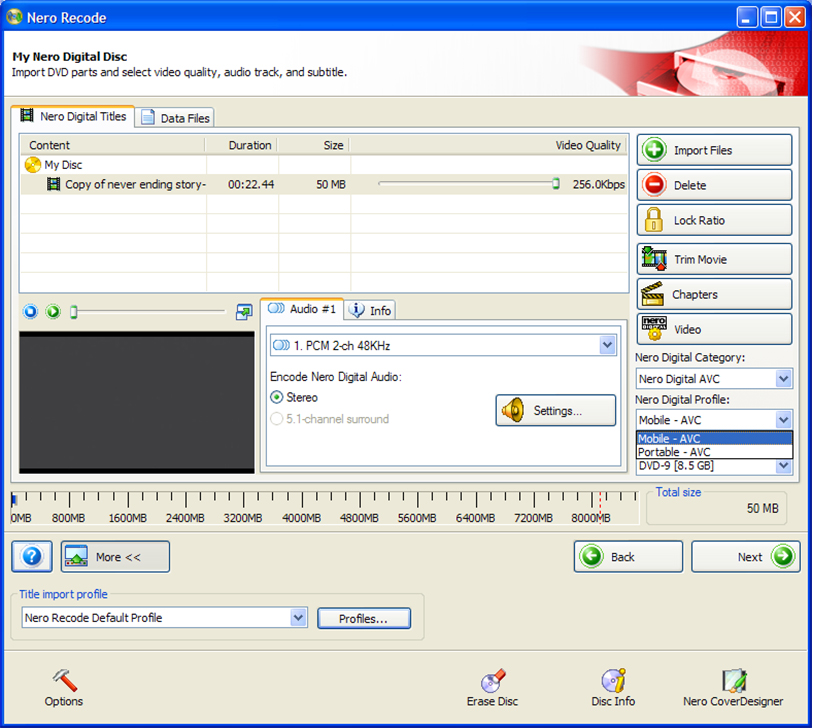 Мультимедиа можно воспроизводить, останавливать, приостанавливать, переключать и т. Д. На другом устройстве из окна MediaHome.Запустите сервер на целевом устройстве, затем щелкните значок телевизора в правом верхнем углу. В списке будут перечислены доступные устройства, нажмите на то, на которое хотите транслировать поток, найдите медиафайл (-ы) и нажмите Воспроизвести .
Мультимедиа можно воспроизводить, останавливать, приостанавливать, переключать и т. Д. На другом устройстве из окна MediaHome.Запустите сервер на целевом устройстве, затем щелкните значок телевизора в правом верхнем углу. В списке будут перечислены доступные устройства, нажмите на то, на которое хотите транслировать поток, найдите медиафайл (-ы) и нажмите Воспроизвести .
Лучший способ просмотреть отдельные изображения — это дважды щелкнуть по одному и использовать клавиши со стрелками на клавиатуре для циклического перехода. Для потоковой передачи слайд-шоу сначала сохраните его как WMV, а затем выполните потоковую передачу как видеофайл из библиотеки. Вы можете передавать и то и другое напрямую на сервер, но для этого используется 30-дневная пробная версия кодировщика MPEG-2.
Если мультимедиа не передается на сервер должным образом, нажмите раскрывающийся список «Потоковая передача» и переместите ползунок настройки транскодирования в положение «Производительность». Или попробуйте вообще отключить транскодирование.
Или попробуйте вообще отключить транскодирование.
Совместное использование мультимедиа
В MediaHome будет доступна кнопка «Поделиться через», которая позволяет вам делиться медиафайлами напрямую с различными службами. Вы можете загружать видео и слайд-шоу на Youtube, обмениваться изображениями в Pinterest, KWICK! сообщества или по электронной почте, или отправить музыкальные треки по электронной почте.
Кнопка «Поделиться через» находится внизу и отображает электронную почту, онлайн-сообщества или оба варианта одновременно, в зависимости от того, где вы находитесь в MediaHome. Размер отправленных по электронной почте изображений может быть изменен автоматически, а затем они будут отправлены с использованием вашего почтового клиента по умолчанию. Для Youtube и Pinterest вам необходимо будет авторизовать доступ к соответствующей учетной записи перед загрузкой.
На странице 2 мы дадим ссылки для бесплатной загрузки MediaHome и рассмотрим возможность, которой славится Nero, — запись оптических дисков.
Как я могу создавать и записывать ISO-образы с помощью Nero Burning ROM? — Nero FAQ
Nero Burning ROM позволяет создавать образы дисков двух разных типов.
‘Файлы образов Nero’ (* .nrg) состоят из проприетарного формата образа диска Nero, который можно использовать для всех типов компиляций, включая аудио компакт-диски, загрузочные компакт-диски, компакт-диски смешанного режима и т. Д. Формат образа ISO работает только для базового диска форматы (CD, DVD, Blu ray-Disc) и не поддерживает вышеупомянутые форматы.
Тем не менее, создание ISO-образа может быть удобным способом интеграции виртуального дисковода в ПК, на котором нет проигрывателя / записывающего устройства.Использование «Nero Disc Image» или «ISO-образа» также является хорошим и простым способом создания нескольких копий одного образа диска на несколько идентичных физических дисков.
Предположим, вы хотите создать несколько копий диска MP3 из первоначально созданного ISO-образа.
Откройте Nero Burning ROM, щелкните «новый», выберите тип диска, например CD и тип проекта, например CD-ROM (ISO) или CD-ROM (UDF / ISO), используйте настройки по умолчанию и нажмите «новый». Перетащите музыкальные файлы в свой сборник. Доступное место на диске будет показано внизу.
Для записи на образ диска выберите «Image Recorder» в верхней строке меню. С помощью значка записи в строке меню откройте окно «Записать проект» и нажмите «Записать».
В нижней части открывшегося окна выберите «Файл образа ISO (* .iso)» в раскрывающемся списке параметров сохранения. Затем выберите место хранения на вашем ПК или внешнем диске и введите имя для образа диска.
Образ диска состоит из файловой структуры, идентичной оптическому диску.Если вы используете Windows 10 или Windows 8.1, вы даже можете получить доступ к ISO-образу компакт-дисков, DVD-дисков или дисков Blu-ray в качестве виртуального дисковода в проводнике Windows.
Для создания нескольких идентичных MP3-дисков просто откройте расположение ISO-образа на вашем диске через проводник Windows, щелкните правой кнопкой мыши изображение и выберите «Записать образ на диск». Nero Burning ROM откроется автоматически.
Nero Burning ROM откроется автоматически.
В окне «Записать проект» выберите количество копий диска, которое вы хотите записать.
Убедитесь, что ваш дисковый рекордер выбран в качестве активного записывающего устройства. Затем нажмите кнопку записи. Образ вашего диска MP3 CD будет записан на диск.
Nero Burning ROM попросит вас вставить другой диск и будет записывать автоматически, пока не будет достигнуто количество дисков для записи. Это делает запись нескольких дисков из образа диска очень удобной.
Nero KnowHow 00052
Nero Kwik Burn 11.2.02200 Скачать бесплатно
Характеристики:
Редактирование видео с помощью Nero Vision Xtra
- Быстрый поиск, воспроизведение и легкое упорядочение всей музыки, фотографий и видео в одном месте
- Используйте передовые инструменты редактирования видео («картинка в картинке», полный контроль ключевых кадров, дорожка мастер-эффектов, а также различные спецэффекты и переходы) на настоящей многодорожечной шкале времени для достижения расширенных индивидуальных возможностей.

- Создавайте фильмы DVD высокой четкости и Blu-ray Disc с помощью SmartEncoding для более быстрого вывода видео высокой четкости и создавайте диски Blu-ray с 24 прогрессивными кадрами высокого * качества в киноформате
- Медиаплеер для всех наиболее популярных форматов аудио, видео и фотографий, таких как AVCHD, MKV, FLV, FLAC, DVD, MPEG-4 AVC, (S) -VCD, AVCREC и аудио компакт-дисков, а также музыкальных списков воспроизведения и слайд-шоу
- Записывайте музыку, фотографии и видео на компакт-диски, DVD и Blu-ray диски или делитесь ими в социальных сетях
Запись с помощью Nero Burning ROM
- Обеспечьте читаемость ваших дисков независимо от царапин, возраста или износа с помощью технологии SecurDisc
- Перетаскивайте файлы для записи и копирования на CD, DVD и Blu-ray диски или сохраняйте образы дисков
- Разделение файлов большого размера для записи на несколько дисков
- Добавьте дополнительную защиту своим данным, добавив личные пароли и шифрование
- Оцените превосходное качество воспроизведения записанного контента
- Создавайте безупречные копии ваших дисков с помощью надежной непрерывной записи
Резервное копирование с помощью Nero BackItUp & Burn
- Автоматическое резервное копирование в один клик без изменения настроек компьютера Технология
- SecurDisc — Обеспечьте читаемость данных, увеличьте вероятность получения файлов, защитите ваши данные от непреднамеренных изменений и подтвердите отправителя данных
- Простое резервное копирование данных на жесткий диск, CD, DVD, Blu-ray Disc, FTP, карту памяти и онлайн-хранилище
- Восстановление личных данных после сбоя компьютера или аварии
- Восстановление поврежденных или удаленных файлов с жестких дисков, компакт-дисков, DVD, флэш-накопителей и дискет
- Резервное копирование файлов и папок на несколько устройств одновременно
Официальный сайт ImgBurn
ImgBurn поддерживает широкий спектр форматов файлов изображений, включая BIN, CCD, CDI, CUE, DI, DVD, GI, IMG, ISO, MDS, NRG и PDI.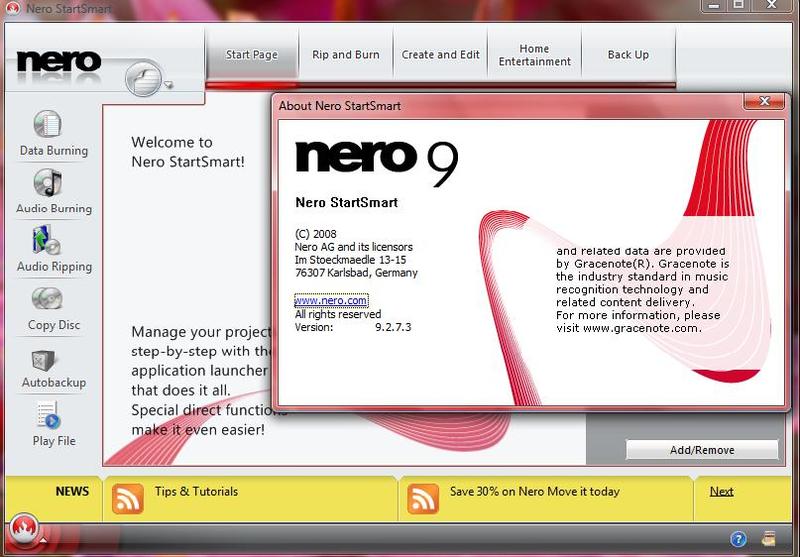
Он может записывать аудио компакт-диски из файлов любого типа, поддерживаемого посредством DirectShow / ACM, включая AAC, APE, FLAC, M4A, MP3, MP4, MPC, OGG, PCM, WAV, WMA и WV.
Вы можете использовать его для создания дисков DVD Video (из папки VIDEO_TS), дисков HD DVD Video (из папки HVDVD_TS) и дисков Blu-ray Video (из папки BDAV / BDMV).
Он поддерживает Unicode имен папок / файлов, поэтому у вас не должно возникнуть никаких проблем, если вы используете международный набор символов.
ImgBurn поддерживает все ОС Microsoft Windows — Windows 95, Windows 98, Windows Me, Windows NT4, Windows 2000, Windows XP, Windows 2003, Windows Vista, Windows 2008, Windows 7, Windows 8 и Windows 10 (включая все 64-битные версии). Если вы используете Wine , он также должен работать на Linux и других системах Unix на базе x86.
Это очень гибкое приложение с несколькими расширенными функциями, которые часто отсутствуют в других инструментах, особенно когда речь идет о записи DVD-видеодисков.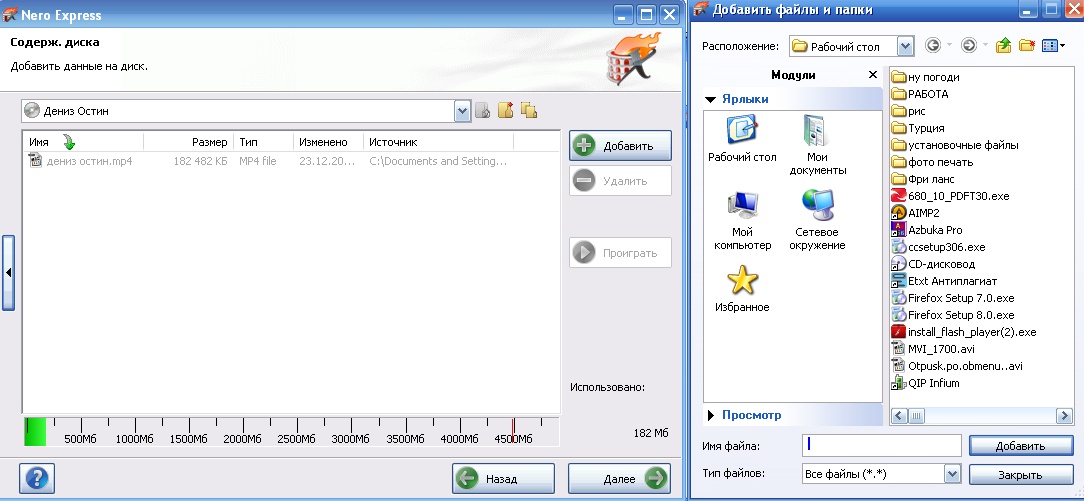 Он поддерживает все новейшие накопители без необходимости обновлений (включая тип книжки / битовую настройку / расширенные настройки для многих основных — например, BenQ, LiteOn, LG, NEC, Optiarc, Pioneer, Plextor, Samsung, Sony).
Он поддерживает все новейшие накопители без необходимости обновлений (включая тип книжки / битовую настройку / расширенные настройки для многих основных — например, BenQ, LiteOn, LG, NEC, Optiarc, Pioneer, Plextor, Samsung, Sony).
Существует система очереди изображений, когда вы записываете несколько изображений (которые вы можете автоматически разделять между несколькими дисками, если у вас их больше одного), и простой в использовании экран выбора разрыва слоя для двухслойных заданий DVD Video. Функция автоматической скорости записи позволяет сохранять ваши любимые настройки скорости записи для каждого идентификатора носителя, вплоть до диска по уровню диска.Данные, полученные во время записи (скорость записи, уровни буфера и т. Д.), Могут быть отображены / проанализированы с помощью DVDInfoPro .
Хотя ImgBurn разработан для идеальной работы сразу после установки, опытные пользователи оценят его настраиваемость.
О, и давайте не будем забывать о лучшем… это на 100% БЕСПЛАТНО 😉
Пожалуйста, не используйте это программное обеспечение для незаконного копирования дисков, защищенных авторским правом.
Nero Burning ROM и Nero Express 2021 23.0.1.14 Lite RePack от MKN [Ru / En] (2019)
: Nero Burning ROM CD, DVD Blu-ray. Nero Burning ROM,. Windows 10., — SecurDisc. ,.Nero Express, CD DVD. Nero Express Nero Burning ROM,. Nero Express,. . ,,.
:
: -, MP3-,! Nero Burning ROM: MP3, MP3 PRO, AAC FLAC, APE. Gracenote -. ,.
:
😕 * CD, DVD Blu-ray,! -, -,.
:
: CD, DVD Blu-ray Disc,. ISO -. -,,. Gracenote MP3-CD MP3-DVD. Nero CoverDesigner.
:
,:,. SecurDisc 4.0. 256-,,. Неро,.
:
CD-R
CD-RW
DVDR
DVDRW
DVD-RAM
DVDR DL
BD-R
BD-RE
BD-R DL
BD-RE DL
BD-R TL (BDXL)
BD-RE TL (BDXL)
BD-R QL (BDXL)
BD-RE QL (BDXL)
:
CD (ISO, UDF, ISO / UDF)
DVD (ISO, UDF, ISO / UDF)
Blu-ray (ISO, UDF)
SecurDisc CD / DVD / Blu-ray
Nero DiscSpan (UDF)
-CD
—
CD EXTRA
Nero (NRG)
CUE
IMG
ISO
DVD-Video
AVCHD
BDMV
:
AAC
Moving Picture Experts Group Audio Layer 3 (MP3 / mp3PRO / mp3HD)
Аудио MPEG-4 (MP4)
Monkey’s Audio (APE)
Формат файла обмена аудио (AIFF, AIF)
Цифровой компакт-диск Аудио (CDA)
OGG Vorbis (OGG, OGM)
PCM WAV, ADPCM WAV (WAV, WAVE)
Windows Media Audio (WMA)
Бесплатный аудиокодек без потерь (FLAC)
:
Moving Picture Experts Group Audio Layer 3 / MP3 URL (M3U)
Moving Picture Experts Group Audio Layer 3 / MP3 URL + UTF-8 (M3U8)
(PLS)
Nero Burning ROM:
Nero Burning ROM! ,? ? Неро Бренн-Профис, SecurDisc 4. 0!
0!
RePacka:
:,
:
Nero Burning ROM
Nero Express
OnlineService, controlcenter knowhowplus
GoogleAnalytics, OnlineServices, Visual C ++
Silent Ru: / S
Silent En: / S .., E 9025 ( ).
Nero Burning ROM и Nero Express 2021 23.0.1.14 Lite RePack от MKN [Ru / En] (2019)
Бесплатное ПО для записи и ПО для копирования DVD
Бесплатное ПО для записи и ПО для копирования DVD — BurnAwareBurnAware
Программа для записи с самым высоким рейтингом
Супер-интуитивный интерфейс пользователя
Поддержка Windows 10 и M-Disc
Представляем BurnAware, полнофункциональную программу для записи дисков
BurnAware — это полнофункциональная и бесплатная программа для записи CD, DVD и Blu-ray всех типов, включая M-Disc.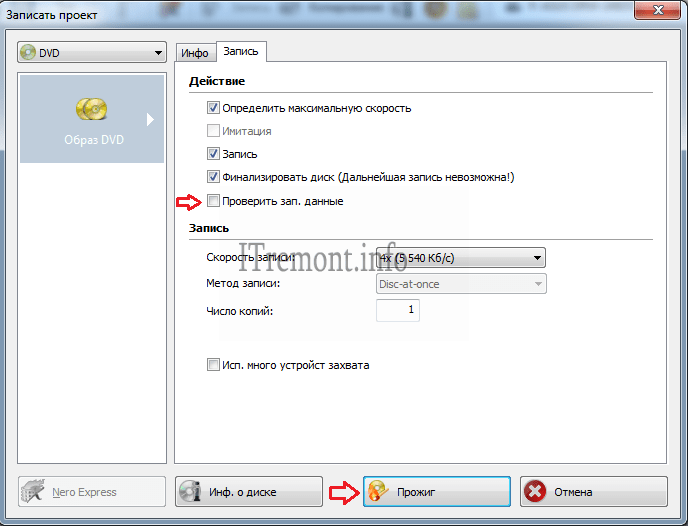 Домашние пользователи могут легко записывать загрузочные диски, мультисессионные диски, высококачественные аудио CD и видео DVD, создавать,
копировать и записывать образы дисков. Опытные пользователи получат выгоду от расширенных возможностей BurnAware, включая управление настройками загрузки, разделом UDF и уровнями ISO, выбором сеанса, текстом аудио компакт-диска, данными
восстановление, охват дисков и прямое копирование.
Домашние пользователи могут легко записывать загрузочные диски, мультисессионные диски, высококачественные аудио CD и видео DVD, создавать,
копировать и записывать образы дисков. Опытные пользователи получат выгоду от расширенных возможностей BurnAware, включая управление настройками загрузки, разделом UDF и уровнями ISO, выбором сеанса, текстом аудио компакт-диска, данными
восстановление, охват дисков и прямое копирование.
Все носители
Поддержка широкого спектра устройств хранения данных на оптических дисках, включая CD, DVD, Blu-ray диски, двухслойные диски, M-Disc и DVD и Blu-ray сверхбольшой емкости.
Задачи разные
BurnAware охватывает все ежедневные задачи записи, такие как запись дисков, резервное копирование, проверка, создание образов, копирование и стирание дисков, восстановление данных, извлечение аудиодорожек.
Три выпуска
Мы предлагаем полный спектр программного обеспечения для записи, в котором каждый найдет что-нибудь для себя, это может быть полнофункциональное бесплатное программное обеспечение для записи или коммерческое программное обеспечение с дополнительными инструментами.
© 2020 Burnaware. Все права защищены. .