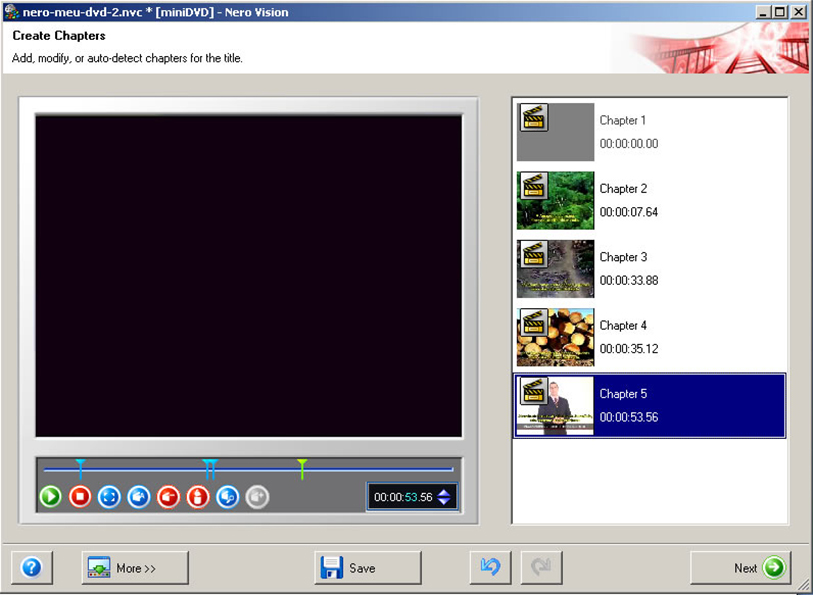3.1. Создание слайд-шоу в Nero Vision. Nero 8
3.1. Создание слайд-шоу в Nero Vision
В этом разделе вы научитесь создавать цифровой фотоальбом, который можно смотреть на экране телевизора или монитора. Вы можете его оформить на свой вкус, добавить комментарии к фотографиям и музыкальное сопровождение. Для решения этой задачи обратимся за помощью к приложению Nero Vision, входящему в пакет Nero 8.
Рассмотрим последовательность действий при создании слайд-шоу.
1. Вставьте чистый диск в записывающий привод компьютера.
2. Запустите программу Nero StartSmart.
3. Перейдите на вкладку Create and Edit (Создание и изменение).
4. Выберите пункт Make Photo Slide Show (Создание слайд-шоу из фотографий). Запустится программа Nero Vision.
5. В меню What would you like to do? (Что вы хотите сделать?) выберите пункт Make Slide Show (Сделать слайд-шоу), а в открывшемся подменю выберите формат записываемого слайд-шоу.
Рис. 3.1. Выбор задачи в Nero Vision 5
6. Откроется рабочее окно программы Nero Vision, в котором вы будете работать над новым проектом (рис. 3.2).
Рис. 3.2. Рабочее окно программы Nero Vision
Появившееся окно состоит из трех областей:
• слева расположено Playback Window (Окно воспроизведения) с элементами управления;
• справа находится окно Asset View (Вид активов), предназначенное для работы с базой видеоресурсов;
• в нижней части расположено окно Slide Show Content (Содержимое слайд-шоу), в котором отображаются картинки и переходы вашего слайд-шоу.
Рассмотрим более подробно каждую из этих областей, уделив особое внимание находящимся на них элементам управления.
Окно Asset View (Вид активов) содержит две вкладки:
• Display Pictures (Показать картинки) – служит для работы с файлами изображений;
• Display Transitions (Показать перемещения) – позволяет выбрать визуальные эффекты при переходе от одной картинки к другой.
Для просмотра содержимого слайд-шоу предусмотрены два режима:
• Show Pictures (Показать картинки) – используется по умолчанию, дает возможность просмотреть картинки, применяемые в слайд-шоу;
• Show Audio (Показать аудио) – позволяет просматривать аудиофайлы, используемые в слайд-шоу.
Для переключения служат одноименные вкладки.
Итак, добавим в проект готовые картинки и установим для них переходы. Для этого нужно выполнить следующие действия.
1. Нажмите кнопку
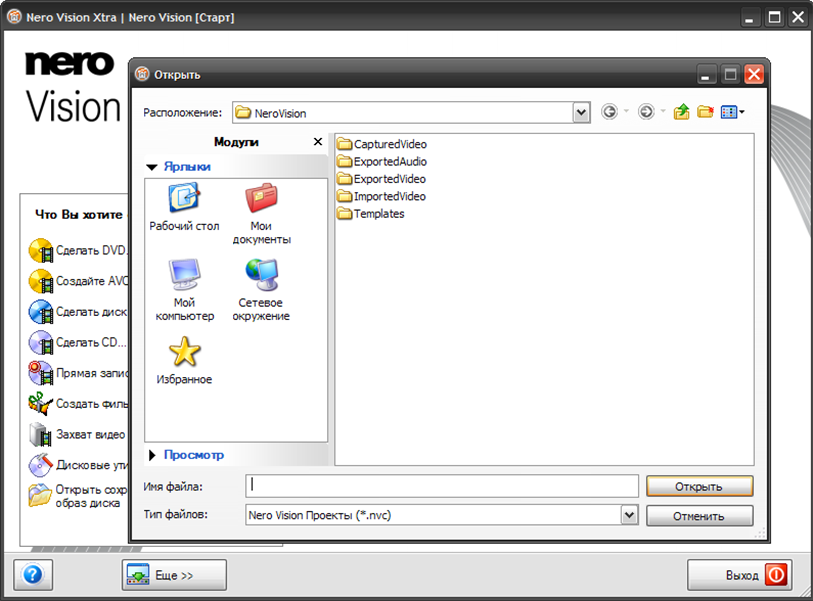
2. В появившемся окне откройте папку, содержащую файлы изображений, а затем выберите нужные файлы. Нажмите кнопку Open (Открыть). В нижней части окна программы появится отображение первых добавленных в проект изображений.
3. Щелкните кнопкой мыши на вкладке Display Transitions (Показать перемещения) и выберите понравившийся переход. Перетащите с помощью кнопки мыши значки переходов в поля между изображениями (рис. 3.3).
Рис. 3.3. Добавленные изображения и переходы
4. Нажмите кнопку
– Duration Settings (Установки длительности), расположенную в нижней части окна. Откроется окно Default Duration Values (Значения длительности по умолчанию), в котором можно назначить время отображения на экране картинки или перехода (рис. 3.4).
Рис. 3.4. Назначение длительности отображения на экране картинок и переходов
5. В поле Picture visibility time (Время показа картинки) установите то время, которое картинка будет отображаться на экране для просмотра, а в поле Duration of transitions (Длительность переходов) – длительность переходов между показом изображений. Не забудьте установить флажки Apply to existing pictures (Применить к существующим картинкам) и Apply to existing transitions (Применить к существующим переходам). Нажмите кнопку OK, чтобы закрыть окно.
Не забудьте установить флажки Apply to existing pictures (Применить к существующим картинкам) и Apply to existing transitions (Применить к существующим переходам). Нажмите кнопку OK, чтобы закрыть окно.
В нижней части окна Nero Vision находятся кнопки, позволяющие выполнять различные манипуляции с изображением:
• Delete (Удалить) – удаляет выбранные объекты;
• Delete All (Удалить все) – удаляет все объекты слайд-шоу;
• Delete Commentary Audio (Удалить аудиокомментарий) – удаляет звуковое сопровождение выбранной картинки;
• Crop (Обрезать) – открывает окно, где вы можете обрезать изображение до размеров прямоугольной области;
• Apply Effects (Применить эффекты) – показывает меню эффектов изображений, где доступны настройка яркости, контрастности, применение различных фильтров, например резкость, размытость, мозаика, барельеф;
• Rotate Left (Повернуть влево) – поворот выбранных изображений влево на 90 градусов;
• Rotate Right (Повернуть вправо) – поворот выбранных изображений вправо на 90 градусов;
• Save Picture (Сохранить картинку) – сохраняет выбранную картинку в файл с применением всех эффектов;
• Record Audio (Записать звук) – позволяет записать свое звуковое сопровождение;
• Duration Settings (Установки длительности) – определение времени отображения на экране картинки или перехода;
• Properties (Свойства) – открывает окно, где можно редактировать свойства выбранных объектов.
Продолжим работу по созданию слайд-шоу. Теперь добавим желаемые эффекты и звуковое сопровождение.
1. Для выбранного изображения нажмите кнопку Apply Effects (Применить эффекты), если хотите подкорректировать его, настроить яркость или применить эффекты.
2. Перейдите на вкладку Show Audio (Показать аудио), чтобы добавить фоновую музыку или звуковые комментарии к фотоальбому.
3. Нажмите кнопку Browse for Media (Поиск медиа) на панели
4. В появившемся окне откройте папку, содержащую звуковые файлы, а затем выберите нужные файлы. Нажмите кнопку Открыть (Open). В нижней части окна программы вы увидите первую добавленную в проект звуковую дорожку (рис. 3.5).
Рис. 3.5. Добавление звуковых файлов
Примечание
При добавлении звуковых файлов в проект в момент их выбора рассчитайте их количество, необходимое для фотоальбома, согласно времени звучания композиции.
5. С помощью микрофона можно записать собственное звуковое сопровождение к фотоальбому. Для этого нажмите кнопку Record Audio (Записать звук) в нижней части окна. Откроется окно, в котором нужно нажать кнопку OK, чтобы начать запись звука.
6. В нижней части области Playback Window (Окно воспроизведения) нажмите кнопку Play (Воспроизведение), чтобы просмотреть полученный результат.
Если вы остались довольны проделанной работой, нажмите кнопку Next (Далее), расположенную в правой нижней части окна приложения. Откроется окно, в котором показаны результаты работы и предоставляется возможность выбора дальнейших действий (рис. 3.6).
Рис. 3.6. Окно, открывающееся по завершении работы над созданием проекта
Если вы хотите дать новое имя фотоальбому, нажмите кнопку
– Rename Title (Переименовать заголовок), которая находится в левой части окна. В открывшемся окне введите название фотоальбома, а затем закройте окно, нажав кнопку
В открывшемся окне введите название фотоальбома, а затем закройте окно, нажав кнопку
Если же вы захотите создать еще один фотоальбом на этом же диске, то можете выбрать пункт Make Slide Show (Сделать слайд-шоу) в меню, расположенном в правой части окна. Начните создание нового слайд-шоу, повторяя все предыдущие шаги.
Примечание
Следите за индикатором заполнения диска, расположенным в нижней части окна. Если ваш фотоальбом занимает объем больше, чем может вместить диск, то некоторые изображения придется удалить. Если же созданный фотоальбом занимает меньший объем, то можно добавить еще один фотоальбом.
Теперь перейдем к созданию меню диска.
1. Нажмите кнопку Далее (Next), чтобы перейти к созданию меню диска. Если на диске размещено более одного фотоальбома, то вы сможете выбрать для просмотра тот, который вам нужен, с помощью меню (рис. 3.7).
Рис. 3.7. Окно для создания меню диска
2.
На этой вкладке расположены три панели:
• Properties (Свойства) – на этой панели можно определить настройки выбранного в левой части окна элемента меню, например фона, шрифта текстовых титров, звукового сопровождения отображения страницы меню диска, и выбрать действие проигрывателя при загрузке диска;
• Buttons (Кнопки) – позволяет выбрать формы представления пунктов меню, титры;
• Disc/Project (Диск/Проект) – здесь можно задать параметры диска и проекта в целом.
Если установить флажок Advanced Editing (Расширенное редактирование), то станут доступны еще несколько панелей:
• Content (Cодержимое) – позволяет просматривать информацию о слайд-шоу;
• Graphic Objects (Графические объекты) – дает возможность добавления в меню диска различных графических объектов.
Выполнив редактирование меню диска, нажмите кнопку Next (Далее). Отобразится более полное представление меню диска с предложением программы проверить содержимое меню перед записью проекта (рис. 3.8).
Рис. 3.8. Окончательный вариант меню и его проверка
Теперь снова нажмите кнопку Next (Далее), после чего откроется окно с параметрами записи проекта (рис. 3.9).
Рис. 3.9. Параметры записи проекта
В меню Set the parameters for burning (Установить параметры для записи) доступны следующие команды:
• Burn To (Запись на) – позволяет назначить для записи привод или записать образ на Image Recorder;
• Volume Name (Имя тома) – можно ввести имя создаваемого диска;
• Recording Settings (Установки записи) – позволяет задать различные установки записи, например, скорость, имитацию записи и защиту от опустошения буфера, установив соответствующие флажки.
Примечание
Если создается образ диска, то при переходе к окну установки параметров записи проекта появится окно, позволяющее указать маршрут записи и имя файла образа.
Задав необходимые настройки, нажмите кнопку Burn (Запись) для начала записи фотоальбомов на диск (рис. 3.10).
Рис. 3.10. Запись проекта на диск
В конце записи появится окно с уведомлением, что процесс успешно завершен. Нажмите кнопку No (Нет), чтобы закрыть это окно.
Ваш диск с фотоальбомом готов.
Видеокурс
Подробнее узнать о том, как создавать слайд-шоу, вы сможете, просмотрев видеоуроки «Урок 3.1. Создание слайд-шоу на CD в Nero Vision» и «Урок 3.2. Создание слайд-шоу на DVD в Nero Vision».
Просмотреть записанный на диск фотоальбом можно при помощи проигрывателя Nero ShowTime, входящего в комплект поставки Nero 8.
Nero 9.
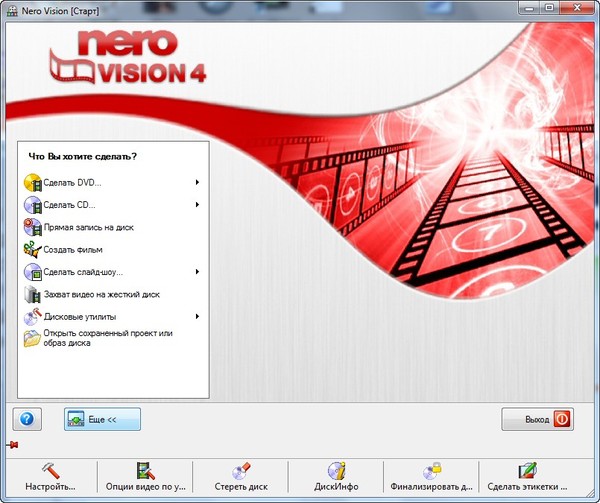 Часть 1
Часть 1Он ещё и диски записывает!!!
(из народного юмора)
Давненько зудели руки поближе ознакомиться с этим великолепным образчиком гигантомании. Скорее всего, срабатывал инстинкт самосохранения. После краткого знакомства на официальном сайте разработчика с количеством приложений, входящих в нынешние версии пакета Nero, желание установить это чудо и опробовать даже часть его способностей… как-то само собой пропадало.
- Предисловие
- Nero Vision
- Дополнительные модули
Предисловие
Забавные явления творятся на рынке мультимедийного ПО вот уже несколько лет. Компания, давно известная как разработчик неплохого видеоредактора для начинающих, вдруг дополняет свою программу кучей ненужных для видеомонтажёра утилит, предназначенных для архивации/восстановления данных, графического оформления обложек дисков… Другая компания, всегда славившаяся своим великолепным надёжным прожигальщиком оптических носителей, наоборот, с таймлинией наперевес принялась включать функции видеоредактирования и авторинга в свою некогда быструю и узкоспециализированную программку-прожигалку. Что же в итоге получилось?
Что же в итоге получилось?
А получилось с виду очень даже неплохо. По крайней мере у компании Ahead Software, родившейся в 1997 году в германском городе Карлсбад и рассказавшей тогдашнему небольшому интернет-миру cо своей первой web-странички о программе Nero Burning Rom.
Несколько лет подряд данная программа в нашей стране била все рекорды по количеству пользующихся ей как инструментом для прожига дисков. Гораздо позже, когда технология записи на оптические носители перестала быть такой закрытой и мудрёной, модули прожига стали встраиваться в различные неспециализированные программы, появились беплатные микроскопические утилитки, прекрасно справляющиеся с несложной задачей управления лучом лазера. Хуже того катастрофическое удешевление флэш-памяти позволило людям использовать в качестве носителя информации недорогие, но ёмкие флэшки, освободив от необходимости прожигать на перезаписываемые диски переносимую информацию. Тут-то разработчики Nero, засучив рукава, и бросились спасать положение путем расширения способностей программы.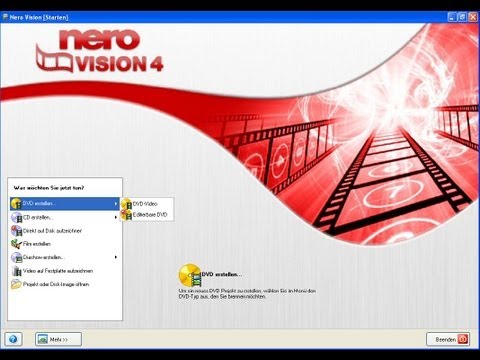
Первый звонок, сигнализирующий о развитии Nero в сторону мультимедиа-комбайна, прозвенел в августе 2001 года. Ahead Software аносировала MPEG-2/SVCD Plugin к своей программе, который перекодировал исходное видео в нужный формат и позволял записывать SVCD диски (Super-Video CD, если кто-то подзабыл). Дальше больше: WMA плагин, mp3Pro Encoder для Nero, создание DVD-видео дисков, CoverDesigner и WaveEditor. Шло время… Полюбуйтесь на нынешний облик некогда скромного прожигальщика.
Ого, похоже на целую операционную систему! воскликнет тот, кто не следил за развитием программы. И будет почти прав. По крайней мере, установка всего пакета происходит в среднем дольше, чем установка операционной системы. Количество включенных в пакет приложений и модулей также впечатляет взгляните на рисунок.
Разумеется, мы не станем (да и не сумеем) исследовать все до единого пункта, тем паче большинство присутствующих здесь приложений не имеют никакого отношения к видео. Перейдём непосредственно к вкладке, где собраны приложения и модули, предназначенные для работы с видео. Название этой вкладки «Создание и изменение» говорит о чём угодно, но только не о монтаже. Ну да хорош придираться, приступим к делу.
Название этой вкладки «Создание и изменение» говорит о чём угодно, но только не о монтаже. Ну да хорош придираться, приступим к делу.
Nero Vision
Пиктограмма с надписью «Создание и редактирование видеофайлов» то, что нам нужно (правда, непонятно, что помешало разработчику назвать пиктограмму тем же именем, каким названо приложение, запускаемое данной кнопкой).
Нажатием этой пиктограммы запускается Nero Vision. Хорошо, хоть здесь монтажер видит что-то знакомое. Захват видео с этого следует начинать любую работу, если у вас кассетная видеокамера или устройство захвата аналогового видео (тюнер, вебкамера и т.п.).
Модуль захвата вполне стандартен, работает со всеми цифровыми и WDM-устройствами, поключенными к ПК (список доступных устройств находится в верхней части рабочего окна).
Радует тот факт, что захват можно производить не только в жестко заданные разработчиком форматы с определенными настройками, но и в любой формат по выбору пользователя, и с любыми установленными в системе кодеками.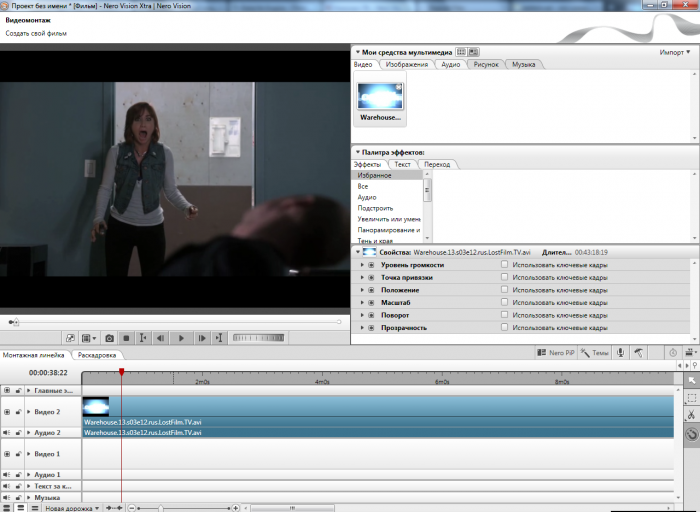 Подробнейшие настройки (куда нежелательно заглядывать неспециалисту) позволяют не только изменить размер кадра, битрейт и прочие характеристики получаемого видео, но и формат звука захватываемого фильма.
Подробнейшие настройки (куда нежелательно заглядывать неспециалисту) позволяют не только изменить размер кадра, битрейт и прочие характеристики получаемого видео, но и формат звука захватываемого фильма.
Владельцам современных видеокамер, записывающих видео на жесткий диск либо флэш-носитель, этот модуль захвата как телеге пятое колесо, поэтому мы перейдем к изготовлению DVD-видео диска из уже имеющегося на ПК видеоматериала.
Рабочее пространство организовано стандартно для любительских видеоредакторов: окно программы хоть и умеет разворачиваться во весь экран, но размеры и положение модулей изменить нельзя, их границы жестко закреплены. При этом высоты таймлинии ну о-о-чень недостаточно для комфортной работы или это опять придирки?
И точно так же, как во всех любительских комбайнах, в Nero напрочь отсутствует понятие формата проекта или таймлинии. Поясним: для того, чтобы редактируемый материал правильно отображался в окне просмотра, программе необходимо знать, какое видео пользователь желает получить в итоге. Особенно это касается соотношения сторон кадра и аспекта пикселя. Здесь же видео выводится всегда с соотношением сторон 4:3, а если в проекте присутствует широкоэкранное видео, то в окне просмотра мы видим черные полосы сверху и снизу. Пока что не совсем понятно, что же мы получим в итоге ну, как говорится, «будем посмотреть», и продолжим работу.
Особенно это касается соотношения сторон кадра и аспекта пикселя. Здесь же видео выводится всегда с соотношением сторон 4:3, а если в проекте присутствует широкоэкранное видео, то в окне просмотра мы видим черные полосы сверху и снизу. Пока что не совсем понятно, что же мы получим в итоге ну, как говорится, «будем посмотреть», и продолжим работу.
Эффектам и фильтрам в программе уделено немало внимания, всего в копилке насчитывается 71 эффект. К сожалению, подавляющее большинство из них рассчитано на простейшую деформацию кадра, инверсию цвета и т.п. Проделать какую-либо «нормальную» цветокоррекцию или наложить один фильтр на другой об этом даже не мечтайте. Более-менее достойный инструмент для работы с цветовым пространством скрыт не в копилке фильтров, как можно было бы ожидать, а в контекстном меню, выпадающем по нажатию на клипе правой кнопки мыши:
Эфекты здесь не накладываются непосредственно на клипы, а помещаются на специально предусмотренную для них дорожку таким образом, данный конкретный эффект присвоится лишь тому видео, которое находится строго под ним.
Не знает программа и такого слова, как оверлей наложение одного видео на другое. Второй видеодорожки здесь просто-напросто не предусмотрено.
Подрезку клипов удобно производить в окне просмотра посредством перетаскивания границ, при этом удаляемая часть видео заштриховывается перекрестными линиями.
Не забыл разработчик и о переходах их в программе 44 штуки в четырех категориях.
Эти переходы нельзя назвать уникальными и даже интересными обыкновенные, ничем не выдающиеся эффекты. Какие, впрочем, и следует использовать в фильмах, даже любительских (если вы не поклонник слепящей цыганщины).
К счастью, и переходы, и эффекты обладают собственными настройками, окно этих настроек вызывается двойным щелчком по переходу или эффекту на таймлинии.
Немного лирического отступления: во время работы в этой програме автора не оставляло ощущение, что разработчик данного шедевра имел самое смутное впечатление о терминах, применяемых в видеообработке (ну что может означать фраза «Закладка показывает перемещения в окне активов»? а оказывается, речь об обыкновенных переходах).

Ощущение это укреплялось до тех пор, пока ленивая муза не надоумила запустить Nero Control Center (утилиту, управляющую основными настройками установленных приложений Nero), и изменить язык программного пакета с русского на английский. Вот теперь работать стало гораздо комфортнее, по крайней мере, понимаешь назначение тех или иных пунктов и имеешь представление о том или ином эффекте, лишь взглянув на его название.
Отсюда вывод: если раньше вам доводилось работать в англоязычных видеоредакторах и вы хотите попытать свои силы в Nero Vision, не выбирайте русский язык при установке Nero. Но уж поскольку мы начали работать в русской версии продукта, продолжим работу с выбранным языком, попутно расшифровывая и запоминая «новые» термины.
Дополнительные модули
Разберемся теперь, что же это за пиктограммки такие, расположенные под панелью с вкладками?
Первая из них, в виде киноленты это Мастер редактирования фильмов Movie Wizard. Ого! Судя по названию, данный модуль позволяет редактировать видео автоматически! Не так давно мы подробно рассматривали тему автоматического видеомонтажа (Часть 1, Часть 2), однако Nero не вошел в список изученных нами программ.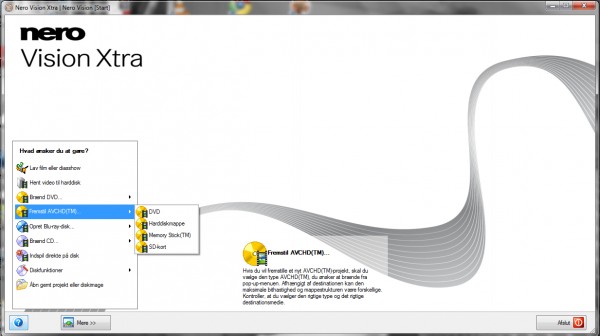 И зря не вошел. Оказывается, Nero Vision вполне неплохой автомонтажёр.
И зря не вошел. Оказывается, Nero Vision вполне неплохой автомонтажёр.
Нажатие на пиктограмму в виде обрывка киноленты запускает небольшое окно, где пользователю на выбор предлагается несколько шаблонов оформления фильма.
Будьте осторожны: если выбрать один шаблон и нажать ОК, то начнется операция по «переоценке шкалы», которая длится несколько минут. Чем больше видеоматериала находится на таймлинии, тем дольше ожидание, при этом любая работа в программе блокируется.
Итогом операции является готовый фильм, в начале и окончании которого присутствуют видеозаставки, соответствующие выбранной тематике. Фильм оказался снабжен различными переходами, и что приятно удивило озвучен незатейливой весёлой мелодией. Минус лишь один: не было произведено никакого анализа сцен, никакой подрезки или перемешивания клипов. В фильм вошли все до одного кадра, расположенные на таймлинии, даже неудачные, затемненные проще говоря, дефектные (непонятно, чем занималась программа всё это время, раскаляя процессор неужели одной лишь банальной расстановкой переходов на стыках клипов?).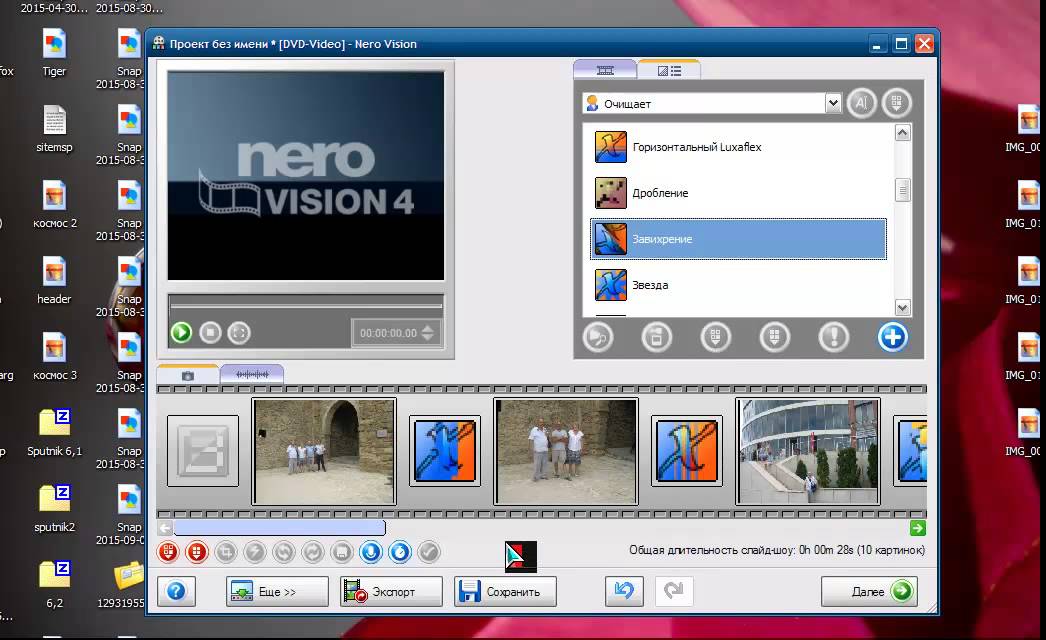
Впрочем, из описанных автомонтажёров лишь небольшая их часть могла похвастаться подобием искуственного интеллекта, выявляющим и удаляющим бракованные кадры, либо умением выстраивать не сплошной, а случайный видеоряд, да еще и под музыку. Так что Nero можно считать ещё одной вполне достойной упоминания программой для автоматического видеомонтажа со средненькими возможностями.
Хорошо, с Movie Wizard мы разобрались, но что же скрывается под остальными двумя пиктограммами? Иконка, изображающая телевизор это Add Spotter, блокировщик рекламы. По заявлениям разработчика, данный модуль позволяет выявить и удалить из видеоклипа рекламные вставки (речь идет о видео, захваченном с телевизора обыкновенной телепрограммы). Помнится, мы уже разбирались с подобным модулем, встроенном в программы Ulead VideoStudio 11 Plus и Ulead MediaStudio Pro 8. В итоге несложных изысканий мы выяснили, что данные модули в своей работе ориентируются исключительно на уровень звука: высокий его уровень программа считает рекламой. Не поленимся, и понаблюдаем за работой блокировщика рекламы в Nero Vision вдруг за пару лет что-то сдвинулось с мертвой точки?
Не поленимся, и понаблюдаем за работой блокировщика рекламы в Nero Vision вдруг за пару лет что-то сдвинулось с мертвой точки?
Для опытов используем 45-минутный видеофайл, захваченный с телевизора обыкновенную телепередачу канала Discovery. Загрузим данный материал в Nero Vision, и запустим модуль Add Spotter.
Анализ 45-минутного видеофайла длился довольно долго, около 10 минут, при этом оба ядра процессора были загружены практически полностью. А в результате… Что это?
Откуда тут могли взяться целых 150 рекламных блоков? Программа явно перестаралась, посчитав за рекламу практически всю телепередачу. Попробуем снизить уровень чувствительности специальным ползунком, и повторить процедуру. В этот раз программа обнаружила 64 рекламных блока, что также не соответствует действительности. Похоже, что и здесь присутствует тот самый механизм, отмечающий высокий уровень звука как рекламу. Проверим наше предположение понизим уровень звука в видеофайле до нуля, и запустим анализ ещё раз (полностью удалить из файла звуковой трек было бы идеальным решением, однако Nero Vision почему-то отказывается работать с MPEG-2 файлами без сопутствующей звуковой дорожки).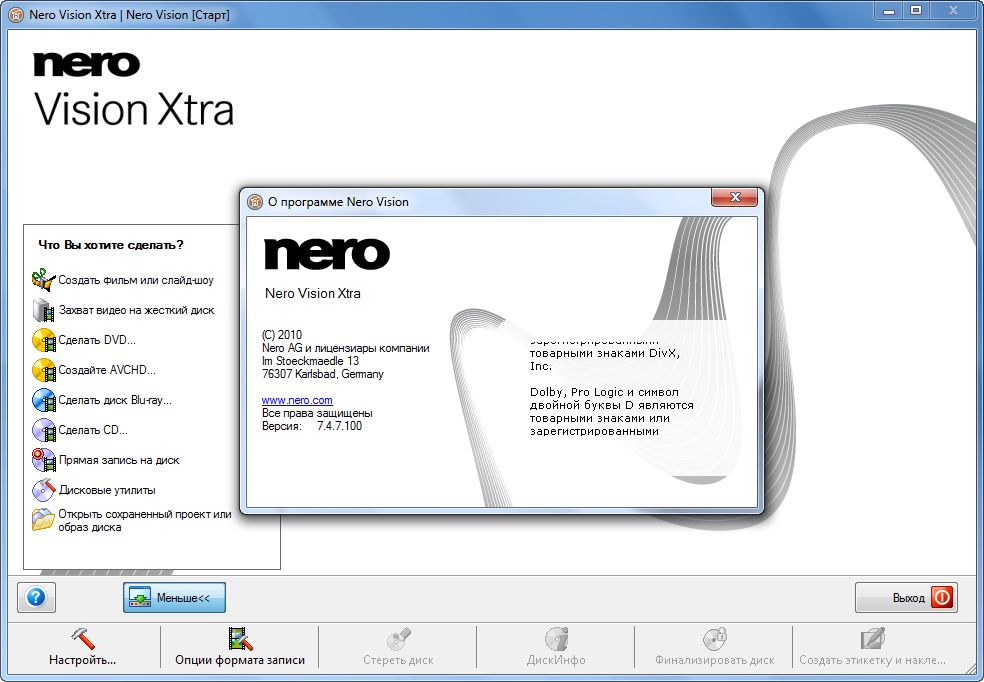
Ну так и есть! Нет звука нет и рекламы, решила программа, не «найдя» ни одного рекламного ролика.
А между тем, данный файл содержал несколько блоков, в каждом из которых проигрывалось по три-четыре рекламных ролика.
Вот мы и дошли до третьей кнопки с изображением динамика. Модуль, запускаемый этой кнопкой, называется Music Grabber. Его предназначение выявлять в анализируемом материале музыкальные клипы. Посмотрим, как это работает. Добавим к звуковой дорожке нашей измученной опытами телепередачи три мелодии разных жанров: попсовую C.C. Catch, серьезных Rolling Stones и разудалую композицию группы Парк Горького.
Программа распознала и выделила три музыкальных клипа, однако третий по счету оказался вовсе не клипом, а звуком телепередачи. Композицию Парка Горького программа проигнорировала, зато песни C.C. Catch и Rolling Stones определила верно. По всей видимости, при анализе звука данный модуль выискивает ритмичные пиковые значения громкости, и, считая их звуком ударника, делает вывод, что здесь находится музыкальный клип. Что-ж, вполне логично, и может оказаться полезным для многих любителей SAT-рипов.
Что-ж, вполне логично, и может оказаться полезным для многих любителей SAT-рипов.
***
Последний этап создание диска, DVD-video или Blu-ray. Данную операцию мы рассмотрим во второй части обзора, а заодно подвергнем проверке качество кодирования в Nero. И, конечно же, сделаем необходимые сопутствующие выводы.
Перейти ко второй части обзора
[Все статьи в разделе «Цифровое Видео»]
Монтаж фильма с озвучкой в Nero Vision Назад на главную страницу справки | |||
| |||
Статья о nero+vision из The Free Dictionary
Неро+видение | Статья The Free Dictionary о nero+visionNero+Vision | Статья о nero+vision от The Free Dictionary
Слово, не найденное в Словаре и Энциклопедии.
Возможно, Вы имели в виду:
Пожалуйста, попробуйте слова отдельно:
nero зрение
Некоторые статьи, соответствующие вашему запросу:
- Вознесение Исаии
- Перед падением Иерусалима
- Деяния Ксантиппы, Поликсены и Ревекки
- NVE
- Число Зверя
- Судья Карин
- Список программного обеспечения для скринкастинга
- Pearl (стихотворение)
- 37
- очки
- Intermezzo II
- Alpha Gamma Delta
- Экзорцизм Эмили Роуз
- Applause Records
- Варфоломей Хольцхаузер
Полный браузер ?
- ▲
- Нерон император
- Нерон император
- Неро Экспресс
- Нерон играет на скрипке, пока Рим горит
- Неро Хоули
- Неро HFS
- Изображение Неро
- Нерон в популярной культуре
- Нерон в искусстве и популярной культуре
- НЕРО Международный
- Файл компиляции Nero Jukebox
- Неро Мини DVD
- Смешанный режим Nero
- Неро MP3
- Заказ Нерона
- Программное обеспечение Nero
- Неро СтартСмарт
- Неро Супер Видео
- Неро Удф
- Неро Видео
- Неро Вижн
- Неро Вижн Экспресс
- Неро ВМА
- Ниро Вульф
- Ниро Вульф (радиосериал 1982 г.


 Используйте Ctrl-щелчок, чтобы выбрать несколько, если это необходимо. Нажмите кнопку «Открыть»
Используйте Ctrl-щелчок, чтобы выбрать несколько, если это необходимо. Нажмите кнопку «Открыть»
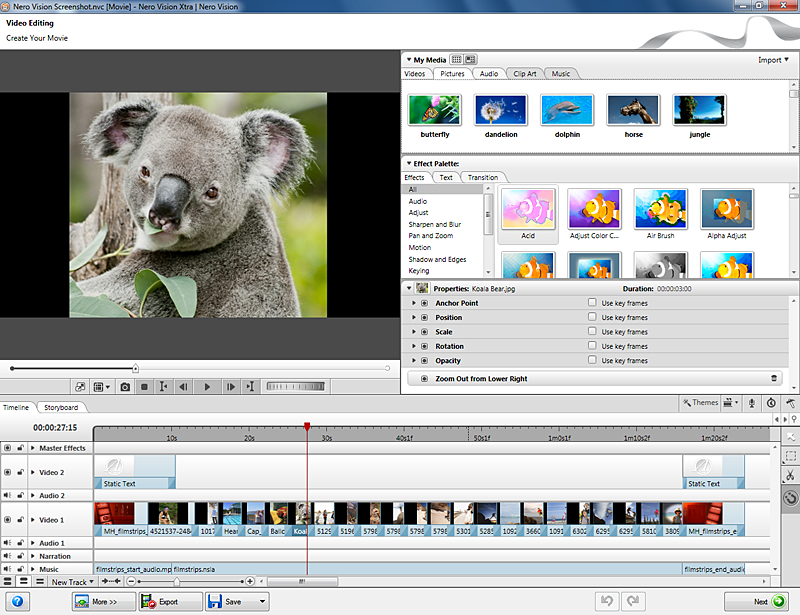 Вы можете щелкнуть и перетащить правую часть снимка, чтобы продлить его продолжительность (3).
Вы можете щелкнуть и перетащить правую часть снимка, чтобы продлить его продолжительность (3).