Компоновка и перенос текста в Adobe InDesign
- Руководство пользователя InDesign
- Основы работы с InDesign
- Введение в InDesign
- Новые возможности InDesign
- Системные требования
- Общие вопросы
- Использование библиотек Creative Cloud
- Новые возможности InDesign
- Рабочая среда
- Основные сведения о рабочей среде
- Панель инструментов
- Установка параметров
- Рабочая среда «Сенсорное управление»
- Комбинации клавиш по умолчанию
- Восстановление документа и отмена
- Расширение Capture
- Основные сведения о рабочей среде
- Введение в InDesign
- Создание документов и макетов
- Документы и страницы
- Создание документов
- Работа со страницами-шаблонами
- Работа с несколькими документами
- Задайте размер страницы, поля или области выпуска
- Работа с файлами и шаблонами
- Создание файлов книг
- Добавление основной нумерации страниц
- Нумерация страниц, глав и разделов
- Преобразование документов QuarkXPress и PageMaker
- Совместное использование содержимого
- Основные рабочие процессы с управляемыми файлами
- Сохранение документов
- Сетки
- Сетки
- Форматирование сеток
- Средства создания макетов
- Линейки
- Документы и страницы
- Добавить содержимое
- Текст
- Добавление текста к фреймам
- Связывание текстовых блоков
- Возможности для арабского языка и иврита в InDesign
- Создание текста по контуру
- Маркеры и нумерация
- Глифы и специальные символы
- Компоновка текста
- Текстовые переменные
- Создание QR-кодов
- Редактирование текста
- Выравнивание текста
- Обтекание текста вокруг объектов
- Привязанные объекты
- Связанное содержимое
- Форматирование абзацев
- Форматирование символов
- Найти/заменить
- Проверка орфографии и языковые словари
- Типографика
- Использование шрифтов в InDesign
- Кернинг и трекинг
- Форматирование текста
- Форматирование текста
- Работа с пакетами стилей
- Табуляторы и отступы
- Рецензирование текста
- Отслеживание и просмотр изменений
- Добавление редакционных примечаний в InDesign
- Импорт комментариев файла PDF
- Добавление ссылок
- Создание оглавления
- Сноски
- Создание указателя
- Концевые сноски
- Подписи
- Стили
- Стили абзацев и символов
- Сопоставление, экспорт и организация стилей
- Стили объектов
- Буквицы и вложенные стили
- Работа со стилями
- Интерлиньяж
- Таблицы
- Форматирование таблиц
- Создание таблиц
- Стили таблиц и ячеек
- Выделение и редактирование таблиц
- Обводка и заливка таблиц
- Интерактивные функции
- Гиперссылки
- Динамические документы PDF
- Закладки
- Кнопки
- Формы
- Анимация
- Перекрестные ссылки
- Структурирование документов PDF
- Переходы страниц
- Аудио и видео
- Формы
- Графические объекты
- Знакомство с контурами и фигурами
- Рисование с помощью инструмента «Карандаш»
- Рисование с помощью инструмента «Перо»
- Применение параметров линии (штриха)
- Составные контуры и фигуры
- Редактирование контуров
- Обтравочные контуры
- Изменение параметров угла
- Выравнивание и распределение объектов
- Связанные и встроенные графические объекты
- Интеграция ресурсов AEM
- Цвет и прозрачность
- Применение цвета
- Использование цветов из импортированной графики
- Работа с цветовыми образцами
- Смешение красок
- Оттенки
- Знакомство с плашечными и триадными цветами
- Наложение цветов
- Градиенты
- Сведение прозрачного графического объекта
- Добавление эффектов прозрачности
- Текст
- Общий доступ
- Работа с облачными документами InDesign
- Облачные документы в InDesign | Часто задаваемые вопросы
- Общий доступ и совместная работа
- Отправка на редактирование
- Проверка опубликованного документа InDesign
- Управление отзывами
- Публикация
- Размещение, экспорт и публикация
- Публикация в Интернете
- Копирование и вставка графических объектов
- Экспорт содержимого в формат EPUB
- Параметры Adobe PDF
- Экспорт содержимого в формат HTML
- Экспорт в формат Adobe PDF
- Экспорт в формат JPEG
- Экспорт в HTML
- Обзор DPS и AEM Mobile
- Поддерживаемые форматы файлов
- Печать
- Печать брошюр
- Метки и выпуск за обрез
- Печать документов
- Краски, цветоделенные формы и линиатура растра
- Наложение
- Создание PostScript и EPS-файлов
- Предпечатная проверка файлов перед отправкой
- Печать миниатюр или документов большого формата
- Подготовка файлов PDF для поставщиков услуг
- Подготовка к печати цветоделенных форм
- Размещение, экспорт и публикация
- Расширение InDesign
- Автоматизация
- Объединение данных
- Плагины
- Расширение Capture в InDesign
- Разработка сценариев
- Автоматизация
- Устранение неполадок
- Исправленные ошибки
- Аварийное завершение работы при запуске
- Ошибка папки настроек: только для чтения
- Поиск и устранение проблем с файлами
- Невозможно экспортировать в PDF
- Восстановление документов InDesign
Компоновка текста
Внешний вид текста на странице определяется сложным взаимодействием процессов, называемым компоновкой. InDesign компонует текст на основе заданных межсловных и межсимвольных интервалов, масштаба глифов и параметров расстановки переносов, стараясь подобрать наиболее оптимальное соответствие заданным параметрам.
InDesign компонует текст на основе заданных межсловных и межсимвольных интервалов, масштаба глифов и параметров расстановки переносов, стараясь подобрать наиболее оптимальное соответствие заданным параметрам.
InDesign поддерживает два метода компоновки: компоновщик абзацев Adobe (по умолчанию) и однострочный компоновщик Adobe. Оба метода доступны через меню панели «Управление». Применяемый компоновщик выбирается в меню палитры «Абзац», в диалоговом окне «Выключка» или на панели «Управление».
InDesign поддерживает четыре метода компоновки для работы с текстом, в том числе построчный компоновщик японского текста Adobe, компоновщик абзацев японского текста Adobe, компоновщик абзацев Adobe и построчный компоновщик Adobe. Каждый компоновщик оценивает возможные разрывы в японском или латинском тексте и выбирает те, которые лучше всего поддерживают параметры расстановки переносов и выключки, заданные для данного абзаца. Компоновщик абзацев японского текста Adobe выбран по умолчанию. Дополнительные сведения об этих параметрах см. в справке InDesign.
Дополнительные сведения об этих параметрах см. в справке InDesign.
Методы компоновки
InDesign поддерживает два метода компоновки: компоновщик абзацев Adobe (по умолчанию) и однострочный компоновщик Adobe. Оба метода оценивают для абзаца все возможные переносы, а затем выбирают оптимальное соотношение переносов и выравнивания.
Компоновщик абзацев Adobe
Рассматривает все варианты переносов для абзаца и поэтому может оптимизировать последующие строки, позволяя исключить нежелательные переносы в них. Компоновка абзаца приводит к более равномерному размещению текста с меньшим числом переносов.
Подход компоновщика абзацев заключается в том, что он выявляет все возможные переносы и назначает каждому из них рейтинг, учитывая однородность межбуквенных и межсловных интервалов и переносов.
Соотношение величины интервалов и числа переносов определяется в диалоговом окне «Переносы». См. раздел Расстановка переносов.
Построчный компоновщик Adobe
Предлагает традиционный подход к компоновке текста по одной строке за один раз.
Выбор метода компоновки для абзаца
Выполните одно из следующих действий:
В меню палитры «Абзац» выберите компоновщик абзацев Adobe (по умолчанию) или построчный компоновщик Adobe.
В меню палитры «Абзац» или панели «Управление» выберите «Выключка», а затем выберите один из параметров в меню «Компоновщик».
Наряду с интерфейсом, который позволяет настраивать параметры ядра, можно использовать дополнительные сторонние компоновщики.
Настройка установок компоновки
Выберите Редактирование > Установки > Компоновка (для Windows) или InDesign > Установки > Компоновка (для macOS).
Чтобы использовать экранное выделение для выявления проблем с компоновкой, выберите «Нарушение условий удержания», «Ошибки переносов и выключки» (расстановка переносов и выключка), «Заказной кернинг/трекинг», «Подставленные шрифты» и «Подставленные глифы».

В разделе «Параметры обтекания текстом» выберите «Выключать текст по границам объектов», «Выравнивать текст по интерлиньяжу», «Не применять к тексту, расположенному поверх объектов» и «Учитывать отступы в тексте помимо обтекания текстом».
В режимах совместимости модзикуми выберите параметр «Использовать новый масштаб по вертикали» или «Использовать модзикуми на основе CID».
Нажмите кнопку «ОК».
Перенос текста
Параметры, заданные для переносов и выключки, влияют на межстрочные интервалы по горизонтали и благообразие текста на странице. Параметры переносов определяют, будут ли слова переноситься по слогам и, если да, то задают тип используемых переносов.
Выключкой управляет выбранный режим выравнивания, межсловные и межбуквенные интервалы, а также масштаб глифов. Допускается также выключка одиночных слов в узких столбцах текста с выключкой по ширине.
Настройка переносов вручную
Слова можно переносить по слогам вручную или автоматически либо сочетанием этих методов. Наиболее безопасным способом ручной расстановки переносов является вставка дискреционного переноса
Наиболее безопасным способом ручной расстановки переносов является вставка дискреционного переноса
При помощи инструмента «Текст» щелкните в том месте, где необходимо вставить перенос.
Выполните одно из следующих действий:
Выберите «Текст» > «Вставить специальный символ» > «Другой» > «Дефисы и тире» > «Дискреционный перенос».
Можно также нажать комбинацию клавиш Ctrl + Shift + «-» (Windows) или Command + Shift + «-» (Mac OS).
Вставка в слово дискреционного переноса не гарантирует, что это слово обязательно будет перенесено. Это зависит и от других параметров переноса и компоновки. Однако дискреционный перенос гарантирует, что слово будет перенесено только в месте установки переноса.
Настройка автоматической расстановки переносов
Перенос по слогам выполняется в соответствии со списком слов, который находится либо в отдельном файле пользовательского словаря, либо в самом документе. Чтобы гарантировать единообразие в расстановке переносов, возможно, потребуется задать ссылку на определенный список слов, особенно если документ планируется передавать поставщику услуг либо с файлом работают несколько сотрудников.
Настройка параметров автоматической расстановки переносов для абзаца
Если включена автоматическая расстановка переносов, то можно задать соотношение величины интервалов с числом переносов. Можно также запретить перенос слов, состоящих из заглавных букв и последнего слова в абзаце.
Щелкните абзац или выделите несколько абзацев, к которым необходимо применить это изменение.
Выберите пункт «Переносы» в меню палитры «Абзац».
Выберите параметр «Переносы».
При необходимости измените следующие параметры, а затем нажмите кнопку «ОК»:
В словах длиной не менее _ букв
Указывает минимальное число символов в переносимых словах.

После первых _ букв и перед последними _ буквами
Указывает минимальное число символов в начале и в конце слова, которые могут быть перенесены. Например, если для обоих этих параметров задать значение 3, то слово
Подряд не более _ переносов
Указывает максимальное число переносов, которые могут быть выполнены в смежных строках. Значение 0 означает, что число таких строк не ограничено.
Зона переноса
Указывает величину пробела, допустимого в конце строки невыключенного текста, при превышении которого начинается разбивка на переносы. Этот параметр применяется только при работе однострочного компоновщика с невыключенным текстом.
Лучшие интервалы / Меньше переносов
Соотношение между этими параметрами изменяется при перемещении ползунка в нижней части диалогового окна.

Переносить слова, набранные заглавными буквами (InDesign)
Чтобы предотвратить перенос слов, набранных прописными буквами, отмените выбор этого параметра.
В последнем слове абзаца
Чтобы последнее слово в абзаце не переносилось, отмените выбор этого параметра.
Переносить слова во всей колонке
Чтобы слова в столбце, фрейме или странице не переносились, отмените выбор этого параметра.
Выключение переносов
Чтобы отключить автоматическую расстановку переносов для абзаца, выполните одно из следующих действий:
Отмените выбор пункта «Переносы» в меню палитры «Абзац».
Выберите Переносы в меню палитры «Абзац» или меню панели «Управление» и отмените выбор пункта Переносы в диалоговом окне «Настройки переносов».
Вы также можете отключить переносы в стиле абзаца.
Предотвращение нежелательного переноса слов
Неразделяемый дефис позволяет предотвратить перенос определенных слов по слогам, например имен собственных или слов, которые при переносе начинают выглядеть хуже. Неразрывные пробелы позволяют предотвратить разделение слов, например разбиение инициалов и фамилии (И. И. Иванов).
Неразрывные пробелы позволяют предотвратить разделение слов, например разбиение инициалов и фамилии (И. И. Иванов).
Предотвращение переноса в тексте
Выделите текст, который необходимо разместить на одной строке.
Выберите в меню палитры «Символ» или панели «Управление» пункт «Без переносов».
Другой способ предотвратить перенос слов — разместить в начале слова дискреционный перенос. Можно также нажать комбинацию клавиш Ctrl + Shift + «-» (Windows) или Command + Shift + «-» (Mac OS).
Создание неразделяемого дефиса
При помощи инструмента «Текст» щелкните в том месте, где необходимо вставить перенос.
Выберите «Текст» > «Вставить специальный символ» > «Штрихи и переносы» > «Неразделяемый дефис».
Создание неразрывного пробела
При помощи инструмента «Текст» щелкните там, где необходимо вставить такой пробел.

Выберите «Текст» > «Вставить пробел» > «Неразрывный пробел» (или любой другой пробельный символ).
Ширина неразрывного пробела зависит от кегля, параметров выключки и межсловных интервалов, тогда как неразрывный пробел с постоянной шириной всегда имеет одну и ту же ширину вне зависимости от контекста.
Изменение параметров выключки
Палитра «Выключка» используется для точного управления межсловными интервалами, межбуквенными интервалами и масштабом глифов. Настройка интервалов особенно полезна для выровненного текста, хотя они настраиваются и для невыровненного текста.
Межсловный интервал, межбуквенный интервал и масштабы глифов в настройках выключки игнорируются в тексте CJK. Чтобы задать межбуквенный интервал в тексте CJK, воспользуйтесь диалоговым окном «Модзикуми».
Настройка межсловного и межбуквенного интервала в выровненном тексте
Поместите курсор в тот абзац, который нужно изменить, либо выделите текстовый объект или фрейм, в котором нужно изменить все абзацы.

Выберите пункт «Выключка» в меню палитры «Абзац».
Задайте значения параметров «Межсловные интервалы», «Межбуквенные интервалы» и «Масштаб глифов». Значения «Минимум» и «Максимум» определяют допустимый диапазон интервалов только для абзацев с выключкой. Значение параметра «Желаемые» определяется как для абзацев с выключкой, так и для абзацев без выключки:
Межсловные интервалы
Интервал между словами, появляющийся при нажатии клавиши «Пробел». Значения параметра «Межсловный интервал» могут меняться в диапазоне от 0 % до 1000 %. При значении 100 % дополнительный интервал между словами не добавляется.
Межбуквенные интервалы
Расстояние между буквами, включая значения кернинга и трекинга. Значения параметра «Межбуквенные интервалы» могут меняться в диапазоне от -100 % до 500 %. При значении 0 % дополнительный интервал между буквами не добавляется, при 100 % добавляется интервал шириной, равной обычному пробелу.

Масштаб глифов
Ширина символов (глиф — это любой символ шрифта). Масштаб глифов может варьироваться от 50% до 200%.
Параметры интервалов всегда применяются ко всему абзацу. Чтобы настроить интервалы для нескольких символов, а не для всего абзаца, воспользуйтесь параметром «Трекинг».
Установите параметр «Выключка отдельных слов», чтобы указать, как выравнивать однословные абзацы.
В узких столбцах может встретиться строка, содержащая только одно слово. Если абзац настроен на полную выключку, одиночное слово в строке может оказаться слишком растянутым. Вместо того чтобы оставлять подобные слова полностью выключенными, можно выровнять их по центру, по правому или по левому краю.
Установка масштаба глифов в выключенном тексте
Установите точку ввода в абзац или выделите абзацы, которые необходимо изменить.
Выберите пункт «Выключка» в меню палитры «Абзац».

Задайте значения минимального, желаемого и максимального масштаба глифов. Затем нажмите кнопку «ОК».
С помощью масштабирования глифов можно добиться равномерности выравнивания, однако значения от 3 % свыше значения по умолчанию 100 % приводят к искажению буквоформ. Кроме случаев, когда необходимо добиться специального эффекта, рекомендуется использовать небольшие значения масштаба глифов, например 97–100–103.
Использование концевой шпации с выключенным текстом
Символ концевой шпации добавляет в конец последней строки абзаца с выключкой по ширине пробел переменной длины — от последнего слова до символа конца материала из декоративного шрифта.
При использовании с невыключенным текстом концевая шпация отображается как обычный пробел между словами. В выключенном тексте она расширяется, занимая все доступное место в последней строке. При использовании концевой шпации компоновщик абзацев Adobe производит форматирование всего абзаца совершенно иначе.
При использовании концевой шпации компоновщик абзацев Adobe производит форматирование всего абзаца совершенно иначе.
При помощи инструмента «Текст» щелкните непосредственно перед символом конца материала.
Выберите «Текст» > «Вставить пробел» > «Концевая шпация».
Эффект применения концевой шпации незаметен до тех пор, пока к абзацу не будет применен параметр «Выключка по формату для всех строк».
Выделение цветом слишком разряженных или слишком плотных строк
Поскольку компоновка строки текста, помимо межсловных и межбуквенных интервалов, связана и с другими факторами (к примеру, с установками расстановки переносов), InDesign не всегда выдерживает заданные установки. Проблемы, возникшие при компоновке строк текста, могут быть выделены желтым цветом. Самый темный из трех оттенков соответствует наибольшей серьезности проблемы.
Выберите «Редактирование > Установки > Компоновка» (Windows) или «InDesign > Установки > Компоновка» (Mac OS).
Выберите параметр «Ошибки переносов и выключки» и нажмите кнопку «ОК».
Связанные материалы
- Выравнивание текста по объектам обтекания
- Изменение установок компоновки CJK
- Словари для расстановки переносов и проверки орфографии
Пробелы в InDesign и как я их ставлю / Хабр
Если в докомпьютерную эпоху набор текста и подготовка оригинал-макета были отдельной профессией, то ныне любой человек, установивший верстальную программу (или даже Word) способен готовить документы к печати.
В компьютерную эпоху пробелы, как самая несодержательная часть текста, часто обходят должным вниманием при подготовке изданий. Зачастую в документе присутствуют всего два вида пробелов: обыкновенный и неразрывный (в Word’е фиксированной ширины, в InDesign’е — нет). Между тем, пробелов существует около двух десятков, и некоторые из них очень пригождаются в русской типографике.
Между тем, пробелов существует около двух десятков, и некоторые из них очень пригождаются в русской типографике.
Обычный растяжимый пробел, который ставится почти везде, работает аналогично механизму линотипа: при выключке по формату полосы (в компьютерных терминах выравнивание по ширине) пробелы, выполненные в виде клинышков, опускались между словами до тех пор, пока строка не занимала всю отведённую ширину.
Неразрывный пробел ничем не отличается по ширине и растяжению от обычного пробела, но не может быть заменён переводом строки. Неразрывные пробелы необходимо ставить после почти всех однобуквенных слов (а, в, и, к, о, с, у, я) и до «б» и «ж», иногда после двухбуквенных слов в начале предложения, между числом и единицами измерений (100 грамм, 5 м), между частями названия (InDesign 5.5).
Этот список может поначалу казаться неполным, потому что в остальных случаях, где мы привыкли ставить неразрывный пробел, ставятся пробельные символы другой величины.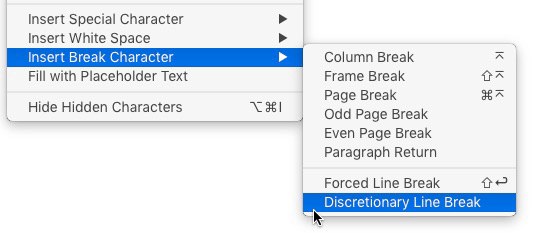
Итак, какие же ещё пробелы нам предлагает InDesign? (в скобках русские названия, которые я знаю)
- Em Space (круглая) — пробел шириной в кегль. Почти нигде не нужен.
- En Space (полукруглая) — пробел шириной в половину кегля.
- Nonbreaking Space (Fixed Width) — неразрывный пробел фиксированной величины. Величина задаётся в настройках
- Third Space (третья) — пробел шириной в треть круглой
- Quarter Space (четвёртая) — пробел шириной в четверть круглой
- Sixth Space (шестая) — пробел шириной в одну шестую круглой
- Flush Space — пробел изменяемой ширины, добавляется в конце полностью (с последней строкой) выровненного абзаца
- Hair Space — одна двадцать четвёртая круглой
- Thin Space (тонкая) — одна восьмая круглой. В английской типографике добавляется вокруг тире
- Figure Space — пробел шириной с цифру
- Punctuation Space — пробел шириной с знак пунктуации (.
 : !)
: !)
Некоторые из них имеют исключительно историческую ценность, а другие очень и очень улучшают вид издания.
Шестая ставится вокруг тире и значительно улучшает вид текста: пробелы вокруг тире не растягиваются ни при каких условиях.
Тонкую можно ставить в математических формулах вокруг знаков +, − и прочих, а также после знака номера или параграфа. Также ею отделяются группы цифр (если их больше четырёх).
Четвёртой я отбиваю инициалы друг от друга и от фамилии, а также номера иллюстраций/схем (ил. 3). Также четвёртую можно употреблять в сокращениях вроде «и т. д.» «и т. п.».
Третья, практически неотличимая от обыкновенного пробела, находит применение в списках литературы вокруг одинарной и двойной косых черт, отделяющих составителей и названия сборников.
Полукруглую я ставлю в некоторых специальных случаях, например в таком: Ил. 3. В. И. Пупкин — между «3.» и «В.».
***
Напоследок хочу вручить несколько (не всегда идеально работающих) индизайновских регулярных выражений, помогающих мне с автоматической расстановкой пробелов.
Расставляет неразрывные пробелы после однобуквенных слов кроме б и ж:Find what: \b([ИЯОВКУСАияовкуса])\b
Change to: $1~S
Расставляет неразрывные пробелы до б и ж:Find what: \b([ЖбжБ])\b
Change to: $1~S
Заменяет пробелы вокруг тире:Find what: [~m~>~f~|~S~s~<~/~.~3~4~%]~_[~m~>~f~|~S~s~<~/~.~3~4~%]
Change to: ~%~_~%
Заменяет пробелы в инициалах (до фамилии):Find what: ([А-ЯA-Z]\.)\s([А-ЯA-Z]\.)\s
Change to: $1~4$2~4
Заменяет пробелы после номера/параграфа, (после которого идёт цифра)Find what: (№|~6)\s?(?=\d)
Change to: $1~<
P.S.: Здесь побольше о истории, но поменьше о применении в бумаге.
Предотвращение нежелательных разрывов слов в InDesign | Малый бизнес
Элизабет Мотт
Усовершенствованная верстка в Adobe InDesign может потребовать времени на корректировку разрывов строк и расстановку переносов. Хотя вы можете отключить все переносы для абзаца или стиля абзаца, результирующее соответствие шрифта может стать неприятным, даже с многострочной композицией шрифта InDesign и его способностью регулировать заливку строки путем проверки более одной строки текста. Типографские параметры InDesign предлагают другие методы, которые вы можете использовать для создания работы, которая даст вашим клиентам и вашей компании наилучшие результаты.
Хотя вы можете отключить все переносы для абзаца или стиля абзаца, результирующее соответствие шрифта может стать неприятным, даже с многострочной композицией шрифта InDesign и его способностью регулировать заливку строки путем проверки более одной строки текста. Типографские параметры InDesign предлагают другие методы, которые вы можете использовать для создания работы, которая даст вашим клиентам и вашей компании наилучшие результаты.
«Без разрыва»
Для простейшей формы предотвращения переноса вы просто переключаетесь на инструмент «Текст» и выбираете тип, который хотите сохранить вместе на одной строке. Нажатие «Ctrl-T» открывает панель «Символ»; во всплывающем меню в правом верхнем углу панели выберите «Без разрыва». Если вы не измените этот параметр, текст, к которому вы его применили, останется целым, даже если он мог бы выглядеть лучше, если бы вы позволили ему разбиться.
Неразрывные дефисы
Замена обычного дефиса его неразрывным эквивалентом предотвращает разрыв слова, уже содержащего дефис, на дефисе в конце строки.
 Используя инструмент «Тип», чтобы выбрать дефис, вы должны затем, удерживая «Alt» и «Command», ввести дефис. Замена выглядит как обычный дефис, но его неразрывные атрибуты не позволяют слову разбиваться после него. Однако неразрывные дефисы не предотвращают перенос слова на границе слога.
Используя инструмент «Тип», чтобы выбрать дефис, вы должны затем, удерживая «Alt» и «Command», ввести дефис. Замена выглядит как обычный дефис, но его неразрывные атрибуты не позволяют слову разбиваться после него. Однако неразрывные дефисы не предотвращают перенос слова на границе слога.
Произвольный дефис
Когда вы добавляете произвольный дефис перед словом, вы заставляете его оставаться вместе. Чтобы вставить его, вы должны выбрать инструмент «Текст» и щелкнуть текст перед первой буквой слова, удерживая нажатыми клавиши «Shift» и «Ctrl», пока вы вводите дефис. Чтобы этот метод работал правильно, вы не можете выбрать слово, пока не добавите произвольный дефис. Дискреционные дефисы должны стоять перед именами собственными, или вы можете использовать их, чтобы заставить URL-адреса оставаться вместе. Однако, когда вы вставляете произвольный дефис в слово, вы сообщаете Adobe InDesign, где вы хотите, чтобы это слово было перенесено, когда и если это так.

Настройки расстановки переносов
Вы можете изменить настройки расстановки переносов в Adobe InDesign, чтобы внести коррективы в отдельные абзацы. После того, как вы используете инструмент «Текст», чтобы щелкнуть или выбрать абзац, откройте всплывающее меню в правом верхнем углу панели «Абзац» и выберите «Перенос», чтобы открыть диалоговое окно «Настройки переноса». Если вы увеличите значение параметра количества букв в слове, автоматически переносимом через дефис, больше, чем значение по умолчанию, равное 5, вы уменьшите количество случаев выхода коротких слов за границы строки.
Вы также можете увеличить количество букв до и после дефиса, чтобы избежать разрыва коротких слогов между строками, и уменьшить количество дефисов, чтобы уменьшить количество разбиений InDesign слов в отдельном абзаце. Вы также можете отключить расстановку переносов для имен собственных с помощью флажка «Переносить заглавные слова». Флажок «Предварительный просмотр» позволяет вам увидеть, как ваши настройки повлияют на ваш абзац, и нажатие на кнопку «ОК» применит их.

Соображения
В некоторых из этих методов используются специальные дефисы, которые остаются невидимыми, пока вы не откроете меню «Тип» и не выберете «Показать скрытые символы». Когда вы это сделаете, вы увидите дискреционные дефисы, выделенные синим цветом. С помощью диалогового окна «Найти/Заменить» Adobe InDesign вы можете искать и удалять неразрывные или произвольные дефисы или заменять обычные дефисы их специальными эквивалентами.
При настройке параметров расстановки переносов не следует вручную добавлять обычный дефис, чтобы заставить слово прерываться после определенного слога. Если вы измените параметры набора, не удаляя дефис, результат будет выглядеть дилетантски. Слишком сильное ограничение расстановки переносов может привести к тому, что текст будет сильно неравномерным, выровненным по левому краю или выравниванию с большими промежутками, что ограничивает читабельность и приводит к плохому внешнему виду.
Ссылки
- Системы Adobe: Использование Adobe InDesign CS5 и CS5.
 5
5
Ресурсы
- Реальный мир InDesign CS5; Олав Мартин Кверн и др.
- Библия InDesign CS5; Гален Груман
Писатель Биография
Элизабет Мотт пишет с 1983 года. Мотт имеет большой опыт написания рекламных текстов для всего: от кухонной техники и финансовых услуг до образования и туризма. Она имеет степень бакалавра искусств и магистра искусств по английскому языку Университета штата Индиана.
Что такое CATIA | Узнайте о концепциях и преимуществах CATIA
CATIA — это программное обеспечение для проектирования изделий, разработанное и созданное Dassault Systemes. Это многонациональная компания-разработчик программного обеспечения, базирующаяся во Франции. Это глобальное и широко используемое программное обеспечение, которое обеспечивает 3D-дизайн, автоматизированные инженерные решения, PLM и автоматизированные производственные решения. Программное обеспечение обычно используется в обрабатывающей промышленности и производителями оригинального оборудования (OEM) для улучшения проектирования, анализа и управления новыми продуктами.
Понимание CATIA
Он поощряет разработку продукта и удобство работы пользователей, используя несколько точек зрения при создании дизайна продукта и предоставляя несколько вариантов улучшения инструментов по умолчанию на протяжении всего процесса разработки продукта. Таким образом, это программное обеспечение лучше всего подходит для промышленных и творческих дизайнеров, системных архитекторов и инженеров-механиков. Это программное обеспечение также обеспечивает атмосферу 3D-дизайна, которая позволяет обмениваться проектами продуктов в социальных сетях и в Интернете, а также сотрудничать в области моделирования продуктов.
Управление жизненным циклом продукта (PLM) — это эталонный набор, используемый в промышленности для успешного контроля революции в области проектирования и минимизации производственных затрат. Он действует как основа для концепции, определения продукта, производства, моделирования и послепродажного обслуживания, которые можно найти на различных этапах жизненного цикла продукта. Он также предоставляет общие и геометрические данные, связанные с этапом жизненного цикла продукта.
Он также предоставляет общие и геометрические данные, связанные с этапом жизненного цикла продукта.
Как CATIA упрощает работу?
Он объединил междисциплинарный подход и междисциплинарную платформу развития. Благодаря удивительному пользовательскому опыту в 3D, простым рабочим процессам и среде социального дизайна, это делает работу легкой и простой. Он основан на структуре Advanced Surface Modeling и имеет нерушимый реляционный дизайн.
Позволяет пользователям моделировать продукты в соответствии с их реальным поведением. Это также помогает в проектировании электронных, электрических и распределенных систем. Кроме того, графический пользовательский интерфейс удобен для пользователя по сравнению с другими 3D-программами. Каждый инструмент и команда в рабочей области уникальны и их легко найти.
Что можно делать с CATIA?
Он в основном используется для своей дисциплинированной системы, технологии создания эскизов и рендеринга, многоплатформенной разработки, соответствия требованиям рынка, инженерных идей и активного сотрудничества. Он широко используется в различных отраслях промышленности. Эти отрасли включают автомобильную, аэрокосмическую, оборонное и промышленное оборудование, проектирование заводов, потребительские товары, архитектуру и строительство, технологическую энергию, нефть и другие услуги.
Он широко используется в различных отраслях промышленности. Эти отрасли включают автомобильную, аэрокосмическую, оборонное и промышленное оборудование, проектирование заводов, потребительские товары, архитектуру и строительство, технологическую энергию, нефть и другие услуги.
В аэрокосмической промышленности CATIA используется в следующем:
- Он используется для разработки индийского легкого боевого самолета
- Он также используется в аэрокосмической Европе Airbus.
- BAE Systems использует CATIA
- P3 Voith использует CATIA V6
Работа с CATIA
Это мощное программное приложение, и для освоения программы может потребоваться некоторое время. Будучи гигантской программой, она сложна в использовании, но в то же время очень полезна для многих целей.
Некоторые из преимуществ: –
- Дизайн продукта и стиль: Эта программа дизайна продукта предлагает обновленные возможности моделирования поверхностей для промышленных и транспортных дизайнеров.
 Инновационные дизайнеры могут получить доступ к инструментам, которые помогают им достигать и исследовать фундаментальные идеи. Он также поддерживает уникальную технологию создания трехмерных эскизов, которая помогает дизайнерам импортировать двухмерные эскизы.
Инновационные дизайнеры могут получить доступ к инструментам, которые помогают им достигать и исследовать фундаментальные идеи. Он также поддерживает уникальную технологию создания трехмерных эскизов, которая помогает дизайнерам импортировать двухмерные эскизы.
- 3D-атмосфера: Он имеет встроенную взаимную 3D-среду, которая позволяет пользователям принимать активное участие в процессе проектирования в любое время. Доступ к проектам продуктов можно получить и просмотреть с 3D-панелей. Дизайнеры могут делиться своими работами и улучшать свои проекты, сотрудничая с разными людьми по всему миру.
- Междисциплинарный подход: Обеспечивает междисциплинарный подход к проектированию и созданию продуктов. Он выполняет конкретные требования нескольких человек для обновления концепции, процесса и разработки новых продуктов.
- Принятие на рынке: Это гарантирует, что инженеры будут адаптироваться к маркетинговым правилам, основам и требованиям и одновременно снизить стоимость разработки продукта.

Преимущества CATIA
Некоторые из основных преимуществ –
- Экономия времени и денег. Программное обеспечение имеет встроенные возможности управления модификациями, которые помогают в автоматических обновлениях. Этот метод снижает влияние изменений в производственном процессе. Благодаря этим автоматическим обновлениям на начальном этапе пользователь экономит свое время и деньги без необходимости перезапускать весь процесс с самого начала.
- Геометрические характеристики составных деталей могут усложнить создание этих деталей, что увеличивает риск ошибок. Но это помогает пользователю управлять геометрией нескольких деталей. К ним относятся также детали с усиленным сердечником.
- Прогнозирование поведения деталей со сложными поверхностями и внесение изменений при необходимости.
Требуемые навыки
Это компьютерное трехмерное интерактивное приложение. Пользователям будут полезны предварительные знания о CAD, CAM, CAE. Кроме того, он почти основан на программных решениях PLM, и базовые знания по этому вопросу дадут положительные результаты при изучении программного обеспечения.
Кроме того, он почти основан на программных решениях PLM, и базовые знания по этому вопросу дадут положительные результаты при изучении программного обеспечения.
Почему мы должны использовать CATIA?
Некоторые виды использования являются эксклюзивными, и мы не можем найти их ни в одном 3D-программном обеспечении. Этих применений –
- Имеет широкий набор инструментов. Если у пользователя есть право на лицензию, он может заниматься чем угодно, например проектированием листового металла, проектированием поверхностей, механическим проектированием или сборкой.
- Параметрические возможности, которые можно использовать для изменения дизайна.
- Контекстное проектирование можно поддерживать с помощью публикаций, которые используются для связывания моделей и создания сложных интерфейсов проектирования.
- Позволяет легко визуализировать продукты.
CATIA Scope
CATIA также часто называют пакетом программного обеспечения для управления жизненным циклом 3D-продукта. Он широко применяется во многих отраслях промышленности по всему миру. Это помогает в процессе разработки продукта. Этот процесс включает в себя разработку, создание концепции, проектирование, проектирование и производство. Он используется в машиностроении, системотехнике, электрических системах и жидкостных системах.
Он широко применяется во многих отраслях промышленности по всему миру. Это помогает в процессе разработки продукта. Этот процесс включает в себя разработку, создание концепции, проектирование, проектирование и производство. Он используется в машиностроении, системотехнике, электрических системах и жидкостных системах.
Кто является подходящей аудиторией для изучения этих технологий?
CATIA — это гигантское приложение, с которым могут ознакомиться все, кто интересуется проектированием продуктов, 3D-дизайном, созданием 3D-цифровых макетов, а также пользователи, увлеченные разработкой и созданием новых продуктов. Программное обеспечение включает в себя различные подходы к проектированию и разработке продуктов, которые позволяют пользователям использовать обновления и расширенные инструменты. Это удобно для системных архитекторов, инженеров и промышленных дизайнеров.
Как эта технология поможет вам в карьерном росте?
Эта технология отличается от других программ и предлагает расширенные, но более простые инструменты и команды.
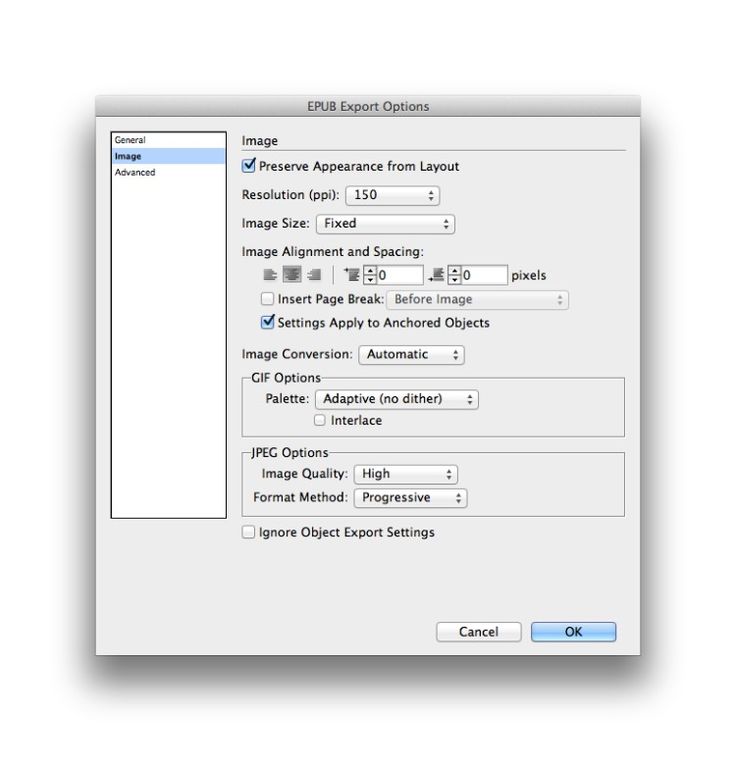






 : !)
: !)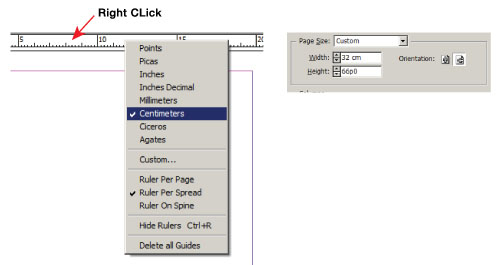 Используя инструмент «Тип», чтобы выбрать дефис, вы должны затем, удерживая «Alt» и «Command», ввести дефис. Замена выглядит как обычный дефис, но его неразрывные атрибуты не позволяют слову разбиваться после него. Однако неразрывные дефисы не предотвращают перенос слова на границе слога.
Используя инструмент «Тип», чтобы выбрать дефис, вы должны затем, удерживая «Alt» и «Command», ввести дефис. Замена выглядит как обычный дефис, но его неразрывные атрибуты не позволяют слову разбиваться после него. Однако неразрывные дефисы не предотвращают перенос слова на границе слога.

 5
5 Инновационные дизайнеры могут получить доступ к инструментам, которые помогают им достигать и исследовать фундаментальные идеи. Он также поддерживает уникальную технологию создания трехмерных эскизов, которая помогает дизайнерам импортировать двухмерные эскизы.
Инновационные дизайнеры могут получить доступ к инструментам, которые помогают им достигать и исследовать фундаментальные идеи. Он также поддерживает уникальную технологию создания трехмерных эскизов, которая помогает дизайнерам импортировать двухмерные эскизы.