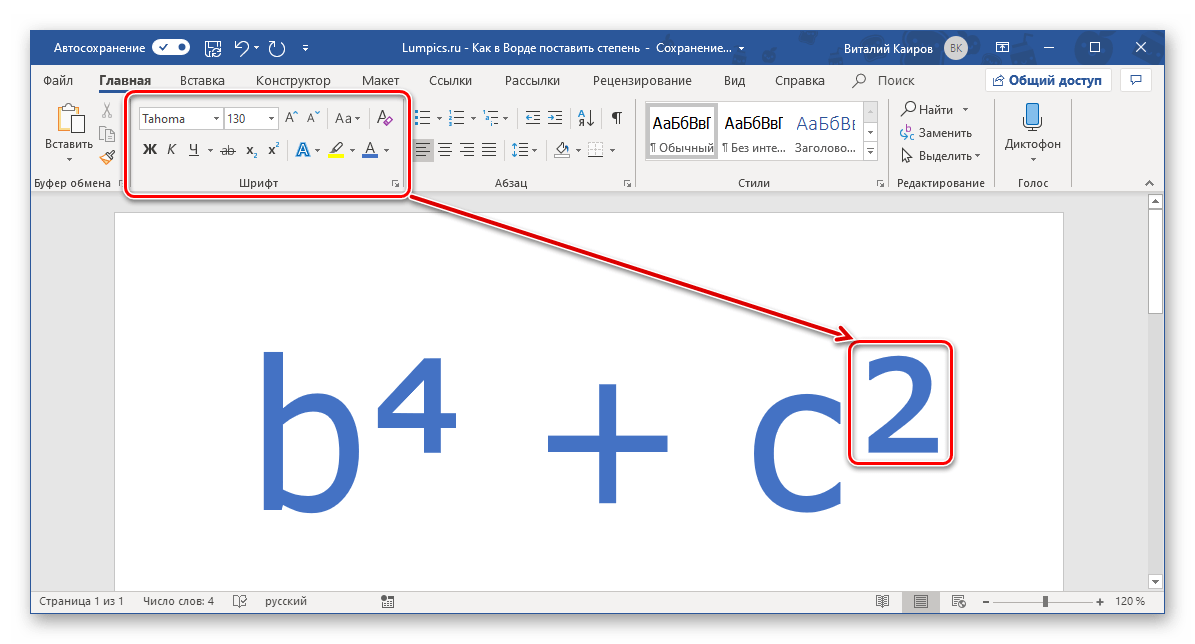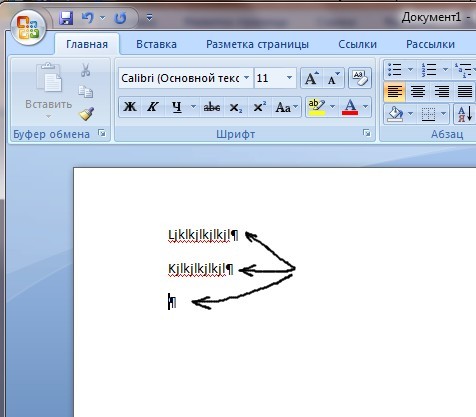Невидимые знаки форматирования в Microsoft Word
Скрытые символы в Ворде
Всем привет! Соблюдение орфографических и орфоэпических норм при работе с текстовыми документами в Microsoft Word является стандартом «де факто».
Но не достаточно просто грамотно написать текст, а ещё и грамотно его отредактировать и отформатировать. Форматирование текста заключается в перепроверке всего написанного содержимого документа на наличие лишних элементов – повторений символов пробелов, установке лишних табуляций, неправильно выставленных абзацев и так далее.
Но это очень сложно сделать «на глаз», ведь специфика текстовых документов не позволяет определить, где установлено двойное нажатие клавиши «TAB» вместо одного, или где вставлено повторение пробела и так далее. Но с помощью непечатаемых символов (или же скрытых значков) распознать проблемные участки текста становится намного проще.
Данные символы не отображаются при печати текста на принтере и вообще при его наборе, но их можно активировать. Итак, сегодня мы рассмотрим процесс активации невидимых символов, а так же более подробно поговорим о каждом из них.
Включаем отображение скрытых значков
На самом деле, в процессе включения отображения скрытых символов нет ничего сложного от слова «совсем», ведь достаточно нажать всего лишь одну клавишу. Называется она «Отобразить все знаки» и располагается в разделе «Главная» в блоке настроек «Абзац».
Так же, помимо нажатия соответствующей клавиши на панели инструментов можно воспользоваться горячими клавишами. В частности для включения отображения скрытых символов требуется нажать на клавиатуре «CTRL+*» .
Для того, чтобы отключить отображение скрытых символов нужно либо повторно нажать эту комбинацию клавиш, либо же повторно кликнуть по соответствующей кнопке в блоке настроек «Абзац».
Параметры показа скрытых знаков
Когда данный режим активируется, то вам сразу же становятся видны все скрытые значки для форматирования текста.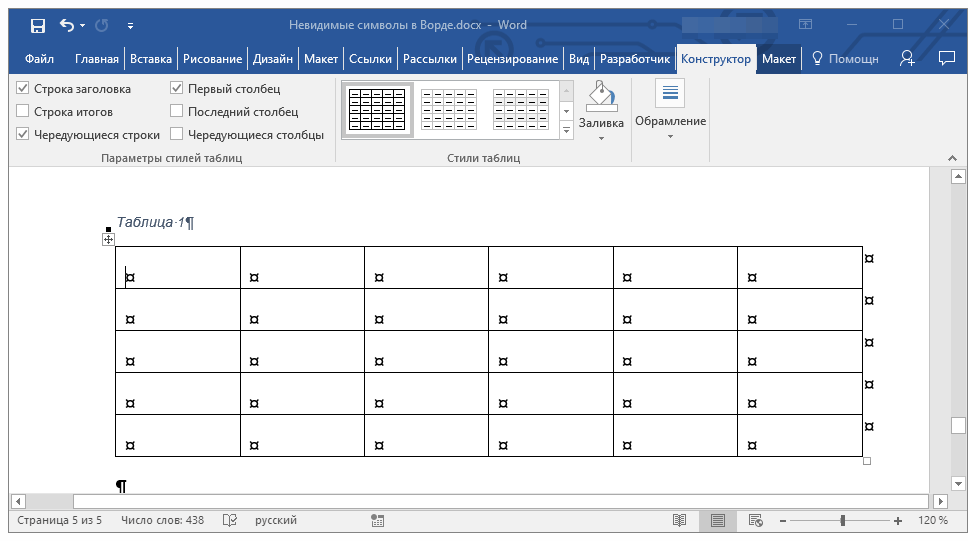
Но при желании вы сможете включить отображение какого-либо знака навсегда, чтобы повторно не активировать режим отображения скрытых символов. Для этого необходимо сделать следующее:
1) Кликните по клавише «Файл», после чего переключитесь в раздел «Параметры».
В принципе, на этом всё. Теперь нужные вам знаки будут всегда отображаться, даже в случае, если вы отключили режим отображения скрытых символов.
Какие бывают скрытые символы?
На скриншоте выше вы могли увидеть, какие разновидности скрытых символов существуют в текстовом редакторе «Microsoft Word». Итак, теперь давайте поговорим про каждый из этих знаков более подробно.
Символ табуляции
Это скрытый символ, который вы сможете увидеть в текстовом документе в случае, если нажмёте на клавиатуре клавишу «TAB». Данный символ представляет из себя небольшой указатель, который направлен вправо.
В общем и целом, при наборе обычного текста представляет из себя удлинённый пробел. Больше про данный символ нечего рассказывать, переходим к следующему.
Значок пробела
Как вы уже поняли, пробелы так же представляют из себя непечатаемые символы. В случае, если вы включите режим «Отобразить все знаки», то вы сможете увидеть небольшие точки между словами – это и есть отступы между словами.
Если точка всего одна, то и пробел поставлен только один, а значит текст набран верно. В случае, если их больше, то следует удалить все лишние отступы.
Так же помимо стандартного пробела в текстовом редакторе «Microsoft Word» существует значок, который называется «неразрывный пробел». В отличие от обычного пробела, данный знак располагается не в центральной части слов, а наоборот – в верхнем их углу.
Если говорить вкратце, то данный знак переносит слово на новую строку в случае, если на верхней строке не хватает места для двух слов. Местами данный символ может быть достаточно полезным.
Местами данный символ может быть достаточно полезным.
Значок «пи», который, кстати, нарисован на клавише «Отобразить все знаки» представляет из себя конец абзаца. Иными словами, этим знаком отмечены все места в тексте, в которых вы нажали на клавишу «ENTER». Собственно, именно после данного знака и начинается новая строка в тексте, а курсор перемещается на деление ниже.
А кусок текста, который расположен между двумя символами «пи» как раз таки и является параграфом. К слову, свойства данного фрагмента текста можно подкорректировать вне зависимости от свойств всего остального набранного текста.
К таким параметрам относится выравнивание текста, интервал между строками, нумерация строк и тому подобное.
Символ перевода строчки
Значок перевода строки представляет из себя искривлённый указатель. К слову, точно такой же указатель изображён на клавише «ENTER» на клавиатуре. Данный символ обозначает место в тексте, где одна строка обрывается, а после неё идёт следующая.
К слову, если вы хотите перевести строку принудительно, то вы можете воспользоваться комбинацией клавиш «SHIFT+ENTER».
Собственно, у данного символа точно такие же свойства, как и у знака абзаца за небольшим исключением – после обрыва строки новые абзацы не индексируются.
Символ скрытого текста
Так же в текстовом редакторе «Microsoft Word» присутствует возможность скрывать текст. При активации режима отображения скрытых символов зашифрованный текст будет отображён, только под ним будет располагаться пунктирная линия, которая и обозначает его сокрытие.
К слову, при деактивации режима отображения скрытых символов данный текст пропадёт, собственно, как и пунктирная линия под ним.
Символ привязки объектов
Символ, который привязывает объекты, или же просто «якорь» находится в тех частях текста, в которых были внесены коррективы в какой-либо графический объект или изменена картинка. К слову, в отличие от всех описанных ранее знаков, данный символ по умолчанию отображается в текстовом документе.
К слову, в отличие от всех описанных ранее знаков, данный символ по умолчанию отображается в текстовом документе.
Символ конца ячейки
Данный значок будет отображаться исключительно в таблицах. Этот значок обозначает окончание последнего абзаца текста, который расположен в самой ячейке. Помимо этого данный символ символизирует окончание ячейки в случае, если в ней ничего нет.
Итак, сегодня мы с вами разобрали все скрытые символы из текстового редактора «Microsoft Word». Надеемся, что данная статья смогла помочь вам.
Департамент ИТ
Одно из основных правил для правильного создания документов в Word – правописание. Не поймите неправильно, так как это не имеет ничего общего с грамматикой или стилем написания.
Если вы хотите, чтобы Word красиво выравнивал текст и соблюдал интервалы между абзацами, то вы должны убедиться в том, что вы не ставили лишние пробелы между словами и в ячейках, что начало абзацев расположены правильно и отступы настроены так, что документ выглядит правильно оформленным.
Было бы очень трудоемко определить определенные пространства или места в документе, где использовалось случайное двойное нажатие TAB (ТАБУЛЯЦИЯ) вместо одного, если не было бы знаков форматирования. Эти знаки являются непечатающимися символами и показывают нам места, где были использованы клавиши SPACE (ПРОБЕЛ), TAB, ENTER (ВВОД), или где находится скрытый текст.
Без них было бы практически невозможно создать документ в правильном оформлении: это займет очень много времени, чтобы исправить ошибки, которые мешают правильному выравниванию текста и объектов.
Как правило, знаки форматирования скрыты, пока вы не сделаете их видимыми нажатием ¶ на вкладке « Главная» в Word (рис. 1).
Кроме того, вы можете использовать сочетания клавиш Ctrl + * или Ctrl + Shift + 8 для переключения «ПоказатьСкрыть» символов форматирования. Переключение отображения символов форматирования имеет два положения:
Нажмите вкладку « Файл » , а затем нажмите « Параметры » (рис. 2).
2).
Нажмите «Экран» и с лева, под «Всегда показывать эти знаки форматирования» выберите какие знаки форматирования вы хотите сделать видимыми всегда, даже после отключения (рис. 3).
Существуют различные знаки форматирования, или иногда их называют непечатающимися символами, в Word. Рассмотрим основные из них.
Символ пробела
Точки это знаки форматирования пробелов между словами. Одно нажатие на пробел – одна точка (рис. 4).
Символ абзаца
Символ (¶) представляет собой конец абзаца. После этого символа Word начинает новый абзац и перемещает курсор на новую строку (рис. 5).
Знак абзаца помещается в документе при нажатии клавиши Enter на вашей клавиатуре. Текст между двумя этими символами определяется как абзац и имеет ряд свойств, которые можно регулировать независимо от остального текста (или абзацев), такие как выравнивание (по левому и правому краям, по центру и ширине), интервалы перед и после абзаца, интервалы между строками, нумерация и др.
Знак табуляции
Нажатие табуляции (TAB) отображается знаком стрелки, направленной вправо (рис. 6):
Перевод строки
Знак перевода строки или представляет собой место, где строка обрывается и текст продолжается с новой строки. Вы можете вставить перевод строки, нажав Shift+Enter.
Функции знака перевода строки во многом схожи со знаком абзаца и имеет аналогичный эффект, за исключением, что при переводе строки не определяются новые абзацы (рис. 7).
Скрытый текст
Скрытый текст представляет собой пунктирную линию под текстом, который определен как скрытый (рис. 8).
Когда вы отключите знаки форматирования вышеуказанный текст будет выглядеть вот так (рис. 9):
Скрытый текст не печатается. НО! Как же скрыть текст? Это очень просто 😉
Нажмите на «Скрытый» (рис. 11)
11)
Зачем нам прятать текст? В первую очередь для настройки документа или шаблона текста, чтобы соответствовать специфическим требованиям. Вы также можете скрывать текст, если вы не хотите выводить его на печать в данный момент, но не хотите удалять.
Возвращаемся к знакам форматирования.
Якорь
Якорь представляет собой место в тексте, где некоторые объекты в документе были изменены и объект якоря оказывает влияние на поведение данного объекта в тексте. Другими словами, объект якоря, как крюк или кольцо, находится на обратной стороне картины, которые используются, чтобы повесить картину на стене.
Якорь представляет собой небольшую иконку в виде якоря корабля (рис. 12).
Конец ячейки
Установлено, что в ячейках данный знак означает собой конец последнего абзаца в ячейке или в ее конце. Она отражает форматирование ячейки (рис. 13).
Непечатаемые символы в Word
Непечатаемые символы в Word – это те символы, которые вы можете посмотреть в электронном виде, но которые не будут отображаться при печати на бумаге.
Если вы хотите, чтобы ваш электронный документ MS Word выглядел грамотно и красиво, то использование непечатаемых символов – это неотъемлемый инструмент для создания правильно оформленного документа.
Отображение непечатаемых символов
Чтобы включить или отключить непечатаемые символы воспользуйтесь кнопкой
Как правило, непечатаемые символы по умолчанию скрыты. Для того чтобы включить непечатаемые символы, необходимо перейти во вкладку « Главная » и в группе « Абзац » и нажать кнопку отображения непечатаемых символов.
Непечатаемые символы в Word – Кнопка Непечатаемые символы
Кроме этого можно настроить, чтобы определенные символы отображались даже при выключенном режим непечатаемых символов. Для этого нужно зайти во вкладку « Файл » –> « Параметры » и выбрать пункт « Экран ».
Непечатаемые символы в Word – Настройка режима отображения непечатаемых символов
Теперь вы можете выбрать, какие непечатаемые символы показывать или даже выбрать пункт « Показывать все знаки форматирования ».
Основные непечатаемые символы
В MS Word существуют различные непечатаемые символы. Большая часть из них представлена ниже в таблице.
Способ вставки символа
Создает пробел между символами.
Клавиша Пробел на клавиатуре
Переносит на следующую строку не создавая абзац.
Сочетание клавиш Shift+Enter
Создает пробел между символами, который нельзя использовать, чтобы начать новую строку.
Сочетание клавиш Ctrl+Shift+Пробел
Перенос курсора на следующую страницу
Сочетание клавиш Ctrl+ Enter
Перенос курсора на следующую страницу и создание раздела в документе
Вкладка « Разметка страницы » –> Группа « Параметры страницы » –> пункт « Разрывы »
Перенос курсора в следующую колонку
Сочетание клавиш Ctrl+Shift+Enter
Обозначает конец ячейки
Обозначает, что к данному тексту применен хотя бы один из параметров абзаца
Обозначает, где находится объект. Применяется к таким объектам как изображение, автофигура или диаграмма.
Рассмотрим более детально основные из них.
Символ пробела
На изображении, представленном ниже, каждая точка обозначает символ пробела между словами. То есть одно нажатие на клавишу пробел это одна точка.
Непечатаемые символы в Word – Символ пробела
Символ табуляции
Нажатие клавиши табуляции ( Tab ) отображается символом стрелки, направленной вправо:
Непечатаемые символы в Word – Символ табуляции
Символ конец абзаца
После нажатия клавиши Enter ворд перемещает курсор на новую строку и начинает новый абзац. Конец абзаца отображается символом ¶.
Конец абзаца отображается символом ¶.
Непечатаемые символы в Word – Символ конца абзаца
Символ разрыва строки
Для вставки разрыва строки используются сочетание клавиш Shift+Enter . При вставке разрыва строки происходит перенос на новую строку, но данный текст не определяется как новый абзац. То есть все форматирование, примененное к абзацу сохраняется.
Непечатаемые символы в Word – Символ разрыва строки
Неразрывный пробел
Неразрывный пробел используется когда желаемый текст не должен быть разорван переносом на новую строку. Наглядный пример представлен ниже.
Непечатаемые символы в Word – Символ неразрывного пробела
Символ разрыва страницы
Символ разрыва страницы обозначает перенос текста на следующую страницу. Для вставки разрыва страницы используйте сочетание клавиш Ctrl+ Enter .
Непечатаемые символы в Word – Символ разрыва страницы
Это очень удобный способ, если вам необходимо начать текст с новой страницы. Хотя к сожалению, многие пользователи не используют этот инструмент, а просто многократно нажимают клавишу Enter .
Символ разрыва раздела
Разрыв раздела также переносит текст на следующую страницу, но еще и создает новый раздел. Таким образом можно применить различное форматирование для разных разделов, например изменить ориентацию страниц.
Непечатаемые символы в Word – Символ разрыва раздела
Символ разрыв колонки
При использовании колонок ворд автоматически делит текст на приблизительно равные части. Но бывают случаи, когда необходимо по собственному усмотрению разбить текст в колонках. Тогда используйте сочетание клавиш Ctrl+Shift+Enter .
Непечатаемые символы в Word – Символ разрыва столбца
Символ конца текста в ячейке таблицы
Данный символ означает конец текста в ячейке таблицы С помощью данного символа вы также можете ориентироваться в форматировании текста в ячейке.
Непечатаемые символы в Word – Символ конца текста в ячейке
Черный квадрат
Данный символ означает, что к тексту применен хотя бы один из параметров абзаца.
Непечатаемые символы в Word – Черный квадрат
Символ привязки объектов
Символ привязки объектов работает для таких объектов как изображения, автофигуры и диаграммы, показывает, где находится объект. Данный символ отображается только тогда, когда режим обтекания любой, кроме режима « В тексте ».
Непечатаемые символы в Word – Символ привязки объектов
На этом будем заканчивать статью. Теперь вы не только знаете, как включить отображение непечатаемых символов, но еще и, что эти непечатаемые символы в ворде значат.
Скрытые символы в Word
Непечатные или скрытые символы в Word — это условные знаки, которые показывают применение элементов форматирования текста, в части его распределения на листе.
К невидимым символам также относится скрытый текст и привязка объектов. Они имеют служебное назначение, не видимы в обычном режиме просмотра, не выводятся на печать.
Скрытые символы форматирования в Word их назначение
В программе Word для обозначения того, что при создании текста была применена та или иная функция форматирования текста, существуют свои условные обозначения.
Скрытые (невидимые) знаки форматирования — это служебные параметры самой программы, которые указывают, что в данном конкретном месте использована та или иная функция форматирования.
Позволяют различать одинаковые по внешнему виду в тексте и совершенно разные по своему функционалу элементы форматирования.
Скрытым может быть текст, который создал автор документа. Он не виден другим пользователям в режиме обычного просмотра. Такой текст можно создавать, редактировать и удалять.
Как отобразить все знаки в Word
Скрытые знаки в процессе работы над документом не видны в тексте. Для того чтобы проверить все элементы форматирования или найти скрытый текст, необходимо выполнить следующие шаги.
Для того чтобы проверить все элементы форматирования или найти скрытый текст, необходимо выполнить следующие шаги.
В Word 2003 года инструмент «Скрытые знаки» расположен на панели инструментов и при нажатии на него, в документе будут видны все условные обозначения невидимых символов.
В версии 2007 года и выше, инструмент находится в закладке «Главная» в группе «Абзац».
Настройка отображения скрытых символов
Непечатных знаков очень много, поэтому если включить отображение их всех одновременно, из-за обилия символов, трудно проконтролировать нужные.
Существует возможность отображения выборочных символов, что значительно облегчает проверку.
- выполнить цепочку: «Сервис» → «Параметры»;
- в открывшемся окне в блоке «Знаки форматирования» выбрать галками отображение требуемых символов в тексте;
- нажать ОК для подтверждения выполненного действия.
В более поздних:
- выполнить цепочку «Файл» → «Параметры» → «Экран»;
- в отрывшемся окне необходимо поставить галки напротив тех символов; форматирования, которые нужно отображать в тексте;
- нажать ОК для подтверждения выполненного действия.
Непечатные символы форматирования
Как включить непечатные символы, было показано выше, убрать их можно новым нажатием на кнопке «Отобразить все значки» « ¶ », с этим вопросов не должно возникнуть. В этом разделе, узнаем что они означают и как обозначаются.
Для того чтобы уметь читать (понимать) текст с условными знаками форматирования и скрытым текстом, надо знать внешний вид и функции каждого из них.
Ниже приведены условные обозначения, принцип работы и функционал символов:
Знаки табуляции « → »
Непечатаемый знак табуляции изображает стрелочку вправо « → » и служит для одновременного создания отступа и выравнивания текста в строке. Для ввода используется клавиша «Tab».
На линейке также есть возможность корректировать табуляцию (в тексте, где есть отступы), передвигая значок в виде перевернутых букв «г» или «т».
Символ пробела « • »
Символ пробела « • » располагается между словами, где одна точка означает один пробел, две точки, два пробела и тд.
Используется для разделения слов или других объектов. Появляется при нажатии клавиши «Space» или в просторечии самая длинная клавиша на клавиатуре.
Ввиду того, что при выравнивании текста по ширине, расстояния между словами увеличиваются, чтобы не перепутать с двойным пробелом (который нежелательно использовать в тексте), применяется проверка включения символов.
Знак абзаца « ¶ »
Знак абзаца « ¶ », используется для отделения одного связного текста, от другого. Выполняется клавишей «Enter». В обычном режиме просмотра, абзац можно перепутать с переводом текста на другую строку.
Перевод строки « ⤶ »
Выполняется в том случае, если необходимо перейти на другую строку без создания нового абзаца. Помогает выровнять текст в тех строках, которые заполнены не полностью или для оформления стихов.
Выполняется нажатием клавиш Shift+Enter.
Скрытый текст
Выполняется набором текста и включением функции «скрытый текст» в меню программы «Шрифт». Служит для скрытия определенного текста при печати, скрывает текст, который нарушает структуру либо затрудняет его восприятие.
Привязка объектов « ⚓ »
Служит для закрепления (привязки) графических объектов к тексту документа, с целью сохранения его композиции. Если изменять текст, будет передвигаться графический объект и наоборот.
Настройка выполняется использованием команд группы «Упорядочить» в закладке «Разметка страницы».
Конец ячейки в таблице « ¤ »
Применяется в таблицах для Word. Определяет конец введенного текста в ячейке. Отражает ее форматирование. Выполняется при вставке таблицы в документ, после этого знака ввод текста невозможен.
Как убрать скрытые символы
Как включить непечатные символы, уже разобрались.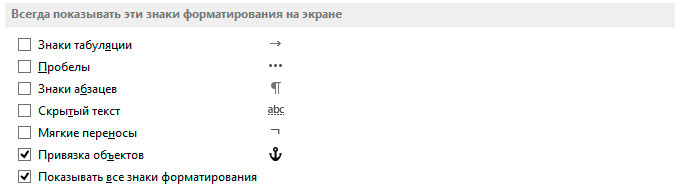 Осталось понять, как их убрать.
Осталось понять, как их убрать.
И хотя вы скорее всего знаете, что «непечатные символы» потому и «непечатные», что они не печатаются во время распечатки документа, все же бывает желание убрать скрытые символы, чтобы, как говориться, глаза не мозолили.
Убрать из текста скрытые символы очень просто. Достаточно выбрать вкладку «Главная» и в блоке «Абзац», нажать на кнопку «Отобразить все знаки» « ¶ ».
Документ примет вид, обычной страницы с текстом, без скрытых символов.
Таким образом, была разобрана одна из самых важных тем как отобразить и спрятать непечатаемые символы в Ворде, которая поможет правильно отформатировать документ.
Что такое непечатаемые символы в Word и зачем нужны границы текста? | Изучаем Word
Довольно часто пользователи создают документ в Word неосознанно. Что я имею ввиду? Человек открыл программу, установил курсор текста и начал печатать на клавиатуре, набирая текст. Но поверьте этого недостаточно, если вы стремитесь быть профессионалом, а не просто новичком. И вот почему.
Для создания красивых и больших документов вам, как профессионалу, требуется полный контроль ваших действий в программе, иначе вы рискуете «поломать файл» или «потерять данные» насовсем. Да, такое случается. Рассмотрим параметры Word, которые помогут вам в работе с программой: границы текста и непечатаемые символы. Для чего нужны эти самые непечатаемые символы, как их включить, где они находятся. Границы текста в документе Word как настроить?
Как создать полный визуальный контроль над документом Word?
Вы знаете о том, что при выводе на печать документа возможно «вылезти за поля», и затем увидеть на печатном листе бумаги обрезанные слова, таблицы, рисунки? Или другой вариант, на некоторых страницах размещённые схемы или диаграммы «сползли вправо» и цифры не видны.
Посмотрите с чего мы начали урок, чтобы быть в курсе всех понятий, рассмотрите большой экран Word более подробно>>
Границы текста на страницах Word
Как избежать подобного казуса? Довольно просто, нужно визуализировать границы текста, которые позволят вам контролировать размещение объектов и слов в документе. Для этого выполняем следующие действия:
Для этого выполняем следующие действия:
- Файл — Параметры, далее откроется диалоговое окно, в котором выбираем команду Дополнительно.
- Находим блок Показывать содержимое документа — Показывать границы текста, устанавливаем галочку напротив условия.
- В дальнейшем, чтобы видеть, как вы добавляете оглавление (а оно состоит из полей), перекрестные ссылки, названия таблиц и рисунков (а это все можно делать автоматически с помощью полей), а также вставку закладок для гиперссылок, включите галочку напротив действия:
— Затенение полей — Всегда
— Показывать закладки - Нажмите ОК для применения команд.
Таким образом, мы максимально визуализируем свои действия и отображение на экране текста и объектов, находящихся в документе.
Важно учесть, что при печати вы не увидите данные настройки, то есть границы текста (не путать с границами таблиц) не будут выведены на печать, то же самое касается и полей.
Непечатаемые символы в Word
Непечатаемые символы – это, пожалуй, самый непонятный и запутанный вопрос для многих новичков программы Word. Что это такое, для чего они нужны и как с ними работать? Наличие на странице малопонятных значков, точек и стрелочек, как им кажется, только затрудняет работу с текстом. Вот здесь то «собака и порылась». Использование непечатаемых символов как раз и отличает новичков от профессионалов. Поэтому сразу привыкаем работать с включенными непечатаемыми символами Word.
Для правильного и профессионального редактирования документов однозначно требуется включить визуализацию, просмотр этих символов разметки страницы. Непечатаемые служебные символы – абзаца, табуляции, пробела и т.д. – помогают правильно ориентироваться в документе, видеть промахи набора, и форматирования: лишние пробелы, табуляции, абзацы и т.п.
Непечатаемые символы отображаются только на экране монитора и на печать не выводятся, причем вне зависимости от включения режима их просмотра.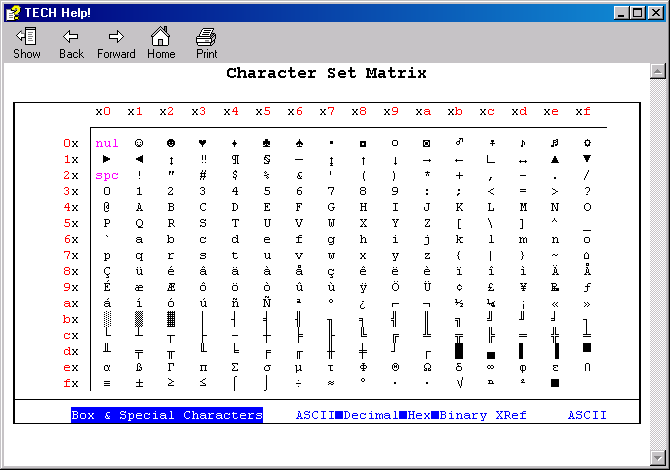 Удаляются они, как и все остальные символы, цифры и буквы – клавишами Delete и Backspace.
Удаляются они, как и все остальные символы, цифры и буквы – клавишами Delete и Backspace.
Как настроить непечатаемые символы в программе Word
Найти команду «Отобразить все знаки» (непечатаемые символы) на Ленте можно во вкладке «Главная и выглядит она в виде «кочерги». Если она вдавлена, то команда активна и вы сможете увидеть все знаки в документе.
Порядок действий:
- В окне открытого документа переходим к вкладке «Главная».
- В группе «Абзац» щелкаем по кнопке «Отобразить все знаки»
Примечание. Если кнопка активирована, знаки отображаются, если нет – знаки не видны.
Как включить непечатаемые символы в WordКак отобразить измерительную Линейку в Word
Измерительные линейки располагаются вверху (горизонтальная линейка) и слева (вертикальная линейка), см. Рисунок экрана Word. Вертикальная линейка отображается в документе только в режиме «Разметка страницы».
В режиме «Разметка страницы» при работе с документом большую роль играют линейки (горизонтальная и вертикальная). Их можно в любой момент включать или отключать.
- В окне открытого документа переходим к вкладке «Вид».
- В группе «Показать или скрыть» щелкаем по кнопке «Линейка»
Теперь вы максимально себя обезопасили от ненужных объектов, лишних множественных пробелов, абзацев, отступов и всего другого, что мы в дальнейшем при изучении программы Word рассмотрим. Ведь вы их можете видеть и контролировать. Это ваш документ и вы создаете его осознанно. Мы продвинулись еще на один шаг в программе Word и сможем начать создавать документ.
Поставьте, пожалуйста, лайк, если статья оказалась полезной или интересной. Жду комментарии на канале «Изучаем Word: шаг за шагом».
Подписывайтесь на канал!Word (непечатаемые символы) — Сайт Спириной Эльвиры
Использование непечатаемых символов
Непечатаемые символы в Word – это знаки, которые видны на мониторе, но не печатаются на бумаге.
Функция отображения непечатаемых символов важная часть программы MS Word при работе со сложно форматированным текстом.
Эти символы отображают места нажатий таких клавиш как пробел, Tab, Enter и так далее. Естественно они и получили название непечатаемые, так как при печати на бумаге они не отображаются.
Чтобы включить или отключить эту функцию необходимо на панели инструментов программы Word на вкладке «Главная» в поле «Абзац» нажать на инструмент (иконку) указанный на картинке
После чего, если набран текст, сразу появится точки между словами, знаки абзаца и прочие символы в тексте, которые ранее не отображались.
Режим отображения данных знаков необходим для удобства более правильного форматирования текста, так как создание сложных по структуре текстов с использованием различных элементов требует довольно сложногоформатирования текста, таблиц, что невозможно без отображения непечатаемых символов.
Конец абзаца
Символ (¶) представляет собой конец абзаца. После этого символа Word начинает новый абзац и перемещает курсор на новую строку (рис. 5).
Мягкий перенос
Мягкий перенос обозначается символом ¬ и позволяет в случае попадания слова в конец строки перенести его на следующую строку именно так как разделили слово.
Чтобы установить переносы
Откроем вкладку «Разметка страницы». Здесь, в группе «Параметры страницы» откроем диалоговое окно «Расстановка переносов» и выберем режим расстановки переносов:
В режиме «Авто» программа автоматически переносит слова попавшие в окончания строк. В случае последующей правки текста и изменения длины строк редактор заново автоматически расставит нужные переносы. Для применения этой настройки выделяем фрагмент текста или весь текст — (Ctrl+A) и ставим «Авто».
Кроме этого, мы можем сами назначить отдельным словам и фразам в тексте место для вставки переноса. Откроем сначала скрытые символы форматирования. На вкладке «Главная», в группе «Абзац» активируем функцию отображения:
Откроем сначала скрытые символы форматирования. На вкладке «Главная», в группе «Абзац» активируем функцию отображения:
Выбираем в тексте слово, устанавливаем и кликаем курсором место разделения. Нажимаем клавиатурное сочетание Ctrl+дефис. В обозначенном курсором месте появляется знак мягкого переноса:
Теперь, если это слово попадет в конец строки, оно будет перенесено на следующую строку именно так. Расставляем переносы в нужных словах и отключаем показ скрытых символов. Переносы слов не будут видны, если слова попадают в середину строки.
Неразрывный пробел
Когда при наборе текста мы доходим до конца строки, Ворд автоматически перебрасывает нас на новую строку, делая разрыв текста на месте установленного пробела. Но иногда получается так, что получившийся разрыв нам там не нужен, чтобы не разрывать какую-либо конструкцию слов или цифр.
Как видно из скриншота записанная комбинация клавиш в скобках разбивается на две строки. Можно конечно записать все без использования пробелов, тогда никакого разрыва не будет, но можно поставить неразрывный пробел в Ворде, и добиться того же эффекта.
Сделать неразрывный пробел в Word можно установкой того же пробела, но с зажатыми двумя дополнительными клавишами, т.е. поставить неразрывный пробел в Ворде можно комбинацией клавиш «Ctrl + Shift + Space». При этом символ, обозначающий неразрывный пробел, будет совершенно другим.
Разрыв строки
Разрыв строки представляет собой место, где строка обрывается и текст продолжается с новой строки, без обозначения абзаца.
Обозначается символом и для выполнения разрыва строки используется комбинация клавиш Ctrl+Enter . Для совершения операции необходимо: в документе поместить курсор в место будущего разрыва строки. Затем нажать комбинацию клавиш Ctrl+Enter.
Как отображать непечатные символы в Word 📀
youtube.com/embed/?cc_load_policy=1&hl=ru-RU» frameborder=»0″ allow=»accelerometer; autoplay; clipboard-write; encrypted-media; gyroscope; picture-in-picture» allowfullscreen=»»/>
Помимо обычного содержимого ваших документов в Word, есть также символы, которые обычно не отображаются на экране. Кроме того, Word использует несколько специальных символов для своих целей, таких как символы, указывающие конец строки или абзаца.
Слово относится к этим специальным символам как непечатаемые символы. Почему вы хотите отображать непечатаемые символы в документе? В этом документе легче понять интервал и макет, когда отображаются эти специальные символы. Например, вы можете указать, когда вы вставили два пробела между словами или добавили дополнительный возврат каретки. Но могут быть случаи, когда вы хотите скрыть эти символы, чтобы просмотреть ваш документ, поскольку он будет напечатан. Мы покажем вам, как легко показать и скрыть эти персонажи.
ПРИМЕЧАНИЕ. Мы использовали Word 2013 для иллюстрации этой функции.
Чтобы отобразить определенные непечатаемые символы, перейдите на вкладку «Файл».
На экране за кулисами нажмите «Параметры» в списке элементов слева.
В диалоговом окне «Параметры Word» нажмите «Показать» в списке элементов слева.
В разделе «Всегда показывать эти метки форматирования на экране» установите флажки для непечатаемых символов, которые вы хотите показывать в своем документе, в любое время. Флажок «Показать все метки форматирования» переключает отображение непечатаемых символов в документе. Этот флажок не влияет на отдельные настройки в разделе «Всегда показывать эти метки форматирования на экране».
Нажмите «ОК», чтобы сохранить выбранные параметры и закрыть диалоговое окно «Параметры Word».
Вы также можете использовать кнопку, которая выглядит как обратная «P» (технически называемая «пикрой») в разделе «Абзац» на вкладке «Главная», чтобы отображать и скрывать непечатаемые символы.
ПРИМЕЧАНИЕ. Обратная кнопка «P» выполняет ту же функцию, что и флажок «Показать все метки форматирования» на экране «Экран» диалогового окна «Параметры Word». Переключение одного влияет на другое.
Обратите внимание, что любые символы форматирования, выбранные вами на экране «Экран» диалогового окна «Параметры Word», независимо от того, что, даже когда вы нажимаете кнопку «P» в обратном направлении в разделе «Абзац» на вкладке «Главная», чтобы включить выключить непечатаемые символы.
Tweet
Share
Link
Plus
Send
Send
Pin
Непечатаемые символы Word
Символ | Фрагмент документа | Клавиши (команды) |
¶ | Конец абзаца | Enter |
→ | Табуляция | Tab |
| Принудительный конец строки | Shift + Enter |
○ | Нерастяжимый пробел | Shift+Ctrl+Пробел |
∙ | Пробел | Пробел |
☼ | Конец текста в ячейке таблицы | |
Разрыв страницы | Принудительный разрыв страницы | Вставка/Разрыв… |
Разрыв раздела | Конец раздела | Вставка/Разрыв… |
Чтобы
просмотреть непечатаемые символы, нужно
нажать кнопку Непечатаемые
символы (¶) на
панели инструментов Стандартная.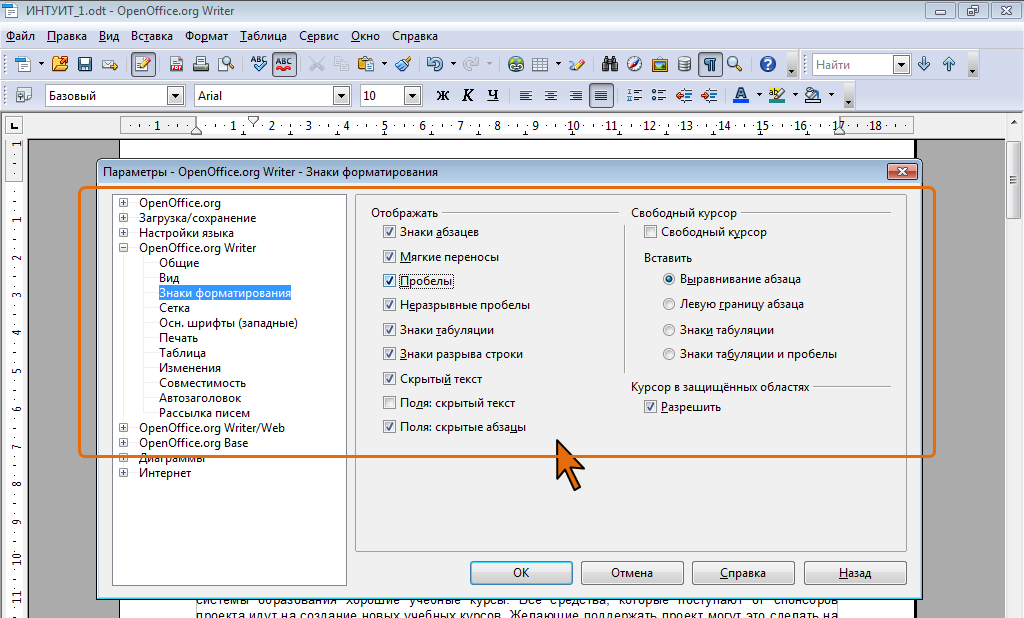 Этот режим удобен при форматировании
документа, когда требуется определить
место окончания раздела или удалить
лишние пробелы, строки и т.п. Возврат к
обычному режиму осуществляется повторным
нажатием на кнопку Непечатаемые
символы.
Этот режим удобен при форматировании
документа, когда требуется определить
место окончания раздела или удалить
лишние пробелы, строки и т.п. Возврат к
обычному режиму осуществляется повторным
нажатием на кнопку Непечатаемые
символы.
!! Удалите лишние пробелы и знаки табуляции в строках с заголовками на странице 2 и выровняйте их по центру с помощью кнопок форматирования абзаца.
Разделы документа
Word рассматривает документ как последовательность разделов. В каждом разделе может использоваться своя нумерация страниц, параметры страницы, оформление колонтитулов, границ и т.п. Для того, чтобы начать новый раздел в документе, следует установить курсор в место разделения и подать команду Вставка/Разрыв…. В результате откроется окно Разрыв, в котором следует установить один из имеющихся в нем переключателей:
в поле Начать
новую страницу– принудительный разрыв страницы в пределах одного раздела;
новую колонку– принудительный переход в следующую колонку;
в поле Новый раздел
со следующей страницы– новый раздел будет начат на следующей странице;
на текущей странице– новый раздел будет начат на текущей странице;
с четной страницы– новый раздел будет начат со следующей четной страницы. Если данный разрыв раздела находится на четной странице, следующая нечетная страница останется пустой.
с нечетной страницы– новый раздел будет начат со следующей нечетной страницы. Если данный разрыв раздела находится на нечетной странице, следующая четная страница останется пустой.
После нажатия ОК в документ будет вставлен непечатаемый знак разрыва и курсор переместится в начало следующего раздела.
!! Начните новый раздел с темы «Создание документа» со следующей страницы.
Для
изменения форматирования страниц нового
раздела необходимо установить курсор
на любую страницу форматируемого
раздела, вызвать необходимое диалоговое
окно (Параметры страницы, Границы и заливка и др. ), установить в нем нужные параметры,
в списке Применить выбрать пункт К
текущему разделу и нажать ОК.
), установить в нем нужные параметры,
в списке Применить выбрать пункт К
текущему разделу и нажать ОК.
!! Измените в новом разделе границы, выбрав вместо звездочек рисунок в виде сердец.
!! Вызовите диалоговое окно Параметры страницы, перейдите на вкладкуМакет и в поле Различать колонтитулы снимите флажок первой страницы. Примените эти параметры к новому разделу.
Для изменения колонтитулов необходимо войти в режим редактирования колонтитулов, установить курсор в колонтитул форматируемого раздела, на панели Колонтитулы отключить кнопку Как в предыдущем разделе и внести требуемые изменения.
!! Отредактируйте колонтитулы нового раздела следующим образом: в верхнем колонтитуле замените дату и имя файла на текст Раздел 2. Создание документа (шрифт CourierNew, 11 пт), в нижнем колонтитуле выровняйте номер страницы по правому краю.
Для соединения разделов требуется удалить знак разрыва. В результате страницы будут переоформлены по образцу первого из двух объединяемых разделов.
Сноски
Сноскииспользуются в документах для оформления различных уточняющих сведений. Один документ может содержать и обычные, и концевые сноски. Обычные сноски печатаются внизу каждой страницы документа и используются для разъяснения помеченного термина. Концевые сноски помещаются в конец документа или раздела и применяются в основном для ссылки на первоисточники.
Сноска состоит из двух связанных частей: знака сноски и текста сноски. Word предоставляет возможность организовать автоматическую нумерацию сносок, а также создать специальные знаки сносок. При перемещении, копировании или удалении знака сноски перенумерация оставшихся сносок выполняется автоматически.
Для создания сноски необходимо следующее.
Установить текстовый курсор в конец слова, к которому будут даваться разъяснения, и подать команду Вставка/Ссылка/Сноска….

В открывшемся диалоговом окне Сноски требуется установить:
— нужный переключатель в поле Положение;
— параметры нумерации сносок в поле Формат.
Нажать кнопку Вставить.
В результате выбранное слово помечается знаком сноски, а текстовый курсор перемещается в поле сноски, в котором необходимо набрать текст сноски. Ограничения на длину и оформление текста сносок отсутствуют. Поле сноски автоматически отделяется от текста документа горизонтальной чертой – разделителем сносок.
!! Создайте сноску для слова курсором, находящегося в конце первого предложения темы «Набор текста», следующего содержания: Курсор представляет собой вертикальную мигающую черту.
Если навести указатель мыши на знак сноски в документе, то текст сноски появляется в виде всплывающей подсказки. Для быстрого перехода к тексту сноски следует дважды щелкнуть рядом со знаком этой сноски.
!! Убедитесь в функционировании установленной сноски.
Как сделать скрытый символ в word?
Соблюдение норм правописания является одним из ключевых правил при работе с текстовыми документами. Дело здесь не только в грамматике или стиле написания, но и в правильном форматировании текста в целом. Проверить, правильно ли вы расставили интервалы между абзацами, не поставили ли лишних пробелов или знаков табуляции в MS Word помогут скрытые знаки форматирования или, говоря проще, невидимые символы.
Урок: Форматирование текста в Ворде
На деле не всегда с первого раза удается определить, где в документе было использовано случайное повторное нажатие клавиши «TAB» или двойное нажатие пробела вместо одного. Как раз непечатаемые символы (скрытые знаки форматирования) и позволяют определить «проблемные» места в тексте. Эти знаки не выводятся на печать и не отображаются в документе по умолчанию, но включить их и настроить параметры отображения очень просто.
Урок: Табуляция в Word
Включение невидимых символов
Для включения скрытых знаков форматирования в тексте необходимо нажать всего одну кнопку. Называется она «Отобразить все знаки», а находится во вкладке «Главная» в группе инструментов «Абзац».
Включить этот режим можно не только мышкой, но и с помощью клавиш «CTRL+*» на клавиатуре. Для отключения отображения невидимых символов достаточно повторно нажать эту же комбинацию клавиш или кнопку на панели быстрого доступа.
Урок: Горячие клавиши в Ворде
Настройка отображения скрытых символов
По умолчанию, когда этот режим активен, отображаются все скрытые знаки форматирования. Если же его отключить, будут скрыты все те символы, которые отмечены в настройках самой программы. При этом, можно сделать так, чтобы некоторые из знаков были видимыми всегда. Настройка скрытых символов выполняется в разделе «Параметры».
1. Откройте на панели быстрого доступа вкладку «Файл», а затем перейдите в раздел «Параметры».
2. Выберите пункт «Экран» и установите необходимые галочки в разделе «Всегда показывать эти знаки форматирования на экране».
Примечание: Знаки форматирования, напротив которых устанавливаются галочки, будут всегда видимыми, даже при отключенном режиме «Отобразить все знаки».
Скрытые знаки форматирования
В разделе параметров MS Word, рассмотренном выше, вы могли видеть, какие есть невидимые символы. Давайте более подробно рассмотрим каждый из них.
Знаки табуляции
Этот непечатаемый символ позволяет увидеть место в документе, где была нажата клавиша «TAB». Отображается он в виде небольшой стрелки, направленной вправо. Более детально ознакомиться с табуляцией в текстовом редакторе от Майкрософт вы можете в нашей статье.
Урок: Табуляция в Ворде
Символ пробела
Пробелы тоже относятся к непечатаемым знакам. При включенном режиме «Отобразить все знаки» они имеют вид миниатюрных точек, расположенных между словами. Одна точка — один пробел, следовательно, если точек больше, во время набора текста была допущена ошибка — пробел был нажат дважды, а то и больше раз.
Урок: Как в Word убрать большие пробелы
Помимо обычного пробела, в Ворде также можно поставить и неразрывный пробел, что может быть полезно во многих ситуациях. Данный скрытый знак имеет вид миниатюрного круга, расположенного в верхней части строки. Более подробно о том, что это за знак, и зачем он вообще может понадобиться, написано в нашей статье.
Урок: Как в Word сделать неразрывный пробел
Знак абзаца
Символ «пи», который, к слову, изображен на кнопке «Отобразить все знаки», представляет собою конец абзаца. Это место в документе, в котором была нажата клавиша «ENTER». Непосредственно после данного скрытого символа начинается новый абзац, указатель курсора помещается в начало новой строки.
Урок: Как в Ворде убрать абзацы
Фрагмент текста, расположенный между двумя знаками «пи», это и есть абзац. Свойства этого фрагмент текста могут быть отрегулированы независимо от свойств остального текста в документе или остальных абзацев. К таким свойствам относится выравнивание, интервалы между строками и абзацами, нумерация, а также ряд других параметров.
Урок: Настройка интервалов в MS Word
Перевод строки
Знак перевода строки отображается в виде изогнутой стрелки, точно такой же, как нарисована на клавише «ENTER» на клавиатуре. Этот символ обозначает место в документе, где обрывается строка, а текст продолжается на новой (следующей). Принудительный перевод строки можно добавить с помощью клавиш «SHIFT+ENTER».
Свойства знака перевода строки аналогичны таковым для знака абзаца. разница лишь в том, что при переводе строк новые абзацы не определяются.
Скрытый текст
В Ворде можно скрывать текст, ранее мы об этом писали. В режиме «Отобразить все знаки» скрытый текст обозначается пунктирной линией, расположенной под этим самым текстом.
Урок: Скрытие текста в Word
Если же отключить отображение скрытых знаков, то сам скрытый текст, а вместе с ним и обозначающая пунктирная линия, тоже исчезнет.
Привязка объектов
Символ привязки объектов или, как его называют, якорь, обозначает место в документе, в которое была добавлена, а затем изменена фигура или графический объект. В отличии от всех остальных скрытых знаков форматирования, по умолчанию он отображается в документе.
Урок: Знак якоря в Ворде
Конец ячейки
Этот символ можно увидеть в таблицах. Находясь в ячейке, он обозначает конец последнего абзаца, расположенного внутри текста. Также, этот символ обозначает фактический конец ячейки, если она пустая.
Урок: Создание таблиц в MS Word
На этом все, теперь вы точно знаете, что такое скрытые знаки форматирования (невидимые символы) и зачем они нужны в Ворде.
Мы рады, что смогли помочь Вам в решении проблемы.
Задайте свой вопрос в комментариях, подробно расписав суть проблемы. Наши специалисты постараются ответить максимально быстро.
Помогла ли вам эта статья?
Да Нет
Привет. Для какой цели можно использовать скрытый текст в Word? Может быть кто-то знает ответ? Ну, а если народ спрашивает, как его обнаружить и удалить, давайте научимся. Итак, я вам расскажу, каким образом можно будет сделать, показать и как убрать скрытые символы в Ворде. И все это в несколько шагов. Приступим.
- Как скрыть текст в Ворде
- Как показать скрытый текст в Word через «Параметры»
- Как показать скрытый текст в Word через ленту
Как скрыть текст в Ворде
Шаг 1
Выделите текст в документе Word и нажмите по нему правой кнопкой мыши.
Шаг 2
В контекстом меню выберите пункт «Шрифт».
Шаг 3
Поставьте галочку «Скрытый». Можно воспользоваться горячими клавишами: ALT + Q (Й).
Шаг 4
Нажмите «ОК», чтобы скрыть текст в Ворде.
Как показать скрытый текст в Word через «Параметры»
Текст мы научились скрывать, теперь отобразим скрытый текст.
Шаг 1
В Word 2010/2013 в левом верхнем углу нажмите на «Файл» и выберите «Параметры».
В Word 2007 в левом верхнем углу нажмите на иконку «Офиса» и выберите «Параметры Word».
Шаг 2
В пункте «Экран» поставьте галочку «Скрытый текст» либо «Показать все знаки форматирования», в зависимости от ваших нужд.
Шаг 3
Нажмите «Ок» для применения изменения.
Как показать скрытый текст в Word через ленту
На вкладке «Главная», раздел «Абзац» нажмите на кнопку «Отобразить все знаки».
Используйте горячие клавиши: CTRL + * либо CTRL + SHIFT + 8.
Теперь вы знаете, как сделать скрытый текст, если вы желаете спрятать его от кого-то, либо на время, убрать его от своих глаз. И вы знаете как отобразить любой скрытый символ в Ворде, а если его видно, то можно и удалить. На этом все. Подписывайтесь и переходите к другим урокам Ворд.
Оценка статьи:
(
votes, average:
out of 5)
Как показать или скрыть символы в Ворде Ссылка на основную публикацию
Непечатные или скрытые символы в Word — это условные знаки, которые показывают применение элементов форматирования текста, в части его распределения на листе.
К невидимым символам также относится скрытый текст и привязка объектов. Они имеют служебное назначение, не видимы в обычном режиме просмотра, не выводятся на печать.
- Скрытые символы форматирования в Word их назначение;
- Как отобразить все знаки в Word;
- Настройка отображения скрытых символов;
- Непечатные символы форматирования:
- Знаки табуляции « → »;
- Символ пробела « • »;
- Знак абзаца « ¶ »;
- Перевод строки « ⤶ »;
- Скрытый текст;
- Привязка объектов « ⚓ »;
- Конец ячейки в таблице « ¤ ».

- Как убрать скрытые символы.
Скрытые символы форматирования в Word их назначение
В программе Word для обозначения того, что при создании текста была применена та или иная функция форматирования текста, существуют свои условные обозначения.
Скрытые (невидимые) знаки форматирования — это служебные параметры самой программы, которые указывают, что в данном конкретном месте использована та или иная функция форматирования.
Позволяют различать одинаковые по внешнему виду в тексте и совершенно разные по своему функционалу элементы форматирования.
Скрытым может быть текст, который создал автор документа. Он не виден другим пользователям в режиме обычного просмотра. Такой текст можно создавать, редактировать и удалять.
Как отобразить все знаки в Word
Скрытые знаки в процессе работы над документом не видны в тексте. Для того чтобы проверить все элементы форматирования или найти скрытый текст, необходимо выполнить следующие шаги.
В Word 2003 года инструмент «Скрытые знаки» расположен на панели инструментов и при нажатии на него, в документе будут видны все условные обозначения невидимых символов.
В версии 2007 года и выше, инструмент находится в закладке «Главная» в группе «Абзац».
Настройка отображения скрытых символов
Непечатных знаков очень много, поэтому если включить отображение их всех одновременно, из-за обилия символов, трудно проконтролировать нужные.
Существует возможность отображения выборочных символов, что значительно облегчает проверку.
Для Word 2003:
- выполнить цепочку: «Сервис» → «Параметры»;
- в открывшемся окне в блоке «Знаки форматирования» выбрать галками отображение требуемых символов в тексте;
- нажать ОК для подтверждения выполненного действия.
В более поздних:
- выполнить цепочку «Файл» → «Параметры» → «Экран»;
- в отрывшемся окне необходимо поставить галки напротив тех символов; форматирования, которые нужно отображать в тексте;
- нажать ОК для подтверждения выполненного действия.

Непечатные символы форматирования
Как включить непечатные символы, было показано выше, убрать их можно новым нажатием на кнопке «Отобразить все значки» « ¶ », с этим вопросов не должно возникнуть. В этом разделе, узнаем что они означают и как обозначаются.
Для того чтобы уметь читать (понимать) текст с условными знаками форматирования и скрытым текстом, надо знать внешний вид и функции каждого из них.
Ниже приведены условные обозначения, принцип работы и функционал символов:
Знаки табуляции « → »
Непечатаемый знак табуляции изображает стрелочку вправо « → » и служит для одновременного создания отступа и выравнивания текста в строке. Для ввода используется клавиша «Tab».
На линейке также есть возможность корректировать табуляцию (в тексте, где есть отступы), передвигая значок в виде перевернутых букв «г» или «т».
Символ пробела « • »
Символ пробела « • » располагается между словами, где одна точка означает один пробел, две точки, два пробела и тд.
Используется для разделения слов или других объектов. Появляется при нажатии клавиши «Space» или в просторечии самая длинная клавиша на клавиатуре.
Ввиду того, что при выравнивании текста по ширине, расстояния между словами увеличиваются, чтобы не перепутать с двойным пробелом (который нежелательно использовать в тексте), применяется проверка включения символов.
Знак абзаца « ¶ »
Знак абзаца « ¶ », используется для отделения одного связного текста, от другого. Выполняется клавишей «Enter». В обычном режиме просмотра, абзац можно перепутать с переводом текста на другую строку.
Перевод строки « ⤶ »
Выполняется в том случае, если необходимо перейти на другую строку без создания нового абзаца. Помогает выровнять текст в тех строках, которые заполнены не полностью или для оформления стихов.
Выполняется нажатием клавиш Shift+Enter.
Скрытый текст
Выполняется набором текста и включением функции «скрытый текст» в меню программы «Шрифт». Служит для скрытия определенного текста при печати, скрывает текст, который нарушает структуру либо затрудняет его восприятие.
Привязка объектов « ⚓ »
Служит для закрепления (привязки) графических объектов к тексту документа, с целью сохранения его композиции. Если изменять текст, будет передвигаться графический объект и наоборот.
Настройка выполняется использованием команд группы «Упорядочить» в закладке «Разметка страницы».
Конец ячейки в таблице « ¤ »
Применяется в таблицах для Word. Определяет конец введенного текста в ячейке. Отражает ее форматирование. Выполняется при вставке таблицы в документ, после этого знака ввод текста невозможен.
Как убрать скрытые символы
Как включить непечатные символы, уже разобрались. Осталось понять, как их убрать.
И хотя вы скорее всего знаете, что «непечатные символы» потому и «непечатные», что они не печатаются во время распечатки документа, все же бывает желание убрать скрытые символы, чтобы, как говориться, глаза не мозолили.
Убрать из текста скрытые символы очень просто. Достаточно выбрать вкладку «Главная» и в блоке «Абзац», нажать на кнопку «Отобразить все знаки» « ¶ ».
Документ примет вид, обычной страницы с текстом, без скрытых символов.
Таким образом, была разобрана одна из самых важных тем как отобразить и спрятать непечатаемые символы в Ворде, которая поможет правильно отформатировать документ.
В этой статье Вы узнаете:
- Что такое скрытые символы
- Как добавить/убрать невидимые знаки в ворд
- Отображение скрытых символов в ворд
- Скрытые символы форматирования
Добрый день дорогие друзья. В этом уроке мы с Вами разберемся что же это функция – отображение знаков форматирования, и чем она полезна. Меня честно говоря это функция долгое время отталкивала. Я всячески пытался работать без неё. Но прошло время, и при наборе текста я стал использовать её на полную катушку.
При наборе текста в программе MS Word, мы используем большое количество символов, часть которых нам не различимы. Скрытый символ — это символ, который при обычном режиме работы программы не визуализирован. Примером может являться альтернатива пробелу – табуляция.
Все очень просто. Вам просто надо перейти во вкладку «Главная» → в группе «Абзац» нажать на иконку «Отобразить все знаки»
Или есть другой способ при сочетании клавиш CTRL+ * (* — находится строке цифр, число 8). После чего весь текст будет исполосован маленькими черными значками, а Вы сможете определить в каком месте допущены ошибки при форматировании. Например, два пробела подряд, которые в обычном режиме и не заметишь, или вместо настроенной красной строки пробелами настучали отступ.
При выключенной функции «Отобразить все знаки» текст выглядит как в обычном режиме. А при включенной функции печатать неудобно, т.к. эти символы загромождают лист, и автора, не привыкшего к этой функции, дезориентирует. Но можно в стандартных настройках Microsoft Word по умолчанию установить символы, которые будут отображаться всегда. Переходим во вкладку «Файл» → «Параметры» → раздел «Экран»
Если Вы пробовали настраивать отображение скрытых символов форматирования, то возможно Вы заметили, что у этих символов разные графические изображения. Это сделано для того, чтобы Мы при форматировании текста могли различать какой знак форматирования уместен в том или ином месте, а кокой нет. Их различия Вы можете посмотреть там же где и настраивали отображение скрытых символов «Файл» → «Параметры» → раздел «Экран» в группе «Всегда показывать эти знаки форматирования на экране» (см. выше).
Ну вот и всё, эта короткая статья подошла к концу. Задавайте вопросы, если они у Вас есть. Или переходите к следующим урокам MS Word:
Разрывы страниц в ворде
Как создать макрос в ворд
Ударение над буквой в ворде
Как отображать непечатные символы в Word
Автор Архипов Егор На чтение 2 мин. Просмотров 34 Опубликовано
Помимо обычного содержимого ваших документов в Word, есть также символы, которые обычно не отображаются на экране. Кроме того, Word использует несколько специальных символов для своих собственных целей, таких как символы для обозначения конца строки или абзаца.
Слово называет эти специальные символы непечатными. Почему вы хотите отображать непечатные символы в документе? При отображении этих специальных символов легче понять интервал и макет документа. Например, вы можете сказать, когда вы вставили два пробела между словами или добавили дополнительный возврат каретки. Но могут быть случаи, когда вы хотите скрыть эти символы для просмотра документа, который будет напечатан. Мы покажем вам, как легко показать и скрыть этих персонажей.
ПРИМЕЧАНИЕ. Мы использовали Word 2013 для иллюстрации этой функции.
Чтобы отобразить определенные непечатаемые символы, нажмите вкладку «Файл».
На экране за кулисами нажмите «Опции» в списке элементов слева.
В диалоговом окне «Параметры Word» нажмите «Показать» в списке элементов слева.
В разделе «Всегда показывать эти метки форматирования на экране» установите флажки для непечатных символов, которые вы хотите постоянно отображать в документе. Флажок «Показать все метки форматирования» включает отображение непечатных символов в документе. Этот флажок не влияет на отдельные настройки в разделе «Всегда показывать эти метки форматирования на экране».
Нажмите «ОК», чтобы сохранить выбранные настройки и закрыть диалоговое окно «Параметры Word».
Вы также можете использовать кнопку, которая выглядит как буква «P» (технически называемая «колокольчик») в разделе «Абзац» на вкладке «Главная», чтобы показать и скрыть непечатные символы.
ПРИМЕЧАНИЕ. Кнопка «P» в обратном направлении выполняет ту же функцию, что и флажок «Показать все метки форматирования» на экране «Дисплей» диалогового окна «Параметры слова». Переключение одного влияет на другое.
Обратите внимание, что любые метки форматирования, выбранные вами на экране «Отображение» диалогового окна «Параметры Word», отображаются независимо от того, что, даже если вы нажмете обратную кнопку «P» в разделе «Абзац» на вкладке «Главная», чтобы повернуть от непечатных символов.
8 самых важных непечатаемых символов в Microsoft Word
В этом уроке я собираюсь объяснить все, что вам нужно знать о непечатаемых символах в Microsoft Word. Вы узнаете, как удалить пустую страницу, разрывы разделов или столбцов и вставить непечатаемые символы для лучшей организации вашего текстового документа.
Несмотря на то, что он основан на слове Microsoft, он должен быть совместим с другими офисными приложениями, такими как Libre Office и Open office.
В этом руководстве рассматриваются следующие темы.Если вы новичок, вы можете пройти весь учебник по непечатаемым символам, иначе вы можете сразу перейти к нужной теме, щелкнув по ней.
Список непечатаемых символов
Пробел
Все знают, что такое пробел. Мы оставляем пробелы между словами, чтобы разделять их. Без пробела нет предложений, только слова. Поэтому мне не нужно объяснять важность «космического» персонажа. Вам нужно нажать клавишу пробела или клавишу пробела, чтобы вставить пробел в любую программу обработки текста, такую как Microsoft Office, Libre Office, Open Office и WPS, или даже в вашем приложении для обмена текстовыми сообщениями.
Неразрывное пространство или nbsp
Знаете ли вы, что такое «неразрывное пространство»? Прежде чем понять «неразрывный пробел», заметили ли вы, что если вы набираете слово в конце строки, оно внезапно переходит на следующую строку без вашего участия, даже если вам это не нужно? Вам нужно, чтобы это слово было рядом с предыдущим словом в одной строке, не переходя только на следующую строку. Для этого мы можем использовать «неразрывный пробел».
Чтобы вставить неразрывный пробел, вам нужно нажать клавиши «Ctrl» и «Shift» вместе с клавишей «Пробел» в Microsoft office, Libre office или Open office.Вы не увидите никакой разницы между нормальным пробелом или неразрывным пробелом, если только он, возможно, не находится перед последним словом строки, и последнее слово не имеет достаточно места для размещения в текущей строке, которую вы вводите. Если это произойдет, последнее слово, которое вы набирали, перейдет к следующей строке, сопровождаемой словом непосредственно перед ним (там должен быть неразрывный пробел).
Pilcrow / Знак абзаца ()
Не беспокойтесь, что вы не слышали «Pilcrow». Это технический термин для обозначения абзаца.Знаки абзаца используются для завершения текущего абзаца и начала набора текста с нового абзаца. Вы можете нажать клавишу «Ввод» в Microsoft Office, Libre Office или Open Office, чтобы вставить разрыв абзаца.
Разрыв строки
Что делать, если вы хотите начать печатать со следующей строки, но не хотите начинать новый абзац? Если вы нажмете «Enter key», межстрочный интервал изменится, и технически начнется новый абзац. Поэтому вам нужно нажимать комбинацию клавиш «Shift + Enter» в Microsoft Office, Libre Office или Open Office.Курсор переместится на следующую строку, сохраняя нормальный межстрочный интервал, как между двумя строками одного абзаца.
Символ табуляции
На стандартной клавиатуре есть три основных клавиши, предназначенные только для нескольких непечатаемых символов, которые мы здесь обсуждаем.
Это клавиша «Пробел», клавиша «Ввод» и клавиша «Tab». Мне не нужно снова объяснять важность клавиш «Ввод» и «Пробел». Вы знаете, что он широко используется в Microsoft Word, Libre Office и Open Office.
А как насчет клавиши «Tab».Я чувствую, что большинство из нас недостаточно им пользуются. Если вы нажмете клавишу «Tab», вы увидите, что курсор сразу переместится на несколько пробелов, и вы можете начать печатать оттуда.
Перейти к следующей строке и сделать то же самое. Если вы не изменили позиции табуляции по умолчанию, вы увидите, что все позиции табуляции вертикально выровнены по позициям табуляции в предыдущей строке. Согласно Microsoft, расстояние между двумя позициями табуляции по умолчанию составляет полдюйма. Вы можете использовать эти позиции табуляции, чтобы сгруппировать простой список слов, выровненных по вертикали в несколько столбцов, или начать вводить текст с определенного расстояния от поля.
Разрыв страницы
На самом деле это один из моих любимых, а также создатель проблем. Некоторые из вас могут задаться вопросом, как удалить пустую страницу в word. Пустая страница возникает по двум основным причинам.
- Несколько знаков абзаца вставляются нажатием клавиши ввода
- Из-за наличия разрыва страницы
Вы можете удалить пустую страницу в слове, удалив разрыв страницы или удалив знаки абзаца. Пожалуйста, читайте дальше, чтобы узнать больше об этом.
Разрыв страницы позволяет завершить содержимое (разрыв содержимого) на одной странице в желаемой позиции и начать следующую страницу.Для этого вы можете нажать клавиши «Ctrl» + «Enter».
Если ваша текущая глава заканчивается в середине страницы, и вам нужно начать следующую главу, всегда лучше использовать разрыв страницы, а не нажимать клавишу «Enter» непрерывно, пока курсор не переместится на следующую страницу.
Преимущество разрыва страницы в том, что если вы добавляете больше содержимого в предыдущую главу к разрыву страницы, частично заполненная страница будет заполняться до тех пор, пока эта страница не будет полностью заполнена, вместо того, чтобы перемещаться вниз по содержимому на нижней странице.
Затем вы внезапно заметите, что содержимое после разрыва страницы переместится на следующую страницу, образуя пустую страницу между ними.
Причина в том, что когда страница перед разрывом страницы полностью заполняется, разрыв страницы автоматически перемещается на следующую страницу. Поэтому мы должны удалить этот разрыв страницы, чтобы удалить пустую страницу. Как убрать разрыв страницы я расскажу позже.
Разрыв раздела
Разрыв раздела важен в основном для;
- Разделите документ на части, имеющие разное форматирование, например систему нумерации, отдельные верхние или нижние колонтитулы, столбцы, границы страниц и т. Д.
- Наличие частей с разным макетом страницы и ориентацией
Если вы хотите добавить разрыв раздела,
Перейти к разрывам макета страницы Разрывы разделов Выберите один из типов разрыва раздела в зависимости от ваших требований.
В основном существует четыре типа разрывов секций:
- Следующая страница
- Непрерывная
- Четная страница
- Нечетная страница
Вы должны выбрать тот, который наиболее подходит для ваших требований.
Следующая страница: Это тип, который мы обычно используем.Если вы вставляете разрыв раздела на текущей странице, он создает новый раздел со следующей страницы.
Непрерывно: Если вы вставляете разрыв раздела, новый раздел начинается на той же странице сразу после разрыва раздела. Чаще всего используется для изменения количества столбцов на странице.
Четная страница: Когда вы вставляете разрыв раздела четной страницы, новый раздел начинается со следующей страницы с четным номером
Нечетная страница: Подобно разрыву раздела четной страницы, разрыв раздела нечетной страницы начинает новый раздел с следующая страница с нечетным номером.
Разрыв столбца
Этот тип разрыва полезен, только если в документе используются столбцы. Когда вы используете для документа макет с несколькими столбцами, содержимое будет заполняться сверху вниз от самого левого столбца, а затем переместится в следующий столбец для заполнения сверху вниз. Если вы хотите начать запись со следующего столбца, не продолжая предыдущий, вы можете вставить разрыв столбца.
Показать / скрыть непечатаемые символы
Перейти на главную Щелкните значок в группе команд абзаца.Вы внезапно увидите, что в документе появляется новый набор символов.
Те, которые представляют типы непечатаемых символов, которые мы обсуждали ранее. Вы можете идентифицировать каждый непечатаемый символ по его символу, который я показал в следующей таблице.
Как удалить непечатаемые символы, такие как разрывы страниц, разрывы разделов и разрывы столбцов
Обычно мы должны определить местоположение символа, чтобы удалить его. Поскольку мы не можем видеть непечатаемые символы в обычном представлении, их может быть сложно найти.
Пробел, разрыв абзаца, разрыв строки и табуляция могут быть удалены просто с помощью клавиши «backspace» или «delete», потому что мы знаем, где они находятся, по нашему опыту.
Но это не относится к разрывам страниц, разделов и разрывов столбцов. Как объяснено выше, необходимо сделать видимыми «непечатаемые символы».
Затем вы можете поместить курсор после разрыва и нажать «Backspace» или поместить курсор непосредственно перед разрывом и нажать «Удалить», чтобы удалить их.
Если вы работаете с документом, особенно если вы не тот, кто его создал, вы можете обнаружить, что некоторые разрывы страниц, разрывы разделов или разрывы столбцов очень трудно найти и удалить, даже если вы включите видимость не -печать персонажей.Затем есть другой метод их удаления, как описано ниже.
Удаление непечатаемых символов с помощью опции поиска и замены
Использование опции «Найти и заменить» в Microsoft Word для удаления непечатаемых символов очень просто.
Эту функцию можно использовать, особенно если вам нужно одновременно или сразу удалить несколько разрывов страниц, разрывов разделов, разрывов столбцов или любых других непечатаемых символов.
Здесь вы должны быть очень осторожны при удалении разрывов разделов, разрывов страниц или столбцов, так как это может повредить предполагаемое форматирование или расположение страниц.
Поэтому перед использованием функции «Найти и заменить» для удаления разрывов в текстовом документе рассмотрите возможность принятия следующих мер.
- Включите видимость непечатаемых символов, нажав кнопку «Показать / скрыть» ().
- Попытайтесь понять, что может случиться, если вы удалите эти разрывы страниц, разрывы разделов, разрывы столбцов или даже знаки абзацев.
- Лучше не выбирать опцию «Заменить все» в «Найти и заменить», если вы плохо понимаете, что может произойти, если вы удалите все символы сразу.Если что-то пошло не так, не паникуйте, просто отмените действие («Ctrl» + «Z»)
- Когда вы удаляете разрывы разделов, вам может потребоваться заменить их разрывами страниц, чтобы сохранить поток содержимого документа.
Теперь давайте посмотрим, как использовать опцию «Найти и заменить»,
Шаг 01: Откройте диалоговое окно «Найти и заменить»
Если вы хотите открыть диалоговое окно «Найти и заменить»;
- Перейти на главную
- Найдите «Редактирование» Группа команд нажмите «Заменить»
. В качестве альтернативы вы можете нажать комбинацию клавиш «Ctrl» + «Клавиша» в Windows, чтобы открыть диалоговое окно «Найти и переместить».
Шаг 02: Нажмите кнопку «Специальные», чтобы найти доступные типы символов.
Нажмите кнопку «Еще >>>», чтобы развернуть параметры в диалоговом окне «Найти и заменить».
Теперь нажмите кнопку «Специальные» в развернутом диалоговом окне «Найти и заменить».
Мы видим всплывающий список примерно из двадцати символов, которые мы можем выбрать для поиска в документе Microsoft Word. Вы можете выбрать любой из символов в списке, но опять же не забудьте быть осторожным с тем, что вы собираетесь заменить или удалить.p »в текстовом поле« Найти ».
Если вы хотите удалить все эти разрывы абзацев, оставьте текстовое поле «Заменить на» пустым.
Шаг 04: Нажмите кнопку «Заменить все», чтобы удалить все сразу, или кнопку «Заменить», чтобы удалить все по одному.
Чтобы удалить сразу все разрывы абзацев, нажмите «Заменить все». В противном случае, если вы хотите удалить разрывы абзацев один за другим, просто нажмите кнопку «Заменить».
Возможно, что иногда вам нужно не просто удалить, а заменить другим символом, например разрывом страницы.В такой ситуации вам нужно выбрать требуемый тип «символа» в текстовом поле «Заменить на».
В следующей таблице вы найдете несколько полезных комбинаций «Найти и заменить».
Полезные комбинации символов для использования в «Поиске и замене» для удаления или замены разрывов страниц, разрывов разделов или любых других непечатаемых символов
Ссылки:
- 4 быстрых метода удаления нежелательных разрывов страниц в вашем Документ Word
- Непечатаемый символ в текстовых процессорах
Непечатаемый символ в текстовых процессорах
Файл: KB United States-NoAltGr.svg | 450px desc none
- # Строка высотой 60 пикселей относительно оригинала без размера # прямоугольник слева вверху справа внизу [[ссылка]] #
- Сдвиг верхнего ряда
прямоугольник 0 0 60 30 Тильда прямоугольник 60 0120 30 Восклицательный знак прямоугольник 120 0180 30 У знака прямоугольник 180 0240 30 Цифровой знак прямоугольник 240 0300 30 Знак доллара rect 300 0360 30 Знак процента прямоугольник 360 0420 30 Карет прямоугольник 420 0480 30 амперсанд прямоугольник 480 0540 30 Звездочка прямоугольник 540 0600 30 Круглые скобки rect 600 0660 30 Круглые скобки прямоугольник 660 0720 30 Подчеркивание прямоугольник 720 0780 30 Знак плюс прямоугольник 780 0900 30 Backspace
- Верхний ряд
Прямо 0 0 60 60 Могильный акцент прямоугольник 60 0120 60 1 (число) прямоугольник 120 0180 60 2 (число) прямоугольник 180 0240 60 3 (число) прямоугольник 240 0300 60 4 (число) прямоугольник 300 0360 60 5 (число) прямоугольник 360 0420 60 6 (число) прямоугольник 420 0480 60 7 (число) прямоугольник 480 0540 60 8 (число) прямоугольник 540 0600 60 9 (число) прямоугольник 600 0660 60 0 (число) прямоугольник 660 0720 60 Дефис с минусом rect 720 0780 60 Знак равенства прямоугольник 780 0900 60 Backspace
- Сдвиг второй строки
прямоугольник 0 61 90 90 Клавиша Tab прямоугольник 90 61 150 90 Q Прямо 150 61210 90 Вт Прямо 210 61270 90 E Прямо 270 61 330 90 R Прямо 330 61390 90 т прямой 390 61450 90 Y прямоугольник 450 61510 90 U прямой 510 61570 90 I Прямо 570 61630 90 O прямой 630 61690 90 P rect 690 61750 90 Фигурная скобка прямоугольник 750 61810 90 Фигурная скоба прямоугольник 810 61900 90 Вертикальная черта
- Вторая строка
прямоугольник 0 61
Клавиша Tab прямоугольник 90 61150120 q Прямо 150 61210120 Вт Прямо 210 61270120 e Прямо 270 61330120 р Прямо 330 613
т прям 390 61450120 л прямоугольник 450 61510120 ед. Прямо 510 61570120 я Прямо 570 61630 120 o прямоугольник 630 61690 120 стр. rect 690 61750120 Квадратный кронштейн rect 750 61810120 Квадратный кронштейн rect 810 61
0 Обратная косая черта
- Сдвиг третьего ряда
прямоугольник 0 121 105 150 Caps lock прямой 105 121 165 150 A Прямо 165 121 225 150 S прямоугольник 225 121 285 150 D прямой 285 121 345 150 F прямоугольник 345121405150 G прямоугольник 405 121465 150 H прямоугольник 465 121525150 Дж прямоугольник 525 121585 150 К Прямо 585 121 645 150 л прямой 645 121 705150 Двоеточие (знаки препинания) rect 705 121765150 Кавычки rect 765 1210 Клавиша ввода
- Третий ряд
прямоугольник 0 121 105 180 Caps lock прямой 105 121 165 180 а прямой 165121225180 с прям 225 121 285 180 d прямоугольник 285 121 345 180 f прямоугольник 345121405180 г прямоугольник 405 121465180 ч прямоугольник 465 121525180 Дж прямоугольник 525 121585180 к прям 585 121 645 180 л rect 645 121 705180 Точка с запятой rect 705 121765180 Апостроф прямоугольник 765 121
0 Клавиша ввода
- Сдвиг четвертой строки
прямоугольник 0 181 135 210 Клавиша Shift Прямо 135 181 195 210 Z прямо 195 181 255 210 X Прямо 255 181 315 210 C прям 315 181375 210 В прямой 375 181 435 210 B прямоугольник 435 181 495 210 с.ш. прямоугольник 495 181 555 210 M rect 555181615210 Кронштейн rect 615181675210 Кронштейн прямой 675 181735 210 Вопросительный знак прямоугольник 7351810 Клавиша Shift
- Четвертая строка
прямоугольник 0 181 135 240 Клавиша Shift Прямо 135 181 195 240 z прямоугольник 195 181 255 240 x Прямо 255 181 315 240 c прям 315 181375 240 в прямоугольник 375 181 435 240 б прямоугольник 435 181 495 240 н Прямо 495 181 555 240 м прямой 555 181615 240 Запятая (знаки препинания) прямоугольник 615181675240 Полная остановка прямая 675 181735 240 Косая черта (знаки пунктуации) прямоугольник 735181
0 Клавиша Shift
- Нижний ряд
прямоугольник 0 241 Клавиша управления rect 90 241150 300 Клавиша Windows прямоугольник 150 241 240 300 Клавиша Alt прямоугольник 240 241 600 300 Клавиша пробела прямоугольник 600 241 690 300 Клавиша Alt прямоугольник 690 241 750 300 Клавиша Windows прямоугольник 750 241 810 300 Клавиша меню прямоугольник 810241
0 Клавиша управления
Работа с непечатаемыми символами и управляющими символами
Работа с непечатаемыми символами и управляющими символами
Непечатаемые символы — это кошмар! В этой статье показано, как найти, показать и исправить проблемы, вызванные некоторыми непечатаемыми символами на веб-сайтах.
Что такое непечатаемые символы?
Большинство веб-страниц используют непечатаемые символы для горизонтальной табуляции, перевода строки и возврата каретки. Все это, как правило, оказывает визуальное влияние на исходный код, и их довольно легко обнаружить и исправить, если у вас возникнут какие-либо проблемы.
Сложная часть начинается, когда вам приходится иметь дело с непечатаемыми символами и управляющими символами без какого-либо визуального воздействия, такого как null, backspace, escape, bell и так далее. Кроме того, существуют непечатаемые символы, которые оказывают визуальное воздействие только при определенных обстоятельствах.Мягкий дефис / застенчивый символ оказывает визуальное влияние только на разрыв слов между строками. Отметка слева направо и отметка справа налево оказывают визуальное воздействие только в том случае, если они используются в тексте, написанном с противоположного направления.
Какие проблемы могут вызывать непечатаемые символы?
У клиента были статьи с непечатаемыми и управляющими символами, и они попали в различные элементы его веб-сайта. Какими бы невидимыми они ни были, они даже прошли мимо функции, которая генерирует описательные URL-адреса, и вызвали множество проблем в структуре ссылок сайта.Результаты были очевидны в его отчете о сканировании, но найти источник было сложно, потому что ничего не было видно.
Другой клиент использовал данные из внешней службы, и в результате в его данных остались непечатаемые символы из-за проблем с кодировкой. Непечатаемые символы были везде, даже в некоторых словах. Поисковые системы обрабатывали некоторые из них как границы слов, и тесты показали, что эти слова не могут быть найдены в результатах поиска.
Обнаружение и отображение непечатаемых символов и управляющих символов
Для обнаружения этих проблем мы разработали следующие подсказки:
Подсказки запускаются всякий раз, когда страницы содержат непечатаемые символы, кроме горизонтальной табуляции, перевода строки, возврата каретки, мягкого дефиса, метки слева направо или метки справа налево.
При доступе к отчету по странице вы можете выполнить анализ конкретной страницы в реальном времени. В ходе анализа в реальном времени мы извлекаем все разделы страницы, содержащие непечатаемые символы, и показываем код символа непечатаемого символа или управляющего символа в виде шестнадцатеричных цифр, экранированных HTML, чтобы сделать символ видимым.
Непечатаемый символМягкий дефис / застенчивый символ
В дополнение к общим подсказкам у нас также есть конкретная подсказка для мягкого переноса (ISO 8859: 0xAD , Unicode: U + 00AD ), потому что он используется довольно часто.Использование мягкого переноса не должно быть проблемой. Однако вы можете захотеть закодировать его как & # 173; или & shy; или даже удалите символы мягкого перехода в определенных разделах.
Отметка слева направо и отметка справа налево
У нас также есть подсказка для страниц, которые содержат знак слева направо (Unicode: U + 200E ) или знак справа налево (Unicode: U + 200F ). Использование меток слева направо или справа налево не должно быть проблемой.Однако вы можете захотеть закодировать маркер слева направо как & # 8206; или & lrm; , а справа налево — отметка & # 8207; или & rlm; , чтобы сделать метки видимыми в вашем HTML-коде.
Устранение проблем, вызванных непечатаемыми символами
После того, как вы определили раздел своей страницы, содержащий непечатаемые символы, вы сможете их закодировать или удалить. После этого вы можете просто выполнить новое сканирование или выполнить новый анализ в реальном времени, чтобы проверить результаты.
Если ваше программное обеспечение позволяет пользователю вводить или импортировать данные из внешних источников данных, вы можете реализовать код, который проверяет наличие непечатаемых символов перед сохранением ввода.
Как отображать непечатаемые символы в Документах Google
Недавно я получил вопрос о , как показать непечатаемые символы в Google Docs . Это функция Microsoft Word, которая может быть очень полезной при редактировании документа. Эти символы могут включать:
- Пробелы
- Вкладки
- Знаки абзацев
- Столы без полей
- Разрывы страниц
Иногда текст или выравнивание документа выглядят «смешно», потому что есть непечатаемые символы и элементы, которые нельзя увидеть, но которые влияют на макет страницы.
В Microsoft Word вы можете включить эту функцию, чтобы временно отображать эти обычно невидимые символы. Когда вы видите пробелы, знаки абзацев и табуляции, иногда это может помочь вам найти проблему в документе, например, скрытую таблицу или длинную строку пробелов.
К сожалению, это одна из немногих функций Word, которая изначально не включена в Документы Google. К счастью, хотя есть надстройка Google Docs , которая может довольно хорошо воспроизводить эту функцию, по крайней мере, до тех пор, пока Google официально не добавит ее в Docs.См. Ниже информацию о о том, как использовать это полезное дополнение .
Установка надстройки «Показать»
Чтобы иметь возможность отображать непечатаемые символы в документе Google, вам необходимо установить надстройку «Показать» следующим образом:
- Открыть документ Google как обычно.
- Щелкните « надстройки » в верхней строке меню и выберите « получить надстройки » в раскрывающемся меню.
- Вместо того, чтобы пролистывать все надстройки в поисках «Показать», вероятно, быстрее всего будет просто набрать « Показать » в поле « Искать надстройки » в правом верхнем углу.
- Вы также можете использовать эту ссылку, чтобы перейти непосредственно к надстройке «Показать»: Ссылка на надстройку Документов Google
- Когда вы найдете надстройку «Показать», нажмите кнопку « + БЕСПЛАТНО », чтобы установить ее.
- В окнах разрешений нажмите « Разрешить ».
- Надстройка «Показать» будет установлена.
Прежде чем вы сможете использовать надстройку «Показать», вам все равно нужно « активировать », как показано ниже:
- Нажмите « надстройки » в верхней строке меню.
- Наведите указатель мыши на « Показать » в списке установленных дополнений.
- Нажмите « Активировать Показать расширение ».
- Щелкните « Да, » во всплывающем окне.
Отображение непечатаемых символов
Вы можете использовать надстройку «Показать» для отображения непечатаемых символов, выполнив следующие действия:
- Щелкните « надстройки » в верхней строке меню.
- Наведите указатель мыши на « Показать » в раскрывающемся меню.
- Снова наведите указатель мыши на « Показать » в выдвигающемся меню.
- Выберите тип непечатаемого символа, который вы хотите видеть, включая неразрывных пробелов , пробелов , табуляции , разрывы страниц и разрывов строк .
- После того, как вы сделаете ваш выбор, вы обновите документ Google, чтобы отобразить выбранный тип символов.
- Вы можете выбрать столько типов непечатаемых символов, сколько хотите, чтобы отображать несколько типов одновременно .
- Если вы хотите, чтобы непечатаемые символы были выделены зеленым, чтобы вам было легче их видеть, вы также можете выбрать пункт меню « Выделить символы ».
Ниже приведен пример, показывающий все различные типы непечатаемых символов.
Скрытие непечатаемых символов
После того, как вы увидите непечатаемые символы, вам нужно отменить процесс, чтобы снова скрыть их . В противном случае символы останутся в документе и будут фактически распечатаны.
Примечание : Причина в том, что надстройка «Показать» фактически заменяет непечатаемые символы видимыми символами с помощью процедуры «найти и заменить».
Чтобы скрыть символы , когда это будет сделано, выполните следующие действия:
- Щелкните « Дополнения » в верхней строке меню.
- Наведите указатель мыши на « Показать » в раскрывающемся меню.
- Щелкните « Hide all », чтобы скрыть все непечатаемые символы в документе.
Заключение
Google постоянно добавляет новые функции в Документы, поэтому, надеюсь, в будущем появится встроенный способ отображения непечатаемых символов, и это сообщение в блоге станет устаревшим. Однако на данный момент надстройка «Показать» — это опция, которую мы можем использовать для моделирования этой функции.
Word для Mac: просмотр непечатаемых символов
Я уже упоминал, что в Pages есть способ отображать и скрывать то, что он дублирует, невидимый символ , поэтому, если вам нужно увидеть возврат абзаца, табуляции, пробелы и т. Д. , это так же просто, как нажатие Shift-Command-I или выбор в этой программе «Просмотр»> «Показать невидимые».Что ж, Microsoft Word тоже может это сделать, и об этом я сегодня расскажу.
А почему вы хотите видеть этих персонажей, спросите вы? Что ж, если текст в документе ведет себя странно, выяснить, работает ли что-то за кулисами против вас, определенно путь, особенно с учетом того, насколько привередливым Word может быть перемещение элементов. Возьмите этот фрагмент текста, например:
Выглядит вполне нормально, правда? Но если я раскрою скрытое форматирование, вот что мы увидим:
. Каждый раз, когда вы нажимаете такие клавиши, как Tab, Return, пробел и т. Д., Word фактически вставляет то, что он называет непечатаемым символом в.Так что, если я не мог понять, почему мой текст делал странные вещи после того, как я набрал последнее слово, это, вероятно, из-за того разрыва страницы! Хорошо знать. (И если вы не знакомы с какими-либо символами, используемыми для этих непечатаемых символов, просмотрите статью об этом в Википедии.)
К счастью, включить и выключить это представление очень просто. В самой последней версии Word вы просто выбираете вкладку «Главная» на панели инструментов, а затем щелкаете гигантский знак абзаца, который выглядит как перевернутая буква «p».”
Чтобы выключить , чтобы отображал эти непечатаемые символы, нажмите эту кнопку еще раз, и вы вернетесь к нормальному виду.
Наконец, обратите внимание, что вы также можете контролировать, какие непечатаемые символы будут отображаться постоянно, независимо от того, включена ли эта кнопка или нет. Эта опция доступна, щелкнув Word> Настройки в меню в верхней части программы. Когда откроется окно настроек, выберите «Просмотр»:
. Затем вы точно увидите, какие символы вы можете выбрать, чтобы они отображались постоянно:
. Надеюсь, это поможет вам решить любые проблемы с форматированием. Microsoft Word; Мне действительно нравится программа (вопреки моим взглядам на нее несколько лет назад!), Но, черт возьми, может быть странно вставлять картинки или переформатировать текст.Хорошо, что я знаю, что он делает за моей спиной!
Непечатаемые символы Word. Какие непечатаемые символы для
При работе с текстовым документом в Word 2007 есть настройка для отображения непечатаемых символов. Какие непечатаемых символов и для чего они нужны? Для новичков непечатаемые символы пугают (как и отображают) больше, чем желание работать с непонятными символами на странице. Ведь непечатаемые символы — это, на первый взгляд, непонятные значки, точки и стрелки, а это, как им кажется, только затрудняет работу с текстом.Однако для профессионалов каждый непечатаемый символ — это подсказка и подсказка, которая в документе была отредактирована по ошибке. Поэтому для правильного и профессионального редактирования документов приучите себя сразу же работать с непечатаемыми символами в Word. Непечатаемые служебные символы — абзацы, табуляторы, пробелы, таблицы, рисунки и т. Д. — помогают правильно ориентироваться в документе, видеть ошибки набора и форматирования: лишние пробелы, табуляции, абзацы и т. Д.
Важно знать: непечатаемые символы отображаются только на экране монитора, а не печатаются, и вне зависимости от включения режима просмотра.Они удаляются, как и все другие символы, цифры и буквы, с помощью клавиш Delete и Backspace.
Как настроить отображение непечатаемых символов в текстовом поле? Как включить непечатаемые символы?
Чтобы отобразить непечатаемые символы в Word 2007, выполните следующие действия: 1. В открытом документе перейдите на вкладку «Главная».
2. В группе «Абзац» нажмите кнопку «Показать все символы» (см. Рис. 1)
Рисунок: 1. Команда «Показать все символы» (непечатаемые символы)
Примечание … Если кнопка активирована, символы отображаются, если нет, символы не видны.
Горячие клавиши для включения и отключения непечатаемых символов
C trl + * — сочетание клавиш в Word 2007 для отображения всех символов.Как настроить отображение некоторых непечатаемых символов?
Помимо общего включения непечатаемых символов в текстовое поле, возможно, что некоторые (или даже все символы) всегда будут видны при работе с документом. 1. В левом верхнем углу окна программы нажмите кнопку «Офис». ()
2. В меню «Общие задачи» выберите «Параметры Word».
3. В окне «Параметры Word» активируйте вкладку «Экран» и в группе «Всегда показывать эти символы форматирования на экране» включите необходимые символы (см. Рис. 2).
Как вы, наверное, знаете, в текстовых документах помимо видимых знаков (знаков препинания и т. Д.) Есть еще невидимые, а точнее непечатаемые. К ним относятся пробелы, табуляции, интервалы, разрывы страниц и разрывы разделов.Они есть в документе, но никак не обозначены визуально, однако при необходимости их всегда можно просмотреть.
Примечание: Режим отображения непечатаемых символов в MS Word позволяет не только просто увидеть их, но и при необходимости распознать и удалить ненужные отступы в документе, например, двойные пробелы или табуляции вместо пробелов . Кроме того, в этом режиме вы можете различать обычное пространство и длинное, короткое, четырехкратное или непрерывное пространство.
Хотя режим отображения непечатаемых символов Word очень полезен во многих случаях, он может стать серьезной проблемой для некоторых пользователей. Так что многие из них, включив этот режим по ошибке или по незнанию, не могут самостоятельно придумать, как его выключить. О том, как удалить непечатаемые символы в Word, мы поговорим ниже.
Примечание: Как следует из названия, непечатаемые символы не печатаются, они просто отображаются в текстовом документе, если этот режим просмотра активирован.
Если в вашем текстовом документе включен режим отображения непечатаемых символов, он будет выглядеть примерно так:
В конце каждой строки стоит символ «¶». , он также отображается на пустых строках, если они есть в документе. Вы можете найти кнопку с этим символом на панели управления во вкладке «Главная» в группе «Абзац» … Она будет активна, то есть нажата — это означает, что режим отображения непечатаемых символы включены.Поэтому, чтобы отключить его, вам просто нужно снова нажать ту же кнопку.
Примечание: В версиях Word до 2012 года группа «Абзац» , а вместе с ней и кнопка включения режима отображения непечатаемых символов, находятся на вкладке «Макет страницы» (2007 г. и выше) или «Формат» (2003).
Однако в некоторых случаях проблему решить не так просто, особенно жалуются пользователи Microsoft Office для Mac.Кстати, пользователи, перешедшие со старой версии продукта на новую, тоже не всегда могут найти эту кнопку. В этом случае лучше использовать комбинацию клавиш для отключения режима отображения непечатаемых символов.
Просто нажмите «CTRL + SHIFT + 8» .
Отображение непечатаемых символов будет отключено.
Если это вам не помогло, значит, в настройках Word необходимо отображать непечатаемые символы вместе со всеми остальными символами форматирования.Чтобы отключить их отображение, выполните следующие действия:
1. Откройте меню «Файл» и выберите пункт «Параметры» .
Примечание: Раньше в MS Word вместо кнопки «Файл» была кнопка «MS Office» , а раздел «Параметры» назывался «Параметры Word» .
2. Перейдите в раздел «Экран» и найдите там пункт «Всегда показывать эти символы форматирования на экране» .
3. Снимите все флажки, кроме «Привязка объектов» .
4. Теперь непечатаемые символы точно не появятся в документе, по крайней мере, пока вы сами не включите этот режим, нажав кнопку на панели управления или используя комбинации клавиш.
Вот и все, из этой короткой статьи вы узнали, как отключить отображение непечатаемых символов в текстовом документе Word. Желаю успехов в дальнейшем освоении функциональности этой офисной программы.
При форматировании и редактировании вашей работы полезно научиться просматривать текст в непечатаемом символьном режиме , чтобы исправить неправильное или нежелательное форматирование текста.
Непечатаемые символы ( непечатаемые символы ) — символы, введенные в компьютер в результате определенных действий, позволяющих отформатировать или зафиксировать определенную структуру документа.
Работа в режиме отображения непечатаемых символов позволяет улучшить форматирование или исправить ошибки (убрать ненужные пробелы, абзацы, табуляции и т. Д.), а также избавят вас от «неприятных сюрпризов», например, при открытии файла документа на другом компьютере с другими настройками форматирования.
Непечатаемые символы не выводятся, когда документ напечатан на бумаге.
Включение (выключение) отобразить все непечатаемых символов :
Кнопка Непечатаемые символы панели Стандарт.
· или Ctrl + Shift + *.
Наиболее распространенными являются следующие непечатаемых символов (показаны в кавычках «» их представление на экране, когда кнопка активирована):
¾ « · «- знак пробелов , вставляется клавишей Пробел … После нажатия клавиши курсор мыши перемещается в следующую позицию; при выключенной кнопке символы на экране не появляются.
¾ «¶» — подпись абзац , вставляется ключом Введите … После нажатия клавиши курсор мыши перемещается на следующую строку в начале нового абзаца. Когда кнопка выключена, символы не отображаются на экране.
¾ « → «- знак вкладок , вставлен с помощью ключа вкладка … В результате курсор мыши перемещается на следующую позицию табуляции. Когда кнопка выключена, символы на экране не отображаются.
¾ «º» — знак неразрывный пробел , вставляем Ctrl + Shift + (пробел).В результате нажатия комбинации клавиш курсор мыши перемещается в следующую позицию. Когда кнопка выключена, символы не отображаются на экране. Также могут быть вставлены: Вставка — Символ — Специальные символы — Символ: неразрывный пробел — Вставить .
¾ «-» — знак неразрывный дефис , вставляемый Ctrl + Shift + -. В результате ввода символа в текст вставляется нормальный дефис. Также могут быть вставлены: Вставка — Символ — Специальные символы , выберите Символ: неразрывный дефис — Вставить .
¾ «» — знак мягкий перевод , вставлен Ctrl + -. После нажатия клавиш при выключенной кнопке видимых изменений текста не происходит. Также могут быть вставлены: Вставка — Символ — Специальные символы, выберите Символ: мягкая передача — Вставить .
¾ «¤» — символ конца ячейки таблицы, то есть знак, ограничивающий информацию в ячейке таблицы справа, или символ конца строки таблицы. Он вводится автоматически при создании таблицы и отображается только тогда, когда кнопка активирована.Вы не можете удалить этот знак.
¾ «» — знак разрыв строки , вставлено Shift + Enter. В результате курсор переместится в начало следующей строки того же абзаца.
¾ «» — знак разрыв страницы , вставлено Ctrl + Enter. В результате курсор переместится в начало следующей страницы. Также могут быть вставлены: Insert — Break — Start: новая страница — OK или Enter.
¾ «« Или »» — знак разрыв раздела , вставлено Вставить — Разрыв — Начало: новый раздел, указать параметры — ОК или Enter. В результате курсор переместится в начало следующего раздела в соответствии с выбранными для него опциями.
¾ «…… ..» — подчеркнутый пунктирной линией означает, что этот текст — скрыт … Скрытый текст установлен: Формат — Шрифт — Шрифт: mutate þ скрытый — OK … Отображается когда включены непечатаемые символы или — отдельно, если вы отметите Инструменты — Параметры — Просмотр: Форматирование символов þ скрытый текст — OK .
Помимо основного содержимого, в документе Word есть символы, которые обычно не отображаются на экране.Некоторые специальные символы Word использует в своих целях. Например, символы, обозначающие конец строки или абзаца.
Word рассматривает их как непечатаемые символы. Зачем отображать их в документе? Потому что, когда эти символы видны, легче понять интервал и расположение документа.
Например, вы можете легко определить, где вы поместили два пробела между словами или сделали дополнительный конец абзаца. Но чтобы увидеть документ в том виде, в каком он будет напечатан, вам нужно скрыть эти символы.Мы научим вас, как легко скрывать и отображать непечатаемые символы.
Примечание: Иллюстрации к этой статье взяты из Word 2013.
Чтобы отобразить специальные непечатаемые символы, щелкните вкладку Файл (Файл).
В меню слева нажмите Параметры (Параметры).
В левой части диалогового окна Параметры Word (Параметры Word) щелкните Экран (Экран).
В группе параметров Всегда показывать эти метки форматирования на экране (Всегда показывать эти метки форматирования на экране) установите флажки для непечатаемых символов, которые вы хотите всегда отображать в документе. Параметр (Показать все метки форматирования) позволяет отображать все непечатаемые символы в документе одновременно, независимо от перечисленных выше элементов.
Вы также можете включить отображение непечатаемых символов, нажав кнопку, которая выглядит как заглавная латинская буква P (только зеркально).Этот символ — Абзац, знак … Кнопка находится в разделе Параграф (Абзац) вкладка home (Home).
Примечание: Кнопка перевернуть буквы P , выполняет ту же задачу, что и параметр Показать все метки форматирования (Показать все метки форматирования), который мы рассмотрели чуть выше. Включение или выключение одного напрямую влияет на состояние другого.
Обратите внимание, что символы форматирования, которые вы выбираете на вкладке Экран (Дисплей), диалоговое окно Параметры Word (Параметры Word) будут отображаться в любом случае, даже если вы решите скрыть непечатаемые символы, щелкнув абзац кнопка отметки.
Ввод непечатаемых символов ASCII в текстовые файлы под Windows (с редактором MS-DOS)
Ввод непечатаемых символов ASCII в текстовые файлы под Windows (с редактором MS-DOS)
При редактировании текстового файла в Windows иногда необходимо вставлять в текст специальные непечатаемые управляющие символы ASCII. В современных версиях Windows это довольно сложно. Windows не позволяет вводить коды под кодом 032 (пробел) в стандартные текстовые поля.Более новые версии Windows на базе NT также используют внутренние строки UNICODE, которые не поддерживают управляющие коды ASCII более низкого уровня.
Блокнотподдерживает ввод некоторых кодов символов с помощью кодов клавиш ALT. Удерживая нажатой клавишу ALT, вы вводите трехзначный код ASCII для символа на цифровой клавиатуре. Цифровая блокировка должна быть включена, и вы должны ввести цифровой код на цифровой клавиатуре (она не будет работать с использованием обычных цифровых клавиш). Например, чтобы ввести возврат каретки, вы можете использовать ALT + 013 или ввести символ перевода строки, вы можете использовать ALT + 010.Блокнот позволяет вводить несколько управляющих кодов ASCII таким образом, но вы не можете использовать их все.
Лучший способ, который я нашел, — это использовать программу MS-DOS Editor (edit.com). Редактор MS-DOS по-прежнему включен во все 32-разрядные версии Windows. Вы можете открыть его, введя «редактировать» в поле выполнения или в командной строке.
В MS-DOS Edit вы можете использовать CTRL-P, а затем ввести управляющий код ASCII, который будет встроен в текстовый файл. Вы можете ввести код как код клавиши ALT или как управляющий код ASCII, список управляющих кодов ASCII доступен здесь.Например, чтобы ввести символ подачи формы, вы должны нажать CTRL-P, а затем CTRL-L (или CTRL-P и ALT + 012). Он поместит в редактор символ, представляющий непечатаемый символ ASCII. Когда вы сохраняете файл в редакторе MS-DOS, он сохранит встроенные коды символов в текстовый файл.
После сохранения файла вы можете повторно открыть его в редакторе Windows, который поддерживает текстовые файлы ASCII, такие как Блокнот или ConTEXT. Символ будет отображаться в редакторе, и вы можете скопировать и вставить его в другие текстовые файлы, чтобы встроить в них управляющий код.
Имейте в виду, что многие программы и текстовые поля Windows могут пытаться преобразовать код символа во что-то еще, когда вы его копируете и вставляете (я считаю, что это может быть связано с преобразованием Windows в UNICODE).